Как открыть интерфейс роутера. Как зайти в настройки роутера? Инструкция для всех моделей
Как зайти в настройки роутера? В этом материале подробная инструкция, которая подходит для всех моделей. Вход в настройки маршрутизатора – довольно частое действие, к которому прибегают все пользователи интернетом. Причины — возникает необходимость смены пароля, имени своей точки Wi-FI, изменения других важных параметров, которые отразятся на работе роутера. В любом случае это всё будет сделать невозможно, если не произвести вход в панель управления. Ведь именно там можно поменять настройки.
Эта процедура довольно простая. Она не зависит от модели вашего устройства или того места, где оно было сделано – инструкция для всех единая. Все роутеры функционируют примерно одинаково, соответственно, и работа с ними аналогична. Правда, есть небольшие моменты, на которые нужно будет обратить внимание в том или ином случае, но обо всем по порядку.
Что такое маршрутизатор? Это отдельное устройство, которое имеет своё программное обеспечение, поэтому и приходится иногда задавать нужные параметры работы. Чтобы получить доступ, используйте обычный сетевой кабель. Тогда рождается вопрос – а что за диск иногда прилагается при покупке роутера? Его содержание включает в себя специальную программу, которая доступно объясняет, как зайти в панель управления и дает это сделать. Это первый способ, которым можно воспользоваться, чтобы попасть на страницу настроек. Второй же, более быстрый – с помощью браузера. Вне зависимости от того, какой вы выберете вариант настроек, произвести изменение параметров будет легко.
Далее мы озвучим алгоритм действий по каждому способу: получение доступа к настройкам посредством подключения кабеля к вашему устройству (компьютеру, ноутбуку) или по Wi-Fi. Рекомендовано использовать именно первый вариант, он дает больше возможностей; например, обновить ПО роутера можно только так, по Wi-Fi этого сделать будет нельзя.
Инструкции для конкретных производителей роутеров
Ниже приведен список полезных ссылок для осуществления входа на страницу с параметрами для самых разных моделей:
Осуществляем вход с лэптопа
В интернете есть много статей данной тематики, но все они описывают данный процесс очень непонятно. Особенно сложно приходится тому, кто только разбирается со всем этим, осуществляет вход впервые. Начните с того, что попробуйте зайти в настройки простым способом. В случае неудачи попробуем другие методы.
Подключаем компьютер к роутеру
Осуществляем подключение интернет-кабеля: одной стороной вставляем в ноутбук, другой – в роутер. Ниже на фото вы посмотрите, как выглядит этот кабель, а также в какой разъем его вставлять.
Разъемы у роутера, как правило, имеют желтый цвет. Их несколько. На изображении можно увидеть, как они выглядят.
Для получения доступа к странице с настройками открывают браузер, в строке вводят следующую комбинацию цифр — 192.168.1.1, можно воспользоваться и этой — 192.168.0.1. Что касается личных данных (логина и пароля), а они потребуются, чтобы получить доступ, то их можно найти прямо на корпусе роутера. Специальная наклейка содержит эту информацию.
Обратите внимание на то, что роутер при изменении параметров его работы должен находиться во включенной фазе. Как уже говорили выше, заходим на страницу по одному из следующих адресов (192.168.1.1 или 192.168.0.1). Чтобы страница открылась после ввода цифр, достаточно лишь нажать Enter . После этого вы увидите окошко, в котором имеются поля для ввода данных (имени и секретного пароля). Стандартными являются комбинации admin и admin . Проверьте себя, так ли это, взглянув на корпус роутера – на ту же наклейку.
Бывает и такое, что стандартные данные не подходят. Причина тому – их изменение. Введите свои, которые вы установили ранее. Происходят такие случаи потому, что пользователи забывают измененные данные. Тогда нужно осуществить , а затем произвести настройку еще раз.
Стандартный вход:
Когда информации на корпусе роутера почему-то нет, то всегда можете воспользоваться стандартными значениями:
- В адреснйо строке- 192.168.1.1, 192.168.0.1.;
- Логин admin;
- Пароль – такой же, 1234, оставьте незаполненным.
После того, как этот этап пройден, осуществляем Вход в систему (Вход) . Ниже представлен пример странички, которую вы должны увидеть на мониторе. Она может чем-то отличаться, но суть должна быть та же.
Ввели всё правильно? Тогда сможете зайти в настройки и увидеть свой маршрутизатор.
Когда же такого не произошло, нужно выяснить, почему. Далее в статье поговорим об этом.
Пытаемся выйти в панель управления через Wi-Fi – соединение
Это тот второй способ, о котором мы говорили вначале. Сетевого кабеля может попросту не оказаться под рукой, а в настройки зайти нужно очень сильно. Тогда сделайте это, подключившись к беспроводной точке доступа. Это можно сделать с любого устройства – с какого вам будет удобно.
Будьте аккуратны при изменении настроек таким способом. Можете менять любые параметры, только не обновляйте ПО роутера. Эта процедура безопасна, когда вы совершаете обновление с подключенным кабелем. Ряд статей посвящен именно этой проблеме: , .
После подключение к Wi-Fi совершите все те действия, которые описывались выше для выхода на страницу настроек через сетевой кабель. Всё равно повторим всю методику действий:
- Открытие браузера – ввод адреса в строке запросов (192.168.0.1, или 192.168.1.1).
- Ввод необходимых данных.
- Открытие страницы с настройкой параметров.
Почему не заходит в панель управления?
Когда не открывается страница по введенным адресам, загляните сюда — . Здесь вы найдете массу полезных советов и алгоритмов дальнейших действий. Далее всё же сделаем краткий экскурс в эту ситуацию. Итак, почему все попытки зайти на нужную страницу тщетны?
При попытке перейти на IP-адрес 192.168.0.1, или 192.168.1.1 появляется ошибка страница не доступа, или не удалось открыть страницу.
Такое информационное сообщение говорит о том, что не установлено соединение между двумя устройствами: компьютером и роутером. Причем нет разницы, используется для передачи данных от одного к другому кабель либо подключение беспроводное. Опустите взгляд на значок интернета в уголке экрана – подключение есть?
- Необходимо осуществить проверку сетевых настроек. Возможно, что установлен статический IP-адрес, другие странные параметры, неважно. Все статические показатели нужно перевести в автоматический режим. Узнайте, как происходит , здесь.
- Убедитесь в целостности оболочки кабеля – вдруг она повреждена, оттого и доступа к интернету нет. Попробуйте воспользоваться другим способом – по Wi-Fi.
- Теперь та же схема, только наоборот – отключитесь от беспроводной точки доступа и вставьте в гнездо кабеля.
- В крайнем случае, всегда можно сделать .
- Самая глобальная причина – поломка роутера. Тогда всё вышеперечисленное уже не поможет.
Неверный логин/пароль. Или ничего не происходит после нажатия кнопки Войти.
Очень часто возникает такая ситуация, когда после ввода вами данных всплывает ошибка о неверности логина или пароля, либо вообще ничего не происходит.
- Воспользуйтесь разными комбинациями имени и пароля. Попробуйте ввести всевозможные значения – их мы перечисляли выше.
- Откройте страницу через другой браузер – это иногда помогает.
- Если вы попросту забыли пароль – остается сделать сброс заданных параметров.
Итоги
Какой бы роутер вы ни использовали, алгоритм входа в настройки от этого не поменяется. Поэтому попробовав сделать это один раз на устройстве определенной модели, у вас уже не возникнет сложностей при работе с совершенно иной маркой маршрутизатора. А об особенностях работы с тем или иным роутером вы всегда можете ознакомиться в отдельной теме (список представлен в самом начале). Нами рассмотрены основные методы открытия панели, посредством которой осуществляется установка параметров, поэтапные шаги в обоих вариантах, а также возможные причины, по которым получить доступ к настройкам не удается, и способы их ликвидации.
Может показаться сложной задачей — настроить новый роутер дома. Но это не так, если вы поймёте, что самый распространенный способ настройки роутера — через веб-интерфейс. Самая трудная часть веб-интерфейса не сам интерфейс, а как до него добраться. После того, как вы смогли это, остальные настройки, по крайней мере большинство из них, говорят сами за себя.
Примечание: Почти все имеющиеся на рынке домашние роутеры снабжаются веб-интерфейсом, которым является веб-страница, с которой пользователи могут просматривать, управлять и контролировать настройки роутера и его функции. Единственная компания, которая не предоставляет веб-интерфейс для роутера — это Apple. Имейте в виду, что это руководство предназначено только для не Эпл роутеров.
В этой статье я расскажу о том, как можно быстро настроить любой роутер, с помощью доступа к его веб-интерфейсу и управлять им с любого подключенного компьютера или даже планшета или смартфона.
Давайте начнем с основ.
1. Что такое браузер?
Это программное приложение, предназначенное для извлечения, представления и обмена информационными ресурсами в интернете. Все браузеры имеют адресную строку, где вы можете ввести веб-адрес сайта, такой как www.сайт. После этого вы нажимаете Enter и браузер начинает просматривать содержания сайта. Когда вы работаете в интернете, в адресной строке автоматически отображается текущий адрес веб-страницы, его вы получаете, нажав на ссылку в электронной почте или на другой веб-странице. Этот адрес веб-страницы называется Uniform Resource Locator (URL).
Среди наиболее популярных браузеров Google Chrome, Mozilla Firefox , Apple Safari, Opera и Microsoft Internet Explorer. Вы найдете по крайней мере один из этих браузеров на любом компьютере, планшете или смартфоне, и любое устройство из них может быть использовано для управления веб-интерфейсом роутера.

2. Установка аппаратуры
Когда вы получаете новый роутер, настройка оборудования очень проста. Все, что вам нужно, это компьютер, который имеет сетевой порт (у большинства компьютеров он есть) и два сетевых кабеля (новый роутер поставляется по крайней мере с одним сетевым кабелем). Выполните следующие действия, независимо от того, что скажет встроенное руководство по настройке роутера:
A. Подключите WAN порт роутера к интернет-источнику, такому как DSL или кабельный модем, используя первый сетевой кабель. Все домашние роутеры оснащены одним портом WAN (иногда обозначается как интернет порт); этот порт всегда отделён от других сетевых портов и часто бывает другого цвета.
Примечание: Если у вас нет доступа к интернету дома, или вы хотите иметь изолированную (без доступа в интернет) сеть, вы можете пропустить этот шаг. Позже вы всегда можете выполнить этот шаг, когда появится необходимость в интернете.
B. Подключите один из LAN портов роутера (у большинства роутеров есть четыре порта LAN) к компьютеру с помощью второго сетевого кабеля.
C. Подключите роутер к электрической розетке с помощью его адаптера питания. Если роутер имеет включатель, убедитесь, что он включён. Многие роутеры не имеют этого переключателя и включается, как вы подключите его в розетку.
Вот и все — вы только что закончили установку оборудования.
3. Доступ к веб-интерфейсу
Этот шаг предполагает открытия браузера, на подключенном к сети компьютере, и отображение содержимого веб-интерфейса роутера. В принципе, вам нужно две вещи: URL роутера, который всегда имеет по умолчанию IP-адрес, и регистрационную информацию. Хотя это может показаться пугающим, что большинство, если не все домашние роутеры на рынке, имеют IP-адрес по умолчанию в таком формате: 192.168.Х.1, где, в зависимости от поставщика, Х бывает равен 0, 1, 2, 3, 10 или 11. Например, маршрутизаторы Trendnet почти всегда имеют адрес по умолчанию 192.168.10.1. D-Link маршрутизаторы, однако, используют адреса 192.168.0.1 и 192.168.1.1.
И регистрационная информация также весьма распространена. Имя пользователя (если таковое имеется) почти всегда admin и пароль (если таковой задан), как правило, один из следующих вариантов: admin, password, default, или 1234.
После того как вы получили эти два вида информации, на подключенном к сети компьютере просто введите IP-адрес роутера в адресную строку браузера, нажмите клавишу ВВОД, а затем введите регистрационную информацию, после чего вам будет показан веб-интерфейс.
Обратите внимание, что вы всегда можете найти и IP-адрес роутера по умолчанию и информацию для входа в интерфейс в руководстве роутера. На некоторых роутерах эта информация даже напечатана на нижней части корпуса. Или вы можете также обратиться к удобной таблице информации для популярных поставщиков сетевых устройств, которые я собрал ниже.
| Производитель | IP-адрес по умолчанию | Логин по умолчанию (username/password) |
| 2Wire (AT&T) | 192.168.0.254 | (пустой)/(серийный номер устройства) |
| 3Com | 192.168.1.1 | (пустой)/admin или adminttd/adminttd |
| Amped Wireless | 192.168.3.1 | admin/admin |
| Asus | 192.168.1.1 | admin/admin |
| Belkin | 192.168.2.1 | (пустой)/(пустой) или admin/1234 |
| Buffalo | 192.168.11.1 | root/(пустой) |
| D-Link | 192.168.0.1 или 192.168.1.1 | admin/(пустой) |
| Linksys | 192.168.0.1 или 192.168.1.1 | (пустой)/root или admin/admin или (пустой)/admin или Administrator/admin |
| Motorola | 192.168.0.1 | admin/motorola или admin/password |
| Netgear | 192.168.0.1 или 192.168.1.1 | admin/password или Admin/1234 |
| Trendnet | 192.168.10.1 | admin/admin |
| ZyXel | 192.168.1.1 | admin/1234 |
Кроме того, с подключенного компьютера, вы всегда сможете узнать, какой у роутера текущий IP-адрес в локальной сети. Это полезно, если по умолчанию IP-адрес роутера был изменен. На компьютере с Windows, выполните следующие действия:
A. Запустите командную строку (вы можете найти её в меню «Пуск», или в Windows 8 просто введите CMD, когда вы на стартовом экране, а затем нажмите Enter).
B. В окне командной строки, введите ipconfig нажмите клавишу ВВОД. Вы увидите много строк, но IP-адресом основного шлюза по умолчанию является адрес маршрутизатора.
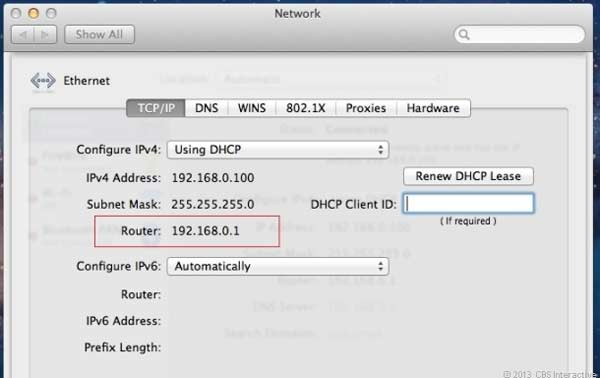
На Mac OS X:
Нажмите на яблоко в верхнем левом углу -> Системные настройки -> Сеть ->Текущее соединение (это, скорее всего, Ethernet) -> нажмите на Дополнительно-> На вкладке TCP/IP (первая вкладка) IP-адрес отображается рядом с роутером.
4. Настройка основных параметров нового маршрутизатора
Как только откроется веб-интерфейс, настройка маршрутизатора становится достаточно очевидной. Хотя дизайн интерфейса варьируется от одного поставщика к другому, большинство из них имеют группированный дизайн меню. Ниже перечислены основные пункты меню, и что они делают. (Обратите внимание, что это всего лишь общая информация.):
Мастер: Это где вы можете совершить шаг за шагом управляемый процесс установки. Многие интерфейсы маршрутизаторов показывают мастер при первой загрузке веб-интерфейса. Вы просто должны пройти до конца и задать несколько настроек роутера, такие как пароль входа в систему (это изменит пароль по умолчанию), имя и пароль для доступа к Wi-Fi сети. Некоторые мастера также просят установить часовой пояс, текущее время и дату, и так далее. В большинстве роутеров можно пропустить мастер и настроить маршрутизатор вручную, или вы можете просто завершить работу мастера и вернуться к интерфейсу для дальнейшей настройки сети.
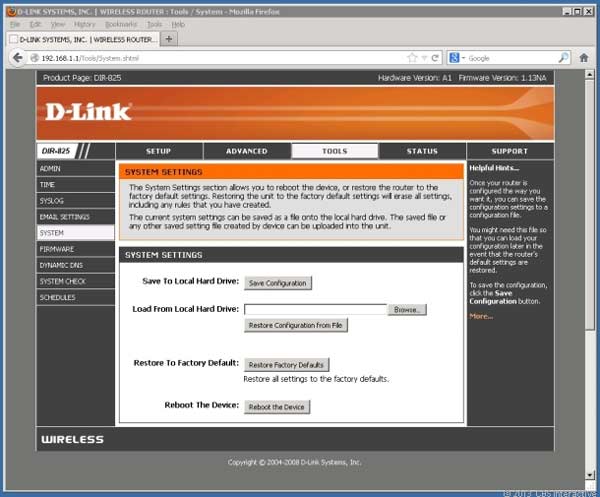
Пункты в установке:
Беспроводные (или беспроводные настройки): Где можно настроить Wi-Fi сеть. Вы можете выбрать имя сети, изменить пароль, включить функцию защиты Wi-Fi, настроить включение или выключение, и многое другое.
WAN (или интернет): В большинстве случаев для этого раздела вы должны использовать автоматические настройки. Тем не менее, некоторые провайдеры могут потребовать специальные настройки, в таком случае это можно сделать здесь.
LAN (или сетевые настройки): Это где вы можете изменить параметры локальной сети, в том числе IP-адрес по умолчанию самого роутера. (Заметим, что если вы измените умолчанию IP-адрес роутера, вы должны будете использовать новый адрес для доступа к его веб-интерфейсу). Здесь вы также можете изменить диапазон IP-адресов, используемых для местных клиентов, а также добавить клиентов в список Бронирования DHCP. Для попавших в этот список, их IP адрес всегда будет один и тот же, что требуется для некоторых интернет-приложений. В большинстве случаев вам не нужно вообще ничего менять в этом разделе.
Пункты в разделе Tools (или Администрирование):
Пароль администратора (или Password): Изменить пароль роутера. Этот пароль требуется, когда вы входите в веб-интерфейс устройства.
Система: Здесь можно создавать резервные копии текущих настроек роутера в файл, или восстанавливать настройки из файла. Обновлять прошивку роутера, и так далее. Всегда полезно создавать резервную копию настроек устройства, прежде чем вносить изменения.
Вы найдете гораздо больше настроек и функций в веб-интерфейсе роутера, когда будет свободное время, попробуйте их. В самом худшем варианте вы можете обратиться к последнему шагу, описанному ниже, чтобы сбросить роутер к настройкам по умолчанию.
5. Последний довод королей (лат. Ultima ratio regum)
Все маршрутизаторы оснащены кнопкой сброса. Это крошечная утопленная кнопка, которая может располагаться на дне или боковой стороне устройства. Используя что-нибудь острое, такое как скрепка для бумаг, нажмите и удерживайте эту кнопку в течение 10 секунд (когда маршрутизатор подключен к сети питания) — это сбросит настройки к заводским установкам. Другими словами, роутер будет сброшен в состояние, которое было, когда вы его купили. Затем вы можете настроить роутер с самого начала, или же просто войти в веб-интерфейс и восстановить настройки устройства из файла резервной копии.
Вот и всё. Если вы не нашли ответы на свои вопросы, присылайте их на почту в разделе контактов или в комментариях к статье, попробуем ответить.
Довольно трудно найти сейчас человека, у которого дома есть интернет, но нет такой желанной беспроводной сети. Точка раздачи, или, как ее еще называют, роутер – крайне удобная вещь, ведь вам не нужно заморачиваться по поводу проводов – подключайтесь из любой точки в радиусе работы и заходите в сеть: конечно, вначале нужно еще настроить, поэтому сегодня мы дадим ответ на частый вопрос – где найти настройки роутера на компьютере.
По сути, это немного неправильная формулировка – сами настройки будут доступны вам через персональный компьютер, но заходить вы будете в них все через ту же беспроводную сеть. Самих же отдельных настроек на принимающем устройстве нет как таковых. В нем вы сможете найти только отображение информации, что ваш компьютер подключен к некому устройству.
Для всех версий системы от Microsoft данный процесс одинаковый, так что данная статья подойдет как для тех, кто вводит в поиск «как найти роутер на компьютере Windows 7», так и для тех, кто интересуется данным вопросом для версий более старших или младших.
Весь доступ происходит через браузер и при этом неважно, будет он стандартный или установленный уже вами.
На случай если забыли тот самый заветный пароль и не хотите делать сброс или же по какой-либо другой причине не имеете возможности соединиться «по воздуху», всегда можно совершить подключение напрямую – посредством специального сетевого кабеля. Это дает множество преимуществ и решает некоторые проблемы.
Переходим к настройкам
Итак, давайте все-таки уже перейдем к тому, где находятся настройки роутера.
- Как уже и было сказано выше, открываем браузер. Как минимум в недрах жесткого диска найдется Internet Explorer, который придет вам на помощь.
- Открыв, жмем на специальную адресную строку, чтобы начать ввод адреса. Именно благодаря его вводу вы попадете на страницу настроек.
- Адрес для настройки точки раздачи на производстве стараются не менять и оставляют его таким: 192.168., после чего идет либо 0.1, либо 1.1 – пробуйте и тот и другой вариант, если не хочет переходить дальше. В крайних случаях, когда производитель все же меняет данное значение, он пишет об этом на этикетках самого устройства либо коробки. Там вы и сможете нужные цифры.
На случай, если и наклейки нет, и адрес вы так и не узнали, немного ниже мы дадим отдельную инструкцию, как добыть эту информацию при помощи компьютера самим.
- В следующем окне вас ожидают уже привычные поля для логина и пароля. Запомните, что в 90% случаев это admin – и там, и там. Не происходит ровным счетом ничего? Тогда проверьте раскладку, то есть язык, на котором вы вводите данные значения и дважды проверьте, как вы вводите пароль. Также опять можно обратиться к стикерам, на которых может быть информация об изменении данных значений.
Если вы убедились, что все делаете правильно, а внутрь вас не пускает, то это уже другая проблема. В таком случае, скорее всего, кто-то менял без вашего ведома данные параметры, и поможет только сброс до стандартных значений путем нажатия специальной клавиши или же зажатия кнопки включения. После этого все точно встанет на свои места.
- Когда вы введете все правильно, то перед вами откроется страница, похожая на скриншот внизу. Мы рассматриваем главную страницу настроек на примере роутера от TP-Link. Перед вами тот самый кабинет настройки роутера.
Именно в этом месте вы сможете провести тонкую настройку устройства, блокировать при надобности сайты и лишних пользователей, сменить основные параметры для вашей сети. Настроек здесь действительно много и для новичков в данном деле лучшим вариантом будет трогать только те, на которые указывают инструкции по наладке.
Это и есть вся последовательность. Она крайне проста и пойти не требует каких-либо действий. Мы надеемся, что благодаря этой статье вы решили для себя вопрос, как найти настройки роутера в компьютере, и сможете в следующий раз быстро и без проблем сделать это самостоятельно.
Как открыть роутер в браузере. Как открыть настройки роутера
Если вы хотите самостоятельно настроить Wi-Fi роутер, сменить пароль, название своей беспроводной сети, или другие настройки, то в любом случае, вам сначала нужно будет зайти в настройки роутера. В панель управления, где можно будет задать нужные параметры. Сразу хочу сказать, что это совсем не сложно. Не важно, какая у вас модель роутера и какой производитель (Tp-Link, D-Link, Asus, Linksys, Zyxel, и т. д.) , по этой инструкции вы сможете зайти в панель управления. Принцип работы всех роутеров практически одинаковый, а это значит, что доступ к настройкам мы можем получить по одной и той же инструкции. Да, там есть некоторые нюансы, мы их обязательно рассмотрим.
Роутер, это такое себе самостоятельное устройство, которое работает на своем программном обеспечении. И доступ к нему можно пучить только по сетевому кабелю (в большинстве случаев) . У многих возникает вопрос, что же за диск идет в комплекте с роутером, драйвера? Нет, там не драйвера. Для роутера вообще не нужны драйвера. На диске как правило находится специальная утилита, с помощью которой можно провести быструю настройку маршрутизатора. Но, я бы советовал настраивать роутер через настройки, в которые можно зайти через браузер. И как я уже писал выше, сделать это очень просто.
Мы рассмотрим два способа: доступ к панели управления по сетевому кабелю, с компьютера, или ноутбука, и доступ к настройкам по Wi-Fi с мобильных устройств (или так же с компьютера) . Я советую для этого дела использовать сетевой кабель и компьютер. Но, если такой возможности нет, то сменить какие-то настройки, или даже полностью настроить маршрутизатор можно и с телефона, планшета, или ноутбука по Wi-Fi. Если же вы хотите обновить прошивку, то по Wi-Fi этого делать нельзя.
Как зайти в настройки роутера с компьютера
Видел много статей, где описывают какие-то сложные действия, которые нужно выполнить с самого начала (проверка настроек сети, получение IP адреса роутера через командную строку) . Это делать не нужно, по крайней мере пока. Сначала нужно попробовать зайти в настройки. Если не получится, то тогда уже будем смотреть возможные причины. Зачем забивать себе голову ненужной ерундой.
Подключаем компьютер к роутеру
Берем сетевой кабель, который как правило идет в комплекте с роутером (можно использовать свой кабель) и подключаем один конец в сетевой разъем вашего стационарного компьютера, или ноутбука. Фото для наглядности:
Второй конец сетевого кабеля подключаем к роутеру в один из 4 (как правило) LAN разъемов. Они желтые. Для примера:

Как правило, доступ к настройкам можно получить по адресу , или . Адрес конкретно вашего роутера и логин с паролем, которые понадобятся дальше, можно посмотреть на самом роутере. Обычно, они написаны снизу на наклейке. Так же там может быть указан адрес типа . Для примера:

Роутер должен быть включен. Дальше на компьютере открываем любой браузер. Можно даже Internet Explorer, у меня Opera. Что бы зайти в настройки, нам в адресной строке браузера нужно написать IP-адрес роутера 192.168.1.1 , или 192.168.0.1 , и перейти по нему нажав кнопку Enter . Появится окно с запросом имени пользователя и пароля. Снова же, по умолчанию, как правило, используется admin и admin . Эту информацию вы так же можете увидеть снизу устройства.
Если вы меняли логин и пароль для входа в настройки (не путать с паролем на Wi-Fi сеть) , то нужно указывать их. А если вы их забыли, то придется делать (статья на примере Tp-Link) , и настраивать его заново.
Если вы не можете найти IP-адрес, логин и пароль своего роутера, то пробуйте перейти сначала по адресу 192.168.1.1, а затем по 192.168.0.1. Логин пробуйте admin, как и пароль. Еще, поле пароль попробуйте оставить пустым, или указать 1234.
Задали нужные параметры и нажимаем кнопку Вход в систему , или просто Вход , не важно. Само окно у вас может выглядеть иначе, это так же не важно.

Если все хорошо, то вы увидите настройки своего роутера.

Если нет, то сейчас постараемся выяснить в чем может быть проблема. Пролистайте страницу ниже.
Заходим в панель управления по Wi-Fi: с телефона, планшета, ноутбука
Если у вас например нет сетевого кабеля, или под рукой нет ни одного компьютера, а нужно зайти в настройки маршрутизатора, то можно использовать для этого подключение по Wi-Fi.
Один важный момент: при соединении по Wi-Fi, а не по сетевому кабелю, можно абсолютно так же внести какие-то настройки, или даже настроить новый маршрутизатор. Но, ни в коем случае не обновляйте программное обеспечение вашего маршрутизатора. Этим вы можете просто его сломать. Прошивайте только при подключении по кабелю. Инструкции и для .
В принципе, все делаем так же как я описывал выше, начиная с момента, когда запускаем браузер, переходим по IP-адресу роутера и т. д. Отличие только в том, что подключаемся мы к Wi-Fi сети роутера, который нам нужно настроить, а не по кабелю. Берем наш телефон, ноутбук, или планшет, и подключаем его к Wi-Fi (если он не подключен) . Если вы например хотите подключится к новому роутеру, то есть будет иметь стандартное название, и будет незащищенной.
Я покажу на примере входа в панель управления с планшета. Точно так же, как и на компьютере, открываем любой браузер и переходим по IP вашего рутера (192.168.0.1, или 192.168.1.1) . Указываем данные для входа.

Должны открыться настройки.

Вот и все, как видите, все очень просто. Если что-то не получается, задавайте вопросы в комментариях.
Не заходит в настройки: возможные причины и решения
Более подробно об этой проблеме я писал в статье . Но, так как проблема, когда настройки роутера не открываются и не получается зайти на адрес 192.168.0.1 и 192.168.1.1 очень популярная, то думаю, что эта информация лишней точно не будет. Давайте рассмотрим самые популярные проблемы:
При попытке перейти на IP-адрес 192.168.0.1, или 192.168.1.1 появляется ошибка страница не доступа, или не удалось открыть страницу.

Это значит, что компьютер не может соединится с роутером. Не важно, по кабелю, или по Wi-Fi. В первую очередь проверьте, есть ли подключение. Посмотрите на панель уведомлений (в правом нижнем углу) , на статус соединения. Если вы подключены по кабелю, то там должен быть нарисован компьютер, он может быть с желтым значком, это нормально. Если подключаетесь по Wi-Fi, то там должна быть просто белая сеть (уровень сети) . Она так же может быть с желтым восклицательным значком.
Способы решения:
- Нужно проверить сетевые настройки на компьютере. Возможно, у вас там в настройках локальной сети (при подключению по кабелю) , или беспроводной (подключение по Wi-Fi) , заданы какие-то статические настройки IP, или других параметров. Нужно выставить автоматическое получение IP и DNS. Об этом я уже подробно писал в статье .
- Если подключение по кабелю, то нужно попробовать заменить его. Уже не раз встречал случаи, когда проблема была именно в кабеле. Или подключитесь по Wi-Fi.
- Если у вас на компьютере есть Wi-Fi, а вы соединяетесь по кабелю, то нужно полностью отключить Wi-Fi. И наоборот при подключении по беспроводной сети, кабель отключаем.
- В случае, если ничего не помогает, делайте , возможно, в нем заданы каике-то нестандартные настройки соединения.
- Так же, не нужно исключать поломку самого маршрутизатора. Бывает и такое.
Неверный логин/пароль. Или ничего не происходит после нажатия кнопки Войти.
Может быть и такая проблема. Перешли по адресу, появилось окно с запросом данных, вы их указали, но появляется ошибка, что неверно указаны данные для входа, или страница просто перезагружается.
Способы решения:
- Попробуйте разные варианты пары логин/пароль. Admin и admin, попробуйте оставить оба поля пустыми, или только пароль. Попробует указать пароль 1234.
- Попробуйте зайти с другого браузера.
- Скорее всего придется делать сброс настроек маршрутизатора (ссылку давал выше) .
Послесловие
Есть очень много производителей, и еще больше моделей разных роутеров. И практически у каждого свои нюансы касательно настроек. Но, сам процесс входа в панель управления у всех практически одинаковый. Надеюсь, что эта инструкция помогла вам попасть в настройки своего роутера. Если возникли какие-то проблемы, пишите в комментариях, будем разбираться вместе.
В средствах массовой информации достаточно много инструкций по настройке однако все они касаются непосредственного управления роутером. Многим пользователям в предложенном материале никто не объясняет, как зайти в поэтому целью данной статьи будет пояснение с пошаговой инструкцией, Ничего сложного в этом нет, любой пользователь сможет самостоятельно, повторив рекомендуемые действия, подключить и настроить маршрутизатор за несколько минут. Также из данной статьи читатель узнает о всевозможных проблемах, с которыми можно столкнуться в работе, и их решением на месте.
Вводные данные
Для подключения понадобится сам роутер, патчкорд (восьмижильный кабель «витая пара», обжатый с двух сторон клипсами RG-45, который должен присутствовать в комплекте к беспроводной точке доступа) и персональный компьютер (либо ноутбук).
В качестве примера будет производиться TP-Link, так как он на отечественном рынке находится у большинства пользователей. На самом деле особой разницы между производителями нет, отличия могут быть лишь в адресе самой точки доступа, в логине и пароле. Кстати, чтобы их узнать, нужно перевернуть устройство и ознакомиться с информацией, написанной на основании роутера (IP-address, login, password). В большинстве случаев IP-adress — 192.168.0.1 (возможно 192.168.1.1), а логин и пароль: admin.
Физическое подключение
Роутер (модем) нужно подключить к источнику питания и убедиться, что он в рабочем состоянии (загорелась хотя бы одна лампочка на панели индикаторов). Патчкорд одним концом необходимо подключить к сетевой плате компьютера, а другим концом кабеля в разъём маршрутизатора. В устройстве принято различать сетевые входы и выходы (часто они имеют разные цвета). Всего один вход для подключения к сети Интернет должен иметь подпись WAN или отличаться от остальных портов (подписанных LAN) окрасом. Подключение к компьютеру должно быть осуществлено только к LAN-интерфейсу (любому, пусть это будет LAN 1, чтобы не запутаться).

При связывании двух устройств на информационной панели роутера загорится светодиод, который проинформирует владельца, что подключение произошло. На экране компьютера также появится информация, что он успешно добавлен в локальную сеть. На этом этапе настройка роутера в режиме WEB-интерфейса стала доступна пользователю.
Интерфейс для управления и настройки
Перед тем как входить в роутер-настройки, нужно определиться с WEB-интерфейсом, который будет задействован. Производитель рекомендует использовать стандартный браузер Internet Explorer, однако он не всегда корректно отображает панель управления, поэтому присмотреться стоит к альтернативным программам: Mozilla Firefox, Opera Google Chrome.

Открыв браузер, нужно ввести в его адресной строке IP-addrees, который указан на этикетке у основания роутера (192.168.0.1 или 192.168.1.1) и нажать «перейти» (или Enter на клавиатуре). В появившемся меню необходимо ввести логин и пароль, которые также прописаны на днище маршрутизатора (скорее всего, admin) и нажать кнопку «Войти» (или Enter на клавиатуре). Успешная авторизация предоставит пользователю панель управления маршрутизатором.
Ограничения в настройках компьютера
Настройка роутера (модема) невозможна, если сетевой адаптер компьютера работает не в автоматическом режиме. Об этом может свидетельствовать предупреждающий индикатор в трее (в нижней правой части экрана, возле часов). Выглядит он как восклицательный знак в жёлтом или В таких случаях рекомендуется взять ручку, лист бумаги и выполнить следующие действия на компьютере:
- Подвести к предупреждающему значку и нажать на него правой кнопкой мыши. В появившемся меню выбрать «Центр управления».
- В открывшемся окне, на левой боковой грани выбрать «Изменение параметров адаптера».
- Из предложенных вариантов, выбрать нужный значок (чаще он подписан как Ethernet и имеет логотип с предупреждением). Нажать на нём правой кнопкой мыши.
- Выбрать «Свойства». В диалоговом окне отыскать и установить курсор на надписи «TCP/IPv4». Нажать ещё раз «Свойства».
- Переписать на лист бумаги все настройки, прописанные вручную (5 строк).
- Установить флаг напротив меню «Получить автоматически» в обоих полях. Нажать кнопку «Ок», и закрыть все открытые вкладки.
Борьба с сетевым адаптером
Настройка роутера TP-Link на компьютере невозможна, если на компьютере не установлены драйвера для сетевого адаптера. Такое вполне возможно, после переустановки операционной системы (тогда в «Центре управления» просто не будет нужного значка). Естественно, нужно зайти на официальный сайт производителя материнской платы (или ноутбука) и скачать соответствующее программное обеспечение.

Возможен вариант, когда поиск надписи «TCP/IPv4» не увенчается успехом — в списке, кроме «TCP/IPv6», пользователь не обнаружит искомое. Для этого существует кнопка «Установить» в том же диалоговом окне. Необходимо выбрать «Протокол» и из предложенных вариантов указать на искомый интерфейс «TCP/IPv4». Если ни один из вариантов настройки сетевого адаптера не помог, пора обратиться к специалистам в области ИТ-технологий, которые непременно решат задачу пользователя.
Ограничения провайдера в настройках роутера
Многие провайдеры предоставляют пользователям собственный маршрутизато, для работы в их сетях. Очень часто администраторы компании устанавливают собственные пароли для доступа к панели управления устройством. Вариантов в таких случаях не много: заполучить данные для доступа у провайдера (редко кому такое под силу) или сделать полный сброс (до заводских параметров) устройства. Второй вариант предполагает, что настройка роутера (пароль и логин, в заводском исполнении должны быть известны владельцу) будет зависеть от пользователя. Соответственно, перед сбросом нужно полное владение ситуацией, ведь очень часто провайдер для подключения использует нестандартные настройки (PPTP, VPN, PPPoE и тому подобные). Вся информация для подключения должна быть у пользователя на руках.

Беспроводное подключение к маршрутизатору
Если пользователь, перед тем как входить в роутер-настройки, обнаружит отсутствие интерфейсного кабеля патчкорд, или в ноутбуке не обнаружится соответствующего разъёма, отчаиваться не стоит. Большинство устройств поддерживают управление точкой доступа по беспроводному каналу Wi-Fi. Для этого нужно установить соединение между двумя устройствами. После чего открыть браузер и повторить действия с вводом адреса точки доступа.

В случаях, когда на доступ к Wi-Fi маршрутизатор не требует авторизации, специалисты рекомендуют установить пароль на использование беспроводной сети, иначе любой злоумышленник, находящийся в зоне действия роутера, может не только перенастроить точку доступа под себя, а и нанести вред всем устройствам пользователя.
Удалённое подключение к роутеру
Одно дело, когда производится настройка роутера D-Link DIR или TP-Link — недорогие устройства ограничены WEB-интерфейсом, и получить доступ иным способом у пользователей нет возможности. Владельцы маршрутизаторов ASUS, LinkSYS, Cisco, Zuxel и других представителей бизнес-класса могут воспользоваться удалённым подключением к устройству либо посредством интерфейсного кабеля COM-USB. Управление с помощью оснастки «консоль» более удобно тем, что может за несколько секунд перенастроить роутер под нужды владельца (для этого создаются специальные скрипты, которые и посылаются маршрутизатору).

Подключение осуществляется довольно просто: с помощью программы Putty или Telnet пользователь по IP-адресу получает доступ (естественно, введя пароль и логин при авторизации). Дальше всё происходит на уровне команд, которые можно найти в полном объёме не только в инструкции к роутеру, а и на официальном сайте производителя в разделе: «Администрирование: пошаговая настройка роутера».
В заключение
Читатель согласится, что зайти в настройки беспроводной точки доступа легко, главное, чтобы оба устройства (маршрутизатор и персональный компьютер) не имели ручных установок. Любая проблема при подключении будет свидетельствовать о том, что кто-то, откорректировал работу сетевого оборудования. Разобравшись, как входить в роутер-настройки, любой пользователь без особого труда сможет произвести подключение к беспроводной точке доступа и получить полное управление устройством.
Главное, что должен знать владелец маршрутизатора, это то, что какие бы он настройки ни производил, навредить роутеру и персональному компьютеру на физическом уровне невозможно. Максимум, которого можно опасаться, — это переустановка Windows или сброс точки доступа до заводских настроек. Соответственно, в этих рамках можно смело познавать все тонкости в настройках роутера под себя.
Привет народ! Сегодня у меня один человек спросил, а как зайти на роутер ? Я сразу понял, что он имеет в виду именно админку роутера.
В данном случае есть много ньюансов из-за которых вы не сможете зайти в роутер, а так же в его настройки. Для того, чтобы узнать ответ — читайте далее. В наше время во многих офисах и квартирах имеется более одного компьютера. И для подключения каждого из них к интернету нужен роутер. В некоторых случаях в квартире может бать всего один компьютер (ноутбук), а роутер подключают для того, чтобы не тягаться постоянно с интернет кабелем. Лично у меня дома тоже стоит Wi Fi роутер. И у меня всего один ноутбук, зато я могу спокойно выйти на балкон с ноутбуком и выпить чашечку утреннего кофе, а так же посмотреть новости. Во многих случаях для подключения роутера следует ввести настройки подключения от провайдера. И тут стоит вопрос — как зайти на роутер .
Как зайти на роутер
Для того, чтобы зайти в админ панель роутера, вам следует в адресной строке ввести специальный адрес роутера. Возможно у вас будет появляться ошибка 651 при подключении к интернету, как ее исправить читайте по ссылке. В стандартных случаях это бывают такие адреса как:
Вы сейчас скажете, что эти адреса у вас не работают? Уверен что скажете) А все потому что перед вами кто-то поменял этот адрес на свой (если вы купили б/у роутер). Но и это не обязательно. Для того чтобы зайти в настройки роутера вам следует сбить все настройки по умолчанию. Для этого вам нужно нажать маленькую кнопочку с надписью reset которая может находиться на задней панеле роутера, либо снизу. Подробнее на рисунке.


Обратите внимание, что на кнопку нужно не просто нажать, а задержать ее нажатой 5-10 секунд. Чтобы понять когда следует отпускатьее вы увидите, что индикация (лампочки) на роутере погаснут и после снова загорятся.
В некоторых случаях адрес админки вашего роутера может быть написан на наклейке которая находится на нижней части роутера. Выглядит эта наклейка вот так

Как видно на картинке, на ней находится не только адрес с помощью которого можно зайти на веб интерфейс роутера, а еще и логин с паролем, который вас запросят ввести. По умолчанию логин и пароль для входа на ваш роутер — admin . Бывает достаточно ввести только логин, а пароль вводить не нужно. В общем пробуйте друзья!
На этом все, теперь вы знаете как зайти на роутер а так же в веб интерфейс роутера. Советую еще почитать как усилить сигнал wi fi роутера в доме или офисе.
Вдобавок мы предоставляем услуги по обслуживанию компьютеров и оргтехники офисов. Инженеры нашей фирмы окружат вниманием ваше оборудование, что бы оно постоянно было в рабочем состоянии и не приносило беспокойств.
А в случае появления неполадки PC, мы занимаемся ремонтом компьютеров .
Остались вопросы? — Мы БЕСПЛАТНО ответим на них в
Здравствуйте друзья, в этой статье я подробно отвечу на вопрос — как зайти в настройки роутера. Такой вопрос у вас может возникнуть по нескольким причинам: Вы купили роутер и решили его настроить самостоятельно, чтобы не тратить время и свои деньги на специалиста или Вы сменили провайдера и хотите перенастроить свой любимый роутер на новый интернет.
В первую очередь для ответа на вопрос — как войти в настройки роутера, нам нужно соединить наш компьютер и роутер по средством кабеля. Ищем провод обжатый с двух сторон пластиковыми фишками, которой идет в комплекте с роутером (патч-корд). Далее, соответственно, включаем наш компьютер и роутер, подключив его к питанию.
Затем вставляем один конец провода в сетевую карту а другой в один из портов LAN на роутере, не спутайте с портом WAN(Internet). Если роутер исправен и порт целый, то на против него загорится индикаторная лампочка, что свидетельствует о том, что физически соединение с роутером установлено. Почему мы используем именно соединение через провод, а не сам wifi, да именно потому, что к сожалению не все роутеры дают возможность соединяться, при первичной настройке, с ними по беспроводной сети. И что бы не мучиться лучше сразу произвести подключение через провод.

Узнаем IP-адрес подключения к роутеру
Следующим этапом ответа на вопрос — как войти в настройки роутера, будет выяснения ip-адреса по которому нам нужно подключиться к роутеру. Обычно у большинства моделей всех роутеров это следующие адреса: 192.168.0.1 или 192.168.1.1 . Вводим эти адреса в адресную строку своего браузера(программа через которую вы просматривает интернет страницы, например Google Chrome, Opera, Mozilla FireFox, Internet Explorer).

Если не заходит в настройки роутера по этим двум адресам, то есть способ узнать его вручную. Для этого заходим в меню «Пуск», далее в «Панель управления».
Затем ищем «Сеть и интернет» и заходим в этот раздел.
Кликнем на «Центр управления сетями и общим доступом» и там нажимаем на меню справа «Изменения параметров адаптера».
Перед нами все Ваши сетевые подключения. Ищем «Подключения по локальной сети» ,нажимаем на его значок правой кнопкой мыши и выбираем «Состояние».

Затем кликнем на кнопку сведения и вот он наш искомый адрес, называется как «Шлюз по умолчанию IPv4″, его и следует вводить в адресной строке браузера, для подключения к Вашему роутеру.

Ввод пароля на вход в роутер
Третий и последний пункт ответа на вопрос — как войти в настройки роутера это авторизация на панель управления роутера. Если вы правильно выполнили действия перед этим этапом то у вас в браузере должно выскочить окно с запросом логина(User Name)и пароля(Password). Вводим логин и пароль, который указан в инструкции. Если же инструкции нет, то пробуйте ввести стандартный логин — admin (или с заглавной). Пароль либо пробуем оставлять пустым, на некоторых моделях не нужно вводить пароль, либо вводим стандартные: admin, 1234,password, 123, 12345 и другие.
Сброс настроек роутера не заводские
Если же стандартные пароли не подходят или вы забыли пароль, то необходимо сбросить настройки на заводские. Как сбросить настройки роутера? — спросите Вы меня. Для этого нам понадобиться ручка или зубочистка. Далее берем роутер и разворачиваем тыльной стороной там где порты, ищем маленькое отверстие с кнопкой под названием «Reset».
Роутеры позволяют людям раздавать и принимать сигнал wifi. Они пользуются настоящей популярностью, и производители не могли обойти это стороной. С каждым днем выпускаются все больше моделей маршрутизаторов. Проблема заключается в том, что не каждый пользователь может сам настроить это устройство. В этой статье мы поговорим о том, как зайти в настройки роутера tp link.
Если ваш роутер вай фай подключен к компьютеру, то поговорим о том, как войти в его настройки:
- Включите компьютер. Откройте браузер, имеющийся на нем.
- Берем в руки роутер и переворачиваем его на обратную сторону. Ищем пункт, в котором указывается id устройства. 192.168.1.1 – стандартный id для передатчика компании tp link.
- Вводим в адресную строку браузера комбинацию, которую узнали в предыдущем пункте.
- Появляется небольшое окошко. В нем присутствует два пункта — «Имя пользователя» и «Пароль». Если с вашим устройством не проводилось никаких действий, то используются стандартные данные, указанные на обратной стороне. Скорее всего, это admin/admin.

- Если все сделано правильно, то включается настройка роутера tp link.

Бывают случаи, когда маршрутизатор вайфай, при соблюдении всей инструкции, не заходит в веб интерфейс. Если вам не удается войти в настройки роутера, то ознакомьтесь со следующей частью статьи.
Проверяем соединение с компьютером
Перед тем, как настроить роутер, нужно проверить его подключение. К нему в комплекте идет белый сетевой кабель. С помощью него маршрутизатор подключается к компьютеру. Если вы сделали правильно, но проблема не уходит, то перезагрузите устройства. Также не мешает проверить все кабели еще раз, они могут быть недостаточно воткнуты в порты. На этом установка устройства заканчивается.
Если передатчик вай фай подключен к ПК правильно, то на нем горят лампочки LAN.
Ищем проблему в IP и DNS
Это одна из самых популярных причин, по которым не удается зайти в веб интерфейс на маршрутизаторах тп линк. Нужно проверить, происходит ли автоматическое получение IP и DNS. Это особенно актуально тем, кто использовал ранее соединения, имеющие статичные адреса.
Пошаговая инструкция:
- Кликаем правой кнопкой по иконке вай фая и соединений, находящейся в правом нижнем углу экрана. Выбираем пункт, который перенесет нас в управления сетями.
Иконка управление сетями
- Открываем окошко. Выполните следующие действия, указанные на скриншотах.

Пункт изменение параметров адаптера
- Теперь нужно открыть свойства протокола 4 версии. Обязательно выставьте настройки именно так.

После этих действий проблема должна уйти. Как видите, настраивать передатчик не сложно.
Неправильное имя или пароль
Если вы указываете стандартные данные для входа, но вам выдает ошибку, то, скорее всего, роутером уже пользовались. Или настройки просто сбиваются. Это означает, что вы не знаете нового аккаунта для входа. К счастью, проблему можно решить следующим простым способом. Инструкция о том, как сбросить настройки роутера tp link:
- Находим иголку или другое тонкое приспособление.
- Ищем на роутере небольшое отверстие черного цвета. Возле него должна быть надпись «reset».
- Аккуратно всовываем иголочку в отверстие. Ждем более 10 секунд.
После этого маршрутизатор вай фай возвращается к заводским настройкам. Для него работает вся информация, указанная на обратной стороне.
Теперь вы знаете, что делать, если сбились настройки роутера.
Уточняем адрес маршрутизатора
Если каким-то образом вы не можете узнать ссылку на настройки, то это можно сделать и без помощи передатчика вай фай. Для этого:
- Включаем интерпретатор командной строки. Вводим комбинацию клавиш «win»+«r». Появляется небольшое окошко, вводим в него «cmd».
- Зашли? Отлично. Введите «ipcongif».
- Командная строка выдала много текста. Ищем то, что указано на скрине.

- Адрес, используемый вашим устройством, может отличаться.
Если вы введете цифры, указанные в CMD, в адресную строку браузера, то вы попадете в настройки передатчика wifi. Так осуществляется вход в настройки роутера tp link.
Подведем итог
Настройка wi fi роутера tp link – это легко. Достаточно зайти в веб интерфейс, инструкция для этого указана выше. Если возникают какие-либо проблемы, то попробуйте перезагрузить роутера или сбросить его к заводским настройкам.
Как открыть интерфейс роутера. Как зайти в настройки роутера? Инструкция для всех моделей. Как открыть страницу настройки роутера
Первый шаг при настройке любого роутера — его подключение к компьютеру или другому устройству, с которого будет производиться изменение параметров. Нет принципиальной разницы в том, настраивать ли доступ с подключением кабеля или зайти по WiFi. Но при этом, для первого подключения к роутеру по WiFi система потребует ввести данные для авторизации в беспроводной сети. Уточнить их, как правило, можно на нижней панели самого аппарата, на отдельном стикере.
В некоторых моделях маршрутизаторов WiFi сеть по умолчанию работает без шифрования. Это означает, что подключиться к беспроводному Интернету может любой желающий, а данные, которые вы отправляете через сеть, могут быть перехвачены. Рекомендуется изменить эти настройки после того, как вы выполните вход.

Где узнать данные для входа в роутер
Вторым шагом для входа в настройки, является уточнение данных учётной записи. Почти все роутеры имеют механизм авторизации, запрещающий доступ в панель управления без ввода пароля. Для того чтобы зайти в роутер, потребуется следующая информация:
- Адрес панели управления
- Логин
- Пароль
Переверните аппарат и проверьте наклейку на нижней панели. Обычно, требуемые значения указаны на ней.

Стандартное имя пользователя и пароль на большинстве моделей роутеров: admin. Если маршрутизатор был перепрошит провайдером, новые данные для входа могут указываться на упаковке самого устройства либо в договоре.

Как открыть панель управления роутером
Когда все данные для входа в настройки известны, можно перейти к третьему, заключительному шагу. Откройте любой интернет-браузер и введите адрес, полученный на прошлом шаге. Как правило, это будет IP — комбинация из четырёх наборов цифр, разделённых точками (например, 192.168.0.1). Но возможен также и обычный интернет-адрес — название сайта и доменная зона (в роутерах TP-Link: tplinklogin.net).
Если используется универсальный адрес, перенаправление на IP-адрес маршрутизатора будет произведено автоматически.

После перехода по введённому адресу окно браузера запросит ввод логина и пароля, чтобы зайти в настройки. Введите необходимые данные и нажмите «Вход». Если по стандартным данным зайти не получается (происходит ошибка авторизации), значит логин/пароль изменены ранее. Рекомендуется выполнить сброс настроек устройства, используя кнопку, расположенную на задней панели. Эта кнопка может быть внутренней — не выходить за пределы лицевой панели, поэтому нажать её можно скрепкой или зубочисткой. После сброса настроек аппарата повторите авторизацию с использованием стандартных данных для входа.
Когда вход в роутер выполнен, по адресу панели управления будет отображена статистика. Часть роутеров также перенаправляет пользователя в меню быстрой настройки, если вход в админ-панель выполняется впервые.
На компьютерных форумах очень много внимания уделяется тонкой настройке маршрутизатора, которая позволяет существенно повысить его скорость и стабильность соединения. Однако, многие юзеры сталкиваются с проблемой иного порядка — они просто не могут зайти в настройки своего роутера , чтобы выбрать оптимальные параметры. Паниковать и отправляться в магазин за новым прибором не нужно, поскольку решить такую проблему может каждый человек. Если компьютер не заходит в стандартное меню веб-клиента маршрутизатора, нужно попробовать изменить параметры подключения или обратить внимание на другие нюансы.
Ищем выход, если к настройкам маршрутизатора нет доступа.
Набрав адрес веб-клиента 192.168.1.1 в любимом браузере, вы можете столкнуться с тем, что роутер не отвечает на вашу команду. Чтобы войти в меню веб-клиента, вначале возьмите инструкцию и прочтите, какой адрес установлен для маршрутизатора производителем. Очень многие девелоперы электроники предпочитают задавать сочетание 192.168.0.1, которое позволяет освободить указанный выше адрес для другого сетевого оборудования. Также сведения о базовом адресе могут содержаться на нижней части корпуса прибора.
Попробуйте поменять веб-обозреватель — оптимальный вариант даёт стандартное приложение Internet Explorer, которое пользуется прямыми подключениями без перенаправления. Однако и он может отображать ошибку при попытке введения 192.168.1.1. Повысить шансы на успешное создание соединения можно, воспользовавшись кабелем стандарта RJ-45, который поставляется в комплекте с вашим роутером. Будьте внимательны — его нужно подключать к порту локальной сети на маршрутизаторе, а не разъёму WAN, который чаще всего выделен синим цветом. Чтобы получить неограниченный доступ к меню 192.168.0.1, обязательно отключите используемый беспроводной адаптер на компьютере, воспользовавшись специальной функциональной кнопкой либо меню сетевых подключений.
Тонкая настройка
Если компьютер не заходит в стандартное меню веб-клиента, вполне возможно, что ошибка соединения с 192.168.1.1 вызвана конфликтом адресов в сети. Прежде всего вам потребуется войти в панель управления операционной системы и найти там пункт «Свойства интернета», который также может носить имя «Свойства браузера». Затем нужно открыть вкладку «Подключение» и внизу найти кнопку, которая отвечает за параметры локальной сети. В открывшемся после её нажатия диалоговом окне отключите использование прокси в обычных локальных сетях и VPN.
Однако установить соединение с 192.168.0.1 получается не всегда. Нужно открыть свойства используемого сетевого адаптера — войти в это меню можно тремя основными способами:
- Через «Центр управления сетями»;
- Через панель управления — инструмент «Сетевые подключения»;
- Ввести в командной строке control netconnections.

Поскольку роутер имеет адрес веб-клиента 192.168.1.1 либо альтернативный 192.168.0.1, для корректной работы сети электронная вычислительная машина должна иметь подобный IP, отличающийся исключительно последней цифрой. Нажав правой кнопкой на значок необходимого вам адаптера, откройте его свойства, в появившемся диалоговом окне выберите протокол подключения IPv4 и вновь нажмите на кнопку «Свойства».
В общих параметрах протокола может содержаться ответ, почему компьютер не заходит в стандартное меню веб-клиента маршрутизатора. IP может отличаться от того, какой использует роутер — для продолжения работы вам необходимо будет изменить его, использовав то же начало, что в 192.168.1.1 либо в 192.168.0.1. Расположенная в конце цифра должна варьироваться в пределах 2–254, чтобы не создавать конфликта адресов внутри локальной сети. Конечно, оптимальным вариантом будет установить адрес автоматически на основании потребностей компьютера, но такая возможность поддерживается далеко не каждой сетью. Не забудьте также установить на этой вкладке адрес шлюза и сервера DNS — в данных полях необходимо будет ввести цифры 192.168.0.1 или альтернативное сочетание 192.168.1.1, в зависимости от стандартных параметров роутера.

Также компьютер иногда не заходит в требуемое вам меню в результате ограничения передаваемого трафика внутри созданной локальной сети. Открыть меню 192.168.1.1 ему может помешать установленный вами антивирус, который устанавливает слишком серьёзный контроль действий юзера — на время работы с настройками прибора его стоит попросту отключить. Доступ по указанному адресу либо 192.168.0.1 часто перекрывается стандартным брандмауэром операционной системы — его можно также отключить через панель управления операционки. После выполнения указанных выше действий у вас должна появиться возможность зайти в настройки используемого маршрутизатора, однако в определённых ситуациях все действия пользователя оказываются безрезультатными.
Крайние меры
Если компьютер по-прежнему не заходит в веб-клиент прибора, целесообразно выполнить его полную перезагрузку — для этого эксплуатируется небольшая кнопка Reset, которая может быть расположена сзади или в нижней части корпуса роутера. Её нужно нажать длинным тонким предметом (например, скрепкой) и удерживать в течение приблизительно 10–20 секунд, в зависимости от модели беспроводного девайса. После полного сброса данных вы сможете получить доступ ко всем расширенным настройкам устройства по стандартному адресу меню 192.168.0.1, а также альтернативному сочетанию 192.168.1.1 — это определяется моделью прибора.

Указанный метод будет действенным и в случае, если вы утеряли безвозвратно данные для доступа к веб-клиенту либо их изменил другой человек, получивший несанкционированный доступ к меню настроек маршрутизатора. После выполненной перезагрузки нужно обязательно использовать стандартный логин и предустановленный пароль, который задан компоновщиком оборудования. Чаще всего в обе строки нужно ввести слово «admin», но встречаются и некоторые исключения. Чтобы точно определить правильные данные для входа в стандартный веб-клиент, просмотрите инструкцию к девайсу. Будьте внимательны, поскольку после перезагрузки все настройки придётся устанавливать заново.
Если после сброса параметров роутера компьютер не входит в меню настроек по адресу меню 192.168.0.1 или альтернативному IP, попробуйте повторить попытку, используя другой ноутбук либо современный планшет. Вполне возможно, что невозможность получения доступа к 192.168.1.1 вызвана неправильной настройкой сетевой карты либо её повреждением. В первом случае следует попробовать восстановить драйверы либо воспользоваться фирменным дистрибутивом операционной системы от девелопера умной машины. Во втором случае придётся поменять беспроводной модуль.
Источником ваших проблем может быть и неисправность самого маршрутизатора — обычно проблема невозможности доступа к 192.168.1.1 решается простой перепрошивкой беспроводного устройства. Помните, что войти без помех в меню веб-клиента вы сможете исключительно, если загрузите программное обеспечение из проверенного источника — лучше всего пользоваться ресурсом глобальной сети либо файловым сервером самого производителя роутера. Также маршрутизатор не заходит в стандартное меню настроек по сочетанию 192.168.0.1 и при полной поломке комплектующих. Подобное устройство всегда проще и дешевле поменять, чем ремонтировать. При выборе нового девайса руководствуйтесь характеристиками его мощности и усиления антенны, а также возможностью работы с определёнными типами сетей.

Если прибор повреждён, но вам необходимо создать беспроводную сеть на короткое время, вы можете воспользоваться соответствующей функцией адаптера в компьютере. Для этого стоит установить соответствующее программное обеспечение — хорошим вариантом будет Virtual Router Manager. После его запуска и правильной настройки электронная вычислительная машина будет самостоятельно раздавать трафик через беспроводную сеть, хотя возможности такого подключения будут ограниченными. К примеру, достичь высокой скорости и большой дальности работы сети точно не получится. Кроме того, в это время устройство не сможет подключаться к другим беспроводным сетям.
Решение проблем
Статистика, предоставленная сервисными центрами, показывает, что в 90% случаев проблему с невозможностью доступа к веб-клиенту удаётся решить простой перенастройкой роутера либо компьютера. Особое внимание юзеру следует обратить на параметры сети — чаще всего причиной неисправности становится конфликт адресов в окружении компьютера. Также невозможность доступа часто обусловлена ограничением трафика антивирусом либо стандартным брандмауэром, поэтому такие защитные приложения целесообразно отключить перед работой с настройками беспроводной сети. Однако встречаются и неприятности, связанные со сбоем программного обеспечения маршрутизатора — девайсу понадобится перезагрузка или повторная прошивка. Наконец, корень проблемы стоит поискать в неисправности самого прибора или сетевого адаптера компьютера — к сожалению, при их поломке придётся приобретать новое оборудование.
При настройке подключения к любой сети провайдеров, необходимо настроить роутер. Или же необходима настройка дополнительно модема.
Во-первых, без толковой настройки не будет Интернета.
Во-вторых, возможно потребуется расширить сеть, соединив два маршрутизатора.
В-третьих, захочется организовать DNLA передачу медиа-контента.
В-четвертых, потребуется настроить вай-фай.
В-пятых, сам маршрутизатор подключен до модема, который и раздает Интернет в сеть.
Ну и в завершении, настроить родительский контроль, время доступа сетевого оборудования к Интернет и т. д. Все это требует вход в настройки маршрутизатора.
Чтобы зайти в настройки роутера нужно знать несколько вещей :
- IP-адрес устройства;
- Пароль и логин для входа в параметры сетевого оборудования.
IP-адрес – является идентификационным адресом устройства и является уникальным. Благодаря такой организации, можно зайти отдаленно в устройство для настройки его параметров.
Чтобы найти IP-адрес роутера или модема потребуется сделать соответствующие шаги одного из вариантов.
По этикетке
Есть еще вариант, как коробка от самого устройства, на ней также может быть указан IP-адрес, но среди всей информации придется найти необходимую информацию.
По инструкции
В инструкции можно посмотреть еще. Инструкция может быть, как в виде буклета, так и файлом на диске к устройству. Также можно воспользоваться официальным сайтом производителя роутера и скачать оттуда. На первых же страницах инструкции можно обнаружить необходимую информацию.
Windows XP
Учтите, что, такой вариант будет полезен в случае включенного на роутере протокола DHCP. Данный вариант входа будет полезен и для тех, у кого Windows и более предыдущих поколений. Итак, переходим по такому пути: Пуск, потом Панель управления. Входят в Сетевые подключения. Кликают на Подключение по локальной сети. Входят в категорию Поддержка. Соответственно интересующий адрес маршрутизатора указан возле IP-адрес.

Windows 7-10
Необходимо попасть в Панель управления через Пуск, потом входят в Сеть и Интернет, в завершение открывают Центр управления сетями и общим доступом. Выбирают справа категорию Изменение параметров адаптера, открывают сетевой канал, который активный.

Кликают по кнопке «Сведения…». Возле категории «Шлюз по умолчанию IPv4» прописан IP-адрес входа.

Еще есть вариант открыть окно настройки сетевого канала в Windows 8-10. Открывают меню Пуск или соответственно эмблеме Windows расположенной на месте этой кнопки. Переходят на пункт меню — Сетевые подключения.
Есть и простой, но универсальный способ открыть настройки. Необходимо просто-напросто кликнуть по значку сети в трее.
В данного способа есть замечание. Сеть должна быть уже настроенная. На клавиатуре нажимают комбинацию клавиш Windows+R. Здесь нет разницы какая раскладка включена в данный момент. В новом окне набирают команду cmd и жмут кнопку ОК.

В новом окне прописывают команду tracert и рабочий сайт. Предположим, tracert google.com. Запускают команду на исполнение нажав клавишу Enter.

Первая же строка пинга в конце будет отображать для необходимого вам сетевого устройства IP-адрес, то есть для роутера или маршрутизатора, или модема. Таким же путем можно узнать IP-конфигурацию сети и без рабочего сайта. Такое может случится из-за проблем с пингом в провайдера.
Вместо tracert и адреса рабочего сайта прописывают команду ipconfig. Соответственно пункт «Основной шлюз» указывать необходимый IP-адрес.

Кстати такими пингами и проверяют связь модема с провайдером через вай фай, 3g. Запустить командную строку в Windows 8 и более новых операционных системах можно и по-другому. Достаточно правой кнопкой мыши нажать по значку Windows на месте кнопки Пуск и выбрать Командная строка (администратор). Это значит, что строка будет запущена от имени администратора компьютера.
Таблица IP-адресов
У разных производителей существует набор классических IP-адресов для сетевого оборудования. Возможно, что старая модель роутера с вай фай не поддерживает вход в настройки через WiFi, то в таком случае необходимо подключиться кабелем. Ниже приведена сводная таблица для идентификации роутера, модема, маршрутизатора. Этот способ исключает выше описанные варианты и сам вопрос: «Как зайти в настройки роутера по IP-адресу?».

Вход по Wi-Fi


Следующие действия аналогичные рассмотренным выше. Только соответственно необходимо нажать, но значку беспроводного соединения.
Возможные проблемы
В роутере отключен DHCP протокол . Тогда придется указать самостоятельно IP-адрес устройства, с которого питаетесь настроить маршрутизатор или роутер. Открывают снова Сетевые подключения, но теперь правой кнопкой мышки кликают по нужном сетевом подключении и выбирают — Свойства. Необходимое сетевое подключение будет с синими мониторчиками на значке. В открывшемся окне переходят в Интернет протокол (TCP/IPv4), это с установленной Windows 7-10. Если же Windows ХР или более старая, значить следует выбрать — Протокол Интернета (TCP/IP).
Выбирают соответственный пункт в Windows, кликают по кнопке Свойства, что снизу. Переключатель переводят в нижнее положение. Указывают IP-адрес вашего устройства и напротив категории Основной шлюз вводят адрес из таблицы выше соответствующий производителю вашего сетевого устройства.
На счет IP-адрес, то его необходимо указать полностью таким же, как и IP-адрес роутера, но с разницей в последней цифре. Предположим, адрес у вашего маршрутизатора 192.168.1.1, следовательно, IP-адрес для устройства, подключенного заканчивается так 192.168.1.2.
Необходимо сделать ввод маски подсети из следующей комбинации чисел 255.255.255.0. Изменив параметры сетевого адаптера перегрузите устройство (компьютер, ноутбук и т. д.) Иначе все равно будут проблемы с идентификацией его в сети.
Возможны проблемы с настройкой через WiFi роутера , в случае запрета на вхождение устройству с определенного IP-адреса или в параметрах роутера указан MAC-адрес определенного устройства, а значить зайти в настройки роутера у вас не получиться. MAC-адрес – это идентификатор для сетевого контролера в независимости того кабельный контроллер или WiFi. В каждого устройства уникальный MAC-адрес.
В роутере уже изменены заводские параметры входа, IP-адрес и соответственно логин и пароль изменены . Войти в настройки роутера или модема с базовыми паролем и логином уже не выйдет.
При таком варианте можно вернуть роутер к заводским настройкам. Достаточно просто сбросить пользовательские настройки.
Во всех роутерах есть сзади или же снизу кнопка Reset. Она спрятана в глубине устройства и снаружи ее только выдает круглое отверстие. Возможно отверстие, обведенное красным кружком. В модеме, как и в других сетевых устройствах также имеется данная кнопка.
Чтобы ее нажать используйте пасту от авторучки, острозаточенный карандаш или же лучше всего разогнутую скрепку. Удерживайте нажатой Reset 10-15 секунд, когда светодиоды роутера перестанут светиться или, одновременно моргнут, это будет значить, что роутер пошел в перезагрузку к заводским параметрам конфигурации и соответственно прошивке. Все настройки, включая и вай фай будут сброшены, а это значит, что беспроводная сеть будет снова открыта.
Также придется и обновить снова прошивку устройства до новой. Это полезно, так как возможно появление новых функций (поддержка новых 3G-модемов, режим автоматического переключения на запасной провайдер, исправлены возможные мелкие недостатки предыдущей версии прошивки и т. д.).
Таблица паролей
Не зависимо от того, как подключен компьютер или ноутбук к сети, нет никакой разницы в дальнейших действиях для входа в настройки. Для настраивания роутера (модема) нужно ввести в браузере его IP-адрес. Вводят адрес в ту же самую строку, что и адрес сайта. После чего необходимо внести пароль и логин роутера. Данная информация по входу имеется в инструкции или на наклейке роутера (модема).

n/a – значит, что поля оставляют пустыми и нажимают кнопку входа.
Для производителей, не указанных в таблице стандартом де-факто является логин admin и такой же пароль.
Нашли опечатку? Выделите текст и нажмите Ctrl + Enter
Сейчас уже, наверное, даже школьники знают, что роутер — это мини-компьютер и его надо настраивать перед началом использования. Только вот при всем этом не каждый знает как зайти в настройки роутера. А действительно, как?! Для новичков и домохозяек это совсем «китайская грамота», наравне с надписями на египетских пирамидах! Мы поможем Вам во всем этом разобраться! По крайней мере вход в роутер не будет казаться Вам таким уж заумным занятием для компьютерных гиков. Итак, поехали!
Веб-интерфейс роутера и с чем его едят
Все настройки современного Вай-Фай роутера собраны в одном графическом интерфейсе, который называется веб-интерфейс или веб-конфигуратор. Многие пользователи называют его еще как «сайт роутера» или «личный кабинет маршрутизатора».

Хоть это и неправильно, но не лишено логики. Дело в том, что для того, чтобы зайти в настройки роутера, Вам надо использовать обычный веб-браузер, с помощью которого Вы бороздите просторы Интернета — Хром, Оперу, Эксплорер или Фаерфокс. Вот и получается, что надо зайти на сайт роутера, чтобы его настроить и последовательность действий для того, чтобы войти в настройки маршрутизатора, проста как 5 копеек.
192.168.0.1 или 192.168.1.1 — какой адрес использовать?!
Так, отлично, мы уже поняли что всё это легко и просто, но ещё не разобрались как же зайти в веб-интерфейс маршрутизатора. Для этого Вам надо знать его IP-адрес. Как его узнать?! Опять же, ничего сложного! Берём эту адскую железяку в руки и переворачиваем! На обратной стороне должен быть стикер-наклейка с кучей буковок и цифирок. Тут и модель, и серийный номер и ещё куча тому подобной белиберды. Среди всего этого буйства информации нам нужно найти IP-адрес устройства. Вот примерно так он будет выглядеть на наклейке:

Обычно для доступа к настройкам роутера используется IP-адрес либо либо . Реже встречаются адреса 192.168.100.1, 192.168.8.1, 10.0.0.1 или какой-либо иной. Рядом обычно указывается так же имя пользователя и пароль для входа. В примере на картинке это — логин admin и пароль admin .
На многих современных сетевых устройствах вместо IP используется текстовый, доменный адрес. Пример — tplinkwifi.net у роутеров TP-Link, my.keenetic.net у Zyxel Keenetic, router.asus.com для маршрутизаторов ASUS.

Пугаться не надо — всё то же самое, но немного в другом виде. Используется всё одинаково — запускаем веб-браузер (Хром, Опера, Фаерфокс, ИЕ и т.п.) и в адресную строку вводим либо IP-адрес Вай-Фай маршрутизатора, либо его URL-адрес. Вот и всё!
Почему не получается зайти в настройки роутера
Как подсказывает мне мой опыт, очень часто проблемы с доступом к веб-интерфейс у начинаются уже на самом первом этапе. И вроде бы все делаешь правильно, девайс работает, лампочки мигают, но почему-то не получается зайти в настройки роутера. Никак, от слова «совсем». Что делать и как быть?! Давайте разбираться!
1. Не открывается сайт роутера
Вы в браузере вводите IP адрес роутера, а в ответ получаете ошибку «Страница не найдена» или «Не удается получить доступ к сайту».

Причин этому бывает несколько. Самая распространённая — это просто глюк работы устройства — попробуйте перезагрузить его и проверить вход в настройки роутера снова.
Вторая по популярности причина — банальные ошибки в написании адреса маршрутизатора . Прописывать его в адресной строке надо так, как написано на стикере. То есть 192.168.1.1 или 192.168.0.1 . Пользователи же, обычно, начинают форменным образом тупить, придумывая что-то своё. Например, заменяют цифры буквами — вот так: 192.168.l.l или 192.168.o.l — конечно так работать не будет! IP-адрес должен состоять из цифр, а буквы система поймёт неправильно! Иногда, умудряются забыть про точки в адресе — 19216811, или добавляют ещё части — 192.168.0.1.1 — так тоже работать не будет.
Достаточно часто встречаются проблемы с настройками сетевой карты на компьютере или ноутбуке. Решается тоже достаточно просто. Нажимаем на клавиши Win и R , чтобы открылось окно «Выполнить». Вводим в строку открыть команду ncpa.cpl и нажимаем на клавишу «Enter», после чего нашему взору предстанет список сетевых подключений Windows. Кликаем на том, к которому подключен роутер, правой кнопкой мыши и выбираем пункт «Свойства»:

Затем, как показано на рисунке — кликаем дважды на строчку «Протокол Интернета версии 4 (TCP/IPv4)» чтобы открылось третье окошко — свойства сетевого подключения. Там ставим галочки на автоматическом получении IP-адреса и серверов DNS. Так надо делать в большинстве случаев, так как на роутере по умолчанию должен быть включен DHCP-сервер и он раздаёт ай-пи, а значит комп должен его подхватить автоматически!
Если это не помогает — попробуйте прописать IP на сетевой карте статически. Вот так:

Это на тот случай, если DHCP-сервер на сетевом устройстве выключен или работает неправильно. Если вдруг получите ошибку «Конфликт IP-адреса в сети» пропишите другой адрес — 192.168.1.3, 192.168.1.4 и т.п.
В том случае, если ни один совет из перечисленных мной выше не помог — попробуйте вот что. Запустите командную строку и пропишите в ней команду:
То есть, если у маршрутизатора адрес 192.168.0.1, то команда будет выглядеть так:
Ping 192.168.0.1 -t
Нажимаем на клавишу «Enter» чтобы запустить команду Пинг в работу. Благодаря ключу «-t» отправка пакетов будет идти непрерывно, а не по 4 запроса, как это делается по-умолчанию. Дальше надо будет попробовать по очереди подключать патч-корд, идущий от компьютера во все порты роутера по очереди.

Тут вся «фишка» в том, что у современных маршрутизаторов можно переназначать LAN-порты под разные цели — IPTV, SIP-телефония и т.п. Зайти в настройки роутера через такой порт не получится. Именно поэтому стоит проверить остальные порты. Как правило, если девайс «живой», то на одном из портов отзовётся.
2. Не подходит заводской пароль по-умолчанию admin admin
Это самая интересная ситуация. Она обычно встречается либо у рассеянных людей, кто всё забывает, либо у тех, кто сам свой маршрутизатор или модем не настраивал, отдавшись в руки стороннего настройщика или просто доверившего этот процесс друзьям, знакомым и т.п.

А итог в обоих случаях печальный — не удаётся зайти в настройки роутера под заводским паролем по-умолчанию и выдаётся ошибка логина или пароля. Что делать? К сожалению в 999 случаях из тысячи решение одно — сбрасывать настройки роутера. Для этого на нём есть специальная кнопка «Reset», которую можно найти на задней части корпуса, рядом с разъёмами. Выглядит она так:
Сбросить настройки роутера обычно достаточно просто — нажимаем «Ресет» и держим секунд 8-10. При этом лучше смотреть на индикаторы передней панели. Как они все разом загорятся или наоборот — потухнут, то надо отпустить кнопку и дождаться нормальной загрузки устройства. Но ВНИМАНИЕ. — после сброса настроек, Ваш роутер будет снова как будто его только что вытащили из коробки и распаковали. То есть для нормальной работы надо будет его вновь настраивать. Но и заводской логин admin и пароль admin снова будут работать!
Как открыть порт у роутера?

Многие любители компьютерных игр сталкиваются с такой проблемой: серверы популярных компьютерных игр не всегда видны в интернете. Это связано с тем, что они используют нестандартные решения, а порт на роутерах обычно автоматически открыт только для использования традиционных сетевых программ. Любителям игр онлайн необходимо открыть порт у роутера вручную, а как это сделать, мы вас сейчас научим.
Как открыть порт на роутере: общий способ
Мы предоставляем написание всех разделов на 2 языках, так как неизвестно, на каком из них будет работать именно ваш роутер.
- Подключите роутер к компьютеру и выйдите в Интернет.
- В адресной строке любого браузера наберите сетевой адрес роутера — 192.168.0.1.
- Нажмите на клавиатуре клавишу Enter.
- В появившемся окне впишите логин — аdmin и пароль — аdmin для доступа в настройки роутера.
- Выберите пункт Advansed — Межсетевые настройки.
- Далее выберите Virtual Server — Виртуальный сервер.
- Нажмите на кнопку Add — Добавить.
- Включите опцию Enable Port Forwardind – Включить переадресацию портов.
Теперь необходимо выбрать Custom (Шаблон) и прописать следующие настройки:
- Custom Server — Имя: впишите любое имя латиницей без пробелов.
- Interface — Интерфейс: оставьте WAN.
- Protocol — Протокол: TCP/UDP.
- Public port begin – Внешний порт начальный: здесь пропишите цифрами порт, который вам необходимо открыть.
- Public port end — Внешний порт конечный: если вы открываете один порт, его же и пишите здесь; если несколько, то пишите последний.
- Internal port — Внутренний порт: если присутствует такое обозначение, то прописываете его, как внешний порт.
- Internal IP — Внутренний IP: здесь необходимо ввести IP своего компьютера.
Теперь нажмите «Сохранить» и перезагрузите роутер.
Как проверить правильность настроек
Бывает так, что вы вроде бы правильно все сделали, но порт на роутере не открывается. Проверить, были ли в ваших действиях ошибки, можно с помощью сайта 2ip.ru. Для этого найдите раздел «Проверка порта», введите номер порта, который пытались открыть, и нажмите «Проверить». Если в результатах видно, что порт недоступен, попробуйте отключить брандмауэр.
Как открыть все порты через роутер: экстренный вариант
Если первый метод не подошел и необходимый вам сервер не появляется в сети, можно использовать экстренный вариант. Однако вы делаете это на свой страх и риск. В таком случае могут открыться все порты, а это крайне нежелательно. Но если вы решили, то можно сделать так:
- Перейти в раздел «Межсетевой экран» — DMZ.
- Найти пункт «Включено» и поставить напротив него галочку.
- Ввести IP своего компьютера и перезагрузить роутер.
Теперь вы знаете, как открыть все порты на роутере.
Если вам необходимы инструкции по настройке какой-то конкретной модели роутера, то можете обратиться к данному ресурсу, нажать на кнопку соответствующей марки вашего оборудования. Система выдаст вам все модели данного производителя, из которой вы сможете выбрать свою и настроить роутер по схеме. Здесь также представлено описание самых распространенных ошибок при подключении роутера и пути их устранения.