Мы принимаем к оплате:
«Подарочный сертификат» от нашего Учебного Центра – это лучший подарок для тех, кто Вам дорог! Оплате обучение и подарите Вашим родным и близким обучение по любому из курсов.
«Сертификат на повторное обучение» дает возможность повторно пройти обучение в нашем Учебном Центре со скидкой 1000 рублей!
Как отвязать роутер от провайдера
Как перенастроить роутер на другого провайдера: инструкция WiFiGid
Приветствую! Скорее всего вы или взяли у кого-то с рук маршрутизатор, или же поменяли провайдера. В этом случае он уже вроде бы и настроен, но и не работает, а вы не знаете как перенастроить роутер. И правда, перенастройка – это не полный процесс настройки, а его часть. Так что по идее все будет еще проще. Интересно как это сделать? Тогда читаем эту статью.
Остались вопросы? Нашли ошибки? Оставьте свое сообщение в комментариях, мы обязательно ответим на него.
Что нужно сделать?
Обычно, когда мы настраиваем роутер с нуля, мы проходим следующие этапы:
- Подключение
- Вход в настройки
- Интернет
- Wi-Fi
- Смена пароля
- Дополнительные настройки
Если ваш роутер уже ранее был настроен как надо, необходимо только изменить третий этап – перенастроить интернет. Для этого нужно знать, как провайдер предоставляет доступ. Узнать это можно или в договоре, или позвонив ему на горячую линию.
Основные типы подключения в нашей стране:
- PPPoE – требует логин и пароль, самый частый вариант.
- Динамический IP – интернет заработает сразу, как только подключите роутер.
- Статический IP, L2TP, PPTP – встречают реже, требует дополнительные данные вроде IP-адресов, но это все тоже указывается в договоре.
Т.е. на этом этапе вам нужно поднять договор и узнать тип подключения и всю необходимую для него информацию.
Если ничего не выйдет
Если у вас на каком-то этапе что-то не получится, есть крайний вариант – сбрасываем роутер к заводским настройкам, и настраиваем все с нуля.
- Для сброса роутера к заводским настройкам обычно используется кнопка RESET на задней панели устройства (переверните и найдите). Включаете роутер в сеть, удерживаете эту кнопку около 10 секунд, пока индикаторы не начнут мигать – можно приступать к настройке с нуля.

- Для настройки с нуля рекомендую в поиске на нашем сайте ввести точную модель своего роутера – так скорее всего вы получите самую детальную инструкцию по настройке конкретно своей модели. В противном случае у нас есть:
Универсальная статья для настройки любого роутера
Шаг 1. Вход в настройщик
Начинаем перенастройку. Нам нужно войти в настройщик роутера и перебить данные для доступа в интернет. Настройщик роутера – это сайт, который расположен на самом роутере.
Чтобы получить к нему доступ, нужно обязательно быть подключенным к устройству – по проводу или же через Wi-Fi.
Адрес для подключения указан на наклейке на дне роутера:
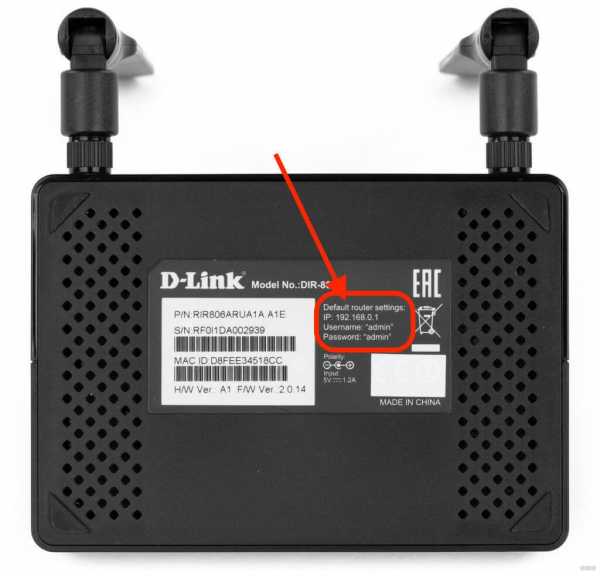
Обычные адреса – 192.168.0.1. или 192.168.1.1. Но могут быть и другие, переходите по нему, и откроет примерно вот такое окно в браузере с запросом логина и пароля:
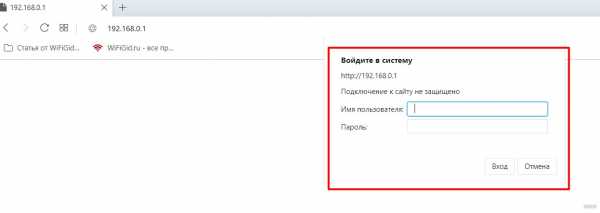
Где взять этот логин и пароль? Вы их должны знать. Значения по умолчанию находятся на той же наклейке с адресом (обычно admin – admin). Если они не подходят – значит вы изменили эти данные, и нужно вспоминать. В крайнем случае перейдите в раздел «Если ничего не выйдет».
В итоге вы должны попасть в этот веб-конфигуратор:
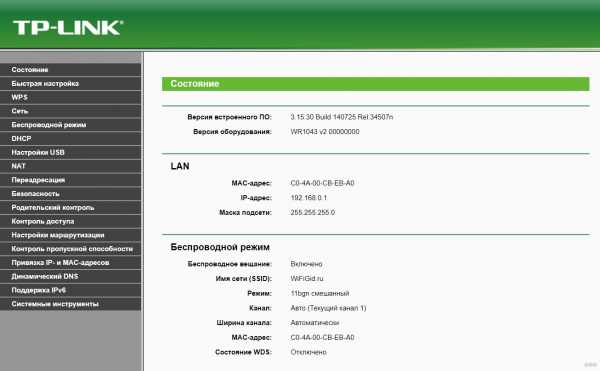
У вас он скорее всего будет выглядеть по-другому, т.к. наши с вами модели отличаются. Если хотите увидеть свои интерфейсы, поищите свою модель в поиске на нашем сайте.
Шаг 2. Настройка интернета
Итого: в настройщик мы вошли, данные для доступа в интернет есть. Остается только все ввести. И еще раз упомяну – в вашем роутере внешний вид и пути могут различаться, но все будет очень похоже на мою инструкцию. Главное – смотрим на мой скриншот и делаем по аналогии, все обязательно получится!
- На примере моего TP-Link, переходим в раздел «Сеть – WAN» (WAN – частое название в роутерах для поиска своего подключения к интернету):
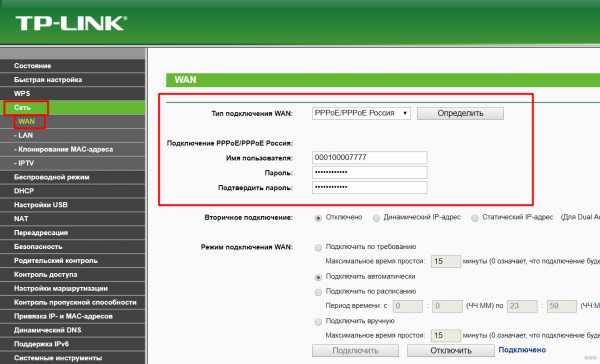
- Как видите здесь уже есть старые данные, остается их изменить. Меняем тип подключения:
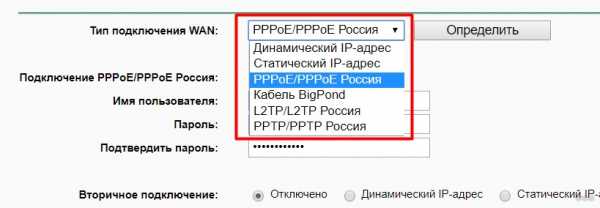
- В моем случае выбираю «Динамический IP». Для его подключения ничего не нужно далее вводить. Но если у вас тот же PPPoE – выбираете его, вводите логин и пароль из договора, сохраняете страницу и все. Можно пользоваться интернетом!
Если у вас что-то все равно не подключается, настоятельно рекомендую позвонить своему провайдеру. Помогут и подскажут.
А вот тот же интерфейс, но уже в маршрутизаторах D-Link:
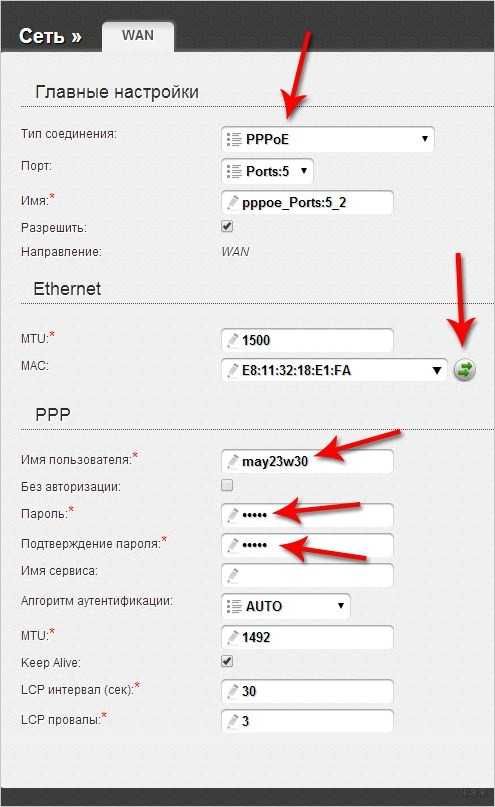
И правда ведь все похоже? Так по аналогии подобный раздел можно найти в любых устройствах. Но если вы все равно чего-то не поняли, комментарии ниже открыты для обсуждений – поможем и расскажем. Но сначала обязательно ознакомьтесь с этой статьей целиком!
reactjs — Порядок провайдера и маршрутизатора в приложении React
- Около
- Продукты
- Для команд
- Переполнение стека Общественные вопросы и ответы
- Переполнение стека для команд Где разработчики и технологи делятся частными знаниями с коллегами
- Вакансии Программирование и связанные с ним технические возможности карьерного роста
- Талант Нанимайте технических специалистов и создавайте свой бренд работодателя
- Реклама Связаться с разработчиками
Как получить доступ к маршрутизатору удаленно
Доступ к домашнему маршрутизатору изнутри сети очень прост. Просто введите IP-адрес вашего маршрутизатора (обычно 192.168.1.1 или 192.168.0.1) в веб-браузере. Но как насчет удаленного доступа к маршрутизатору?
Теперь, прежде чем мы подойдем к этому, давайте рассмотрим некоторые причины, по которым вы можете захотеть это сделать.
- Ваши родители регулярно просят вас исправить их Интернет, но вы не живете с ними
- Вы хотите проверить, играют ли дети дома в игры на своем компьютере, вместо того, чтобы делать уроки.
- Вы подозреваете, что соседи болтают по вашему Wi-Fi, когда вас нет дома
- И, наконец, вы можете подключить внешний жесткий диск к маршрутизатору и получить к нему доступ из любого места
Связано: 5 способов выгнать людей из вашей сети WiFi
Почему бы не использовать приложения для удаленного рабочего стола, такие как TeamViewer?
Хотя вы также можете получить доступ к своему маршрутизатору с помощью таких приложений, как TeamViewer, вам необходимо постоянно держать компьютер включенным у себя дома. Это непрактично, если вы отсутствуете более пары дней.Но роутеры всегда включены, дома вы или нет. Кроме того, вам не нужно устанавливать дополнительное программное обеспечение. Все, что вам нужно, это веб-браузер, и вы можете получить доступ к своему маршрутизатору из любой точки мира. Посмотрим, как это работает.
Если вы хотите получить доступ к маршрутизатору изнутри сети; все, что вам нужно сделать, это ввести IP-адрес маршрутизатора в веб-браузере. Точно так же, чтобы получить доступ к вашему маршрутизатору извне, вам нужно ввести свой общедоступный IP-адрес, а затем порт удаленного управления № i.е. 8080. Итак, если ваш общедоступный IP-адрес 74.12.168.14, вам нужно будет ввести 74.12.168.14:8080 в веб-браузере.
Но тут две проблемы
1. В целях безопасности на каждом маршрутизаторе по умолчанию функция удаленного управления отключена. Итак, вам нужно включить его вручную на роутере.
2. Большинству домашних пользователей назначается динамический IP-адрес, что означает, что каждый раз, когда вы перезагружаете маршрутизатор, ваш общедоступный IP-адрес изменяется. Итак, нам нужно найти способ обойти проблему динамического IP-адреса.И для этого мы будем использовать службы динамического DNS, такие как Dyn DNS или NoIp.
Поскольку каждый маршрутизатор отличается, шаги по включению удаленного управления и настройке динамического DNS будут несколько разными для каждого маршрутизатора. Однако основной принцип остается прежним. В этой статье я покажу вам это на Netgear Nighthawk R7000 с пользовательской прошивкой DD-WRT. Давайте будем
Как получить доступ к маршрутизатору удаленно
Часть 1. Включите удаленный доступ
Включить удаленный общий доступ на маршрутизаторе очень просто.Все, что вам нужно сделать, это ввести IP-адрес маршрутизатора или адрес шлюза по умолчанию в веб-браузере. Далее введите свой логин и пароль. Теперь, когда вы находитесь на веб-портале маршрутизатора, ищите опцию Remote Management . Некоторые маршрутизаторы называют это удаленным доступом, и он обычно находится в разделе A dvanced Settings .
На маршрутизаторе Netgear эту опцию можно найти в разделе «Настройки»> «Удаленное управление».
На маршрутизаторе Dlink найдите Инструменты> Администрирование> Включить удаленное управление
На маршрутизаторе Linksys перейдите в Администрирование> Удаленное управление
На TP = Link router вы можете найти эту опцию в Security> Remote Management
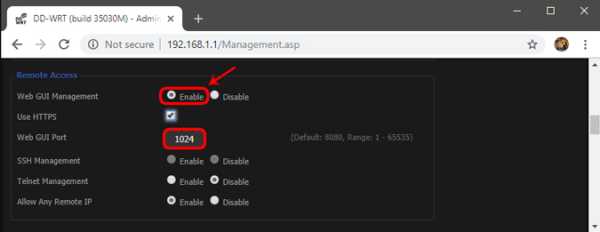
Поскольку вы предоставляете общий доступ к веб-порталу маршрутизатора удаленно, рекомендуется изменить номер порта по умолчанию.с 8080 на что-то другое. Также убедитесь, что вы не используете учетные данные по умолчанию. Измените его на что-то сложное, иначе любой может войти в вашу сеть с помощью грубой силы.
Часть 2: Настройка динамического DNS
Поскольку у большинства из нас есть динамический общедоступный IP-адрес, он изменится в ближайшие несколько дней. Итак, давайте исправим это, настроив динамический DNS. Но перед этим нужно понять, что такое Dynamic DNS или DDNS на самом деле.
Давайте возьмем эту аналогию.Если я буду часто менять свой почтовый адрес, я не буду получать письма вовремя. Правильно? Поэтому вместо того, чтобы сообщать всем свой адрес, я дам им постоянный адрес моего друга. Теперь мой друг будет получать всю мою почту, и я буду сообщать ему мой последний адрес. Итак, теперь он может легко переслать мне почту.
Итак, этот динамический DNS похож на друга посередине. Когда вы регистрируетесь в их службе, вы должны связать свой динамический общедоступный IP-адрес с доменным именем. И вы можете использовать это фиксированное доменное имя вместо своего общедоступного IP-адреса.И они сделают работу по обновлению вашего IP-адреса в фоновом режиме.
Сейчас существует множество провайдеров динамического DNS. Некоторые бесплатные, некоторые платные. Лучший способ определить, какую службу выбрать, — это проверить, какая служба поддерживается на вашем маршрутизаторе. Выполните следующие действия.
1. Войдите в свой маршрутизатор и найдите параметр с надписью Dynamic DNS.

Если его там нет, вы можете загрузить программу обновления IP у любого поставщика динамических DNS. И поставить на компьютер, которым часто пользуются.Но почти каждый маршрутизатор (даже самый дешевый) имеет встроенные параметры динамического DNS, поэтому вам не нужно об этом беспокоиться.
У меня на роутере Netgear установлено специальное ПЗУ под названием dd-wrt. Он поддерживает DDNS и no-IP. Теперь так как оплачивается только первый. Я выберу второй, то есть без IP. Глядя на интерфейс, я могу сказать, что все, что мне нужно, это доменное имя и имя пользователя / пароль.
2. Зайдите на noip.com и создайте бесплатную учетную запись.

3.Затем перейдите на панель управления, там вы найдете опцию Добавить имя хоста. Щелкните по нему. В новом окне введите новый поддомен по вашему выбору и нажмите «Добавить».
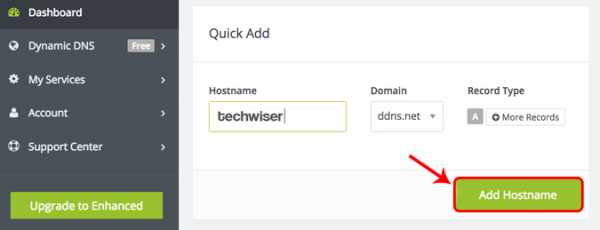
4. Теперь скопируйте новое доменное имя и вставьте его в настройки маршрутизатора, а также введите свое имя пользователя и пароль, которые вы использовали для входа в эту службу. И сохраните изменения.
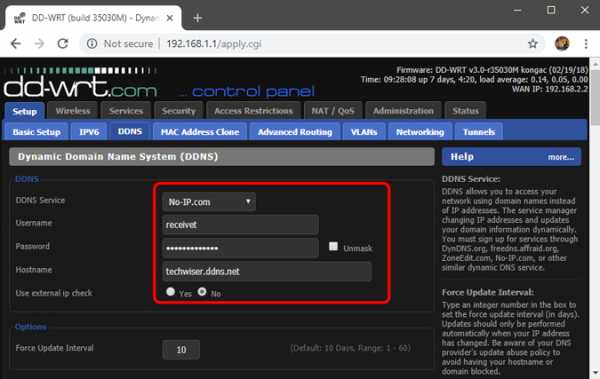
5. Теперь, чтобы получить доступ к домашнему маршрутизатору из удаленного места, введите свое доменное имя, а затем номер порта удаленного управления.Например — techwiser.ddns.net:8080. Если ваши настройки верны, вы увидите экран входа в систему вашего роутера.
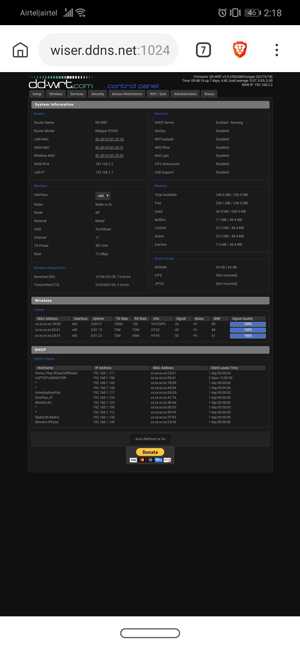
Заключительные слова: как получить доступ к маршрутизатору удаленно
Итак, теперь, когда вы настроили DDNS и удаленный доступ на своем маршрутизаторе, вы можете получить к нему доступ из любого места через Интернет. Если у вас старый маршрутизатор, вот несколько советов о том, как увеличить скорость сети на вашем старом Wi-Fi
10 способов повысить скорость вашего текущего маршрутизатора
Хороший маршрутизатор может существенно повлиять на скорость вашего интернет-соединения. Но если у вас нет денег, чтобы раскошелиться на топовую модель, какие еще возможности открыты для вас?
Если вы хотите узнать, как оптимизировать настройки маршрутизатора по скорости или как установить лучшую конфигурацию маршрутизатора для более быстрого Интернета, продолжайте читать.
1.Автоматизировать расписание перезагрузки
Большинство новых маршрутизаторов не нуждаются в регулярной перезагрузке.Однако, если вы когда-либо сталкивались с обесточенным интернет-соединением, перезагрузка маршрутизатора часто бывает всем, что вам нужно, чтобы восстановить работу.
Однако, если вы обнаружите, что перезагружаете маршрутизатор с какой-либо регулярностью, варианты прошивки DD-WRT и Tomato имеют параметры перезагрузки по времени.Настройте его на перезагрузку один раз в день, пока вы спите, и вы даже не заметите простоя, когда маршрутизатор выключится и снова начнет работу.
2.Сделайте свой маршрутизатор быстрее с новой антенной
Простой способ сделать роутер быстрее — купить новую антенну.
Антенна на большинстве роутеров потребительского класса ужасная.Усиленная вторичная антенна — отличное решение и простой способ улучшить качество сигнала (и, следовательно, повысить скорость) без необходимости в новом устройстве. Варианты послепродажного обслуживания с питанием и усилением начинаются с 10-15 долларов, вплоть до 100 долларов.
Подключаемые расширители диапазона немного дороже, но они действуют как антенна с питанием и беспроводной ретранслятор одновременно.Они могут значительно улучшить дома с мертвыми зонами или ухудшением сигнала, но ваш пробег может отличаться.
3.Отключить старые беспроводные протоколы
Как оптимизировать настройки роутера по скорости? Первое, что вы можете подумать, — это отключить старые беспроводные протоколы.
Более новые маршрутизаторы на 802.Протокол 11ac предлагает возможности, намного превосходящие многие предложения услуг интернет-провайдеров. Хотя маршрутизатор может быть быстрым, многие из ваших устройств, вероятно, используют более старые протоколы, такие как 802.11g, которые замедляют работу всей сети, как только это устройство подключается. В идеале вы должны удалить все устройства, которые вы видите, используя протоколы b или g.
Самые быстрые протоколы в порядке от самого быстрого к самому медленному: ac> n> g> b.
Обратитесь к документации вашего маршрутизатора, чтобы узнать, как это сделать.
4. Измените ширину канала
Как насчет лучших настроек маршрутизатора для повышения скорости в вашей локальной сети? Например, как ускорить передачу видеопотока между устройствами?
Лучшая конфигурация маршрутизатора для локальной скорости часто влечет за собой изменение ширины канала.Чем шире ширина, тем более старые устройства на старых протоколах будут страдать от помех.
Сделайте еще один шаг вперед с нашей статьей о связывании каналов для маршрутизаторов Wi-Fi.
5. Обновляйте свой маршрутизатор
Один из наиболее часто игнорируемых способов максимизировать скорость маршрутизатора — убедиться, что на нем всегда установлены последние версии программного обеспечения и прошивки от производителя.
Конечно, обновления обычно представляют собой исправления безопасности, но они не сделают ваш маршрутизатор внезапно быстрым.Однако любой дополнительный прирост может помочь. Если вы не обновлялись какое-то время, вы можете увидеть больший прирост, чем вы ожидали.
6.Экспериментируйте с расположением маршрутизатора
Речь идет не только о поиске лучших настроек маршрутизатора для быстрого доступа в Интернет.Вам также необходимо подумать о том, где вы устанавливаете маршрутизатор в своем доме.
Поскольку маршрутизатор конкурирует с каждым другим 2.Устройства с частотой 4 ГГц и / или 5 ГГц в вашем районе, едва уловимые движения часто имеют огромное значение. Кроме того, строительный материал вашего дома может мешать беспроводному сигналу. Общеизвестно, что твердые бетонные стены трудны для прохождения Wi-Fi-соединения.
7.Оптимизируйте настройки канала вашего маршрутизатора
Давайте еще раз посмотрим, как сделать роутер быстрее за счет оптимизации настроек.
Вы думали о смене канала роутера? Существует множество бесплатных инструментов, которые будут сканировать ваш местный эфир в поисках каналов с наименьшими помехами.Затем они предложат вам, на какой канал вам следует переключиться.
Вам необходимо изменить канал в настройках роутера.И снова вы узнаете, как это сделать, в документации к вашему устройству или на странице онлайн-справки.
Узнайте больше о том, как выбрать лучший канал Wi-Fi для вашего роутера.
8. Переключите маршрутизатор на другой диапазон
Типичный дом полон беспроводных устройств.К счастью, с двух- или трехдиапазонным маршрутизатором у вас будет возможность разделить их, чтобы максимизировать скорость.
Проще говоря, вы открываете еще одну полосу для сетевого трафика.В то время как однополосная дорога приведет вас туда, две (или три) полосы лучше для всех участников.
Если у вас есть двухдиапазонный маршрутизатор, вы можете назначить его на дополнительный (и обычно менее загруженный) диапазон 5 ГГц вместо того, чтобы все ваши устройства конкурировали за место в 2.Диапазон 4GHz.
Мы написали о лучших двухдиапазонных маршрутизаторах, которые вы можете купить, если хотите узнать больше.
9.Измените имя сети и пароль
Многие технически подкованные люди по-прежнему используют на своем маршрутизаторе имя пользователя и пароль по умолчанию.Даже хакеры среднего уровня способны взламывать относительно безопасные сети с паролями, отличными от стандартных.
Не менее важно использовать надежный пароль Wi-Fi.Хотя вы могли бы проделать отличную работу по разделению своих устройств на отдельные диапазоны, обновлению прошивки и переключению каналов в периоды высокого трафика, все это бесполезно, если ваши соседи совмещают ваш Wi-Fi и используют его для торрент-фильмов. день.
10.Установить новую прошивку
Многие маршрутизаторы сохраняют настройки относительно надежными, чтобы вы ничего не напортачили.Хотя это отлично подходит для большинства пользователей, иногда вам просто нужно погрузиться в настройки и взломать настройки, пока вы не используете маршрутизатор, который намного превышает его цену.
Для некоторых из самых популярных маршрутизаторов существует несколько вариантов прошивки с открытым исходным кодом.Хотя поддерживаются не все маршрутизаторы, недостатка в отличных опциях нет. Они могут помочь вам ускорить работу маршрутизатора Netgear, найти оптимальные настройки для маршрутизатора TP-Link и ускорить работу маршрутизатора практически любой марки.
DD-WRT, OpenWRT и Tomato являются одними из самых популярных сторонних прошивок.
Имейте в виду, что если вы придерживаетесь оборудования своего интернет-провайдера, установка новой прошивки невозможна.Это одна из причин, по которой рекомендуется заменить маршрутизатор вашего интернет-провайдера на приобретенный в магазине.
Оптимизируйте настройки маршрутизатора для повышения скорости
Надеюсь, эта статья показала вам, как максимизировать скорость вашего маршрутизатора и определить лучшую конфигурацию для более быстрого Интернета.
Если вы хотите узнать больше о том, как получить максимальную скорость от вашего маршрутизатора, ознакомьтесь с другими нашими статьями о том, как отслеживать и ограничивать трафик маршрутизатора, и о лучшей комбинации модем / маршрутизатор для любого бюджета.С точки зрения безопасности вы также можете рассмотреть возможность настройки гостевой сети на вашем маршрутизаторе.
Надеемся, вам понравятся товары, которые мы рекомендуем! MakeUseOf имеет филиал партнерские отношения, поэтому мы получаем долю дохода от вашей покупки.Это не повлияет на цена, которую вы платите, и помогает нам предлагать лучшие рекомендации по продуктам.
3 способа, которыми социальные сети делают общество более разделенным
Социальные сети объединяют нас множеством способов, но они также могут подпитывать раскол в обществе.
Об авторе  Дэн Прайс (Опубликовано 1392 статей)
Дэн Прайс (Опубликовано 1392 статей)
Дэн присоединился к MakeUseOf в 2014 году и был директором по партнерским отношениям с июля 2020 года.Обратитесь к нему с вопросами о спонсируемом контенте, партнерских соглашениях, рекламных акциях и любых других формах партнерства. Вы также можете найти его каждый год бродящим по выставочной площадке CES в Лас-Вегасе, поздоровайтесь, если собираетесь. До своей писательской карьеры он был финансовым консультантом.
Ещё от Dan Price
Подпишитесь на нашу рассылку новостей
Подпишитесь на нашу рассылку, чтобы получать технические советы, обзоры, бесплатные электронные книги и эксклюзивные предложения!
Еще один шаг…!
Подтвердите свой адрес электронной почты в только что отправленном вам электронном письме.
Как работает маршрутизатор?
Какие бывают типы маршрутизаторов?
Проводные маршрутизаторы
Проводные маршрутизаторы обычно подключаются напрямую к модемам или глобальным сетям (WAN) через сетевые кабели. Обычно они поставляются с портом, который подключается к модемам для связи с Интернетом.
Беспроводные маршрутизаторы
также могут подключаться по беспроводной сети к устройствам, поддерживающим те же стандарты беспроводной связи. Беспроводные маршрутизаторы могут получать и отправлять информацию в Интернет.
Как маршрутизаторы маршрутизируют данные
Маршрутизация, определенная
Маршрутизация — это способность пересылать IP-пакеты — пакет данных с адресом Интернет-протокола (IP) — из одной сети в другую. Задача маршрутизатора — соединять сети вашего предприятия и управлять трафиком в этих сетях. Маршрутизаторы обычно имеют по крайней мере две карты сетевого интерфейса или сетевые адаптеры, которые позволяют маршрутизатору подключаться к другим сетям.
Скорость передачи данных по сетям
определяют самый быстрый путь данных между устройствами, подключенными к сети, и затем отправляют данные по этим путям.Для этого маршрутизаторы используют так называемое «значение метрики» или число предпочтений. Если у маршрутизатора есть выбор из двух маршрутов к одному и тому же местоположению, он выберет путь с наименьшей метрикой. Метрики хранятся в таблице маршрутизации.
Создание таблицы маршрутизации
Таблица маршрутизации, которая хранится на вашем маршрутизаторе, представляет собой список всех возможных путей в вашей сети. Когда маршрутизаторы получают IP-пакеты, которые необходимо перенаправить в другое место в сети, маршрутизатор проверяет IP-адрес назначения пакета, а затем ищет информацию о маршрутизации в таблице маршрутизации.
Если вы управляете сетью, вам необходимо ознакомиться с таблицами маршрутизации, поскольку они помогут вам в устранении сетевых проблем. Например, если вы понимаете структуру и процесс поиска таблиц маршрутизации, вы сможете диагностировать любую проблему таблицы маршрутизации, независимо от вашего уровня знакомства с конкретным протоколом маршрутизации.
В качестве примера вы можете заметить, что в таблице маршрутизации есть все маршруты, которые вы ожидаете увидеть, но пересылка пакетов работает не так, как ожидалось.Зная, как найти IP-адрес назначения пакета, вы можете определить, пересылается ли пакет, почему пакет отправляется в другое место или был ли пакет отброшен.
Управляющие роутеры
Когда вам нужно внести изменения в параметры маршрутизации вашей сети, вы входите в свой маршрутизатор, чтобы получить доступ к его программному обеспечению. Например, вы можете войти в маршрутизатор, чтобы изменить пароли для входа, зашифровать сеть, создать правила переадресации портов или обновить прошивку маршрутизатора.
Как маршрутизаторы могут помочь вашему бизнесу
Совместное использование приложений
помогают предоставить сотрудникам доступ к бизнес-приложениям и, следовательно, повысить производительность, особенно для сотрудников, которые работают удаленно или за пределами главного офиса. Маршрутизаторы также могут предоставлять специализированные услуги, такие как VoIP, видеоконференцсвязь и сети Wi-Fi.
Ускорение доступа к информации
С помощью маршрутизаторов ваш бизнес может улучшить реакцию на запросы клиентов и упростить доступ к информации о клиентах.Это реальные преимущества в то время, когда клиенты требуют быстрых ответов на вопросы, а также индивидуального обслуживания. Используя маршрутизаторы для построения быстрой и надежной сети малого бизнеса, сотрудники могут лучше реагировать на потребности клиентов быстро и разумно.
Снижение эксплуатационных расходов
могут положительно повлиять на вашу прибыль. Ваш малый бизнес может сэкономить деньги за счет совместного использования оборудования, такого как принтеры и серверы, а также таких услуг, как доступ в Интернет.Быстрая и надежная сеть, построенная с помощью маршрутизаторов, также может расти вместе с вашим бизнесом, поэтому вам не нужно постоянно перестраивать сеть и покупать новые устройства по мере расширения бизнеса.
Повышение безопасности
могут помочь вам защитить ценные бизнес-данные от атак, если они предлагают встроенные брандмауэры или веб-фильтрацию, которая проверяет входящие данные и блокирует их по мере необходимости.
Включение защищенных удаленных подключений
помогают вашему бизнесу обеспечивать безопасный удаленный доступ для мобильных сотрудников, которым необходимо общаться с другими сотрудниками или использовать бизнес-приложения.Это распространенный сценарий для многих предприятий, в которых есть виртуальные команды и надомные работники на дому, которым необходимо обмениваться важной деловой информацией в любое время дня и ночи.
Создание сетей малого бизнеса с маршрутизаторами
Инвестируйте в коммутаторы и маршрутизаторы бизнес-класса
Потребительские или домашние сетевые продукты не поспевают за проблемами роста бизнеса.
Создавайте сети, которые могут расти со временем
Таким образом, вы можете добавлять функции и возможности, когда это необходимо, например, видеонаблюдение, VoIP, интегрированный обмен сообщениями и беспроводные приложения.
Выберите надежные и избыточные маршрутизаторы
Это обеспечивает непрерывность бизнеса, необходимую для быстрого восстановления после непредвиденных и разрушительных событий, таких как стихийные бедствия.
Как обновить модем tp link. Как отвязать роутер от провайдера
С каждым днем интернет все более плотно закрепляется в нашей жизни. Поэтому качественный и быстрый доступ в сеть — это залог успеха. Но часто при подключении могут возникнуть проблемы и различные вопросы, которые всячески мешают достигнуть цели. Одной из них является сбой в прошивке роутера. При такой неисправности большинство владельцев своих устройств несут их в сервисный центр, однако перепрошить роутер можно и в домашних условиях.
Для чего это нужно?
Зачем роутеру нужно обновление программного обеспечения? Необходимость в перепрошивке устройства, как правило, вызвана следующими причинами:
- Отключение Wi-Fi.
- Зависание роутера.
- Не работает служба DHCP, по автоматической настройке сетевого подключения.
- Не устанавливается VPN соединение.
- Медленная скорость передачи данных.
Нужно отметить, что процесс обновления прошивки роутера практически идентичен на всех устройствах, независимо от марки производителя. Поэтому в данной статье будет рассмотрен общий ход действий, который необходимо выполнить для того, чтобы обновить прошивку роутера.
Поиск подходящей прошивки
В первую очередь необходимо определить модель роутера. Для этого нужно всего лишь перевернуть устройство. На нижней крышке корпуса будет присутствовать наклейка, на которой указана его модель, а также версия. Всю эту информацию нужно запомнить, она пригодится при выборе прошивки.
Где и как скачать прошивку для роутеров — видео:
На сайте производителя
Нужно отметить, что больший сегмент рынка в России занимают роутеры компаний ТП-Линк и Д-Линк, поэтому, скорее всего, искать прошивку придется именно там. Также сайт производителя указан на нижней крышке устройства.

На сайте своего интернет-провайдера
В последнее время большие компании, такие как Билайн или МТС, продают интернет-роутеры от имени своего бренда. Для таких моделей прошивка, как правило, создается отдельно. Находится она на сайте интернет-провайдера, аналогично предыдущему пункту, в разделе «Загрузки».
На сторонних интернет-ресурсах
Так же можно найти улучшенную или, так называемую, модифицированную прошивку. Для этого достаточно просто вбить в строке поиска модель роутера. Но никто не может дать гарантии, что файлы, которые попадут на компьютер не будут являться вирусом или вовсе не выведут роутер из строя при прошивке. Данный способ не рекомендуется использовать тем, кто занимается перепрошивкой впервые.
Подготовка устройства
Для того, чтобы обновить маршрутизатор необходимо отключить сетевой кабель провайдера, а также отключить Вай-Фай на всех устройствах, которые подключены к нему. Эти меры обезопасят устройство от возможных помех и вмешательств из вне.
Таким образом, устройство должно быть подключено только к электрической сети и компьютеру, с которого будет производиться обновление прошивки роутера.
ВАЖНО! Так как во время перепрошивки устройство несколько раз включается и выключается, то оно не может постоянно поддерживать одну Wi-Fi сеть. Именно поэтому прошивка производится только через сетевой кабель и не может быть произведена через Wi-Fi сеть.
Процесс обновления прошивки Wi-Fi роутера
Для начала необходимо перейти в веб-интерфейс самого роутера. Делается это довольно просто: все на той же задней крышке корпуса роутера присутствует еще одна наклейка, на которой содержатся данные, позволяющие попасть во внутренние настройки устройства.
Дополнительное видео по перепрошивке маршрутизатора:
Как правило, такие данные содержатся под заголовком «Default settings» (настройки по умолчанию), это означает, что данные настройки были предустановлены производителем по умолчанию. Под заголовком находятся IP адрес, а также логин и пароль для доступа к внутренним настройкам роутера.
IP адрес необходимо ввести в адресную строку браузера (стандартный 192.168.1.1 или 192.168.0.1). После чего запустится веб-интерфейс роутера и предложит ввести логин и пароль для доступа к настройкам (стандартные admin и admin).
После того, как доступ в настройки роутера получен, необходимо сделать точку восстановления. Для этого переходим во вкладку «Эксплуатация устройства» или «System Tools» и ищем там раздел «Backup and restore» или «Восстановление настроек». Далее нужно нажать на кнопку «Backup » и сохранить файл с текущими настройками в любое удобное место на жестком диске.
ВАЖНО! При любых манипуляциях с программным обеспечением рекомендуется создавать точку восстановления параметров. Делается это для того, чтобы, в случае возникновения непредвиденных ситуаций, восстановить уже имеющиеся настройки. Это может сэкономить вам не только нервы, время, но и деньги, которые могут быть потрачены на вызов специалиста интернет-провайдера.
Далее приступаем непосредственно к прошивке. Нужно снова перейти во вкладку «Эксплуатация устройства» или «System Tools» и найти там раздел «Firmware update» или «Обновление ПО». Выбираем файл новой прошивки, которая была скачена ранее, нажав кнопку «Выберите файл». После чего необходимо прошить роутер, подтвердив выбранные действия и дождаться окончания прошивки.
ВАЖНО! Никаких действий с роутером во время прошивки производить нельзя. Это может привести к сбою, во время которого старая прошивка будет удалена, а новая еще не установится. В таких случаях шансы восстановить устройство в домашних условиях будут очень малы.
После перепрошивки роутер перезагрузится и будет готов к дальнейшей настройке уже новой прошивки.
Восстановление предыдущих параметров работы
После удачного обновления маршрутизатора необходимо восстановить имеющиеся ранее настройки. Для этого как раз пригодится файл, который был создан ранее.
Необходимо войти в раздел «Backup and restore» и просто загрузить файл с предыдущими настройками, нажав кнопку «Restore».
Таким образом, процедура перепрошивки роутера довольно проста и не потребует большого количества времени, однако, производить ее нужно с определенной долей внимательности, поскольку неправильные действия могут привести к поломке устройства. После правильной перепрошивки роутера, устройство будет работать стабильно, быстро и без каких-либо сбоев, предоставляя заявленное производителем качество сигнала.
Cообщить об ошибке
Современному пользователю сложно представить жизнь без интернета. Для доступа к глобальной сети недостаточно одного компьютера или ноутбука. Обязательным атрибутом является роутер (если речь о проводном интернете, а не 3G). Подобное устройство управляется посредством такого программного обеспечения, как прошивка.

Не имеет значения, какой именно маршрутизатор будет использоваться вами. Принцип работы у всех роутеров один. Несмотря на изобилие устройств, популярность получил tl wr740n, прошивка которого может быть установлена пользователями в домашних условиях.
Где скачать прошивку
Прошивка для роутера tp link tl wr740n может быть скачана с официального web-сайта, размещенного по адресу «tplink.com/ru-old/». После загрузки главной страницы интернет-ресурса, требуется навести курсор мыши на раздел «Поддержка». Когда откроется подменю, нужно нажать на пункт «Загрузки».

Через несколько секунд откроется страница загрузок. Вам необходимо опуститься до раздела «Беспроводное оборудование серии N до 150 Мбит/с». Теперь требуется кликнуть по «TL-WR740N».

На открывшейся веб-странице будут представлены несколько версий прошивок для tl. Прежде чем выбрать версию программного продукта, необходимо посмотреть, какая прошивка установлена на ваш роутер. Для этого требуется перевернуть маршрутизатор, а затем посмотреть на штрихкод. Рядом будет указана версия прошивки.

Когда будет определена версия прошивки тп линка, можно переходить к загрузке ПО. Для этого следует кликнуть по соответствующей ссылке.

На следующем шаге, нужно будет определиться с версией обновления, а также локализацией прошивки. Затем нужно будет кликнуть по ссылке.

Следует отметить, что скачать прошивку wr740n v4 можно совершенно бесплатно. Это касается и других версий программного продукта.
Подготовка к перепрошивке
Столкнувшись с необходимостью обновления маршрутизатора, многие пользователи не знают как перепрошить роутер tp. На самом деле справится с задачей несложно, но предварительно нужно подготовиться. Важно отметить, что необходимо позаботиться о том, чтобы не пропало питание. Иначе произойдет серьезный сбой, после которого не поможет даже установочный диск с дополнительными утилитами. Итак, вам нужно:
- Подключить к роутеру источник бесперебойного питания;
- Выдернуть из маршрутизатора все сетевые кабеля, кроме того провода, который подключен к вашему компьютеру.
Перед тем, как приступить к обновлению, устройство необходимо сбросить. Это необходимо для того, чтобы не возникло конфликта, когда вы будете устанавливать микропрограмму. Сброс можно сделать при помощи кнопки «reset button». Она расположена рядом с портами. Чтобы ее нажать, необходимо воспользоваться иголкой.

Процесс обновления
Когда подготовительные процедуры будут заверены, можно переходить к обновлению прошивки. Сначала требуется войти в настройки роутера. Это можно сделать, указав в браузере один из следующих адресов:
- 168.0.1.
Если ресурс по указанному адресу будет недоступен, укажите IP-адрес: 192.168.1.1. Затем откроется страница с формой для входа. Чтобы изменить настройки роутера, необходимо в поле логин и пароль указать «admin». В том случае, если данные были предварительно изменены, следует указать их.
Важно отметить, что во время обновления и подключения к устройству, доступ к интернету необязателен. После ввода логина и пароля откроется веб-страница маршрутизатора. Чтобы загрузить новую прошивку, следует перейти к разделу «Системные инструменты». В раскрывшемся списке, требуется перейти к пункту «Обновление встроенного ПО».

На следующем шаге, необходимо в поле «Файл» кликнуть по кнопке «Обзор». Затем следует указать папку, в которой находится прошивка для tp link tl wr740n. Важно отметить, что выбранный документ должен содержать расширение «bin». Когда файл будет выбран, вам останется только нажать на кнопку «Обновить».
Сразу после нажатия на кнопку начнется процесс перепрошивки, который может занять несколько минут. Во время обновления может пропадать связь с устройством, а также будет высвечиваться на экране монитора сообщение «Сетевой кабель не подключен». Не нужно ничего предпринимать. Как только обновление будет завершено, доступ к маршрутизатору снова появится.
Чтобы убедиться в том, что обновление установлено, необходимо подключиться к роутеру, а затем посмотреть текущую версию.
Заключение
С обновлением программного обеспечения роутера справится любой пользователь. Единственное о чем следует позаботиться, это бесперебойное питание во время процесса обновления. В противном случае произойдет поломка, и своими силами восстановить работоспособность устройства не получится. Также следует учитывать, что прошивка устанавливается только для конкретной модели маршрутизатора.
Видео инструкция по обновлению прошивки
Возьмем такой показатель, как соотношение цена-качество, то роутер D-Link DIR-320 выдает один из лучших результатов в линейке современных роутеров. В своей спецификации он имеет: четыре порта FastEthernet, USB порт – принт-сервер, а так же точку доступа Wi-Fi с поддержкой 802.11 B/G – стандарта.
И все бы ничего, да только отличные показатели это устройство будет выдавать, если у вас не скоростной интернет. Т.е. наличие интерфейса FastEthernet не даст вам гарантии, что роутер сможет пропустить хотя бы 80 Мб/с. Встает вопрос – а как обновить роутер для возможности работы на больших скоростях. Вот давайте и попытаемся дать ответ на этот вопрос.
Зачем это все это надо?
Статистические данные, собранные специалистами, которые может выдать роутер D-Link DIR-320:
- NAT производительность приблизительно 50 Мб/с.
- PPPoE и PPTP производительность в среднем 6 – 8 Мб/с.
- L2TP производительность 11 – 13 Мб/с.
Внешний вид роутера

Задняя панель роутера
Вот поэтому из-за аппаратных ограничений вы можете потерять половину скорости предоставляемой вашим провайдером. Но еще более низкие показатели роутер выдает при работе с VPN.
Многие пользователи годами пользуются роутером, не подозревая, что он «режет» скорость. И вот когда провайдер начинает предлагать скорость свыше 10 Мб/с, вот тут и начинаются проблемы. При использовании типа VPN – PPTP скорость может «сесть» до 6 – 8 Мб/с. Ваш провайдер может предложить использовать тип VPN – L2TP, но не все оригинальные прошивки поддерживают этот протокол. Вот эта проблема и заставляет людей изыскивать альтернативные прошивки для подключения по L2TP протоколу и использовать скорость по максимуму.
Обновляемся при помощи прошивки DD-WRT
Изначально можно использовать прошивку DD-WRT. У этой прошивки имеется поддержка L2TP, но, к сожалению практика, показывает, что хороших скоростей и стабильной работы эта прошивка не дает. Но у нее имеется большой плюс, она подходит практически ко всем выпускаемым роутерам. Так что если появится желание прошить какой нибудь другой экземпляр роутера, то можно попробовать эту прошивку, а вдруг она выдаст хорошие результаты.
Прошивка от ASUS
Дальнейшие опыты показали, что роутер D-Link DIR-320, это слегка упрощенная версия роутера ASUS WL-500gP V2. У D-Link уменьшена флеш память с восьми Мб до четырех Мб и отсутствует второй USB порт. Цена роутера D-Link намного меньше, чем у аналогичного от ASUS, при практически той же функциональности.
У ASUS WL-500gP V2 программное обеспечение находится на высоком уровне и позволяет работать с L2TP, при этом выдавая максимальную производительность. Скоростные показатели практически в два раза выше, в сравнении с D-Link.
Но есть и минусы, в процессе прошивки роутера D-Link прошивкой от ASUS появляются несколько не совсем приятных мелочей. Перестают правильно показывать индикаторы передней панели, а также стираются “заводские” MAC-адреса роутера.
Но мир на месте не стоит, и нашлись грамотные энтузиасты, которые смогли адаптировать прошивку от ASUS под D-Link. Теперь работа индикации в норме и MAC-адреса уже не стираются.
Обратите внимание, что все нужные вам прошивки можно найти в сети интернет лишь правильно прописав запрос в вашем поисковике.
Прошиваем роутер d-link dir-320
Интернет предлагает нам несколько вариантов «перепрошивания». Возможно, обновится с помощью специальной консоли и BAT-файла, но там есть свои неприятные нюансы, не всегда прошивка удается с первого раза. Существует второй вариант обновления, это использование приложения DIR_320_RFU.
Использование DIR_320_RFU
Приложение DIR_320_RFU отличается простотой и доступностью, с ее работой не тяжело разобраться даже неподготовленному пользователю.
Самое главное, что при обновлении компьютер и роутер должны быть связаны друг с другом при помощи патч-корда, а не по Wi-Fi. Еще они должны принадлежать одной сети.
Для этого можно задать вручную статический адрес сетевой карты вашего ПК. Само лучше если на роутере будет стоять 192.168.0.1, а на компьютере 192.168.0.2. Другие порты роутера при этом должны быть свободны.
Вот и все, теперь запускаем программу и выполняем следующие действия:

Меню приложения DIR_320_RFU
- Клацаем по кнопочке «Запустить.

Окно выбора прошивки
- Указываем прошивочный файл с расширением.trx, клацаем кнопку «Открыть».

Меню поиска роутера
- Выключаем питание роутера, хватит и пару секунд, затем опять его включаем.
Если вы все сделали правильно, то программа выдаст вам следующее сообщение:

Сообщение, выдаваемое приложением DIR_320_RFU
Обычно процесс обновления занимает около трех минут, после этого роутер должен самостоятельно перегрузиться. Бывает, что самостоятельно роутер не перезагружается, поэтому спустя минут десть его можно выключить и включить, тем самым имитировав процесс перезагрузки.
Результаты обновления
На этом процесс обновления завершен. Теперь на программном уровне вы имеете «чистый» ASUS WL-500gP V2.
Производительность обновленного роутера приблизительно будет такой:
- Скорость NAT – в пределах 50 Мбит/сек.
- Скорость PPPoE и PPTP – приблизительно 10..12 Мбит/сек.
- Скорость L2TP – на уровне 22..23 Мбит/сек.
Так что если у вас появилось желание улучшить характеристики своего роутера и вам не страшно, что вы «уложите» свой роутер, то смело обновляйтесь и возможно, что из вашей «старенькой машинки» можно выжать неплохие результаты, сопоставимые с результатами более дорогих собратьев.
Меняем прошивку роутера d-link dir 320
Добрый день, Друзья! Приветствую вас на нашем обучающем портале “С компьютером на “ТЫ” . В предыдущей статье мы рассмотрели порядок настройки роутера (маршрутизатора). Сегодня, как и обещал, подробно расскажу о такой важной теме, как .
Многие из наших читателей, скажут, что в обновлении микропрограммы роутера нет никакой необходимости. Купил устройство, подключил, настроил. Все работает – значит можно про него забыть. Но иногда бывают такие случаи (сбой работы устройства), что без обновления прошивки не обойтись. Статья будет полезна и тем, кто желает использовать возможности купленного устройства по максимуму.
Мы рассмотрим основные причины, побуждающие нас внести изменение в заводские настройки роутера, подробно на примере маршрутизатора DIR300 разберем сам процесс изменения микропрограммы, а также, специально для наших читателей, расскажу об альтернативных (не от производителя) прошивках. Как правило они обладают большим набором дополнительных функций и, зачастую, более надежны.
Работа любого современного устройства основана на согласованном взаимодействии программной и аппаратной составляющей. Роутер не исключение. Стабильность и скорость работы маршрутизатора как раз и зависит от этих двух составляющих. Изменить аппаратную начинку очень непросто, а вот перепрошить (или изменить прошивку маршрутизатора ) устройство легко, да к тому же можно таким образом расширить функциональность устройства и продлить ему срок жизни.
1. Безопасность. Как и любое программное обеспечение, прошивка требует доработки. Уязвимости старых версий прошивки играют на руку мошенникам. Если проблема сохранности личных данных для вас стоит довольно-таки остро, то пора задуматься об обновлении микропрограммы роутера.
2. Скорость передачи данных. С развитием новых технологий скорость передачи данных по сети Интернет увеличивается. Перейдя на новый тариф с более высокой скоростью, мы можем столкнуться с таким фактом, что наш старенький роутер не поддерживает такие скорости. Что делать: покупать новый? А может все-таки попробовать перепрошить его?
3. Дополнительные функции. Замена микропрограммы маршрутизатора может значительно расширить базовые функции устройства. Например, большинство моделей с USB портом с заводской прошивкой позволяют подключать только 3G-модем. А если воспользоваться альтернативной прошивкой, то можно будет подключить к роутеру и флеш-носитель, добавив таким образом функцию сетевого хранилища.
4. Стабильность работы устройства. Заменив прошивку на более свежую версию, вы получите более быстрое, стабильное и функциональное устройство. Ведь, как правило, разработчики в новых версиях программы исправляют недостатки и уязвимости предыдущих версий.
перепрошивка маршрутизатора на примере “D-Link DIR300”
Перед проведением переконфигурации устройства рекомендую вам установить прямое кабельное соединение маршрутизатора с компьютером. А также по возможности обеспечить их бесперебойное функционирование, подключив их к источнику бесперебойного питания. Процесс изменения микропрограммы для различных моделей роутеров примерно одинаковый и содержит следующие шаги.
1. Первым делом необходимо зайти на сайт производителя и отыскать обновления для вашей конкретной модели (обычно новую версию прошивки следует искать в разделе “Поддержка”).
В моем случае необходимо перейти по адресу ftp://ftp.dlink.ru/pub/Router/DIR-300_NRU/Firmware/ и скачать файл для с расширением “.bin”. Скачивать следует файл для конкретной модели (в моем случае для модели с маркировкой B1).

Так же можно дополнительно скачать файл-руссификатор прошивки.
ВНИМАНИЕ! Не перепутайте модель устройства (указана на оборотной стороне маршрутизатора). Иначе высока вероятность получить неработающее устройство.
2. Следующим шагом необходимо зайти на веб-интерфейс роутера. В документации к роутера указан IP-адрес по-умолчанию. Чаще всего это адрес 192.168.0.1. Далее откроется окно ввода логина и пароля.

В разделе “Firmware upgrade” нажмите на кнопку “Выберите файл” и укажите скаченный с сервера файл прошивки.
4. Затем нажмите на кнопку “Upload”. Начнется процесс обновления прошивки.

На данном шаге очень важным не выключать компьютер и маршрутизатор от сети питания, а также не разрывать их сетевое соединение, поскольку это может привести к выходу устройства из строя.
По окончании процесса обновления микропрограммы маршрутизатор перегрузится. И будет готов к работе.
альтернативные прошивки маршрутизаторов
Очень часто так получается, что в прошивках от производителя мы не можем найти необходимых функций. Но как говорится, свято место пусто не бывает. Если есть спрос – есть и предложение. Вот и нашлись специалисты, которые “клипают” для наиболее известных моделей роутеров свои прошивки, в которых могут быть реализованы возможности встроенного tor-клиента, FTP, NFS, сервера IP-телефонии, открывается возможность подключения флеш-носителя или сетевого принтера и многое другое.
Наиболее распространенными являются микропрограммы трех фирм – OpenWRT, DD-WRT, Tomato.
1. DD-WRT – является наиболее популярным и законченным решением. Как правило, поддерживается многими маршрутизаторами (их список можно найти на сайте dd-wrt.com). Получаемый набор дополнительных функций достаточно внушительный. О стабильности и надежности функционирования прошивок DD-WRT говорит тот факт, что они используются на ряде маршрутизаторов в качестве «родных».

2. OpenWRT – предоставляет пользователю полностью конфигурируемую систему, собираемую по потребностям. Пользователь сам выбирает, какие функции ему нужны, и устанавливает соответствующие пакеты. Расширять функциональность устройства можно без изменения прошивки: добавление новых пакетов происходит в консольном режиме. Среди основных возможностей можно выделить режим беспроводного повторителя и точки доступа, сервер печати, IP-ATC. Полный список доступных функций вы можете найти на сайте openwrt.org .

3. Tomato – также бесплатный вариант альтернативной прошивки, построенной на ядре Linux. К главным особенностям конфигурационного файла можно отнести гибкое управление доступом и трафиком, возможность работы с torrent-сетями и медиасервером DLNA. Более подробную информацию вы можете получить на сайте tomatousb.org .

пробуем применить альтернативную прошивку к маршрутизатору
Рассмотрим этот процесс на примере прошивки версии DD-WRT. Все делается примерно так же, как и в случае с прошивкой от производителя.
1. Находим и загружаем последнюю версию прошивки с сайта dd-wrt.com/site/support/router-database , выбрав модель DIR300 (качаем файл dlink-revb-factory-webflash.bin).
2. Далее выполняем все те же шаги, что мы разбирали выше, когда рассматривали перепрошивку роутера заводской микропрограммой (только теперь мы будем перепрошивать файлом не от производителя, а скаченного в пункте 1 текущего алгоритма).
3. После успешной установки, роутер перезагрузится. Теперь у него новый IP-адрес 192.168.1.1. Следовательно необходимо поменять IP-адрес компьютера на 192.168.1.2. Установив соединение, можно переходить к настройке роутера.

как вернуть заводскую прошивку маршрутизатору
Случается всякое: и свет в доме могли отключить, и сеть бывает выдает сбой, а бывает, что альтернативная прошивка не заработала, всегда нужно быть готовым к подобным моментам. Давайте подробно разберем вариант возвращения к заводской прошивке.
1. Сбрасываем настройки маршрутизатора, нажатием на кнопку “reset”.
2. Отключаем роутер от сети Интернет путем отсоединения соответствующего кабеля. Необходимо оставить только сетевое соединение с компьютером (кабель, соединяющий ПК и порт LAN1 роутера).
3. Устанавливаем на компьютере статический адрес 192.168.0.2, маску подсети 255.255.255.0.
4. Отключаем блок питания от сети, зажимаем кнопку “reset” и, не отпуская кнопки, подключаем питание от сети, ждем загрузки маршрутизатора (около 10-15 секунд). Отпускаем кнопку “reset”.

5. Открываем браузер Firefox или Chrome (IE, Opera не сработали почему-то), заходим на по адресу 192.168.0.1 . Выбираем файл прошивки, скачанный с официального сайта производителя оборудования (не знаю влияет или нет, но путь к файлу у меня был на английском языке, типа С:\temp\DIR300B1_v201_97rg.bin) и жмем кнопку «Upload Now». Начнется процесс восстановления заводской прошивки. После перезагрузки маршрутизатора получим работающий роутер в первозданном виде.
В этой статье я расскажу как прошить роутер TP-LINK, но поскольку админки всех роутеров этой фирмы очень похожи, то Вы сможете настроить по данной инструкции роутеры моделей: TL-WN841ND, TL-WN842ND, TL-WR741ND, TL-WR743N . Обновление прошивки роутера важный параметр в стабильной работе всей системы. Поскольку благодаря обновлениям удается исправить ошибки в коде, тем самым обеспечить более стабильную работу устройства, закрываются «дыры» в безопасности, и иногда добавляет новые функции устройству. Именно поэтому, при покупке какого либо девайса, первым делом рекомендую обновить прошивку.
Важно. Не следует обновлять прошивку роутера, подключаясь к WEB интерфейсу через Wi-Fi.
1 . Для начала мы подключаем роутер к компьютеру, кабель проведенный провайдером вставляем в порт WAN, в порт LAN на роутере подключаем кабель идущий в комплекте и соединяем его с разъемом LAN на компьютере.

2 . На компьютере в настройках сетевой карты устанавливаем: Получать IP адрес автоматически, и Получать DNS сервера автоматически. Смотри на рисунке ниже:


3 . Наберите в адресной строке вашего Интернет- браузера (Opera, Internet Explorer и т.д.) адрес 192.168.0.1 и нажмите клавишу «Enter».

4 .Откроется главное меню настроек маршрутизатора. Тут мы сможем увидеть в первой строке версию прошивки которая установлена, так же необходимо обратить внимание на версию оборудования — это вторая строка.

5 . Заходим на сайт (в нашем случае) http://www.tp-linkru.com и в строке поиска по сайту пишем модель своего Wi-Fi роутера.

Смотрим результаты поиска и выбираем наш роутер.

В открывшемся окне переходим во вкладку «Загрузки». Откроется окно с доступными версиями программного обеспечения роутера, выбираете нужную версию встроенного ПО.

Затем выбираем последнюю версию прошивки и скачиваем ее себе на компьютер. Поскольку файл который вы скачали заархивирован — его необходимо распаковать.

6. После этого переходим на вкладку с веб интерфейсом роутера TP-Link, справа в меню выбираем «Системные инструменты»- «Обновление встроенного ПО».

Выберите файл с обновление который мы извлекли из архива, и нажмите «Открыть». Затем нажимаем на кнопку «Upgrade», появится сообщение, жмем «Ок».

Роутер перезагрузится и появится окно с запросом логина и пароля для входа в настройки. Так как все настройки были сброшены к заводским, то для входа используем admin и admin.
Все версия прошивки на роутере обновлена! Теперь осталось только произвести настройку интернет соединения и WiFi.
У Вас возникли трудности с компьютером?
Наш специалист поможет Вам в настройке компьютера и компьютерной техники. Звоните и мы настроим, починим, наладим вашу компьютерную технику быстро, качественно, с улыбкой. Тел. в г. Ставрополе 600-890 .
Можно ли прошить роутер wifi. Как отвязать роутер от провайдера
Как это не странно звучит, но прошивка роутера альтернативной прошивкой OpenWRT ни чем не страшнее чем шить роутер обновленной официальной прошивкой с сайта производителя Вашего устройства. Тут могут произойти те же самые ошибки и/или случайные, не предсказуемые события, что и при обновлении версии программного обеспечения с сайта производителя.
Вы скачали не ту прошивку, т.е. не для своего устройства. Может произойти так, что во время прошивки, у Вас отключат свет и т.д. Но я надеюсь, что Вы все сделайте правильно и у Вас не будет неожиданных сюрпризов с электричеством.
Прошиваем роутер последней прошивкой с сайта производителя
Важно. Перед прошивкой роутера альтернативной прошивкой необходимо скачать и установить последнюю прошивку с сайта производителя Вашего устройства. Когда я первый раз прошивал свой роутер, этого не сделал, а потом долго не мог понять, почему после прошивки альтернативной не мог зайти в веб интерфейс роутера. Роутер пинговался по 192.168.1.1, а веб интерфейса не было (прошивка была однозначно со встроенным веб интерфейсом). Танцы с бубном решили эту проблему, но ведь мы не хотим, что бы это произошло у Вас. Так что, прежде, обязательно обновитесь до последней официальной прошивки с сайта производителя Вашего оборудования.
Важно. Соединение при прошивке должно быть обязательно через сетевой шнурок, а не через Wi-Fi.
Позже, после прошивки роутера на альтернативную, Вы без проблем, после соответствующей настройки роутера сможете заходить на Ваши устройства по Wi-Fi. Но для прошивки необходима связь с роутером именно по сетевому шнурку! Иначе, Ваш роутер, вероятнее всего, превратится в «Кирпич».
Итак, заходим на сайт производителя Вашего роутера и скачиваем последнюю версию прошивки. Тут тоже важно не ошибиться с моделью и ревизией устройства.
Для TP-L ink TL-WR1043ND ver.1.8 последнюю прошивку с сайта производителя можно скачать сдесь . Прошивка в архиве — сначало разорхивируйте ее.
Заходим в веб интерфейс «Подопытного» роутера по пути «Системные инструменты», «Обновление встроенного ПО» и нажимаем кнопку «Обзор».
В появившемся окне укажем путь к последней официальной прошивке Вашего роутера и нажимаем кнопку «Открыть».

А затем кнопку «Обновить».

Появится предупреждающее окно, где Вас спросят, что Вы действительно ли хотите обновить прошивку — соглашаемся.

Начнется процесс прошивки, ждем его окончания. Процесс длится около 3-х минут. После обновления заводской прошивкой от TP-Link Вы можете зайти в веб интерфейс роутера по адресу 192.168.1.1 с логином «admin» и паролем «admin».

Скачиваем альтернативную прошивку OpenWRT для Вашего роутера
Важно. В зависимости от модели Вашего роутера и его железа, в частности, из-за малого количества памяти для прошивки, может получиться так, что альтернативная прошивка OpenWRT может оказаться без веб интерфейса. Поэтому, прежде чем скачивать и прошивать Ваш роутер узнайте на форумах о наличие в Вашей прошивке OpenWRT встроенного веб интерфейса. Конечно же, и для прошивок без веб интерфейса при монтировании внешнего USB носителя делается веб интерфейс. Но это уже другой случай, требующий более углубленного понимания процесса, знания специальных команд, использования соответствующих программ и в рассматриваемый нами пример это уже не входит. Для роутера TP-Link TL-WR1043ND в прошивке OpenWRT встроенный веб интерфейс имеется. И далее, речь пойдет только о роутерах, для которых в альтернативную прошивку OpenWRT уже встроен веб интерфейс.
Важно. В конце названия прошивки должно обязательно быть написано factory — это говорит о том, что эту прошивку можно прошивать через Веб интерфейс с официальной прошивки производителя Вашего роутера. Так же важно не ошибиться с выбором прошивки и ревизии для Вашего устройства.
Для роутеров, качаем прошивку на сайте wiki.openwrt.org/toh/start

Крутя колесико мышки вниз, и найдя фирму производителя Вашего роутера, нажимаем соответствующую ссылку



В очередном окне, указав путь для сохранения (на примере локальный диск «С»), еще раз нажимаем кнопку «Сохранить».

Для Вашего устройства ссылка для загрузки и путь к ней будет выглядеть вероятнее всего иначе. Но я думаю, нажимая разные ссылки на данном сайте, или поискав информацию в интернете, Вы все же скачаете нужную для своего оборудования прошивку.
Для TP-L ink TL-WR1043ND ver.1.8 последнюю прошивку OpenWRT, на момент написания данной статьи, можно скачать сдесь . Прошивка в архиве — сначало разорхивируйте ее.
Прошиваем роутер альтернативной прошивкой OpenWRT
Прошивка роутера альтернативной прошивкой ничем не отличается от прошивки роутера официальной прошивкой.
Заходим «Системные инструменты», «Обновление встроенного ПО» и нажимаем кнопку «Обзор», что бы указать путь к прошивке.

В появившемся окне выбираем нашу альтернативную прошивку и нажимаем кнопку «Открыть».


Появится предупреждающее окно об обновлении прошивки — соглашаемся.

Начинается процесс прошивки, идем пока наливать себе кофе.

Процесс для TP-Link TL-WR1043ND длится достаточно быстро, но по горящим светодиодам роутера еще нельзя судить о завершении процесса прошивки. Поэтому, ждем 3 минуты и попиваем кофе.
По истечении 3 минуты, для проверки завершения процесса, запустим командную строку и проверим ping, введя команду ping 192.168.1.1 и нажав Enter. Если процесс прошивки завершен, Вы увидите ответ роутера как на рисунке ниже. Ели же Вам лень — можете это не делать, а по истечении 3. 5 минут сразу пытаться подключится к роутеру через браузер.

Примечание. После прошивки роутера, по истечении даже 5+ минут от начала прошивки, у меня никак не получилось сразу зайти в веб интерфейс OpenWRT. Менял разные браузеры — результат нулевой. Не знаю, почему так получается — но это факт (прошивал роутер по разным причинам несколько раз, и так было всегда). А лечится это просто — выдергиваем шнур питания от роутера и через несколько секунд подключаем его обратно.
Набираем в браузере 192.168.1.1 и попадаем на начальную страницу.

Поздравляю, Вы правильно прошили роутер!
Роутер (другое название — маршрутизатор) — это прибор для организации доступа в интернет с нескольких компьютеров. В повседневной жизни роутерами сегодня пользуются многие. Как правило, если устройство работает исправно и раздаёт интернет без проблем, мало кто стремится подробно разбираться в механизмах его работы. Однако если Wi-Fi вдруг пропадёт, может потребоваться перепрошивка роутера.
Что такое прошивка роутера
Прошивка — это программное обеспечение, под управлением которого работает роутер. Оно записывается в память устройства при его изготовлении. Если с течением времени в работе этого ПО происходят сбои, его необходимо обновлять. Это процесс называется перепрошивкой. Чтобы проще было это понять, представьте себе, что на вашем домашнем компьютере или ноутбуке перестала нормально функционировать операционная система Windows. В таком случае часто бывает необходимо её переустановить. Примерно так же переустанавливается и ПО на роутере.
Версия прошивки роутера часто указывается на его корпусе вместе с серийным номером и MAC-адресом
Для чего нужно обновлять прошивку
Периодическое обновление прошивки необходимо главным образом для обепечения надёжной работы устройства. Любое программное обеспечение изначально имеет встроенные ошибки, которые в процессе эксплуатации устройства множатся и накапливаются, приводя к замедлению его работы. В особо запущенных случаях роутер может и вовсе перестать работать. Производители постоянно работают над программным обеспечением, которое устанавливают в свои устройства. Найденные ошибки исправляются, алгоритмы совершенствуются, технологии меняются, драйверы обновляются и выходит новая версия ПО, которая, в свою очередь, также имеет определённые ошибки. Эти ошибки будут устранены в следующей версии софта и так по кругу. Именно поэтому важно обновлять прошивку периодически до тех пор, пока однажды вы не примете решение обновить само устройство и заменить его на более продвинутый прибор.
На практике обновление прошивки необходимо в следующих случаях:
- роутер зависает либо работает с перебоями (теряется сеть, пропадает интернет);
- в новой версии ПО добавлены функции, которые принципиально необходимы вам для более тонкой настройки устройства.
Последовательность действий по перепрошивке роутера
Процедура перепрошивки практически одинакова для устройств от разных производителей. Могут меняться лишь названия пунктов меню или кнопок на приборе.
Подготовительные операции
Прежде чем можно будет начать процесс прошивки, необходимо выполнить некоторые предварительные действия:
-
Подготовьте LAN-кабель (его можно купить в интернете или в любом компьютерном магазине).
Необходимо приготовить кабель, которым роутер будет подключаться к компьютеру
Если все порты роутера заняты, на время перепрошивки можно освободить любой из них
Индикаторный светодиод LAN-порта, к которому подключён компьютер, должен гореть
Кабель, подключённый к порту WAN (обычно этот порт маркируется синим цветом), необходимо отсоединить от роутера
Чтобы отключить или включить Wi-Fi, переведите ползунок в нужное положение
Отключить Wi-Fi на ноутбуке можно буквально в одно нажатие, для этого существует специальная комбинация клавиш Fn+F2.
Быстро включить или выключить Wi-Fi на ноутбуке можно с помощью специальной комбинации клавиш
Важно, чтобы роутер оставался включённым на протяжении всего процесса обновления системы.
Как узнать, какая прошивка нужна, и где её искать
Найти свежую прошивку можно на сайте производителя роутера, зная конкретную модель устройства (эта информация находится на стикере, наклеенном на оборотной стороне маршрутизатора). Введите на сайте производителя данные своего маршрутизатора и скачайте предложенный файл. Не стоит экспериментировать с программами со сторонних сайтов или моделей маршрутизаторов, отличных от вашей . Эти эксперименты могут привести к поломке устройства.
На обратной стороне корпуса роутера указана информация, необходимая для его настройки и эксплуатации
После того как установочный файл найден, его необходимо скачать на компьютер. Чаще всего этот файл будет представлен в виде архива, который необходимо открыть с любым стандартным архиватором, например, WinRAR (его можно скачать бесплатно с официального сайта). На следующем шаге необходимо войти в настройки роутера.
Однажды мне пришлось искать программное обеспечение для роутера, уже снятого с производства. Найти нужный файл на сайте производителя самостоятельно у меня не получилось, поэтому пришлось обратиться за помощью в техподдержку. Через некоторое время файл был найден, а ссылка на него была выслана мне в сообщениях на сайте.
Вход в настройки роутера и обновление прошивки
Приведём пошаговую инструкцию по обновлению прошивки на примере устройства TP-Link:
-
В браузере вводим IP-адрес для доступа к странице управления: 192.168.1.1 или 192.168.0.1 (он указан на наклейке с обратной стороны роутера). В открывшейся форме вводим логин и пароль для доступа к настройкам (если вы не меняли заводские установки, в качестве и логина и пароля по умолчанию используется admin).
Введите логин и пароль для доступа к настройкам роутера
Выберите предварительно распакованный файл
В появившемся окне нажимаем на кнопку «Обновить» (Upgrade) и запускаем процесс обновления.
Нажмите кнопку «Обновить» или Upgrade в зависимости от версии софта роутера
После завершения процесса роутер автоматически перезагрузится. Теперь при следующей попытке входа в настройки вам будет вновь предложено ввести логин и пароль. При перепрошивке все настройки по умолчанию сбрасываются до заводских, поэтому для входа нужно будет набрать комбинацию admin/admin.
У других производителей пункты меню могут называться немного иначе. Например, в устройствах D-Link это, соответственно, Maintenance и Firmware Update («Обслуживание» и «Обновление встроенного ПО»), а в русскоязычных версиях ASUS — «Обновление микропрограммы». Однако, понимая описанную выше логику процесса, даже по видоизменённым названиям пунктов меню и кнопок легко догадаться, что нужно делать.
На своём домашнем роутере я никогда не меняю заводские пароли, поскольку доступа к нему у посторонних людей нет. А вот пароль для сети к Wi-Fi я всегда устанавливаю нестандартный, чтобы к моему беспроводному интернету не смогли подключиться соседи, мамочки, скучающие на детской площадке, или отдыхающие в своих автомобилях под окнами таксисты.
Сохранение предыдущих настроек устройства
При апгрейде все пользовательские настройки аннулируются, а вместо них устанавливаются стандартные заводские значения, так что если у вас есть какие-то особые пожелания к работе устройства, более тонкую настройку системы вам придётся делать дополнительно. Впрочем, существует способ, который позволит сохранить ваши настройки для дальнейшего использования:

Я редко сохраняю файлы в местах, которые системой предлагаются по умолчанию. Для хранения служебных файлов я всегда использую отдельно созданную папку, в которой регулярно провожу очистку и удаляю уже ненужные файлы. Кроме того, стараюсь давать файлам такие названия, которые позволят мне и через год легко вспомнить их содержание и цель создания.
Восстановление прежних настроек
После обновления прошивки для восстановления сохранённых ранее настроек необходимо:
- Войти на страницу управления настройками, как мы это делали ранее.
- В меню выбрать пункт «Системные инструменты — Резервная копия и восстановление» (System Tools — Backup & Restore).
- В правой части экрана откроется форма для выбора сохранённого ранее файла с настройками. В строке «Файл с настройками» (Configuration File) нажать кнопку «Обзор».
Запустите восстановление настроек из файла нажатием кнопки Restore
Нажатием кнопки ОК подтвердите своё согласие на восстановление настроек из файла
После завершения процесса восстановления настроек роутер автоматически перезагрузится и все прежние настройки (тип подключения, логин и пароль для доступа к Wi-Fi) вновь станут актуальными, но уже в роутере с обновлённым ПО.
Видео: как прошить Wi-Fi-маршрутизатор
Прошивка роутера представляет собой несложную процедуру, с которой при наличии инструкций в состоянии справиться даже пользователь с минимальным опытом взаимодействия с компьютерной техникой. При этом регулярные перепрошивки позволят маршрутизатору работать максимально быстро и эффективно, а самого пользователя избавят от неприятных сюрпризов с внезапно пропавшим интернетом.
Далеко не секрет, что каждый маршрутизатор, как и многие другие устройства, обладает встроенной энергонезависимой памятью — так называемой прошивкой. В ней хранятся все самые важные первоначальные настройки роутера. С завода-производителя маршрутизатор выходит с её актуальной версией на момент выпуска. Но время стремительно летит, появляются новые технологии, смежное оборудование, разработчиками выявляются ошибки и вносятся усовершенствования в процесс функционирования этой модели роутера. Поэтому для корректной работы сетевого устройства просто необходимо периодически обновлять прошивку до самой свежей. Как это сделать на практике собственными силами?
Производители сетевого оборудования отнюдь не запрещают, а скорее наоборот, настойчиво рекомендуют пользователям осуществлять обновление набора вшитых микропрограмм на роутере. Но помните, что в случае неудачного завершения процесса апгрейда вашего маршрутизатора вы однозначно лишаетесь права на бесплатный гарантийный ремонт — то есть все манипуляции с прошивкой вы совершаете на свой страх и риск. Поэтому подойдите к данным действиям с должным вниманием и серьёзностью. Очень желательно позаботиться о бесперебойном стабильном электропитании для роутера и компьютера. Обязательно отключите сетевой кабель из гнезда WLAN. Если есть возможность, подключите маршрутизатор к ПК с помощью провода RJ-45, так как проведение перепрошивки через беспроводную сеть чревато неприятностями.
Теперь давайте вместе попробуем обновить BIOS на роутере. Возможны два варианта развития событий.
Вариант 1: Обновление прошивки без сохранения настроек
Сначала рассмотрим подробно наиболее простой метод проведения перепрошивки роутера. После завершения процесса обновления версии прошивки ваш маршрутизатор вернётся к настройкам по умолчанию и нужно будет заново проводить его конфигурацию под свои условия и потребности. В качестве наглядного примера используем маршрутизатор китайской фирмы TP-Link. Алгоритм действий на роутерах других производителей будет аналогичным.
-
В первую очередь надо уточнить идентификационные данные вашего маршрутизатора. Это нужно для поиска свежей прошивки. Переворачиваем роутер и с тыльной стороны корпуса видим табличку с наименованием модели устройства.
Как отвязать Freshtel роутер
Создайте аккаунт или войдите в него для комментирования
Вы должны быть пользователем, чтобы оставить комментарий
Создать аккаунт
Зарегистрируйтесь для получения аккаунта. Это просто!
Войти
Уже зарегистрированы? Войдите здесь.
Сейчас на странице 0 пользователей
Нет пользователей, просматривающих эту страницу.
Похожие публикации

Куплю модем ZTE AX320 4G WiMAX (freshtel). 099 765 95 50 Антон
Дома установлен wi-max модем, сигнала нету уже около месяца
портал абонента лежит
сайт работает но номер не обслуживается
Антенна Freshtel 12 dBi 1m
Направленная логопериодическая антенна, предназначенная для усиления приема и передачи радиосигналов в диапазоне 3400 — 3600 MHz (Freshtel)
Антенна изготовлена из стали. Высокопрочное лакокрасочное покрытие обеспечивает высокую надежность, долговечность и стабильность характеристик. (см. Производство антенн AT-Link). Антенна герметична, поэтому может быть установлена как внутри так и снаружи помещений. Антенна питается высококачественным коаксиальным кабелем RG-58 с низкими потерями для данного типа кабеля.
Использование антенны позволяет улучшить качество связи, увеличить скорость передачи до максимально возможной в местах с неуверенным приемом, увеличить расстояние между приемо-передающим устройством (роутер WiMax 4G) и базовой станцией оператора связи Freshtel.
Антенна совместима с оборудованием Seowon, ZTE, My-Fi, Ritech, Sagemcom, Huawei и иным другим оборудованием работающем в частотном диапазоне от 3400 МГц до 3600 МГц.
Для связи пишем в ЛС, телефон +380665379157, icq 403039424 или skype lizardscout
