Как изменить название и пароль Wi-Fi на TP-Link

Данная инструкция подойдет для подавляющего большинства моделей маршрутизаторов от компании TP-Link. Мы рассмотрим изменения пароля Wi-Fi и название беспроводной сети, как на «старых», так и на «обновленных» прошивках с новыми дизайном от TP-Link.
- Во-первых, приготовьте устройство с помощью которого мы будем настраивать маршрутизатор — компьютер, ноутбук или смартфон.
- Во-вторых, вы должны быть подключены к вашему маршрутизатору, либо по проводу, либо по беспроводной сети Wi-Fi.
- В-третьих, у вас должен быть установлен интернет-браузер.
Запустите свой любимый браузер и введите в поисковой строке IP-адрес вашего роутера. Обычно по-умолчанию сетевой адрес 192.168.0.1 или 192.168.1.1 (так же может быть представлено, как доменное имя: tplinklogin.net), узнать какой IP-адрес у вас, вы можете посмотрев на заднею часть маршрутизатора, на которой производитель размещает информацию об IP-адресе, Mac-адресе, логине и пароле, название по-умолчанию Wi-Fi сети (SSID) и пароля к ней.
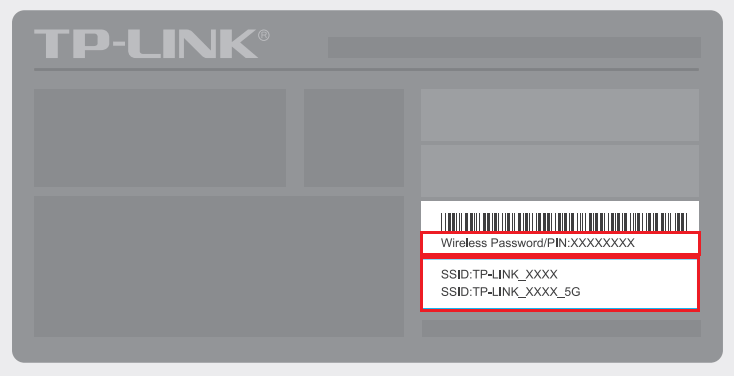
После ввода IP-адрес и нажатии кнопки «Enter» на клавиатуре своего компьютера у вас должна появится панель управления роутером. Введите логин и пароль от роутера, он указал так же на наклейке расположенной на задней стороне устройства (по-умолчанию логин и пароль одинаковые — admin).
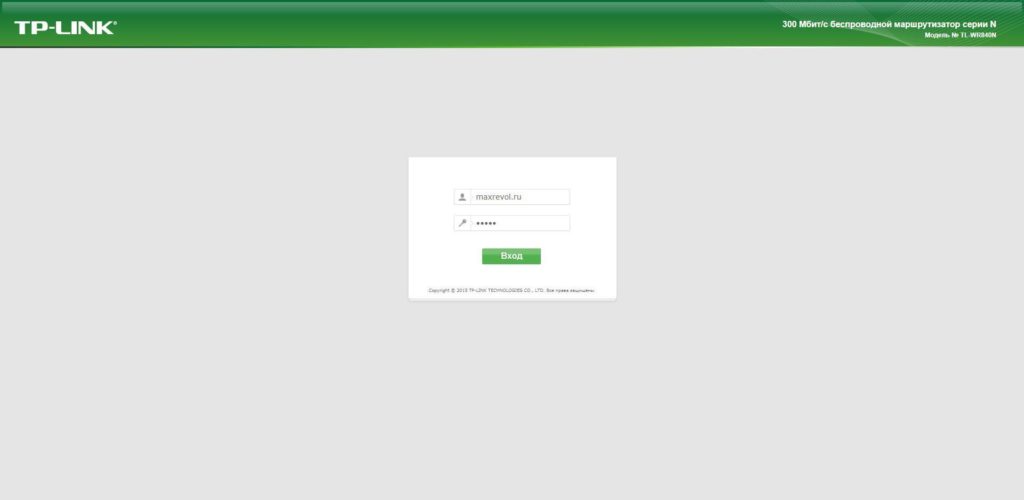 Вход в панель управления маршрутизатора Tp-link (старый дизайн)
Вход в панель управления маршрутизатора Tp-link (старый дизайн)
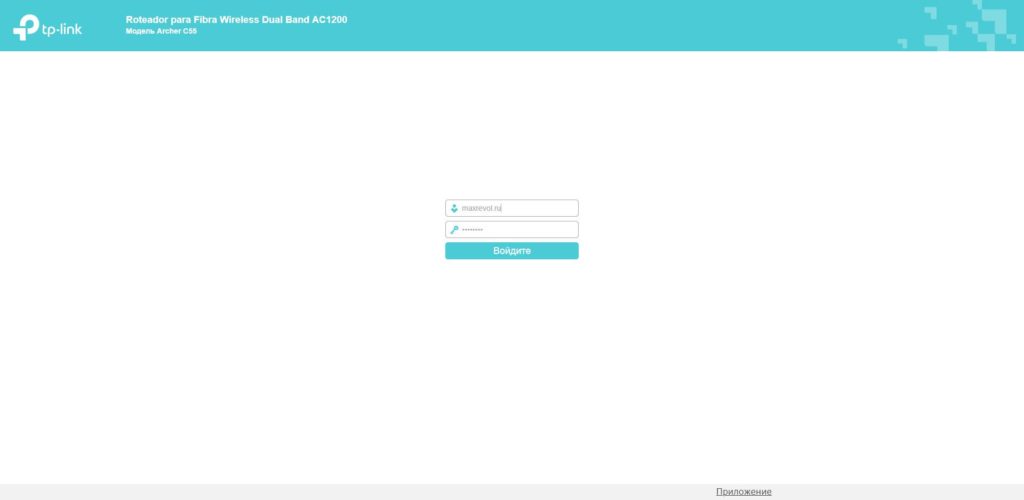 Вход в панель управления маршрутизатора Tp-link (новый дизайн)
Вход в панель управления маршрутизатора Tp-link (новый дизайн)
Перед вам появится панель управления вашего роутера Tp-link. Для изменения название беспроводной сети и/или пароля перейди в меню в следующей последовательности:
- Для изменения название Wi-Fi на TP-Link: Беспроводной режим — Настройки беспроводного режима (Wireless — Wireless Settings), и измените «Имя беспроводной сети» (Wireless Network Name), если это требуется. Примечание: в прошивка с «новым» дизайном: Беспроводной режим 2.4 г — Основные настройки — Имя беспроводной сети (Wireless — Basic Settings — Wireless Network Name).
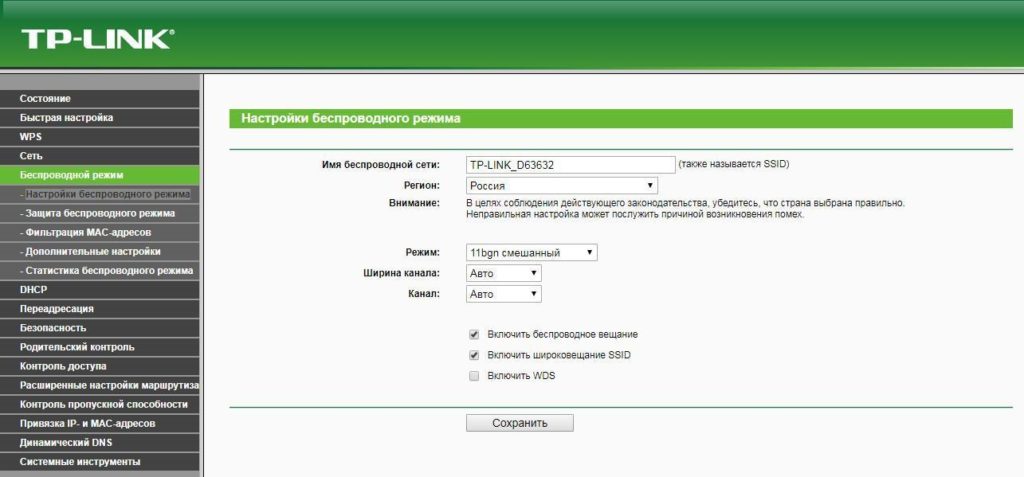
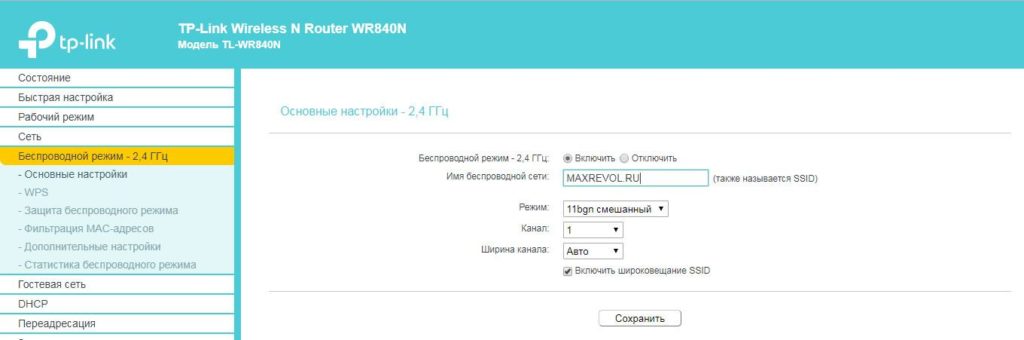
- Для изменения пароля от беспроводной сети Wi-Fi на вашем роутере TP-Link: Беспроводной режим — Защита беспроводного режима (Wireless — Wireless Security), и измените «Пароль PSK» (в некоторых переводах: Пароль беспроводной сети) (Wireless Password ), если это требуется. Примечание: в прошивка с «новым» дизайном: Беспроводной режим 2.4 г — Защита беспроводного режима — Пароль беспроводной сети (Wireless — Wireless Security Settings — Wireless Password).
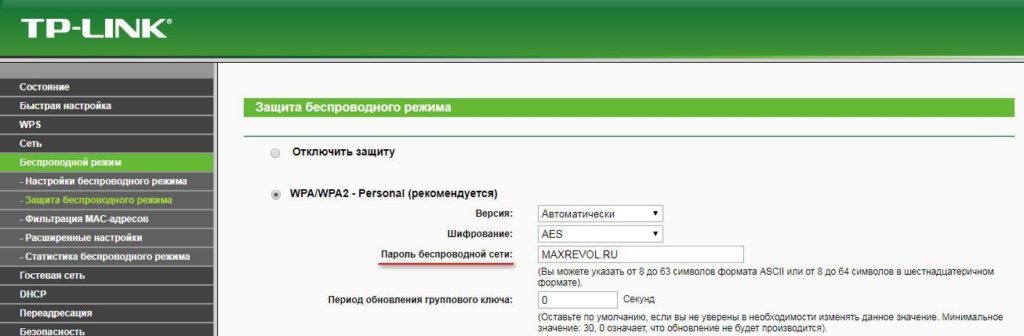
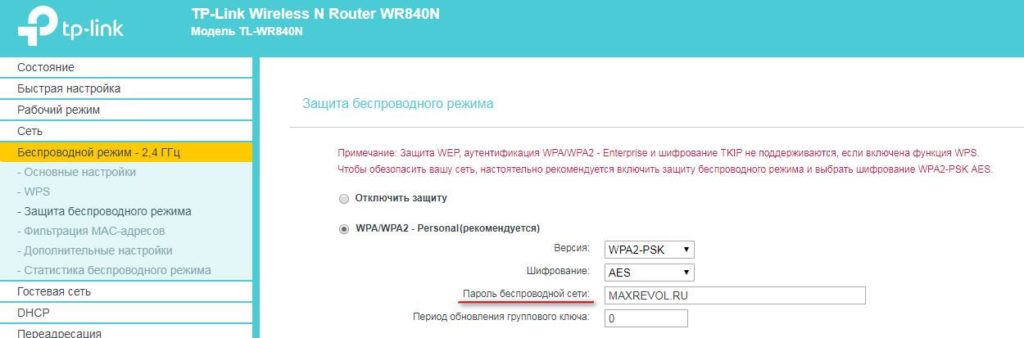
Обратите внимание, что длина пароля от беспроводной сети Wi-Fi должна быть от 8 до 64 символов, а имя беспроводной сети (SSID) — должно иметь значение длиной до 32 символов. После изменений соответствующих строк, не забудьте сохранить новые настройки нажав на соответствующую кнопку «Сохранить» (Save), расположенную ниже.
Если у вас нет пароля на Wi-Fi сеть вашего роутера, обязательно установите его, используя рекомендованный производителем режим защиты беспроводной сети «WPA/WPA2 — Personal».
Как поменять имя роутера tp link. Как изменить имя беспроводной сети. Видео инструкция по смене названия wifi
В большинстве случаев наименование беспроводной сети владельцы роутеров оставляют по умолчанию. В итоге иногда это приводит к путанице, особенно в многоквартирных домах. Хотя технически ее название не влияет на работоспособность точки доступа.
Главное условие, чтобы имя WiFi не совпало с соседским наименованием, а также, чтобы было набрано латинскими буквами и желательно не включало в себя некоторых знаков, например, &, $, %, #. Ниже приведено руководство, как переименовать свой вайфай на примерах роутеров различных производителей.
Подготовительные мероприятия
Сначала следует выяснить адрес, по которому осуществляется вход в настройки роутера, так как именно в интерфейсе настроек производится изменение названия вайфая. Для значительного числа маршрутизаторов вход в веб-интерфейс возможен по IP «192.168.1.1.» либо «192.168.0.1.».
Точный адрес обычно написан на наклейке, размещенной на нижней крышке самого прибора. Если он там отсутствует, то обязательно указан в сопроводительной документации роутера.

На наклейке устройства бывают написаны и логин с паролем, которые нужны для авторизации. А также их всегда можно точно узнать, прочитав документацию беспроводного устройства либо договор абонента с поставщиком услуг связи.

Процедура входа в настройки маршрутизатора
Необходимо выполнить всего несколько последовательных действий:

Процедура переименования
Теперь можно приступить непосредственно к решению вопроса, как поменять название своего вайфая. Для этого в большинстве случаев требуется в веб-интерфейсе перейти в закладку WiFi.
Конечно, различные производители этот раздел называют по-разному, но чаще всего встречаются названия: Беспроводная сеть, Wireless, WiFi и т. д. Затем в графе названия удалить текущее и напечатать новое. Далее обязательно сохранить корректировки, кликнув «Ok», «Сохранить», «Применить» и т. п.
После окончания исполнения процедуры требуется произвести перезапуск роутера. В дальнейшем при подключении девайсов к сети уже необходимо будет выбирать сеть с новым именем.
При этом код доступа к вайфаю останется прежним (если в настройках пользователь его не менял).
Изменение наименования сети роутера TP-LINK
Нужное поле «Wireless Network Name» находится в закладке «Wireless». Напечатав самостоятельно придуманное оригинальное имя, следует кликнуть «Save».

Нужная графа «SSID» находится в закладке «Беспроводная сеть». Напечатав имя, следует кликнуть «Применить».

D-Link
Нужная графа «SSID» находится в закладке «WiFi». Напечатав имя, следует кликнуть «Применить».

ZyXEL
Алгоритм полностью аналогичен предыдущим. Войдя в закладку «Сеть WiFi», набрать в поле «Имя сети» новое название. Кликнуть «Применить».

Беспроводная сеть — это крайне удобно и функционально, но не многие знают, как ее настраивать. Таких точек вокруг, особенно в многоэтажных домах становится все больше, и нередко они совпадают по модели и производителю. Последнее значит, что ваше устройство может видеть две сети с одинаковыми именами и каждый раз путать их при подключении. Чтобы избежать этой ситуации, разберемся, как изменить имя Wi-Fi роутера.
Стоит понимать, что на работоспособность сети это никаким образом не влияет – вы лишь персонализируете роутер и делаете имя сети более удобным для чтения.
Как внести изменения
Сразу скажем, что это единственный способ, как изменить имя Wi-Fi роутера, – непосредственно через его настройки.
- В первую очередь нужно придумать название, которое выделится среди других. После этого на компьютере, уже подключенном к сети, раздаваемой роутером, открываем браузер. Это могут быть как установленные FireFox или Chrome, так и стандартный Internet Explorer.
- Нажимаем на строку, которая отображает адрес сайта, и в ней пишем 192.168.0.1, после чего жмем на «Enter». Вполне возможно, что после этого ничего не произойдет — в этом случае попробуйте сменить в этом адресе ноль на единицу.
- В крайне редких случаях и измененный адрес может не сработать. Тогда берем в руки коробку и смотрим наклейки на ней или наклейки на устройстве – либо там, либо там будет указана информация по смене стандартных значений для входа.
- После ввода правильного адреса вас пустит на следующий экран, где можно увидеть небольшое окошко со строками для логина и пароля. Запомните – тут тоже используется стандарт, который имеет значение аdmin для обоих полей.
Если эти данные были изменены производителем, об этом вы обязательно найдете информацию на все той же наклейке.
- Ну а теперь, когда настройки перед нами, приступим непосредственно к процедуре, как переименовать роутер. Будем разбираться на примере настроек устройства TP-Link.
- Слева вы увидите меню с подпунктами – необходимо выбрать в первую очередь «Wireless» (беспроводной режим) и чуть ниже в подменю – «Wireless settings» (настройки беспроводного режима).
- Когда вы попадете в нужную вкладку, то увидите то же, что и на скриншоте. Самое верхнее поле «Wireless Network Name» и является полем для имени. Вписываем в него новое имя и после этого жмем на «Save» (Сохранить). Возможно, после этого потребуется перезагрузка, либо устройство сделает это в автоматическом режиме.
- После загрузки сеть появится под новым именем и вам нужно будет заново подключиться к ней со всех устройств, введя пароль.
Предупреждаем: данная инструкция как переименовать Wi-Fi роутер может отличаться многими пунктами после входа в его настройки. Дело в том, что у каждой фирмы-производителя свое оформление меню.
Проблемы при смене имени
Если вас не пускает в настройки роутера, значит, кто-то сменил пароль посредством взлома – это часто случается, если сеть открытая. В таком случае поможет только сброс настроек до заводских: это делается при помощи отдельной кнопки на корпусе роутера или же зажатием кнопки питания на определенное время.
Сейчас мы поэтапно разберем как сменить имя точки доступа Wi-Fi.
Проверяем соединение
Включите роутер, если он еще не включен и убедитесь в том, что интернет к нему подключен. Кроме того, необходимо проверить что ваш ПК так же подключен к роутеру. Причем желательно подключение выполнять именно через проводное соединение. Если, во время настройки, подключиться через беспроводную сеть, то при смене имени соединение будет потеряно.
На подключенном компьютере, необходимо открыть браузер. В адресной строке вводим сетевой адрес роутера и нажимаем «Enter». Этот адрес, у разных производителей устройств, будет разным. Его можно узнать в руководстве пользователя к роутеру. Так же можете воспользоваться IP из этого списка, в соответствии с вашим устройством:
- Qwest , DLink, Netgear, Trendnet, Senao: 192.168.0.1
- Linksys, 3Com, Asus, Dell, US Robotics: 192.168.1.1
- Belkin, Microsoft, and SMC: 192.168.2.1
- Apple: 10.0.1.1
Адрес маршрутизатора можно узнать и через командную строку на компьютере. Как правило, его адресом является адрес шлюза подключения к сети. Одновременно нажмите сочетание клавиш Win+R, введите cmd и нажмите «Enter». Откроется окно командной строки, запустите в ней команду ipconfig . Появятся параметры сетевого подключения, найдите значение для шлюза и скопируйте его.
Если вы являетесь пользователем OS Macintosh, откройте меню Apple и разверните системные настройки. Дальше найдите и откройте сетевые настройки. Теперь нужно найти раздел для роутера (там так и будет написано «Роутер»). Откроется окно, в котором будет указан локальный IP роутера.
Некоторые устройства комплектуются дополнительными драйверами, в которых уже есть специальные утилиты для управления. Хотя, для доступа к параметрам роутера, все равно потребуется вводить логин и пароль.
Для получения доступа к устройству, часто требуется авторизация. Если устройство новое и вы еще не устанавливали на нем свои данные для входа, то логин и пароль будут стандартными. Их можно узнать в той же документации к маршрутизатору или посмотреть в интернете соответственно своей модели. Обычно поле с логином нужно оставить пустым, а паролем является слово «admin».
Открываем параметры для беспроводных подключений
После успешной авторизации, откроются параметры роутера. Откройте настройки для беспроводной сети. Они могут по-разному называться, ищите любое название, связанное с беспроводным подключением.
Ищем параметры SSID
Здесь так же могут быть разные названия: «SSID», «Имя сети», «Название беспроводной точки доступа» и другие, подобного вида. В этом поле будет не очень привлекательное, стандартное название, типа: «Dlink», «ASUS», «quest123» и другие.
Вводим новое имя
Теперь придумайте новое имя для своей сети. Здесь можно проявить креативность, придумать что-нибудь оригинальное, что будет выделять вашу сеть среди множества точек доступа со стандартными именами. Тем более название сети будет отображаться у всех, кто будет смотреть список доступных точек Wi-Fi
Сохраняем новое имя
После того, как введете новое имя в соответствующее поле, сохраните выполненные изменения. Для этого нажмите на кнопку «Применить», «Save», «Ok», «Сохранить» или с другим подобным названием.
После этого убедитесь, что настройки успешно сохранились. Возьмите любое устройство, способное работать с Wi-Fi (ноутбук, смартфон, планшет) и выполните поиск доступных сетей. Среди них должна быть ваша, с уже измененным, новым названием. Подключитесь к ней, проверьте работу интернета.
Обновите параметры подключения
Если вы со своих устройств уже подключались к беспроводной сети с первоначальными параметрами, то придется выполнить поиск сетей и подключиться к своей точке доступа уже с новым именем и данными для авторизации. Проверьте успешность подключения.
Если вы зайдете в Центр управления сетями и общим доступом в Windows 10 (правый клик по значку соединения — соответствующий пункт контекстного меню) вы увидите имя активной сети, его же вы можете посмотреть в списке сетевых подключений, перейдя в «Изменение параметров адаптера».
Часто для локальных подключений это имя — «Сеть», «Сеть 2», для беспроводных имя соответствует имени беспроводной сети, однако его можно изменить. Далее в инструкции — о том, как изменить отображаемое имя сетевого подключения в Windows 10.
Для чего это может пригодиться? Например, если у вас есть несколько сетевых подключений и все носят имена «Сеть», это может затруднять идентификацию конкретного подключения, а в некоторых случаях при использовании специальных символов, может отображаться некорректно.
Примечание: способ работает как для Ethernet соединений, так и для Wi-Fi подключения. Однако, в последнем случае, имя сети в списке доступных беспроводных сетей не изменяется (только в центре управления сетями). Если вам нужно изменить его, то сделать это можно в настройках роутера, где именно см. в инструкции: (там же описывается и изменение имени SSID беспроводной сети).
Изменение имени сети с помощью редактора реестра

Для того, чтобы изменить имя сетевого подключения в Windows 10 потребуется воспользоваться редактором реестра. Порядок действий будет следующим.

На этом всё — имя сети изменено и отображается так, как было задано: как видите, ничего сложного.
Смена названия беспроводной сети (Wi-Fi) роутера

Название беспроводной сети при настройке роутера может быть выбрано как автоматически, так и задано вручную пользователем. При последующем взаимодействии с сетевым оборудованием иногда возникает желание сменить это имя, чтобы точка доступа имела другой SSID при отображении в списке сетей. Сделать это можно только через веб-интерфейс путем редактирования соответствующих параметров.
Вход в веб-интерфейс
Далее за пример будут взяты три представителя маршрутизаторов от разных компаний, чтобы любой пользователь смог понять принцип выполнения поставленной задачи, учитывая особенности имеющегося интернет-центра. Объединяет все варианты авторизация в веб-интерфейсе, что осуществляется через браузер, вводом в адресной строке 192.168.1.1 или 192.168.0.1 . Пароль и логин — параметры индивидуальные, ведь они зависят от конкретного производителя и ручных настроек. Если стандартное значение для обоих полей admin не подходит, рекомендуем ознакомиться с представленными ниже инструкциями.

Меняем название беспроводной сети роутера
Вы наверняка знаете, что реализация веб-интерфейса зависит от фирмы, выпустившей маршрутизатор. Иногда такая разница вызывает трудности у определенных пользователей, поскольку подобрать универсальную инструкцию почти невозможно. Вместо этого мы предлагаем ознакомиться с тремя разными и самыми популярными представлениями интернет-центров от D-Link, TP-Link и ASUS, а затем переходить к изменению названия беспроводной сети, учитывая наши рекомендации.
D-Link
Первым на очереди будет веб-интерфейс от D-Link. Это связано с тем, что производитель старался придерживаться общих стандартов и внес минимальное количество своих изменений в привычное многим строение меню настроек. Существует два варианта смены названия Wi-Fi в этом веб-центре. Первый заключается в запуске Мастера конфигурирования и выглядит так:
- После авторизации советуем сменить язык на русский, чтобы избежать дальнейшего непонимания названий пунктов меню.






При использовании Мастера придется полностью пройти процесс конфигурирования, что не всегда устраивает юзера. В интернет-центре существует и отдельный раздел, где можно поменять только название сети, что мы и предлагаем сделать.
-
Через левую панель переместитесь к пункту «Wi-Fi».



В случае, когда после применения изменений сеть все еще не сменила свое название, рекомендуется просто перезагрузить маршрутизатор для обновления параметров. Сделать это тоже можно через веб-интерфейс или нажатием по кнопке на корпусе.
TP-Link
Компания TP-Link — один из самых популярных производителей сетевого оборудования в мире. Их представление интернет-центра в последних версиях прошивки схоже с D-Link, однако некоторые пользователи все еще могут столкнуться с проблемами при поиске параметра для изменения. Первый вариант настройки названия Wi-Fi осуществляется через модуль конфигурирования.
- После входа в настройки на левой панели нажмите по надписи «Быстрая настройка».






Недостаток этого метода — необходимость выполнять весь конфигурационный процесс, включая настройки WAN, что во многих случаях просто не нужно. Тогда следует перейти к расширенным параметрам, где и осуществляется смена названия Wi-Fi.
-
Через левое меню откройте раздел «Беспроводной режим».



Завершит наше сегодняшнее руководство представление веб-интерфейса маршрутизатора от ASUS. Оно самое необычное из всех, поэтому и попало в данную статью. Обладателям роутеров от данного производителя после авторизации в интернет-центре следует выполнить такие действия:
-
По традиции начнем с быстрой настройки. Для этого в меню отведена специальная кнопка.




В ручном режим изменения параметров данный процесс займет намного меньше времени, а все остальные настройки при этом мы трогать не будем.
-
Вы можете прямо в категории «Карта сети» выбрать точку доступа и поменять ее название. Если это вам не подходит, через «Дополнительные настройки» переместитесь в «Беспроводная сеть».



Теперь вам осталось только осуществить настройку по смене названия Wi-Fi, выбрав наиболее подходящее руководство. Нет никаких ограничений на эту операцию, поэтому изменять имя можно сколько угодно раз.
 Мы рады, что смогли помочь Вам в решении проблемы.
Мы рады, что смогли помочь Вам в решении проблемы.
Помимо этой статьи, на сайте еще 12576 инструкций.
Добавьте сайт Lumpics.ru в закладки (CTRL+D) и мы точно еще пригодимся вам.
Отблагодарите автора, поделитесь статьей в социальных сетях.
 Опишите, что у вас не получилось. Наши специалисты постараются ответить максимально быстро.
Опишите, что у вас не получилось. Наши специалисты постараются ответить максимально быстро.
Как изменить название сети Wi-Fi: инструкция и советы
Популярный вопрос пользователей как переименовать Вай-Фай? Любому человеку может понадобиться изменить имя беспроводной сети (SSID). Сделать это можно через настройки роутера.
При смене названия стоит соблюдать следующие рекомендации:
- имя не должно быть длинным;
- используются только латинские символы;
- не стоит применять специальные символы (например, #), включать личные данные;
- уникальность (не должно быть повторения с другими сетями, которые находятся в зоне доступного подключения, так как это может создать путаницу).
Видео-инструкцию по смене названия сети смотрите в следующем ролике:
План действий
Чаще всего в графе SSID (имя сети) стоит название роутера:

Как изменить имя Wi-Fi? Пошаговая инструкция об этом приведена ниже.
В зависимости от модели оборудования (ASUS, TP-Link, Ростелеком и т. д.) названия разделов и полей могут отличаться.
Для того, чтобы поменять название Wi-Fi-сети, необходимо выполнить следующие действия:
- Проверить работоспособность устройства и возможность подключения к Интернету.
- Открыть браузер и указать адрес роутера.
- Ввести логин и пароль для входа в настройки.
- Перейти в настройки подключения (на разных моделях наименование раздела будет отличаться. Для поиска нужного следует искать слова сеть, wireless или networking).
- Напротив поля нужной сети (Wireless network name или SSID) указать желаемое название.
- Нажать на кнопку «Сохранить».
- Перезапустить оборудование, а также, при необходимости, перезапустить компьютер.
Далее потребуется заново подключиться к новой сети, указав ее имя и старый пароль (если не производилось его смены).
Дополнительным способом, позволяющим внести изменения, являются специальные приложения, которые могут поставляться в комплекте с устройством. Общая процедура действий в них аналогична приведённой выше.
В качестве примера рассмотрим выполнение действий на ASUS. Для того, чтобы переименовать точку доступа на этой модели, необходимо сделать следующее:
- Зайти в конфигурацию устройства.
- Выбрать раздел, отвечающий за беспроводное подключение.
- Внести правки в поле SSID.
- Применить внесённые изменения.

Как узнать адрес роутера?
Адрес для просмотра настроек можно узнать:
- на самом устройстве (чаще всего этикетка со специальной информацией расположена внизу устройства);

- при помощи ввода в командную строку команды ipconfig, которая выдаёт сетевые параметры;

- просмотрев свойства активного подключения к Интернету.

Как изменить пароль сети?
Пароль можно изменить следующим образом:
- Перейти к конфигурации устройства.
- Зайти на вкладку, отвечающую за подключение к Интернету.
- Внести правки в поле, отвечающее за пароль (может называться «ключ WPA»).
- Сохранить результат.

Надеемся, наша статья оказалась полезной, и вы без проблем переименовали свою сеть Wi-Fi!