Как перейти к настройкам роутера
Как войти в настройки роутера за 7 минут: вход по кабелю и Wi-Fi
Каждый человек, у которого есть эта не хитрая коробочка, раздающая Wi-Fi – рано или поздно сталкивается с проблемой перенастраивания. Кто-то хочет изменить имя беспроводной сети. У кого-то поменялся провайдер и надо переконфигурировать настройки интернета.
Разницы нет. Все маршрутизаторы обладают своим Web-интерфейсом, через который можно сделать все доступные настройки. При этот не нужно устанавливать никаких программ, драйверов и войти в роутер можно с любого устройства: ноутбука, компьютера, планшета или даже смартфона. Давайте по-простому и обычным языком ответим на вопрос – где найти и как зайти в настройки роутера.
Подключение
Зайти в настройки можно двумя путями, с помощью беспроводной сети или при помощи кабеля. Я все же советую использовать прямое подключение через провод – так будет надёжнее.
- И так вам нужен стандартный Ethernet кабель. Он обычно идёт в комплекте в коробке с аппаратом. Достанете его оттуда. Если у вас есть другой кабель – то можете использовать и его.
- Включите устройство в розетку питания.

Сейчас уже, наверное, даже школьники знают, что роутер — это мини-компьютер и его надо настраивать перед началом использования. Только вот при всем этом не каждый знает как зайти в настройки роутера. А действительно, как?! Для новичков и домохозяек это совсем «китайская грамота», наравне с надписями на египетских пирамидах! Мы поможем Вам во всем этом разобраться! По крайней мере вход в роутер не будет казаться Вам таким уж заумным занятием для компьютерных гиков. Итак, поехали!
Веб-интерфейс роутера и с чем его едят
Все настройки современного Вай-Фай роутера собраны в одном графическом интерфейсе, который называется веб-интерфейс или веб-конфигуратор. Многие пользователи называют его еще как «сайт роутера» или «личный кабинет маршрутизатора».

Хоть это и неправильно, но не лишено логики. Дело в том, что для того, чтобы зайти в настройки роутера, Вам надо использовать обычный веб-браузер, с помощью которого Вы бороздите просторы Интернета — Хром, Оперу, Эксплорер или Фаерфокс. Вот и получается, что надо зайти на сайт роутера, чтобы его настроить и последовательность действий для того, чтобы войти в настройки маршрутизатора, проста как 5 копеек.
192.168.0.1 или 192.168.1.1 — какой адрес использовать?!
Так, отлично, мы уже поняли что всё это легко и просто, но ещё не разобрались как же зайти в веб-интерфейс маршрутизатора. Для этого Вам надо знать его IP-адрес. Как его узнать?! Опять же, ничего сложного! Берём эту адскую железяку в руки и переворачиваем! На обратной стороне должен быть стикер-наклейка с кучей буковок и цифирок. Тут и модель, и серийный номер и ещё куча тому подобной белиберды. Среди всего этого буйства информации нам нужно найти IP-адрес устройства. Вот примерно так он будет выглядеть на наклейке:

Обычно для доступа к настройкам роутера используется IP-адрес либо 192.168.1.1 либо 192.168.0.1. Реже встречаются адреса 192.168.100.1, 192.168.8.1, 10.0.0.1 или какой-либо иной. Рядом обычно указывается так же имя пользователя и пароль для входа. В примере на картинке это — логин admin и пароль admin.
На многих современных сетевых устройствах вместо IP используется текстовый, доменный адрес. Пример — tplinkwifi.net у роутеров TP-Link, my.keenetic.net у Zyxel Keenetic, router.asus.com для маршрутизаторов ASUS.

Пугаться не надо — всё то же самое, но немного в другом виде. Используется всё одинаково — запускаем веб-браузер (Хром, Опера, Фаерфокс, ИЕ и т.п.) и в адресную строку вводим либо IP-адрес Вай-Фай маршрутизатора, либо его URL-адрес. Вот и всё!
Почему не получается зайти в настройки роутера
Как подсказывает мне мой опыт, очень часто проблемы с доступом к веб-интерфейс у начинаются уже на самом первом этапе. И вроде бы все делаешь правильно, девайс работает, лампочки мигают, но почему-то не получается зайти в настройки роутера. Никак, от слова «совсем». Что делать и как быть?! Давайте разбираться!
1. Не открывается сайт роутера
Вы в браузере вводите IP адрес роутера, а в ответ получаете ошибку «Страница не найдена» или «Не удается получить доступ к сайту».

Причин этому бывает несколько. Самая распространённая — это просто глюк работы устройства — попробуйте перезагрузить его и проверить вход в настройки роутера снова.
Вторая по популярности причина — банальные ошибки в написании адреса маршрутизатора . Прописывать его в адресной строке надо так, как написано на стикере. То есть 192.168.1.1 или 192.168.0.1 . Пользователи же, обычно, начинают форменным образом тупить, придумывая что-то своё. Например, заменяют цифры буквами — вот так: 192.168.l.l или 192.168.o.l — конечно так работать не будет! IP-адрес должен состоять из цифр, а буквы система поймёт неправильно! Иногда, умудряются забыть про точки в адресе — 19216811, или добавляют ещё части — 192.168.0.1.1 — так тоже работать не будет.
Достаточно часто встречаются проблемы с настройками сетевой карты на компьютере или ноутбуке. Решается тоже достаточно просто. Нажимаем на клавиши Win и R, чтобы открылось окно «Выполнить». Вводим в строку открыть команду ncpa.cpl и нажимаем на клавишу «Enter», после чего нашему взору предстанет список сетевых подключений Windows. Кликаем на том, к которому подключен роутер, правой кнопкой мыши и выбираем пункт «Свойства»:

Затем, как показано на рисунке — кликаем дважды на строчку «Протокол Интернета версии 4 (TCP/IPv4)» чтобы открылось третье окошко — свойства сетевого подключения. Там ставим галочки на автоматическом получении IP-адреса и серверов DNS. Так надо делать в большинстве случаев, так как на роутере по умолчанию должен быть включен DHCP-сервер и он раздаёт ай-пи, а значит комп должен его подхватить автоматически!
Если это не помогает — попробуйте прописать IP на сетевой карте статически. Вот так:

Это на тот случай, если DHCP-сервер на сетевом устройстве выключен или работает неправильно. Если вдруг получите ошибку «Конфликт IP-адреса в сети» пропишите другой адрес — 192.168.1.3, 192.168.1.4 и т.п.
В том случае, если ни один совет из перечисленных мной выше не помог — попробуйте вот что. Запустите командную строку и пропишите в ней команду:
То есть, если у маршрутизатора адрес 192.168.0.1, то команда будет выглядеть так:
Нажимаем на клавишу «Enter» чтобы запустить команду Пинг в работу. Благодаря ключу «-t» отправка пакетов будет идти непрерывно, а не по 4 запроса, как это делается по-умолчанию. Дальше надо будет попробовать по очереди подключать патч-корд, идущий от компьютера во все порты роутера по очереди.

Тут вся «фишка» в том, что у современных маршрутизаторов можно переназначать LAN-порты под разные цели — IPTV, SIP-телефония и т.п. Зайти в настройки роутера через такой порт не получится. Именно поэтому стоит проверить остальные порты. Как правило, если девайс «живой», то на одном из портов отзовётся.
2. Не подходит заводской пароль по-умолчанию admin admin
Это самая интересная ситуация. Она обычно встречается либо у рассеянных людей, кто всё забывает, либо у тех, кто сам свой маршрутизатор или модем не настраивал, отдавшись в руки стороннего настройщика или просто доверившего этот процесс друзьям, знакомым и т.п.

А итог в обоих случаях печальный — не удаётся зайти в настройки роутера под заводским паролем по-умолчанию и выдаётся ошибка логина или пароля. Что делать? К сожалению в 999 случаях из тысячи решение одно — сбрасывать настройки роутера. Для этого на нём есть специальная кнопка «Reset», которую можно найти на задней части корпуса, рядом с разъёмами. Выглядит она так:
Сбросить настройки роутера обычно достаточно просто — нажимаем «Ресет» и держим секунд 8-10. При этом лучше смотреть на индикаторы передней панели. Как они все разом загорятся или наоборот — потухнут, то надо отпустить кнопку и дождаться нормальной загрузки устройства. Но ВНИМАНИЕ. — после сброса настроек, Ваш роутер будет снова как будто его только что вытащили из коробки и распаковали. То есть для нормальной работы надо будет его вновь настраивать. Но и заводской логин admin и пароль admin снова будут работать!
Вход в настройки роутера
Если вы планируете подключаться к интернету с помощью роутера и приобрели это устройство, вам придётся его настраивать. А для этого потребуется войти в панель управления. Сделать это не сложно. Независимо от того, устройство какого производителя вы приобрели, принцип настройки всех роутеров одинаков, за исключением мелких нюансов. В этой статье мы будем разбираться, как войти в настройки роутера.
Виды подключения
Существует несколько способов подключения к роутеру для входа в настройки:
- Самый популярный – соединение с компьютером через кабель (патч-корд). Этот способ удобен тем, что не требует специальных навыков. Достаточно ввести в адресной строке браузера IP-адрес роутера, указать логин и пароль и вы попадаете в веб-интерфейс устройства.
- Второй способ – настройка роутера из командной строки с использованием протокола Telnet. Он позволяет выполнить настройку роутера без входа в веб-интерфейс с помощью команд. Этот способ может показаться сложным для новичков, однако некоторые пользователи предпочитают использовать именно его.
- Третий способ – подключение с помощью console. Доступен не для всех устройств, а только для тех, у которых имеется специальный разъём. Он может иметь вид COM-порта или сетевого разъёма RJ45 под витую пару. Подключение к компьютеру осуществляется через COM-порт.
Рассмотрим каждый из перечисленных выше способов подробно.
Вход с компьютера по кабелю
В комплекте к роутеру обычно идёт патч-корд, предназначенный для подключения устройства к компьютеру. Этим кабелем нужно соединить разъём сетевой карты вашего ПК с одним из LAN-портов роутера. На большинстве моделей их четыре. Подключать кабель можно к любому.
Настройка компьютера
Для того, чтобы компьютер успешно подключился к роутеру через кабель, нужно настроить сетевое подключение. На современных роутерах по умолчанию включена служба DHCP. То есть маршрутизатор автоматически присваивает IP-адреса подключаемым к нему устройствам. Но для этого в параметрах сетевой карты вашего ПК должна быть включена опция «Получить IP-адрес автоматически».
Автоматическое получение IP-адреса
 Откройте «Центр управления сетями и общим доступом» на вашем компьютере. Это можно сделать нажав на настройки сети в правом нижнем углу экрана. И после этого открыть параметры сети или пункт подключения.
Откройте «Центр управления сетями и общим доступом» на вашем компьютере. Это можно сделать нажав на настройки сети в правом нижнем углу экрана. И после этого открыть параметры сети или пункт подключения.
В открывшемся окне нажимаем на Ethernet.

Появится окно состояния ethernet сети, переходим в его свойства. В открывшемся окне выбираем компонент «IP версии 4 (TCP/IPv4)» и переходим в свойства, как показано на правом скриншоте.

 Здесь нам надо выставить галку в пункте получения IP-адреса автоматически. И нажимаем OK.
Здесь нам надо выставить галку в пункте получения IP-адреса автоматически. И нажимаем OK.
Выставленные настройки вступят в силу только после того, как вы закроете окно свойств ethernet.
Задание IP-адреса вручную
Если почему-то не удаётся подключиться к роутеру с использованием этих параметров, пропишите IP‑адрес вручную. Возможно, на нем не включена служба DHCP.
 Откройте свойства протокола IP версии 4. Но в этот раз установите галочку в пункте «Использовать следующий IP-адрес». Адрес должен быть в диапазоне IP-адресов вашего роутера. То есть, если у роутера адрес 192.168.0.1, то для сетевой карты нужно прописывать, например, 192.168.0.2 или 192.168.0.5. Адрес вашего роутера указан на наклейке в нижней части устройства. Маска подсети по умолчанию – 255.255.255.0. Основной шлюз – IP-адрес вашего роутера.
Откройте свойства протокола IP версии 4. Но в этот раз установите галочку в пункте «Использовать следующий IP-адрес». Адрес должен быть в диапазоне IP-адресов вашего роутера. То есть, если у роутера адрес 192.168.0.1, то для сетевой карты нужно прописывать, например, 192.168.0.2 или 192.168.0.5. Адрес вашего роутера указан на наклейке в нижней части устройства. Маска подсети по умолчанию – 255.255.255.0. Основной шлюз – IP-адрес вашего роутера.
Если всё сделано правильно, в нижнем правом углу экрана вашего ПК появится значок активного сетевого подключения. Поздравляем, вы успешно подключили компьютер к роутеру. Можно переходить к выполнению настроек.
Вход в меню
Для входа в веб-интерфейс роутера впишите его IP в адресную строку браузера на вашем ПК и нажмите ENTER. Появится окно запроса логина и пароля. Их можно посмотреть там же, на наклейке, рядом с IP-адресом.

Если логин и пароль введены верно, то удастся войти в личный кабинет роутера — загрузится главная страница панели администрирования устройства. Здесь можно настроить локальную сеть, доступ к интернету и другие параметры. Подробно настройка различных моделей роутеров рассматривается в отдельных статьях на нашем сайте.
Если случится такое, что по указанному на наклейке адресу не удастся подключиться, попробуйте использовать стандартные IP-адреса, такие как 192.168.0.1 или 192.168.1.1.
Если и это не поможет, то, возможно, заводские настройки роутера были уже изменены. В этом случае можно попытаться его сбросить к стандартным настройкам.
Вход с телефона по Wi-Fi
Войти в настройки роутера можно также с помощью беспроводной сети с планшета, телефона или ноутбука. Подключение по кабелю более надёжно и стабильно, поэтому для выполнения настройки рекомендуется использовать именно его. Однако, если такой возможности нет, можно использовать и подключение по беспроводной сети. Этот метод категорически не рекомендуется только в случае, если вы выполняете перепрошивку устройства – в случае обрыва соединения роутер может выйти из строя.
Вход в настройки роутера через Wi-Fi принципиально не отличается от подключения по кабелю. Беспроводная сеть по умолчанию включена на большинстве современных роутерах, а её параметры можно узнать всё там же, на этикетке в нижней части устройства.
Настройка сетевого подключения аналогична описанной в предыдущем пункте – нужно либо выбрать получение IP-адреса автоматически либо указать его вручную. По умолчанию адрес выбирается автоматически. И практически всегда при работе по Wi-Fi на роутере запущен DHCP-сервер. Так что с этим не должно возникнуть проблем.
Подключиться к роутеру удаленно с телефона можно двумя способами:
- Используя WPS (QSS), если есть такая функция и она включена. Это самый простой вариант подключения.
- Обычное подключение, при котором требуется ввести ключ безопасности (если сеть защищена паролем).
Про подключение по WPS подробно описано в статье на нашем сайте.
При обычном подключении заходим в настройки телефона. Выбираем пункт подключения. Заходим в Wi-Fi. Проверяем, что Wi-Fi включен. В списке беспроводных сетей найдите ваш маршрутизатор. Введите пароль (ключ сети) по умолчанию, указанные на наклейке.

Если подключение выполнено успешно, запустите любой браузер на вашем планшете или телефоне, введите в адресной строке IP своего роутера. Для входа в меню роутера потребуется ввод логина и пароля. Так же, как и на ПК, откроется главная страница веб-интерфейса устройства.
Это значительно удобней, чем входить на телефоне в веб-интерфейс роутера через браузер. Но пока эта возможность реализована не для всех моделей.
Возможные проблемы и их решение
Самая распространённая проблема – вы вводите IP-адрес роутера в браузере, а вместо запроса логина и пароля появляется сообщение о том, что такая страница не найдена.
Обратите внимание на следующие моменты:
- Если при этом соединение установлено, проверьте его параметры.
- Возможно при вводе данных вы допустили ошибку.
- Если вы подключаетесь по кабелю, но при этом у вас на компьютере есть Wi-Fi, отключите его. И наоборот: при подключении по беспроводной сети отключите кабель от роутера.
- Проверьте плотно ли вставлен кабель в разъёмы роутера и сетевой карты. Проблема также может быть в самом кабеле. Если есть запасной, попробуйте его заменить.
Если ничего не помогло, сбросьте настройки маршрутизатора к заводским. Возможно, в самом устройстве произошёл сбой либо его параметры были изменены, например, продавцом при проверке.
Если вы попали на страницу роутера, но после ввода логина и пароля не можете войти в веб-интерфейс, то скорее всего тоже придётся сбрасывать настройки.
Подключение через Telnet
Telnet – протокол обмена данными между сетевыми устройствами, разработанный специально для удалённого управления. Этот протокол позволяет изменять настройки маршрутизатора, беспроводной сети, задавать другие параметры, а также перезагружать устройство с помощью командной строки.
Чтобы иметь возможность подключаться к роутеру через Telnet, эту опцию нужно включить в веб-интерфейсе устройства. Если вы приобрели новый роутер и данная опция в нём по умолчанию отключена, управлять устройством из командной строки вы не сможете.
Для того, чтобы использовать Telnet можно воспользоваться программой PuTTy. Так же есть возможность воспользоваться стандартными средствами Windows. Открываем панель управления (её можно найти поиском по компьютеру). В ней ищем программы и компоненты. Нажимаем на пункт “Включение или отключение компонентов Windows”. Там выбираем клиент Telnet, жмем OK и ждем завершения установки компонента.

 После установки запустим приложение. Его можно найти в поиске по компьютеру “telnet”.
После установки запустим приложение. Его можно найти в поиске по компьютеру “telnet”.
Введите команду telnet 192.168.1.1. Цифры – это IP-адрес вашего роутера. Нажмите ENTER.
Сразу после этого появится запрос логина и пароля. После того, как вы их введёте, вам будет открыт доступ к настройкам роутера.
Команды, используемые для настройки большинства устройств, одинаковы. Получить подробную информацию можно, скачав руководство к вашему роутеру. Некоторые роутеры по команде help выводят полный список доступных команд. Однако эта опция есть не у всех производителей. Например, на роутерах ZyXEL она отсутствует.
Telnet в большинстве случаев позволяет выполнить полноценную настройку роутера из командной строки.
Подключение через console
Этот способ подключения требует наличия на роутере специального порта. Разъем маркируется надписью “Console”. Это либо mini USB либо разъём RJ-45. Последний визуально выглядит как LAN-порт.

К компьютеру роутер подключается специальным консольным кабелем, который обычно идёт в комплекте. Подключение осуществляется через COM‑порт, то есть этот порт должен присутствовать у вас на компьютере.
Стоит отметить, что порт для подключения console редко встречается на бюджетных домашних роутерах. Как правило, им оснащены сетевые профессиональные устройства.
Для этого вида соединения не нужно настраивать сетевые параметры. Достаточно подключить консольный кабель к разъёму на роутере и СОМ-порту на компьютере.
Взаимодействие с роутером осуществляется через стандартную программу HyperTerminal, которая присутствует по умолчанию в старых версиях Windows. Начиная с Windows 7 в стандартный набор программ она не входит, но её можно скачать и установить отдельно.
Вы можете также использовать программу PuTTy.
 Узнать номер COM-порта по которому подключился маршрутизатор можно с помощью диспетчера устройств. Его можно найти с помощью поиска по Windows. В нем мы заходим в пункт “Порты (COM и LPT)”. Раскрываем этот пункт и ищем свой маршрутизатор и номер порта. Можно, конечно, попытаться подключаться наугад, перебирая номера начиная с 1-го.
Узнать номер COM-порта по которому подключился маршрутизатор можно с помощью диспетчера устройств. Его можно найти с помощью поиска по Windows. В нем мы заходим в пункт “Порты (COM и LPT)”. Раскрываем этот пункт и ищем свой маршрутизатор и номер порта. Можно, конечно, попытаться подключаться наугад, перебирая номера начиная с 1-го.
Для подключения к роутеру создайте новое подключение и укажите номер СОМ-порта. Если роутер подключен, вы увидите на экране предложение ввести логин и пароль. Работа с роутером осуществляется с помощью команд, вводимых в командную строку программы. С их помощью можно выполнить базовую настройку, изменить параметры, перезагрузить устройство. Подключение console может быть полезно для поиска и устранения проблем, а также для восстановления микропрограммы роутера после сбоя.
Мы рассмотрели три способа входа в настройки роутера. У каждого из них есть свои особенности, преимущества и недостатки. Для большинства пользователей подойдёт вход в веб-интерфейс через браузер. А Telnet и Console – способы для специалистов.
Как зайти в настройки роутера

Вступление и подготовка
Настройка Wi-Fi роутера это не очень сложная процедура, которая, тем не менее, способна ввести в ступор обычного пользователя. Во многих случаях самостоятельные попытки настроить роутер заканчиваются платным вызовом мастера от компании поставщика интернет услуг. Именно поэтому мы решили простыми словами рассказать о всех особенностях этой актуальной процедуры.
Начнем с самого малого и выясним, как зайти в настройки роутера. Это может Вам понадобиться в двух случаях: при первоначальном подключении роутера (то есть при его первом подключении к компьютеру) или при смене провайдера (в этом случае ранее проведенные настройки станут неактуальными, и нужно будет вводить сетевые данные нового поставщика услуг).
Перед тем, как заходить в настройки роутера необходимо правильно подключить его к Вашему компьютеру, а главное удостовериться в том, что соединение правильно работает. Для этого Вам понадобится:
- Сам Wi-Fi роутер
- Сетевой кабель (в большинстве случаев кабель RJ-45 идет в комплекте с роутером)
- Компьютер с рабочей сетевой картой (чаще всего она уже встроенна в материнскую плату компьютера)
При помощи сетевого кабеля соедините Ethernet разъем на компьютере и на роутере. Подключите кабель питания к Вашему роутеру и нажмите кнопку включения (если конечно она есть).

После этого необходимости провести некоторые настройки на компьютере. Делается это очень быстро и легко. С помощью значка состояния сети (он находится в правом нижнем углу экрана) перейдите в раздел «Центр управления сетями и общим доступом».

Затем ищите пункт «Изменение параметров адаптера», находится он в колонке слева.

Далее Вам необходимо выбрать именно то подключение, с помощью которого роутер соединен с компьютером. Нажимаем мышкой на необходимое подключение и переходим в «Свойства». В новом окне опять же с помощью мышки переходим в раздел «Протокол Интернета версии 4 (TCP/IPv4)».

Установите селекторы напротив пунктов, как показано на картинке ниже и нажмите «ОК».

В большинстве случаев этих настроек сетевого подключения будет достаточно. Сам Wi-Fi роутер в автоматическом режиме раздает IP-адреса на подключенные устройства (в нашем случае это компьютер) при помощи DHCP-сервера. Если в свойствах протокола будут прописаны какие-либо адреса, Вы можете записать их на листок бумаги или скопировать в специальный файл. Обратит внимание, что получение как IP-адреса, так и DNS-сервера в автоматическом режиме нужно выставить обязательно. После этой короткой подготовки приступим к решению вопроса, как зайти в настройки роутера.
Как зайти в настройки роутера – общая инструкция
В общем случае для входа в настройки в адресной строке любого браузера нужно ввести адрес роутера, а в появившемся окне ввести логин и пароль. На большинстве роутеров стандартный адрес, логин и пароль пишется на этикетке, которая крепится к нижней части устройства.

Если такой информации на этикетке нет или она и вовсе потерялась, есть и другой способ получить эту важную информацию. Зайдите в «Сведения о сетевом подключении». Нужный нам адрес находится в строке «Шлюз по умолчанию IPv4».

Пароль и логин по умолчанию чаще всего один во всех случаях – admin. Если Вы меняли пароль и логин, а потом забыли на что именно, можете воспользоваться функцией сброса настроек роутера (делается это с помощью кнопки «Reset»). Тогда пароль и логин сбросятся до стандартных (вероятнее всего это будет «admin»). Теперь давайте применим эту схему на практике к самым популярным роутерам.
Как зайти в настройки роутера D-Link
Этот способ подходит для одного из самых популярных беспроводных роутеров D-Link DIR. Зайдите в любой браузер, в адресной сроке введите «192.168.0.1» и нажмите «Enter».Если вид появившегося окошка будет соответствовать тому, которое Вы видите ниже, то вводите логин «admin», а поле пароля оставляйте пустым. Нажимаем кнопку входа и попадаем в настройки роутера.

Если вид окошка будет отличаться от того, что выше, то и пароль и логин будет «admin».

Как зайти в настройки роутера Asus
Запускаем любой браузер и переходим по адресу 192.168.1.1 . Как и на роутерах от других производителей пароль будет admin и такой же логин.

Нажимаем кнопку «Отправить» и попадаем в настройки.
Как зайти в настройки роутера TP-Link
Как и в предыдущих вариантах никаких сложных процедур. В адресной строке любого браузера вводим 192.168.0.1 . Должно появиться окно авторизации, в котором нас интересуют поля «Имя пользователя» и «Пароль». В обоих случаях вводим admin и нажимаем кнопку «Отправить«.

Как зайти в настройки роутера Zyxel
По умолчанию, настройки роутеров фирмы Zyxel доступны по адресу 192.168.1.1 . Для авторизации используйте имя пользователя admin и пароль 1234 .

Не получается зайти в настройки роутера
В редких случаях при попытке перейти по адресу «192.168.0.1» или «192.168.1.1» пользователи сталкиваются неприятной проблемой – браузер выбивает ошибку. Если такое с Вами произошло, то не расстраивайтесь. Есть очень простой способ определить правильный адрес и решить проблему, почему не заходит в настройки роутера.
Нажмите комбинацию клавиш на клавиатуре Win + R . В появившемся окошке введите команду cmd и нажмите «ОК«.

Далее уже в командной строке введите команду ipconfig .

При условии, что Вы успешно подключили компьютер к роутеру с помощью кабельного соединения (как мы описывали ранее) смотрим на значение поля «основной шлюз» в разделе «Ethernet». В нашем случае это «192.168.9.1». Именно эти символы и нужно ввести в адресной строке браузера. Этот простой, но в то же время эффективный способ подойдет для роутера от любого производителя.
Если же Вы столкнулись с трудностями по заходу в настройки Вашего беспроводного маршрутизатора только потому, что забыли логин или пароль, то сбросьте все настройки до заводских при помощи стандартной кнопки «Reset» (чаще всего она располагается на задней панели устройства). После настройки роутера рекомендуем Вам проверить скорость интернета.
Заключение
Надеемся, приведенные советы помогут Вам зайти в настройки Вашего роутера. Указанные схемы можно использовать для различных моделей беспроводных роутеров от различных производителей.
Как перейти в настройки роутера
Этот вопрос возникает у всех, кто приобретает Wi-Fi-маршрутизатор для беспроводного подключения к интернету. Чтобы устройство, передающее сигнал мобильным гаджетам, ноутбукам и стационарным компьютерам, работало корректно, необходимо изменить кое-какие стандартные опции. Разобраться вовсе не сложно. Главное – понять, как зайти в настройки роутера. Получив доступ к общему меню, вы сможете установить личный пароль подключения, чтобы посторонние люди не могли воспользоваться вашим трафиком, и задать некоторые ограничения. О том, как это сделать, читайте далее.
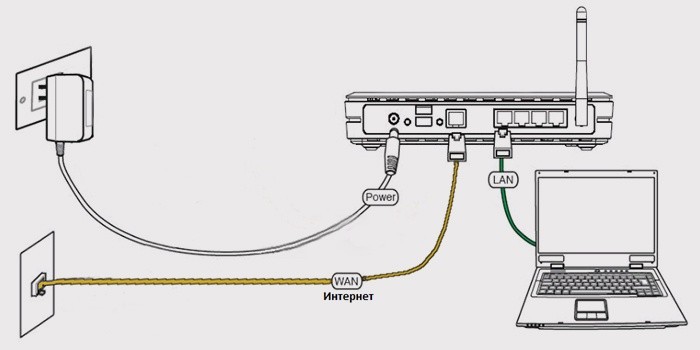
Как подключиться к роутеру
Первым делом вы должны установить соединение маршрутизатора с интернетом и вашим компьютером. Для этого потребуется выполнить простой алгоритм действий:
- подключить модем к сети;
- вставить в соответствующий разъем штекер шнура интернет-провайдера;
- соединить маршрутизатор с ПК при помощи обычного сетевого кабеля.
После выполнения этих действий компьютер «увидит» новое сетевое подключение и уведомит вас об этом. На самом роутере должны загореться следующие индикаторы:
- маршрутизатор включен;
- осуществляется трансляция сигнала Wi-Fi;
- модем подключен к интернету;
- модем подключен к компьютеру.
На панели маршрутизатора вы найдете соответствующие условные обозначения. Если все четыре индикатора загорелись – значит, подключение к роутеру установлено правильно. Остается лишь правильно его настроить, чтобы заработал интернет на стационарных и мобильных устройствах. Для этого вы должны знать, как зайти в роутер и изменить стандартные опции.

Общая инструкция по запуску веб-интерфейса роутера
Каждый производитель Wi-Fi-маршрутизаторов предусматривает индивидуальный интерфейс для управления функциями модемов. Внешне они существенно разнятся, но, по сути, принцип везде одинаков. Пользователь запускает любой имеющийся на компьютере браузер, вводит адрес роутера и получает доступ к странице управления устройством. Звучит предельно просто, но на самом деле не до конца ясно, как зайти на сайт роутера. Чтобы установить удаленный доступ, необходимо знать IP маршрутизатора. Он должен быть указан в инструкции.
Если руководства по эксплуатации под рукой не окажется, выполните следующие действия:
- на панели задач найдите иконку подключения к сети и кликните по ней правой кнопкой мышки;
- всплывет небольшое меню, в котором вам требуется выбрать центр управления;
- после выполнения этих действий откроется окошко настройки параметров сетей, в нем вам нужно найти «Изменение параметров адаптера» (расположено на вертикальной панели в левой части);
- после перехода к окну настройки опций адаптера вы увидите список подключений, среди которых будет и то, которое вам необходимо настроить;
- открыв двойным левым кликом окно состояния этого подключения, нажмите «Сведения…»
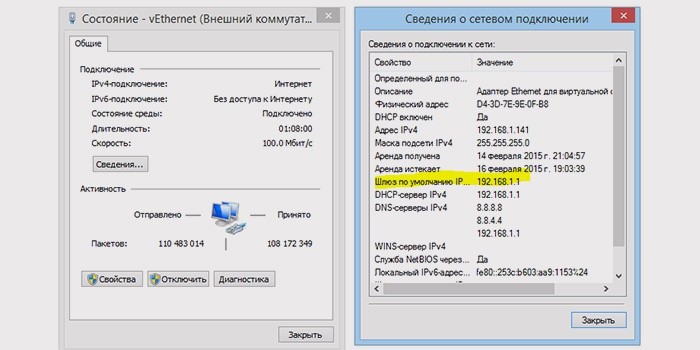
Сделав это, вы увидите перед собой сводку данных, в которых ничего не понятно. В первом столбике найдите «Шлюз по умолчанию». Перепишите IP-адрес, который находится напротив. Это и есть прямой адрес к вашему роутеру. Существует два распространенных варианта, которые используют ведущие производители маршрутизаторов: «192.168.0.1» и «192.168.1.1». Реже встречается адрес «192.168.100.1».
О том, как зайти на страницу роутера, вы уже знаете, поэтому немедленно сделайте это. Введите соответствующий набор цифр в адресную строку и увидите перед собой интерфейс маршрутизатора. Остается последняя преграда – авторизация. Подобно адресам маршрутизаторов, производители задают стандартные значения логина/пароля для получения доступа к опциям устройства. Их вы сможете узнать, прочитав инструкцию к роутеру или ознакомившись с последующими разделами этой статьи.
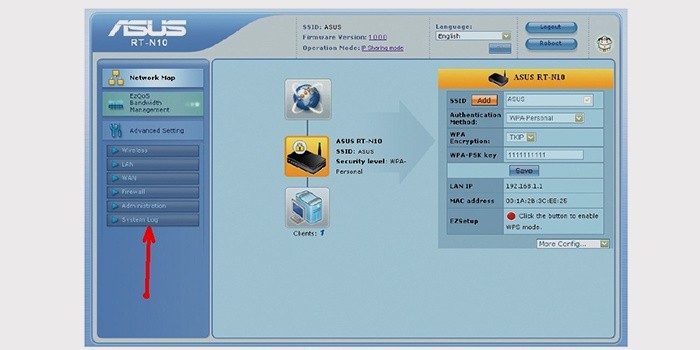
Особенности индивидуальных настроек роутеров
Воспользовавшись сведениями, содержащимися в этом разделе, вы поймете, как зайти в веб-интерфейс роутера. Данные из приведенной ниже таблицы обеспечат доступ в личный кабинет пользователя, через который возможно запросто установить новый пароль подключения к беспроводной Wi-Fi-сети, задать новое имя маршрутизатора и настроить многие другие параметры.
Данные в таблице выглядят однообразно, но кое-какие нюансы все же имеются. О них необходимо помнить, чтобы не лишиться интернета из-за такого пустяка, как забытый пароль. Войти в личный кабинет на модеме Asus RT-N10 так же просто как и на Netgear, Билайн, Ростелеком. О большинстве роутеров с технологией Gpon можно сказать то же самое. Запишите необходимые данные для себя, чтобы всегда знать, как быстро зайти в настройки роутера.
Видео: как зайти в меню WiFi роутера
Ознакомившись с этой статьей, вы уже получили общее теоретическое представление о том, как зайти в кабинет настройки роутера. Пришло время увидеть этот процесс собственными глазами. Просмотрев приведенный ниже ролик, вы получите ответы на многие попутные вопросы и сможете отбросить сомнения по поводу того, что неправильно поняли инструкцию. Следуйте рекомендациям из видео и непременно сумеете настроить свой модем.
Понравилась статья? Поделитесь с друзьями!
Была ли эта статья полезной?
0 человек ответили
Спасибо, за Ваш отзыв!
Что-то пошло не так и Ваш голос не был учтен.
Мы извиняемся, Что случилось?
В статье нет ответа на мой вопрос Другое
Нашли в тексте ошибку?
Выделите её, нажмите Ctrl + Enter и мы всё исправим!

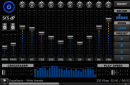


© 2010-2017. Копирование материалов
разрешено только с указанием активной
гиперссылки на источник.
Мы в социальных сетях:
Настройка роутера Wi-Fi: самостоятельно и быстро
Здравствуйте, дорогие читатели! Домашний интернет – незаменимая вещь, и, чтобы он исправно работал, достался каждому члену семьи и не достался надоедливому соседу, надо понимать, что правильная настройка роутера очень важна. Постараемся Вам кратко и понятно всё объяснить!
Подготовительный этап: подключение Wi-Fi роутера
После того, как вы распаковали маршрутизатор, необходимо правильно подключить провода в отведенные для них разъемы на тыльной стороне. Проще всего начать работу с подсоединения блока питания, при этом устройство должно оставаться обесточенным до тех пор, пока не будет подсоединен каждый кабель.
Далее нужно вставить сетевой кабель, обычно порт для него выделяется цветом и именуется WAN. Спутать сложно.

Чтобы настроить роутер, его нужно подключить к компьютеру или ноутбуку. Не переживайте, это разовое действие. В коробке должен прилагаться отдельный провод — «витая пара», который напрямую свяжет устройства и позволит добраться до административной панели маршрутизатора. Его можно вставить в любой из четырёх портов LAN.
Если вышеописанные манипуляции были правильно вами выполнены, подсоедините вилку роутера в розетку и нажмите кнопку «Включить/Выключить» для подачи питания. Должны загореться лампочки.
Настройка роутера и интернет-соединения. Административная часть.
Для установки роутера нам понадобятся IP-адрес, логин и пароль, который часто производители отображают на наклейке в нижней части устройства или в прилагаемой документации. Затем заходим в любой браузер и в адресной строке вписываем общие для всех данные для входа: «192.168.1.1», после нажимаем Enter. Здесь стоит сразу отметить, что Google Chrome не всегда подходит для настройки роутера. Должно появиться окно для ввода логина и пароля. Ввели, что потом?
Немного отвлечемся, чтобы заранее предупредить, что интерфейс административной панели роутера может немного отличаться в зависимости от производителя, но, в целом, он остаётся общим для всех. Самое главное на данном этапе – поставить пароль, выбрать тип соединения и при необходимости дать имя сети.
В качестве примера у нас будет настройка роутера TP – link. А теперь ближе к делу.
Заходим в раздел DHCP Setting для активации сервера. Делаем это путём нажатия кнопки «Enable» или «Включить», сохраняем изменения.
Установка роутера на этом не заканчивается, идём дальше…

Тип соединения Wi-Fi
Желательно заранее уточнить у провайдера тип подключения. Однако не переживайте, если вы на сегодня не располагаете данной информацией. По пути наименьшего сопротивления выбираем тип «динамический IP-адрес». Не забывайте сохранять изменения.
Настройка роутера в беспроводной режим.
Переходим в раздел «Wireless Setting» или «Беспроводной режим», там же водим SSID. Далее необходимо выбрать режим: mode или bgn. Первый вариант наиболее современный, поэтому не всегда подходит для каждого роутера. Если у вас такая ситуация, тогда выбирайте второй вариант — bgn.
После того, как вы всё сохранили, перезагрузите маршрутизатор.
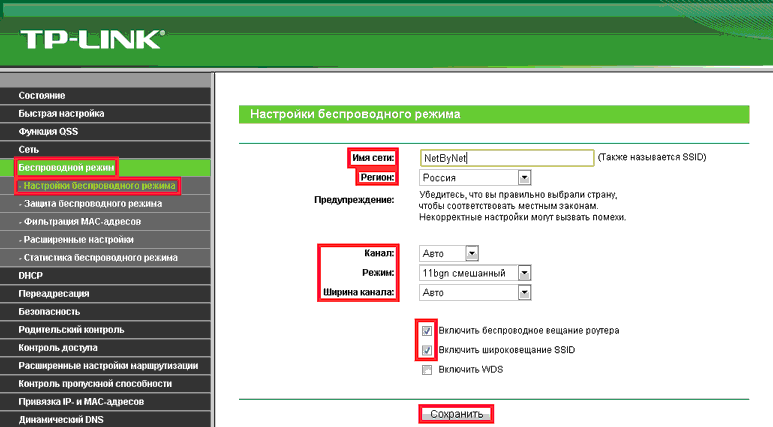
Установка пароля Wi-Fi. Финишная прямая
Если вы «жадина-говядина» как и я, не забудьте поставить пароль на роутер. Для этого переходим в «Защита сети» или «Wireless Security». Тип шифрования выбираем WPA-PSK/WPA2-PSK и вводим пароль, под которым можно будет подключиться к интернету.

Настройка роутера объявляется законченной, друзья!
Дельный совет
- Если сеть плохо ловит, обратите внимание на расположение роутера, может быть, стоит его переместить в другое место.
- Если интернет работал, а потом перестал – просто перезагрузите роутер, а лучше будет дать ему отдохнуть пару минут. Если это не помогло, возможно, произошли изменения в настройках провайдера. Эти вопросы можно решить по телефону с представителем компании.
Если возникли трудности с подключением Wi-Fi на ноутбуке, то вам следует прочитать данную статью .
На этом наша статья заканчивается, надеемся, что она была для вас полезна, поскольку любое дело, которое можно сделать самостоятельно, будет экономить ваши деньги! Всем удачи!
Прочтите также:
Как зайти в настройки роутера?!

Роутер. раутер или рутер — это, в переводе на русский язык, маршрутизатор, то есть специализированный сетевой компьютер. Роутер имеет, как правило, хотя бы один физический сетевой интерфейс (ADSL. Ethernet. SFP или Wi-Fi ). Основная задача маршрутизатора — пересылка пакетов данных между различными сети или сегментами одной сети. Он имеет представление о строении сопряженных сетях или сегментах сети(топологии) и правилах используемых в этих сетях. Самые мощные и дорогие маршрутизаторы используются в сетях Интернет-провайдеров.
К примеру, вот так выглядит маршрутизатор Cisco 7606-S :

Этот роутер можно встретить практически у любого крупного провайдера.
А вот более простой роутер — Сisco 2811 :
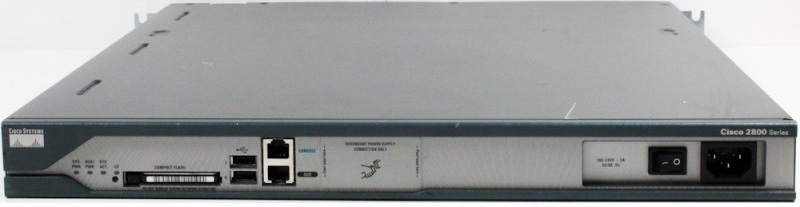
Такие маршрутизаторы стоят в стойках с сетевым оборудованием на различных заводах, у крупных и средних компаний.
А вот — знакомые практически каждому простые роутеры SOHO-сегмента :

Аббревиатура SOHO расшифровывается как Small office/home office. что в переводе означает «малый офис/домашний офис ». Думаю Вам уже понятно, что роутеры такого уровня «живут» в офисах мелких фирм и в наших с Вами квартирах и домах.
В двух словах, смысл работы таких устройств — разделить один канал провайдера (кабель. wi-fi. 3G или оптика ) на все имеющиеся дома устройства. То есть, после настройки, роутер подключается к сети провайдера и как бы «раздает» интернет на все устройства подключенные к нему — как по кабелю, так и через беспроводную сеть WiFi .
Размеры домашних роутеров могут быть разные: от габаритов приличного размера до карманных «малышей». Вот, например, так выглядит 3G-роутер :

Но даже у такого маленького устройства есть свой процессор, оперативная память, flash-память и своя операционная система. То есть, фактически, это целый компьютер — самостоятельное сетевое устройство со своим IP-адресом в локальной сети.
Такая специфика работы устройства порождает ряд трудностей с которыми сталкиваются обычные пользователи и связи с этим совершают ряд ошибок.
Первая ошибка, которую совершают пользователи, заключается в том, что считают USB-модемы — роутерами. Вот это — не роутеры:

Это простые 3G USB-модемы. То же самое относиться к ADSL USB-модемам:

USB-модемы — что 3G. что ADSL — так же, как и USB-адаптеры WiFi не умеют «раздавать» Интернет на несколько устройств, а просто организуют канал для одного устройства, непосредственно подключенного к устройству.
Вторая, не менее частая ошибка — это поиск роутера как устройства в Диспетчере устройств Windows. Само собой, не обнаружив там ничего, пользователь начинает сначала искать драйвер на диске, а затем бороздить просторы Интернета в поисках драйвера для роутера . Запомните, что роутер — это самостоятельное устройство и никаких драйверов для роутера не нужно .
Как же зайти в настройки роутера?
Для того, чтобы зайти в настройки роутера, надо сначала настроить сетевую карту .
Для этого идем в Сетевые подключения. Попасть туда можно следующим образом. Ищем в системном лотке, около часов, иконку в виде мониторчика. Кликаем на ней правой кнопкой мыши:

В открывшемся меню выбираем пункт Центр управления сетями и общим доступом. Кликаем на нем:
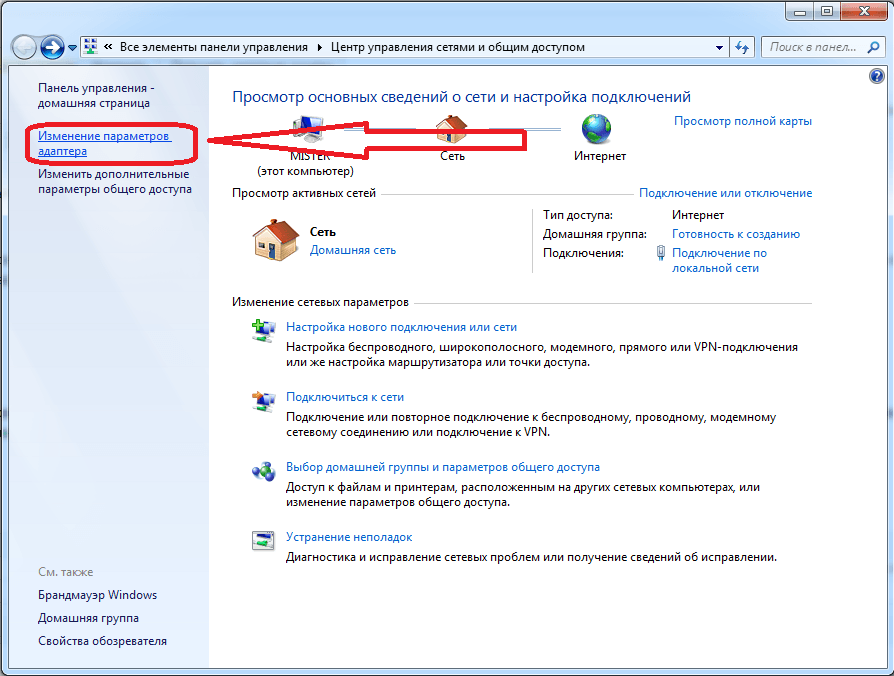
В открывшемся окне ищем в меню справа пункт Изменить параметры адаптера и кликаем на нем.
Второй способ — нажимаем комбинацию клавиш Win+R. Этим мы вызовем окно Выполнить. В нем пишем команду — ncpa.cpl :

Либо команду control netconnections — эффект будет одинаковым.
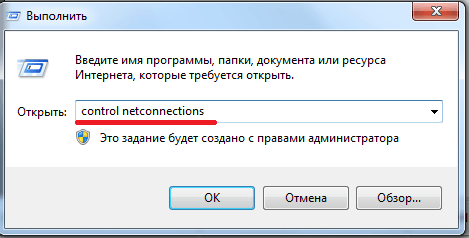
Итак, перед нами Сетевые подключения компьютера. Выбираем подключение, через которое подключен роутер и кликаем на нем правой кнопкой мыши:

Кликаем на пункте меню Свойства и в разделе выбора компонентов подключения дважды кликаем на пункт Протокол Интернета версии 4 (TCP/IPv4). В большинстве случаев настройки должны быть такие:

Для подключения к подавляющему большинству роутеров и модемов такой настройки достаточно, так как сам маршуртизатор раздает IP-адреса на присоединенные устройства с помощью встроенного DHCP -сервера. Если прописаны какие-либо адреса — запишите их на листок бумаге и выставьте получение адресов в автоматическом режиме.
Далее запускаем любой интернет-браузер. Лучше для этих целей использовать Internet Explorer. В строке адреса вводим адрес 192.168.1.1 :
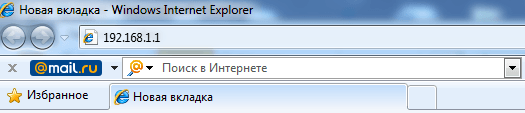
Этот IP-адрес используется по-умолчанию практически у всех производителей маршрутизаторов. Исключение составляют лишь несколько производителей — D-Link. Tenda. Netgear. В этом случае адрес роутера — 192.168.0.1 :
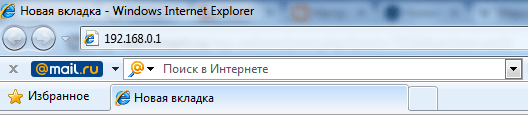
Нажимаем кнопку Enter и ждем пока появиться окно авторизации в интерфейсе роутера. Оно может быть таким, например:
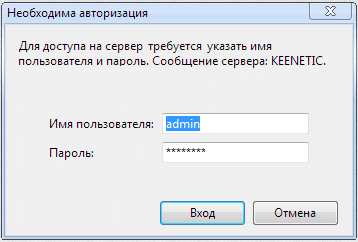
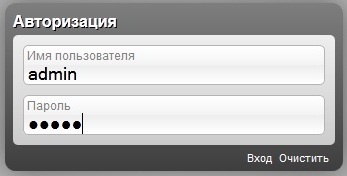
Разницы никакой — в любом случае надо ввести имя пользователя и пароль. В 99% случаем логин admin. пароль по умолчанию — admin или 1234 или пустая строка. Если при предыдущей настройке пароль был изменен, то само-собой Вы не сможете зайти. В этом случае остается либо искать того, кто настраивал, либо сбрасывать конфигурацию роутера кнопкой reset и настраивать заново используя инструкции по настройке с нашего сайта.
Если при попытке зайти на роутер в браузере отображается сообщение Не удается открыть страницу. В этом случае в сетевых подключения кликаем правой кнопкой на нужном сетевом подключении и в открывшемся меню выбираем пункт Состояние.

Затем нажимаем кнопку Сведения и видим окно Сведения о сетевом подключении. Нас интересуют поля Адрес IPv4 и Шлюз по умолчанию IP .
Если DHCP-сервер на роутере настроен, то Вы увидите примерно то же, что и на картинке. Адрес Шлюза по умолчанию — это и будет IP-адрес Вашего роутер а. Но если в поле Адрес IPv4 указан IP-адрес типа 169.254.х.х . то в этом случае надо в настройках протокола Интернета версии 4 (TCP/IPv4) прописать статический IP-адрес:
IP-адрес — 192.168.1.2
Маска — 255.255.255.0
Шлюз — 192.168.1.1
Предпочитаемый DNS-сервер — 192.168.1.1
Как зайти в настройки роутера Ростелеком?
После приобретения любого роутера важно правильно настроить его, чтобы тот смог подключиться к Интернету. Если же вы стали владельцем любого роутера от компании Ростелеком, то эта небольшая инструкция поможет вам разобраться, как перейти к настройкам роутера от Ростелеком и что нужно сделать для активации Интернета.
Настройка роутера
Прежде всего, откройте окно любого браузера и в строке для ввода впишите следующую команду, после чего нажмите Enter.
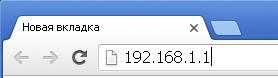
Если всё было введено правильно, то на экране появится окно для ввода логина и пароля. Эти данные, как правило, можно посмотреть на обратной стороне роутера.
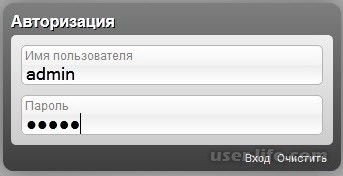
-
Поле Status: поставьте метку возле Activated;
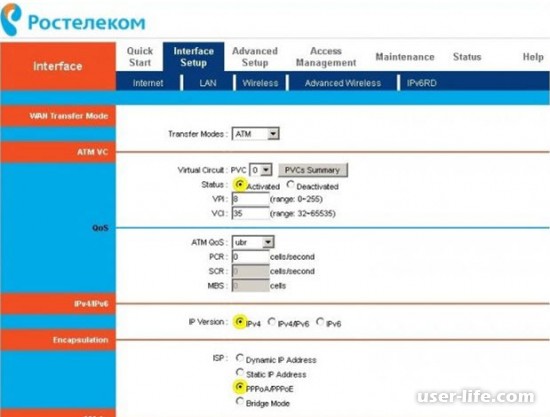
-
изменение логина и пароля к роутеру;
Бывают ситуации, когда пароль был сменен, а после чего забыт. Чтобы выйти из этой ситуации, нужно сбросить логин и пароль. Для этого на задней панели роутера отыщите кнопку сброса.
Просто так вы её не нажмете, ведь она находится в небольшом углублении, чтобы предотвратить случайное нажатие. Поэтому лучшим способом нажать её – использовать тонкий предмет (шпильку, иголку или что-то в этом роде).
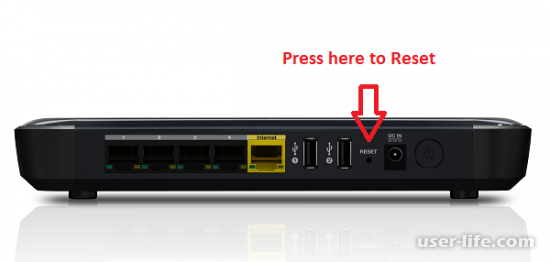
После проведения этих действий подождите некоторые время, чтобы роутер смог перезагрузиться. Далее, попробуйте при входе в настройки роутера ввести заводские логин и пароль. Если роутер исправен, то это обязательно сработает.
Как выполнить настройку роутера?
Так или иначе все люди, которые активно пользуются интернетом, приходят к мысли об установке в доме роутера. Невероятно удобная вещь, которая позволит вам входить в сеть с любой точки в дома и с любого устройства, которое поддерживает Wi-Fi.
Как правильно расположить роутер в квартире?
При грамотном расположении данного устройства в доме вы можете добиться отличного качества сигнала по всей территории. Сделать это скорее всего будет непросто. На качество сигнала может влиять очень многое:
- Материал стен;
- Расположение комнат;
- Просто даже препятствие в виде небольшого стеллажа.
Чтобы добиться наилучшего сигнала старайтесь устанавливать роутер как можно выше и желательно ближе к центру дома. Особенно важно не устанавливать устройство близко к электромагнитным излучениям. Такими являются, например, микроволновки.
Подключаем роутер к ПК
Подключить это устройство к вашему компьютеру очень просто. На его задней панели расположены четыре LАN порта и один порт WAN (данный порт обычно выделяется синим цветом) для подключения кабеля вашего провайдера. Просто подключите кабель питания к устройству, подключите кабель от интернет-провайдера к роутеру. Если вы хотите подключить компьютер к роутеру, то просто соедините кабелем ПК и устройство через LAN порт.
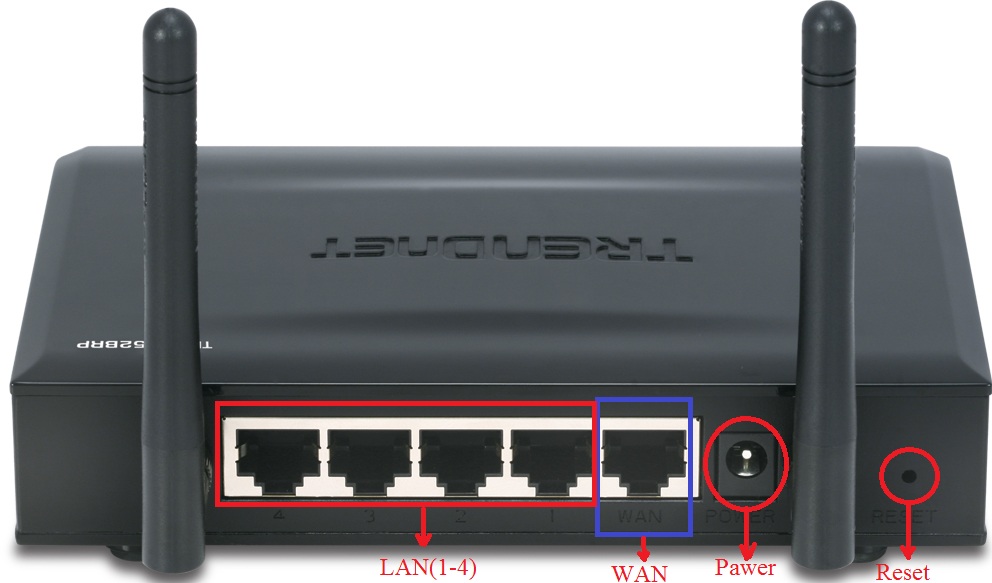
Настраиваем сетевую плату
Перед тем как перейти к настройкам роутера, сначала нужно корректно выполнить настройку сетевой платы: