Как настроить роутер на гудлайн
Приветствую! Скорее всего вы или взяли у кого-то с рук маршрутизатор, или же поменяли провайдера. В этом случае он уже вроде бы и настроен, но и не работает, а вы не знаете как перенастроить роутер. И правда, перенастройка — это не полный процесс настройки, а его часть. Так что по идее все будет еще проще. Интересно как это сделать? Тогда читаем эту статью.
Остались вопросы? Нашли ошибки? Оставьте свое сообщение в комментариях, мы обязательно ответим на него.
Что нужно сделать?
Обычно, когда мы настраиваем роутер с нуля, мы проходим следующие этапы:
- Подключение
- Вход в настройки
- Интернет
- Wi-Fi
- Смена пароля
- Дополнительные настройки
Если ваш роутер уже ранее был настроен как надо, необходимо только изменить третий этап — перенастроить интернет. Для этого нужно знать, как провайдер предоставляет доступ. Узнать это можно или в договоре, или позвонив ему на горячую линию.
Основные типы подключения в нашей стране:
- PPPoE — требует логин и пароль, самый частый вариант.
- Динамический IP — интернет заработает сразу, как только подключите роутер.
- Статический IP, L2TP, PPTP — встречают реже, требует дополнительные данные вроде IP-адресов, но это все тоже указывается в договоре.
Т.е. на этом этапе вам нужно поднять договор и узнать тип подключения и всю необходимую для него информацию.
Если ничего не выйдет
Если у вас на каком-то этапе что-то не получится, есть крайний вариант — сбрасываем роутер к заводским настройкам, и настраиваем все с нуля.
- Для сброса роутера к заводским настройкам обычно используется кнопка RESET на задней панели устройства (переверните и найдите). Включаете роутер в сеть, удерживаете эту кнопку около 10 секунд, пока индикаторы не начнут мигать — можно приступать к настройке с нуля.
- Для настройки с нуля рекомендую в поиске на нашем сайте ввести точную модель своего роутера — так скорее всего вы получите самую детальную инструкцию по настройке конкретно своей модели. В противном случае у нас есть:
Универсальная статья для настройки любого роутера
Шаг 1. Вход в настройщик
Начинаем перенастройку. Нам нужно войти в настройщик роутера и перебить данные для доступа в интернет. Настройщик роутера — это сайт, который расположен на самом роутере.
Чтобы получить к нему доступ, нужно обязательно быть подключенным к устройству — по проводу или же через Wi-Fi.
Адрес для подключения указан на наклейке на дне роутера:
Обычные адреса — 192.168.0.1. или 192.168.1.1. Но могут быть и другие, переходите по нему, и откроет примерно вот такое окно в браузере с запросом логина и пароля:
Где взять этот логин и пароль? Вы их должны знать. Значения по умолчанию находятся на той же наклейке с адресом (обычно admin — admin). Если они не подходят — значит вы изменили эти данные, и нужно вспоминать. В крайнем случае перейдите в раздел «Если ничего не выйдет».
В итоге вы должны попасть в этот веб-конфигуратор:
У вас он скорее всего будет выглядеть по-другому, т.к. наши с вами модели отличаются. Если хотите увидеть свои интерфейсы, поищите свою модель в поиске на нашем сайте.
Шаг 2. Настройка интернета
Итого: в настройщик мы вошли, данные для доступа в интернет есть. Остается только все ввести. И еще раз упомяну — в вашем роутере внешний вид и пути могут различаться, но все будет очень похоже на мою инструкцию. Главное — смотрим на мой скриншот и делаем по аналогии, все обязательно получится!
- На примере моего TP-, переходим в раздел «Сеть — WAN» (WAN — частое название в роутерах для поиска своего подключения к интернету):
- Как видите здесь уже есть старые данные, остается их изменить. Меняем тип подключения:
- В моем случае выбираю «Динамический IP». Для его подключения ничего не нужно далее вводить. Но если у вас тот же PPPoE — выбираете его, вводите логин и пароль из договора, сохраняете страницу и все. Можно пользоваться интернетом!
Если у вас что-то все равно не подключается, настоятельно рекомендую позвонить своему провайдеру. Помогут и подскажут.
А вот тот же интерфейс, но уже в маршрутизаторах D-:
И правда ведь все похоже? Так по аналогии подобный раздел можно найти в любых устройствах. Но если вы все равно чего-то не поняли, комментарии ниже открыты для обсуждений — поможем и расскажем. Но сначала обязательно ознакомьтесь с этой статьей целиком!
Гудлайн как настроить роутер
Двухдиапазонный роутер!
Другие роутеры не влияют на скорость
Обычно роутеры соседей «глушат» ваш сигнал, так как работают в одном диапазоне — из-за этого скорость по Wi-Fi сильно снижается.
Новый роутер работает в 2-х диапазонах — обычном 2,4 и современном 5 ГГц. Скорость интернета больше не будет зависеть от соседских устройств.
Гарантия 1 год + сервисное обслуживание
Перед продажей оборудования, мы тестируем его сами. И покупаем проверенные модели напрямую у производителя, поэтому гарантируем качество работы.
Если потребуется заменить роутер по гарантии, инженер связи привезет новый и настроит. Вам не придется везти оборудование в магазин и ждать ремонта неделю. Забыли пароль или появился другой вопрос по Wi-Fi? Даже в 5 утра получите ответ, ведь техподдержка работает круглосуточно.
Доступная цена
Учитывая все преимущества роутера, вдвойне привлекательнее его цена. Всего за 2000 рублей вы получаете современное, быстрое устройство, сразу же готовое к работе — оно не устареет ещё несколько лет.
Есть возможность рассрочки на 6, 10 и 20 месяцев. Без переплаты.
Бесплатная доставка и подключение
Инженер связи придет точно в то время, о котором вы договаривались с сотрудником.
Обычно подключаем в день/вечер отправки заявки, либо на следующий день. Если отправите заявку прямо сейчас, уже завтра роутер будет у вас!
Гудлайн как настроить роутер
GOOD LINE ROUTER V1 — Model № DIR-615 — обсуждение »
wifirouter wifirouter: 2.4GHz(300Mbits) — 5GHz(866Mbits) | 4•100Mbits
- В теме действуют все Правила форума или 10 заповедей новичка, кому тяжело осилить Правила Форума
- Обсуждение устройств, не относящихся к данной теме, запрещено. Если нужной вам темы по конкретной модели не существует — создайте её.
- Вместо слов «Спасибо!» используйте + Если у вас меньше 15 постов — нажмите на кнопку Жалоба под тем сообщением, где вам помогли, и напишите благодарность.
- Полезные темы на заметку: FAQ по форуму, Как искать на форуме?, Как убирать изображения под спойлер.
В теме нет куратора. По вопросам наполнения шапки обращайтесь к автору в QMS или к модераторам раздела через кнопку Жалоба под сообщениями. Как это сделать правильно, что бы вас поняли с первого раза, хорошо описано здесь .
Good Line — оператор связи Кузбасса.
Опции темы
Поиск по теме
Дим, когда ГД меня «потерял», админы сказали, втыкать напрямую кабель от ПК в розетку, минуя роутер.
ну если доступ снаружи не будет закрыт на роутере и айпишник будет белый, а не серый, то смогут. хотя может и на серый айпишник смогут зайти
вот я так же думаю ) Но это не главное. Меня просто убила девушка с саппорта))))
Короче я говорю админа дайте. А там как всегда надо же по программе отработать. Ну и поехали адрес, в чем проблема. Она мне выдает такую тему:
Воспользуйтесь услугой удаленный помощник. Администратор удаленно настроит вам все что надо )))
Я ей объясняю, что у не выйдет, ибо кабель в роутере, а от роутера на мой комп ничего не пингуется и вообще связи нет на приёме. Роутер не может найти чего раздавать надо. А от компа я спокойно захожу в настройки роутера по 192,168,0,1. т.е. lan в поряде, проблемы с wan.
Она стоит на своём ))) Говорит воткните кабель в роутер и запускайте удаленного и звоните ))))))))))))))
Ну мне надоело сие ) я позвонил, потребовал без всякой фигни администратора, но парень из саппорта отказался и давай проверять номер сессии! Блин! Ну не будет связи с компом. Короче я плюнул, сказал что мне нужна инфа по настройке на сам гудлайн, он сказал перезвонит. Заодно спросит у админа на счет удаленки на роутер.
Ок. посидел подумал. Сделал следующее. Подключил напрямую комп, поглядел какой шлюз дает DHCP. Прописал его в роутере и о чудо ) Позвонил, сказал что мне уже ничего не надо.
В 10 раз быстрее обычного!
Высокая скорость на всех устройствах
Даже когда одновременно подключены 10 устройств (компьютеры, ноутбуки, телефоны и планшеты) — они будут работать одинаково быстро.
Это обеспечивает производительный процессор, 4 мощные антенны, 4 гигабитных LAN порта, поддержка диапазона 5 ГГц и нового стандарта 802.11ac.
Гарантия 1 год + сервисное обслуживание
Перед продажей оборудования, мы тестируем его сами. И покупаем проверенные модели напрямую у производителя, поэтому гарантируем качество работы.
Если потребуется заменить роутер по гарантии, инженер связи привезет новый и настроит. Вам не придется везти оборудование в магазин и ждать ремонта неделю. Забыли пароль или появился другой вопрос по Wi-Fi? Даже в 5 утра получите ответ, ведь техподдержка работает круглосуточно.
Другие роутеры не влияют на скорость
Обычно роутеры соседей «глушат» ваш сигнал, так как работают в одном диапазоне — из-за этого скорость по Wi-Fi сильно снижается.
Новый роутер работает в 2-х диапазонах — обычном 2,4 и современном 5 ГГц. Скорость интернета больше не будет зависеть от соседских устройств.
Доступная цена
Учитывая все преимущества роутера, вдвойне привлекательнее его цена. Всего за 3000 рублей вы получаете современное, быстрое устройство, сразу же готовое к работе — оно не устареет ещё несколько лет.
Есть 3 варианта рассрочки: на 6, 10 и 12 месяцев. Без переплаты.
Новый ресурс
Благодаря высокой производительности роутер развивает максимальную доступную скорость. И может даже больше!
Подключайте до 20-ти устройств, создавайте отдельную гостевую Wi-Fi-сеть с паролем и ограничением скорости.
Пользуйтесь всеми услугами Good Line одновременно и на максимальной скорости при поддержке вашим устройством канала в 5 ГГц.
Гудлайн как настроить роутер
Какая модель роутера?
Роутер D- DIR-816/AC.
Зачем мне роутер, у меня уже есть свой?
Он поддерживает 2 диапазона: 2,4 и 5 ГГц.
Частота 2,4 ГГц идеально подходит для смартфонов и веб-серфинга. 5 ГГц — для «тяжёлого» контента, онлайн-игр, передачи файлов.
На частоте 5 ГГц работает намного меньше устройств — соответственно, меньше помех.
Роутер стоит 2000 рублей. Есть рассрочка на 6 месяцев: первый платеж 500 рублей, остальные 5 месяцев — по 300 рублей.
Для меня это дорого!
Вы можете получить его совершенно бесплатно, если подключите тариф «Бесконечность» и будете пользоваться им непрерывно на протяжении 12 месяцев.
Спустя 12 месяцев, при соблюдении всех условий, роутер переходит в вашу собственность.
Плюс, если вам нужно уехать из города, вы сможете воспользоваться бесплатной услугой «Добровольная блокировка» и условия акции не нарушатся.
Когда сможете меня подключить?
Как вам будет удобно. Сервисный инженер придет точно в то время, о котором вы договаривались с нашим специалистом.
Обычно подключаем в день/вечер отправки заявки, либо на следующий день — если вы отправите заявку прямо сейчас, уже завтра роутер будет у вас!
Д линк дир 300 билайн настройка роутера
Греется роутер tp
Тп линк 720 настройка роутера
28 сентября, 2020
Настройка роутера zyxel keenetic omni для чайников
28 сентября, 2020
Как активировать 4g мтс роутер
27 сентября, 2020
Как увеличить радиус вай фай роутера
27 сентября, 2020
Как узнать кто подключен к моему вай фай роутеру
27 сентября, 2020
Вай фай роутер с двумя антеннами
27 сентября, 2020
| Бытовые приборы и Wi-Fi соседей больше не будут влиять на скорость интернета. Для подключения роутера требуется адаптер. |
Как зайти в настройки роутера гудлайн
Как зайти в настройки роутера?
завсит от модели вашего роутера, но принцип один. Заходите в браузер, в адресной строке вводите IP (адрес, характерный именно для данной модели, обычно указывается на нижней части роутера, например: 192.168.1.254 или 192.168.1.2 (другие). После чего будет предложена авторизация с использованием логина и пароля (обычно: admin, admin), логин и пароль для входа в меню роутера могут быть указаны на задней части.
1 6 · Хороший ответ
Подключитесь к сети роутера по Wifi или через сетевой кабель и наберите в броузере 192.168.0.1 или 192.168.1.1, обычно панель администрирования роутера находится на этом IP.
Увидели панель администратора?
Там вас попросят ввести логин и пароль. Посмотрите на корпусе роутера, возможно данные есть там.
В 90% случаев в качестве логина/пароля по умолчанию стоит нехитрая комбинация admin/admin.
Как восстановить настройки роутера при случайном сбросе?
Сброс до заводских настроек случайным нажатием кнопки «reset» — одна из самых частых проблем пользователей техники. Если подобная неприятность произошла с Вашим Wi-Fi-роутером, его следует настроить заново.
- Общая для всех устройств последовательность действий выглядит так:
Вход в панель управления;
Ответить подробнее нельзя, это зависит от модели роутера и изготовителя. Самый простой способ — найти сайт своего изготовителя и прочитать инструкцию. Там обязательно будет пункт по настройке (например, «первая настройка роутера», «как настроить роутер»).
Как: Пуск-Сеть и Интернет — Сетевые подключения — Свойства подключения — «Протокол Интернета версии 4 (TCP/IPv4)» и открыть его свойства — Получение IP-адреса и DNS-сервера автоматически — Сохранить.
- Если Вы располагаете IP-адресом роутера (должен быть на корпусе, там и заводские пароли), то введите его в поисковую строку, и Вы попадете в настройки. Справка: как правило, адрес такой 192.168.1.1 (исключения: у D- и NetGear: 192.168.0.1; у TrendNet: 192.168.10.1).
По умолчанию логины и пароли заводских настроек: admin.
2 7 · Хороший ответ
Забыл пароль от WiFi как узнать ?
Пароль от домашнего Wi-Fi вам помогут вспомнить несколько простых способов. Итак:
- способ первый. Если ваш гаджет уже был подключен к этой сети ранее, то пароль можно посмотреть в настройках. На Windows 7 и 8 нужно зайти в «Центр управления сетями общим доступом», далее — «Управление беспроводными сетями». Нажимаете на нужную сеть правой кнопкой мыши, и в открывшимся окне выбираете «Свойства». На вкладке «Безопасность» нужно поставить галку напротив «Отображать вводимые знаки», и в поле «Ключ безопасности сети» должен быть указан пароль от выбранной сети
«Центр управления сетями и общим доступом» — «Беспроводная сеть (имя вашей сети)» — «Свойства беспроводной сети» — «Безопасность», галку напротив «Отображать вводимые знаки», и в поле «Ключ безопасности сети» должен быть указан пароль от выбранной сети.
С помощью программы WirelessKeyView
На Windows XP: все точно также/С помощью программы WirelessKeyView.
способ второй. В настройках роутера.
способ третий. В настройках маршрутизатора.
В Tp-: через кабель подключаемся к роутеру, далее в браузере отрываем адрес 192.168.1.1/192.168.0.1, после чего указываем имя пользователя и пароль (например, admin и admin). На вкладке «Wireless»/Беспроводной режим открываете «Wireless Security»/Защита беспроводного режима, и в поле «Wireless Password» доолжен быть указан пароль.
На роутерах Asus: все точно так же, пароль указывается в пункте «Состояние системы» (в поле «Ключ WPA-PSK»).
На роутерах D-: Настройки — Wi-Fi Настройки безопасности, в поле «Ключ шифрования PSK» написан ваш пароль.
На ZyXEL и Tenda таким же образом ищем в настройках.
- способ третий. Сброс настроек и новая настройка роутера.
Как зайти в настройки роутера гудлайн
GOOD LINE ROUTER V1 — Model № DIR-615 — обсуждение »
wifirouter wifirouter: 2.4GHz(300Mbits) — 5GHz(866Mbits) | 4•100Mbits
- В теме действуют все Правила форума или 10 заповедей новичка, кому тяжело осилить Правила Форума
- Обсуждение устройств, не относящихся к данной теме, запрещено. Если нужной вам темы по конкретной модели не существует — создайте её.
- Вместо слов «Спасибо!» используйте + Если у вас меньше 15 постов — нажмите на кнопку Жалоба под тем сообщением, где вам помогли, и напишите благодарность.
- Полезные темы на заметку: FAQ по форуму, Как искать на форуме?, Как убирать изображения под спойлер.
В теме нет куратора. По вопросам наполнения шапки обращайтесь к автору в QMS или к модераторам раздела через кнопку Жалоба под сообщениями. Как это сделать правильно, что бы вас поняли с первого раза, хорошо описано здесь .
Как настроить роутер без помощи специалиста?
Подключить к Интернету все проводные и беспроводные устройства в доме? Легко! Для этого есть волшебная «коробочка» под названием роутер (или маршрутизатор). Часто сами провайдеры устанавливают такие «коробочки» и настраивают. А что делать, если нужно настроить роутер с нуля? А перенастроить после предыдущих жильцов или при смене провайдера? Сменить пароль на Wi-Fi с восьми единиц на что-то более надежное? Можно вызвать специалистов за отдельную плату, но лучше попробовать разобраться самостоятельно. Тем более, что «коробочка» вовсе не волшебная, а очень даже простая.
Подключение роутера
Все роутеры выглядят примерно одинаково: провода сзади, лампочки спереди. На задней стороне есть разъем питания и несколько разъемов Ethernet (он же RJ-45). Один из них предназначен для кабеля от Интернет-провайдера. Подписан как Internet или WAN (внешняя сеть). Остальные порты — локальные (LAN), для подключения домашних компьютеров, телевизоров и прочих устройств по кабелю. На задней панели есть еще кнопка reset, которая сбрасывает абсолютно все настройки и пароли к заводским значениям. Чтобы случайно ее не задеть, кнопка обычно утоплена и нажать ее можно только разогнутой скрепкой или другим тонким предметом.
На лицевой панели маршрутизатора есть несколько индикаторов, которые отображают состояние устройства. У каждой фирмы и модели — свой набор и порядок индикаторов.
Если роутер будет раздавать интернет только на беспроводные устройства, достаточно подключить два кабеля (питание и WAN-интернет), включить «коробочку» и дождаться, когда загорится индикатор беспроводной сети Wi-Fi.
Если компьютер будет подключаться кабелем, нужно подключить его в разъем LAN и дождаться, когда загорится соответствующий индикатор.
Роутер подключили, теперь будем подключаться к роутеру.
Подключаемся к роутеру
Для настройки роутера вам понадобится подключиться к нему с компьютера, ноутбука, планшета или смартфона.
Если есть ноутбук или компьютер с сетевой картой, то проще подключиться по кабелю. Поищите в коробке из-под роутера патч-корд — это кусок кабеля с двумя разъемами RJ-45. Один конец кабеля подключаем в компьютер, другой — в LAN-порт.
Чтобы подключиться по Wi-Fi, переверните роутер и изучите наклейки — там могут быть название сети и пароль к ней. Если их нет, поищите в списке беспроводных сетей новую, с названием, похожим на название роутера. Вполне возможно, что пароля для подключения к этой сети не потребуется.
При подключении кабелем никаких паролей и сетей указывать специально не нужно — все должно заработать автоматически.
Проверьте статус сетевого подключения. Если вдруг все подключилось, то вам повезло и можно переходить сразу к настройке. А вот если подключиться не получается, вылезает окошко с требованием пароля или не находится сеть с нужным именем, тогда разбираемся дальше.
Сброс к заводским настройкам
Если роутер не новый с магазина, то, вероятно, кто-то уже менял настройки Wi-Fi, поэтому вам и не удается подключиться. Если узнать пароль сети не удается, то настройки нужно сбросить. Для этого возьмите разогнутую скрепку и нажмите ей кнопку reset при включенном роутере.
Лучше подержать кнопку несколько секунд (для защиты от случайных нажатий на некоторых моделях сброс происходит только через 3-15 секунд непрерывного нажатия). При сбросе настроек название Wi-Fi сети и пароль к ней также сбросятся на заводские. Теперь можно попробовать подключиться еще раз.
Не удается подключиться кабелем
Особые настройки самого роутера могут мешать подключению по кабелю. В этом случае также поможет сброс к заводским настройкам. Если и после сброса не удается подключиться, что-то не так с настройками компьютера. Зайдите в окно сетевых подключений панели управления и проверьте свойства активного сетевого подключения (щелкнув по его значку правой кнопкой мыши и выбрав пункт «Свойства» из выпадающего меню). Для протокола интернета IPv4 должны быть настроены автоматическое получение IP-адреса и DNS-сервера.
Если подключиться все еще не удается, попробуйте повторить те же действия с другого компьютера.
Настройка роутера
Маршрутизатор настраивается через панель администратора. Она выглядит как обычный сайт и заходить в эту панель нужно так же. Открывайте браузер и вводите в адресной строке (прямо там, где полагается писать google.com, yandex.ru и другие адреса) адрес веб-интерфейса роутера — как правило, его можно найти на корпусе устройства или в документации. Обычно это адрес 192.168.0.1 или 192.168.1.1.
У каждого производителя и каждого роутера «сайт» настройки выглядит по-разному. Проще всего изучить инструкцию к роутеру, но можно использовать и «метод научного тыка» — если что-то пойдет не так, вы всегда сможете сбросить настройки к заводским.
Важно в панели администрирования найти следующие разделы:
- Быстрая настройка (быстрый старт, мастер настройки и т. д.) — позволит пошагово внести все необходимые параметры для настройки интернета и беспроводной сети.
- Беспроводная сеть (Wi-Fi, беспроводной режим и т. д.) — страница расширенных настроек Wi-Fi для смены названия сети, пароля, дополнительных опций, включения гостевой сети.
- Безопасность (администрирование, контроль доступа или подобное) — на этой странице можно будет сменить пароль на вход в панель администрирования и запретить изменение настроек извне.
- WAN (сеть, интернет, соединение или что-то подобное) — раздел, где настраиваются параметры соединения с провайдером. Обычно мастер быстрой настройки справляется, но иногда приходится что-то менять дополнительно.
Быстрая настройка
Опцию быстрой настройки имеют все современные роутеры — мастер настройки запросит все нужные параметры, не акцентируя внимание на дополнительных настройках.
Подготовьте следующие данные, которые мастер быстрой настройки наверняка у вас запросит:
— тип соединения определяет способ, которым ваш провайдер осуществляет подключение клиентов к Интернету, он указан в договоре или в приложении к нему.
— логин и пароль для входа в Интернет также можно найти в договоре. Не надо путать эти логин и пароль с учетными данными для доступа к настройке роутера или для доступа к личному кабинету на сайте провайдера (они тоже могут встречаться в договоре).
— шлюз — при некоторых типах соединения мастер может потребовать и этот параметр, который в этом случае тоже нужно узнать у провайдера. Обычно это четыре числа, разделенные точками (например, 88.12.0.88). Именно так его и следует ввести.
— имя сети Wi-Fi (SSID) — под этим именем ваша сеть будет видна в списке беспроводных сетей. Здесь многие дают волю своей фантазии. В многоквартирных домах можно найти образчики наподобие «sosed_s_pianino_dostal» или «Wifi_za_edu» — сразу становится ясно, что первый сосед не любит громкую музыку, а второй голоден. Никто не мешает и вам использовать SSID для того, чтобы донести какую-то информацию до окружающих, но следует быть осторожным — не так уж и сложно выяснить, из какой именно квартиры раздается Wi-Fi с определенным именем. Самый нейтральный вариант для SSID — никак не связанное с вами и номером квартиры словарное бытовое слово. Например, bulavka или tarelka.
— пароль (ключ) доступа к Wi-Fi — будет затребован у любого устройства, пытающегося подключиться к вашей беспроводной сети. Постарайтесь выбрать пароль посложнее, чем «11111111», «88888888» или ваша дата рождения — даже если вы уверены, что хакерам вы абсолютно неинтересны, лишние «гости» снизят скорость подключения. Задайте пароль, состоящий вперемешку из цифр, специальных символов (*, !, % и т. д.), заглавных и строчных букв — тогда юным «взломщикам» для подбора пароля к вашей сети понадобится лет двести. Чтобы не забыть эту мешанину символов самому, пароль надо написать на бумажке, а бумажку приклеить прямо к роутеру. Все равно на каждом устройстве этот пароль можно запомнить и не вводить каждый раз.
— MAC-адрес — может потребоваться, если провайдер осуществляет привязку кабеля к конкретному устройству. Здесь не вам нужно вводить информацию, а наоборот — найти МАС-адрес вашего устройства (на его корпусе или в панели настроек) и сообщить провайдеру.
Бывает, что первоначальные настройки провайдера предполагали выход в Интернет непосредственно с вашего компьютера, а теперь вы хотите подключить к кабелю роутер. В этом случае в качестве МАС-адреса роутера следует задать МАС-адрес сетевой карты того компьютера, с которого ранее осуществлялся выход в интернет.
Многие роутеры позволяют клонировать МАС-адрес сетевой карты компьютера, с которого вы зашли в веб-интерфейс — если ранее в Интернет вы выходили именно с этого компьютера, то опция клонирования МАС-адреса может заметно ускорить его установку.
Дополнительные настройки Wi-Fi
В разделе настройки беспроводной сети можно сменить пароль на Wi-Fi, имя сети (SSID) и установить некоторые дополнительные параметры.
Учтите, если вы, находясь в панели администрирования, сами подключены к роутеру через Wi-Fi, то после смены имени или пароля сети вам придется заново к нему подключиться (к сети с новым именем и паролем).
Можно скрыть SSID из доступного всем списка сетей — правда вам, чтобы подключить к ней новое устройство, имя сети придется вбивать вручную. Опция капризная и пользоваться ей лучше с осторожностью — не все устройства нормально подключаются к «невидимой» сети.
Обратите внимание на используемые технологии аутентификации — общепринятым для домашних сетей на сегодняшний день является стандарт аутентификации WPA2-PSK с шифрованием по алгоритму AES.
Можно также настроить используемый новой сетью радиочастотный канал — но большинство роутеров автоматически выбирают наименее загруженный.
Внутри раздела настройки беспроводной сети (или отдельно — зависит от производителя) есть еще два параметра: WPS и гостевая сеть.
WPS — это технология автоматической защищенной настройки соединения, в которой обнаружилось несколько уязвимостей. Если вы не хотите, чтобы к вашей сети подключались чужие пользователи, в обход даже самого сложного пароля, эту функцию нужно отключить. И не включать.
Гостевая сеть пригодится, если вы готовы делиться с гостями Интернетом, но не хотите давать им доступ к своей локальной сети (к устройствам, подключенным кабелем LAN и по Wi-Fi). При включении гостевой сети создается отдельная Wi-Fi точка, с отдельным именем и паролем, которые можно смело называть гостям.
Дополнительные настройки безопасности
Обратите внимание на удаленный доступ — по умолчанию он должен быть выключен, но были случаи, когда провайдеры поставляли роутеры с настроенным удаленным доступом. Делалось это, вроде как, для удобства настройки роутеров пользователей техподдержкой, но надо понимать — при этом техподдержка может получить полный доступ к локальным сетям пользователей. Убедитесь, что в этой вкладке нет никаких IP-адресов, и что удаленный доступ с внешних хостов запрещен.
Когда удаленный доступ отключен, из «внешнего мира» никто доступ к роутеру не получит, чего нельзя сказать о вашей локальной сети. Если вы хотите, чтобы и из локальной сети доступ к настройкам роутера был только у вас, то стандартный пароль нужно сменить.
Имейте в виду, если вы сами забудете пароль в панель администрирования, роутер придется сбрасывать и производить всю настройку заново. Наверняка никто из домочадцев не будет намеренно «взламывать» маршрутизатор, так что особо сложный пароль здесь не нужен.
Чек-лист
Если что-то не получается, проверьте еще раз, что вы все сделали правильно и в нужной последовательности:
- У вас есть роутер и кабель «с Интернетом» от провайдера.
- Вы правильно подключили кабели к роутеру и включили его в сеть.
- Роутер новый или вы выполнили сброс к заводским настройкам.
- Вы подключаетесь кабелем / Вы подключаетесь по Wi-Fi
- Компьютер, подсоединенный к роутеру, настроен на автоматическое получение IP-адреса / Вы нашли имя сети (SSID) и пароль для входа
- Вы нашли адрес веб-интерфейса, логин и пароль или воспользовались наиболее распространенными (192.168.0.1 или 192.168.1.1, пароль/логин: admin/admin)
- Вы успешно зашли в веб-интерфейс, нашли и запустили быструю настройку
- Вы задали полученные от провайдера параметры: тип соединения, логин и пароль для входа в Интернет.
- Вы задали параметры вашей сети Wi-Fi: имя сети (SSID) и пароль для входа в неё.
Если вы все это сделали, но доступа к Интернету у вас так и не появилось, остается только обратиться в техподдержку провайдера.
Мы принимаем к оплате:
«Подарочный сертификат» от нашего Учебного Центра – это лучший подарок для тех, кто Вам дорог! Оплате обучение и подарите Вашим родным и близким обучение по любому из курсов.
«Сертификат на повторное обучение» дает возможность повторно пройти обучение в нашем Учебном Центре со скидкой 1000 рублей!
Как перенастроить роутер
Как перенастроить роутер – подробная инструкция
Перенастройка роутера – это когда мы меняем определенные параметры роутера для работы в других условиях, с другим интернет-провайдером, устройствами, либо когда есть необходимость настроить роутер заново. То есть, полностью отчистить старые параметры и задать новые настройки – «настроить с нуля». Например, после покупки роутера с рук, который раньше уже был настроен и использовался другим пользователем, и скорее всего с другим провайдером.
Перенастройка роутера может понадобится в нескольких случая:
- Перенастройка на другого провайдера – когда мы поменяли интернет-провайдера, или хотим подключить роутер, который уже был настроен и использовался в другом месте.
- На другой канал или другую частоту – речь идет либо о смене канала Wi-Fi сети, либо же о смене частоты (2.4 ГГц и 5 ГГц). Расскажу об этом более подробно – читайте статью до конца.
- По другим причинам: забыли пароль, заблокировали какое-то устройство, что-то включили/выключили и теперь роутер работает не так как нужно, после обновления прошивки и т. д. Во всех этих случаях нужно выполнить полный сброс параметров до заводских (Reset) и повторную настройку.
Совет: если у вас б/у роутер, до вас его настраивал другой пользователь, то я рекомендую перед повторной настройки выполнить полный сброс настроек и только после этого задать необходимые параметры. Мы не знаем, кто и какие настройки там менял. Лучше их полностью очистить и настроить устройство как новое. Смотрите решение в последнем разделе этой статьи.
Давайте рассмотрим все эти три случая более подробно и на реальных примерах. С фото, скриншотами – все как вы любите.
На другого провайдера
Если у вас уже был установлен роутер и вы просто сменили провайдера (специалисты провели в дом другой кабель, или переключили вас на существующий кабель), то эти же специалисты, как правило, сразу подключают интерне к роутеру и настраивают его самостоятельно. Но если вам по какой-то причине пришлось самому перенастраивать роутер, то не обязательно делать сброс, менять имя Wi-Fi сети, пароль и т. д. Достаточно зайти в настройки роутера, в раздел с настройками подключения к интернету и сменить параметры подключения под нового интернет-провайдера.
Важно! Чтобы все правильно настроить, у вас должна быть информация, которая необходима для настройки. Нужно знать, какой тип подключения использует новый провайдер и делает ли он привязку по MAC-адресу (это бывает редко, но бывает). Эта информация должна быть в договоре о подключении к интернету. Или на сайте провайдера. В любом случае, вы всегда можете позвонить в поддержку.
- Заходим в настройки роутера по этой инструкции.
- Переходим в раздел с параметрами подключения к интернету. Обычно он так и называется – «Интернет» (Internet), или «WAN».
- Дальше выбираем тип подключения, который использует наш провайдер и задаем параметры (если это необходимо). Для «Динамический IP (DHCP)» ничего дополнительно настраивать не нужно (выбрали его и сохранили настройки). Для PPPoE нужно прописать имя пользователя и пароль. А для PPTP и L2TP – имя пользователя, пароль и адрес сервера. Все эти параметры выдает провайдер. На примере роутера TP-Link:
 На TP-Link со старым веб-интерфейсом.
На TP-Link со старым веб-интерфейсом.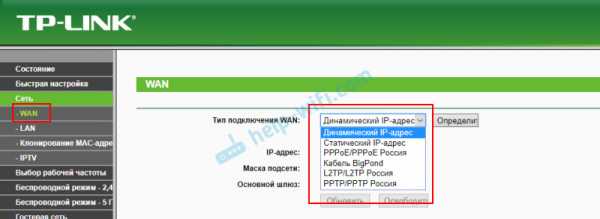 Перенастройка роутера ASUS:
Перенастройка роутера ASUS: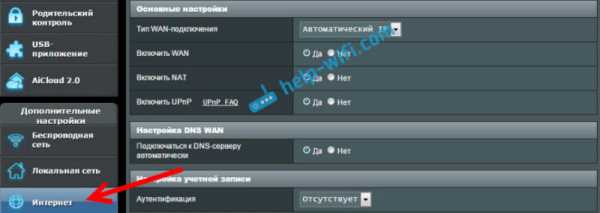 Перенастройка ZyXEL:
Перенастройка ZyXEL: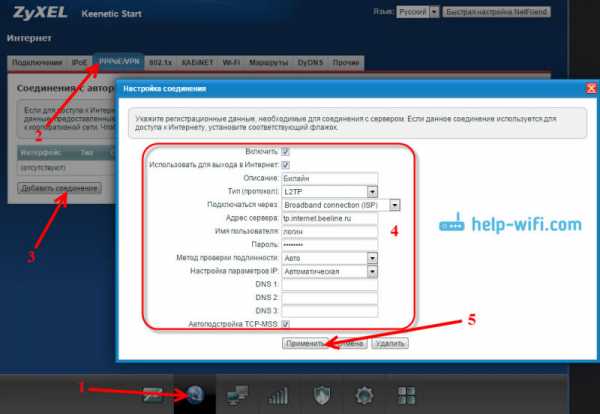 Перенастройка роутера D-Link:
Перенастройка роутера D-Link: - Если у вас другой маршрутизатор, или его веб-интерфейс выглядит иначе, то поищите инструкцию конкретно для своей модели. Можете воспользоваться поиском по нашему сайту (строка поиска в правом верхнем углу).
Главная задача – правильно указать в настройках роутера необходимые параметры, чтобы роутер смог подключиться к новому провайдеру. Если он не подключится – не будет раздавать интернет на другие устройства.
Если не получается настроить, то важно помнить, что не всегда проблема в роутере, или настройках. Поэтому, желательно проверить, работает ли интернет при подключении к компьютеру напрямую. И не стесняйтесь звонить в службу поддержки интернет-провайдера.
На другой канал или частоту
Здесь все просто. Если вы хотите сменить канал Wi-Fi сети, то вот подробная инструкция – Как найти свободный Wi-Fi канал, и сменить канал на роутере?
Если речь идет о перенастройке на частоту 2.4 ГГц или 5 ГГц, то я не совсем понимаю, что в этом случае вы хотите сделать. Если у вас однодиапазонный роутер, без поддержки частоты 5 ГГц, то ее никак не добавить и не настроит. Нужно менять роутер. Если же роутер двухдиапазонный, есть поддержка 2.4 ГГц и 5 ГГц, то настроить Wi-Fi сеть на каждом из диапазонов можно в веб-интерфейсе роутера, в соответствующем разделе.
На примере двухдиапазонного роутера от TP-Link:

Отдельно меняем настройки (имя, пароль) для каждого диапазона.
Возможно, я что-то не так понял. Если что – дополните или поправьте меня в комментариях.
Полная перенастройка роутера
Это когда мы сначала делаем сброс настроек роутера до заводских, а затем настраиваем роутер как новый. Именно этот способ я рекомендую использовать в том случае, когда у вас роутер, который раньше уже был кем-то настроен.
Делается это в два шага:
- Сначала делам сброс настроек. Нужно найти на роутере кнопку «Reset» («RST», «Сброс», «Default»), нажать на нее и подержать 10-15 секунд. Устройство должно быть включено. Обычно эта кнопка утоплена в корпус (защищена от случайных нажатий), или же совмещена с другими функциями. Например, с активацией WPS, или отключением Wi-Fi.
 Вот еще подробные инструкции по сбросу настроек на роутерах от: TP-Link, ASUS, D-Link.
Вот еще подробные инструкции по сбросу настроек на роутерах от: TP-Link, ASUS, D-Link. - После восстановления заводских настроек делаем перенастройку. То есть настраиваем маршрутизатор под своего провайдера. Задаем настройки Wi-Fi сети. Меняем пароль администратора. Лучше всего это делать по инструкции, которая есть в комплекте с роутером, или по инструкции, которая написана конкретно для вашей модели. У нас на сайте есть много подробных инструкций для разных маршрутизаторов. Вы можете найти их через поиск по сайту.
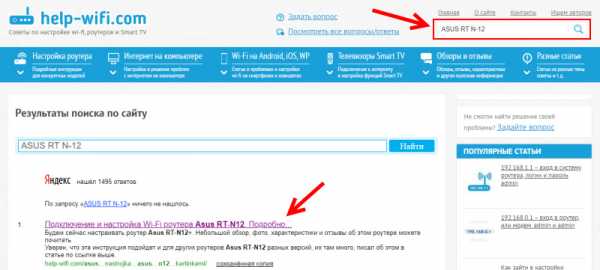 Если у нас не найдете – поищите на других сайтах (через Google, Яндекс). Или смотрите универсальную инструкцию: как подключить и настроить Wi-Fi роутер? Пошаговая инструкция для всех моделей.
Если у нас не найдете – поищите на других сайтах (через Google, Яндекс). Или смотрите универсальную инструкцию: как подключить и настроить Wi-Fi роутер? Пошаговая инструкция для всех моделей.
Вы всегда можете написать мне в комментариях и задать интересующий вас вопрос по теме этой статьи. Только не забудьте указать модель своего роутера и подробно описать саму проблему.
Как перенастроить беспроводной маршрутизатор
Недавно я переключил свое соединение с DSL на Cable, и Linksys сообщает мне, что мне нужно перенастроить маршрутизатор, но они хотят взимать с меня плату за техническую поддержку.
Посмотреть 7 ответов
- Перенастроить маршрутизатор Netgear для беспроводного подключения? Беспроводной маршрутизатор Linksys
- :: Как перенастроить E4200
- Беспроводной маршрутизатор Linksys :: перенастроить E2000 для переключения с DSL на кабель? Беспроводной маршрутизатор Linksys
- :: перенастройте WRT54G2 для работы с Comcast Беспроводной маршрутизатор Linksys
- :: перенастройте WRT54G2 для работы с EnGenius
- Беспроводной маршрутизатор Linksys :: EA4500 не может перенастроить настройки Интернета в Cisco
- Перенастроить маршрутизатор Linksys?
- Пароль для маршрутизатора D-Link DI-614 + — невозможно перенастроить?
- Cisco :: RV042G — перенастроить маршрутизатор с нуля?
- Проводной маршрутизатор Linksys :: перенастройте BEFSR41 для связи с новым модемом
- Необходимо перенастраивать беспроводное соединение при каждом включении компьютера?
- Broadband :: Как войти в Motorola WiAP100 для перенастройки
- Перенастроить парольную фразу на принтере HP?
- Cisco WAN :: Невозможно перенастроить 877 ADSL2?
- Как перенастроить систему для обратного подключения к Интернету
- D-Link DIR-825 :: теряет соединение / блокируется и требует перенастройки
- Инфраструктура Cisco :: перенастроить внешний интерфейс ASA 5510?
- Linksys E3000 — перенастроить настройки после обновления прошивки?
- Cisco Switching / Routing :: Как перенастроить Stackwise 3750 Коммутаторы Cisco
- :: Перенастройка зеркалирования портов с порта FE17 на сбой веб-интерфейса FE3 / SF200
- Беспроводной маршрутизатор N600 Двухдиапазонный беспроводной маршрутизатор WNDR3400 — Не удается подключиться к Интернету? Беспроводной маршрутизатор Linksys
- :: Почему беспроводной маршрутизатор E4200 не отображает все подключенные устройства Беспроводной маршрутизатор Linksys
- :: Маршрутизатор WRT400N внезапно лишился видимого беспроводного коммутатора
- Linksys Wireless Router :: WRT54G V8 — Пароль для настройки беспроводного маршрутизатора?
- Беспроводной маршрутизатор Linksys :: Wrt160n — Нет беспроводного сигнала на 2-м маршрутизаторе в каскаде?
- Беспроводной маршрутизатор Linksys :: WRT120N — Не удается включить домашний маршрутизатор Wireless-N Беспроводной маршрутизатор
- Netgear WNR3500L / Wireless G обеспечивает более быстрый широкополосный доступ, чем Wireless N?
- Netgear N600 Wireless ADSL2 + Router / Wireless N по сравнению с Wireless G 10 Мбит / с? Беспроводной маршрутизатор Linksys
- :: Сбой маршрутизатора E1000 при копировании файлов по беспроводной сети
- Беспроводной маршрутизатор Linksys :: WAP610N — Блокировать веб-сайт на всех компьютерах, подключенных к маршрутизатору?
- Linksys Wireless Router :: WRT160N — Интернет-файлы блокируют доступ к маршрутизатору? Беспроводной маршрутизатор Linksys
- :: Двухдиапазонный маршрутизатор E4200, совместимый с DHCP и VPN
Я переехал из дома и пытаюсь перенастроить свой беспроводной маршрутизатор netgear вместо того, чтобы использовать точку доступа Apple Hotpot?
Посмотреть 1 ответы Просмотреть похожие 28 октября 2012 г.
Персонал службы поддержки Linksys отправил меня пасть на пастбище, так как я прошел 90 периодов бесплатной технической поддержки.У меня отключилось электричество, и теперь у меня постоянно горит индикатор Cisco на верхней части маршрутизатора, но я не могу увидеть активность индикатора порта на маршрутизаторе. Не понимаю, как его перенастроить, если система даже не может получить к нему доступ?
Посмотреть 9 ответов Просмотреть похожие 20 августа 2012 г.
Мне нужно удалить старые настройки DSL на моем маршрутизаторе E2000, чтобы переключиться на моего нового поставщика услуг кабельного телевидения.
Посмотреть 2 ответов Просмотреть похожие 16 октября 2009 г.
Мой роутер работал нормально.Comcast сделал обновления, и теперь он не работает. Если я подключу кабельный модем к ноутбуку, Интернет будет работать нормально. Это маршрутизатор. Она сказала, что мне нужно его перенастроить. Я попытался поискать на сайте, набрал 192.168.1.1, а пароль «admin» неверный.
Мой кабельный модем — Motorola SB5120. Мой линксис — WRT54G2 V1. как перенастроить это на работу! Мы работаем из дома, и это огромное препятствие для нас не иметь беспроводного интернета
Посмотреть 9 ответов Просмотреть похожие 5 мая 2012 г.
Я просмотрел сообщения, но не нашел ничего по этой теме.Мне нужна помощь с CISCO WRT54G2 V1. У меня есть повторитель EnGenius EOC5611P (500 мВт), установленный в моем доме на колесах, и он подключается напрямую к ПК внутри моего дома на колесах, используя соединение CAT 5. Сейчас я использую ноутбук и хочу подключиться к EOC5611P по беспроводной сети. «Могу ли я перенастроить WRT54G2 для подключения 5611?» (Я бы подключил роутер прямо к 5611). Согласно поддержке EnGenius, это возможно, но маршрутизатор необходимо перенастроить, но они не поддерживают эту настройку. Я бы купил EnGenius EAO 7530, который работал бы отлично, но его цена составляет 245 долларов.Вот ссылка на информацию 5611 [URL]
Посмотреть 3 ответов Просмотреть похожие 28 июня 2012 г.
Я использую EA4500 с последней прошивкой, которая поддерживает Cisco Connect Cloud. Я подключен к Интернету, и мне нужно отредактировать настройки Интернета и выбрать другой параметр Интернета: Статический IP из текущего параметра DHCP. Я выбираю этот параметр из раскрывающегося меню после выбора «Изменить», но нет ни редактирования, ни раскрывающегося меню.
Посмотреть 9 ответов Просмотреть похожие 22 нояб.2011 г.
купил дом 3 недели назад, где уже был маршрутизатор linkysys. Когда подключили Интернет, они использовали уже существующий маршрутизатор. Интернет работал нормально до вчерашнего дня, модем через кабель работает нормально, и правильные огни на маршрутизаторе Linksys работают. но не могу подключиться к интернету, так называемый Linksys, и сказал, что гарантия на этот маршрутизатор, и они хотят, чтобы я заплатил за дальнейшую телефонную поддержку действительно за 30-50 долларов.
Посмотреть 1 ответы Просмотреть похожие 11 сен.2011
Я только что купил маршрутизатор DI-614 + и мне нужно перенастроить его для личного использования. Какое имя пользователя и пароль администратора?
Посмотреть 2 ответов Просмотреть похожие 25 ноября 2012 г.
Сегодня в нашем районе пропало электричество и был выключен rv042g. После того, как питание вернулось, я проверял маршрутизатор, потому что не проходил какой-то трафик.Затем я увидел, что все службы были испорчены, а также все правила брандмауэра были неправильными. Строки все еще были там, но все было настроено как [все 0-0].
После попытки восстановить резервную копию он дал мне то же самое, даже после перезагрузки маршрутизатора с помощью кнопки сброса в течение 30 секунд и выполнения восстановления он не работал. Поэтому мне пришлось перенастроить маршрутизатор с нуля. Эта услуга дает мне настоящая головная боль, потому что в предыдущей теме я также упомянул, что что-то не так с услугами.
Посмотреть 6 ответов Просмотреть похожие 11 февраля 2012 г.
Использовал BEFSR41 с модемом Speedstream 5200 в течение 7 лет с 3 компьютерами Apple. Модем устарел для сегодняшних скоростей. Windstream дал мне «новый» модем Gagaset 4300. После настройки 4300 я заменил 5200 на 4300. При такой настройке компьютеры не могут подключиться к Интернету. Светодиодные индикаторы на маршрутизаторе загораются, и компьютерные сети показывают, что есть Ethernet-соединение, но я не радуюсь, когда я пытаюсь запустить браузер или получить электронную почту. Однако я мог подключить 4300 напрямую к одному компьютеру и получать электронную почту и искать в Интернете.Специалисты Windstream (телефонный звонок) сказали, что маршрутизатор необходимо перенастроить, чтобы он мог «разговаривать» с модемом 4300. Если это правда, как я могу настроить маршрутизатор, если я не могу перейти на веб-страницу Linksys -router?
Посмотреть 3 ответов Просмотреть похожие 10 июня 2011 г.
При включении компьютера беспроводная связь не подключится. Вроде не распознает конфигурацию беспроводной сети. Мне каждый раз приходится заходить и вставлять ключ. а иногда бывает, что он говорит «ограничено или нет подключения». Буквально вчера в нашей сети был установлен новый маршрутизатор / модем. Этот маршрутизатор / модем связан с проблемами кабельного телевидения, которые у нас были.
Посмотреть 3 ответов Просмотреть похожие 12 августа 2012 г.
как попасть в Motorola WiAP100 перенастроить?
Посмотреть 10 ответов Просмотреть похожие 2 марта 2011 г.
Мне нужно переконфигурировать парольную фразу, настроенную на моем принтере HP.Как выполнить настройку беспроводной сети, чтобы повторно ввести мою парольную фразу безопасности WPA для беспроводной сети?
Посмотреть 1 ответы Просмотреть похожие 21 марта 2011 г.
У меня настроен маршрут Cisco 877 ADSL2, который не работает. Я думаю, что это может быть вина телефонной компании, я получаю следующее в ходе согласования ppp отладки
* 1 марта 01: 08: 23.300: Vi3 LCP: I CONFREQ [Listen] id 5 len 15
* 1 марта 01:08: 23.300: Vi3 LCP: AuthProto CHAP (0x0305C22305)
* 1 марта 01: 08: 23.300: Vi3 LCP: MagicNumber 0x7498F253 (0x05067498F253)
* 1 марта 01: 08: 23.300: Vi3 PPP: Требуется авторизация
Соответствующие конфигурации ATM и Dialer:
интерфейс ATM0
описание AAPT ADSL Line
без IP-адреса
без atm ilmi-keepalive
Посмотреть 1 ответы Просмотреть похожие 26 апреля 2012 г.
У меня есть беспроводной маршрутизатор, и я потерял соединение.Как мне перенастроить мою систему, чтобы снова подключиться к Интернету?
Посмотреть 1 ответы Просмотреть похожие 30 июля 2010 г.
У меня есть dir-825, подключенный к кабельному модему, и подключенный dap-1360 У меня есть как беспроводные, так и проводные клиенты. Если возникает конфликт IP-адресов, и соединение dir-825 не работает с кабельного модема, и ничего не швы для восстановления этого соединения , я перезагружаю и маршрут, и модем и убеждаюсь, что нет клиентов.Единственный способ выяснить, как восстановить маршрутизатор, — это сбросить настройки и переустановить его до заводского состояния. Я могу воссоздать это на двух разных маршрутизаторах «825» с заводской и обновленной прошивкой. Я удалил беспроводной повторитель из изображения и эту проблему остановился, это может быть повторитель клиента, отключенного от повторителя. Но все использует DHCP, поэтому я не уверен, почему конфликты IP-адресов могут вызвать эту проблему.
Посмотреть 2 ответов Просмотреть похожие 5 августа 2012 г.
Недавно мы увеличили полосу пропускания, и мне нужно изменить IP-адрес на нашем ASA 5510.Я просто хочу убедиться, что делаю все правильно. Все, что мне нужно сделать, это открыть ASDM и при настройке перейти к интерфейсам и внести необходимые изменения во внешний интерфейс. Затем при маршрутизации я сделаю изменение IP шлюза на внешнем интерфейсе.
Посмотреть 4 ответов Просмотреть похожие 4 февраля 2013 г.
У меня есть маршрутизатор Linksys E3000, в котором изначально были всевозможные настройки безопасности, имена беспроводных сетей и т. Д.Все было настроено. Я обновил прошивку и отправил все настройки. Есть ли способ изменить настройки, чтобы вернуть их к прежним значениям, и если да, то как мне это сделать?
Посмотреть 2 ответов Просмотреть похожие 1 мая 2012 г.
было три 3750 в стековой конфигурации, но позже было решено удалить SW # 1 из стека и сделать его автономным SW. Я пытался перенастроить новую комбинацию и попытался изменить нумерацию коммутаторов, а также изменил приоритет, но коммутатор №1 в стеке, если теперь 2, все еще показывает три коммутатора!? Как я могу убедиться, что новая конфигурация выполнена чистой, а мастер Switche показывает только два переключателя, причем переключатель номер 1 является главным i.е. с «*»?
Посмотреть 3 ответов Просмотреть похожие 14 марта 2013 г.
Мне удалось настроить (через веб-интерфейс SF200) зеркальное отображение порта с порта FE17 на FE7.Я отключил зеркалирование порта. Когда я пытаюсь перенастроить зеркальное отображение порта с порта FE17 на FE3. Сбой веб-интерфейса SF200. SF200, кажется, перезагружается.
Я обновил прошивку SF200 с версии V1.1.2.0 до версии V1.1.2.9.44, когда мне удалось настроить (через веб-интерфейс SF200) зеркальное отображение порта с порта FE17 на порт FE7.Но после повторного подавления этого зеркалирования порта я не смог перенастроить новое зеркальное отображение порта с порта FE1 на FE3 (SF200 зависает).
Я также пытался вернуться к заводским настройкам по умолчанию, но это не решает проблему. Я работаю над SF200-24P
Посмотреть 2 ответов Просмотреть похожие 7 февраля 2011 г.
Интернет в доме моих родителей недавно пошел на убыль . беспроводной маршрутизатор — это беспроводной двухдиапазонный маршрутизатор N600 WNDR3400..Компьютеры в доме могут подключаться к нему .. Но он не позволяет подключаться к Интернету .. 3 компьютера — это ноутбук HP под управлением windows 7.a Dell Dimension E521 под управлением windows 7 и более старый специальный HP Walmart под управлением XP. .Они могут подключаться к внешним системам и через проводное соединение с модемом от Cable Vision. Они заменили беспроводной маршрутизатор, и проблема не исчезла. Интернет может подключаться напрямую к маршрутизатору Cable Vision, к сожалению, у меня нет кабелей, чтобы попробовать через маршрутизатор Netgear, чтобы проверить это..
Посмотреть 3 ответов Просмотреть похожие 1 мая 2013 г.
Недавно я установил несколько беспроводных IP-камер, и при попытке переустановить камеру я вошел в таблицу DHCP-клиента, чтобы проверить, какой IP-адрес камера использовала для ее настройки, но я не мог . и все еще не вижу ни одного из мои камеры в таблице, хотя я могу получить доступ к трем из них напрямую через веб-браузер IE. Сначала я отключил и включил и маршрутизатор E4200, и кабельный модем Motorola, а затем только беспроводной маршрутизатор. но все равно не вижу подключенных устройств. В настоящее время у меня есть прошивка 2.0.37, хотя служба поддержки Cisco сообщила мне, что доступна более поздняя версия, как раз перед тем, как меня проинформировали о том, что у меня нет поддержки и я могу ее приобрести. Я попытался найти более новую версию, но часть программного обеспечения Cisco Connect для онлайн-обновления провела поиск в сети и затем сообщила, что у меня есть последняя доступная версия. Я также открыл браузер Firefox, чтобы узнать, может ли мой браузер вызывать проблемы, но такая же ограниченная таблица отображается без всех доступных записей.Я даже открыл программное обеспечение Cisco Connect на другом ноутбуке с такими же ограниченными результатами. Кроме заводского сброса, позвольте мне двухдиапазонный беспроводной маршрутизатор E4200 показать все подключенные устройства в таблице DHCP-клиентов, как это было раньше примерно две недели назад?
Посмотреть 2 ответов Просмотреть похожие 18 июля 2011 г.
Иметь беспроводной маршрутизатор 400N, который нормально работает с несколькими беспроводными устройствами в небольшой домашней сети около года.Ничего не изменилось, но внезапно все беспроводные беспроводные устройства отключились, и ни одно из них не видит сигнал сети в поисках повторного подключения. Все световые индикаторы на маршрутизаторе выглядят нормально, я отключил питание и снова подключил сначала кабельный модем, а затем маршрутизатор, но сигнала по-прежнему нет. Вход в маршрутизатор, похоже, показывает, что он работает нормально, но, по-видимому, нет эфирного сигнала для обнаружения клиентскими устройствами, поэтому отображаются только проводные устройства. Как будто все работает кроме функции антенны.Есть ли какие-либо предложения, кроме удаления и переустановки всей установки, и посмотреть, что произойдет? Я взял свой ноутбук в ближайшую точку доступа и подтвердил, что он нормально принимает другие сетевые сигналы, поэтому это должно быть связано с самим маршрутизатором.
Посмотреть 1 ответы Просмотреть похожие 3 янв.2013 г.
У меня WRT54G V8, и все говорят, что имя пользователя для подписи пустое, а пароль — admin.Я пробовал это, и это не работает. Я также несколько раз перезагружал маршрутизатор, и это тоже не работает.
Посмотреть 2 ответов Просмотреть похожие 26 декабря 2012 г.
У меня wrt160n в качестве основного маршрутизатора, подключенного каскадно к e1200 на другом конце моего дома. Идея заключалась в том, чтобы усилить там беспроводной сигнал. Прошло расширенное обсуждение с поддержкой Cisco по настройке системы.
IP-адрес e1200 установлен на расстоянии более 5 от основного маршрутизатора, DHCP отключен.Соединение между маршрутизаторами — это Wan to Wan.
У меня есть проводной сигнал на e1200, но нет беспроводного сигнала?
Посмотреть 2 ответов Просмотреть похожие 3 нояб.2011 г.
Проблема в том, что у меня есть телефонная служба Vonage, для которой требуется доступ в Интернет. Я разговаривал с несколькими агентами Linksys, никто, похоже, не понимает проблем и не знает, как меня подключить. В общем, с модемом Linksys, модемом Comcast и модемом Vontage, как заставить маршрутизатор работать, не нарушая мою телефонную службу.
Посмотреть 9 ответов Просмотреть похожие 29 октября 2012 г.
У меня беспроводной маршрутизатор Netgear WNR3500L. Я предполагаю, что это v1, потому что на обратной стороне нет ничего «v». Версия прошивки V1.2.2.44_35.0.53NA. При подключении с помощью g получаю скорость загрузки 22 + Мбит / с. Когда я подключаюсь по n, я получаю 10 Мбит / с. Я пробовал использовать только WPA2 (кажется, ноутбук сообщает о скорости 130 Мбит / с), а также комбинированный WPA + WPA2 (ноутбук сообщает о скорости 117 Мбит / с).Результаты широкополосной загрузки не меняются — они остаются на уровне 10 Мбит / с. Я поигрался с некоторыми настройками беспроводной карты моего ноутбука, но результаты те же. Пока я просто пытаюсь понять, на чем мне следует сосредоточить свои исследования и возиться — на ноутбуке или на маршрутизаторе.
Посмотреть 5 ответов Просмотреть похожие 6 янв.2013 г.
У меня есть беспроводной маршрутизатор ADSL2 + Netgear N600 с двухдиапазонным беспроводным соединением a / b / g / n и все такое, но я хочу знать, получу ли я лучшую производительность, если использую карту WirelessN через G на скорости 10-15 Мбит / с. с точки зрения подключения к играм, и будет ли она значительно выше по сравнению с G, потому что если это не ОГРОМНОЕ увеличение, то я не буду тратить свои деньги на новую карту?
Посмотреть 3 ответов Просмотреть похожие 28 декабря 2012 г.
У меня два ноутбука Mac, и я пытаюсь скопировать каталог с несколькими PDF-файлами.Файлы не особо большие, но их много. В какой-то момент процесса маршрутизатор останавливается, и его необходимо выключить и снова включить, прежде чем он снова ответит по беспроводной или проводной сети. Я попытался провести тот же эксперимент с обоими подключенными устройствами, и маршрутизатор работает нормально. Я попытался изменить MTU, канал, настройку маяка и т. Д., Как пытались другие сообщения форума. Попробовал перепрошить прошивку, сбросить до заводских настроек и перенастроить. Пока безуспешно. Служба поддержки Cisco требует, чтобы я вернул маршрутизатор.Честно говоря, я собираюсь считать, что бывшие продукты Linksys / Cisco — это полная чушь. Мне придется купить новый маршрутизатор, даже если я верну его, так как я не могу оставаться без маршрутизатора какое-либо время.
Посмотреть 8 ответов Просмотреть похожие 4 янв.2011 г.
Почему в WAP610N нет встроенной функции родительского контроля . как заблокировать веб-сайт на всех компьютерах, подключенных к моему маршрутизатору?
Посмотреть 4 ответов Просмотреть похожие 9 августа 2012 г.
У нас есть маршрутизатор WRT160N для домашнего использования, связанный с настольным ПК и двумя беспроводными ноутбуками. Вчера купил новый I-Phone, но не смог подключиться к моей сети (вводил ключ безопасности много раз).Я случайно подключился к компьютерной фирме, которая подключилась к моему компьютеру, и хотел заплатить большую сумму, чтобы исправить проблему, которая, по его словам, была связана с большим количеством температур ?? интернет-файлы и после удаления он изменит IP-адрес настольного компьютера? Логичен ли этот диагноз и могу ли я сделать это самостоятельно. Маршрутизатор определенно работает — оба ноутбука имеют доступ к Интернету, и я недавно смог подключить проигрыватель Samsung Blu-Ray, используя тот же код безопасности, который я использовал для I-Phone.
Посмотреть 1 ответы Просмотреть похожие 18 марта 2012 г.
Совместим ли двухдиапазонный маршрутизатор Linksys E4200 с DHCP и VPN?
Посмотреть 1 ответы Просмотреть похожие .
Сброс маршрутизатора до заводских настроек по умолчанию
Если вы забыли пароль маршрутизатора и не можете получить доступ к маршрутизатору или хотите начать заново с новыми настройками, вы можете выполнить сброс маршрутизатора, чтобы восстановить заводские настройки по умолчанию.
- Сброс маршрутизатора приведет к удалению всех ваших индивидуальных настроек
- Имя пользователя и пароль маршрутизатора будут сброшены до заводских значений по умолчанию, как показано на этикетке маршрутизатора
- Персональные настройки Wi-Fi будут удалены, включая созданное вами имя Wi-Fi и пароль.Ваша сеть Wi-Fi не будет доступна, пока вы не перенастроите маршрутизатор и не обновите устройства Wi-Fi, чтобы использовать те же индивидуальные настройки Wi-Fi
Как сбросить настройки маршрутизатора, чтобы восстановить заводские настройки по умолчанию
Для сброса маршрутизатора:
- Найдите кнопку сброса на задней панели маршрутизатора
- При включенном маршрутизаторе используйте заостренный конец скрепки или подобный предмет, чтобы нажать и удерживать кнопку сброса в течение 15 секунд.
- Подождите, пока маршрутизатор полностью перезагрузится, и снова включите его
Восстановлены заводские настройки маршрутизатора по умолчанию.Измените конфигурацию маршрутизатора и обновите устройства Wi-Fi, чтобы использовать те же индивидуальные настройки Wi-Fi. Вы также можете войти в свой роутер, чтобы восстановить заводские настройки. Подробные инструкции см. В руководстве пользователя маршрутизатора .
Настроить маршрутизатор — макеты
- Компьютеры
- Компьютерные сети
- Компоненты
- Настроить маршрутизатор
Сконфигурируйте маршрутизатор так, чтобы ваша сеть была полноценной. Вам необходимо настроить маршрутизатор так, чтобы он мог взаимодействовать с вашими сетевыми компонентами. К счастью, этапы настройки довольно просты.
После подключения маршрутизатора к сети или простого включения беспроводного маршрутизатора вы подключаетесь к маршрутизатору с помощью веб-браузера вашего ПК, такого как Internet Explorer.В документации, прилагаемой к маршрутизатору, указан адрес веб-страницы маршрутизатора. Обычно это числа, например
После доступа к маршрутизатору и (необязательно) ввода его пароля вы увидите веб-страницу. Веб-страница на самом деле представляет собой программу настройки маршрутизатора. Следуйте инструкциям, прилагаемым к устройству, для базовой настройки маршрутизатора. Помимо этих указаний, обратите внимание на следующие моменты:
Включите брандмауэр маршрутизатора.Брандмауэр настраивать не нужно; большинство маршрутизаторов настраивают именно так, как вам нужно.
Установите идентификатор набора услуг , или SSID , для вашей беспроводной сети. Это имя, под которым известна беспроводная сеть.
Установите шифрование для сети, известное как WEP или Wired Equivalent Privacy. Обязательно запомните пароль! Это длинная строка цифр и букв, и вы должны ввести ее именно для доступа к сети.
Вы можете услышать или прочитать, что пароль не является обязательным, но обычно это не так. Не ставьте под угрозу свою сеть, не вводя пароль. Фактически, Windows может даже не подключиться к беспроводной сети без пароля.
(Необязательно) Настройте базовую станцию, чтобы разрешить соединения только от известных компьютеров. Вы указываете этот параметр, перечисляя MAC-адрес беспроводного адаптера Ethernet на каждом ПК.
Указывает беспроводному маршрутизатору динамически предоставлять IP-адреса всем компьютерам в сети.Это также известно как протокол динамической конфигурации хоста (DHCP).
Самая важная информация, которая вам понадобится при настройке беспроводного маршрутизатора, — это SSID и длинный загадочный пароль, который вам нужен для доступа к сети. Вам следует записать эти вещи и хранить их в надежном месте.
.Пошаговое руководство по командам базовой конфигурации маршрутизатора Cisco
Этот пост ни в коем случае не является исчерпывающим руководством по маршрутизаторам Cisco и способам настройки их многочисленных функций. Это пошаговое руководство по основным командам настройки, необходимым для работы маршрутизатора.

При первом включении нового маршрутизатора Cisco у вас есть возможность использовать служебную программу «setup», которая позволяет вам создать базовую начальную конфигурацию.
Однако в этом посте я покажу вам, как выполнить эту базовую настройку с помощью интерфейса командной строки ( CLI ).
Освоение интерфейса командной строки маршрутизатора Cisco необходимо для более сложных задач настройки, и это наиболее важные знания, которые вам следует приобрести, если вы хотите стать администратором сети Cisco.
Перенастройка маршрутизаторов
Пользователь не всегда приобретает новый маршрутизатор, а часто покупает бывший в употреблении, то есть с рук. Так как он уже настроен для работы в предыдущей компьютерной сети, то требуется перенастройка.
В данной статье рассмотрим, как перенастроить роутер, если основные параметры новой сети и предыдущей совпадают, и проще перенастроить, чем проводить полную настройку с нуля.
Если все-таки решили все сбросить, и вернуть заводские настройки, то есть, как минимум, два способа – найти на задней панели кнопку «Reset», нажать ее и удерживать 10-15 секунд. Второй способ – зайти в настройки роутера, далее ищем пункт настройки конфигурации.
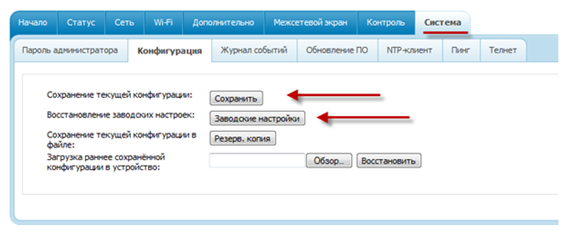
Для упрощения задачи и планирования дальнейших действий рекомендуется узнать у предыдущего владельца маршрутизатора три вещи:
- По какому типу соединения он был подключен к провайдеру;
- Настройки беспроводной сети;
- Пароль и логин администратора для входа в меню настроек маршрутизатора.
Технологии подключения
Существуют несколько видов подключения к провайдеру.
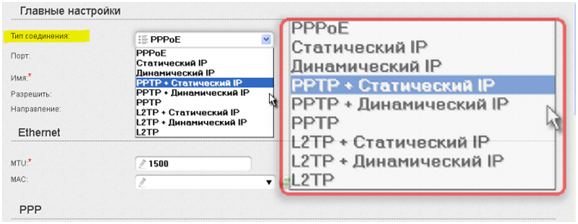
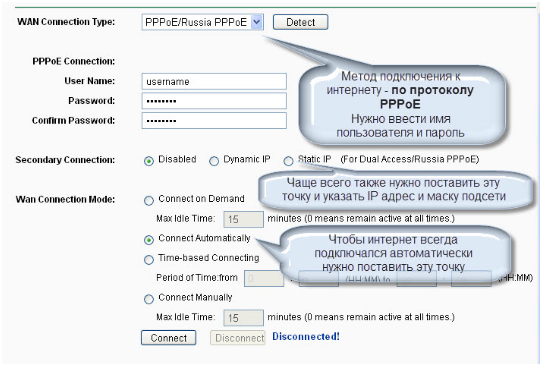
Подключение по L2TP
Другим, менее распространённым, типом подключения, является протокол L2TP.
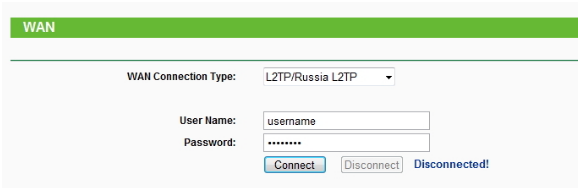
Тип подключения Динамический IP
А некоторые провайдеры, например, Киевстар, используют тип подключения по динамическому IP.

Перенастройка Wi-Fi
Начнем с Wi-Fi. В качестве примера возьмем устройство TP-Link.
Заходим в настройки маршрутизатора, выбираем пункт меню «Wireless». Нам потребуется подменю «Wireless Setting».

Внимание! Пароль обязан быть больше семи символов, и состоять из английского алфавита и цифр!
Обязательно жмем «Save». Все, теперь кроме нас никто к Wi-Fi не подключится.
Пароль администратора
Защитив беспроводную сеть, мы автоматически тем самым защитили и маршрутизатор от несанкционированного доступа к настройкам. Но ведь в настройки могут зайти и друзья, которым мы пароль сообщили. Это тоже необходимо предотвратить, и для этого также существую пароль.
Для его установки переходим в меню «Maintenance», далее раскрываем подменю «System Tools», и выбираем пункт «Password».
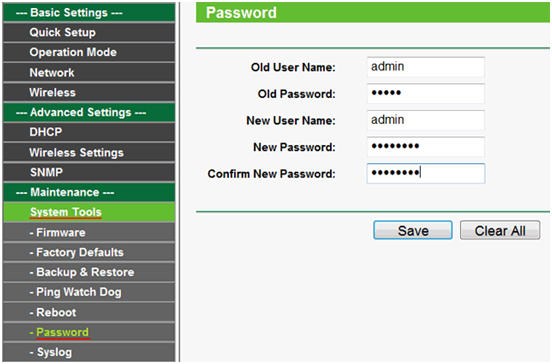
Перепрошивка роутера
Если же все-таки у предыдущего пользователя настройки были очень мудреные, для сложной нестандартной сети (с пробросом портов, активированными фильтрами и родительским контролем, и так далее), и все же проще произвести сброс и снова настроить с помощью техподдержки провайдера, то рекомендуется сначала обновить прошивку (ПО) маршрутизатора.
Начинаем обновление с посещения сайта производителя, на котором скачиваем файл с самой свежей версией прошивки. Загрузка микропрограмм с других сайтов не гарантирует оригинальность прошивки и может привести к непредсказуемым последствиям.
Скачав файл, заходим в настройки роутера, переходим в меню «System Tools», и переходим в подменю «Firmware Update».
Как подключить роутер при смене провайдера
Перенастройка роутера – это когда мы меняем определенные параметры роутера для работы в других условиях, с другим интернет-провайдером, устройствами, либо когда есть необходимость настроить роутер заново. То есть, полностью отчистить старые параметры и задать новые настройки – «настроить с нуля». Например, после покупки роутера с рук, который раньше уже был настроен и использовался другим пользователем, и скорее всего с другим провайдером.
Перенастройка роутера может понадобится в нескольких случая:
Давайте рассмотрим все эти три случая более подробно и на реальных примерах. С фото, скриншотами – все как вы любите.
На другого провайдера
Главная задача – правильно указать в настройках роутера необходимые параметры, чтобы роутер смог подключиться к новому провайдеру. Если он не подключится – не будет раздавать интернет на другие устройства.
Если не получается настроить, то важно помнить, что не всегда проблема в роутере, или настройках. Поэтому, желательно проверить, работает ли интернет при подключении к компьютеру напрямую. И не стесняйтесь звонить в службу поддержки интернет-провайдера.
На другой канал или частоту
Здесь все просто. Если вы хотите сменить канал Wi-Fi сети, то вот подробная инструкция – Как найти свободный Wi-Fi канал, и сменить канал на роутере?
Если речь идет о перенастройке на частоту 2.4 ГГц или 5 ГГц, то я не совсем понимаю, что в этом случае вы хотите сделать. Если у вас однодиапазонный роутер, без поддержки частоты 5 ГГц, то ее никак не добавить и не настроит. Нужно менять роутер. Если же роутер двухдиапазонный, есть поддержка 2.4 ГГц и 5 ГГц, то настроить Wi-Fi сеть на каждом из диапазонов можно в веб-интерфейсе роутера, в соответствующем разделе.
На примере двухдиапазонного роутера от TP-Link:

Отдельно меняем настройки (имя, пароль) для каждого диапазона.
Возможно, я что-то не так понял. Если что – дополните или поправьте меня в комментариях.
Полная перенастройка роутера
Это когда мы сначала делаем сброс настроек роутера до заводских, а затем настраиваем роутер как новый. Именно этот способ я рекомендую использовать в том случае, когда у вас роутер, который раньше уже был кем-то настроен.
Делается это в два шага:
Вы всегда можете написать мне в комментариях и задать интересующий вас вопрос по теме этой статьи. Только не забудьте указать модель своего роутера и подробно описать саму проблему.
Что Нужно Знать, Если Меняешь Новый WiFi Роутер TP-Link Вместо Старого или Подключаешь Другого Провайдера?
Смена провайдера — головная боль для любого начинающего пользователя WiFi роутера. Равно как и замена старого маршрутизатора на более новую функциональную модель TP-Link, Asus, Zyxel, Keenetic, D-Link и т.д.. Однако, в реальности поменять роутер ТП-Линк или любой другой достаточно легко самому. Равно как и сменить провайдера. Что нужно знать, чтобы не потерять настройки при установке нового оборудования? И нужно ли говорить провайдеру о том, что меняешь роутер? Об этом поговорим в данной статье.
Сколько служит wifi маршрутизатор и как часто его надо менять?
WiFi роутер — устройство достаточно неприхотливое. И при изначально высоком качестве производства служит довольно долго. Например, у меня до сих пор лежит маршрутизатор 2011 года выпуска и вполне мог бы продолжать трудиться, если бы не сломался из-за скачка напряжения в розетке. Но есть одно но.

Поскольку технологии с каждым годом совершенствуются, любая электроника со временем устаревает. Приведу простой пример. 10 лет назад на заре зарождения WiFi все сетевое оборудование работало в диапазоне частот 2.4 ГГц.
Когда беспроводные устройства в большом количестве появились в каждом доме, эфир стал настолько засорен, что сегодня нормально пользоваться интернетом в многоквартирном доме на 2.4 GHz просто невозможно.
Соответственно появился новый рабочий диапазон 5 ГГц, с которым старые роутеры и беспроводные адаптеры не работают. Что делать? Если вас устраивает низкая скорость — ничего, пользуйтесь дальше. Если же вы хотите постоянно поддерживать высокую скорость и стабильность сети, смотреть видео в высоком качестве, играть в современные игры, то из года в годе требование к оборудованию возрастают. А значит нужно периодически менять все оборудование. Благо, не так часто — раз 5-7 лет будет достаточно.
Когда нужно менять роутер и как часто?
Как понять, что стоит поменять роутер? И нужно ли вообще его менять, если WiFi исправно работает?
Если меняешь старый роутер на новый, нужно ли говорить провайдеру Ростелеком, Дом.Ру, МГТС, Билайн?
Однозначный ответ на вопрос, есть ли необходимость сообщать своему провайдеру при смене старого маршрутизатора на новый, — НЕТ, не нужно.
Сегодня большинство крупных провайдеров интернета придерживаются такой схемы оказания услуг, при которой помимо кабеля в квартиру клиенту предлагается бесплатно или в аренду брендированный wifi роутер. Например, так делает Ростелеком, Дом.Ру, МГТС, Билайн или другой. При этом модели этих маршрутизаторов не обновляются годами, а значит высока вероятность, что вы получите не самое современное устройство, которое подойдет лишь самым непритязательным к скорости wifi и качеству связи пользователям.

Однако, через некоторое время наступает озарение в том, что нужно приобретать более мощный и функциональный маршрутизатор. В связи с чем возникает справедливый вопрос — нужно ли говорить провайдеру о том, что вы меняете его роутер на свой?
Еще несколько лет назад на заре эпохи WiFi провайдеры очень негативно относились к установке роутера в принципе. Еще бы, так у вас был подключен только один ПК, а по вай-фай можно вывести в интернет сразу все ноутбуки и смартфоны. И ничего не платить дополнительно. Поэтому в 99% случаев при подключении интернета выполнялась привязка MAC адреса компьютера к вашему личному кабинету.

И чтобы поменять его, приходилось звонить в поддержку и говорить провайдеру о том, что у вас поменялся компьютер. Про установку роутера же вообще лучше было не говорить. Сегодня вопроса о запрете смены роутера уже не стоит, однако многие провайдеры по-прежнему привязывают MAC адрес устройств.
Как поменять самому старый роутер провайдера на новый TP-Link и не только
Но разработчики сетевого оборудования предусмотрели подобные возможные проблемы.
А дело все в том, что в каждой модели имеется такая функция, как клонирование MAC адреса. Очень подробно для моделей разных брендов я рассматривал эту тему в отдельной статье. Эта настройка работает на TP-Link, Zyxel, Keenetic, Asia, Tenda, Netis, D-link и т.д.
Если говорить кратко, то для ее активации необходимо войти в настройки роутера именно с того ПК или ноутбука, к которому изначально был подсоединен кабель от провайдера, и включить функцию копирования MAC адреса с компьютера на маршрутизатор.

Далее нужно сохранить настройки и перезагрузить роутер. После чего интернет начнет работать, как прежде, а оборудование провайдера вообще не заметит никакой разницы. Единственное, что нужно будет знать, это тип подключения к интернету и данные для доступа, которые нужно будет ввести в конфигурациях системы. Их можно переписать со старого роутера или узнать у самого оператора.

Что нужно знать при смене провайдера в квартире?
Не менее волнительный вопрос при смене провайдера. Вроде бы, вы когда-то все настроили и забыли, сейчас интернет и беспроводная сеть прекрасно работают — а что будет после переподключения роутера Tp-Link к новому оператору?

Здесь беспокоиться также не о чем. Начнем с того, что настройки wifi сети никуда не денутся. Они с интернетом никак не связаны и беспроводной сигнал будет продолжать работать с теми же параметрами, как и раньше.

Даже без интернета вы сможете перекидывать файлы с одного компьютера на другой по локальной сети или транслировать картинку ноутбука на телевизор.
А вот что понадобится поменять, так это настройки интернета.
Для этого вам необходимо узнать у своего нового провайдера тип подключения и данные для авторизации.
После того, как вы узнали эти параметры, просто заходим в настройки интернета в панели управления роутером, выбираем свой тип и вводим предоставленные данные.

Сама же замена провайдера происходит вообще без вашего участия. Специалисты выполняют все манипуляции с кабелем, который заведен в вашу квартиру непосредственно в щитке в холле или подъезде. Он отключается от оборудования старого оператора и подсоединяется к новому — и все. Вы этого даже не заметите.
Более подробные инструкции по детальной настройке той или иной модели роутера при его первичном подключении или замене вы найдете на страницах нашего сайта!
Перенастройка роутера на другого провайдера по шагам от WiFiGid
Приветствую! Скорее всего вы или взяли у кого-то с рук маршрутизатор, или же поменяли провайдера. В этом случае он уже вроде бы и настроен, но и не работает, а вы не знаете как перенастроить роутер. И правда, перенастройка – это не полный процесс настройки, а его часть. Так что по идее все будет еще проще. Интересно как это сделать? Тогда читаем эту статью.
Остались вопросы? Нашли ошибки? Оставьте свое сообщение в комментариях, мы обязательно ответим на него.
Что нужно сделать?
Обычно, когда мы настраиваем роутер с нуля, мы проходим следующие этапы:
Если ваш роутер уже ранее был настроен как надо, необходимо только изменить третий этап – перенастроить интернет. Для этого нужно знать, как провайдер предоставляет доступ. Узнать это можно или в договоре, или позвонив ему на горячую линию.
Основные типы подключения в нашей стране:
Т.е. на этом этапе вам нужно поднять договор и узнать тип подключения и всю необходимую для него информацию.
Если ничего не выйдет
Если у вас на каком-то этапе что-то не получится, есть крайний вариант – сбрасываем роутер к заводским настройкам, и настраиваем все с нуля.
Шаг 1. Вход в настройщик
Начинаем перенастройку. Нам нужно войти в настройщик роутера и перебить данные для доступа в интернет. Настройщик роутера – это сайт, который расположен на самом роутере.
Чтобы получить к нему доступ, нужно обязательно быть подключенным к устройству – по проводу или же через Wi-Fi.
Адрес для подключения указан на наклейке на дне роутера:
Где взять этот логин и пароль? Вы их должны знать. Значения по умолчанию находятся на той же наклейке с адресом (обычно admin – admin). Если они не подходят – значит вы изменили эти данные, и нужно вспоминать. В крайнем случае перейдите в раздел «Если ничего не выйдет».
В итоге вы должны попасть в этот веб-конфигуратор:
У вас он скорее всего будет выглядеть по-другому, т.к. наши с вами модели отличаются. Если хотите увидеть свои интерфейсы, поищите свою модель в поиске на нашем сайте.
Шаг 2. Настройка интернета
Итого: в настройщик мы вошли, данные для доступа в интернет есть. Остается только все ввести. И еще раз упомяну – в вашем роутере внешний вид и пути могут различаться, но все будет очень похоже на мою инструкцию. Главное – смотрим на мой скриншот и делаем по аналогии, все обязательно получится!
Если у вас что-то все равно не подключается, настоятельно рекомендую позвонить своему провайдеру. Помогут и подскажут.
А вот тот же интерфейс, но уже в маршрутизаторах D-Link:
И правда ведь все похоже? Так по аналогии подобный раздел можно найти в любых устройствах. Но если вы все равно чего-то не поняли, комментарии ниже открыты для обсуждений – поможем и расскажем. Но сначала обязательно ознакомьтесь с этой статьей целиком!
