Прошиваем роутер по tftp
Здесь, то есть в этом обзоре, мы будем говорить о манипуляциях над роутером, которые проводятся «на свой страх и риск». Обновление встроенной программы – рекомендуют выполнять многие фирмы, однако, процедуру надо проводить в условиях СЦ. Как прошить роутер, установив альтернативное программное обеспечение – рассматривается на форумах. Но там, как правило, сразу сообщается, какие побочные эффекты возможны, и как вернуть прошивку к стандартной версии.
Мы будем рассматривать один вариант, такой, когда замену встроенной программы можно считать оправданной. Допустим, есть роутер с прошивкой оператора связи. Как правило, такие роутеры – изготовлены на базе серийных устройств фирм D-Link, ASUS, Netgear и некоторых других. Так вот, в этом случае есть возможность заменить прошивку на заводской вариант. Но, тоже, далеко не всегда (не для всех моделей, это – факт).
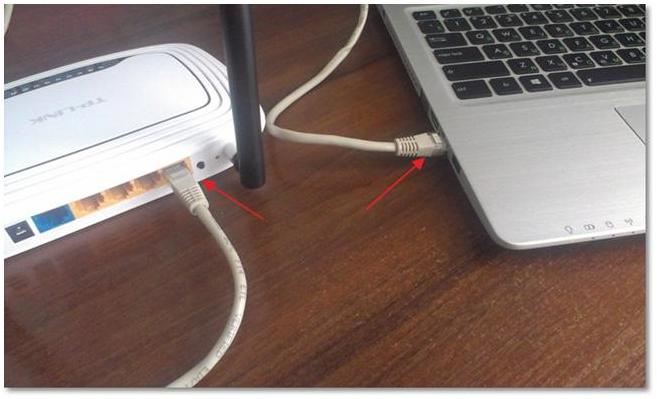
Установка заводской прошивки
Программа-клиент tftp
Будем считать, что заводская прошивка для роутера – скачана, и находится в разархивированном виде на «Рабочем столе». Мы для примера рассмотрим устройство WNR612 ревизии v2. Еще раз заметим: устройства разной аппаратной ревизии – не являются совместимыми в 99% случаев. Будьте внимательны!
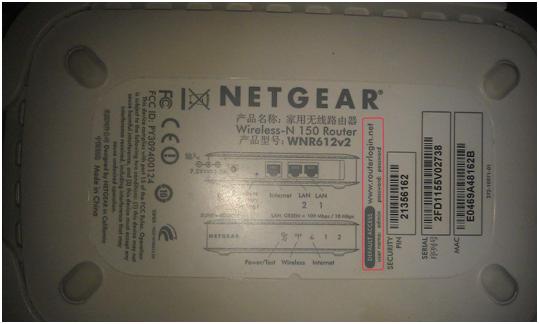
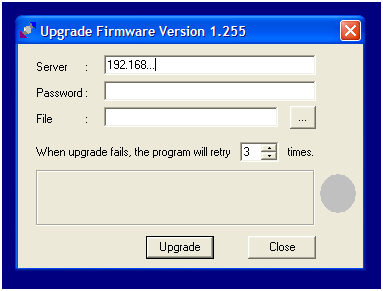
Действия, выполняемые до установки прошивки
Перепрошивка роутера по tftp – не намного сложнее, чем в web-интерфейсе. Оставив в локальной сети один компьютер (подключенный к роутеру кабелем), меняем свойства соединения с роутером:
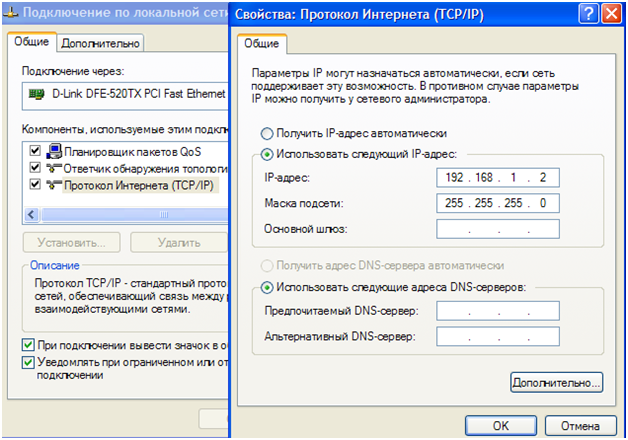
Что надо сделать:
- В значении IP-адреса роутера – меняем последнюю цифру на «2»
- Устанавливаем значение в строку «IP-адрес»
- Маска – будет с последним «0», остальное заполнять не нужно (жмем «OK»)
Настроив сетевую карту, проверьте, что соединение с роутером – работает. Дальше, отключите блок питания роутера.
Как выполнить переустановку прошивки
«Залить» новую прошивку в роутер – можно так:
- Жмем reset на выключенном роутере, включаем питание, через 5-7 сек. устройство переходит в режим восстановления (отпускаем reset)
- Проще, после включения – сразу выполнить ping (пробел, адрес роутера), и как только придет ответ, отпускаем reset
- В tftp-клиенте (с указанными значениями), жмем кнопку «Update»
- Если что-то не так – повторяем действия 1-3
- Прошивка будет устанавливаться автоматически (минут 10, не меньше)
- В завершение, жмем reset на роутере (2-3 секунды). Пробуем зайти в web-интерфейс
Важно знать! Адрес роутера с новой прошивкой – может смениться (не открывается интерфейс – меняйте настройки сетевой карты).
Если что-то не получилось, и роутер ждет установки прошивки (не загружая web-интерфейс), пробуйте «залить» старую версию, так же по tftp. Альтернативные прошивки для роутеров – устанавливают аналогично.
Данное руководство – не для начинающих пользователей. Более надежные методы, возможно, и есть, но все действия в любом случае связаны с риском. Конечно, нельзя отключать питание в процессе «заливки» прошивок.
Есть фильм, из которого – ясно, как работает tftp.
zamru.ru | Заметки ру
Перепрошивка роутера Netgear WNR612-2 с прошивкой от Дом.ру
ant3k, 04 Фев 2013
Если вам попался роутер Netgear WNR612v2 с убогой прошивкой от домру, то нужно его перепрошить ))) Как? А вот. Качаем прошивку тут. И самый простой tftp клиент тут.
1. Патчкордом подключаемся в первый порт роутера.
2. Вбиваем в св-ва TCP/IP сетевой карты IP — 192.168.1.2 с маской 255.255.255.0, шлюз не нужен.
3. Зажимаем резет на роутере и втыкаем питание, ждем секунд 5-7 пока тот войдет в режим восстановления. Проще всего попинговать его — ping 192.168.1.1 и когда пойдет ответ отпустить резет.
4. Открываем tftp клиент, вводим server — 192.168.1.1, pass- пустой, file — файл прошивки. Жмакаем update, должна пойти заливка прошивки на девайс, если что то не так, ждем и повторяем сначала.
5. Если же прошивка залилась, то ждем минут 5-7 пока роутер будет перепрошиваться.
6. После того как роутер запустится с новой прошивкой, скидываем настройки кнопкой резет.
7. Далее пробуем зайти на 192.168.1.1 user: admin password: password
*Дополнение…
Если на 5-ом пункте, после заливки прошивки пинг не пропал, то значит сначала нужно подменить загрузчик роутера(также касаеться партии роутеров у которых нет логотипа дом.ру).
♦ 1*. Перезагружаем роутер по питанию, после загрузки проверяем работоспособность прошивки от домру заходя по на http://192.168.0.1
♦ 2*. Если на 1*-ом пункте все работает, то заходим по адресу http://192.168.0.1/upgrade_uboot.html и кидаем туда загрузчик, после обновления загрузчика заново пробуем прошиться на заводскую прошивку. Пункты 1-6.
♦ 3*. Если на 1*-ом пункте вам не удалось зайти на веб-морду домрушной прошивки, а роутер продолжает мигать лампой питания и не загружается, то восстановить ее можем также залив по tftp, прошивка от домру тут.
[upd] Ещё пара дополнений:
Раз: после обновления прошивки, нужно вернуть на сетевой карте dinamic-ip (не для всех это очевидно, видать).
Два: Веб-морда может быть по адресу 192.168.0.1 а может быть 192.168.1.1. Как я понимаю, зависит от того сделан сброс настроек уже на новой прошивке или нет.
Три: Если всё делаете правильно, но прошивка не льется (пинг проходит 3-5 раз и пропадает), значит пробуете шить через другой порт. Последние два раза на моей памяти прошивку удалось залить по WAN, до этого бывали случаи когда по LAN2 заливалось. Методом тыка искать остается, благо портов всего три.
Четыре: если льете по WAN, закончив верните кабель в LAN, иначе адреса не выдаст, что логично.
Пять: вместе с этими уточнениями в статье есть ВСЯ необходимая информация, если у вас не получилось — читайте вдумчивей и повторяйте без суеты
Отличная, подробная статья, автору респект. До этого пытался прошить по советам авторов других статей,ничего не получалось, и только благодаря данному автору получилось удачно прошить свой девайс.
Роутер jwnr2000 от Netgear – настроит и новичок. Подробная инструкция настройки Netgear N300
Роутеры нового поколения приобретают всё более сложную конструкцию, становясь, одновременно, более простыми в использовании и конфигурировании, поэтому статья на тему о том, как настроить роутер NETGEAR на примере модели NETGEAR N300, многим будет полезна. Сегодня даже рядовой пользователь способен создать проводное или радио-подключение к интернету, имея в руках пошаговый алгоритм действий.
Предварительная подготовка устройств
Для начала подключения маршрутизатора n300 к интернету необходимо выполнить ряд предварительных операций:
- Подключите блок питания к задней панели и включите устройство в сеть;
- Вставьте WAN-кабель и подключите ПК с помощью второго коммутирующего кабеля (вставляется в один из пяти выделенных портов);
- Нажмите на кнопку питания, которая у данной модели перенесена на переднюю панель.
После этих манипуляций огни индикаторов должны указать на то, что в один из портов включено устройство и к роутеру подключён сетевой шнур, что значит: можно переходить к программной настройке.
Начинается она с выставления автоматического получения IP и DNS адресов роутером. Для этого нам необходимо попасть в панель настройки адаптера проводных и беспроводных сетей. Алгоритм для Windows 7 и 8 следующий:
- Клик правой кнопкой мыши по значку сетевого подключения в правом углу монитора;
- Открываем Центр управления и в боковом меню выбираем настройку параметров адаптера;
- Клик правой – свойства текущего кабельного подключения;
- В открывшемся окне ищем строчку настроек четвёртой версии протокола интернета, открываем свойства (кликом по кнопке немного ниже);
- Селекторы настроек для обоих пунктов нового окна должны быть выставлены в значении автоматического получения;
- Сохраняем настройки, закрываем открытые окна.

Настройка модема
Чтобы попасть в область веб-конфигуратора роутера и подключить интернет необходимо в адресной строке любого браузера ввести следующий ip – 192.168.1.1
Для входа в настройки, откройте браузер, и введите адрес: HTTP://192.168.1.1
Затем в появившейся форме вводим логин «admin» и пароль «password». Щёлкаем на Ok и попадаем в основное меню настроек. Особенностью модели Netgear n300 является то, что инструкция по настройке соединения будет отличаться при различных поставщиках интернета. И первое отличие – это наличие динамического либо статического IP.
Если ваш провайдер (а их большинство) работает с динамическими ip-адресами (то есть вам присваивается новый адрес для каждой новой сессии), то настройка должна проходить следующим образом:
- В меню слева выбираем пункт Интернет;
- Отказываемся от ввода информации при подключении к интернету;
- В имени учётной записи и домена не указываем ничего;
- Указываем автоматическое получение ip-адресов и DNS серверов;
- В том случае, если провайдер не работает с привязкой к MAC-адресам, оставляем этот пункт настроек со значением по умолчанию и выставляем «адрес этого ПК» в противном случае;
- Сохраняем изменения и проверяем работоспособность подключения.
В случае если ваш поставщик использует подключение с помощью протокола PPPoE, например как у Ростелеком или ДОМ.РУ, настройка проводится следующим образом:
- Открываем пункт меню Интернет;
- В первом селекторе выставляем значение «Да»;
- Далее выбираем тип подключения «PPPoE»;
- Ниже указываем данные для авторизации, которые предоставил нам в договоре провайдер;
- Режим подключения к сети должен быть постоянным, поэтому «Всегда включено»;
- Также как и в предыдущем случае, выбираем автоматическую установку адресов;
- Если ваш провайдер – Дом.ру (он использует привязку к MAC-адресам), выставляем селектор на использование адреса вашего компьютера в последнем пункте настроек;
- Сохраняем результаты, открываем любой сайт для проверки.
Если ваш провайдер использует L2TP подключение, как в случае, если ваш оператор – Билайн, инструкция выше изменится в следующем:
- Вместо PPoE выбираем тип подключения для вашего роутера — L2TP;
- Вручную прописываем адрес сервера поставщика интернета (для Билайна это — tp.internet.beeline.ru).
В остальном используем те же настройки (без привязки к MAC-адресу вашего устройства). Проверяем автоматическое получение IP и сохраняем изменения. После этого проводная сеть роутера Netgear n300 должна заработать.

Настройка Wi-Fi
Для того, чтобы подключить wifi сеть на модели n300, выполните следующие действия:
- Откройте пункт из меню слева «Wi-Fi-сеть»;
- Открывается новое окно: в строке с именем устанавливаем название для вашего беспроводного подключения;
- Выбор канала можно оставить автоматическим, а можно выставить собственное значение, если вокруг много других беспроводных сетей;
- Режим подключения должен пропускать до 300 Мбит/сек;
- В параметрах безопасности выбираем последний селектор (наиболее совершенный тип шифрования);
- В области для указания пароля вписываем наш ключ, который должен содержать цифры и буквы (желательно, в разном регистре);
- Применяем изменения и пробуем войти на какой-либо веб-сайт через wifi.

Как обновить прошивку?
Чтобы и в дальнейшем роутер можно было без проблем подключить к интернету, необходимо установить последнюю версию ПО, то есть перепрошить устройство. Делается это в несколько этапов:
- Первым шагом нужно войти на официальный сайт производителя и скачать наиболее свежую версию прошивки, например jwnr2000v2;
- Отключаем интернет кабель устройства, но оставляем тот, что связывает его с компьютером;
- Входим в меню настроек устройства, кликаем на номер прошивки в заголовке страницы;
- Выбираем файл обновления на компьютере кликом по кнопке Обзор;
- Загружаем, ждём пока роутер перезагрузится и мы сможем снова зайти в настройки;
- Скачиваем с официального сайта либо с диска файл конфигурации;
- Выбираем в меню роутера пункт «Управление настройками», далее – «Восстановление настроек»;
- Загружаем с компьютера необходимый файл и дожидаемся его установки.
После попробуйте снова зайти на страницу настроек, а после вставить WAN-кабель (интернет) и войти на любой сайт. Если всё работает, поздравляем! Вам удалось самостоятельно подключить интернет к роутеру Netgear.
Если же что-то пошло не так, можно вернуть настройки к заводским. Для этого на задней панели устройства расположена кнопка Reset, зажав которую нужно подождать 10-15 секунд. После отпускаем и ожидаем, пока n300 запустится. После этого можно снова попробовать настроить интернет и обновить прошивку.
Нашли опечатку? Выделите текст и нажмите Ctrl + Enter
Практически в любом доме имеется Wi-Fi роутер, который позволяет наладить использование беспроводного безлимитного интернета. Сегодня существует огромное количество разнообразных моделей роутеров, среди которых одной из наиболее предпочитаемой пользователями является Netgear N300.
Если вы только обзавелись новеньким роутером Netgear N300, то прежде, чем вы сможете пользоваться беспроводным интернетом, вам потребуется его правильно настроить. Следует отметить, что данная статья достаточно обобщенная, поскольку для разных провайдеров настройка роутера может выполняться иначе. Однако, если у вас есть на руках все необходимые данные от провайдера, то вы можете и самостоятельно справиться с настройкой роутера.
Настройка роутера Netgear N300
Для удобства мы разделили процесс настройки роутера и компьютера на несколько несложных этапов, чтобы вы могли понимать, что конкретно вы будете делать. Подобным образом обычно выполняется настройка роутеров и других производителей, поэтому, если вдруг вам в руки попадет роутер совершенно другого изготовителя, опыт настройки и вас уже будет, а значит, действовать потребуется примерно по такому же принципу.
Этап 1: выполнение подключения роутера
Вы не сможете настроить роутер, пока не выполните его подключение. Сделать это достаточно просто.
Прежде всего, вам потребуется обеспечить вашему маршрутизатору питание. Сделать это можно с помощью блока питания, входящего в комплект, который потребуется подключить к модему, а затем и вставить в розетку.
Следом роутер должен быть подключен к интернету. Мы уже предполагаем, что у вас заключен договор с провайдером, а значит, в дом проведен интернет-кабель. Именно этот кабель и необходимо подключить к роутеру (с обратной стороны корпуса) в гнездо, которое, как правило, выделяется цветом или помечается словом «WAN» или «Internet».

И, наконец, осталось соединить роутер с компьютером, на котором мы и будем производить настройку устройства. Для этого в комплект к вашему модему должен идти специальный кабель, один конец которого подключается в любое свободное LAN-гнездо, а другой, соответственно, подключается к компьютеру.
Собственно, на этом подключение маршрутизатора можно считать завершенным, а значит, мы плавно перетекаем к выполнению второго этапа.
Этап 2: выполнение настройки роутера
- Запустите на компьютере любой установленный браузер. Это может быть как стандартный Internet Explorer, так и любой из сторонних веб-обозревателей.
- Используя адресную строку веб-обозревателя, вам потребуется пройти по следующей ссылке:
- На экране отобразится окно авторизации, в котором потребуется прописать данные для входа в веб-интерфейс вашего маршрутизатора. Если роутер новый, и на нем прежде не выполнялась смена логина и пароля, то эти данные стандартные, а значит, в поле логина вам необходимо прописать «admin» (без кавычек), а в поле указания пароля ввести слово «password». Если данные учетные данные не подошли, обратите внимание на дно вашего роутера, где должна располагаться наклейка с отпечатанными данными для входа в веб-интерфейс.
- Когда вход будет успешно выполнен, вы на экране увидите окно настройки вашего роутера. Для начала нам потребуется настроить интернет, поэтому мы переходим «Internet» . В верхней части окна пройдите ко вкладке «Расширенный режим» , а в левой области окна выберите раздел «Настройка Интернет». Далее процедура ввода настроек будет отличаться в зависимости от типа подключения, предоставляемого вашим провайдером.
Настройка Динамического IP

Заполните следующие параметры:
- Требуется ли при подключении к Инетернету ввести имя пользователя и пароль? – Установите точку напротив пункта «Нет»;
- IP-адрес Интернет-порта
- IP-адрес DNS-сервера – поставьте точку около пункта «Получить автоматически от провайдера»;
- MAC-адрес компьютера. Обычно выставляется отметка около пункта «Использовать адрес по умолчанию». В том случае, если ваш провайдер использует привязку по MAC-адресу, вам потребуется отметить пункт «Использовать MAC-адрес компьютера».
- Сохраните внесенные изменения нажатием по кнопке «Применить».
Настройка PPPoE

- Требуется ли при подключении к Интернету ввести имя пользователя и пароль? – Поставьте отметку около пункта «Да»;
- Инкапсуляция – «PPPoE»;
- Вход в систему – здесь указывается логин, предоставленный вашим провайдером (обычно прописывается в договоре);
- Пароль – ключ безопасности, который также прописывается в договоре, заключенным с провайдером;
- Режим подключения – «Всегда подключено»;
- Интернет IP-адрес
- IP-адрес DNS-сервера – «Получить автоматически от провайдера»;
- MAC-адрес маршрутизатора – «Использовать адрес по умолчанию»;
- Щелкните по кнопке «Применить», чтобы сохранить внесенные изменения.
- Поставьте галочку около пункта «Включить широковещание SSID»;
- Поставьте галочку около пункта «Включить индексатор для значка NETGEAR»;
- Имя (SSID) – пропишите имя для вашей беспроводной сети;
- Канал – «Авто»;
- Режим – «До 300 Мбит/с»;
- Параметры безопасности – установите параметр около пункта «WPA2-PSK»;
- Фраза-пароль – пропишите пароль для защиты вашей беспроводной сети. Учтите, что его длительность должна составлять минимум 8 символов.
- Сохраните изменения, щелкнув по кнопке «Применить». С этого момента настройку интернета на вашем роутере можно считать завершенной. Как правило, с этого момента интернетом можно спокойно пользоваться, но мы рекомендуем выполнить действия, описанные в следующем этапе, которые позволят избежать неполадок в работе сети.
Этап 3: выполнение настройки компьютера

Собственно, по поводу настройки роутера Netgear N300 сегодня все. Обращаем ваше внимание, если у вас возникли сложности при самостоятельной настройке интернета на данной модели роутера, рекомендуем не откладывать звонок провайдеру, где специалист горячей линии обязательно поможет вам настроить доступ к сети.
Роутеры компании Netgear пока ещё редко встречаются на постсоветских просторах, но успели зарекомендовать себя как надёжные устройства. Большинство маршрутизаторов этого производителя, которые есть на нашем рынке, относятся к бюджетному и среднебюджетному классам. Одним из наиболее популярных являются роутеры серии N300 – о настройке этих устройств и пойдёт речь далее.
Для начала стоит уточнить важный момент – индекс N300 не является модельным номером или обозначением модельного ряда. Этот индекс указывает на максимальную скорость встроенного в роутер адаптера Wi-Fi стандарта 802.11n. Соответственно, гаджетов с таким индексом существует более десятка. Интерфейсы этих устройств почти не отличаются друг от друга, поэтому приведённый ниже пример может с успехом использоваться для настройки всех возможных вариаций модели.
Перед началом конфигурации роутер необходимо соответствующим образом подготовить. Данный этап включает в себя такие действия:
После этих манипуляций переходим к конфигурированию Netgear N300.
Конфигурирование роутеров семейства N300
Для открытия интерфейса настроек запустите любой современный интернет-браузер, введите адрес 192.168.1.1 и перейдите к нему. Если введённый адрес не подходит, попробуйте routerlogin.com или routerlogin.net . Комбинацией для входа будет сочетание admin как логин и password как пароль. Точную информацию для вашей модели можете найти на обратной стороне корпуса.

Перед вами предстанет главная страница веб-интерфейса роутера – можно приступать к конфигурированию.
Настройка интернета
Роутеры этого модельного ряда поддерживают весь основной спектр подключений – от PPPoE до PPTP. Мы покажем вам настройки каждого из вариантов. Настройки расположены в пунктах «Настройки» — «Основные настройки» .

На новейших вариантах прошивок, известных как NetGear genie, эти параметры располагаются в разделе «Доп. настройки» , вкладки «Настройки» — «Настройка интернета» .

Местоположение и название нужных опций идентично на обеих прошивках.
Соединение по протоколу PPPoE у NetGear N300 настраивается так:


Подключение по протоколу PPPoE настроено.
Соединение по указанному протоколу является VPN-подключением, поэтому порядок действий несколько отличается от PPPoE.
Обратите внимание! На некоторых старых вариантах NetGear N300 соединение L2TP не поддерживается, может понадобиться обновление прошивки!


PPTP, второй вариант VPN-соединения, настраивается следующим образом:


Динамический IP
В странах СНГ тип подключения по динамическому адресу набирает популярность. На роутерах Netgear N300 оно настраивается так:


Статический IP
Процедура конфигурации маршрутизатора для подключения по статическому IP почти совпадает с процедурой для динамического адреса.


Как видите, настройка и статического, и динамического адреса невероятно простая.
Настройка Wi-Fi
Для полноценной работы беспроводного подключения на рассматриваемом роутере необходимо произвести ряд настроек. Нужные параметры расположены в «Установка» — «Параметры беспроводного соединения» .

На прошивке Netgear genie опции располагаются по адресу «Доп. настройки» — «Настройка» — «Настройка Wi-Fi сети» .

Для конфигурации беспроводного подключения сделать нужно следующее:


Если все настройки вписаны верно, появится подключение по вай-фай с выбранным ранее именем.
Роутеры Netgear N300 поддерживают опцию «Wi-Fi Protected Setup» , сокращённо WPS, которая позволяет подключаться к беспроводной сети по нажатию специальной кнопки на маршрутизаторе. Более подробные сведения об этой функции и её настройке вы найдёте в соответствующем материале.

На этом наше руководство по конфигурации маршрутизаторов Netgear N300 подходит к концу. Как вы могли убедиться, процедура это весьма простая и не требует никаких специфичных навыков от конечного пользователя.
Роутеры нового поколения приобретают всё более сложную конструкцию, становясь, одновременно, более простыми в использовании и конфигурировании, поэтому статья на тему о том, как настроить роутер NETGEAR на примере модели NETGEAR N300, многим будет полезна. Сегодня даже рядовой пользователь способен создать проводное или радио-подключение к интернету, имея в руках пошаговый алгоритм действий.
Предварительная подготовка устройств
Для начала подключения маршрутизатора n300 к интернету необходимо выполнить ряд предварительных операций:
- Подключите блок питания к задней панели и включите устройство в сеть;
- Вставьте WAN-кабель и подключите ПК с помощью второго коммутирующего кабеля (вставляется в один из пяти выделенных портов);
- Нажмите на кнопку питания, которая у данной модели перенесена на переднюю панель.
После этих манипуляций огни индикаторов должны указать на то, что в один из портов включено устройство и к роутеру подключён сетевой шнур, что значит: можно переходить к программной настройке.
Начинается она с выставления автоматического получения IP и DNS адресов роутером. Для этого нам необходимо попасть в панель настройки адаптера проводных и беспроводных сетей. Алгоритм для Windows 7 и 8 следующий:
- Клик правой кнопкой мыши по значку сетевого подключения в правом углу монитора;
- Открываем Центр управления и в боковом меню выбираем настройку параметров адаптера;
- Клик правой – свойства текущего кабельного подключения;
- В открывшемся окне ищем строчку настроек четвёртой версии протокола интернета, открываем свойства (кликом по кнопке немного ниже);
- Селекторы настроек для обоих пунктов нового окна должны быть выставлены в значении автоматического получения;
- Сохраняем настройки, закрываем открытые окна.

Настройка модема
Чтобы попасть в область веб-конфигуратора роутера и подключить интернет необходимо в адресной строке любого браузера ввести следующий ip – 192.168.1.1
Для входа в настройки, откройте браузер, и введите адрес: HTTP://192.168.1.1
Затем в появившейся форме вводим логин «admin» и пароль «password». Щёлкаем на Ok и попадаем в основное меню настроек. Особенностью модели Netgear n300 является то, что инструкция по настройке соединения будет отличаться при различных поставщиках интернета. И первое отличие – это наличие динамического либо статического IP.
Если ваш провайдер (а их большинство) работает с динамическими ip-адресами (то есть вам присваивается новый адрес для каждой новой сессии), то настройка должна проходить следующим образом:
- В меню слева выбираем пункт Интернет;
- Отказываемся от ввода информации при подключении к интернету;
- В имени учётной записи и домена не указываем ничего;
- Указываем автоматическое получение ip-адресов и DNS серверов;
- В том случае, если провайдер не работает с привязкой к MAC-адресам, оставляем этот пункт настроек со значением по умолчанию и выставляем «адрес этого ПК» в противном случае;
- Сохраняем изменения и проверяем работоспособность подключения.
В случае если ваш поставщик использует подключение с помощью протокола PPPoE, например как у Ростелеком или ДОМ.РУ, настройка проводится следующим образом:
- Открываем пункт меню Интернет;
- В первом селекторе выставляем значение «Да»;
- Далее выбираем тип подключения «PPPoE»;
- Ниже указываем данные для авторизации, которые предоставил нам в договоре провайдер;
- Режим подключения к сети должен быть постоянным, поэтому «Всегда включено»;
- Также как и в предыдущем случае, выбираем автоматическую установку адресов;
- Если ваш провайдер – Дом.ру (он использует привязку к MAC-адресам), выставляем селектор на использование адреса вашего компьютера в последнем пункте настроек;
- Сохраняем результаты, открываем любой сайт для проверки.
Если ваш провайдер использует L2TP подключение, как в случае, если ваш оператор – Билайн, инструкция выше изменится в следующем:
- Вместо PPoE выбираем тип подключения для вашего роутера — L2TP;
- Вручную прописываем адрес сервера поставщика интернета (для Билайна это — tp.internet.beeline.ru).
В остальном используем те же настройки (без привязки к MAC-адресу вашего устройства). Проверяем автоматическое получение IP и сохраняем изменения. После этого проводная сеть роутера Netgear n300 должна заработать.

Настройка Wi-Fi
Для того, чтобы подключить wifi сеть на модели n300, выполните следующие действия:
- Откройте пункт из меню слева «Wi-Fi-сеть»;
- Открывается новое окно: в строке с именем устанавливаем название для вашего беспроводного подключения;
- Выбор канала можно оставить автоматическим, а можно выставить собственное значение, если вокруг много других беспроводных сетей;
- Режим подключения должен пропускать до 300 Мбит/сек;
- В параметрах безопасности выбираем последний селектор (наиболее совершенный тип шифрования);
- В области для указания пароля вписываем наш ключ, который должен содержать цифры и буквы (желательно, в разном регистре);
- Применяем изменения и пробуем войти на какой-либо веб-сайт через wifi.

Как обновить прошивку?
Чтобы и в дальнейшем роутер можно было без проблем подключить к интернету, необходимо установить последнюю версию ПО, то есть перепрошить устройство. Делается это в несколько этапов:
- Первым шагом нужно войти на официальный сайт производителя и скачать наиболее свежую версию прошивки, например jwnr2000v2;
- Отключаем интернет кабель устройства, но оставляем тот, что связывает его с компьютером;
- Входим в меню настроек устройства, кликаем на номер прошивки в заголовке страницы;
- Выбираем файл обновления на компьютере кликом по кнопке Обзор;
- Загружаем, ждём пока роутер перезагрузится и мы сможем снова зайти в настройки;
- Скачиваем с официального сайта либо с диска файл конфигурации;
- Выбираем в меню роутера пункт «Управление настройками», далее – «Восстановление настроек»;
- Загружаем с компьютера необходимый файл и дожидаемся его установки.
После попробуйте снова зайти на страницу настроек, а после вставить WAN-кабель (интернет) и войти на любой сайт. Если всё работает, поздравляем! Вам удалось самостоятельно подключить интернет к роутеру Netgear.
Если же что-то пошло не так, можно вернуть настройки к заводским. Для этого на задней панели устройства расположена кнопка Reset, зажав которую нужно подождать 10-15 секунд. После отпускаем и ожидаем, пока n300 запустится. После этого можно снова попробовать настроить интернет и обновить прошивку.
Настройка роутеров Netgear
На данной странице нашего сайта вы сможете найти инструкции по настройке Wi-Fi роутеров компании Netgear, а также сможете скачать последнюю версию прошивки для маршрутизаторов Нетгир.
После покупки беспроводного маршрутизатора, многие люди сталкиваются с вопросом: как настроить Вай-Фай роутер? — Ответ на этот вопрос вы получите на страницах нашего информационного портала, который посвящен сетевому оборудованию.
Подключение и настройка роутера Netgear для Ростелеком, Билайн и Дом.ру происходит в несколько простых шагов, с которыми справятся даже люди, которые далеки от персональных компьютеров и интернета. Чтобы попасть в панель настроек, необходимо ввести 192.168.1.1 в адресной строке вашего интернет браузера
Прошивка Wi-Fi роутераов Netgear
Прежде чем приступить к настройке маршрутизатора вам нужно будет подключить беспроводное устройство к питанию, потключит его к компьютеру или ноутбуку и скачать прошивку для роутера Netgear, а затем и совершить операцию прошивки вашего маршрутизатора путем замены на более новую прошивку. После этого вам нужно будет войти в панель управления устройством. Для входа в панели вам нужно будет ввести в адресной строке вашего браузера IP 192.168.1.1