Как перепрошить роутер: пошаговая инструкция. Как перепрошить роутер TP-Link. Правильная перенастройка роутер
Добрый день уважаемые читатели блога сайт. При настройке домашней сети, либо установке и настройке нового маршрутизатора многие люди по той или иной причине задумываются о том, как изменить ip адрес роутера.
Такая необходимость возникает в том случае, когда происходит конфликт адресов двух устройств. Если к примеру вы собираетесь увеличить зону покрытия своей беспроводной сети за счет . Дело в том, что одинаковые модели одного производителя выпускаются с одинаковыми айпи адресами
Поменять ip адрес роутера довольно простая задача, особенно тем пользователям, кто смог ознакомиться с моими статьями по данной тематике.
Если так все просто на деле, то зачем про это писать, спросите вы? Однако для устройств разных фирм могут быть свои нюансы. В настоящей статье я постараюсь описать работу с самыми популярными маршрутизаторами на данный момент.
Описание будет вестись на примере самых свежих прошивок. Если визуально прошивка отличается от приведенной ниже, то советую для начала ее .
Как сменить ip адрес роутера Asus
Самым популярным производителем, на мой взгляд, является именно данная фирма, поэтому с него я и начну описание.
Первое, что нам необходимо сделать это зайти в настройки. Описывать здесь все подробности я не стану, поскольку всю необходимую информацию вы можете получить из другой .
Попав в основное меню, в левом столбце параметров выбираем пункт «Локальная сеть», как показано на рисунке ниже. Откроется окно локальной сети, где в первой вкладке как раз и будет нужный нам пункт. В строке «IP-адрес» вводим необходимые цифры и нажимаем кнопку «Применить». В результате проделанных действий и быстрой перезагрузки адрес вашего беспроводного устройства поменяется
Не забывайте о том, что после смены айпи адреса вновь войти в настройки нужно под новыми данными.
Желательно менять последнюю цифру, однако если вы допустите ошибку то устройство попросту не позволит вам закончить внесение изменений.
Как изменить ip адрес роутера D-Link
Самой популярной моделью у данного производителя на сегодняшний день является dir-300. Именно на примере этого устройства я и опишу, как изменить айпи роутера. Как и в первом примере, вначале мы заходим во внутреннюю программу, где и будем производить все манипуляции. После входа вы увидите в левой части экрана меню со всевозможными пунктами, в котором достаточно выбрать пункт «Сесть» и во внутренних вкладках выбрать «LAN». Все просто, как раз плюнуть. В результате откроется окно позволяющее поменять ip роутера. После внесения всех правок, обязательно нажать кнопку «Применить» и при необходимости (или по требованию системы) перезагрузить беспроводное устройство.

Как поменять ip адрес на роутере TP-Link
Настройка устройств данного производителя не многим отличается от остальных. В одной из своих статей я успел рассказать про , именно на его примере я и расскажу, как поменять айпи.
Заходим во внутреннюю программу маршрутизатора и выбираем пункт «Сеть», далее пункт «LAN». Собственно в этой части меню мы и меняем ip на нужный. Обязательно после всех действий нажать кнопку «Сохранить», чтобы изменения вступили в силу.

Как сменить айпи роутера Zyxel
Большинство маршрутизаторов этой фирмы имеют схожий интерфейс микропрограммы, и поэтому я не стану выделять какую-то определенную модель, а расскажу общими словами про сам процесс.
В отличие от устройств, описанных выше, у Zyxel довольно сильно отличаются названия разделов основного меню. После входа выбираем пункт «Домашняя сеть», а далее «Организация сети». Как видно на картинке ниже нам достаточно сменить ip адрес интернет центра и сохранить изменения нажав кнопку «Применить».

Сменить ip роутера Netgear
Последним в моем списке, но не менее значимым и популярным идет производитель Netgear. Маршрутизаторы данной фирмы считаются одними из самых лучших, но очень странно, что они не столь популярны среди обычных пользователей.
В отличие от беспроводных устройств, описанных выше, во внутренних настройках Netgear разобраться не так-то уж и просто. Но я ваша палочка выручалочка.
Для начала заходим на сам роутер и видим две вкладки «Базовый режим» и «Расширенный режим». Первый предназначен для менее опытных пользователей, в котором попросту невозможно допустить критических ошибок. А второй режим предназначен для более продвинутых пользователей, которыми и являетесь вы (если конечно прочитали все мои предыдущие статьи из этой рубрики).
Открыв вкладку расширенного режима переходим в раздел «Настройки» и далее «Параметры локальной сети». Собственно именно в этом окне и можно изменить адрес роутера. Ну и по старинке сохраняем все изменения кнопкой «Применить».

Во время прочтения настоящей статьи вы наверняка успели заметить возможность изменения большого количества конфигураций. В дальнейшем я постараюсь описать каждый пункт и поэтому советую подписаться на обновления моего блога, чтобы не пропустить все самое интересное.
На этом я перед вам откланиваюсь и очень надеюсь, что данная статья оказалась вам полезна. Если же остались вопросы или вы столкнулись с нерешаемой проблемой, то обязательно обращайтесь в поле комментариев и я постараюсь незамедлительно помочь.
Логотипом Wi-Fi украшают устройства, способные работать по одному из стандартов беспроводной связи IEEE 802.11 . Из них нас интересуют только 802.11g, 802.11n, 802.11ac. Старые и бюджетные устройства чаще всего используют стандарт 802.11g, характеризующийся скоростью передачи данных до 54 Мбит/с на рабочей частоте 2,4 ГГц.
Более новый и распространённый 802.11n способен работать при скоростях до 600 Мбит/с на частоте 2,4 или 5 ГГц. Наиболее совершенный на сегодняшний день стандарт 802.11ac доводит до потребителя поток со скоростью 6,77 Гбит/с и использует частоту 5 ГГц.
Все они обратно совместимы. N-девайсы могут подключаться к ac-сетям и работать, но, само собой, на более низких скоростях.
Практическая скорость сети Wi-Fi с одним передающим и одним использующим устройством как минимум в два раза ниже теоретической, которая указывается в описании стандарта.
Роутер одновременно общается только с одним устройством. Пока смартфон скачивает что-то, прочие устройства в сети находятся в режиме задержки. Задержки короткие, но могут быть ощутимы при использовании старого оборудования, его неправильной настройке или большом числе гаджетов, подключённых к сети.
Кроме того, существуют дополнительные источники проблем — помехи. В многоквартирных домах основной их причиной становятся соседские роутеры. Сегодня их много, и для того, чтобы они не мешали, необходимо использовать другие каналы передачи данных. Оптимальной скорости можно достичь, если между вашим и соседским каналом будет ещё как минимум пять (то есть, если соседский роутер на девятом канале, вам надо переключиться на четвёртый).
Ещё несколько источников помех: Bluetooth, СВЧ-печи и радионяни. Все они работают на частоте 2,4 ГГц и забивают канал. Недаром в некоторых планшетах и смартфонах нельзя одновременно использовать два интерфейса.
Беспроводная связь 802.11 устроена так, что максимальная скорость в сети из роутера и нескольких потребителей не может быть выше, чем у самого медленного устройства в этой сети.
5 причин обновить роутер
Увеличение скорости
Хотите большую скорость — переходите на новый стандарт. Правда, стоит сменить и все потребляющие устройства, иначе скоростей 802.11ac не достичь.
Вряд ли ваш провайдер обеспечивает реальный доступ в интернет на скоростях выше тех, что поддерживаются 802.11n. Но если обеспечивает, роутер нужно менять обязательно.
Причин медленного интернета может быть несколько:
- Увеличение количества домашних гаджетов, использующих интернет.
- Неполадки в сети. При этом стоит проверить, не проявляется ли замедление при проводном подключении. Если низкая скорость именно в беспроводной сети, то в первую очередь стоит попробовать подобрать свободный от других устройств канал. Если это не помогло, настало время бежать за двухдиапазонным роутером.
- Устаревшие устройства могут работать плохо из-за слабой начинки. Роутер посылает информацию не напрямую, он обрабатывает её, шифрует-дешифрует, перенаправляет. Мощный процессор и большой объём оперативной памяти позволяют роутеру не затыкаться во время работы.
Беспроводное подключение к принтеру
У многих современных раздающих Wi-Fi устройств есть отдельная системная служба — Print Server. Она обеспечивает прямую работу роутера с принтером, подключённым к беспроводной сети.
Драйверы при этом ставятся прямо в роутер, а печатать можно с любого устройства, которое использует эту .
Более удобная прошивка
У многих роутеров есть проблемы с прошивкой, вызывающие обрывы связи, трудности с подключением устройств к сети и тому подобное. Для исключения этого стоит обновить прошивку или даже поставить стороннюю.

Одной из лучших сегодня является OpenWrt. Но для того, чтобы прошить роутер, может потребоваться USB-порт. Поэтому, если вы хотите получить возможность кастомизации, придётся потратить немного денег и приобрести более современный девайс.
Кроме того, может потребоваться больший объём постоянной памяти: именно он гарантирует работу устройства с дополнительными функциями и возможность перепрошивки.
Создание торрент- или медиасервера
Порт USB может потребоваться и для других целей. Например, для подключения внешнего жёсткого диска. Многие современные модели роутеров на родных или сторонних прошивках не только имеют инструменты для создания домашнего облачного хранилища, но и позволяют установить «торрентокачалку» в собственную память.
Некоторые модели роутеров можно даже превратить в медиацентры. Если позволит встроенная память, конечно. Для этого потребуется установить в качестве прошивки одну из специализированных *NIX-систем, очищенных от всего лишнего. В итоге получится отличный энергоэффективный домашний сервер, доступ к которому возможен с любого из используемых гаджетов.
Роутер потребляет значительно меньше электричества, чем компьютер. Подобная конфигурация многим заменяет NAS — полноценный сетевой домашний сервер.
Однако для прошивки, даже самой маленькой, требуется не меньше 64 МБ памяти. Для эффективного использования роутера в качестве сервера предпочтительнее 128 МБ.
Увеличение зоны покрытия
Чем выше стандарт передачи данных, тем больше зона покрытия. Диапазон 5 ГГц, используемый в более современных 802.11ac/n, лучше проходит через бетонные стены на небольших расстояниях.
C другой стороны, чаще всего для увеличения зоны покрытия достаточно или переставить роутер, или сменить антенны, или поставить повторитель сигнала (репитер). Но новый гаджет можно выбрать и так, чтобы он однозначно обладал более качественной передачей и большей зоной покрытия.
Для этого необходимы две антенны (лучше съёмные: они качественнее и их можно заменить при необходимости) с коэффициентом усиления 5dBi и поддержка MIMO . Последнее говорит о том, что антенны разнесены между собой так, чтобы обеспечивать максимальную производительность и не создавать помехи друг для друга.
Больше двух антенн использовать дома не имеет смысла. Дешёвые устройства могут создавать третьей антенной помехи сами себе, а дорогие редко окупаются.
Выводы
Роутер нужно менять только в том случае, если есть проблемы с передачей данных по Wi-Fi. Или если ваши гаджеты поддерживают более современные стандарты, чем текущий раздатчик. При повышении скорости проводного интернета и расширении парка техники тоже стоит задуматься о приобретении нового агрегата.
А вот если всё установлено, всё работает и ничего не меняется, оставьте свои деньги при себе.
Бывает, что вы приобрели роутер с рук, а на нём изначально стояли неправильные настройки. Бывает, что у вас сменился провайдер, и поэтому старые настройки опять же не подходят — подключение отсутствует. Во всех этих случаях нужно знать, как перенастроить роутер.
Сделать это довольно легко — пугаться не стоит. В большинстве случаев можно обойтись без услуг профессионалов.
Итак, для начала нужно сбросить все настройки роутера , которые стояли на нём до этого. Для этого у роутера есть специальная кнопка, которая называется «Reset». Чтобы нажать на неё, нужен какой-либо тонкий предмет: зубочистка, стержень от ручки, иголка, скрепка, булавка и т. п. Жмём на кнопку, удерживаем 10–15 секунд. После этого роутер полностью перезагрузится и будет готов к перенастройке.
Это действие и следующие выполняется практически на всех моделях устройств. После этого лучше будет узнать или вспомнить следующие вещи:
- Пароль и логин. Они либо стандартные (admin|password), либо пароль изменён на серийный номер. Если аппарат устанавливали курьеры от провайдера, то чаще всего они ставят именно серийник в качестве пароля на Wi-Fi и на доступ к перенастройке.
- Тип подключения:
- Динамический IP-адрес;
- Статический;
- L2TP;
Настройка устройств
Чтобы перенастроить устройства разных моделей часто требуется совершить практически одни и те же действия. Начнём именно с них:
- Открываем любой браузер на компьютере, к которому подключён наш аппарат.
- Используя адресную строку, вводим: 192.168.0.1, 192.168.1.1. Чаще всего это именно эти адреса, если у вас на задней панели роутера или в инструкции указан другой числовой код аналогичного формата, а эти не подходят, то попробуйте ввести его.
- Далее открывается окно с полями «Логин» и «Пароль» (Login и Password), которые необходимо заполнить соответствующими значениями. Если мы используем определённые типы подключения, например, динамический IP, то эти данные могут не потребоваться, и авторизация произойдёт автоматически.

Затем алгоритм немножко меняется для разных моделей.
TP-Link
- После авторизации мы попадаем в веб-интерфейс, где необходимо выбрать вкладку «Беспроводной режим», а затем «Настройки беспроводного режима».

Заходим в Настройки беспроводного режима
- Далее всё достаточно просто. Указываем имя в соответствующей графе, вернее, придумываем его, после открываем закладку «Защита беспроводного режима».
- Ставим WPA/WPA2 в качестве типа шифрования и придумываем хороший пароль. Эти два действия обеспечат надёжную защиту наших данных.

- Теперь переходим к вкладке системные инструменты, там находим «Пароль».

- Используем старый пароль и старый логин, чтобы сменить их на новые. Новые желательно записать, а потом не терять.
Кстати
Прошивку роутера вы можете обновлять, используя официальный сайт TP-Link . Для этого просто найдите там свою модель и скачайте для неё обновление встроенного ПО. После подключите через Ethernet-кабель устройство к ПК. А затем во вкладке «Системные инструменты» выберите пункт, который касается обновления внутреннего программного обеспечения.
После этого найдите там кнопочку «Выбрать файл». Теперь просто выберите тот файл, который скачали с официального сайта.
Восстановление
В роутерах этой фирмы присутствует одна довольно удобная вещь — возможность создания резервной копии. Для этого переходим в Системные инструменты/Резервная копия и восстановление. После чего нажимаем кнопку с соответствующим названием, файл с расширением bin будет сохранён в загрузках ПК. С него потом можно вернуться к старым настройкам.
D-Link
С этим устройством всё так же просто, но есть небольшие изменения. Чтобы сменить пароль здесь необходимо найти вкладку «Система», а в ней «Пароль Администратора».
Настройка Wi-Fi здесь происходит практически тем же образом. То есть, выбираем соответствующий раздел, в закладках поочерёдно ставим те же самые данные, что ставили в инструкции выше. Ну, или не те же самые — решать вам.
Чтобы настроить другие соединения, переходим в раздел «Сеть». Здесь нажимаем «Добавить» и добавляем нужный нам тип подключения.

В случае с PPPoE нужно ввести номер сетевой карты в поле MAC. Узнать этот номер можно по звонку в техническую поддержку или в состоянии подключения по локальной сети. Остальные значения вводятся так же: имя пользователя, логин. Другие поля по умолчанию
При PPtP и L2TP нужно ввести ещё два значения: «MTU»: 1372; имя сервиса: IP/имя провайдера либо сервера. Остальные настройки остаются такими же.
При подключении автоматического IP снова вводим номер сетевой карты, используя поле MAC. А затем выбираем автоматический IP и DNS адрес в соответствующих строчках. После всех этих действий во всех случаях надо нажать на Save и перезагрузить компьютер.
Восстановление
Необязательно каждый раз проделывать эту работу, как и в случае с TP-Link . Просто из раздела Система/Конфигурация выбираем сохранение текущей, а затем, когда снова понадобится перенастроить, выбираем сохранённый файл на компьютере. Это не поможет, если вы сменили провайдера, тогда вам нужна полная перенастройка.
Итак, как можно заметить, ничего сложного в том, чтобы перенастроить роутер, нет. Достаточно лишь знать, как открыть веб-интерфейс, из которого всё и выполняется.
Если вы решили сменить интернет-провайдера, или переезжаете в другую квартиру, то новый роутер вам скорее всего покупать не придется. После смены провайдера, у многих появляется вопрос, а как же настроить роутер, который раньше работал с другим провайдером. Ничего сложного, все по стандартной схеме. Правда, есть несколько нюансов, о которых я сейчас расскажу.
1 Сначала, я настоятельно советую сделать сброс настроек роутера , что бы удалить настройки от старого провайдера. На роутере найдите кнопку RESET (сброс), она скорее всего утоплена в корпус. Иногда, кнопка подписана WPS/RESET. Нажмите на нее, и подержите секунд 15. Питание роутера должно быть включено. Скорее всего, засветятся все индикаторы, и роутер перезагрузиться.
3 Берем наш роутер, подключаем к нему в WAN разъем интернет от нового провайдера, заходим в настройки роутера, и настраиваем его. Процесс настройки зависит от вашей модели. Нужно будет настроить сам интернет (обычно, на вкладке WAN, Интернет) , и настроить Wi-Fi сеть: сменить имя сети и
Прошивка роутера ростелеком под всех операторов
Возможности стандартных прошивок иногда не удовлетворяют требованиям пользователя, поэтому возникает необходимость обновить ПО роутера. Прошивка роутера компании «Ростелеком» происходит как с обновлением установленной программы, так и со сменой на новое программное обеспечение. Роутер «Ростелеком» обновляют в нескольких случаях: при нестабильной работе, ошибках прибора или периодических потерях связи.
Перепрошить роутер – дело небезопасное, особенно для неопытных пользователей. Неправильно подобранная версия, резкое отключение питания способны вывести роутер из строя.
Обновление прошивки
Прошить модем возможно автоматически или при помощи компьютера. При выполнении перепрошивки роутера от «Ростелекома» следует последовательно выполнять все этапы.
Автоматическое
Некоторые устройства снабжены системой автоматического обновления ПО. Важно, чтобы при этом присутствовало подключение к интернету. Для автоматической прошивки устройства необходимо:
- Перейти в конфигуратор модема «Ростелеком».
- На странице найти строки «Базовая версия» и «Обновление».
- При наличии обновлений высветится надпись «Доступны», кликнуть по ней.
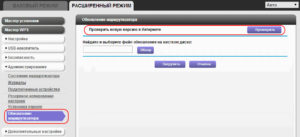
- На окне появится страница с данными базовой системы.
- Нажать «Обновить».
Установка запустится в автоматическом режиме.
Прошиваем через компьютер
Алгоритм прошивки через компьютер роутера «Ростелеком»:
- Скачать необходимую версию, распаковать архив.
- Проверить подключение прибора к сети, отключить кабель поставщика услуг из WAN.
- Открыть веб-интерфейс модема, введя в адресной строке 192.168.1.1. или 192.168.0.1 для D-Link.
- Заполнить логин admin или набор цифр 1234 (либо оставить строку пустой).

- «Системные настройки».
- Найти «Обновление ПО».
- Нажать кнопку «Обзор», выбрать требуемый файл. />
- Нажать «Обновить».
После этого начнется обновление. По окончании приставка «Ростелекома» перезагрузится.
Важно! При прошивке устройство нельзя выключать из сети.
Ссылки для скачивания прошивок
Для разных типов роутеров «Ростелекома» есть своя программа. Узнать модель можно внизу или сбоку на наклейке устройства. 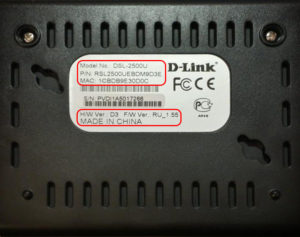 Скачать прошивку рекомендуется по следующим ссылкам:
Скачать прошивку рекомендуется по следующим ссылкам:
- Для D-Link прошивка берется на сайте ftp://ftp.dlink.ru/.
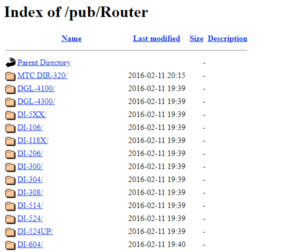
- Для ASUS следует зайти на официальный сайт в раздел «Поддержка» http://www.asus.com/ru/support/, записать в поисковую строку название устройства,
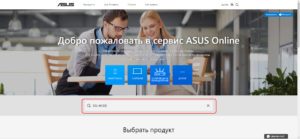 зайти в раздел «Драйверы и утилиты», скачать подходящую программу и маршрутизатор обновить.
зайти в раздел «Драйверы и утилиты», скачать подходящую программу и маршрутизатор обновить.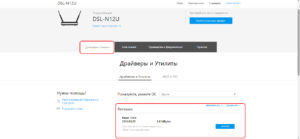
- TP-Link: надо перейти на сайт https://www.tp-link.com/ru/, написать название модема и в пункте «Поддержка» найти необходимую перепрошивку, установить ее.
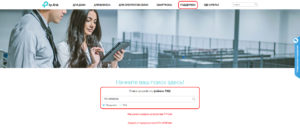
- Zyxel: на сайте https://www.zyxel.com/ru/ru/ выбирается устройство, в разделе «Файлы и загрузки» в блоке «Микропрограммы» скачивается документ.
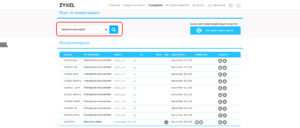
- Sagemcom: в списке приборов на сайте http://sagemcom.ru/catalog_15.htm выбирается модель и скачивается ее программа.
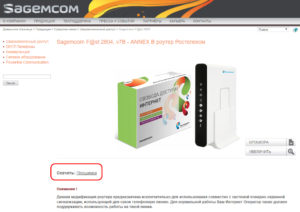
- Linksys: аналогично на сайте http://www.linksys.com/ua/support/ надо выбрать модем, кликнуть по ссылке Download Software и скачать программное обеспечение.
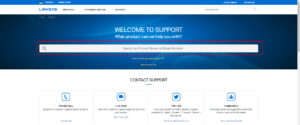
- ZTE: http://zte.ru/enterprise/products/routers/.
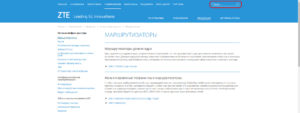
Как перенастроить роутер «Ростелекома» на другого провайдера
При смене провайдера с «Ростелекома» на другой важно перенастроить модем. Алгоритм подключения к провайдеру:
- Сброс старых параметров.
- Вход в «Управление устройством».
- Ввод новых параметров.
Для сброса настроек на модели предусмотрена кнопка Reset. Ее надо нажать и удерживать в течение 10 секунд, после чего модем «Ростелекома» подключить с помощью проводов. 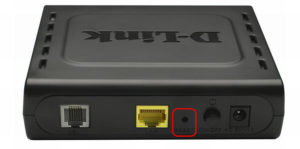 Для установки нового соединения необходимо ввести логин и пароль, тип соединения и основную информацию.
Для установки нового соединения необходимо ввести логин и пароль, тип соединения и основную информацию.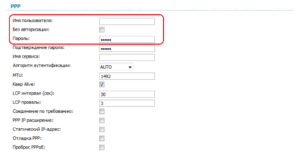
Для настройки роутера на работу с новым провайдером нужно перейти в «Системные данные», где вводятся логин и пароль. />Возможно, потребуется для девайса от компании «Ростелеком» прошивка. А также обязательно меняются параметры интернета и данные о Wi-Fi-соединении (логин и пароль).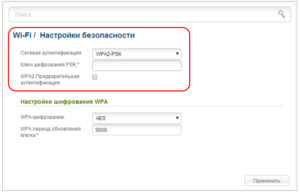
Про резервную копию
Для восстановления настроек есть шанс создать резервную копию. Резервное копирование – один из самых надежных способов сохранения введенных данных. У разных моделей алгоритм похож, могут лишь отличаться названия кнопок. Также разнится формат скачиваемых файлов: для TP-Link документ будет в двоичном BIN-коде, для остальных моделей – в текстовом JSON.
Сохранение настроек роутера «Ростелеком» производится следующим образом:
- На «Панели управления» выбирается пункт «Резервное копирование и восстановление».
- Нажать кнопку «Резервное копирование», далее выберите файл и скачайте архив с конфигурационным файлом. />
- Затем нажимается «Сохранить».
Записанные данные останутся в памяти компьютера, и к ним всегда можно вернуться. Для восстановления настроек надо нажать кнопку «Восстановить» и указать путь к адресу с файлом настроек. />После этого требуется роутер «Ростелеком» перезагрузить.
Вывод
Обновление прошивки роутера от «Ростелекома» – действие, требующее внимания и аккуратности. Неправильно выбранная версия роутера, скачки напряжения при установке способны навредить девайсу и вывести из строя. Следуя каждому пункту алгоритма перепрошивки роутера, можно самостоятельно настроить устройство, не вызывая мастера.
Роутер переводится с английского языка как маршрутизатор. Устройство с собственной операционной системой используется для подключения пользователей к интернету.
Прошивка роутера Ростелеком, как и моделей других производителей, выполняется, когда нужно улучшить его возможности и работоспособность. В постоянно запоминающее устройство маршрутизатора устанавливается новая операционная система.
Нужна ли резервная копия
Обновление программ в роутерах Qtech Ростелеком и других марок не требует сбрасывания настроек, и можно обойтись без резервной копии. Но бывают разные ситуации, и лучше ее создать и сохранить. Для этого нужно:
- зайти в «Настройки» роутера;
- открыть папку «Системные инструменты», выбрать раздел «Резервная копия и восстановление»;
- выбирается кнопка «Резервная копия».
Резервная копия сохраняется в папке «Загрузки» с расширением bin. Важно иметь резервную копию настроек ADSL модема. Она может понадобиться для настройки устройства после перепрошивки.

Обновление прошивки
Обновление прошивки роутера — это обновление операционной системы. Она похожа на программу компьютера, но работает только с проводной или беспроводной (Wi-Fi) сетью. Популярные прошивки: Linus, Windows 10 ZyXEL и другие. Существуют альтернативные прошивки.
Производители маршрутизаторов, повышая стабильность работы своих устройств, выпускают бесплатные обновления операционной системы. С сайта производителя можно скачать обновленный файл прошивки. Например, обновленная микропрограмма роутера Sagemcom 1744 v4 заменила более ранние версии Sagemcom 1744 v2 и v2 2. Настраиваются все 3 версии практически одинаково. Процесс установки прошивки немного сложный, но для новичков предусмотрено специальное руководство, называемое «Мастер быстрой настройки».
Автоматическое обновление прошивки роутера
Для роутеров, используемых Ростелекомом, есть общий для всех набор параметров. К ним относятся:
- логин и пароль «admin», в некоторых моделях это может быть «1234» или пустая строка;
- тип соединения PPPoE;
- пара логин/пароль от Ростелекома;
- VPI и VCI.
Некоторые устройства имеют встроенную систему автоматического обновления прошивки. Нужно зайти в веб-конфигуратор и найти там строки «Базовая версия» и «Обновления». При наличии обновлений нажимают подпункт «Доступные». На открывшейся страничке с перечнем компонентов базовой системы нажимают кнопку «Обновить». Запустилась перепрошивка маршрутизатора в автоматическом режиме.
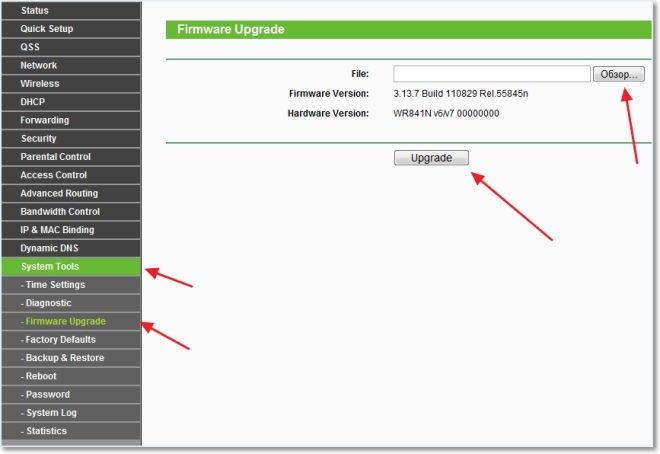
Операционная система устройства самостоятельно обновляется и перезагружается. По окончании процесса проверяются настройки и подключается кабель провайдера в разъем WAN.
Как перепрошить модем или роутер через компьютер
Скачиваются обновленные прошивки роутеров Ростелеком с сайтов производителей при помощи размещенной там ссылки. На компьютере прописывается IP адрес 192.168.1.2 или 192.168.0.2. В веб-интерфейсе нужно найти раздел «Дополнительные настройки». Он может называться «Система» или «Администрирование».
В меню выбирается вкладка «Обновление микропрограммы». В появившемся списке кнопок нажать «Обзор», выбрать файл «Firmware» и нажать кнопку «Отправить». Запускается перепрошивка устройства. По окончании процесса в браузере снова отобразится интерфейс. Для GPON ONT терминалов нет необходимости менять прошивку при переходе на технологию EPON
Как перенастроить роутер Ростелеком на другого провайдера
Перепрошить роутер Ростелеком под другого провайдера можно самостоятельно. Процесс состоит из таких этапов:
- сброс настроек предыдущего провайдера;
- выяснение данных для подключения к интернету у нового провайдера;
- настройка устройства по новым параметрам.
Чтобы сбросить содержимое файла, который не поддерживается новым провайдером, нужно зайти на роутер и нажать кнопку Reset, или «Сброс». Ее можно найти на задней панели. Нажимать нужно не менее 15 секунд. Делаем сброс параметров, и роутер автоматически перезагрузится.
У нового провайдера получают такие данные:
- тип соединения: для динамического IP сведения о параметрах не нужны, для статистического IP, PPPoE, PPTP или L2TP нужно знать сам IP, адрес сервера, логин, пароль (эти данные есть в договоре подключения к интернету);
- наличие привязки по MAC-адресу;
- значение MTU.
Настройку маршрутизатора начинают с подключения кабеля нового провайдера. Его вставляют в WAN-разъем. Откроется страница «Администрирование». В соответствующие окошки нужно добавить данные из договора с новым провайдером. Дальше настраивается сеть интернет во вкладке WAN. Задают параметры беспроводного соединения. Для этого устанавливается пароль WiFi и значение стандартного пользователя.
При смене местожительства, или при заключении договора с оператором, абоненту потребуется произвести настройку интернет — соединения. Если человек не хочет менять оборудование, он должен знать, как подключить роутер Ростелеком к другому провайдеру. Сделать это достаточно несложно, так как все модемы и маршрутизаторы работают по одному принципу.
Алгоритм подключения модема к стороннему оператору:
- Сброс прежних параметров.
- Вход в управление устройством.
- Ввод новых данных.
В зависимости от модели маршрутизатора, некоторые пункты могут незначительно отличаться.
Сброс прежних настроек
Сбросить параметры, которые были введены в систему роутера очень просто. На любой модели для этого имеется специальная кнопка «reset». Чтобы пользователь случайно не нажал её, и не сбросил систему к заводской, разработчики спрятали кнопку в специальное углубление. Нажать её можно любой тонкой палочкой, например, обычной канцелярской скрепкой. Чтобы произошёл сброс, следует зажать и подержать в течение 10 сек.
О том, что модем Ростелеком готов к установке нового соединения, и система обновилась, оповестит звуковой сигнал или одновременное загорание всех лампочек.
После чего можно подключить устройство Ростелеком к другой сети с помощью проводов.
Для того, чтобы начать установку нового интернета, пользователю необходимо узнать данные стороннего провайдера:
- информацию для входа (логин, пароль);
- тип соединения (PPPoE, L2TP, динамический);
- основы соединения: осуществляется ли привязка по МАС, IP – адрес (при необходимости).
Вход и настройка роутера для другого провайдера
Чтобы настроить модем Ростелеком на работу с другим оператором, необходимо перейти в его системные данные. В зависимости от типа подключения, может потребоваться ввести логин, пароль. Инструкцию по внесению информации в параметры модема можно найти на сайте подключаемого провайдера.
Если маршрутизатор не позволяет изменить данные под стороннего оператора, пользователю придется сделать его перепрошивку. Бесплатные последние версии, которых всегда есть на сайте производителя устройства:
- ZTE — http://zte.ru/enterprise/products/routers/;
- TP-LINK – https://www.tp-link.com/ru/products/list-4691.html;
- Sagem — http://sagemcom.ru/catalog_3.htm;
- D-Link — http://www.dlink.ru/ru/products/5/.
Для корректной работы потребуется сменить:
- параметры Интернета;
- WI-Fi соединение (имя, пароль).
Таким образом, при необходимости, каждый абонент может настроить роутер Ростелеком на другого оператора, сделав его сброс, установив новые параметры.
Как перенастроить роутер Ростелеком на другого провайдера
При смене местожительства, или при заключении договора с оператором, абоненту потребуется произвести настройку интернет — соединения. Если человек не хочет менять оборудование, он должен знать, как подключить роутер Ростелеком к другому провайдеру. Сделать это достаточно несложно, так как все модемы и маршрутизаторы работают по одному принципу.
Алгоритм подключения модема к стороннему оператору:
- Сброс прежних параметров.
- Вход в управление устройством.
- Ввод новых данных.
В зависимости от модели маршрутизатора, некоторые пункты могут незначительно отличаться.
Сброс прежних настроек
Сбросить параметры, которые были введены в систему роутера очень просто. На любой модели для этого имеется специальная кнопка «reset». Чтобы пользователь случайно не нажал её, и не сбросил систему к заводской, разработчики спрятали кнопку в специальное углубление. Нажать её можно любой тонкой палочкой, например, обычной канцелярской скрепкой. Чтобы произошёл сброс, следует зажать и подержать в течение 10 сек.
О том, что модем Ростелеком готов к установке нового соединения, и система обновилась, оповестит звуковой сигнал или одновременное загорание всех лампочек.
После чего можно подключить устройство Ростелеком к другой сети с помощью проводов.
Для того, чтобы начать установку нового интернета, пользователю необходимо узнать данные стороннего провайдера:
- информацию для входа (логин, пароль);
- тип соединения (PPPoE, L2TP, динамический);
- основы соединения: осуществляется ли привязка по МАС, IP – адрес (при необходимости).
Вход и настройка роутера для другого провайдера
Чтобы настроить модем Ростелеком на работу с другим оператором, необходимо перейти в его системные данные. В зависимости от типа подключения, может потребоваться ввести логин, пароль. Инструкцию по внесению информации в параметры модема можно найти на сайте подключаемого провайдера.
Читайте также: Почему на роутере Ростелеком горит красная лампочка
Если маршрутизатор не позволяет изменить данные под стороннего оператора, пользователю придется сделать его перепрошивку. Бесплатные последние версии, которых всегда есть на сайте производителя устройства:
- ZTE — http://zte.ru/enterprise/products/routers/;
- TP-LINK – https://www.tp-link.com/ru/products/list-4691.html;
- Sagem — http://sagemcom.ru/catalog_3.htm;
- D-Link — http://www.dlink.ru/ru/products/5/.
Для корректной работы потребуется сменить:
- параметры Интернета;
- WI-Fi соединение (имя, пароль).
Таким образом, при необходимости, каждый абонент может настроить роутер Ростелеком на другого оператора, сделав его сброс, установив новые параметры.
Сброс настроек
Чтобы перенастроить роутер Ростелеком на другого провайдера, требуется совершить несколько простых действий:
- сбросить старые, неактуальные параметры соединения;
- уточнить в выбранной обслуживающей компании актуальные настройки;
- подключить оборудование;
- зайти в меню настроек модема;
- установить актуальные параметры;
- сохранить изменения и проверить результат.
Но первым делом требуется сбросить настройки прибора до заводского уровня. Для этого понадобится найти кнопку Reset на корпусе прибора и надавить на неё. В нажатом положении её требуется держать около 15 секунд. Узнать об успешном завершении сброса можно по звуковому сигналу или одновременному загоранию всех индикаторов на корпусе устройства (зависит от модели модема).

Войти в настройки роутера
Следующим шагом станет открытие меню настроек модема. Для этого требуется:
- подключить кабель к гнезду WAN;
- соединить модем и компьютер (кабелем или через wi-fi);
- открыть любой браузер и ввести в адресную строку комбинацию 192.168.1.1 (точные цифры стоит посмотреть на корпусе устройства);
- авторизоваться в системе введя логин и пароль (указаны на корпусе, но обычно используется пара admin/admin);
- открыть раздел WAN или Internet;
- сменить в нужных полях старые значения на правильные (их следует уточнить у провайдера);
- сохранить установленную привязку.
Дополнительно можно настроить беспроводную сеть, выбрав ей удобное название и установив удобные параметры доступа.
Перепрошивка на других провайдеров
В наиболее тяжёлых ситуациях, когда подключить вай-фай роутер Ростелеком к другому провайдеру стандартными методами не получается, остаётся перепрошить прибор. Данный процесс лучше доверить профессионалу, поскольку любая ошибка в обновлении или установке дополнительного ПО способна привести к поломке оборудования. Но, если пользователь настроен всё сделать самостоятельно, стоит скачать актуальную версию программного обеспечения (рекомендуется скачивать файл с официального сайта производителя) и установить её, перейдя в соответствующее меню настроек. Важно помнить, что прерывание установки недопустимо, поскольку это приведёт к возникновению серьёзных неисправностей.
Возможности стандартных прошивок иногда не удовлетворяют требованиям пользователя, поэтому возникает необходимость обновить ПО роутера. Прошивка роутера компании «Ростелеком» происходит как с обновлением установленной программы, так и со сменой на новое программное обеспечение. Роутер «Ростелеком» обновляют в нескольких случаях: при нестабильной работе, ошибках прибора или периодических потерях связи.
Перепрошить роутер – дело небезопасное, особенно для неопытных пользователей. Неправильно подобранная версия, резкое отключение питания способны вывести роутер из строя.
Обновление прошивки
Прошить модем возможно автоматически или при помощи компьютера. При выполнении перепрошивки роутера от «Ростелекома» следует последовательно выполнять все этапы.
Автоматическое
Некоторые устройства снабжены системой автоматического обновления ПО. Важно, чтобы при этом присутствовало подключение к интернету. Для автоматической прошивки устройства необходимо:
- Перейти в конфигуратор модема «Ростелеком».
- На странице найти строки «Базовая версия» и «Обновление».
- При наличии обновлений высветится надпись «Доступны», кликнуть по ней.
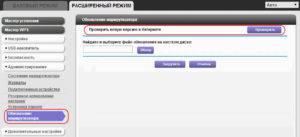
- На окне появится страница с данными базовой системы.
- Нажать «Обновить».
Установка запустится в автоматическом режиме.
Прошиваем через компьютер
Алгоритм прошивки через компьютер роутера «Ростелеком»:
- Скачать необходимую версию, распаковать архив.
- Проверить подключение прибора к сети, отключить кабель поставщика услуг из WAN.
- Открыть веб-интерфейс модема, введя в адресной строке 192.168.1.1. или 192.168.0.1 для D-Link.
- Заполнить логин admin или набор цифр 1234 (либо оставить строку пустой).

- «Системные настройки».
- Найти «Обновление ПО».
- Нажать кнопку «Обзор», выбрать требуемый файл. alt=»Obnovlenie-PO-1-300×57.jpg» />
- Нажать «Обновить».
После этого начнется обновление. По окончании приставка «Ростелекома» перезагрузится.
Важно! При прошивке устройство нельзя выключать из сети.
Ссылки для скачивания прошивок
Как подключить и настроить роутер TP-Link модели TL WR740n
Для разных типов роутеров «Ростелекома» есть своя программа. Узнать модель можно внизу или сбоку на наклейке устройства. 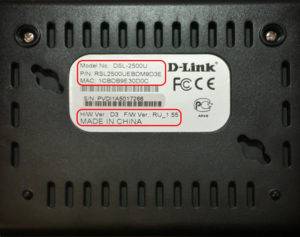 Скачать прошивку рекомендуется по следующим ссылкам:
Скачать прошивку рекомендуется по следующим ссылкам:
- Для D-Link прошивка берется на сайте ftp://ftp.dlink.ru/.
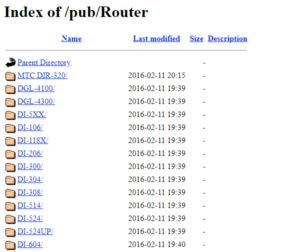
- Для ASUS следует зайти на официальный сайт в раздел «Поддержка» http://www.asus.com/ru/support/, записать в поисковую строку название устройства,
 зайти в раздел «Драйверы и утилиты», скачать подходящую программу и маршрутизатор обновить.
зайти в раздел «Драйверы и утилиты», скачать подходящую программу и маршрутизатор обновить. 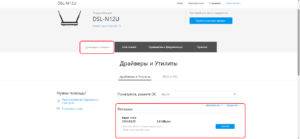
- TP-Link: надо перейти на сайт https://www.tp-link.com/ru/, написать название модема и в пункте «Поддержка» найти необходимую перепрошивку, установить ее.
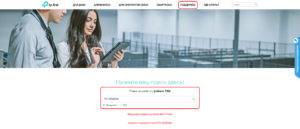
- Zyxel: на сайте https://www.zyxel.com/ru/ru/ выбирается устройство, в разделе «Файлы и загрузки» в блоке «Микропрограммы» скачивается документ.
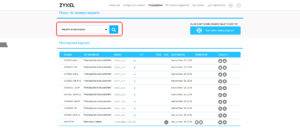
- Sagemcom: в списке приборов на сайте http://sagemcom.ru/catalog_15.htm выбирается модель и скачивается ее программа.
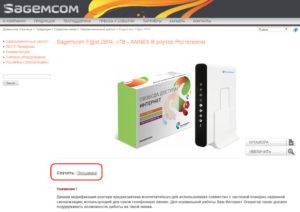
- Linksys: аналогично на сайте http://www.linksys.com/ua/support/ надо выбрать модем, кликнуть по ссылке Download Software и скачать программное обеспечение.
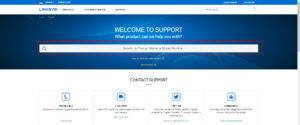
- ZTE: http://zte.ru/enterprise/products/routers/.
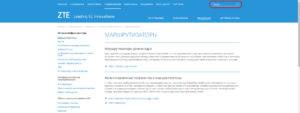
Как перенастроить роутер «Ростелекома» на другого провайдера
Как подключить и настроить маршрутизатор D-Link Dir модели 615
При смене провайдера с «Ростелекома» на другой важно перенастроить модем. Алгоритм подключения к провайдеру:
- Сброс старых параметров.
- Вход в «Управление устройством».
- Ввод новых параметров.
Для сброса настроек на модели предусмотрена кнопка Reset. Ее надо нажать и удерживать в течение 10 секунд, после чего модем «Ростелекома» подключить с помощью проводов.  Для установки нового соединения необходимо ввести логин и пароль, тип соединения и основную информацию.
Для установки нового соединения необходимо ввести логин и пароль, тип соединения и основную информацию.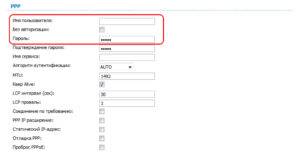
Для настройки роутера на работу с новым провайдером нужно перейти в «Системные данные», где вводятся логин и пароль. alt=»Login-i-parol-300×80.jpg» />Возможно, потребуется для девайса от компании «Ростелеком» прошивка. А также обязательно меняются параметры интернета и данные о Wi-Fi-соединении (логин и пароль).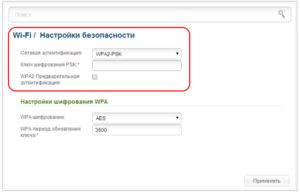
Про резервную копию
Настройка роутера D-Link DIR -300
Для восстановления настроек есть шанс создать резервную копию. Резервное копирование – один из самых надежных способов сохранения введенных данных. У разных моделей алгоритм похож, могут лишь отличаться названия кнопок. Также разнится формат скачиваемых файлов: для TP-Link документ будет в двоичном BIN-коде, для остальных моделей – в текстовом JSON.
Сохранение настроек роутера «Ростелеком» производится следующим образом:
- На «Панели управления» выбирается пункт «Резервное копирование и восстановление».
- Нажать кнопку «Резервное копирование», далее выберите файл и скачайте архив с конфигурационным файлом. alt=»Rezervnaya-kopiya-300×70.jpg» />
- Затем нажимается «Сохранить».
Записанные данные останутся в памяти компьютера, и к ним всегда можно вернуться. Для восстановления настроек надо нажать кнопку «Восстановить» и указать путь к адресу с файлом настроек. alt=»Vosstanovit-300×70.jpg» />После этого требуется роутер «Ростелеком» перезагрузить.
Вывод
Обновление прошивки роутера от «Ростелекома» – действие, требующее внимания и аккуратности. Неправильно выбранная версия роутера, скачки напряжения при установке способны навредить девайсу и вывести из строя. Следуя каждому пункту алгоритма перепрошивки роутера, можно самостоятельно настроить устройство, не вызывая мастера.
Варианты как перепрошить роутер дома. Прошивка маршрутизатора – добавляем новые возможности
Возьмем такой показатель, как соотношение цена-качество, то роутер D-Link DIR-320 выдает один из лучших результатов в линейке современных роутеров. В своей спецификации он имеет: четыре порта FastEthernet, USB порт – принт-сервер, а так же точку доступа Wi-Fi с поддержкой 802.11 B/G – стандарта.
И все бы ничего, да только отличные показатели это устройство будет выдавать, если у вас не скоростной интернет. Т.е. наличие интерфейса FastEthernet не даст вам гарантии, что роутер сможет пропустить хотя бы 80 Мб/с. Встает вопрос – а как обновить роутер для возможности работы на больших скоростях. Вот давайте и попытаемся дать ответ на этот вопрос.
Зачем это все это надо?
Статистические данные, собранные специалистами, которые может выдать роутер D-Link DIR-320:
- NAT производительность приблизительно 50 Мб/с.
- PPPoE и PPTP производительность в среднем 6 – 8 Мб/с.
- L2TP производительность 11 – 13 Мб/с.
Внешний вид роутера

Задняя панель роутера
Вот поэтому из-за аппаратных ограничений вы можете потерять половину скорости предоставляемой вашим провайдером. Но еще более низкие показатели роутер выдает при работе с VPN.
Многие пользователи годами пользуются роутером, не подозревая, что он «режет» скорость. И вот когда провайдер начинает предлагать скорость свыше 10 Мб/с, вот тут и начинаются проблемы. При использовании типа VPN – PPTP скорость может «сесть» до 6 – 8 Мб/с. Ваш провайдер может предложить использовать тип VPN – L2TP, но не все оригинальные прошивки поддерживают этот протокол. Вот эта проблема и заставляет людей изыскивать альтернативные прошивки для подключения по L2TP протоколу и использовать скорость по максимуму.
Обновляемся при помощи прошивки DD-WRT
Изначально можно использовать прошивку DD-WRT. У этой прошивки имеется поддержка L2TP, но, к сожалению практика, показывает, что хороших скоростей и стабильной работы эта прошивка не дает. Но у нее имеется большой плюс, она подходит практически ко всем выпускаемым роутерам. Так что если появится желание прошить какой нибудь другой экземпляр роутера, то можно попробовать эту прошивку, а вдруг она выдаст хорошие результаты.
Прошивка от ASUS
Дальнейшие опыты показали, что роутер D-Link DIR-320, это слегка упрощенная версия роутера ASUS WL-500gP V2. У D-Link уменьшена флеш память с восьми Мб до четырех Мб и отсутствует второй USB порт. Цена роутера D-Link намного меньше, чем у аналогичного от ASUS, при практически той же функциональности.
У ASUS WL-500gP V2 программное обеспечение находится на высоком уровне и позволяет работать с L2TP, при этом выдавая максимальную производительность. Скоростные показатели практически в два раза выше, в сравнении с D-Link.
Но есть и минусы, в процессе прошивки роутера D-Link прошивкой от ASUS появляются несколько не совсем приятных мелочей. Перестают правильно показывать индикаторы передней панели, а также стираются “заводские” MAC-адреса роутера.
Но мир на месте не стоит, и нашлись грамотные энтузиасты, которые смогли адаптировать прошивку от ASUS под D-Link. Теперь работа индикации в норме и MAC-адреса уже не стираются.
Обратите внимание, что все нужные вам прошивки можно найти в сети интернет лишь правильно прописав запрос в вашем поисковике.
Прошиваем роутер d-link dir-320
Интернет предлагает нам несколько вариантов «перепрошивания». Возможно, обновится с помощью специальной консоли и BAT-файла, но там есть свои неприятные нюансы, не всегда прошивка удается с первого раза. Существует второй вариант обновления, это использование приложения DIR_320_RFU.
Использование DIR_320_RFU
Приложение DIR_320_RFU отличается простотой и доступностью, с ее работой не тяжело разобраться даже неподготовленному пользователю.
Самое главное, что при обновлении компьютер и роутер должны быть связаны друг с другом при помощи патч-корда, а не по Wi-Fi. Еще они должны принадлежать одной сети.
Для этого можно задать вручную статический адрес сетевой карты вашего ПК. Само лучше если на роутере будет стоять 192.168.0.1, а на компьютере 192.168.0.2. Другие порты роутера при этом должны быть свободны.
Вот и все, теперь запускаем программу и выполняем следующие действия:

Меню приложения DIR_320_RFU
- Клацаем по кнопочке «Запустить.

Окно выбора прошивки
- Указываем прошивочный файл с расширением.trx, клацаем кнопку «Открыть».

Меню поиска роутера
- Выключаем питание роутера, хватит и пару секунд, затем опять его включаем.
Если вы все сделали правильно, то программа выдаст вам следующее сообщение:

Сообщение, выдаваемое приложением DIR_320_RFU
Обычно процесс обновления занимает около трех минут, после этого роутер должен самостоятельно перегрузиться. Бывает, что самостоятельно роутер не перезагружается, поэтому спустя минут десть его можно выключить и включить, тем самым имитировав процесс перезагрузки.
Результаты обновления
На этом процесс обновления завершен. Теперь на программном уровне вы имеете «чистый» ASUS WL-500gP V2.
Производительность обновленного роутера приблизительно будет такой:
- Скорость NAT – в пределах 50 Мбит/сек.
- Скорость PPPoE и PPTP – приблизительно 10..12 Мбит/сек.
- Скорость L2TP – на уровне 22..23 Мбит/сек.
Так что если у вас появилось желание улучшить характеристики своего роутера и вам не страшно, что вы «уложите» свой роутер, то смело обновляйтесь и возможно, что из вашей «старенькой машинки» можно выжать неплохие результаты, сопоставимые с результатами более дорогих собратьев.
Меняем прошивку роутера d-link dir 320
Доступ в интернет в наше время необходим. Но часто при подключении возникают проблемы и различные вопросы, например, как перепрошить роутер самостоятельно.
Для перепрошивки понадобиться узнать версию роутера и название.
Общие и главные правила для перепрошивки любого беспроводного маршрутизатора
Зачем перепрошивать роутер и как это сделать? Такие вопросы возникают не только при прекращении работы маршрутизатора или слабом wifi-сигнале, но и при выходе новой версии прошивки роутера, в которую добавлены необходимые для более тонкой настройки функции, или же проработка проведена в каком-либо другом ключе.
Шаги обновления прошивок для большинства роутеров идентичны, поэтому, разобравшись в алгоритме процесса один раз, вы сможете поменять прошивку и роутера d link, и роутера asus.
Перепрошивка беспроводного маршрутизатора — довольно быстрый и совершенно не сложный процесс при условии, что вы будете внимательны и аккуратны!

Сначала нужно найти и скачать подходящее версии роутера обновление прошивки.
Существует ряд предосторожностей и правил, которые необходимо иметь ввиду, приступая к перепрошивке устройства. А именно:
- Обновлять утилиту по wifi нельзя. Делать это можно только при подключении устройства к персональному компьютеру;
- Роутер должен быть подключен к компьютеру только через сетевой кабель. При этом он должен быть отключен от сети интернет;
- Важно использовать прошивку именно для вашей модели сетевого маршрутизатора;
- Отключать что-либо во время обновления запрещено, поскольку устройство может выйти из строя;
- Нужно сделать копию пользовательских настроек, так как после перепрошивки все настройки маршрутизатора будут сброшены до заводских.
Что сделать, чтобы прошить роутер tp link
Найти новую версию прошивки роутера tp link можно на официальном сайте производителя tp link.
Для начала необходимо узнать модель маршрутизатора и версию обновления утилиты. Посмотреть эту информацию можно на обратной стороне устройства — на нижней его части находятся наклейки со штрикодами, на одной из которых написано «MODEL» и набор английских букв с цифрами, а рядом — «Ver», т.е. информация о версии прошивки. Нужна прошивка роутера tp link непосредственно для вашей модели.
На официальном сайте производителя необходимо ввести в строке поиска модель механизма, найти его в открывшейся таблице и выбрать в разделе «Загрузки» нужную версию утилиты. Обратите на это особое внимание, так как номер модели напечатан мелким шрифтом, не всегда сохраняется читабельным, и нередко существует как минимум одна модель, разница у которой с вашей моделью в один знак. Но вариант программы на нее не подойдет вашему девайсу.

После того, как выбор сделан, необходимо скачать архив с утилитой в любое удобное место и распаковать его. Скачивание проходит очень быстро — весят они, как правило, до 5 мегабайт, что даже меньше среднестатистического музыкального трека нормального качества. Распаковать его можно в любое удобное для вас место любым удобным для вас способом (можно, например, просто перетащить значок).
Теперь можно преступить к прошивке роутера tp link. Нужно выполнить несколько простых шагов.
Сначала открываем настройки маршрутизатора:
- в адресной строке браузера вводим адрес 192.168.1.1 (если не работает, то 192.168.0.1);
- вводим логин и пароль для открытия доступа к настройкам (стандартные логин\пароль «admin»-«admin»).
Нажимаем кнопку «Обзор», выбираем файл с новой прошивкой и нажимаем «Открыть». В открывшемся диалоговом окне нажимаем кнопку «Обновить» или «Upgrade», и в следующем диалоговом окне — «ОК».
После этого остается лишь подождать, пока прошивка обновится, а сам роутер автоматически перезагрузится. После этого снова заходим в «Настройки» и восстанавливаем их до того состояния, в котором они были перед прошивкой роутера.
Процесс прошивки для роутеров d link

Найти, скачать и открыть подходящее версии обновление прошивки для роутера d-link.
Как обновить прошивку для роутера d link? Не сложнее, чем для любого другого вида маршрутизатора!
Чтобы прошить роутер d link, можно также воспользоваться официальным сайтом производителя.
Кроме модели маршрутизатора важно обратить внимание на коды после «H/W Ver.:» (это аппаратная ревизия) и цифры после «F/W Ver.:» (это версия прошивки), которые указаны на наклейках с обратной стороны коробочки.
После выбора модели будет предложено скачать два файла, но для перепрошивки нужен только файл с моделью вашего устройства. Например, если у вас производитель d link, а модель — роутер dir 300, то вам нужен файл с названием «dir 300-revb-ddwrt-webflash.bin» или с другим названием, в котором есть «dir 300». Процесс в этом случае осуществляется так же, как и прошивка роутера tp link, но для его завершения необходимо физически перезагрузить его, т.е. выключить его из сети и затем, спустя несколько секунд, включить обратно.
Важно помнить, что для разных аппаратных ревизий подходят свои определенные прошивки, и они не являются взаимозаменяемыми. Так, если у вас роутер d link модели dir 615, то важно помнить, что к модели dir 615 с аппаратной ревизией K1 не подойдет прошивка для dir 615 с аппаратной ревизией K2.

После выбора подходящего файла требуется совершить ряд уже знакомых действий:
- сохраняем архив на персональный компьютер;
- распаковываем его в удобное место;
- на странице настроек маршрутизатора (в адресной строке браузера вводим набор цифр 192.168.1.1 или 192.168.0.1) выбираем раздел MAINTENANCE и вкладку Firmware Update;
- нажимаем кнопку «Обзор»;
- выбираем файл с нужной версией прошивки;
- нажимаем кнопку «загрузить».
Прошивка роутера занимает по времени всего 2 минуты. После этого он сам перезагрузится. Теперь остается, если есть бекап, восстановить пользовательские настройки или же настроить его по новой вручную на сайте настроек.
Можно ли перепрошить самостоятельно роутер asus?
Как прошить роутер asus? Это можно сделать с помощью неофициальной прошивки. Но важно помнить, что с помощью неофициальных, альтернативных утилит прошивка роутера осуществляется пользователем на свой страх и риск. Хотя вариант прошивки на непосредственный процесс перепрошивки девайса никак не влияет.
Важно также помнить о номере аппаратной версии маршрутизатора, которая маркируется с помощью кодов и цифр после «H/W Ver.:» (это аппаратная ревизия) и после «F/W Ver.:».
Сам процесс перепрошивки роутера asus мало чем отличается от перепрошивки других моделей.
На сайте производителя необходимо выбрать в разделе «Продукты» подраздел «Сетевое оборудование», а в нем вкладку «Беспроводные маршрутизаторы». В окне с нужным видом роутера выбрать «Поддержка» и «Драйвера». Также необходимо указать, какая операционная система установлена на вашем персональном компьютере. Если в списке ее не будет, не переживайте! Просто выбирайте вариант «Другая» и смело скачивайте соответствующий файл. Специалисты рекомендуют скачивать не самые старые, но и не самые последние версии прошивки. Лучше всего — предпоследнюю, если вы не уверены в работоспособности последнего обновления.
Далее в адресной строке браузера вводим адрес 192.168.1.1, там — логин и пароль (либо измененные пользователем, либо стандартные — admin, admin). Далее следуем по маршруту ««Администрирование» — «Обновление микропрограммы» — «Выбрать файл». Выберите скачанный вариант обновления прошивки роутера и нажмите «Загрузить». Необходимо подождать какое-то время, пока прошивка обновится. Даже если на экране появляются сообщения об ошибке, не стоит реагировать на них и бросаться отключать подключенные девайсы. Это может быть частью процесса обновления.
Процесс обновления прошивки роутера asus длится максимум 10 минут. Но, как правило, все проходит намного быстрее.
После перепрошивки роутера при посещении раздела «Настройки» будет видно, какая именно прошивка сейчас установлена на вашем девайсе. Так что следить за появлением обновлений можно самостоятельно.
Каждый роутер (от англ. router — маршрутизатор) — это самостоятельное устройство со своей операционной системой, подобной той, что установлена на Вашем компьютере, только «заточенная» под сети. Если говорить простым языком — операционная система — это одна большая программа состоящая из множества маленьких программ — модулей. Почему же она называется прошивкой? Все дело в том, что программное обеспечение роутера — микропрограмма — как бы зашита в постоянной памяти устройства. Соответственно процедура установки новой микропрограммы в ПЗУ роутера называется перепрошивкой , а сама микропрограмма — прошивкой .
Зачем вообще прошивать роутер?
Со временем микропрограммы-прошивки совершенствуются, оптимизируются, обновляются отдельные модули. В более новой версии прошивки могут добавиться новые возможности, ранее доступные аппаратно, но не реализованные программно, может улучшится стабильность работы роутера. Иногда бывает так, что с той прошивкой, что идет на роутере с завода устройство просто отказывается нормально работать — ярким примером являются D-Link DIR-615 K1 и D-Link DIR-615 K2 . Причем нормальная версия прошивки для D-Link DIR-615 K2 вышла только 14-я по счету.
В каком случае надо прошивать роутер а в каком -нет?
Прошивать роутер надо только в том случае, если это действительно необходимо. Например, роутер нестабильно работает, зависает, теряет сеть. Или же в том случае, если в новой прошивке есть технические изменения, которые действительно Вам необходимы в данном конкретном случае — например, поддержка VLAN или DLNA-сервер. Если же Ваш роутер работает стабильно и его работа Вас устраивает — прошивать роутер не надо!
Опасна ли перепрошивка для самого роутера?
Да, процедура прошивки роутера опасна — в случае какого-либо сбоя, либо если пропадет электропитание в момент прошивки роутера — в лучшем случае придется восстанавливать старую прошивку, а в худшем — это может привести к полной неработоспособности роутера.
Так же, к плачевным последствиям может привести неправильный выбор прошивки. Для каждой ревизии каждой модели роутера идет своя прошивка . Прошивка от одного роутера к другому как правило не подходит. Исключение составляют так называемые универсальные прошивки , которые идут на отдельный тип чипа, который в свою очередь может использоваться на разных моделях роутеров. Поэтому прежде чем прошивать — обязательно убедитесь что эта прошивка подходит именно для Вашей модели роутера.
А где найти прошивку для роутера?
Как правило, прошивки для роутеров выложены в свободном доступе на официальном сайте или FTP-сервере производителя.
Прошивки для роутеров D-Link — ссылка .
Официальные прошивки для роутеров ASUS — ссылка .
Неофициальные прошивки для роутеров ASUS — ссылка .
Прошивки для роутеров Zyxel — ссылка .
Прошивки для роутеров TP-Link — ссылка .
Прошивки для роутеров NetGear — ссылка .
Прошивки для роутеров Linksys — ссылка .
Прошивки для роутеров Sagemcom — ссылка .
Прошиваем роутер — пошаговая инструкция:
Шаг 1. Скачиваем прошивку и распаковываем его в корневой каталог диска C:\ .
Шаг 2. Обязательно проверьте чтобы блок питания роутера хорошо держался в электрической розетке.По возможности желательно обеспечить роутеру бесперебойное питание. Так же желательно отключить кабель провайдера из WAN-порта роутера.
Шаг 3. Заходим с компьютера в веб-интерфейс роутера. В подавляющем большинстве случаев адрес веб-интерфейса роутера — http://192.168.1.1 , у роутеров D-Link — http://192.168.0.1 . Логин на доступ — admin или Admin , пароль admin или Admin , или 1234 или пустая строка. Если зайти не получается — читаем эту статью — .
Шаг 4. Ищем в веб-интерфейсе роутера раздел системных настроек. В зависимости от производителя и локализации, этот раздел может называться Tools, System, Maintenance, Administration Техническое обслуживание, Администрирование или Управление. В этом разделе должен быть пункт — Обновление программного обеспечения — он так же может обзываться по-разному: Firmware upgrade, Обновление ПО, Обновление микропрограммы. Здесь, как правило, есть кнопка выбора файла прошивки — Browse или Обзор, c помощью неё надо выбрать файл прошивки, который Вы скачали и распаковали. После этого надо нажать кнопку Обновить или Upgrade.
Шаг 5. Прошивка роутера — операция полностью автоматическая, Вам остается только дождаться пока программное обеспечение установиться и роутер перезагрузится. После перезагрузки Вам останется только проверить настройки роутера и подключить кабель провайдера в разъем WAN .
Как быстро и правильно обновить прошивку у роутеров компании TP-link. На примере роутер TP-Link TL-WR841N
Привет! Снова на связи ITBC. Сегодня мы поговорим о обновлении прошивки у роутеров TP-Link (на примере будет роутер TL-WR841N )
Итак, прежде чем переходить к практике поговорим, зачем нужно обновлять прошивку. Во-первых, если у вас с роутером всё нормально, всё работает, нет проблем, то прошивать вам не надо. Ибо причин нет. Но, вот бывает примеры, когда написано, поддержка IPTV (к примеру), а на родной прошивке, увы, роутер работать с IPTV не хочет. И когда мы заходим на сайт производителя и видим в новой прошивке: исправлено, работа с IPTV, то тут уже совсем другое дело.
Всё это хорошо, начнём. Итак, первым делом вы должны знать внутренний адрес роутера, чтобы войти в адмику роутера. Кстати в админку попасть, вы можете, даже с мобильного телефона (если вы не знали). Очень удобно, блокировать MAC: адреса с телефона и удивлять друзей рядом =D. Или зайти, вбить vk.com в запретные сайты и посмотреть на панику у людей) В общем, админка у TP-LINK (если вы ничего не меняли) 192.168.1.1 . Как узнать вам, какой у вас адрес админки. Переходим в сетевые подключения и смотрим адрес DNS или основной шлюз

Смотрим состояние сети к которой вы подключились (через шнурок- Ethernet , через wi-fi Wireless )
Переходим в сведения… Адрес, который там и есть адрес роутера.
Более лёгкий способ. Нажать winkey + R , ввести cmd . И в чёрном окне вбить, Ipconfig/all


Ищем в списке наше подключение и наш основной шлюз. У меня подключение с роутера, через LAN шнур, поэтому у меня Ethernet подключение

Адрес узнали. Открыли любой браузер. Вводим. 192.168.1.3 (В вашем случае скорее всего 192.168.1.1) Логин и пароль по умолчанию admin и admin. Если его меняли, то вам должны были об этом сообщить.
Заходим в админку и переходим в системные инструменты . Обновление встроенного ПО . В версия оборудования, смотрим нашу версию прошивки. У меня видно, V8 . Запоминаем версию и прошивку. У меня версия прошивки 140228 . В версия роутера 8. WR841N v8 00000000.

Итак, после этого надо скачать прошивку. Вводим на ресурсе http://www.tp-linkru.com TL-WR841N. Только в вашем случае, ваша модель.
Выбрали — Загрузки – и v8 – встроенное ПО (в вашем случае может быть по-другому, но у меня версия 8)
Смотрим, последняя ли наша прошивка. Моя прошивка 140228, как видно самая последняя. Я в видео, которое снимал до статьи уже обновил просто =).



Скачиваете вы последнюю версию прошивки. И разархивируйте её. Чтобы был формат .bin


Перед прошивкой скажу пару слов. Желательно не использовать WI-fi (правда сейчас уже об этом не пишут, может уже и можно) Посмотрите настройки роутера. Перейдите в Сеть — WAN . Если стоит динамический Ip, то скорее всего пере прошивать роутер TP-LINK можно смело. Если нет, скопируйте настройки. Их вам потом вбивать в ручную. Единственное ещё, посмотрите и скопируйте Mac адрес. Бывает, что его меняли. Это можно сделать в поле “Клонирование Mac-адреса”


Опять повторюсь. Важно перепрошивать с шнурка. С сетевого. Один конец в роутере, другой в ноутбуке или стационарном ПК. Rj-45 сетевой шнур.
Всё. Переходим в Системные утилиты – Обновление встроенного ПО – Выбираем файл. И жмём обновить.
youtube.com/watch?v=mfCRL6dyFGU
Обновление прошивки любого компьютерного/ сетевого устройства важный параметр в стабильной работе всей системы. Поскольку благодаря обновлениям удается исправить ошибки в коде, тем самым обеспечить более стабильную работу устройства, закрывает «дыры» в безопасности и иногда добавляет новые функции устройству. Именно поэтому, при покупке какого либо девайса, первым делом рекомендую обновить прошивку. В данной статье пошагово опишу процесс обновления прошивки роутера TP-Link WR841N.
После этого сетевой кабель подключаем к любому из 4 портов (кроме WAN), второй конец кабеля к компьютеру/ ноутбуку. Включаем питание на роутер.
Важно. Не следует обновлять прошивку роутера, подключаясь к WEB интерфейсу через Wi-Fi.
Запускаем браузер (можно использовать любой браузер IE, Mazzila, Opera, Chrome. ) в адресной строке вводим 192.168.0.1 и нажимаем «Enter» .
Появится окно ввода логина и пароля для подключения к TP-Link WR841N. Вводим логин- admin , пароль- admin (логин и пароль используемые по умолчанию).

Подключившись к веб интерфейсу роутера в окне Состояния вы увидите версию прошивки которая установлена, так же необходимо посмотреть версию оборудования.

Следующим шагом заходим на официальный сайт TP-Link , находим версию оборудования которая используется в вашем роутере и нажимаем «Встроенное ПО «.

Откроется окно с доступными версиями прошивки, выбираете последнюю прошивку и скачиваете ее себе на компьютер. Поскольку файл который вы скачали архив- его необходимо разархивировать.
После этого переходим на вкладку с веб интерфейсом TP-Link WR841N, справа в меню выбираем «Системные инструменты»- «Обновление встроенного ПО».

Нажав кнопку «Обзор» указываем путь где у нас находится скаченный файл с свежей прошивкой (разархивированную папку). Нажимаем кнопку «Обновить» .

Появится окно с просьбой подтвердить обновление прошивки для TP-Link WR841N, нажимаем «Ок» .

Процесс обновления прошивки роутера займет несколько минут. В это время ни в коем случае нельзя выключать роутер от питания, поскольку это может вывести его из рабочего состояния.
По окончании процесса вы увидите в строке Версия прошивки, установленную вами последнюю прошивку.
Теперь можно приступить к настройке интернета и Wi-Fi, поскольку в веб интерфейсе TP-Link WR841N есть кнопка «Быстрая настройка «- она бозволяет облегчить настройку роутера, весь процесс займет не более 2 мин. В меню роутера выбираем «Быстрая настройка » и нажимаем «Далее» .

Затем в зависимости от вашего провайдера выбираете необходимый тип подключения. Если вы не знаете тип подключения можете выбрать Авто определения, в случае если ваш тип подключения требует ввода логина и пароля подготовьте договор провайдера и найдите там необходимый логин и пароль.

Следующий шаг после настройки интернета — настройка Wi-Fi. В таблице указанны основные параметры Wi-Fi и рекомендуемые их параметры.