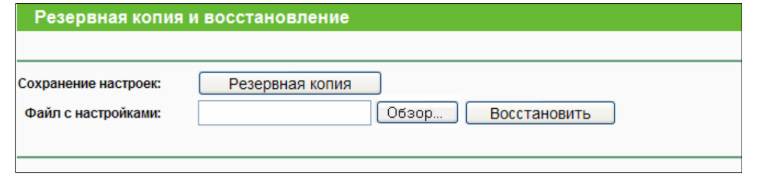Как переустановить роутер tp link?
Как подключить роутер: установи устройство без чужой помощи!

Перед проблемой, как установить роутер, может оказаться любой пользователь, даже если вчера всё работало отлично. Не только первое подключение сетевого оборудования требуют отладки и настройки, проблемы могут вызвать сбитые настройки, обновление прошивки или покупка нового оборудования. Попробуем разобраться с полным процессом установки, пройдя все этапы от распаковки коробки до полностью работающего интернета.
Как подключить оборудование?
То, как подключить роутер в домашних условиях самостоятельно — вопрос объёмный, его решение начинается с распаковки маршрутизатора. Чтобы оборудование работало, его надо правильно подключить:
- Питание. Лучше использовать для подключения блок питания, который поставляется в комплекте, а при замене обращать внимание на напряжение (вольтаж).
- Сетевой кабель провайдера (WAN). Разъем для WAN-провода, как правило, выделен цветом, иногда подписан.
- Провода домашней сети (LAN). Домашние устройства могут получать интернет как по WiFi, так и по проводу. Обычно на роутере несколько LAN-разъёмов, одни сгруппированы и отмечены одним цветом.
Установка роутера в квартире, как правило, производится в центральной части, это позволяет сделать покрытие более равномерным.
Однако подключение Wi Fi роутера к интернету после этого только начинается, дальше потребуется установить конфигурацию оборудования — маршрутизатора и компьютера.
Как настроить подключение?
Большинству пользователей кажется самым сложным именно настройка маршрутизатора, на самом деле это достаточно просто. Любой может самостоятельно установить роутер TP Link, Zyxel, ASUS, D-Link или любой другой, а мы поможем решить эту проблему.
Для начала стоит узнать настройки своего провайдера, проще всего просто позвонить в техподдержку и спросить. Консультанты провайдеров охотно помогают пользователям в процессе настройки, подсказывая, что и где нажать, как и какие окна заполнять. Однако не всегда операторы горячей линии проявляют сговорчивость, тогда придётся искать через поисковые системы нужные параметры и отлаживать работу роутера самостоятельно.
Ещё один способ узнать параметры своего интернета — посмотреть их в уже работающем подключении. Этот способ подойдет, если планируется установить новый роутер вместо старого, а старый при этом нормально работает.
Для начала, надо открыть веб-интерфейс, иногда его называют панелью управления, для этого потребуется:
- Открыть на компьютере любой браузер.
- В адресную строку надо ввести IP-адрес маршрутизатора, он стандартен и зависит от модели устройства. Чаще всего это 192.168.0.1 или 192.168.1.1.
- Логин и пароль также стандартны. Как правило, логин — admin, а пароль — 1234 или admin. Иногда эти данные можно найти на корпусе устройства.
- Откроется окно панели управления.
Установка Вай Фай роутера TP Link дома может пройти проще, если использовать не веб-интерфейс, а специальную программу от TP Link — Tether. При этом настаивать надо те же параметры, что и в веб-интерфейсе.
Следующий этап — установить конфигурацию, каждый провайдер использует индивидуальные параметры интернета, поэтому стоит их выяснить заблаговременно.
Чтобы подключить интернет, потребуется:
- Тип подключения. Настраивается во вкладке «Интернет», «Сеть» или «Network», чаще всего используется тип PPPoE. В некоторых моделях надо выбрать из выпадающего списка, иногда требуется создать новое подключение типа PPPoE или настраивать имеющееся.
- Имя пользователя и пароль. Надо установить в той же вкладке, что и тип подключения. Логин и пароль индивидуальны для каждого пользователя, найти их можно в договоре с провайдером.
- Параметры IP. Также настраивается во вкладке интернет, чаще всего используются автоматические параметры или Dynamic IP.
- Режим подключения. Этот параметр надо искать в меню «Настройки». Для того чтобы получать интернет от провайдера и распределять его внутри домашней сети, надо выбрать режим «Роутер» или «Интернет-центр».
Надо заметить, что панель вкладок в веб-интерфейсе может располагаться как слева, так и снизу, это зависит от модели устройства.
На этом заканчивается подключение к провайдеру, но все же как установить дома самостоятельно Вай Фай роутер, ведь беспроводное соединение также требует настройки? Об этом мы и расскажем далее.
Как установить конфигурацию WiFi?
В веб-интерфейсе есть отдельная вкладка «WiFi», «Wireless» или «Беспроводная сеть», её потребуется открыть:
- Надо выбрать уровень защиты, рекомендуется WPA2-PSK.
- Стандарт беспроводной сети лучше выбирать широкий, чтобы устройства с разными модулями WiFi могли подключаться к домашней сети. Рекомендуется b/n/g.
- Название сети и ключ (пароль) лучше сменить.
- Канал надо установить авто, позже можно вручную перебрать каналы, чтобы найти тот, на котором скорость будет наилучшей.
Важная особенность: если пользователь решил переустановить роутер TP Link, D-Link, ASUS, Zyxel или любой другой, то параметры WiFi сбрасываются к заводским. Это значит, что пароль от беспроводной сети снова станет таким, как указано на корпусе устройства, поэтому его стоит заменить.
После этого телефоны могут подключаться по WiFi, а для ноутбуков и компьютеров потребуется установить параметры сетевой платы.
Как установить конфигурацию компьютера?
Важно установить Вай Фай роутер на компьютер правильно, чтобы не было проблем с сетью в дальнейшем. Для этого потребуется:
- Нажать Win+R и в появившемся окне набрать ncpa.cpl — откроется меню сетевых подключений.
- Кликнуть ПКМ по нужному подключению и выбрать «Свойства».
- Выбрать «Протокол TCP/IPv4» и нажать «Свойства».
- И получение IP, и использование DNS-сервера надо установить в автоматическом режиме, сохранить изменения.
На этом настройка закончена.
Что делать, если ничего не получилось?
В случае, если у вас возникли проблемы, потребуется сделать следующее:
- Проверить провода к роутеру и от него: они должны быть целыми без заломов, коннекторы не должны болтаться. В случае проблемы надо заменить кабель или переобжать его (заменить коннекторы).
- Позвонить в техподдержку и попросить консультантов помочь с установкой конфигурации на роутер и компьютер.
Таким образом, решив установить роутер самостоятельно, придётся позаботиться обо всём: от вопроса, где установить роутер в квартире, до получения настроек у провайдера. Это несложно, но потребует от пользователя внимательности и терпения.
Как подключить и настроить роутер TP-Link?

Если создать беспроводную сеть нужно срочно, стоит попробовать раздать вай-фай с телефона или компьютера, но такой вариант подходит только как временная мера — пользователю рано или поздно придётся обзавестись полноценным роутером. Один из лучших производителей беспроводных маршрутизаторов и сопутствующего оборудования — компания TP-Link; будет правильно остановить выбор на ней. Как подключить и настроить роутер ТП-Линк — попробуем разобраться.
Подключение к сети и компьютеру
Сразу после приобретения роутера TP-Link подключить вай-фай на ноутбуке или мобильном устройстве не получится; пользователю придётся пройти несколько этапов настройки.
Первое, что нужно сделать, — открыть коробку и внимательно осмотреть прибор: его одна, две или три антенны, понятно, служат для качественной раздачи Wi-Fi, а вот с разъёмами на задней стенке придётся разобраться особо. Порядок их расположения и количество гнёзд на разных моделях маршрутизаторов от ТП-Линк могут различаться; зато форма и окраска остаются неизменными.
Сверяясь со следующим рисунком, пользователь легко обнаружит на своём устройстве:
- разъём для подключения блока питания (цифра 1);
- контакт для подключения сетевого кабеля (LAN, цифра 2);
- блок контактов для раздачи проводного Интернета с устройства (WAN, цифра 3).
Перед тем как зайти в настройки роутера и установить параметры под себя, следует подключить к прибору блок питания и заведённый оператором в квартиру кабель; кроме того, на время подготовительных работ потребуется соединить по WAN маршрутизатор и ноутбук или компьютер — для этого производителем прилагается короткий кабель, который на ПК вставляется в тот же разъём, где раньше был LAN.
К счастью, настроить современные роутеры от TP-Link можно без диска, не устанавливая специальные программы и драйвера. Подключив устройство описанным выше образом, владелец получает возможность сразу приступить к выбору параметров; как это сделать, будет рассказано далее.
Пошаговая настройка роутера
Попасть в меню или перенастроить уже работающую модель ТП-Линк не сложнее, чем правильно выбрать Wi-Fi роутер; всё, что нужно пользователю — открыть любой удобный браузер на подключённом компьютере или ноутбуке и аккуратно следовать инструкции.
Вход в «Настройки»
Чтобы открыть «Настройки» роутера TP-Link и уже через несколько минут приступить к раздаче вай-фай, владелец устройства должен:
- Ввести в адресной строке браузера стандартный IP ТП-Линк 192.168.0.1 и нажать на Enter. Если ничего не происходит, следует поискать верный адрес, позволяющий зайти в «Настройки» роутера, на корпусе устройства, заводской упаковке или в инструкции.
- В новом окошке щёлкнуть по первому текстовому полю.
- И ввести в нём логин admin, а в нижнем — такой же пароль, затем нажать на кнопку «Вход». Если данные не подходят или в процессе эксплуатации были изменены, следует использовать новые или снова свериться с наклейками на маршрутизаторе или коробке.
- Великолепно! Пользователь смог войти в «Настройки» маршрутизатора TP-Link, а значит, до раздачи Wi-Fi остаётся не так уж много. На главной странице владелец роутера увидит подробную информацию об устройстве — в частности, название модели и версию используемой прошивки.
Быстрая настройка
Чтобы настроить роутер ТП-Линк без лишних сложностей и вопросов, стоит воспользоваться «Быстрой настройкой»:
- Перейти к соответствующему разделу меню.
- Нажать на кнопку «Далее».
- На первой странице в верхнем выпадающем меню выбрать свою страну.
- Во втором — город или населённый пункт иного типа.
- В третьем — провайдера, с помощью которого планируется подключиться к Интернету.
- В четвёртом — тип соединения. Здесь может быть несколько вариантов, и самый простой способ отыскать нужный — связаться с компанией-поставщиком услуг.
- Теперь, нажав на «Далее».
- Владелец роутера TP-Link должен будет, в зависимости от условий подключения, заполнить информацию в соответствии с договором — например, ввести в редактируемых полях свои логин, пароль и IP-адрес, присвоенный провайдером. Последний может быть как статическим.
- Так и динамическим — тогда потребуется указать чуть больше данных. Их, чтобы настроить роутер ТП-Линк побыстрее, также стоит уточнить у оператора.
- На следующей странице «Настроек» необходимо включить беспроводное вещание — иначе раздавать вай-фай посредством роутера TP-Link не получится.
- Задать имя сети, видимое всем подключаемым устройствам.
- Выбрать количество каналов — параметр лучше оставить по умолчанию или задать в диапазоне 7–11.
- Режим передачи данных — рекомендуется установить «Смешанный», включающий максимальное количество вариантов.
- И ширину канала — задать по умолчанию или остановиться на наибольшем доступном значении.
- В поле «Защита» хозяин маршрутизатора от ТП-Линк, настраивающий Wi-Fi, может или отключить защиту сигнала паролем и сделать сеть доступной для всех.
- Или задать свой пароль — его нужно будет вводить на каждом подключаемом устройстве. В этом же разделе можно впоследствии поменять пароль на роутере.
- Нажав на «Завершить», пользователь приступит к раздаче вай-фай.
Совет: в рамках «Быстрых настроек» рекомендуется задать параметры для сопряжения роутера и телефонов и планшетов с использованием технологии WPS — включить, отключить эту опцию или сменить пин-код.
Продвинутые настройки
Дополнить «Быстрые настройки» роутера TP-Link или вовсе обойтись без них можно, задав параметры раздачи Wi-Fi вручную. Владельцу маршрутизатора нужно:
- Зайти в раздел «Сеть», далее — в подраздел WAN. Здесь потребуется выбрать тип соединения.
- И, как было показано выше, ввести свои установочные данные.
- Чтобы они сохранились в системе, необходимо при внесении каждого последующего изменения нажимать на расположенную внизу страницы кнопку «Сохранить».
- В подразделе LAN — указать IP-адрес, по которому в дальнейшем можно будет подключить роутер, и выбрать маску подсети.
- В IPTV — открыть, если требуется, порт для цифровой приставки.
- В «Клонировании MAC-адреса» обладатель роутера от ТП-Линк сможет скопировать номер сетевой карты, что особенно полезно, если провайдер блокирует доступ в Интернет по этому параметру.
- В подразделе «Настройки беспроводного режима» роутера от TP-Link — задать особое имя для каждой из доступных подсетей.
- В «Защите беспроводного режима» — установить способ шифрования данных и придумать пароль.
- А в «Расширенных настройках» — определить мощность маршрутизатора (для небольшой квартиры достаточно будет средней).
- В подразделе «Межсетевой экран» раздела «Защита» — включить встроенный файрволл.
- И в следующих вкладках задать фильтруемые диапазоны IP-адресов.
- В подразделе «Настройка времени», входящем в раздел «Системные инструменты», — выбрать часовой пояс.
- И установить дату и время — вручную.
- Или получив данные с одного из серверов точного времени.
- На этом почти всё. Среди других полезных настроек роутеров ТП-Линк — возможность сброса до заводского состояния.
- И смены логина и пароля администратора, необходимых для входа в «Настройки».
- По завершении пользователь может просто закрыть меню и приступить к подключению вай-фай на всех устройствах или перезагрузить роутер TP-Link с новыми параметрами, нажав на кнопку в подразделе «Перезагрузка».
Короткий кабель, связывающий ноутбук или компьютер с маршрутизатором можно отключать: прибор полностью настроен и готов к раздаче Интернета как по проводам, так и в виде сигнала Wi-Fi.
Подводим итоги
Чтобы настроить роутер ТП-Линк, нужно сначала подключить устройство к электросети и кабелю провайдера. Владелец может воспользоваться «Быстрыми настройками» и начать раздавать вай-фай через пару минут. Другой вариант — продвинутый режим, предполагающий определение даты и времени, включение или отключение межсетевого экрана, выбор мощности передатчика и другие тонкие настройки.
Сброс Настроек Роутера — 2 Способа Вернуть Заводские — ВайФайка.РУ

Поскольку я постоянно провожу маленькие эксперименты над своим роутером TP-Link, мне часто приходится сбрасывать настройки до заводского состояния, чтобы убрать все ненужные конфигурации и выставить их с чистого листа. Существует два способа вернуть заводские настройки, и сегодня я расскажу, как сделать сброс роутера TP-Link. Хотя, мне довелось «пообщаться» с маршрутизаторами почти всех представленных сегодня на рынке фирм, поэтому могу сказать, что эта статья будет универсальной и полезной абсолютно для всех производителей. Рассмотрим, как сохранить текущие и как вернуть заводские настройки на роутере TP-Link.
Для чего бывает нужен полный сброс настроек роутера ТП-ЛИНК к заводским?
Основных причин три:
- Необходимо обновить ПО роутера, но в случае возможных ошибок при перепрошивке все настройки могут слететь. Чтобы не пришлось вводить все заново, целесообразно сделать резервную копию конфигураций
- Если вы хотите внести какие-то изменения в параметрах вашей беспроводной сети — поменять пароль, изменить название сети и т.д. — а у вас нет доступа в админку, потому что вы забыли данные для доступа, либо вообще маршрутизатор вам достался от кого-то, и вы их никогда не знали.
- Если роутер стал сильно глючить, интернет не работает, wifi не раздается или появились какие-то еще проблемы, то помимо перезагрузки устройства можно сделать сброс к заводским настройкам роутера.
Какие бывают способы сброса настроек роутера ТП-Линк? На маршрутизаторах TP-Link, как и на всех других моделях, сброс к заводским конфигурациям возможен двумя способами — из панели управления и аппаратно. Первый подойдет тем, у кого есть доступ к кабинету администратора. Второй — для всех остальных, кто не помнит пароль входа или вообще не может подключиться к wi-fi сети роутера
Программный сброс настроек роутера TP-Link до заводских
Чтобы сделать полный сброс роутера TP-Link, необходимо
- подключиться к его wifi сети
- зайти по адресу 192.168.0.1 или 192.168.1.1 (в зависимости от модели)
- авторизоваться под учетной записью администратора
Далее открываем раздел «Заводские настройки», который находится внутри «Системных инструментов»
Здесь достаточно просто нажать на кнопку «Восстановить» и роутер обнулится до состояния «из коробки»
В панели управления современных маршрутизаторов ТП-Линк с обновленным дизайном пункты меню находятся на тех же местах. Отличие лишь во внешнем оформлении
Удобство выполнения задачиНет необходимости доставать роутерНе работает, если нет доступа к разделу администратора
Аппаратный сброс роутера TP-Link до заводских настроек
Однако, как мы выяснили, доступа к админке у вас может не быть, из-за чего вы и решили откатить роутер до заводского состояния. На этот случай производителем предусмотрена специальная кнопка «Reset» на корпусе устройства.
В зависимости от модели она может быть двух типов:
- отдельная
- совмещенная с функцией WPS
Отдельная кнопка Ресет, конечно, лучше — обычно она утоплена в корпус, тем самым защищая от случайного нажатия. Для того, чтобы выполнить полный сброс настроек роутера, необходимо взять тонкий острый предмет, типа скрепки или булавки, надавить на кнопку и подержать в таком состоянии секунд 10-15, пока лампочки на маршрутизаторе не замигают и не выключатся.
То же самое делаем с выпуклой кнопкой, только здесь уже булавка не понадобится — справится и палец. Если Reset совмещен с WPS, то при коротком нажатии сработает именно функция быстрого подключения, а не сброса, именно поэтому ее нужно держать в нажатом состоянии долго.
Сброс к заводским настройкам с телефона через приложение TP-Link Tether
И еще один вариант, который появился относительно недавно. Это мобильное приложение TP-Link Tether, с помощью которого можно удаленно управлять сетью без включения компьютера. Для возврата роутера к заводским настройкам надо зайти в меню «Инструменты — Система»
И нажать на «Настройки по умолчанию»
Резервная копия для восстановления ТП-Линк
В том случае, когда wifi, например, начал глючить, интернет пропадает и вы хотите ввести все данные для связи с провайдером заново, но боитесь, что что-то не получится, необходимо сделать резервную копию настроек. С ней можно будет все вернуть в прежнее состояние, если что-то пошло не так. То же касается прошивки маршрутизатора — перед обновлением ПО рекомендуется сделать резервную копию конфигураций, чтобы при необходимости можно было откатиться назад.
Раздел создания резервной копии настроек TP-Link находится в рубрике «Системные инструменты — Резервная копия и восстановление»
Нажимаем на кнопку «Резервная копия» и сохраняем файл настроек на компьютер
Для того, чтобы потом вернуть те же самые конфигурации на роутер TP-Link, на этой же странице нажимаем на кнопку «Выберите файл», указываем сохраненный файл настроек и жмем на «Восстановить»
, как сбросить настройки маршрутизатора TP-Link
Сбились настройки роутера TP-link: как настроить заново, причины проблемы

Проблема не сильно распространена, но все же встречается — сбились настройки роутера tp link, как настроить устройство повторно. Опасаться подобного не стоит, поскольку в большинстве случаев проблема решается самостоятельно в домашних условиях.
Причины
Причин, почему сбивается роутер, несколько. Наиболее распространенными являются:
- сбой в работе маршрутизатора;
- неосторожное использование устройства, что повлекло за собой сброс до заводских конфигураций;
- неправильно сохраненные или несохраненные изменения.
К счастью, для решения проблемы в большинстве случаев нет необходимости искать первопричину, поскольку потребуется повторная настройка устройства.
Неправильное сохранение настроек
Обзор и настройка модема D-Link Dir-320
Как показывает практика, в большинстве случаев происходит сброс не из-за неисправности модема, а из-за ошибок в работе. Некоторые модели модемов не имеют адаптивного веб-интерфейса, поэтому для сохранения изменений требуется дополнительное подтверждение. Многие пользователи, особенно начинающие, могут этого не знать, и вскоре после изменений закрывают панель инструментов. В зависимости от производителя и модификации роутера, внесенные изменения могут сбиться сразу же или до первого отключения.
Последние модели TP-Link для сохранения новых данных запрашивают перезагрузку девайса. Если преобразованиям подвергались основные параметры в стандартном программном обеспечении, то для вступления их в силу нужна перезагрузка. Операция подтверждается кликом на соответствующую кнопку с надписью «Перезагрузка». Если пренебречь этим, изменения сбросятся и не сохранятся.
Программные причины
Довольно часто роутер сбрасывает настройки из-за конфликтов и неисправностей в программном обеспечении устройства. Для решения проблемы можно попробовать установить другую версию прошивки. Чтобы это сделать, нужно открыть любой браузер, установленный на персональном компьютере, ввести в адресную строку IP-адрес. В открывшемся окне вводится стандартный логин и пароль — admin. Как только откроется панель управления, нужно перейти в необходимый раздел: «Системные инструменты» — «Обновление встроенного ПО».
В чем отличия между сетями 3G и 4G: особенности, преимущества и недостатки
Как правило, программное обеспечение обновляется через файл, который предварительно нужно скачать с официального сайта производителя маршрутизатора. При загрузке файла нужно убедиться, что аппаратная ревизия модема выбрана верно.
Обратите внимание: некоторые роутеры в рамках одной модели могут иметь различные технические характеристики. Прежде чем обновлять ПО, этот момент нужно прояснить. Подобная информация, как правило, изложена внизу корпуса устройства на стикере.
Аппаратные неисправности маршрутизатора
Все изменения хранятся в энергозависимой памяти модема, в конкретной микросхеме, расположенной в корпусе устройства. При отключении электроэнергии все изменения должны сохраняться. Однако неправильная эксплуатация, износ или изначально некачественные материалы становятся причиной поломок микросхем, что влечет за собой сброс установленных данных. Подобную неисправность вызывает три основные причины:
- нестабильная подача электроэнергии, скачки напряжения;
- продолжительный эксплуатационный срок (износ деталей);
- общий износ устройства.
Что делать если на роутере не горит лампочка интернета или Wifi
Для ремонта аппаратных неисправностей требуется инструмент, новые детали и навыки. В домашних условиях устранить такие поломки удается редко, преимущественно модем относят в сервисный центр.
Важно: если устройство находится еще на гарантийном сроке, возможно, за ремонт все равно придется платить. Обусловлено это тем, что скачки напряжения и перегрев устройства относится к нарушениям правил эксплуатации, а значит не гарантийный случай.
Чтобы маршрутизатор не перегревался, а изменения не сбивались, рекомендуется девайс устанавливать в помещениях с хорошей вентиляцией вдали от источников тепла. По возможности лучше подключать всю электронику, включая роутер, через источники бесперебойного питания.
Настройка
Многие задаются вопросом, как настроить TP-Link, если сбился роутер. Принципиальных отличий со стандартным первичным алгоритмом нет. При правильной работе модема все параметры остаются неизменными, чаще сбиваются настройки компьютера и/или непосредственно сетевой карты.
Во избежание проблем во время выполнения настроек по созданию удаленной точки доступа часто используется специальная кнопка в администраторской панели под названием «SystemSetUp», далее нужно перейти в раздел «Setting Managment». Элементы управления последнего раздела позволяют экспортировать параметры роутера, а при возникновении нештатных и аварийных ситуаций импортировать эти настройки. Функция это чрезвычайно полезная, поскольку многие любопытные, но неуверенные пользователи ПК случайно могут произвести сброс.
Сброс настроек и обновление прошивки
Если слетели настройки Вай Фай роутера, то решить проблему, возможно, сможет общий сброс до заводской конфигурации или обновление программного обеспечения. Прежде чем повторно приступать к настройке модема, рекомендуется установить последнюю версию программного обеспечения, это уменьшит вероятность образования повторных конфликтов. Что для этого требуется:
- Произвести сброс настроек до заводских конфигураций. С обратной стороны корпуса есть кнопка «Reset», которую с помощью зубочистки или другого острого предмета нужно зажать на 10-15 секунд.
- По окончании перезагрузки на панели инструментов загорятся световые индикаторы. После этого к проводной сети подключают персональный компьютер.
- Во время настроек важно обеспечить бесперебойное соединение устройств. Через веб-интерфейс осуществить обновление.
Как только будет распакована и установлена последняя версия прошивки, нужно еще раз настроить устройство, руководствуясь прилагаемой инструкцией по эксплуатации. Если ранее был произведен экспорт настроек, их можно импортировать и установить.
Причин, почему могли сбиться настройки роутера TP-Link, немало, но большинство из них не представляют серьезной проблемы. Если причина некорректной работы устройства — аппаратные нарушения, то может потребоваться покупка нового модема. В этом случае лучше отдавать предпочтение большим магазинам электроники.
Подгорнов Илья ВладимировичВсё статьи нашего сайта проходят аудит технического консультанта. Если у Вас остались вопросы, Вы всегда их можете задать на его странице.
Сброс настроек роутера TP-Link на заводские настройки: советы Блондинки

Каждый, кто сам планирует настраивать роутер, должен знать, что делать, если неизвестны или забыты данные для входа в веб-интерфейс, или сохранены неправильные настройки. Тут поможет сброс параметров конфигурации к заводским значениям. К слову, это помогает даже при некоторых сбоях в работе маршрутизатора.
На нашем портале уже есть куча инструкций по теме, но вот о том, как сбросить настройки роутера TP-Link еще никто не написал. Поэтому ответственность на себя возьму я. Поехали!
Друзья! Тема очень простая, писать буду подробно. Но если вдруг понадобится помощь, или что-то будет непонятно, сразу пишите в комментарии!
Инструкции для всех роутеров описаны в следующем видео:
RESET
Двигаться будем по принципу – от простого к сложному. На каждом маршрутизаторе есть волшебная кнопка – RESET/Сброс. Именно она нужна нам, чтобы быстро и просто выполнить сброс настроек роутера TP-Link.
Как это сделать:
- Найдите кнопку на оборудовании (чаще всего она располагается с задней стороны устройства и утоплена);
- Возьмите длинный и острый предмет (разогнутая скрепка, иголка, зубочистка);
- При включенном маршрутизаторе нажмите кнопку и удерживайте 10-15 секунд.
Когда будете нажимать RESET, смотрите на индикаторы, которые располагаются на верхней панели. Они сигнализируют о состоянии устройства. Нам нужен системный индикатор (SYS) – отображается в виде шестеренки.
Сначала он начнет мигать медленно, а потом очень быстро. Можно отпускать кнопку и ждать, пока роутер восстановит стандартные настройки (примерно 1 минуту).
Еще один нюанс. На некоторых маршрутизаторах RESET объединена с WPS (предназначена для быстрого и безопасного подключения сетевых устройств к роутеру). Как быть в этом случае?
Тут нужно знать одно правило. Для использования функции WPS удерживаем кнопку не более 5 секунд, для сброса настроек – не менее 10 секунд. Вот и все.
Админка
Второй способ покажется сложнее, но, если разобраться, то здесь тоже все проще простого. Чтобы сбросить настройки роутера ТП-Линк, нам нужно зайти в его ВЕБ-интерфейс. Для этого в адресную строку любого браузера прописываем IP адрес или домен маршрутизатора. Вот список возможных:
- 192.168.1.1;
- 192.168.0.1;
- tplinklogin.net;
- tplinkwifi.net.
Для входа в админпанель используем слово admin в качестве логина и пароля (если они не были изменены). Инструкции по сбросу настроек будут на примере TP-Link TL-WR841N, но подойдут для большинства моделей этого производителя.
Итак, как сбросить настройки маршрутизатора TP-Link, используя возможности веб-интерфейса:
- в основном меню слева ищем раздел «Системные инструменты» (для англоязычной версии «System Tools»);
- в этом меню переходим в пункт «Заводские настройки» («Factory Defaults»);
- на открывшейся странице нажимаем «Восстановить» («Restore»).
Появится предупреждающее сообщение о том, что все настройки будут сброшены. Для продолжения процедуры нужно подтвердить свои намерения и дождаться перезагрузки маршрутизатора.
Сбросить и восстановить заводские настройки на оборудовании TP-Link с веб-интерфейсом голубого цвета можно так:
- слева заходим в меню «Системные инструменты»;
- переходим в подраздел «Резервная копия и восстановление» или «Заводские настройки»;
- сверху нажимаем вкладку «Дополнительные настройки»;
- кликаем по кнопке «Восстановление».
Учтите, теперь ваш роутер как новый и его нужно заново настроить!
Дополнительно
Если возникли проблемы с входом в админку, вот возможные причины и решения этой неприятности:
- Неверный адрес. IP обычно указывается на наклейке на дне устройства. Посмотрите там. Если не подходит, можно узнать, используя инструменты Windows:
- Нажмите на значок подключения к сети ПКМ и перейдите в раздел «Открыть «Параметры сети и Интернет»;
- Перейдите в «Центр управления…»;
- ЛКМ кликните по текущему подключению и выберите «Сведения»;
- В строке «Шлюз по умолчанию…» указан нужный нам параметр.
- Неправильные настройки интернет-протокола. Проверьте:
- Через «Параметры» заходим в «Сеть и Интернет»;
- Выбираем раздел «Настройка параметров адаптера»»
- ПКМ нажимаем по активной сети и выбираем «Свойства»;
- 2 раза кликаем по строке «IP версии 4»;
- Нужно, чтобы было установлено автоматическое получение IP и DNS.
Если используется ручная настройка, проверьте, чтобы маска подсети соответствовала IP адресу!
Про вирусы и антивирусники писать не буду. Ситуации, когда защитные программы мешают зайти в меню роутера, случаются крайне редко. Ну и по умолчанию надеюсь, что ваш ПК не заражен вредоносными ПО.
На этом заканчиваю. Подписывайтесь на наш портал, чтобы не пропустить новые темы. Всем пока!
Как переустановить роутер TP Link?

Бывает, что вы приобрели роутер с рук, а на нём изначально стояли неправильные настройки. Бывает, что у вас сменился провайдер, и поэтому старые настройки опять же не подходят — подключение отсутствует. Во всех этих случаях нужно знать, как перенастроить роутер.
Сделать это довольно легко — пугаться не стоит. В большинстве случаев можно обойтись без услуг профессионалов.
Что делать в первую очередь
Итак, для начала нужно сбросить все настройки роутера, которые стояли на нём до этого. Для этого у роутера есть специальная кнопка, которая называется «Reset». Чтобы нажать на неё, нужен какой-либо тонкий предмет: зубочистка, стержень от ручки, иголка, скрепка, булавка и т. п. Жмём на кнопку, удерживаем 10–15 секунд. После этого роутер полностью перезагрузится и будет готов к перенастройке.
Это действие и следующие выполняется практически на всех моделях устройств. После этого лучше будет узнать или вспомнить следующие вещи:
- Пароль и логин. Они либо стандартные (admin|password), либо пароль изменён на серийный номер. Если аппарат устанавливали курьеры от провайдера, то чаще всего они ставят именно серийник в качестве пароля на Wi-Fi и на доступ к перенастройке.
- Тип подключения:
- Динамический IP-адрес;
- Статический;
- L2TP;
Настройка устройств
Чтобы перенастроить устройства разных моделей часто требуется совершить практически одни и те же действия. Начнём именно с них:
- Открываем любой браузер на компьютере, к которому подключён наш аппарат.
- Используя адресную строку, вводим: 192.168.0.1, 192.168.1.1. Чаще всего это именно эти адреса, если у вас на задней панели роутера или в инструкции указан другой числовой код аналогичного формата, а эти не подходят, то попробуйте ввести его.
- Далее открывается окно с полями «Логин» и «Пароль» (Login и Password), которые необходимо заполнить соответствующими значениями. Если мы используем определённые типы подключения, например, динамический IP, то эти данные могут не потребоваться, и авторизация произойдёт автоматически.
Окно с полями пароль и логин
Затем алгоритм немножко меняется для разных моделей.
TP-Link
Настроим Wi-Fi для этого роутера:
- После авторизации мы попадаем в веб-интерфейс, где необходимо выбрать вкладку «Беспроводной режим», а затем «Настройки беспроводного режима».
Заходим в Настройки беспроводного режима
- Далее всё достаточно просто. Указываем имя в соответствующей графе, вернее, придумываем его, после открываем закладку «Защита беспроводного режима».
- Ставим WPA/WPA2 в качестве типа шифрования и придумываем хороший пароль. Эти два действия обеспечат надёжную защиту наших данных.
- Теперь переходим к вкладке системные инструменты, там находим «Пароль».
- Используем старый пароль и старый логин, чтобы сменить их на новые. Новые желательно записать, а потом не терять.
Кстати
Прошивку роутера вы можете обновлять, используя официальный сайт TP-Link. Для этого просто найдите там свою модель и скачайте для неё обновление встроенного ПО. После подключите через Ethernet-кабель устройство к ПК. А затем во вкладке «Системные инструменты» выберите пункт, который касается обновления внутреннего программного обеспечения.
После этого найдите там кнопочку «Выбрать файл». Теперь просто выберите тот файл, который скачали с официального сайта.
Восстановление
В роутерах этой фирмы присутствует одна довольно удобная вещь — возможность создания резервной копии. Для этого переходим в Системные инструменты/Резервная копия и восстановление. После чего нажимаем кнопку с соответствующим названием, файл с расширением bin будет сохранён в загрузках ПК. С него потом можно вернуться к старым настройкам.
D-Link
С этим устройством всё так же просто, но есть небольшие изменения. Чтобы сменить пароль здесь необходимо найти вкладку «Система», а в ней «Пароль Администратора».
Настройка Wi-Fi здесь происходит практически тем же образом. То есть, выбираем соответствующий раздел, в закладках поочерёдно ставим те же самые данные, что ставили в инструкции выше. Ну, или не те же самые — решать вам.
Чтобы настроить другие соединения, переходим в раздел «Сеть». Здесь нажимаем «Добавить» и добавляем нужный нам тип подключения.
Настройка роутера D-LINK
В случае с PPPoE нужно ввести номер сетевой карты в поле MAC. Узнать этот номер можно по звонку в техническую поддержку или в состоянии подключения по локальной сети. Остальные значения вводятся так же: имя пользователя, логин. Другие поля по умолчанию
При PPtP и L2TP нужно ввести ещё два значения: «MTU»: 1372; имя сервиса: IP/имя провайдера либо сервера. Остальные настройки остаются такими же.
При подключении автоматического IP снова вводим номер сетевой карты, используя поле MAC. А затем выбираем автоматический IP и DNS адрес в соответствующих строчках. После всех этих действий во всех случаях надо нажать на Save и перезагрузить компьютер.
Как подключить и настроить Wi-Fi роутер TP-Link TL-WR841N? Инструкция с картинками
Здравствуйте дорогие друзья. В наше время безлимитным интернетом никого не удивишь, так как и большой скоростью его работы. Люди массово покупают планшеты, ноутбуки и смартфоны, которые имеют встроенный модуль Wi-Fi, который позволяет пользоваться беспроводным интернетом по всему дому. А кое кто, просто хочет избавится от проводов по всей квартире. В обоих случаях на помощь пришли Wi-Fi роутеры, которые позволяют легко раздавать интернет по всему дому. Об этом и поговорим дальше.
Я конечно же немного с опозданием решил обзавестись Wi-Fi роутером. Так что снова статья с собственного опыта. Я напишу сегодня о том как подключить и настроить Wi-Fi роутер TP-Link TL-WR841N (именно этот роутер я себе купил).
Так же поставим пароль на Wi-Fi сеть, что бы соседи не воровали интернет :).
[NEW] и F1 на начало 2019 года:
ноутбуки, роутеры для дома, МФУ, Power bank, SSD, Smart TV приставки с поддержкой 4K UHD, игровые видеокарты, процессоры для ПК, усилители Wi-Fi, смартфоны до 10000 рублей, планшеты для интернет-серфинга, антивирусы
Прежде чем перейти к написанию инструкции, обращу внимание на вопрос, который волнует наверное очень многих, кто задумывался об установке Wi-Fi роутера. Это о вредности Wi-Fi, об этот я писал статью, можете почитать здесь. И еще одно, Вы спросите (да что там спрашивать, если Вы читаете эту статью, то уже наверное купили маррутизатор) почему я выбрал роутер TP-Link TL-WR841N? По моим наблюдениям, это самый лучший вариант за такую цену, отдал я за него 300 грн. (1200 рублей). Это не дорогой роутер, который сможет обеспечить полноценную Wi-Fi сеть для дома.
Что-то я уже очень много лишнего текста написал, а ведь обещал только инструкцию с картинками
Как настроить роутер TP-Link
Роутеры и модемы TP-Link пользуются заслуженной популярностью за свою надёжность, невысокую стоимость и простоту управления. Инструкция приведена на примере модели TD-W8960N.
Перед включением
Основная функция маршрутизатора – создание локальной беспроводной сети, которая соединяет между собой компьютеры, ноутбуки и мобильные гаджеты в пределах дома/офиса. Вторая, не менее важная задача – подключение этой сети к интернету. Поэтому перед первым включением роутера желательно иметь под рукой настройки соединения с провайдером. Обычно они прописаны в договоре или в отдельной инструкции от провайдера. Если настроек нет, то при подключении нужно позвонить в техподдержку и попросить эти сведения.
Перед включением нужно взглянуть на нижнюю часть корпуса: в моделях TP-Link для настройки роутера нужны следующие сведения:
· IP-адрес: обычно 192.168.1.1
Если значения в вашей модели отличаются, лучше заранее переписать или запомнить их.
Первое включение беспроводного модема
1. Подсоединить кабель данных интернет — провайдера к роутеру. Обычно это телефонный кабель (ADSL-подключение, «выделенная линия»), или провод Ethernet («оптоволокно», LAN). Если источник подключения – 3G/4G модем, то следует соединить его с USB-портом маршрутизатора.
Как настроить роутер TP-Link: вход в настройки, обновление прошивки, смена пароля маршрутизатора ТП-Линк

Роутеры TP-Link встречаются в домах и офисах, пожалуй, чаще всего наряду с D-Link и Zyxel. Производитель предлагает как бюджетные компактные модели, так и объёмные маршрутизаторы с тремя и более антеннами и большим количеством функций. Настройка любого роутера TP-Link происходит на веб-странице в браузере. Как в неё попасть? Что можно там изменить?
Судя по данным «Яндекс.Маркета», самыми полярными роутерами от TP-Link считаются следующие:
- TP-LINK TL-WR840N;
- TP-LINK Archer C20;Популярностью пользуются как дорогие, так и бюджетные модели роутеров TP-Link
- TP-LINK TL-WR841N;
- TP-LINK Archer C6;
- TP-LINK Archer C60;Модель TP-LINK Archer C6 стоит около 2700 рублей
- TP-LINK Archer C7 V1;
- TP-LINK Archer C50.
Все эти модели имеют больше всего отзывов и положительные оценки от 4 до 4.5 из возможных 5 баллов.
Для настройки роутер связывают с компьютером по «Вай-Фай» или по сетевому кабелю, который обычно находится в его коробке. Второй способ предпочтительнее, поэтому рассмотрим его. Всё довольно просто:
-
Один конец кабеля (если его нет в комплекте, приобретите отдельно) вставляем в жёлтый разъём LAN на роутере, а второй штекер — в сетевой выход на ПК. На стационарном он располагается сзади, а на «ноуте» сбоку.
Шнур Ethernet вставьте в сетевой разъём на ПК и в выход LAN на роутере
Когда связь между ПК и роутером установлена с помощью кабеля, откройте любой обозреватель:
-
В поле для навигации вбейте вручную или вставьте через Ctrl + V следующее: 192.168.0.1 или 192.168.1.1 (сработает один из адресов). Точный IP находится на обратной стороне сетевого гаджета — на этикетке. Универсальный адрес для разных устройств этой фирмы — http://tplinkwifi.net.
Введите адрес страницы в навигационной строке
С помощью слова admin войдите в настройки вашего роутера TP-Link
На клавише Caps Lock иногда располагается индикатор
На задней панели роутера найдите кнопку Reset — она находитя внутри него
Убедитесь также, что в настройках локальной сети стоит правильное значение IP-адреса роутера:
- Откройте меню «Пуск» – «Панель управления» – «Центр управления сетями и общим доступом» – «Изменение параметров адаптера» – «Подключение по локальной сети».
- Нажмите на соединение ПКМ (правой клавишей мышки), выберите «Свойства».
Перейдите к свойствам подключения
Поставьте автоматическое получение данных и нажмите на ОК
Обновление прошивки
Перед настройкой проверьте, стоит ли на роутере последний вариант «операционки» (другое название — прошивка), и если нет, проведите апдейт. Рассмотрим обновление на примере модели TL-WR841N:
-
Перейдите на официальный сайт производителя. В поиске справа введите название модели — в выпадающем меню кликните по своей.
Откройте официальный ресурс TP-Link
Кликните по пункту «Поддержка» на верхней панели
Перейдите в блок «Встроенное ПО»
Обратите внимание на номер актуальной версии прошивки
Посмотрите, какая прошивка сейчас стоит на вашем роутере
Извлеките файл bin из архива
Загрзите установочный файл в оболочку роутера
Запустите обновление прошивки роутера
Приступим к самому главному — настройке работы маршрутизатора TP-Link. Инструкции приведены для новой версии прошивки с бело-голубым интерфейсом.
Привязка по МАК-адресу
Некоторые операторы требуют привязку по MAC-адресу (специальный уникальный номер какого-либо устройства), чтобы закрепить за пользователем конкретные девайсы для выхода в интернет. На гаджеты, которые не входят в список, сигнал сети подаваться не будет. В качество таких устройств может быть ПК (если соединение проводное), роутер, ТВ и т. д.
Узнайте в поддержке своего оператора, нужна ли привязка, и если да, настройте её на TP-Link:
- Щёлкните по третьей вкладке вверху «Дополнительные настройки».
- В блоке «Безопасность» раскройте пункт для MAC-адресов.
Откройте раздел «Привязка по МАК-адресу»
Активируйте привязку с помощью переключателя вверху
Введите адрес устройства, который вы хотите привязать к сети провайдера
Динамический или статический IP-адрес
Если у вас динамическое подключение, настраивать соединение вам не нужно. Просто убедитесь, что во вкладке «Сеть», разделе «Интернет» стоит значение «Динамический IP».
Если у вас динамический адрес IP, в оболочке ничего настраивать не нужно
Если у вас сеть работает по статическому IP-адресу, сделайте следующее:
-
В выпадающем меню выберите «Статический».
Выберите статический тип подключения
Вбейте все данные, которые предоставил вам оператор
Включите, если нужно, клонирование MAC-адреса
PPPoE-подключение
Протокол PPPoE требует определённые данные для авторизации в интернете. Они индивидуальны для каждого абонента — предназначены для защиты от несанкционированного использования сети юзера. Этот протокол поддерживают Dom.ru, Ростелеком, ТТК и другие провайдеры. Перейдём к настройке:
-
На выпадающей панели щёлкните по PPPoE.
Установите PPPoE в качестве типа соединения
Напишите логин и пароль от сети
Раскройте меню «Дополнительные настройки» и выберите статический или динамический IP
Обязательно сохраните все изменения после настройки
L2TP и PPTP-подключение (VPN)
Типы соединения L2TP и PPTP относятся к частным сетям VPN. Первый протокол используется, например, оператором «Билайн». Настройка у них одинаковая:
-
В меню с перечнем типов соединения выберите L2TP или PPTP — зависит от того, какой именно вид использует ваш провайдер.
Укажите L2TP в качестве типа подключения, если у вас «Билайн»
Вбейте адреса DNS-серверов
Настройка Wi-Fi
Основное, что нужно поменять — пароль для точки доступа. Нужно, чтобы попасть в ваш «Вай-Фай» было не так уж и просто. Если даже вам не жалко скорости и трафика, всё равно поставьте ключ, потому что через сеть Wi-Fi злоумышленники могут получить доступ к файлам на вашем ПК. Переходим к настройке:
-
Раскройте четвёртое меню «Беспроводной режим». В первом блоке с настройками поменяйте, если нужно, имя вашей точки доступа «Вай-Фай» (поле для SSID).
В «Беспроводном режиме» измените по желанию название Wi-Fi
Поставьте тип защиты WPA2 Personal
Напишите пароль, который будет действовать для вашей точки доступа
Сервер DHCP
Роутер образует вокруг себя локальную сеть, в которую входят все устройства, подключённые к точке доступа. Сервер DHCP на роутере даёт каждому новому гаджету уникальный адрес IP — он действует только в локальной, а не в глобальной сети (интернете).
Как настроить сервер DHCP на TP-Link:
- В меню «Сеть» слева откройте одноимённую вкладку. Поставьте галочку рядом с «Включить сервер».
- Определите пул адресов (диапазон) для локальной сети роутера (отталкивайтесь от количества гаджетов, которые вы будете подключать к точке). Можно ставить больше, чем требуется.
Поставьте нужный вам диапазон IP-адресов (пул)
IP можно зафиксировать за определённым устройством в локальной сети
Как настроить IPTV
Следующая инструкция вам понадобится, если вы подключили у своего оператора услугу цифрового ТВ:
-
Если ваш оператор предоставляет вам услугу ТВ по технологии IGMP, оставьте в разделе IPTV в меню «Сеть» всё как есть. Настраивать ещё что-то не нужно.
Если вы используете технологию IGMP, ничего не меняйте — сразу подключайте приставку к роутеру
Выберите версию IGMP
Поставьте отметку слева от «Включить IPTV»
Выберите режим в выпадающем меню в зависимости от требований вашего провайдера
Укажите, какой порт будет работать c IPTV
Внимательно заполните поля для идентификаторов
Настраиваются роутеры TP-Link на веб-странице в браузере по универсальному адресу http://tplinkwifi.net. Главное — укажите тип соединения и сопутствующую информацию для входа в сеть, которые дал вам провайдер, а затем задайте пароль для точки доступа. Убедитесь также, что в настройках активен сервер DHCP, который нужен для раздачи IP-адресов новым гаджетам в сети.
- Екатерина Васильева
- Распечатать
Как сбросить настройки на роутере TP-Link до заводских

Для чего необходимо сбрасывать установленные параметры роутера Tp-Link? Во-первых, обновить устаревшие настройки, которые в данный момент потеряли актуальность. Во-вторых, для регулировки и оптимизации работы роутера. Эти и другие проблемы лучше решать сразу по обнаружению.
Если вы поменяли провайдер, то вам просто необходимо разобраться с настройками, чтобы беспрепятственно пользоваться благами интернета. Сначала отрегулируйте параметры, вернув им первоначальные значения, а затем уже вбейте новые данные, которые подойдут для работы с новым провайдером.
Приобретя роутер, первым делом удалите параметры и задайте новые значения маршрутизатора. Сброс настроек нужно осуществлять и при малейших недостатках работы Tp-Link, чтобы не усугубить положение.
Ввод первоначальных параметров роутеров Tp-Link
Данный материал все наглядно объяснит. Вы найдете подробную инструкцию с картинками. Мы покажем, каким способом сбросить характеристики данного технического прибора. Образцом выступит TL-WR841N, однако руководство можно использовать и с TL-WR842ND, D-W8968, TL-WR741ND, TD-W8960N, TL-WR843ND, TL-WDR4300, TL-WR702N, TL-WA830RE, TL-WR1043ND.
Маршрутизаторы практически идентичны, различаются только нахождением кнопок и их обозначением. Интересующий нас процесс установления параметров по умолчанию подходит всем моделям.
Возобновление первоначальных параметров можно осуществить при помощи:
- Кнопкой, установленной на роуторе, предназначенной как раз для этой цели;
- Захождения в управленческую панель прибора.
Сброс параметров прибора Tp-Link посредством кнопки
Этот способ очень легок. Возьмите роутер и найдите кнопку RESET (WPS/RESET). Обычно ее вдавливают в тело маршрутизатора для предотвращения ее неосторожного нажатия.
Не забывайте, после нажатия кнопки данные удалятся, и параметры вернутся к значениям, заданным по умолчанию. Приготовьтесь к работе. Советуем перед удалением сохранить все данные. В случае ошибки, пользователь в любой момент сможет задать прежние параметры. Ознакомьтесь с руководством: Сохраняем настройки роутера Tp-Link перед прошивкой, или сбросом настроек и восстанавливаем их из файла. Оно поможет вам в реализации этой идеи.
Вооружившись предметом с тонким и узким концом, давим на указанную кнопку. Удерживаем пару мгновений, при этом, не разъединяя прибор с электрической сетью. Указатели на устройстве проморгают – параметры удалятся.
Посмотрите, в каком месте расположена кнопка, и какой внешний вид имеет на заданном образце:
Изображение этой детали иных приборов посмотрите здесь:
Фото кнопки на TP-Link TL-WR2543ND
Как поступить, если кнопка не предусмотрена комплектацией роутера?
В некоторых маршрутизаторах производителя Tp-Link не укомплектована кнопка для удаления параметров. Зато есть другая, отвечающая за начало WPS. Обозначена: WPS/RESET. Найдите указатель на приборе и удерживайте пару мгновений.
На образце кнопка имеет следующий вид:
TP-Link Archer C7
Таким образом, мы разобрали все возможности механического удаления параметров.
Исправление параметров на изначально заданные посредством управленческой панели
Это тоже легкий путь. Включаем интернет, заходим в браузер, вводим в адресную строку http://tplinklogin.net (в старых версиях действуют локальные адреса 192.168.1.1 и 192.168.0.1). Набираем пароль и логин: admin и admin. Если со входом в роутер возникли проблемы, ознакомьтесь с общей полной статьёй: 192.168.0.1 — вход в роутер по admin — admin и посвящённой вход в настройки роутеров TP-Link: Как зайти в настройки роутера TP-Link?
Заходим в System Tools (Системные инструменты) — Factory Defaults (Заводские настройки), жмем Restore (Восстановить).
Высветится окно, предупреждающее об утрате параметров. Нажимаем: Ok.
Если у вас меню на английском, вот пример ниже:
Перезагрузите маршрутизатор, и после начала работы параметры придут к первоначально заданному виду. Задача выполнена. В случае возникновения любых вопросов — пишите в комментарии, я с радостью помогу вам решить любую проблему.
Дипломированный специалист по безопасности компьютерных сетей. Навыки маршрутизации, создание сложных схем покрытия сетью, в том числе бесшовный Wi-Fi.
Настройка роутера TP-LINK (на примере TL-WR841N(d))

Добрый день уважаемые читатели!Сегодня я расскажу Вам, как настроить роутер TP-LINK на примере модели TL-WR841N(d)
Мои мысли по поводу данной модели:
Я считаю, что данная модель очень удачно получилась у компании TP-LINK, так как он прост в настройке, у него хорошая цена/качество. Он отлично подойдет для обычного домашнего пользователя, которому нужно просто, чтобы был интернет и Wi-Fi. Советую брать данную модель, если Вы такой же простой пользователь, которому от роутера большего и не требуется. У многих моих знакомых стоит данная модель (по моей рекомендации) уже более 3-х лет. Работает стабильно, свою функцию выполняет на 5+!
Итак, если вы уже приобрели данный роутер, то давайте его настроим. Наш порядок действий:
- Подключение роутера TL-WR841N(d) к ПК
- Настройка соединения с интернетом (настройка WAN подключения) на TL-WR841N(d)
- Настройка Wi-Fi сети на TL-WR841N(d)
- Смена стандартного пароля пользователя admin
Подключение роутера TL-WR841N(d) к ПК
Для начала подключите к роутеру блок питания и воткните его в розетку. Если у Вас не загорелись на нем индикаторы (на роутере), то включите его кнопкой сзади.
Вы наверняка заметили диск, идущий в комплекте с роутером, так вот, мы будем настраивать без его использования.
Далее подключите провод, идущий от вашего интернет-провайдера в порт WAN, он синий, а провод, идущий в комплекте с роутером в порт LAN (1-4), он желтый.
Второй конец провода вставляем в сетевую карту ноутбука/компьютера, с которого будем настраивать роутер.
Если вы все сделали верно, то можем переходить к следующему пункту.
Настройка соединения с интернетом (настройка WAN подключения) на TL-WR841N(d)
Нам нужно зайти в настройки роутера TL-WR841N(d). Для этого, на компьютере, к которому он подключен, откройте любой браузер, и в адресной строке перейдите по адресу 192.168.1.1, или 192.168.0.1. Должен появится запрос имени пользователя и пароля. Укажите admin и admin (стандартный пароль и имя пользователя). Кстати, как зайти в настройки роутера, стандартный IP и стандартные логин/пароль указаны снизу роутера на наклейке
Итак, мы все правильно ввели, ввели логин и пароль. Нам должна открыться страница настроек роутера.
Самое важное, это настроить роутер на работу с вашим интернет-провайдером. Если этого не сделать, или сделать неправильно, то интернет через роутер работать не будет. Сеть Wi-Fi появится, но без доступа к интернету.
В настройках перейдите на вкладку Network — WAN. Нам в выпадающем списке WAN Connection Type нужно выбрать тип соединения, которое использует ваш интернет-провайдер. Это может быть: Dynamic IP, Static IP, PPPoE, L2TP, или PPTP. Лично у меня например PPPoE (самый распространенный тип подключения).
Настройка PPPoE, L2TP, и PPTP
Если у вас провайдер использует один из выше перечисленных способов подключения, то выбираем нужный, и задаем необходимые параметры, которые вам должен выдать провайдер: имя пользователя, пароль, IP-адрес. Это уже зависит от выбранного вами типа соединения и провайдера.
Главное, что нужно добиться от настроек на этой странице, так это что бы роутер подключился к Интернет и начал его раздавать. Если интернет работает, то жмем на кнопку Save, и продолжаем. Если не получается настроить, то позвоните к своему интернет-провайдеру, и уточните у него все данные, которые необходимы для настройки маршрутизатора.
Если на вашем компьютере есть настроенное высокоскоростное подключение к интернету, то оно нам больше не нужно. Запускать его не нужно. У нас теперь роутер будет запускать такое соединение. Можете его вообще удалить.
Может быть еще такое, что провайдер делает привязку по MAC-адресу (нужно уточнять у провайдера), в таком случае клонировать MAC можно в настройках роутера, на вкладке Network — MAC Clone. Или, там можно сменить MAC адрес роутера. Также можно позвонить провайдеру и попросить удалить из привязки старый MAC, и привязать Ваш новый MAC-адрес.
Если роутер подключился к провайдеру и раздает интернет, то можно продолжать настройку. Чтобы проверить, раздает ли роутер интернет, просто попробуйте зайти на любой сайт с компьютера, которым вы настраиваете роутер (который подключен в роутер в порт LAN)
Настройка Wi-Fi сети на TL-WR841N(d) и установка пароля на Wi-Fi
Для настройки Wi-Fi нужно открыть на странице настроек вкладку Wireless — Wireless Settings. На этой странице нам нужно в поле Wireless Network Name придумать и записать имя для вашей Wi-Fi сети, и в выпадающем меню Region выбрать страну где вы живете. Остальные настройки, оставьте как у меня на скриншоте ниже.
Не забудьте сохранить настройки, нажав на кнопку Save.
Что бы защитить нашу беспроводную сеть паролем, перейдите на вкладку Wireless — Wireless Security. Там нужно выделить тип безопасности WPA/WPA2 — Personal(Recommended).
В поле PSK Password придумайте и запишите пароль, который будет защищать вашу Wi-Fi сеть.
Сохраните настройки нажав кнопку Save.
Смена стандартного пароля пользователя admin
Пока мы находимся в настройках Tp-link TL-WR841N, советую сразу же сменить стандартный пароль, который установлен для защиты настроек вашего роутера. Что бы все, кто будет подключатся к вашей сети, не смогли заходит в настройки роутера и менять их (например мы дали пароль от Wi-Fi соседу/другу).
Откройте вкладку System Tools — Password. Укажите сначала старые имя пользователя и пароль (по умолчанию — admin). Затем, ниже укажите новое имя пользователя (можно оставить admin) и новый пароль. Советую где-то записать этот пароль, что бы не забыть. Сохраните настройки кнопкой Save.
Вот и все, настройка маршрутизатора Tp-link TL-WR841N завершена.
Осталось только перезагрузить роутер. Это можно сделать отключением/включением питания, или из настроек, на вкладке System Tools — Reboot, нужно нажать на кнопку Reboot.
После настройки, и перезагрузки, появится Wi-Fi сеть, с именем, которое мы установили в процессе настройки. А для подключения к беспроводной сети, используйте пароль, который мы так же установили при настройке роутера.
Как переустановить роутер TP Link?
Бывает, что вы приобрели роутер с рук, а на нём изначально стояли неправильные настройки. Бывает, что у вас сменился провайдер, и поэтому старые настройки опять же не подходят — подключение отсутствует. Во всех этих случаях нужно знать, как перенастроить роутер.

Сделать это довольно легко — пугаться не стоит. В большинстве случаев можно обойтись без услуг профессионалов.
Что делать в первую очередь
Итак, для начала нужно сбросить все настройки роутера, которые стояли на нём до этого. Для этого у роутера есть специальная кнопка, которая называется «Reset». Чтобы нажать на неё, нужен какой-либо тонкий предмет: зубочистка, стержень от ручки, иголка, скрепка, булавка и т. п. Жмём на кнопку, удерживаем 10–15 секунд. После этого роутер полностью перезагрузится и будет готов к перенастройке.
Это действие и следующие выполняется практически на всех моделях устройств. После этого лучше будет узнать или вспомнить следующие вещи:
- Пароль и логин. Они либо стандартные (admin|password), либо пароль изменён на серийный номер. Если аппарат устанавливали курьеры от провайдера, то чаще всего они ставят именно серийник в качестве пароля на Wi-Fi и на доступ к перенастройке.
- Тип подключения:
- Динамический IP-адрес;
- Статический;
- L2TP;
Настройка устройств
Чтобы перенастроить устройства разных моделей часто требуется совершить практически одни и те же действия. Начнём именно с них:
- Открываем любой браузер на компьютере, к которому подключён наш аппарат.
- Используя адресную строку, вводим: 192.168.0.1, 192.168.1.1. Чаще всего это именно эти адреса, если у вас на задней панели роутера или в инструкции указан другой числовой код аналогичного формата, а эти не подходят, то попробуйте ввести его.
- Далее открывается окно с полями «Логин» и «Пароль» (Login и Password), которые необходимо заполнить соответствующими значениями. Если мы используем определённые типы подключения, например, динамический IP, то эти данные могут не потребоваться, и авторизация произойдёт автоматически.
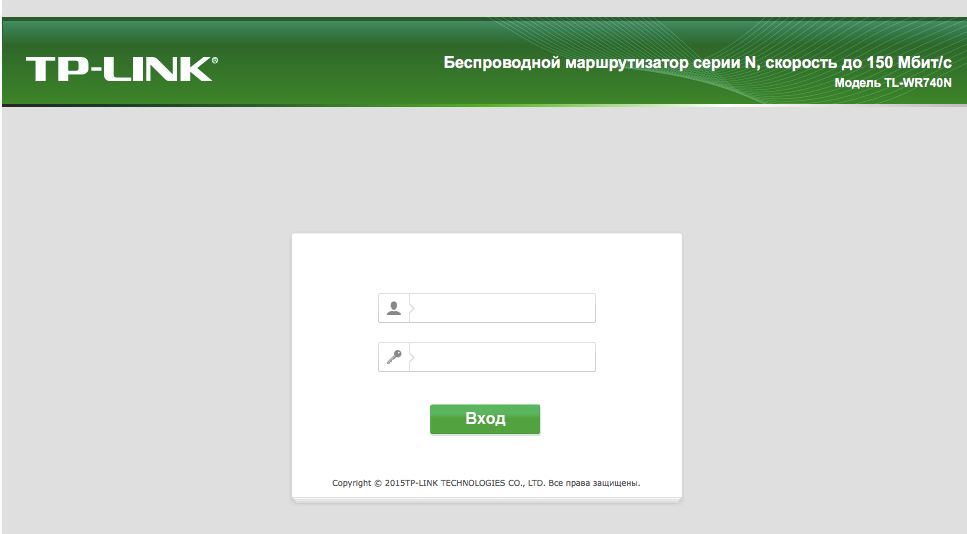
Окно с полями пароль и логин
Затем алгоритм немножко меняется для разных моделей.
TP-Link
- После авторизации мы попадаем в веб-интерфейс, где необходимо выбрать вкладку «Беспроводной режим», а затем «Настройки беспроводного режима».
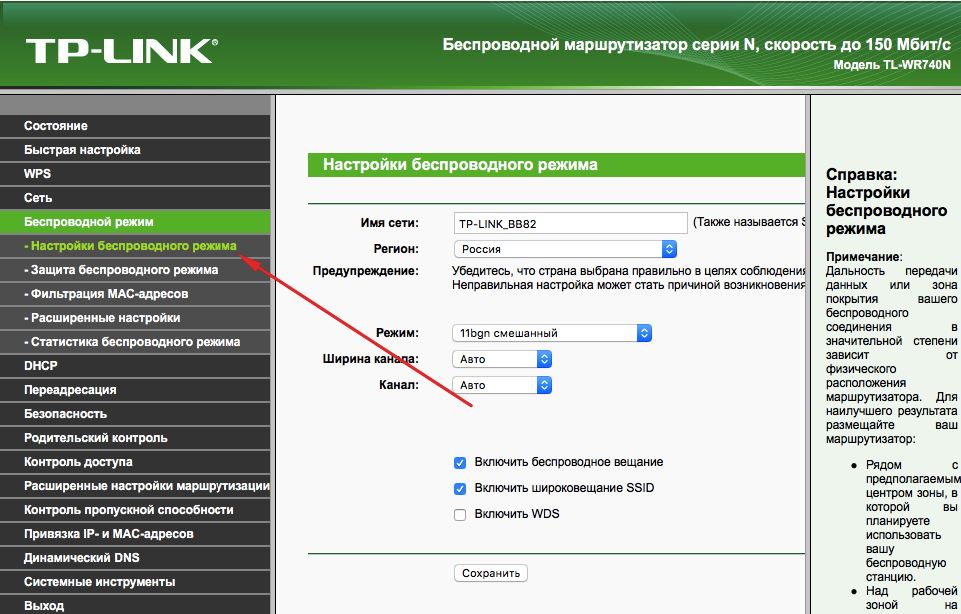
Заходим в Настройки беспроводного режима
- Далее всё достаточно просто. Указываем имя в соответствующей графе, вернее, придумываем его, после открываем закладку «Защита беспроводного режима».
- Ставим WPA/WPA2 в качестве типа шифрования и придумываем хороший пароль. Эти два действия обеспечат надёжную защиту наших данных.
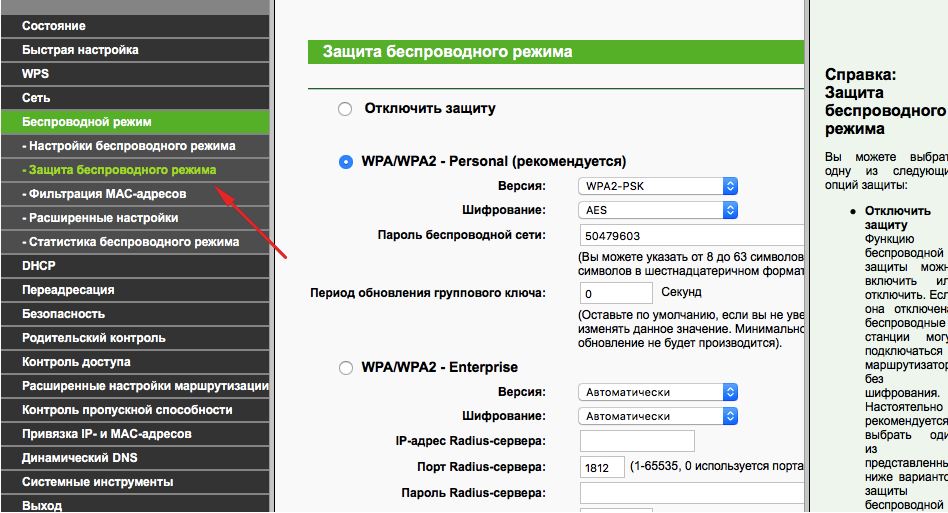
- Теперь переходим к вкладке системные инструменты, там находим «Пароль».
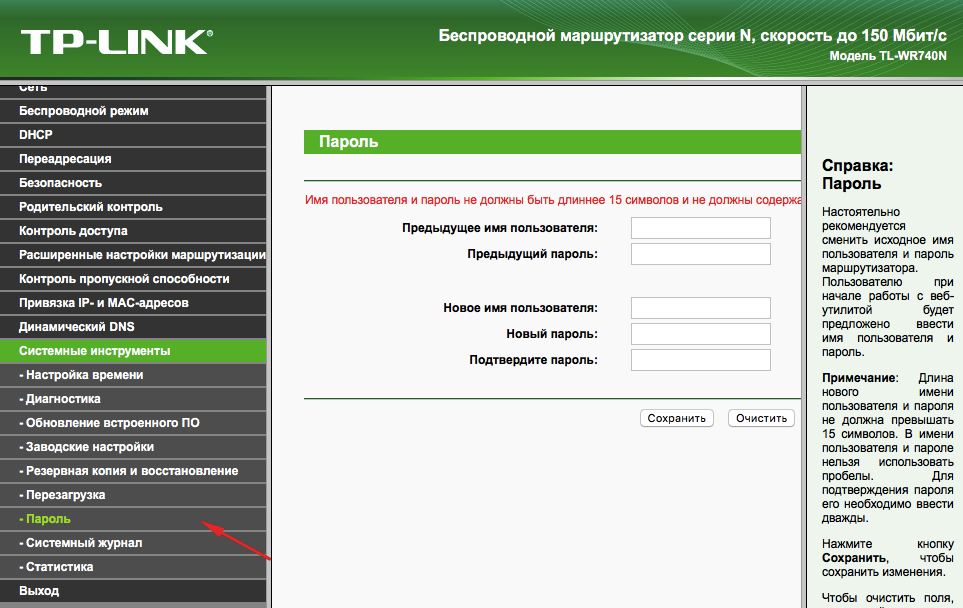
- Используем старый пароль и старый логин, чтобы сменить их на новые. Новые желательно записать, а потом не терять.
Кстати
Прошивку роутера вы можете обновлять, используя официальный сайт TP-Link. Для этого просто найдите там свою модель и скачайте для неё обновление встроенного ПО. После подключите через Ethernet-кабель устройство к ПК. А затем во вкладке «Системные инструменты» выберите пункт, который касается обновления внутреннего программного обеспечения.
После этого найдите там кнопочку «Выбрать файл». Теперь просто выберите тот файл, который скачали с официального сайта.
Восстановление
В роутерах этой фирмы присутствует одна довольно удобная вещь — возможность создания резервной копии. Для этого переходим в Системные инструменты/Резервная копия и восстановление. После чего нажимаем кнопку с соответствующим названием, файл с расширением bin будет сохранён в загрузках ПК. С него потом можно вернуться к старым настройкам.
D-Link
С этим устройством всё так же просто, но есть небольшие изменения. Чтобы сменить пароль здесь необходимо найти вкладку «Система», а в ней «Пароль Администратора».
Настройка Wi-Fi здесь происходит практически тем же образом. То есть, выбираем соответствующий раздел, в закладках поочерёдно ставим те же самые данные, что ставили в инструкции выше. Ну, или не те же самые — решать вам.
Чтобы настроить другие соединения, переходим в раздел «Сеть». Здесь нажимаем «Добавить» и добавляем нужный нам тип подключения.
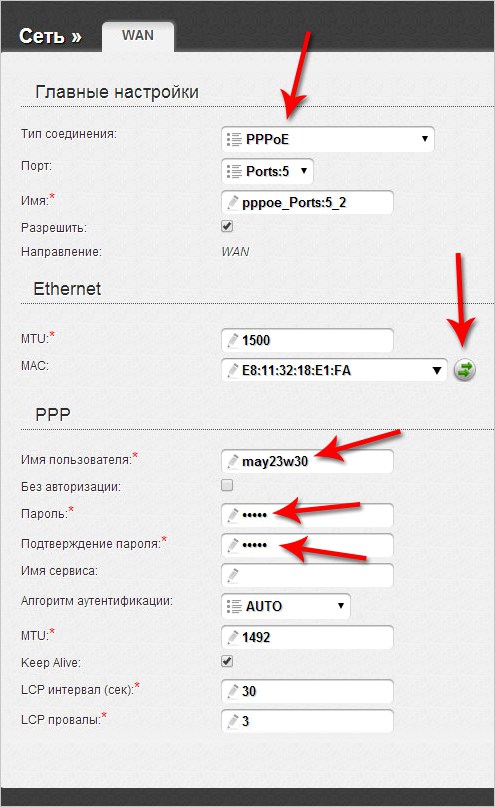
Настройка роутера D-LINK
В случае с PPPoE нужно ввести номер сетевой карты в поле MAC. Узнать этот номер можно по звонку в техническую поддержку или в состоянии подключения по локальной сети. Остальные значения вводятся так же: имя пользователя, логин. Другие поля по умолчанию
При PPtP и L2TP нужно ввести ещё два значения: «MTU»: 1372; имя сервиса: IP/имя провайдера либо сервера. Остальные настройки остаются такими же.
При подключении автоматического IP снова вводим номер сетевой карты, используя поле MAC. А затем выбираем автоматический IP и DNS адрес в соответствующих строчках. После всех этих действий во всех случаях надо нажать на Save и перезагрузить компьютер.
Восстановление
Необязательно каждый раз проделывать эту работу, как и в случае с TP-Link. Просто из раздела Система/Конфигурация выбираем сохранение текущей, а затем, когда снова понадобится перенастроить, выбираем сохранённый файл на компьютере. Это не поможет, если вы сменили провайдера, тогда вам нужна полная перенастройка.
Итак, как можно заметить, ничего сложного в том, чтобы перенастроить роутер, нет. Достаточно лишь знать, как открыть веб-интерфейс, из которого всё и выполняется.
Как подключить и настроить роутер TP-Link?
Если создать беспроводную сеть нужно срочно, стоит попробовать раздать вай-фай с телефона или компьютера, но такой вариант подходит только как временная мера — пользователю рано или поздно придётся обзавестись полноценным роутером. Один из лучших производителей беспроводных маршрутизаторов и сопутствующего оборудования — компания TP-Link; будет правильно остановить выбор на ней. Как подключить и настроить роутер ТП-Линк — попробуем разобраться.
Подключение к сети и компьютеру
Сразу после приобретения роутера TP-Link подключить вай-фай на ноутбуке или мобильном устройстве не получится; пользователю придётся пройти несколько этапов настройки.
Первое, что нужно сделать, — открыть коробку и внимательно осмотреть прибор: его одна, две или три антенны, понятно, служат для качественной раздачи Wi-Fi, а вот с разъёмами на задней стенке придётся разобраться особо. Порядок их расположения и количество гнёзд на разных моделях маршрутизаторов от ТП-Линк могут различаться; зато форма и окраска остаются неизменными.
Сверяясь со следующим рисунком, пользователь легко обнаружит на своём устройстве:
- разъём для подключения блока питания (цифра 1);
- контакт для подключения сетевого кабеля (LAN, цифра 2);
- блок контактов для раздачи проводного Интернета с устройства (WAN, цифра 3).

Перед тем как зайти в настройки роутера и установить параметры под себя, следует подключить к прибору блок питания и заведённый оператором в квартиру кабель; кроме того, на время подготовительных работ потребуется соединить по WAN маршрутизатор и ноутбук или компьютер — для этого производителем прилагается короткий кабель, который на ПК вставляется в тот же разъём, где раньше был LAN.
К счастью, настроить современные роутеры от TP-Link можно без диска, не устанавливая специальные программы и драйвера. Подключив устройство описанным выше образом, владелец получает возможность сразу приступить к выбору параметров; как это сделать, будет рассказано далее.
Пошаговая настройка роутера
Попасть в меню или перенастроить уже работающую модель ТП-Линк не сложнее, чем правильно выбрать Wi-Fi роутер; всё, что нужно пользователю — открыть любой удобный браузер на подключённом компьютере или ноутбуке и аккуратно следовать инструкции.
Вход в «Настройки»
Чтобы открыть «Настройки» роутера TP-Link и уже через несколько минут приступить к раздаче вай-фай, владелец устройства должен:
- Ввести в адресной строке браузера стандартный IP ТП-Линк 192.168.0.1 и нажать на Enter. Если ничего не происходит, следует поискать верный адрес, позволяющий зайти в «Настройки» роутера, на корпусе устройства, заводской упаковке или в инструкции.

- В новом окошке щёлкнуть по первому текстовому полю.
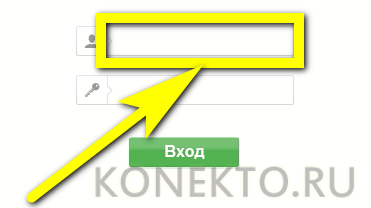
- И ввести в нём логин admin, а в нижнем — такой же пароль, затем нажать на кнопку «Вход». Если данные не подходят или в процессе эксплуатации были изменены, следует использовать новые или снова свериться с наклейками на маршрутизаторе или коробке.
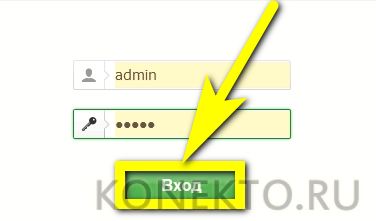
- Великолепно! Пользователь смог войти в «Настройки» маршрутизатора TP-Link, а значит, до раздачи Wi-Fi остаётся не так уж много. На главной странице владелец роутера увидит подробную информацию об устройстве — в частности, название модели и версию используемой прошивки.
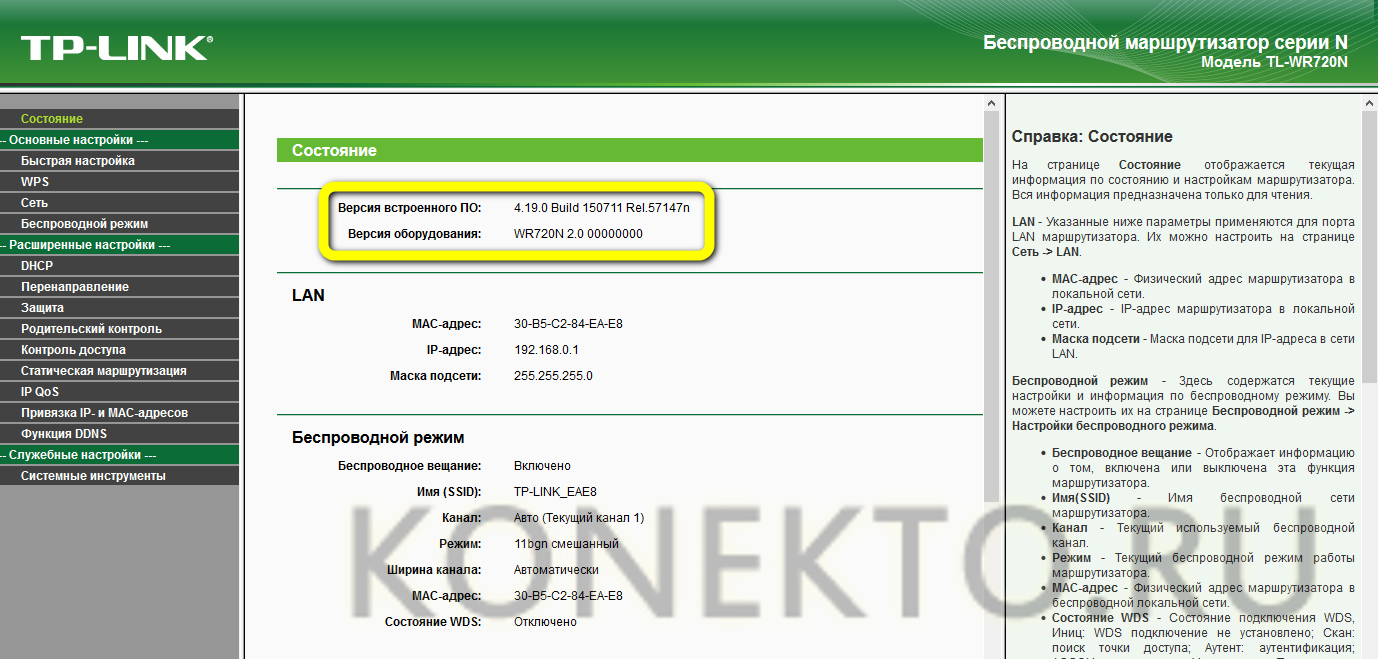
Быстрая настройка
Чтобы настроить роутер ТП-Линк без лишних сложностей и вопросов, стоит воспользоваться «Быстрой настройкой»:
- Перейти к соответствующему разделу меню.
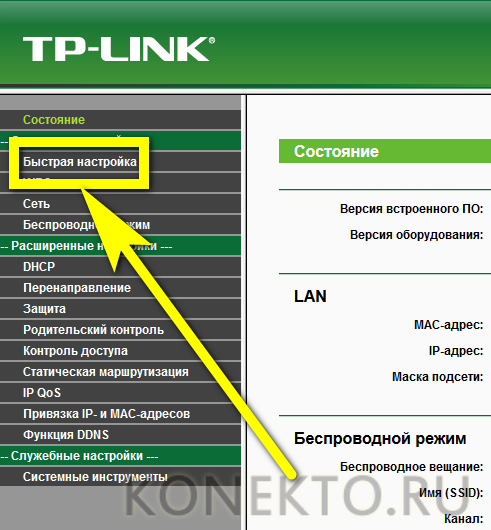
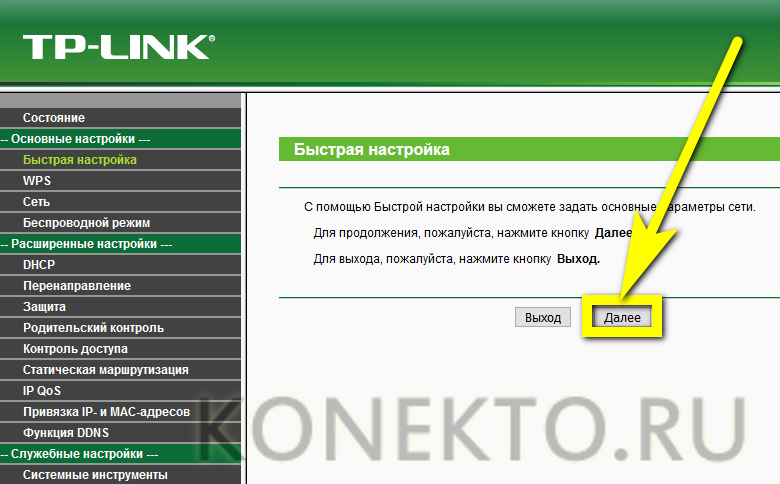
- На первой странице в верхнем выпадающем меню выбрать свою страну.
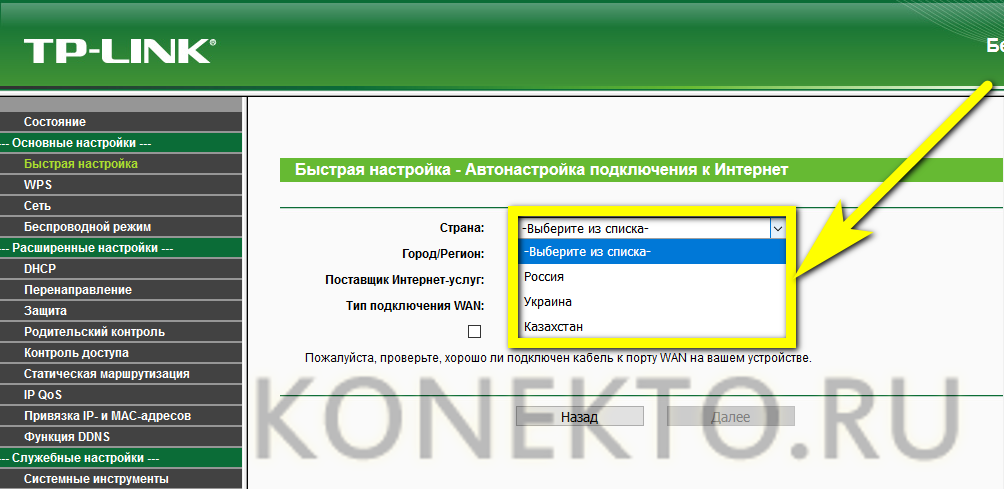
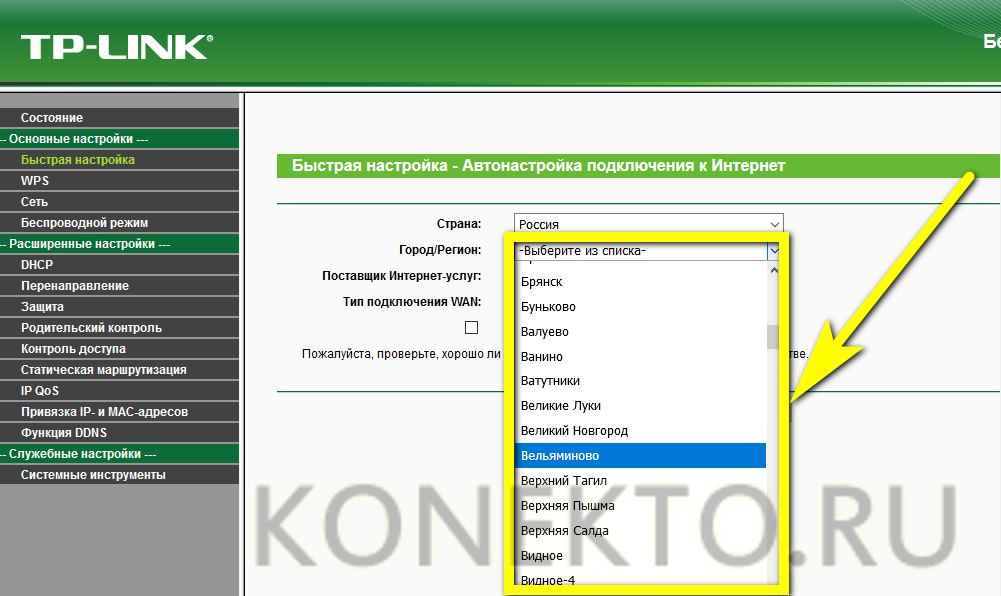
- В третьем — провайдера, с помощью которого планируется подключиться к Интернету.
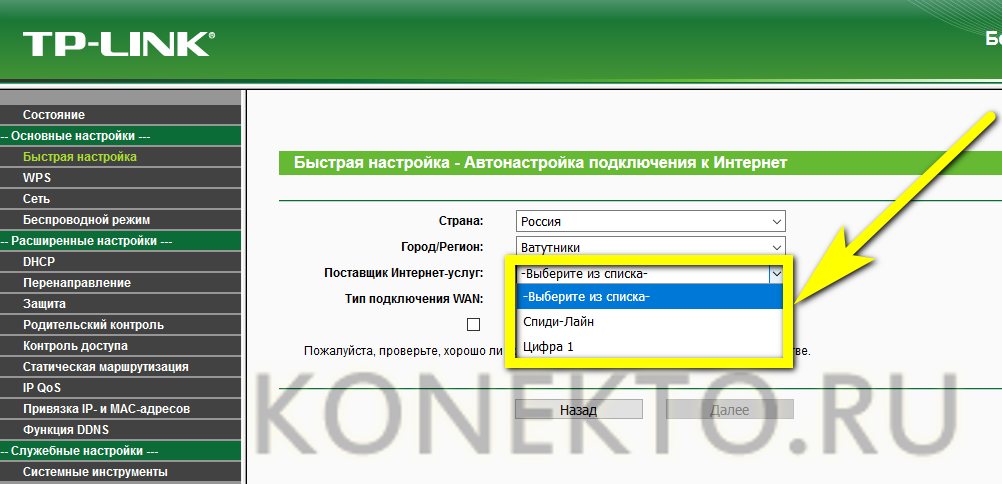
- В четвёртом — тип соединения. Здесь может быть несколько вариантов, и самый простой способ отыскать нужный — связаться с компанией-поставщиком услуг.

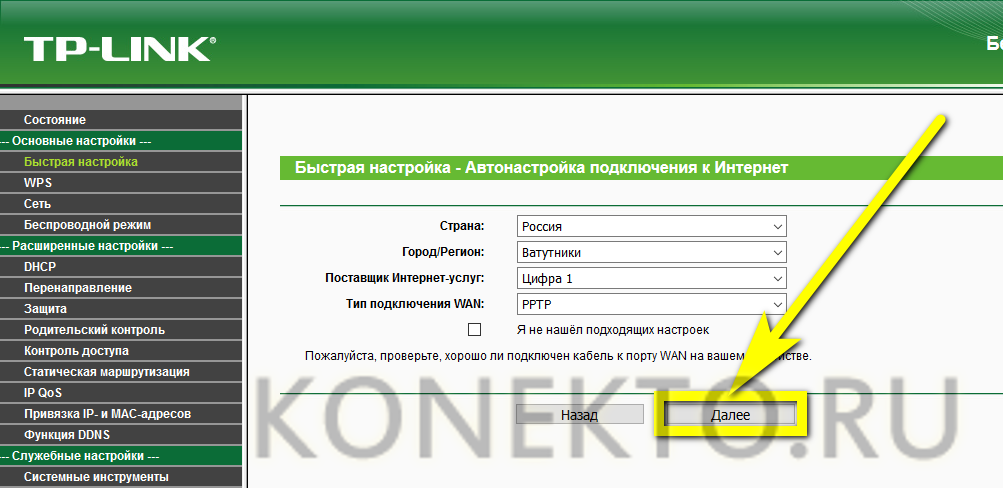
- Владелец роутера TP-Link должен будет, в зависимости от условий подключения, заполнить информацию в соответствии с договором — например, ввести в редактируемых полях свои логин, пароль и IP-адрес, присвоенный провайдером. Последний может быть как статическим.

- Так и динамическим — тогда потребуется указать чуть больше данных. Их, чтобы настроить роутер ТП-Линк побыстрее, также стоит уточнить у оператора.
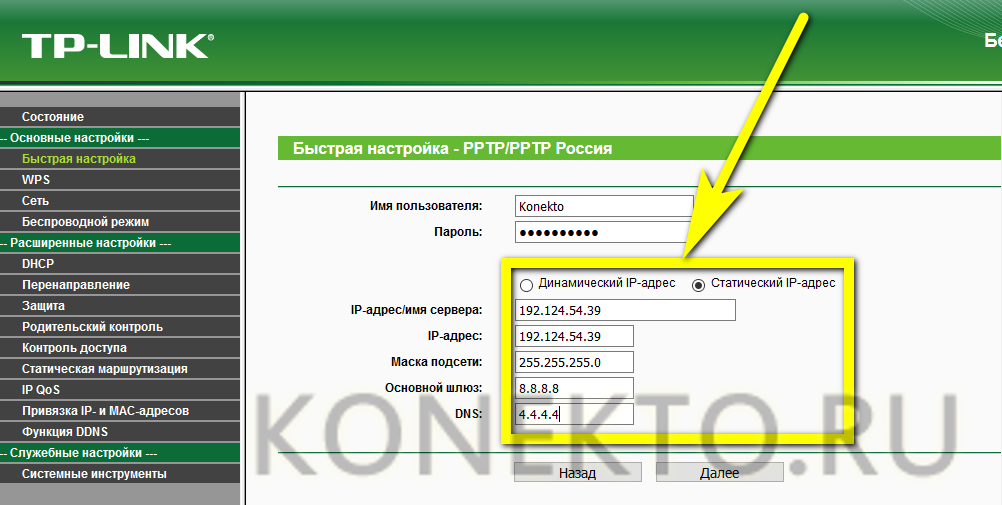
- На следующей странице «Настроек» необходимо включить беспроводное вещание — иначе раздавать вай-фай посредством роутера TP-Link не получится.
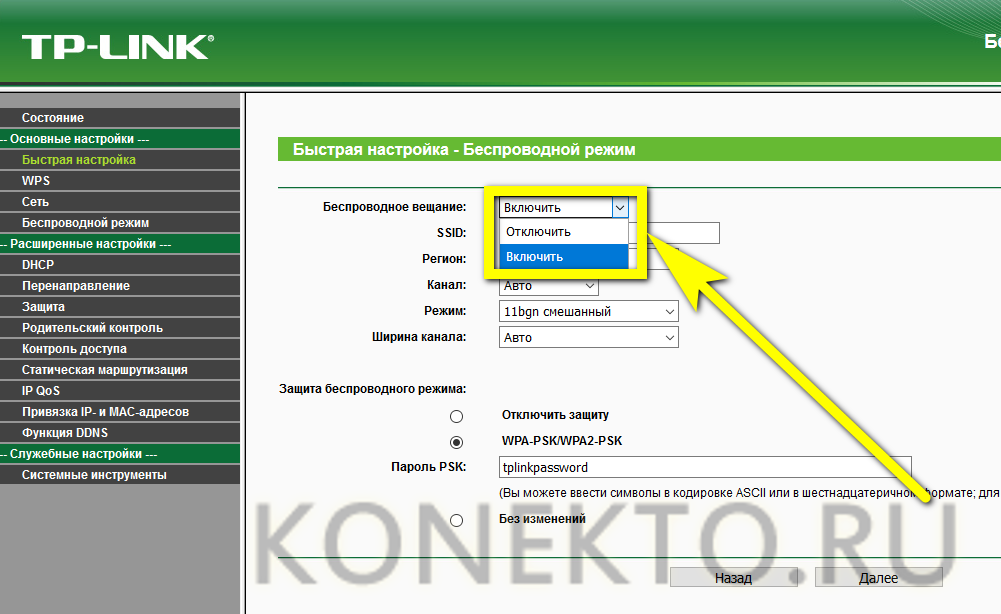
- Задать имя сети, видимое всем подключаемым устройствам.
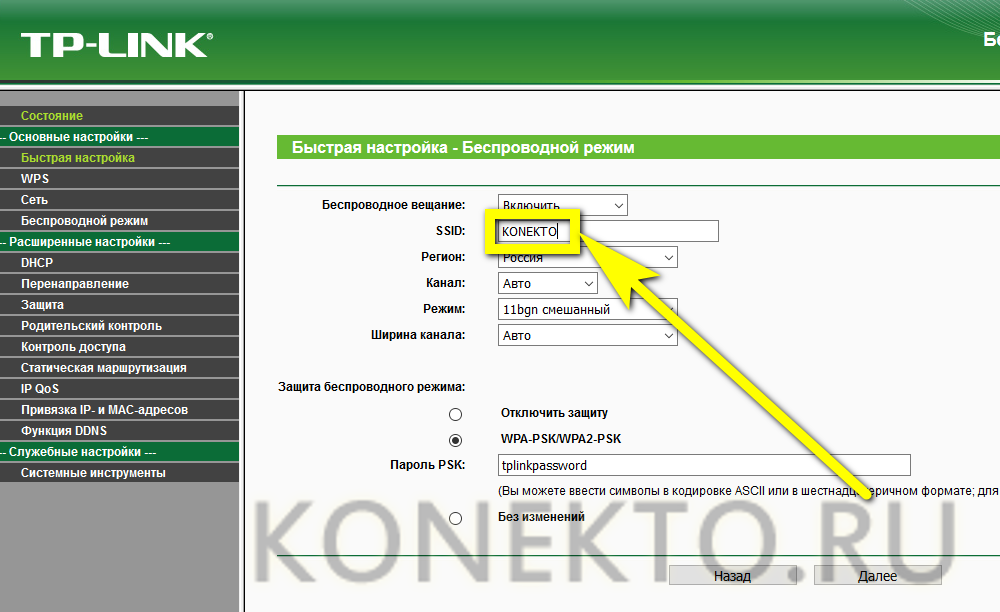
- Выбрать количество каналов — параметр лучше оставить по умолчанию или задать в диапазоне 7–11.
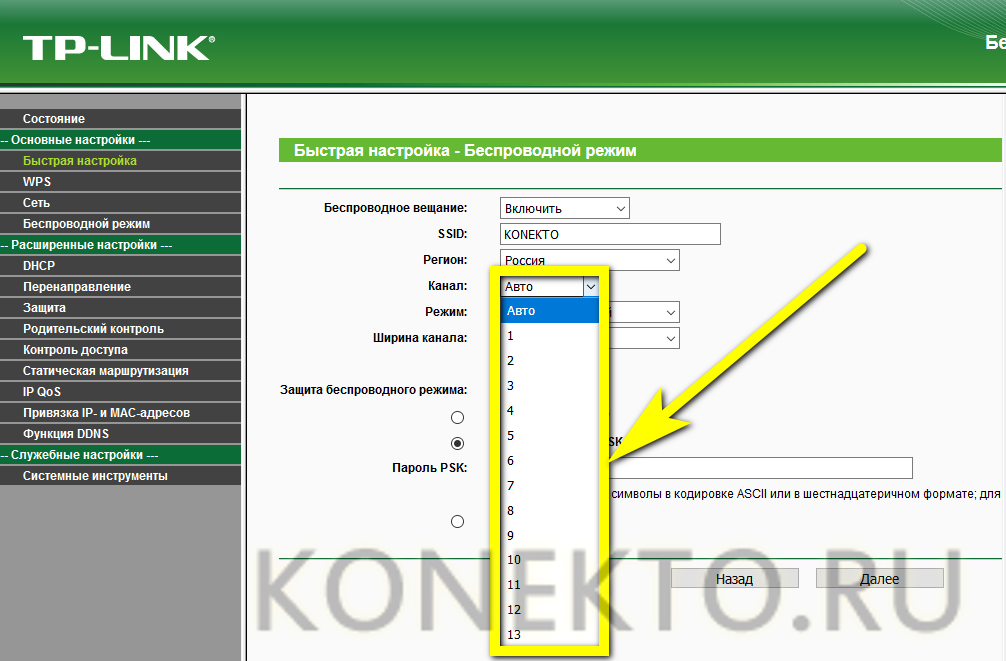
- Режим передачи данных — рекомендуется установить «Смешанный», включающий максимальное количество вариантов.
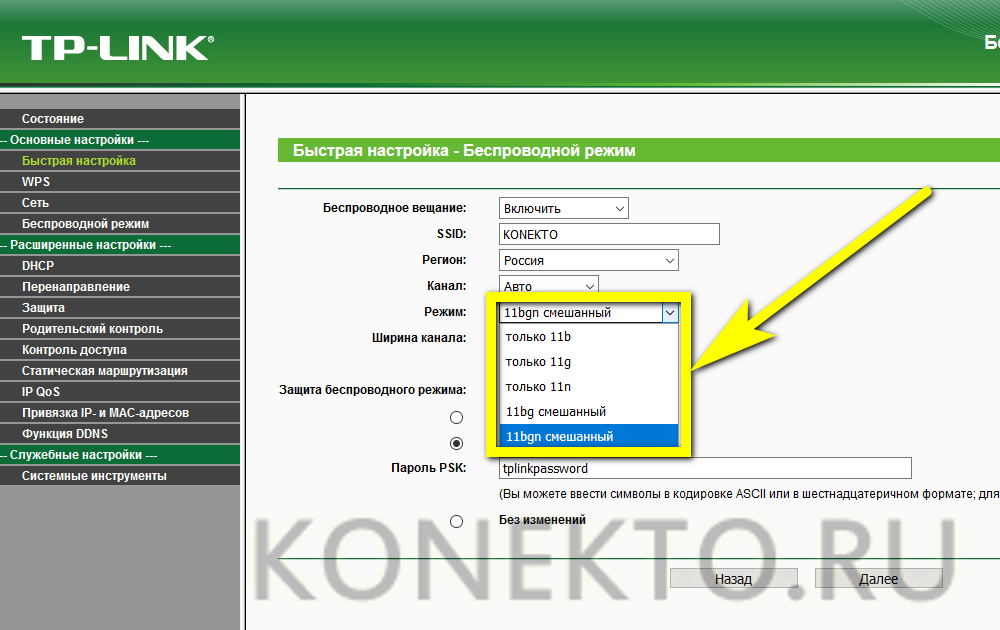
- И ширину канала — задать по умолчанию или остановиться на наибольшем доступном значении.
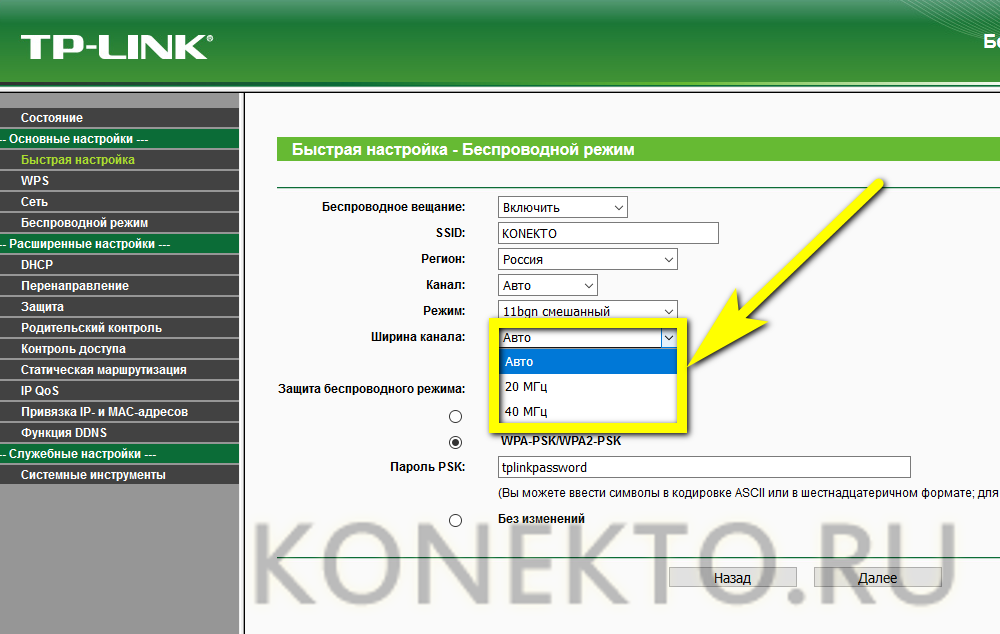
- В поле «Защита» хозяин маршрутизатора от ТП-Линк, настраивающий Wi-Fi, может или отключить защиту сигнала паролем и сделать сеть доступной для всех.
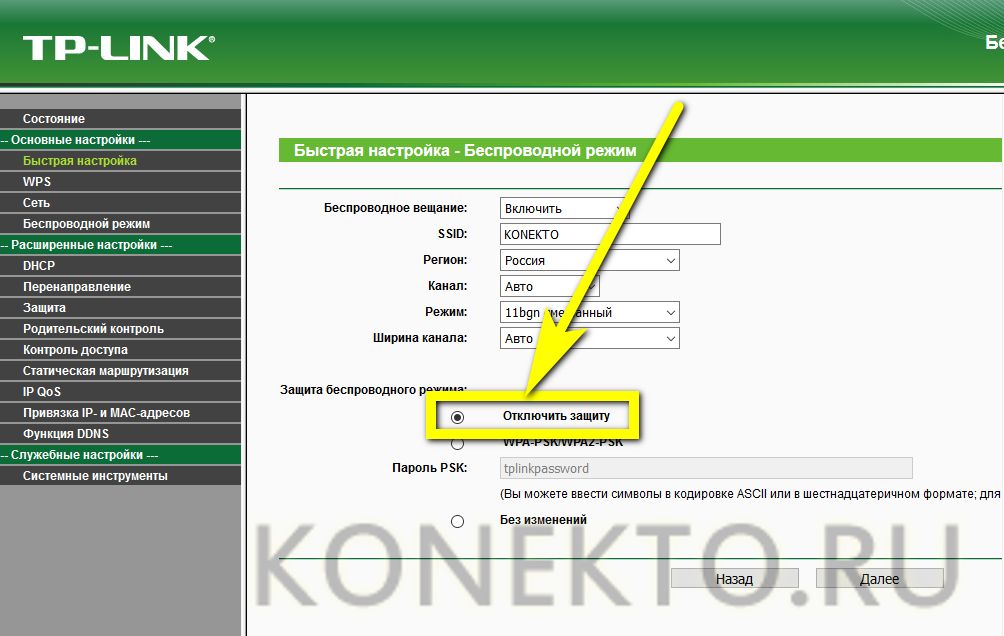
- Или задать свой пароль — его нужно будет вводить на каждом подключаемом устройстве. В этом же разделе можно впоследствии поменять пароль на роутере.
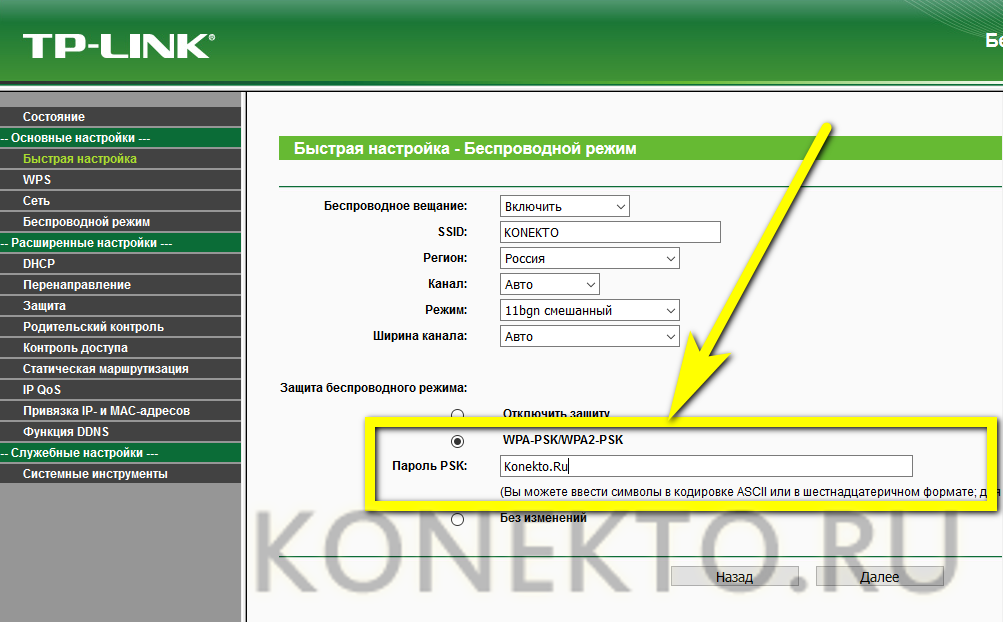
- Нажав на «Завершить», пользователь приступит к раздаче вай-фай.
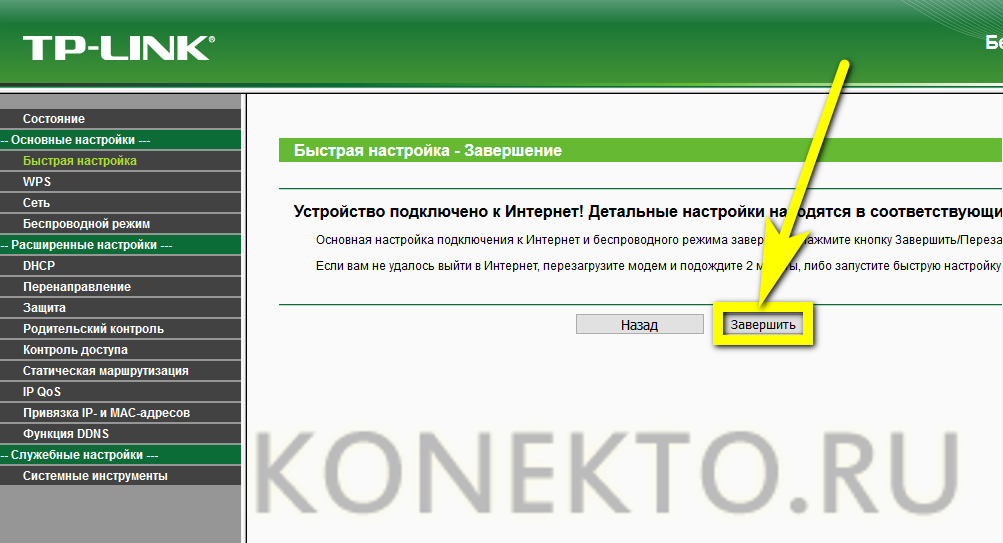
Совет: в рамках «Быстрых настроек» рекомендуется задать параметры для сопряжения роутера и телефонов и планшетов с использованием технологии WPS — включить, отключить эту опцию или сменить пин-код.
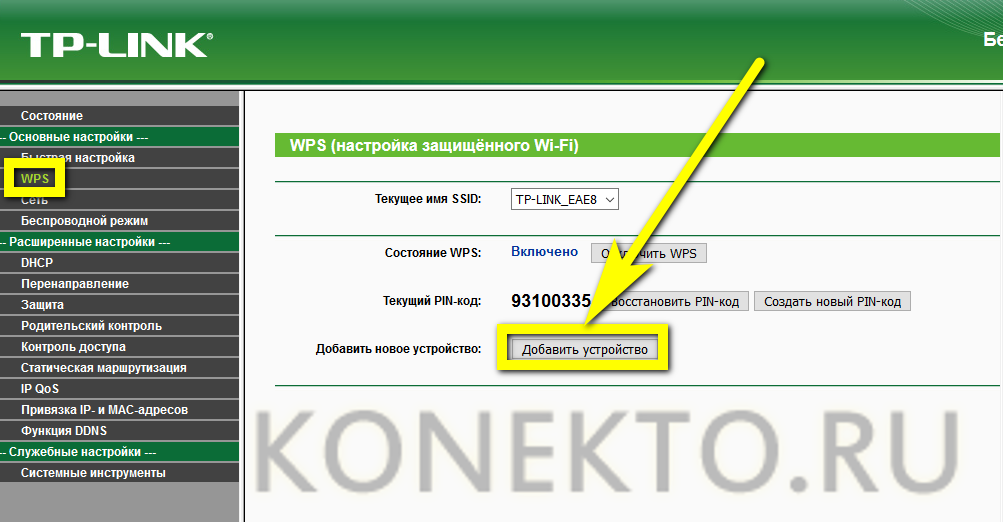
Продвинутые настройки
Дополнить «Быстрые настройки» роутера TP-Link или вовсе обойтись без них можно, задав параметры раздачи Wi-Fi вручную. Владельцу маршрутизатора нужно:
- Зайти в раздел «Сеть», далее — в подраздел WAN. Здесь потребуется выбрать тип соединения.
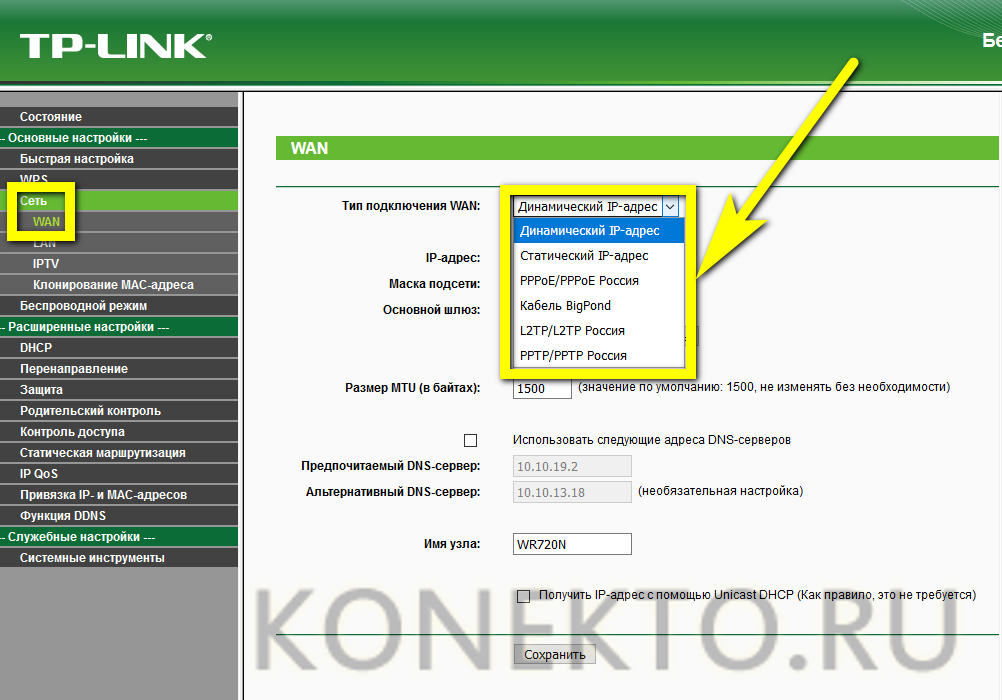
- И, как было показано выше, ввести свои установочные данные.
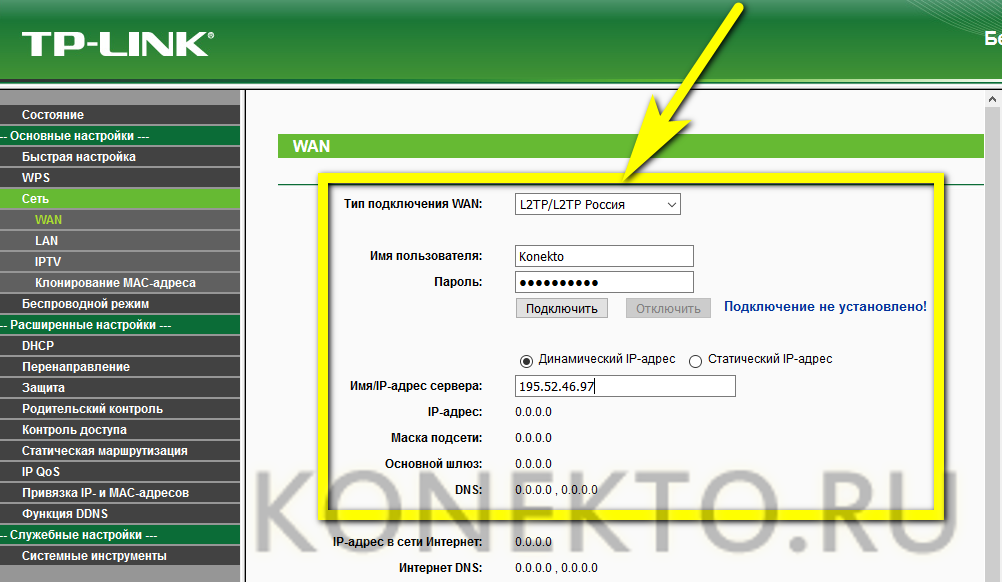
- Чтобы они сохранились в системе, необходимо при внесении каждого последующего изменения нажимать на расположенную внизу страницы кнопку «Сохранить».

- В подразделе LAN — указать IP-адрес, по которому в дальнейшем можно будет подключить роутер, и выбрать маску подсети.
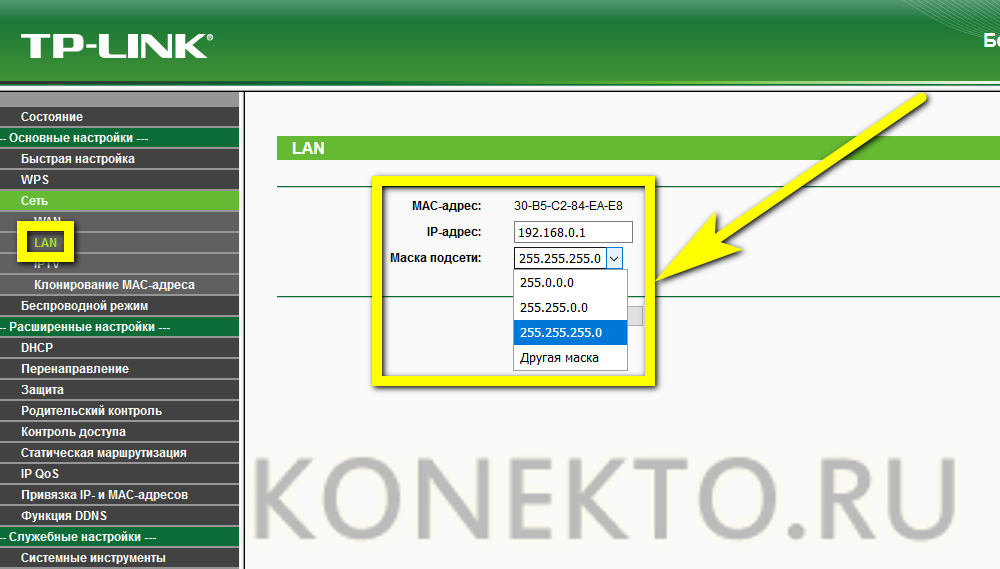
- В IPTV — открыть, если требуется, порт для цифровой приставки.
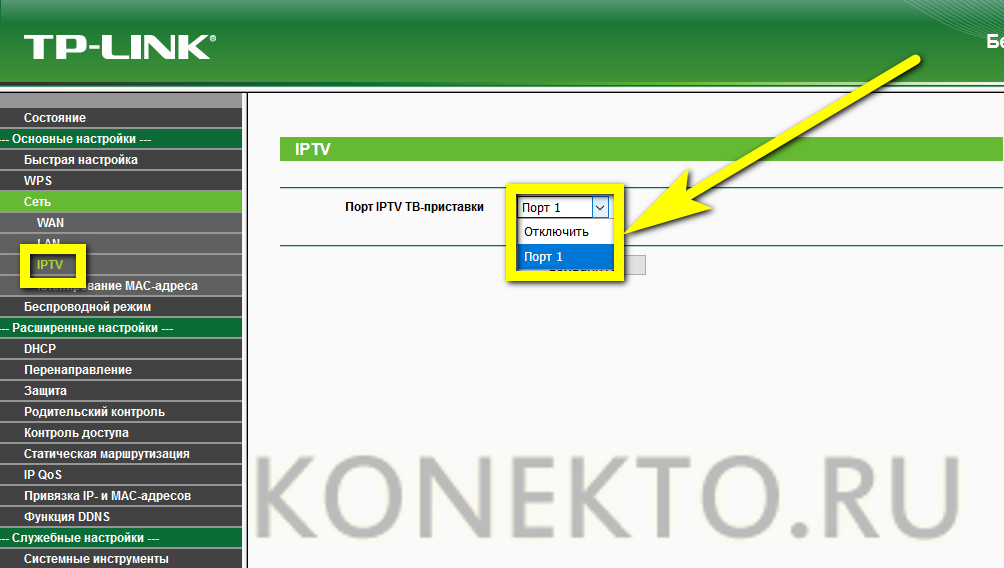
- В «Клонировании MAC-адреса» обладатель роутера от ТП-Линк сможет скопировать номер сетевой карты, что особенно полезно, если провайдер блокирует доступ в Интернет по этому параметру.
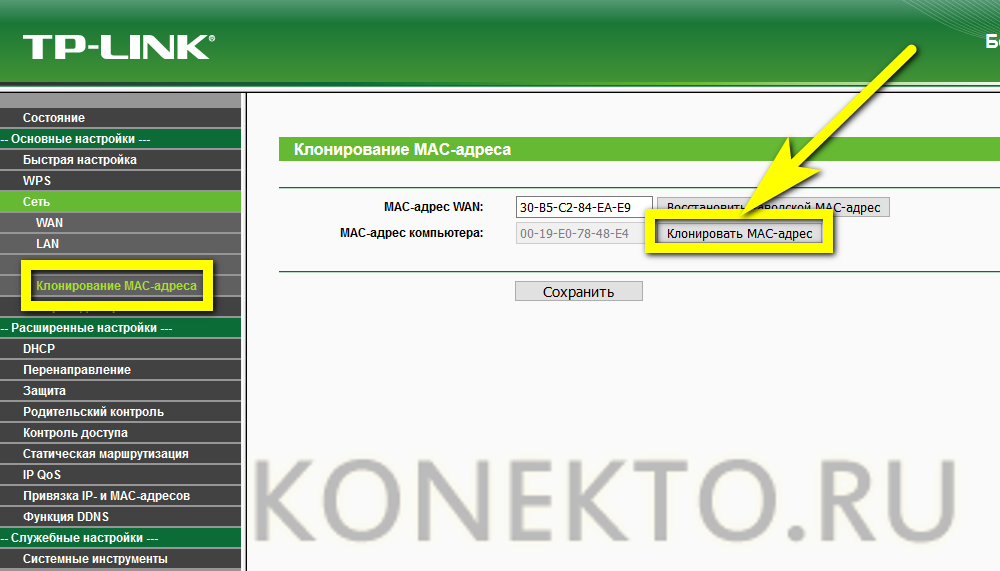
- В подразделе «Настройки беспроводного режима» роутера от TP-Link — задать особое имя для каждой из доступных подсетей.

- В «Защите беспроводного режима» — установить способ шифрования данных и придумать пароль.
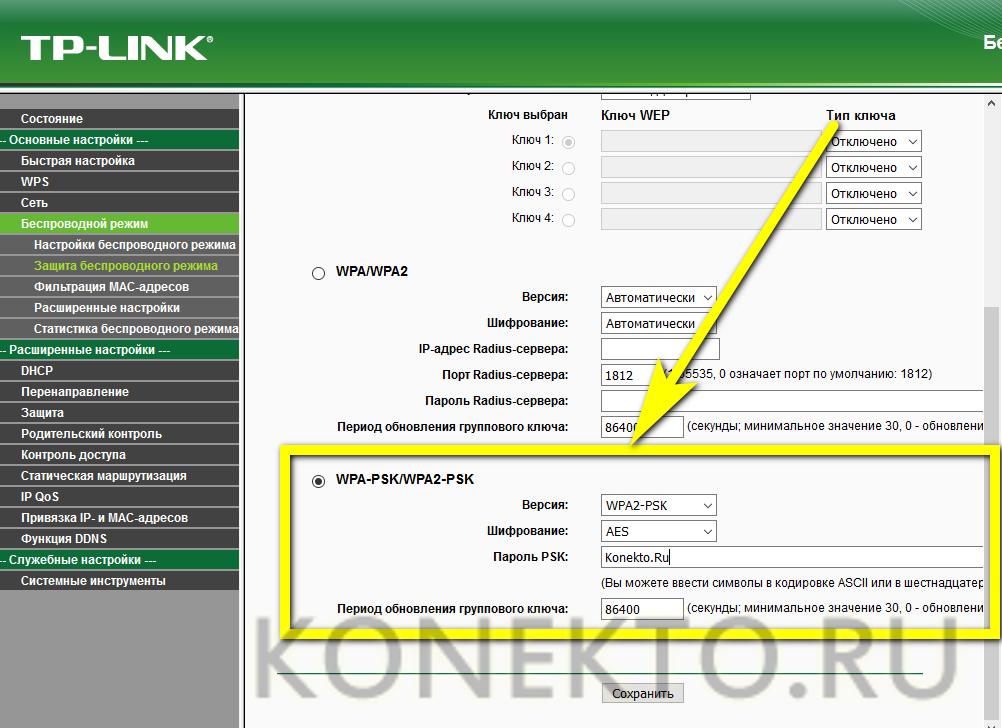
- А в «Расширенных настройках» — определить мощность маршрутизатора (для небольшой квартиры достаточно будет средней).

- В подразделе «Межсетевой экран» раздела «Защита» — включить встроенный файрволл.
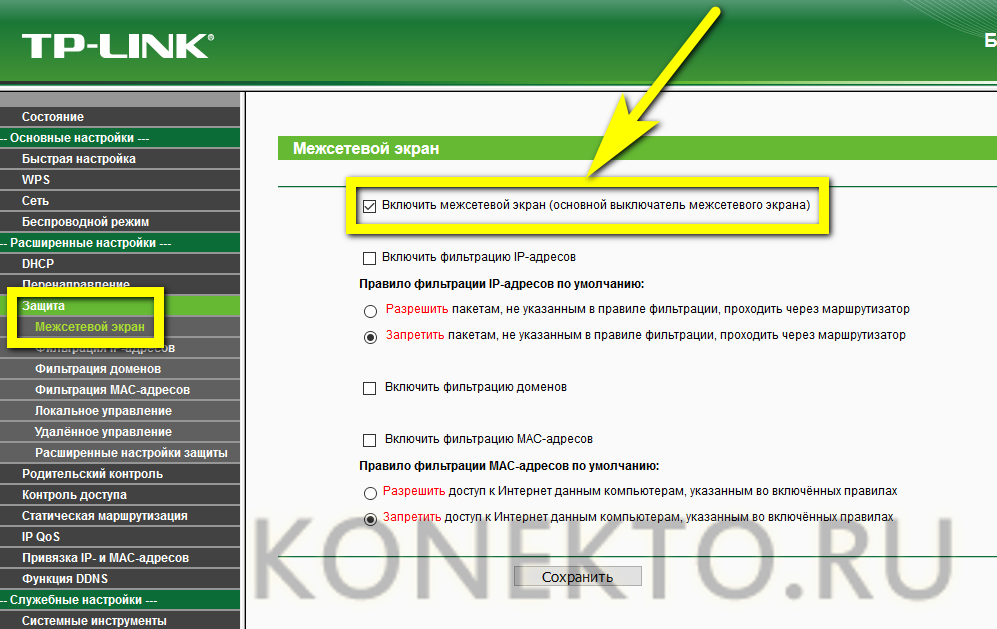
- И в следующих вкладках задать фильтруемые диапазоны IP-адресов.
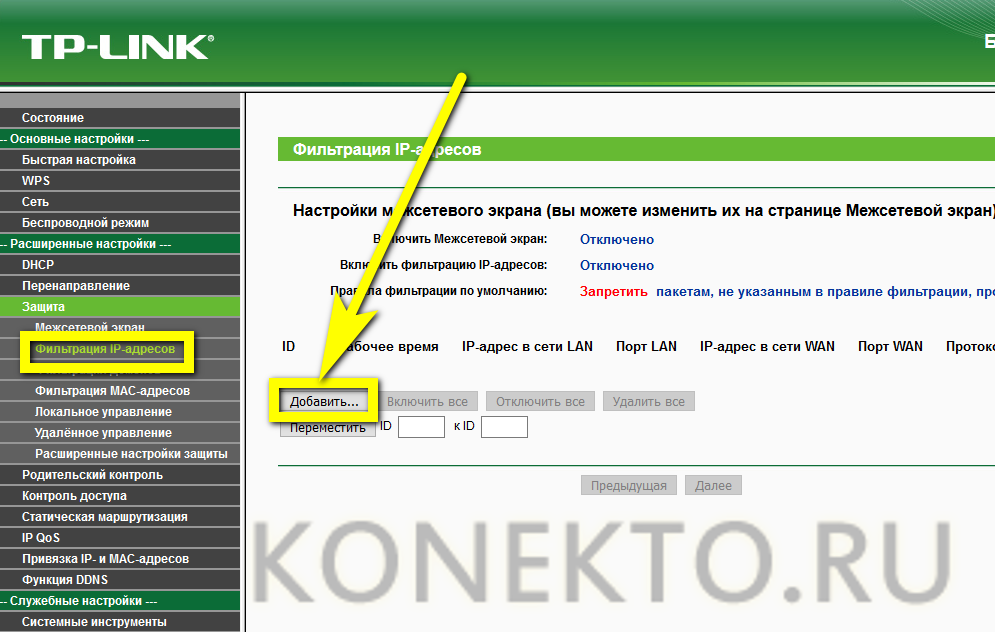
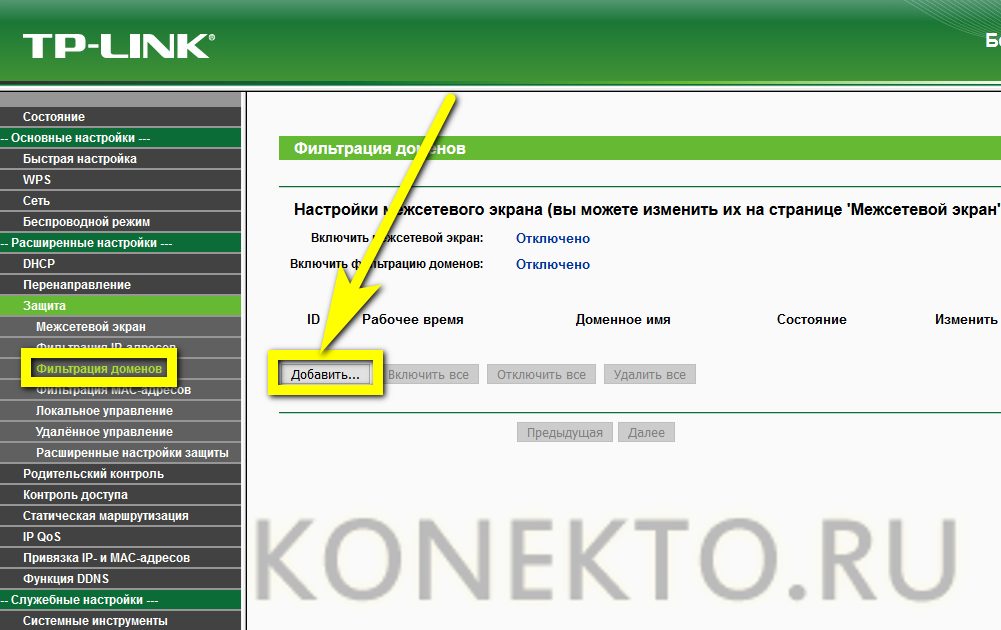
- В подразделе «Настройка времени», входящем в раздел «Системные инструменты», — выбрать часовой пояс.
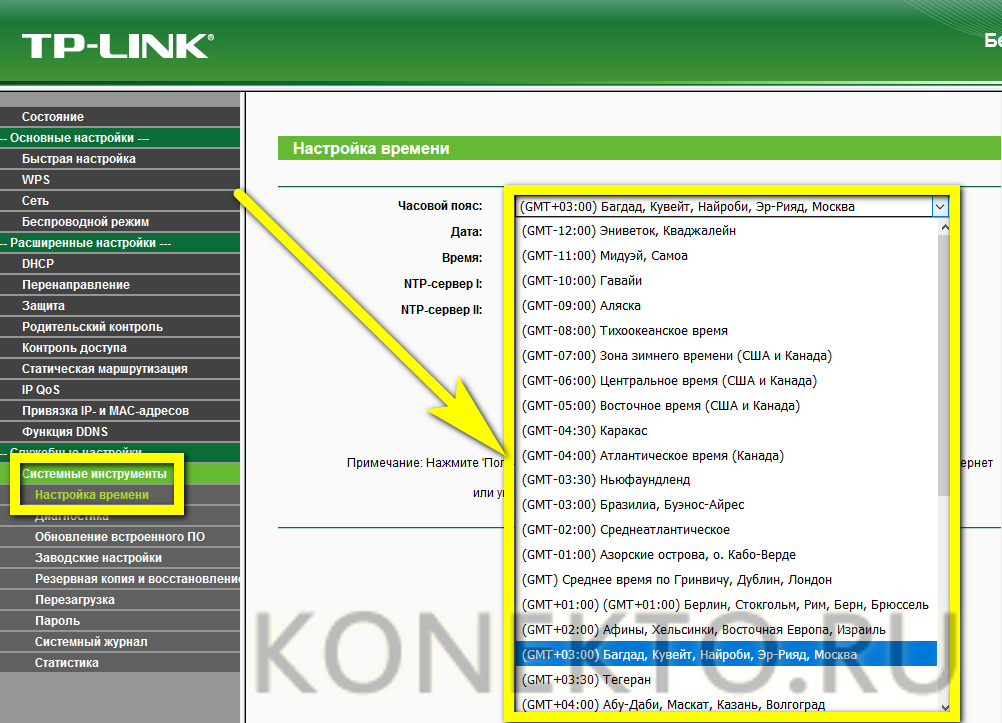
- И установить дату и время — вручную.
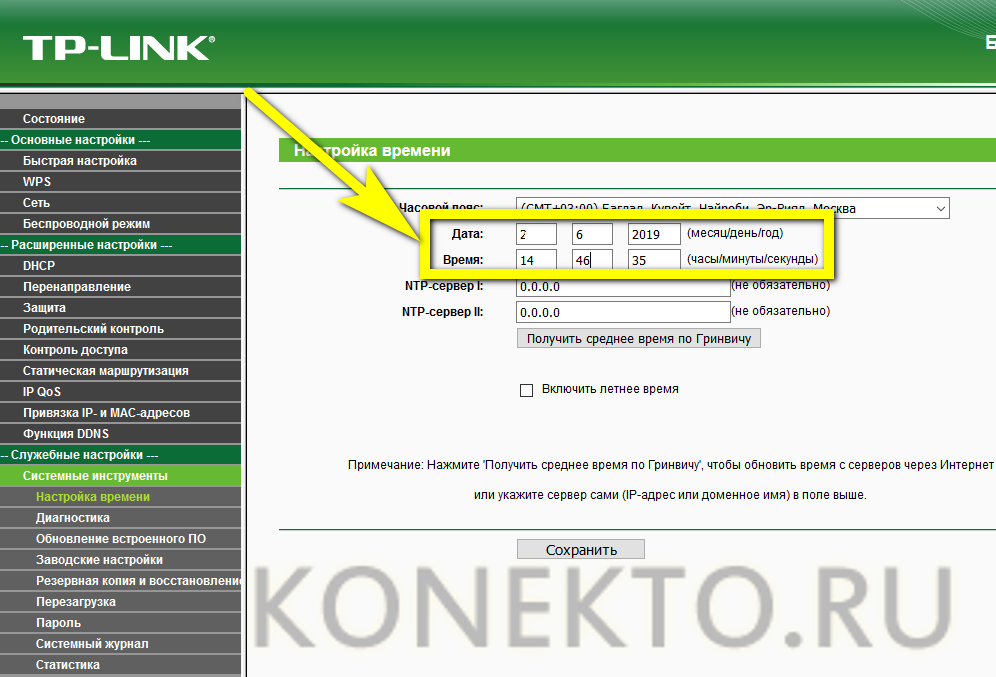
- Или получив данные с одного из серверов точного времени.
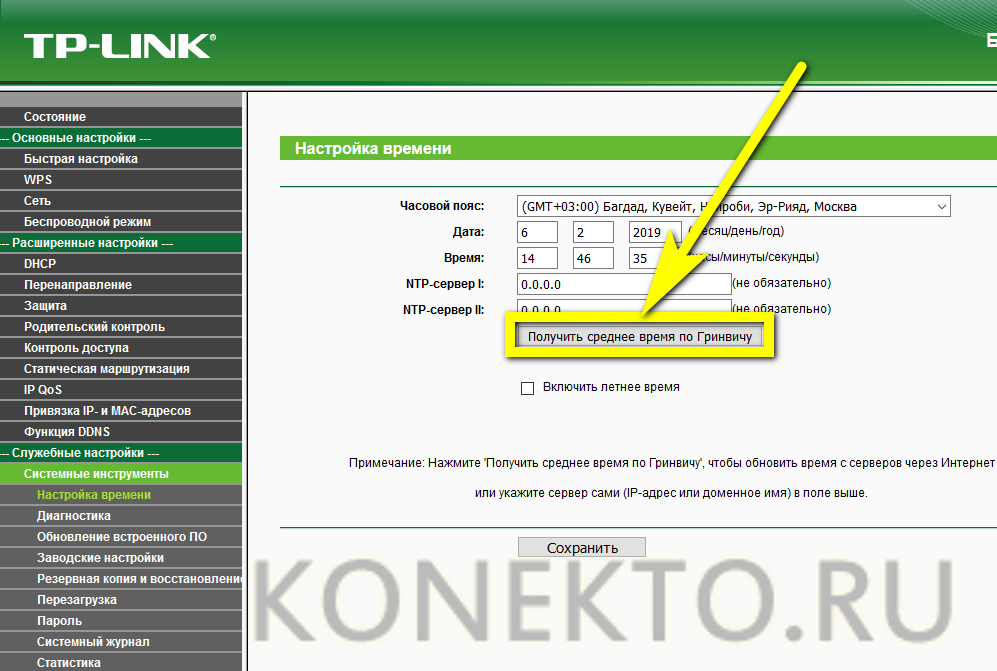
- На этом почти всё. Среди других полезных настроек роутеров ТП-Линк — возможность сброса до заводского состояния.
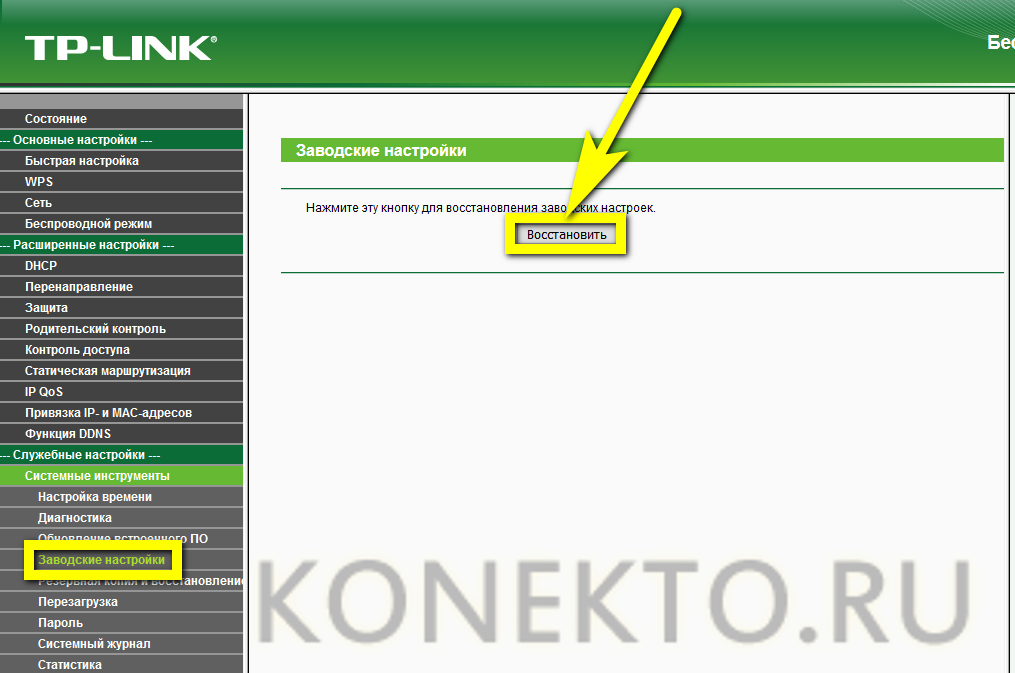
- И смены логина и пароля администратора, необходимых для входа в «Настройки».
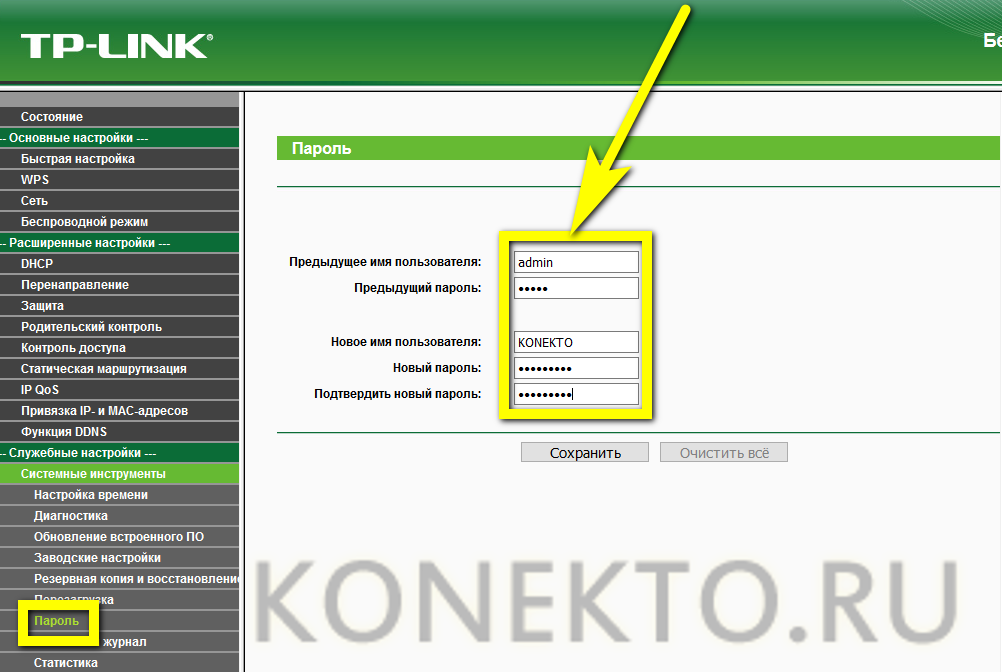
- По завершении пользователь может просто закрыть меню и приступить к подключению вай-фай на всех устройствах или перезагрузить роутер TP-Link с новыми параметрами, нажав на кнопку в подразделе «Перезагрузка».

Короткий кабель, связывающий ноутбук или компьютер с маршрутизатором можно отключать: прибор полностью настроен и готов к раздаче Интернета как по проводам, так и в виде сигнала Wi-Fi.
Подводим итоги
Чтобы настроить роутер ТП-Линк, нужно сначала подключить устройство к электросети и кабелю провайдера. Владелец может воспользоваться «Быстрыми настройками» и начать раздавать вай-фай через пару минут. Другой вариант — продвинутый режим, предполагающий определение даты и времени, включение или отключение межсетевого экрана, выбор мощности передатчика и другие тонкие настройки.
Как восстановить заводские настройки устройства TP-Link с помощью кнопки WPS/RESET
1. Если вы сделаете перезагрузку устройства, то на нем будут восстановлены заводские настройки, при этом пользовательские настройки будут утеряны. Не делайте аппаратный сброс настроек устройства, если вы не сохранили ваши настройки, иначе вам придется заново производить настройку устройства.
2. Для данных моделей, кнопка WPS/RESET расположена на задней/передней панели. Для использования функции WPS удерживайте кнопку не более 5 секунд, после чего светодиодный индикатор WPS начнет мигать. Для перезагрузки маршрутизатора, удерживайте кнопку не менее 10 секунд.
Сушествует два способа восстановления заводских настроек на маршрутизаторе:
Способ 1 : Восстановление заводских настроек нажатием кнопки RESET
При включенном маршрутизаторе, нажмите и удерживайте кнопку WPS/RESET (более 10 секунд) до тех пор, пока светодиодный маршрутизатор SYS не начнет сначала медленно, а затем быстро мигать. После этого отпустите кнопку и подождите, пока маршрутизатор восстановится к заводским настройкам.


Способ 2 :Через веб-утилиту настройки маршрутизатора
Если вы находитесь на странице управления устройством, то вы можете воспользоваться функцией восстановления настроек по умолчанию. Перейдите во вкладку “Системные инструменты” (System Tools) -> “Заводские настройки” (Factory Defaults), затем нажмите кнопку “Восстановить” (Restore) и подождите, пока маршрутизатор восстановится к заводским настройкам.

Примечание:
1. Убедитесь, что питание маршрутизатора подключено до момента завершения перезагрузки.
2. IP-адрес по умолчанию – 192.168.1.1/192.168.0.1/192.168.0.254 , именем пользователя и паролем по умолчанию является admin (в нижнем реестре).
3. Убедитесь, что IP-адрес вашего компьютера находится в одной подсети с устройством. Это означает, что что IP-адресом вашего компьютера является 192.168.1.X /192.168.0.X (X находится в диапазоне 2
253), а маска подсети установлена 255.255.255.0.
Пошаговая инструкция по подключению и настройке роутера TP-Link
Фирма TP-LINK является одним из ведущих производителей сетевого оборудования. Мы представим подробную информацию, как подключить или перенастроить роутер TP-Link. Будет рассмотрена процедура подключения устройства, настройки для проводной и беспроводной сети, смены пароля и обновления прошивки. Полученная информация позволит без проблем выполнять настройку домашней сети в маршрутизаторах «ТП-Линк».
Какие данные нужны для подключения роутера
Для изменения параметров непосредственно маршрутизатора вам понадобится две вещи: браузер и пароль с логином для доступа. Последние данные можно найти на этикетке, прикрепленной к корпусу устройства. Как правило, стандартные логин и пароль – это английское слово admin.

Для использования Интернет также понадобятся данные для авторизации, получить которые вы должны у своего провайдера. При этом они должны быть прописаны в договоре о предоставлении услуг. Вводить их необходимо в роутере или специализированной программе, если такая предоставляется провайдером. Обязательно узнайте тип подключения (PPPoE, L2TP, PPTP и другие) для правильной настройки. При использовании динамического IP вам необходимо узнать свой IP-адрес, маску подсети и тому подобные данные. Если все эти параметры уже на руках, можно выполнять подключение TP-Link.
Порядок подключения устройства к сети, ПК или ноутбуку
Процедура не вызывает больших трудностей, при этом выполняется на 5-10 минут. Следует поочередно выполнить шаги следующей инструкции:
- Найдите оптимальное место для устройства. Кабель сети и питания не должен находиться под натяжкой или создавать юзеру проблемы при нажатии кнопок (WPS/Reset).
- Если у вас Wi-Fi-роутер со съемными антеннами, прикрутите их в положенные места.
- Включите блок питания в розетку, а конец провода вставьте в соответствующее гнездо. Убедитесь, что световой индикатор питания загорелся.

- Интернет-кабель вставляется в порт под названием WAN или Internet. Часто визуально его выделяют другим цветом.
- Соедините сетевым кабелем LAN-входы роутера и сетевой карты компьютера/ноутбука.

Модели с Wi-Fi можно настраивать «по воздуху». Это актуально в том случае, если у вас нет возможности подключить роутер к компьютеру через LAN. На этом манипуляции с проводами завершены. Далее процесс продолжается в веб-интерфейсе.
Вход в веб-интерфейс
Манипуляции с модемом выполняются только в веб-интерфейсе. Попасть в него можно с компьютера при подсоединенном сетевом кабеле или через вайфай на беспроводной модели. Внимание! Использовать интерфейс можно в любой момент, даже при неработающем Интернете. Для входа следуйте пунктам приведенной инструкции:
- Откройте любой браузер на своем компьютере (Firefox, Google Chrome, Internet Explorer и так далее). Введите в адресной строке 192.168.0.1 (если не сработает, используйте 192.168.1.1). Этот IP – «родной адрес» роутера.

- Вас перебросит на страницу авторизации. В полях следует ввести логин и пароль.

- Если данные введены правильно, вы попадете на стартовую страницу. Отсюда можно перейти в основные разделы меню.
Настройки роутера
Переходим к самому интересному – изменению параметров маршрутизатора. В главном окне располагаются больше 10 различных разделов. Большинство из них обычному юзеру не нужны. Активация Интернета происходит в максимум двух разделах. Далее мы расскажем подробно, как настроить роутер TP-Link, о создании проводного подключения, настройке Wi-Fi, смене пароля входа и других полезных вещах.
Подключение к проводной сети

В маршрутизаторе есть функция быстрой настройки. Новичкам рекомендуется использовать именно этот раздел. Нажмите кнопку «Далее» и следуйте подсказкам установщика:
- В окне ввода страны и поставщика поставьте галочку под полями и кликните кнопку «Далее».

- Укажите тип вашего подключения. Здесь будут отличаться дальнейшие поля ввода в зависимости от выбранного пункта. В этом разделе приведен пример настройки по статическому IP.

- Заполните соответствующие поля (IP-адрес, DNS и так далее), предварительно получив их у представителя услуг.

- Если у провайдера отсутствует привязка по MAC-адресу, выберите строку «Нет,…».

- В следующем окне выполняется настройка беспроводной сети. Об этом подробнее мы поговорим позже.
- Нажмите кнопку завершить, а затем проверьте работоспособность Интернет.

При настройке других типов соединений появятся поля для ввода логина и пароля. Сюда необходимо ввести те данные, которые даст провайдер. Сменить параметры пользователь может в разделе «Сеть». В отдельных моделях «ТП Линк» рядом с выбором типа подключения имеется кнопка «Определить», которая поможет узнать ваш тип. На основе WAN уже настраиваются соответствующие характеристики.
Например, для использования PPPoE в окне уже появляются поля для логина/пароля и параметров, свойственных PPPoE.

Подключение через беспроводную сеть
Для устройств с Wi-Fi-модулем также придется настроить беспроводное подключение. Сделать это можно при быстрой настройке (предпоследний пункт предполагает введение всех важных параметров).

Давайте разберемся, какие настройки Wi-Fi у роутера TP-Link следует изменить. Вещание следует установить в состояние «включено». SSID или имя сети – это то, что будет отображаться на других устройствах при поиске. Укажите свой регион, смешанный режим. Канал и его ширину оставьте автоматически. Продвинутые пользователи могут выбрать его самостоятельно с учетом занятых каналов соседними роутерами. Если хотите поставить пароль н точку доступа, выбирайте тип защиты WPA2-PSK. В завершение осталось ввести только пароль от беспроводной точки сети. Жмите кнопку «Далее» и завершайте процесс.
Аналогичные настройки находятся в разделе «Беспроводной режим». Для смены SSID или параметров канала выберите подпункт «Настройки беспроводного режима». Поменять пароль можно в пункте «Защита беспроводного режима». При любых изменениях не забывайте нажимать кнопку «Сохранить». Если выбранные параметры не поменялись, выполните перезагрузку аппарата.

Через эти пункты меню выполняется настройка роутеров производителя TP-Link.
Смена пароля на вход в веб-интерфейс
Всем владельцам рекомендуется сменить стандартные пароль и логин от роутера. Это обусловлено тем, что злоумышленник при отсутствии пароля к Wi-Fi или его взломе сможет войти в параметры модема и «повеселиться». Устранить созданные проблемы не составит труда, но лучше подобного избежать. Интерфейс позволяет быстро и удобно поменять входные данные:
- откройте через браузер главное меню модема;
- выберите раздел «Системные инструменты», подраздел «Пароль»;
- запишите старый и новый пароли;

- нажмите «Сохранить».
Если вы забыли данные для входа, выполните сброс до заводских настроек.
Продвинутые настройки
Маршрутизатор имеет массу дополнительных функций, которые расширяют его возможности. Рассмотри некоторые из продвинутых настроек:
- Гостевая сеть. Позволяет настраивать публичную гостевую сеть, ограничивать входящий/исходящий трафик или время работы.
- Изменение адресации. Она позволяет задать статические IP-адреса или использовать DHCP.
- Переадресация – настройка виртуальных адресов, веб-телефонии, конференций и тому подобного.
- Функции родительского контроля. Ограничение времени доступа в Интернет или конкретных ресурсов.
- Задание вручную таблицы маршрутизации (для специалистов).
- Привязка MAC-адресов к конкретным IP.
Узнать подробнее, как настроить специфические функции роутера TP-Link, вы можете в руководстве по эксплуатации.
Данная технология позволяет скрывать информацию от посторонних глаз. Выполняется шифрование, благодаря чему отследить ваши посещения не сможет даже провайдер. Однако использовать ВПН могут только те модели, на которых предустановлен VPN-сервер. Выполнить наладку можно по следующим шагам (для английской прошивки):
- Перейдите в раздел PPTP VPN Server, далее Server Settings. Поставьте галочку на PPTP Server и MPPE Encryption (напротив строки Enable). Укажите диапазон IP-адресов.

- Зайдите в Account Settings, а затем добавьте новую учетную запись через кнопку Add New. Введите данные авторизации.

- Сохраните настройки. Перезапустите устройство. Далее в «Центре управления сетями» на ОС Windows создайте VPN подключение.

- В свойствах созданного VPN выберите необходимый туннельный протокол, а также тип шифрования (как указано на изображении).

Теперь вы знаете, как выполнить настройки маршрутизатора для работы по VPN.
Фильтрация MAC-адресов
Функция фильтрации MAC-адресов позволяет владельцу проводить контроль беспроводных станций, которые пользуются беспроводным соединением (вайфай) через регистрацию MAC-адрес. Он является уникальным для любого гаджета. Добавление записи фильтрации MAC-адресов осуществляется через кнопку «Добавить…»:
- Введите MAC-адрес в одноименное поле. Формат MAC-адреса следующий: VV-VV-VV-VV-VV-VV, где вместо V может стоять любое число в 16-тиричной системе счисления. Например, 0D-0C-FF-B0-70-56.
- Введите описание станции для пометки.
- В выпадающем списке состояний выберите «Включено» или «Отключено» для конкретной записи.
- Кликните «Сохранить».

Обновление прошивки
При возникновении проблем рекомендуется использовать сброс настроек. Но устранение неполадок на уровне микрокода может выполнить только новая прошивка. Установочный файл можно загрузить на официальном сайте производителя. Далее выполните несколько простых шагов:
- перейдите в раздел системных настроек, а затем кликните на пункт «Обновление ПО»;
- в поле Файл выберите или укажите путь к скачанной ранее прошивке;
- нажмите кнопку «Обновить»;
- установка займет от 1 до 5 минут;
- после завершения процедуры обновления произойдет автоматическая перезагрузка.
Теперь вы знаете, как настраивать маршрутизатор TP-Link и обновлять его встроенное программное обеспечение.
Что делать если на роутере TP-link слетели настройки
Проблема не сильно распространена, но все же встречается — сбились настройки роутера tp link, как настроить устройство повторно. Опасаться подобного не стоит, поскольку в большинстве случаев проблема решается самостоятельно в домашних условиях.
Причины
Причин, почему сбивается роутер, несколько. Наиболее распространенными являются:
- сбой в работе маршрутизатора;
- неосторожное использование устройства, что повлекло за собой сброс до заводских конфигураций;
- неправильно сохраненные или несохраненные изменения.
К счастью, для решения проблемы в большинстве случаев нет необходимости искать первопричину, поскольку потребуется повторная настройка устройства.

Неправильное сохранение настроек
Как показывает практика, в большинстве случаев происходит сброс не из-за неисправности модема, а из-за ошибок в работе. Некоторые модели модемов не имеют адаптивного веб-интерфейса, поэтому для сохранения изменений требуется дополнительное подтверждение. Многие пользователи, особенно начинающие, могут этого не знать, и вскоре после изменений закрывают панель инструментов. В зависимости от производителя и модификации роутера, внесенные изменения могут сбиться сразу же или до первого отключения.
Последние модели TP-Link для сохранения новых данных запрашивают перезагрузку девайса. Если преобразованиям подвергались основные параметры в стандартном программном обеспечении, то для вступления их в силу нужна перезагрузка. Операция подтверждается кликом на соответствующую кнопку с надписью «Перезагрузка». Если пренебречь этим, изменения сбросятся и не сохранятся.
Программные причины
Довольно часто роутер сбрасывает настройки из-за конфликтов и неисправностей в программном обеспечении устройства. Для решения проблемы можно попробовать установить другую версию прошивки. Чтобы это сделать, нужно открыть любой браузер, установленный на персональном компьютере, ввести в адресную строку IP-адрес. В открывшемся окне вводится стандартный логин и пароль — admin. Как только откроется панель управления, нужно перейти в необходимый раздел: «Системные инструменты» — «Обновление встроенного ПО».
Как правило, программное обеспечение обновляется через файл, который предварительно нужно скачать с официального сайта производителя маршрутизатора. При загрузке файла нужно убедиться, что аппаратная ревизия модема выбрана верно.

Обратите внимание: некоторые роутеры в рамках одной модели могут иметь различные технические характеристики. Прежде чем обновлять ПО, этот момент нужно прояснить. Подобная информация, как правило, изложена внизу корпуса устройства на стикере.
Аппаратные неисправности маршрутизатора
Все изменения хранятся в энергозависимой памяти модема, в конкретной микросхеме, расположенной в корпусе устройства. При отключении электроэнергии все изменения должны сохраняться. Однако неправильная эксплуатация, износ или изначально некачественные материалы становятся причиной поломок микросхем, что влечет за собой сброс установленных данных. Подобную неисправность вызывает три основные причины:
- нестабильная подача электроэнергии, скачки напряжения;
- продолжительный эксплуатационный срок (износ деталей);
- общий износ устройства.
Для ремонта аппаратных неисправностей требуется инструмент, новые детали и навыки. В домашних условиях устранить такие поломки удается редко, преимущественно модем относят в сервисный центр.

Важно: если устройство находится еще на гарантийном сроке, возможно, за ремонт все равно придется платить. Обусловлено это тем, что скачки напряжения и перегрев устройства относится к нарушениям правил эксплуатации, а значит не гарантийный случай.
Чтобы маршрутизатор не перегревался, а изменения не сбивались, рекомендуется девайс устанавливать в помещениях с хорошей вентиляцией вдали от источников тепла. По возможности лучше подключать всю электронику, включая роутер, через источники бесперебойного питания.
Настройка
Многие задаются вопросом, как настроить TP-Link, если сбился роутер. Принципиальных отличий со стандартным первичным алгоритмом нет. При правильной работе модема все параметры остаются неизменными, чаще сбиваются настройки компьютера и/или непосредственно сетевой карты.
Во избежание проблем во время выполнения настроек по созданию удаленной точки доступа часто используется специальная кнопка в администраторской панели под названием «SystemSetUp», далее нужно перейти в раздел «Setting Managment». Элементы управления последнего раздела позволяют экспортировать параметры роутера, а при возникновении нештатных и аварийных ситуаций импортировать эти настройки. Функция это чрезвычайно полезная, поскольку многие любопытные, но неуверенные пользователи ПК случайно могут произвести сброс.
Сброс настроек и обновление прошивки
Если слетели настройки Вай Фай роутера, то решить проблему, возможно, сможет общий сброс до заводской конфигурации или обновление программного обеспечения. Прежде чем повторно приступать к настройке модема, рекомендуется установить последнюю версию программного обеспечения, это уменьшит вероятность образования повторных конфликтов. Что для этого требуется:
- Произвести сброс настроек до заводских конфигураций. С обратной стороны корпуса есть кнопка «Reset», которую с помощью зубочистки или другого острого предмета нужно зажать на 10-15 секунд.
- По окончании перезагрузки на панели инструментов загорятся световые индикаторы. После этого к проводной сети подключают персональный компьютер.
- Во время настроек важно обеспечить бесперебойное соединение устройств. Через веб-интерфейс осуществить обновление.
Как только будет распакована и установлена последняя версия прошивки, нужно еще раз настроить устройство, руководствуясь прилагаемой инструкцией по эксплуатации. Если ранее был произведен экспорт настроек, их можно импортировать и установить.
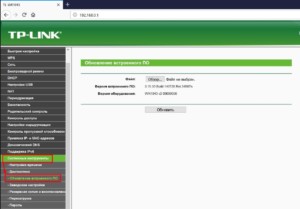
Причин, почему могли сбиться настройки роутера TP-Link, немало, но большинство из них не представляют серьезной проблемы. Если причина некорректной работы устройства — аппаратные нарушения, то может потребоваться покупка нового модема. В этом случае лучше отдавать предпочтение большим магазинам электроники.
Как выполнить полный сброс настроек на роутере Tp-Link? Восстанавливаем заводские настройки. Как переустановить роутер tp link
Как выполнить полный сброс настроек на роутере Tp-Link? Восстанавливаем заводские настройки
Зачем вообще делать сброс настроек на роуере Tp-Link? Например для того, что бы очистить старые параметры, и настроить роутер заново. При смене интернет-провайдера, лучше всего восстанавливать настройки к заводским, и уже производить настройку под нового провайдера. Сразу после покупки, перед настройкой маршрутизатора Tp-Link, я так же советую делать сброс настроек. Или, когда вы заметите какие-либо проблемы в работе роутера.
Впрочем, если вы уже читаете эту статью, то я думаю, что вы уже знаете зачем это делать. Вопрос только в том, как восстановить настройки по умолчанию на маршрутизаторе, как это делается на роутерах фирмы Tp-Link. В этой статье вы найдете ответы на эти вопросы. Сейчас наглядно продемонстрирую, как очистить все настройки. Я буду показывать на примере модели TP-LINK TL-WR841N.
Но, статья подойдет и для других моделей: TL-WR842ND, TL-WR741N, D-W8968, TL-WR741ND, TD-W8960N, TL-WR843ND, TL-WDR4300, TL-WR702N, TL-WA830RE, TL-WR1043ND и т. д. Там только расположение кнопки на корпусе устройства может быть разное. Что касается сброса настроек через панель управления, то там все одинаково.
Очистить настройки можно двумя способами:
- Специальной кнопкой на корпусе устройства.
- В панели управления маршрутизатором.
Сброс настроек на роутере Tp-Link с помощью кнопки
Здесь все очень просто. Берем наш маршрутизатор и ищем на нем кнопку с надписью RESET (WPS/RESET). Как правило, эта кнопка утоплена в корпус (что бы случайно не нажали ее). Нашли кнопку? Отлично.
Берем что-то острое, например скрепку, и нажимаем на эту кнопку. Держим 10 секунд. Роутер от электросети отключать не нужно. Скорее всего, на маршрутизаторе мигнут все индикаторы. Это значит, что произошел сброс параметров.
Вот так эта кнопка выглядит на модели TL-WR841N:

Еще фото этой самой кнопки RESET на других моделях:
Что делать, если нет специальной кнопки RESET?
Очень много моделей роутеров компании Tp-Link не имеют специальной кнопки для сброс настроек к заводским. Там, как правило, используется кнопка, которая так же отвечает за активацию функции WPS. Она так и подписана WPS/RESET.
Если на вашем устройстве именно такая кнопка, то просто нужно зажать ее на 10 секунд. На TP-LINK TL-WR720N, она выглядит примерно вот так:
И на других моделях:
С механическим способом очистки настроек, я думаю, мы разобрались.
Восстановление параметров по умолчанию через настройки
Через панель управления так же все просто.
Подключаемся к роутеру, открываем браузер и переходим по адресу 192.168.1.1, или 192.168.0.1. Вводим пароль и логин: admin и admin (это по умолчанию, если вы их не меняли).
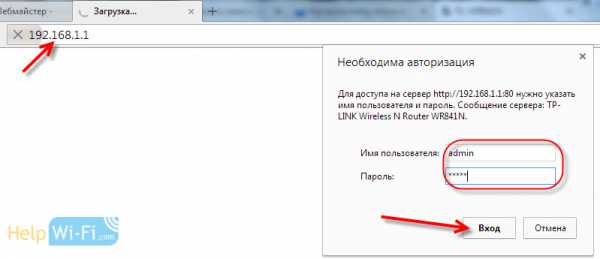 Дальше перейдите на вкладку System Tools (Системные инструменты) — Factory Defaults (Заводские настройки) и нажмите на кнопку Restore (Восстановить).
Дальше перейдите на вкладку System Tools (Системные инструменты) — Factory Defaults (Заводские настройки) и нажмите на кнопку Restore (Восстановить).
На предупреждение о том, что при восстановлении заводских настроек все внесенные параметры будут утеряны, отвечаем Ok.
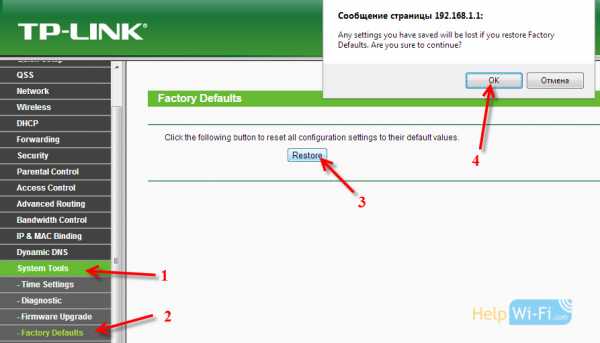 Если у вас настройки на русском языке:
Если у вас настройки на русском языке:
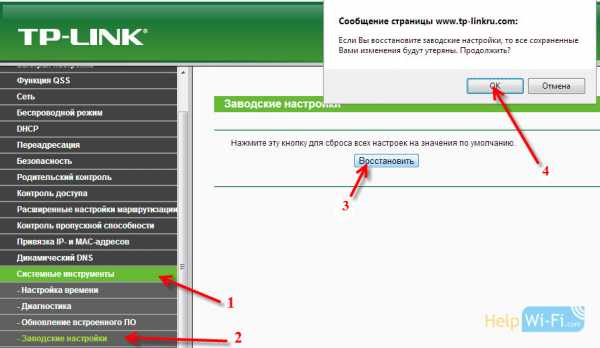
Роутер будет перезагружен, а настройки восстановлены к заводским.
Как сбросить настройки роутера TP-Link
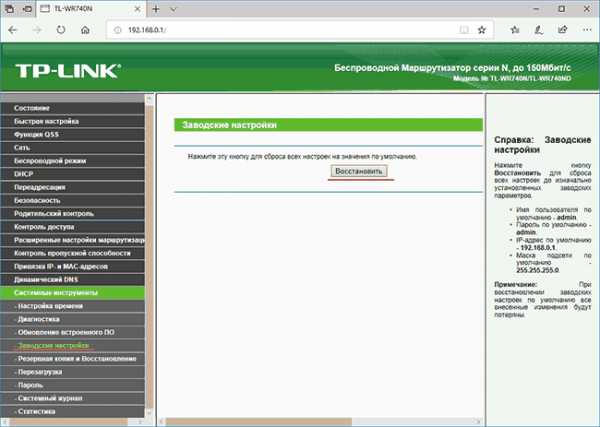
Если вам по той или иной причине потребовалось сбросить Wi-Fi роутер TP-Link на заводские настройки (например, вы забыли пароль от веб-интерфейса настроек или возникли какие-то иные проблемы), сделать это очень просто.
В этой инструкции подробно о двух способах сброса беспроводных маршрутизаторов TP-Link TL-WR740N, WR741N, WR840N, TL-WR841N, которые должны подойти и для остальных моделей роутеров этого производителя.
Сброс TP-Link на заводские настройки с помощью кнопки Reset
На Wi-Fi роутерах TP-Link сзади имеется кнопка Reset, позволяющая в любой момент сбросить настройки на заводские.
Шаги для сброса будут не сложными:
После этого интерфейс настроек роутера будет доступен по стандартному адресу (192.168.0.1 или tplinklogin.net) и со стандартным логином и паролем (admin и amin).
Как сбросить Wi-Fi роутер TP-Link на заводские настройки в веб-интерфейсе (админке)
Если вы можете зайти в веб-интерфейс настроек вашего роутера TP-Link, то настройки можно сбросить и там:
- Зайдите в веб-интерфейс настроек маршрутизатора.
- Откройте пункт меню «Системные инструменты» — «Заводские настройки».
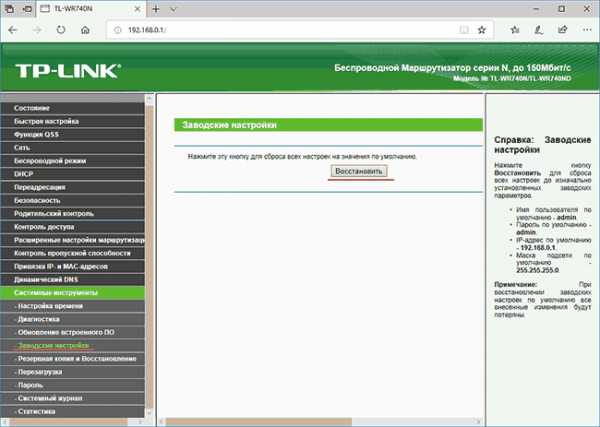
- Нажмите кнопку «Восстановить» и дождитесь окончания сброса настроек.
Если эти действия выполнялись по Wi-Fi, то соединение разорвется и в браузере это может выглядеть, как будто процесс «завис». Однако, достаточно просто подключиться к открытой сети TP-Link и снова зайти в параметры.
Возможные проблемы при настройке Wi-Fi роутера
Как сбросить настройки роутера TP-Link
 Роутеры фирмы TP-Link зарекомендовали себя среди пользователей сетевого оборудования как недорогие и надёжные аппараты. При производстве на заводе маршрутизаторы проходят цикл первоначальной прошивки и настройки по умолчанию для удобства будущих владельцев. А как можно сбросить настройки роутера ТП-Линк до заводских самостоятельно?
Роутеры фирмы TP-Link зарекомендовали себя среди пользователей сетевого оборудования как недорогие и надёжные аппараты. При производстве на заводе маршрутизаторы проходят цикл первоначальной прошивки и настройки по умолчанию для удобства будущих владельцев. А как можно сбросить настройки роутера ТП-Линк до заводских самостоятельно?
Сбрасываем настройки роутера TP-Link
В идеале после быстрой настройки параметров в начале эксплуатации маршрутизатор может работать непрерывно годами дома и в офисе. Но в жизни случаются ситуации, когда роутер по различным причинам начинает функционировать некорректно, например, в результате неудачного обновления прошивки или неправильной настройки конфигурации устройства пользователем. В таких случаях возникает необходимость вернуться к заводским настройкам, сделать это можно, используя как аппаратную, так и программную часть маршрутизатора.
Способ 1: Кнопка на корпусе
Самый простой, быстрый и доступный метод сбросить конфигурацию роутера TP-Link до установленной на заводе-производителе — воспользоваться специальной кнопкой на корпусе устройства. Называется она «Reset» и располагается на тыльной стороне маршрутизатора. Данную кнопку нужно удерживать более пяти секунд в нажатом состоянии, и роутер перезагрузится с настройками по умолчанию.
Способ 2: Сброс через веб-интерфейс
Откатиться на заводскую прошивку можно и используя веб-интерфейс роутера. Вам понадобится любой компьютер или ноутбук, подключенные к маршрутизатору кабелем RJ-45 или через беспроводную сеть.
- Открываем любой браузер и в адресной строке набираем: 192.168.0.1 или 192.168.1.1 и давим на Enter.
- Появляется окно аутентификации, вводим актуальные логин и пароль. По умолчанию они одинаковые: admin. Нажимаем кнопку «OK» или клавишу Enter.
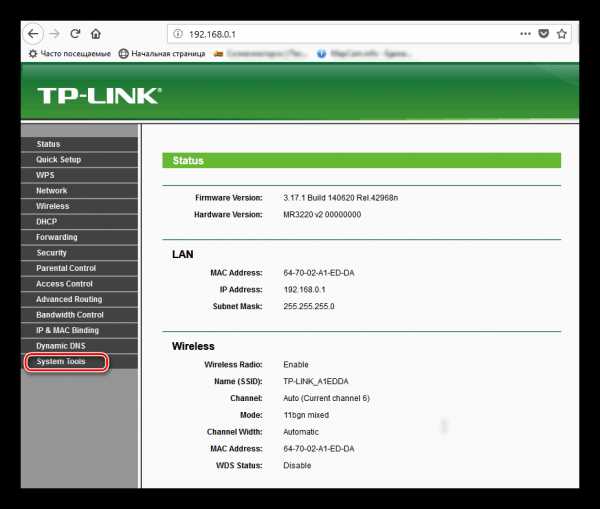
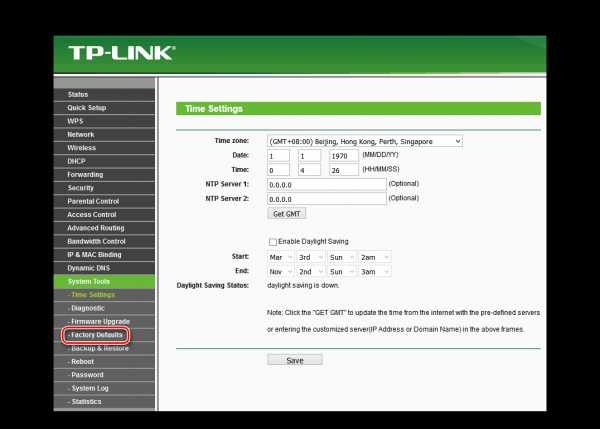
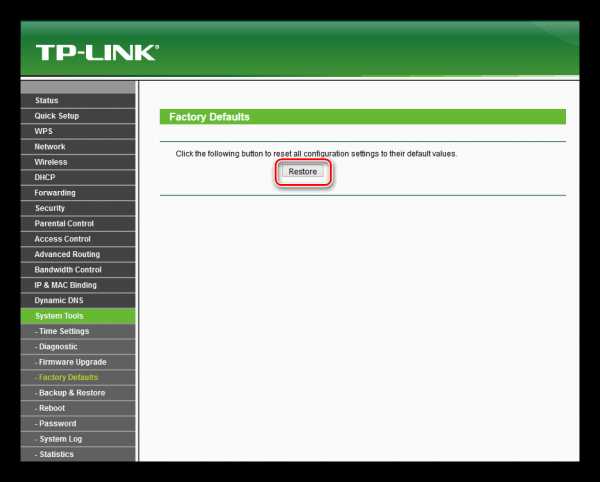
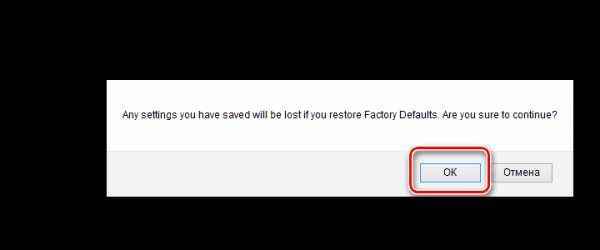
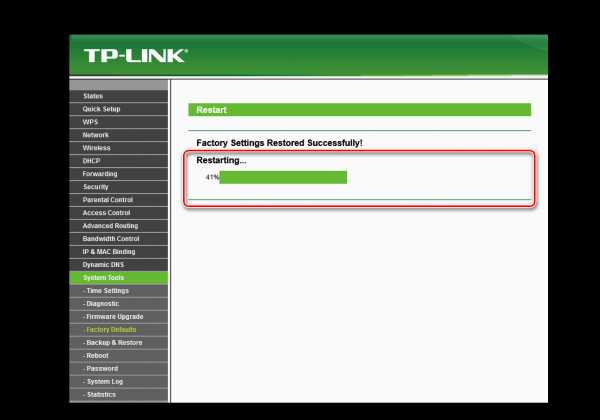 Итак, как вы видите, сбросить настройки роутера ТП-Линк к заводским нетрудно, и вы можете в любой момент произвести данную операцию со своим сетевым устройством. Подходите к обновлению прошивки и настройке маршрутизатора ответственно и с должным вниманием, тогда вы сможете избежать многих ненужных проблем.
Итак, как вы видите, сбросить настройки роутера ТП-Линк к заводским нетрудно, и вы можете в любой момент произвести данную операцию со своим сетевым устройством. Подходите к обновлению прошивки и настройке маршрутизатора ответственно и с должным вниманием, тогда вы сможете избежать многих ненужных проблем.
Читайте также: Перезагрузка роутера TP-Link
Помогла ли вам эта статья?
Настройка Tp-link TL-WR741ND. Подключение, настройка Wi-Fi сети
Tp-link TL-WR741ND это один из самых популярных бюджетных маршрутизаторов, который на рынке уже очень долго и отлично продается. От TL-WR740N он отличается только съемной антенной, ну и по идеи другим железом. Хороший популярный роутер, который отлично подойдет для небольшого дома, и для подключения нескольких устройств. Именно Tp-link TL-WR741ND мы и будем настраивать в этой подробной инструкции.

Расскажу и покажу как подключить роутер Tp-link TL-WR741ND, как зайти в настройки, подключим его к интернету, настроим Wi-Fi сеть и поставим пароль. Не имеет значения, новый у вас роутер, или он уже раньше был настроен, все получится.
Будем настраивать по схеме
- Подключим Tp-link TL-WR741ND к интернету, и подключим к нему компьютер с которого будем настраивать.
- Зайдем в настройки маршрутизатора.
- Настроим подключение к интернету (WAN).
- Поставим пароль на Wi-Fi и настроим беспроводную сеть.
- Установим защиту на доступ к настройкам роутера.
В настройке любого маршрутизатора главное настроить интернет. Что бы роутер смог подключится к провайдеру и получать от него интернет. Если наш TL-WR741ND не сможет подключится к интернету, то он его и не сможет раздать на ваши устройства. И будет «Без доступа к интернету» (Ограничено). А настроить Wi-Fi сеть и поставить пароль, это уже не сложно.
Если роутер уже был настроен, или вы пробовали его настраивать, то лучше сделать сброс настроек к заводским. Для этого на 10 секунд зажмите кнопку WPS/RESET при включенном роутере.
Настройки TL-WR741ND будут сброшены. Можно продолжать.
Подключение Tp-link TL-WR741ND
Подключите к роутеру адаптер питания. Затем подключите кабель от интернет провайдера, или ADSL модема в синий WAN разъем. Если вы будете настраивать роутер с компьютера, то можете подключится к нему с помощью сетевого кабеля, который есть в комплекте. Выглядит это вот так:

Если все правильно подключили, то это уже половина дела. В некоторых случаях (когда провайдер использует подключение Динамический IP), интернет сразу будет работать через роутер. Если у вас так, то можете сразу заходить в настройки, и переходить к настройке Wi-Fi.
Можно подключится к Wi-Fi и настроить маршрутизатор по беспроводной сети, даже с телефона, или планшета. Сразу после включения роутера появится Wi-Fi сеть. Она должна быть не защищена паролем, просто подключитесь к ней. Если сеть будет все же защищена, то стандартный пароль (PIN) указан снизу роутера на наклейке. Там есть несколько аппаратных версий роутера, и в новых уже сеть по умолчанию зарыта паролем.
Как зайти в настройки TL-WR741ND?
После подключения откройте на компьютере (с которого будем настраивать) любой браузер. В адресной строке наберите адрес http://tplinkwifi.net, 192.168.1.1, или 192.168.0.1 и перейдите по нему. Точный адрес указан снизу роутера на наклейке. Там где указано имя пользователя и пароль по умолчанию, которые нужно указать что бы попасть в настройки. Стандартные: admin и admin.

Вход в панель управления выглядит вот так:
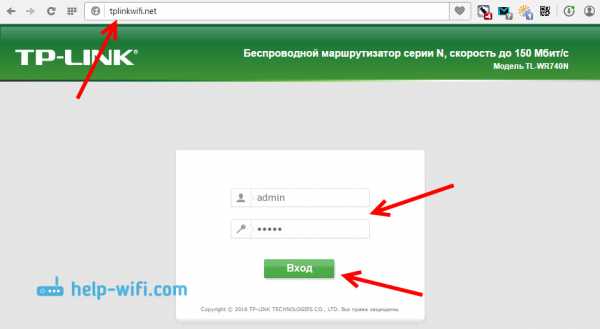
Возможно вам еще пригодится подробная инструкция по входу в панель управления, и что делать если не заходить в настройки.
Настройка подключения к интернету
Если интернет через роутер у вас уже работает, значит этот шаг пропускам и переходим к настройке беспроводной сети.
Перед настройкой вы обязательно должны узнать какой тип подключения использует ваш интернет-провайдер. А так же необходимые для подключения параметры (имя пользователя, пароль). Как узнать эту информацию я писал здесь. Если интернет не заработал сразу после подключении, то скорее всего это PPPoE, L2TP, PPTP, или Статический IP.
В панели управления перейдите на вкладку Network (Сеть) – WAN. В меню WAN Connection Type (Тип подключения WAN) из списка выберите ваш тип подключения.
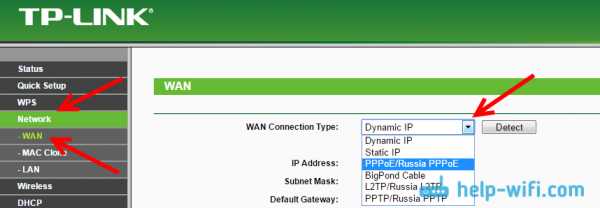
Если у вас Динамический IP, то можете сразу сохранить настройки, и интернет через маршрутизатор должен заработать. А если PPPoE, и т. д., то нужно задать необходимые параметры. Как правило, это имя пользователя и пароль. Может быть еще IP адрес. И сохраните настройки нажав на кнопку Save (Сохранить).
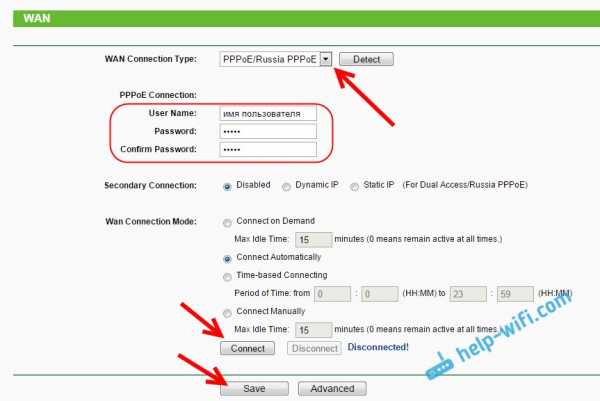
Роутер должен подключиться к провайдеру. Переходите к следующим настройкам только тогда, когда интернет через Tp-link TL-WR741ND уже будет работать.
Настройка Wi-Fi на Tp-link TL-WR741ND и установка пароля
Для настройки беспроводной сети перейдите на вкладку Wireless (Беспроводной режим). Там нам нужно сменить имя Wi-Fi сети (Wireless Network Name), указать наш регион, и сохранить настройки нажав на кнопку Save.
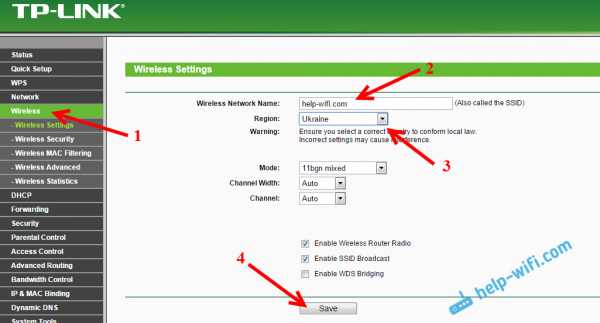
Сразу переходим на вкладку Wireless Security (Защита беспроводного режима). Здесь мы сменим, или установим пароль на нашу Wi-Fi сеть.
Выбираем пункт WPA/WPA2 — Personal(Recommended). Выставляем Version и Encryption как у меня на скриншоте ниже, и в поле Wireless Password (Пароль беспроводной сети) указываем пароль, которым будет защищена ваша сеть. Минимум 8 символов.
Сохраняем настройки и перезагружаем роутер. Если вы уже подключали какие-то устройства по Wi-Fi, то их нужно будет подключить заново. Ведь мы сменили имя сети и пароль. И постарайтесь не забыть пароль, который установили. Если забудете, то вам пригодится эта статья.
Смена пароля для входа в настройки
Что бы все кто подключиться к вашему Tp-link TL-WR741ND не смогли зайти в его настройки, нам нужно сменить стандартный пароль admin. Для этого в настройках откройте вкладку System Tools (Системные инструменты) – Password (Пароль).
Укажите старое имя пользователя и старый пароль (если их еще не меняли, то admin). И задайте новые параметры. Нажмите на кнопку Save.
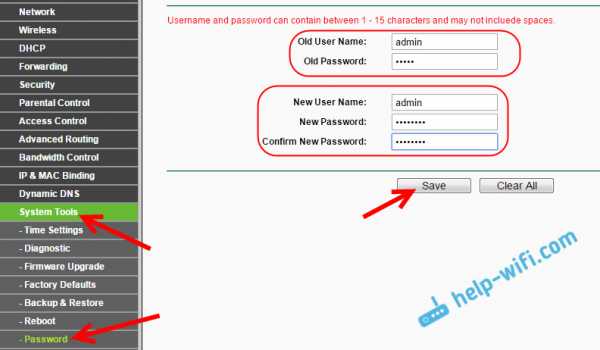
Теперь при входе в панель управления нужно будет указывать установленный пароль и имя пользователя.
Мы рассмотрели только основные настройки, которых достаточно для того, что бы роутер нормально работал и раздавал интернет. Если захотите настроить еще что-то, например сделать проброс портов, сменить пароль и т. д., то смотрите инструкции по маршрутизаторам Tp-Link в этой категории: http://help-wifi.com/category/tp-link/.
Если у вас остались какие-то вопросы по настройке TL-WR741ND, то задавайте их в комментариях к этой статье.
Как выполнить полный сброс настроек на роутере Tp-Link? Восстанавливаем заводские настройки
Для чего необходимо сбрасывать установленные параметры роутера Tp-Link? Во-первых, обновить устаревшие настройки, которые в данный момент потеряли актуальность. Во-вторых, для регулировки и оптимизации работы роутера. Эти и другие проблемы лучше решать сразу по обнаружению.
Если вы поменяли провайдер, то вам просто необходимо разобраться с настройками, чтобы беспрепятственно пользоваться благами интернета. Сначала отрегулируйте параметры, вернув им первоначальные значения, а затем уже вбейте новые данные, которые подойдут для работы с новым провайдером.
Приобретя роутер, первым делом удалите параметры и задайте новые значения маршрутизатора. Сброс настроек нужно осуществлять и при малейших недостатках работы Tp-Link, чтобы не усугубить положение.
Ввод первоначальных параметров роутеров Tp-Link
Данный материал все наглядно объяснит. Вы найдете подробную инструкцию с картинками. Мы покажем, каким способом сбросить характеристики данного технического прибора. Образцом выступит TL-WR841N, однако руководство можно использовать и с TL-WR842ND, D-W8968, TL-WR741ND, TD-W8960N, TL-WR843ND, TL-WDR4300, TL-WR702N, TL-WA830RE, TL-WR1043ND.
Маршрутизаторы практически идентичны, различаются только нахождением кнопок и их обозначением. Интересующий нас процесс установления параметров по умолчанию подходит всем моделям.
Возобновление первоначальных параметров можно осуществить при помощи:
- Кнопкой, установленной на роуторе, предназначенной как раз для этой цели;
- Захождения в управленческую панель прибора.
Сброс параметров прибора Tp-Link посредством кнопки
Этот способ очень легок. Возьмите роутер и найдите кнопку RESET (WPS/RESET). Обычно ее вдавливают в тело маршрутизатора для предотвращения ее неосторожного нажатия.
Не забывайте, после нажатия кнопки данные удалятся, и параметры вернутся к значениям, заданным по умолчанию. Приготовьтесь к работе. Советуем перед удалением сохранить все данные. В случае ошибки, пользователь в любой момент сможет задать прежние параметры. Ознакомьтесь с руководством: Сохраняем настройки роутера Tp-Link перед прошивкой, или сбросом настроек и восстанавливаем их из файла. Оно поможет вам в реализации этой идеи.
Вооружившись предметом с тонким и узким концом, давим на указанную кнопку. Удерживаем пару мгновений, при этом, не разъединяя прибор с электрической сетью. Указатели на устройстве проморгают – параметры удалятся.
Посмотрите, в каком месте расположена кнопка, и какой внешний вид имеет на заданном образце:

Изображение этой детали иных приборов посмотрите здесь:
Фото кнопки на TP-Link TL-WR2543ND
Как поступить, если кнопка не предусмотрена комплектацией роутера?
В некоторых маршрутизаторах производителя Tp-Link не укомплектована кнопка для удаления параметров. Зато есть другая, отвечающая за начало WPS. Обозначена: WPS/RESET. Найдите указатель на приборе и удерживайте пару мгновений.
На образце кнопка имеет следующий вид:

TTP-Link Archer C7
Таким образом, мы разобрали все возможности механического удаления параметров.
Исправление параметров на изначально заданные посредством управленческой панели
Это тоже легкий путь. Включаем интернет, заходим в браузер, вводим в адресную строку http://tplinklogin.net (в старых версиях действуют локальные адреса 192.168.1.1 и 192.168.0.1). Набираем пароль и логин: admin и admin.
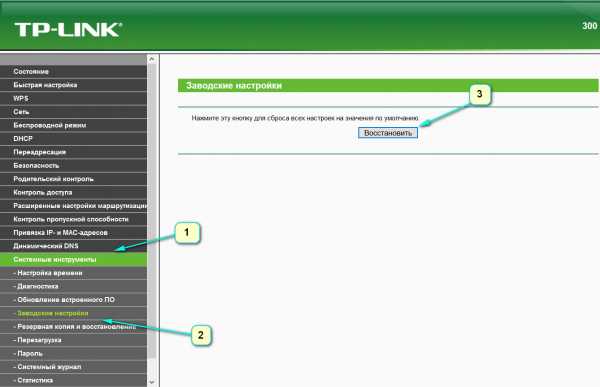 Заходим в System Tools (Системные инструменты) — Factory Defaults (Заводские настройки), жмем Restore (Восстановить).
Заходим в System Tools (Системные инструменты) — Factory Defaults (Заводские настройки), жмем Restore (Восстановить).
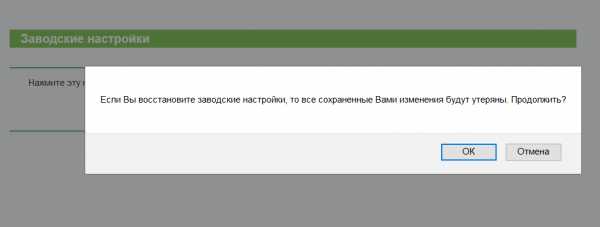
Высветится окно, предупреждающее об утрате параметров. Нажимаем: Ok.
Если у вас меню на английском, вот пример ниже:
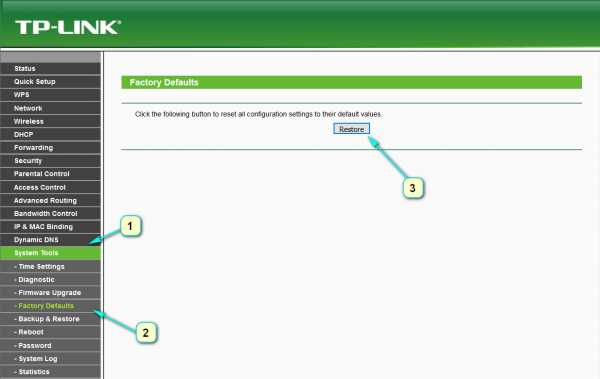
Перезагрузите маршрутизатор, и после начала работы параметры придут к первоначально заданному виду. Задача выполнена. В случае возникновения любых вопросов — пишите в комментарии, я с радостью помогу вам решить любую проблему.
Как сохранить настройки роутера и восстановить их при необходимости? На примере роутера TP-Link
Привет друзья! Я тут подумал, что настройка Wi-Fi роутера для многих, это просто наказание и сплошное мучение. Такие выводы я сделал из комментариев к соответствующим статьям на этом сайте. Все потому, что роутеры сами по себе устройства очень капризные. А добавим к этому еще разные странности интернет провайдера и устройств, которые Вы пытаетесь подключить к своему роутеру и получается куча непонятных проблем.

Но если уже удалось все настроить, то нужно бы закрепить этот успех. Что бы после сброса настроек роутера, обновления прошивки, или других действий можно было восстановить настройки роутера в несколько нажатий мышкой и восстановить его работу. Этим мы сейчас и займемся. Я напишу небольшую инструкцию о том, как сохранить настройки роутера в файл (создадим резервную копию настроек), а в случае необходимости восстановить эти настройки.
Показывать буду на примере роутера TP-Link TL-MR3220. Но это не важно, эта инструкция подойдет для всех роутеров компании TP-Link. Как там с роутерами других фирм, не знаю. Но думаю, что такая функция должна быть, разве что пункты меню немного по другому называются.
Сохраняем настройки роутера
Все очень просто. На панели управления роутром есть соответствующий пункт “Backup & Restore” в котором можно сохранить и восстановить настройки.
Заходим в настройки роутера. Не знаете как это сделать? А я почти в каждой статье об этом пишу :). Наберите в адресной строке браузера адрес 192.168.0.1, или 192.168.1.1 и введите логин с паролем для доступа к настройкам роутера. По умолчанию это admin и admin (адрес, логи и пароль можно посмотреть снизу Вашего роутера).
В панели управления перейдите на вкладку “System Tools” – “Backup & Restore”.
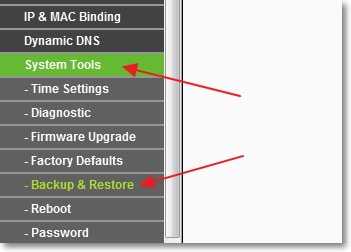
И для сохранения настроек в файл нажмите на кнопку “Backup” и “Сохранить”.
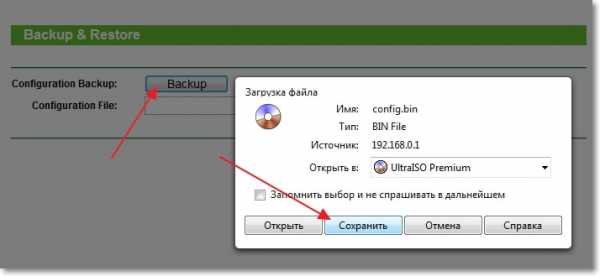
Выберите место куда Вы хотите сохранить файл с настройками и нажмите “Сохранить”.
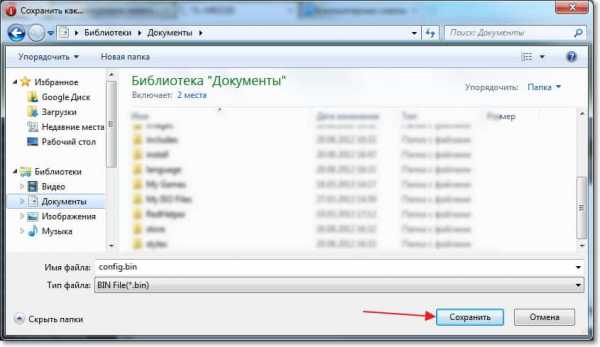
Вот и все, теперь настройки роутера у нас сохранены в один файл и мы можем их восстановить.
Например, Вам необходимо было сделать сброс настроек на роутере, обновить прошивку роутера, или к примеру Вы захотели поэкспериментировать с настройками, то всегда можно вернуться к рабочим параметрам, которые мы сохранили.
Восстанавливаем настройки на Wi-Fi роутере
В той же панели настроек переходим на вкладку “System Tools” –“Backup & Restore”.
Нажимаем кнопку “Обзор”, выбираем файл с настройками и нажимаем “Открыть”.

Нажмите кнопку “Restore”.
Появиться сообщение, нажмите “Ok”.
Ждем пока закончиться процесс восстановления.
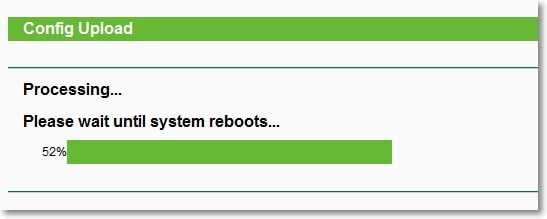
Затем роутер сам перегрузиться и будет работать уже с восстановленными настройками.
Будут вопросы, задавайте в комментариях. Всего хорошего!
Как перезагрузить роутер? Инструкция для TP-Link, D-Link, Asus, Tenda
Набрал в поисковой системе запрос «как перезагрузить роутер», посмотрел результаты, и не нашел ни одной подробной статьи, в который было бы все написано понятно и с картинками, как вы любите:). Поэтому, решил написать свою инструкцию по правильной перезагрузке маршрутизаторов разных производителей: D-Link, TP-Link, Asus, NETGEAR, Tenda и т. д. Хотя, способ перезагрузки на всех маршрутизаторах практически одинаковый. Перед тем как перейти к самой инструкции, хочу кое-что уточнить. В этой статье будет написано именно о перезагрузке роутера, эту процедуру не нужно путать со сбросом настроек, это разные вещи.
Для чего и когда нужно перезагружать маршрутизатор?
Роутер, это такое устройство, которое рассчитано на постоянную работу. Это значит, что перезагрузка, или отключение питания на таких устройствах вообще не нужно. Именно поэтому, некоторые производители даже не устанавливают кнопку отключения питания (например, на Asus RT-N13U B1 ее нет). Перезагрузка нужна разве что при смене настроек, когда роутер сам просить перезагрузит его.
Но, на практике не все так хорошо, как должно быть. Особенно, с недорогими моделями сетевых устройств. Они частенько подвисают, пропадает интернет (без доступа к интернету, когда появляется желтый значок), устройств не хотят подключатся и еще ряд других проблем. Например, на Tp-Link TL-WR741ND очень часто просто пропадает интернет, и спасает только перезагрузка. Писал об этом в этой статье. У меня вот Asus RT-N13U B1 работает с USB модемом, так интернет может пропасть несколько раз на день. Приходится его просто перезагружать (в чем проблема такой нестабильной работы, до этой поры не смог определить).
Перезагрузка, это первое что я посоветовал бы сделать при любых проблемах в работе вашего роутера. Очень часто, это помогает решить множество проблем.
Перезагрузка с помощью кнопки, или отключения питания
Здесь все просто. Абсолютно любой маршрутизатор можно перезагрузить просто отключив от него питание на секунд 30, и включить обратно. Просто вытягиваем блок питания с розетки, немного ждем и включаем (можно и сразу включать, но лучше немного подождать).

Можно просто отключить питание с помощью специальной кнопки On/Off, если она конечно же есть на корпусе вашего маршрутизатора. Просто отключаем, немного ждем и включаем обратно.
 Насколько я знаю, перезагрузку можно выполнить так же кнопкой Reset, нажать на нее чем-то острым и быстро отпустить (если подержать, то будет выполнен сброс настроек). Но я бы не советовал вам этот способ. Еще случайно настройки скинете, потом придется все заново настраивать. В этом деле безопасных и простых способов хватает.
Насколько я знаю, перезагрузку можно выполнить так же кнопкой Reset, нажать на нее чем-то острым и быстро отпустить (если подержать, то будет выполнен сброс настроек). Но я бы не советовал вам этот способ. Еще случайно настройки скинете, потом придется все заново настраивать. В этом деле безопасных и простых способов хватает.
Перезагрузка через панель управления
Если вы сами настраивали свой маршрутизатор, то скорее всего замечали в панели управления кнопки «Перезагрузка», или «Reboot». Нужны они там для того, что бы выполнять программную перезагрузку. Заходим в настройки, нажимаем на кнопку и наш роутер перезагружается. Этим способом хорошо пользоваться во время настройки маршрутизатора (когда вы уже находитесь в панели управления), или когда нет возможности отключить питание, или нажать на кнопку. Проще говоря, когда нет доступа до самого маршрутизатора.
Важно! Во время настройки роутера выполняйте перезагрузку только через панель управления. Не нужно делать это отключением питания. Так как настройки могут просто не сохранится.
Какая модель у вас бы не была, для начала, нужно будет зайти в настройки. Для этого, подключившись к роутеру по Wi-Fi, или по кабелю, нужно открыть любой браузер и в адресной строек набрать адрес: 192.168.0.1, или 192.168.1.1. Перейти по этому адресу и в появившемся окне указать логин и пароль для входа в настройки.
Если вы их не меняли, то стандартные скорее всего admin и admin. В любом случае, адрес доступа к настройкам и данные для входа указаны на наклейке на самом роутере.
На роутерах этой популярной компании, кнопку для перезагрузки почему то спрятали в боковое меню. Что бы до нее добраться, переходим слева в пункт Системные инструменты — Перезагрузка и нажимаем на кнопку Перезагрузка. Это для русской версии прошивки, если у вас на английском, то пункты System Tools — Reboot и кнопка Reboot.
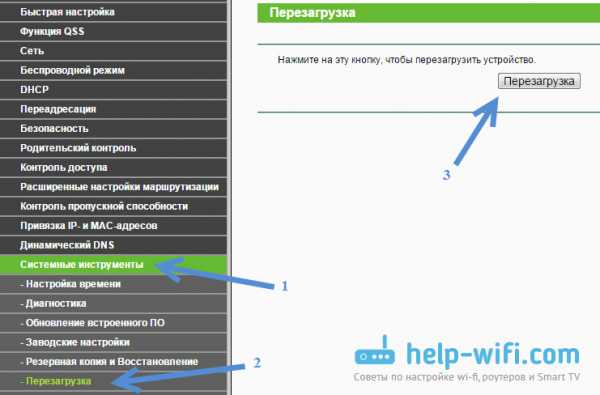
Кстати, я уже писал, как можно на роутере TP-Link перевести панель на русский язык.
Перезагрузка маршрутизаторов Asus
Здесь все очень просто. Не важно, какая на вид у вас панель управления, кнопка «Перезагрузка» находится на главной странице. Просто нажимаем на нее, подтверждаем и все.
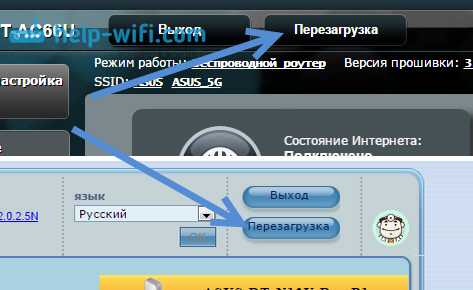
На маршрутизаторах D-Link, вы увидите выпадающее меню Система. Нажав на которое нужно выбрать Перезагрузить, либо Сохр. и перезагрузить.
На роутерах компании NETGEAR, нужно перейти на вкладку Расширенные настройки, слева выбрать Состояние маршрутизатора и нажать на кнопку Перезагрузка.
Послесловие
В будущем постараюсь добавить скриншот для NETGEAR и инструкцию для других производителей: ZyXEL, Cisco, Tenda. Если кто хочет поделится информацией, то буду благодарен.
Главное, это запомнить, что любой роутера можно перезагрузить отключением питания.
Есть еще минимум два способа, которыми можно выполнить эту процедуру: через telnet, или с помощью специального скрипта. Но, обычный пользователь этими способами пользоваться точно не будет. Да и для чего, если все можно сделать без лишних заморочек. О telnet и скрипте я возможно напишу позже, но это будет уже отдельная статья.
Если что-то не получается, пишите в комментария, постараюсь ответить быстро и помочь.
Инструкция по настройке и подключению роутеров TP-LINK TL-WR841N и TL-WR841ND. Как сделать сброс, восстановление и обновление прошивки устройств
Первое подключение и настройка роутера нередко вызывает путаницу с проводами и заполнением полей админ-панели. Эта инструкция подойдет к моделям TL-WR841N и TL-WR841ND и поможет вам быстро подключить роутер к компьютеру и другим устройствам, а также при необходимости выполнить обновление прошивки, сброс и восстановление.
Устройство роутера TL-WR841N (ND)
Чтобы вы не запутались с проводами, кнопками и индикаторами в процессе подключения роутера TL-WR841N или ND, разберем его устройство. Все порты, разъемы и кнопки роутера находятся на его задней панели. Слева расположены кнопка питания и разъем для включения адаптера питания. Далее идут четыре порта LAN, которые помогут вам соединить роутер с четырьмя компьютерами, ноутбуками или другими устройствами в доме. Пятый порт называется WAN и нужен для подключения к нему провода провайдера напрямую или через модем. Далее идет кнопка Wi-Fi, при помощи которой вы можете включить или выключить раздачу интернета по Wi-Fi. И последняя кнопка с надписью WPS/Reset выполняет две функции. Если вы просто нажмете эту кнопку, тогда включится режим раздачи защищенного интернета по WPS. При удержании кнопки дольше 5 секунд произойдет сброс роутера к заводским настройкам (об этом подробнее ниже). По краям задней панели размещены две антенны, которые в модели TL-WR841ND являются съемными.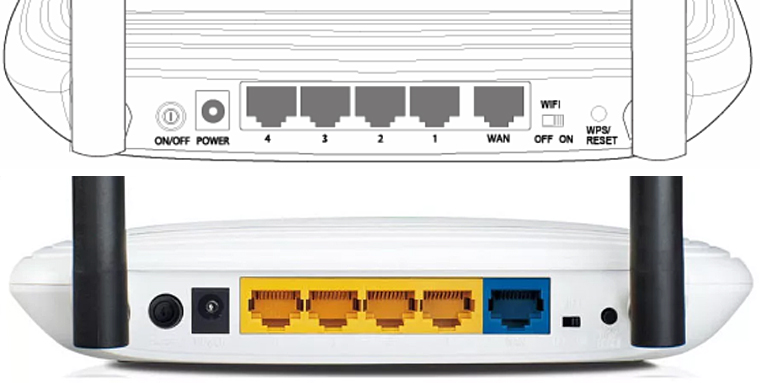
Также рассмотрим обозначение значков на панели питания, знание которых поможет вам контролировать процесс подключения устройств. Слева идет кнопка питания, у которой индикатор имеет две позиции: горит постоянно (включено), не горит (выключено). Кнопка со значком шестеренки обозначает систему и имеет такие позиции: мигает (система работает корректно), горит или не горит (произошла системная ошибка).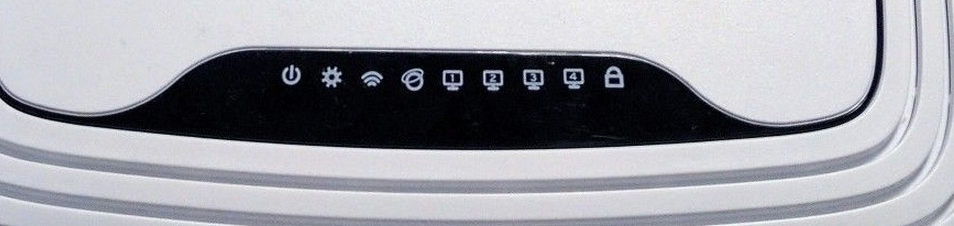
Следующий значок WLAN сигнализирует о работе беспроводной передачи данных: мигает (передача по Wi-Fi работает), не горит (функция отключена). Значки портов WAN и LAN имеет сразу три позиции: индикатор не горит (к данному порту ничего не подключено), индикатор горит (устройство подсоединено кабелем, но оно не активно), индикатор мигает (устройство подсоединено и работает). Наконец, значок WPS тоже имеет три позиции: мигает медленно (идет подключение через WPS), мигает быстро (подключение через WPS не удалось) и горит (устройство подключено и работает через WPS).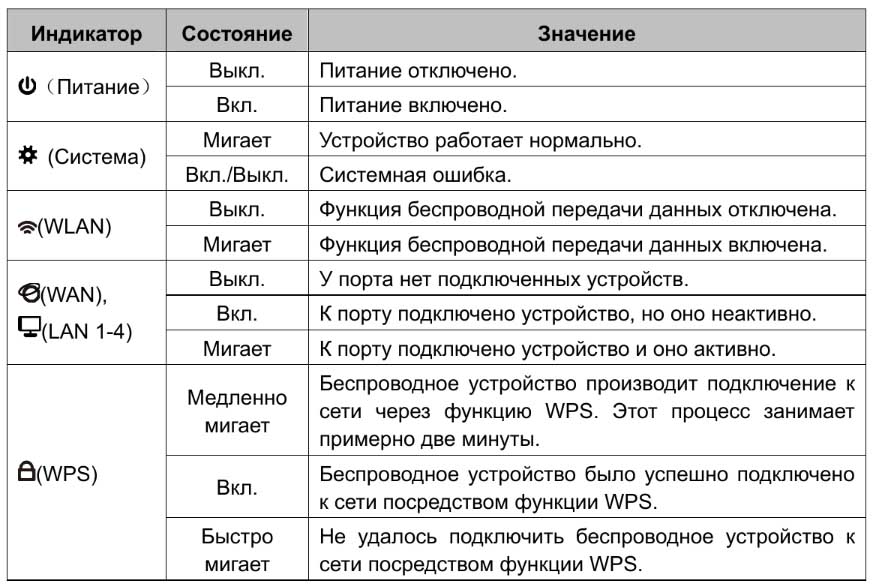
Как подключить роутер TP—LINK TL-WR841N (ND)
Способы подключения роутера
- У вас есть проводной интернет, то есть провайдер провел к вам в квартиру кабель. В этом случае вы вставляете этот провод в синий порт WAN роутера. После настроек, которые мы рассмотрим ниже, вы можете подключаться к роутеру со всех беспроводных устройств: телефонов, планшетов, ноутбуков или компьютеров с Wi-Fi-модулем. Чтобы роутер раздавал интернет и на устройства без Wi-Fi-модуля (например, компьютер), вам нужно соединить их при помощи идущего в комплекте кабеля (один его конец вставляется в любой из четырех портов LAN роутера, другой — в сетевой порт компьютера). Отметим, что даже если на вашем компьютере есть модуль Wi-Fi, соединение по проводу даст более стабильное и скоростное подключение.
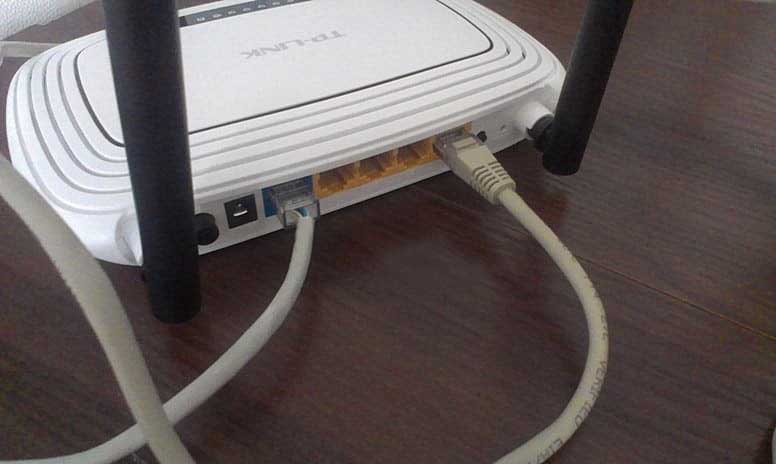
- Вы подключаетесь к интернету через модем. Тогда модем подсоединяете, как обычно, например к телефонной линии, а кабель от модема включаете в порт WAN роутера.
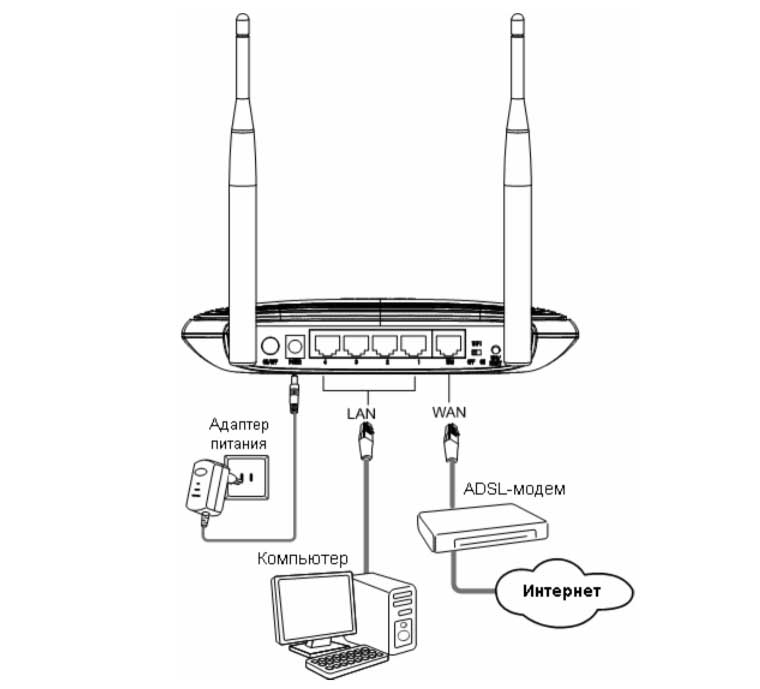
Соединение устройств
Подсоедините в порт Power роутера идущий в комплекте адаптер питания. Подключите его к розетке, нажмите кнопку питания и дождитесь загрузки роутера. Подсоедините к порту WAN кабель провайдера или кабель модема. Подключите при помощи идущего в комплекте кабеля роутер и компьютер, предварительно выключив компьютер. Для этого вставьте один конец кабеля в любой из портов LAN роутера, другой — в сетевой порт компьютера. Загрузите компьютер.
Как настроить роутер TP—LINK TL-WR841N (ND) через админ-панель
- На первом шаге сервис предложит вам выбрать тип подключения. Если вы его не знаете и не можете найти в договоре, поставьте переключатель в строку «Автоопределение».
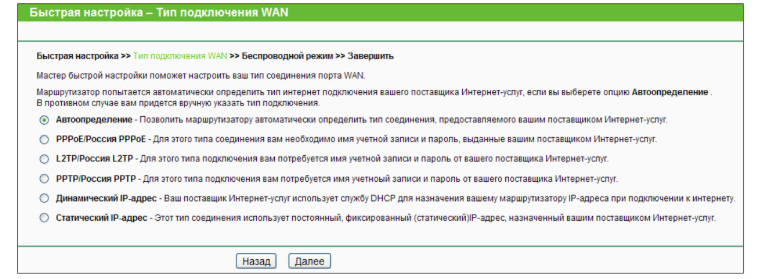
- В зависимости от того, какой у вас тип подключения, следующее окно будет иметь свои варианты. При динамическом IP-адресе сервис автоматически определит и подставит все параметры и предложит клонировать MAC-адрес, если вы подключаетесь через основной компьютер вашей домашней или офисной сети. В этом случае вводить ничего не нужно. При статическом IP вам нужно ввести из договора с провайдером такие параметры, как маска подсети, основной шлюз и другие. При типе подключения PPPoE, вам нужно указать имя и пароль, выданные провайдером. Есть и другие варианты подключений.
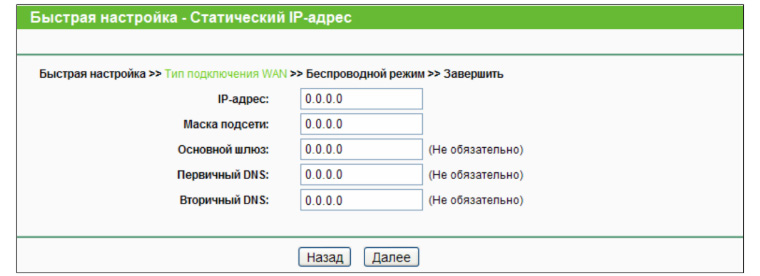
- На следующем шаге задайте имя вашей беспроводной сети, регион (например, Россия) и введите пароль в строке «Пароль PSK», чтобы защитить вашу сеть от злоумышленников. Пароль обязательно запишите и обратите внимание, что он реагирует на регистр, то есть вместо большой буквы малую не примет.
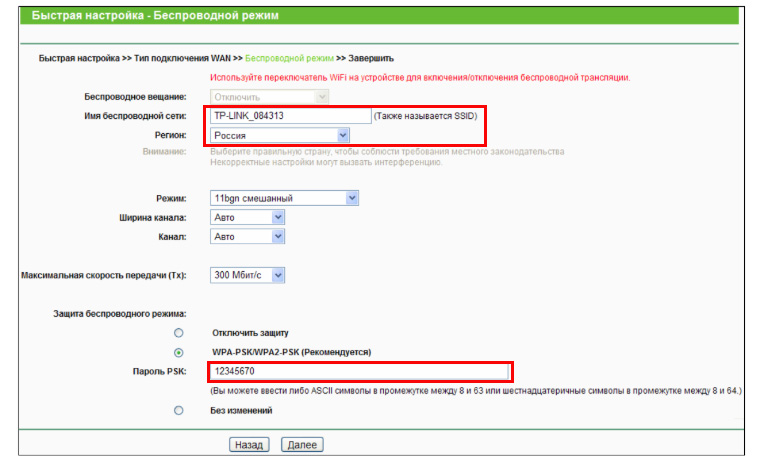
- На последнем шаге нажмите кнопку «Закончить». Откройте браузер и удостоверьтесь, что страницы грузятся. Теперь смените пароль к админ-панели (Системные инструменты / Пароль) и запишите его.
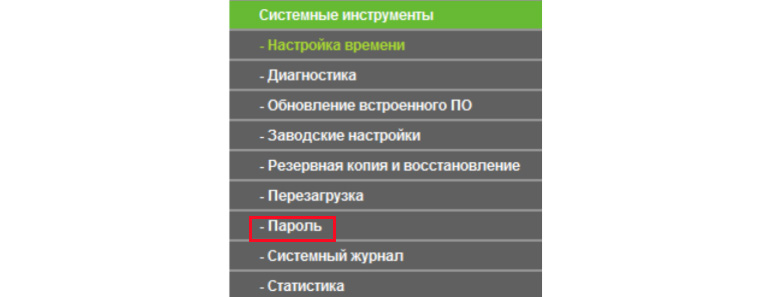
- Подключите к вашему роутеру все домашние устройства по Wi-Fi: телефоны, планшеты, приставки и другие. Для этого найдите на устройстве созданную вами сеть и введите пароль к ней, а также по возможности выберите «подключаться автоматически».
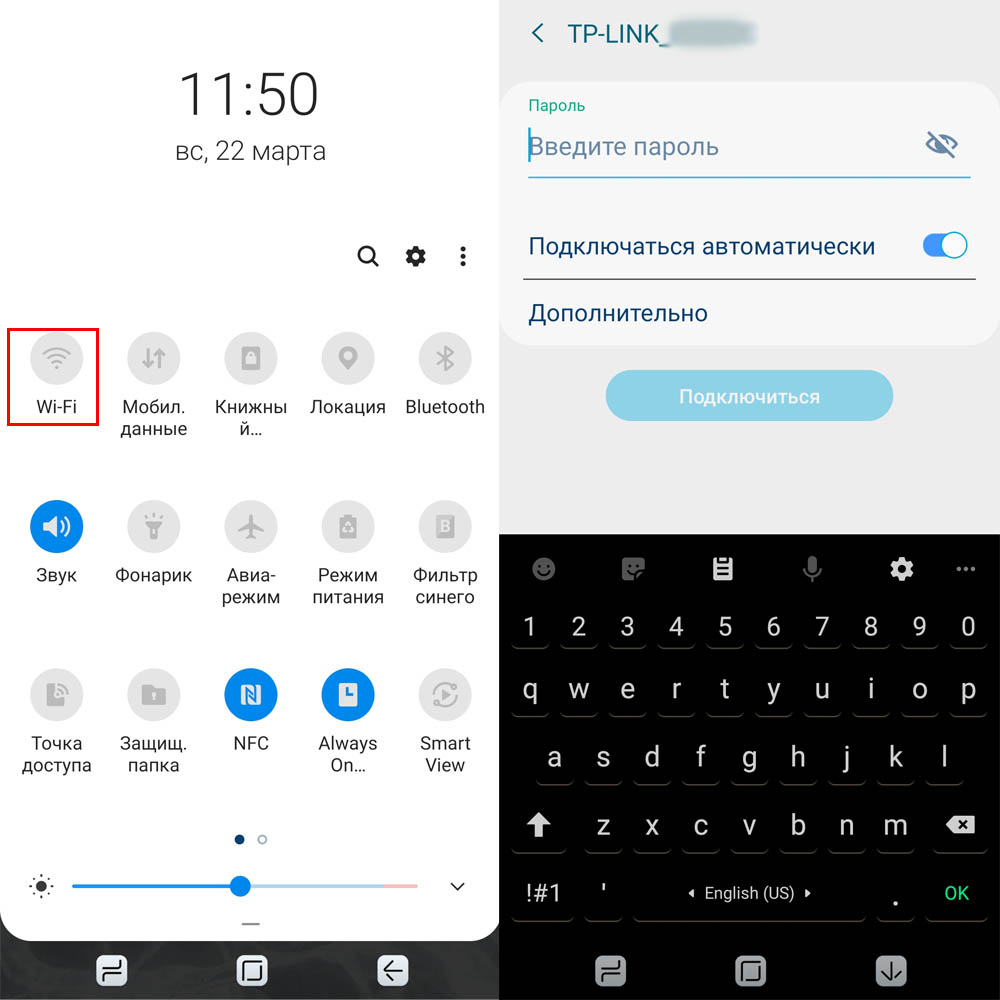
Обновление прошивки роутера TP—LINK TL-WR841N (ND)
Для скачивания подходящей версии прошивки вам нужно узнать две вещи: версию установленной в данный момент на ваш роутер прошивки и аппаратную версию роутера. Эту информацию вы найдете в админ-панели в разделе «Системные инструменты» и подразделе «Обновление встроенного ПО». В строке «Версия оборудования» указана версия вашего роутера, например V8. Строкой выше прописана версия прошивки.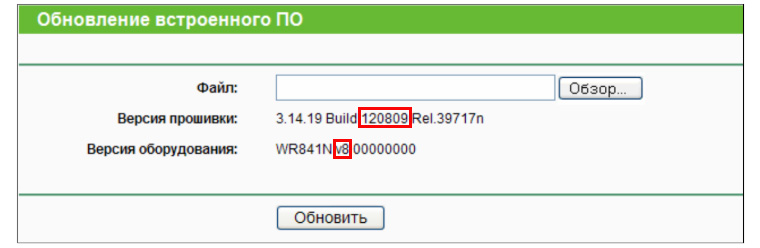
Для скачивания новой версии прошивки перейдите на сайт производителя в этот раздел и найдите там свой роутер TL-WR841N или TL-WR841ND. Для ускорения поиска можете нажать Ctrl+F и ввести название вашей модели. Кликните по нужной строке.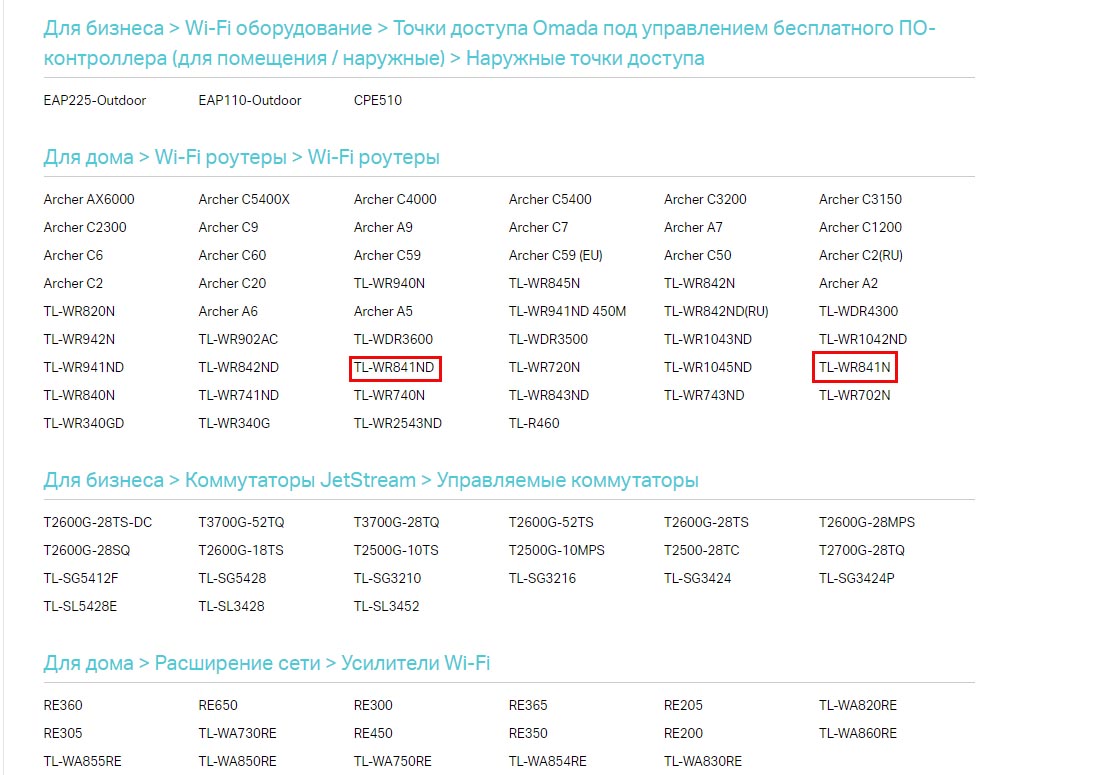
На открывшейся странице выберите в списке аппаратную версию вашего роутера, кликните по кнопке «Встроенное ПО» и листайте вниз до таблиц (см. картинку ниже). Там будут указаны доступные для скачивания версии прошивок с описанием даты их выхода, улучшений и добавленных функций. Так как дата прописывается в названии прошивки, сравните, самую новую версию с той, что установлена у вас. При наличии новой версии кликните по ней мышкой, а затем найдите на компьютере и разархивируйте. Из архива вам нужен файл с расширением .bin. Вернитесь в админ-панель, кликните по кнопке «Выберите файл», найдите его на своем компьютере, прочитайте абзац ниже этого и нажмите «Обновить». После обновления роутер перезагрузится.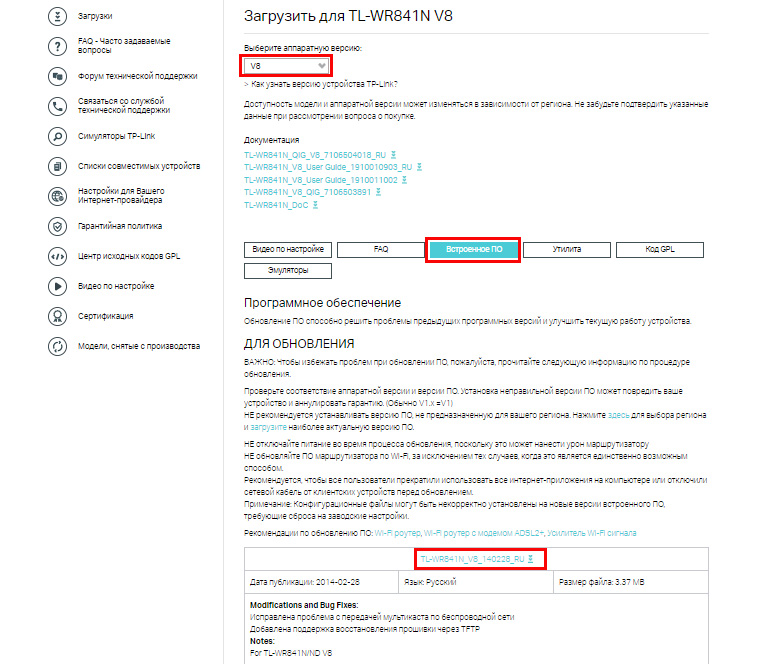
Внимание! В процессе обновления роутер нельзя выключать и сбрасывать, иначе он может выйти из строя. В это время предыдущие настройки могут быть сброшены, поэтому запишите все необходимые данные перед обновлением или выполните резервное копирование через раздел «Системные инструменты» и подраздел «Резервная копия и восстановление» (см. ниже). Обращаем внимание, что даже обновление прошивки с официального сайта не всегда заканчивается удачно, а установку сторонних прошивок вы всегда делаете на свой страх и риск.
Резервная копия и восстановление
Чтобы каждый раз не настраивать все заново после сброса роутера, вы можете воспользоваться функцией резервного копирования. Для этого в разделе «Системные инструменты» выберите пункт «Резервная копия и восстановление». Кликните по кнопке «Резервная копия» — автоматически начнется скачивание файла с расширением .bin. Чтобы в дальнейшем воспользоваться им, кликните по кнопке «Выберите файл», найдите скачанный файл на своем компьютере и нажмите «Восстановить». Восстановление займет около двадцати секунд, после чего роутер перезагрузится. Не выключайте его в это время, так как это может привести к его выходу из строя.