Как перезагрузить роутер в ноутбуке. Какое оборудование используется для Ростелекома. Перезагрузка с помощью кнопки, или отключения питания

Последние несколько лет трудно представить нашу жизнь без Интернета.
У каждого человека есть настолько много гаджетов, что дом без роутера Wi-Fi представить очень сложно.
Но ничего не бывает идеальным, и скорость Wi-Fi желает лучшего. О маленькой хитрости, которая убережет вас от перебоев сигнала, расскажет наша инструкция.
Как перезагрузить роутер
Роутер можно представить, как компьютер в миниатюре: у него тоже есть память, процессор и операционная система. А это означает, что время от времени ему тоже нужна перезагрузка. Обычно провайдеры выделяют для каждого из твоих личных гаджетов временные IP-адреса, чтобы они могли получать и отправлять данные. Постоянные же достаточно дорогостоящие и обычно используются организациями.
Поэтому IP-адрес вашего смартфона или нетбука в любой момент может поменяться. А если роутер упустил эту перемену, ему не удастся установить сетевое соединение. Вот в такие моменты без перезапуска не обойтись.
Но учитывая, что вы подключаете к сети всё больше устройств: смартфоны, смарт-ТВ, приборы системы безопасности с подключением через вай-фай, — роутер, который вы покупали даже 2 года назад, пашет на пределе своих возможностей.
При перегрузке сети роутеру может не хватить памяти, либо он просто будет всё больше замедляться, пока вся система не подвиснет. При объеме встроенной памяти меньше 1 Гб, обычный беспроводной роутер просто не выдерживает такого потока сетевых запросов. А быстрый перезапуск освобождает память от накопившегося мусора.
СПОСОБЫ ПЕРЕЗАГРУЗКИ РОУТЕРА
Если вашему роутеру пока достаточно перезагрузки, чтобы вернуться в нормальное состояние, можно автоматизировать эту задачу, купив адаптер питания с таймером. Просто включаете его в сеть и выставляете время, в которое он будет каждый день перезагружать роутер. Например, когда все спят.
Вот как оказывается всё просто!
Вопрос, как перезагрузить роутер с помощью компьютера или ноутбука, встает не часто. Но в процессе эксплуатации бывает, что возникают некие ошибки в работе — прерывается связь с интернетом, перестает работать WiFi или подключенный накопитель или мобильный модем. Перезагрузка роутера — самое первое, что необходимо сделать, чтобы попробовать исправить эти косяки. В большинстве случаев это помогает. В этой статье я собрал все самые распространенные маршрутизаторы TP-Link, Asus, D-Link, Zyxel Keenetic, Tenda, Netis, Apple, чтобы показать на них, как происходит данный процесс.
Но функция перезагрузки может понадобиться и для применения определенных настроек на роутере, после внесения в них изменений через админку. Так, в зависимости от конкретной модели маршрутизатора, перезагрузка может потребоваться после:
- Изменений в параметры подключения к интернету
- Изменения параметров
- для управления панелью администрирования
- Смены
- Корректировки настроек безопасности и
- Активации или выключения дополнительных функций — , и так далее
Перед тем, как выполнить любые действия с нашим маршрутизатором, необходимо — о том, как это сделать, я подробно рассказывал отдельно — прочитайте инструкцию, если не знаете.
Способы перезагрузки роутера
Всего способов перезагрузки роутера четыре. Первые два подходят только для лечения возникших проблем в работе — их нельзя использовать для внесения изменений в настройки.
- Выключить из сети
- С помощью кнопки Вкл/Выкл
- Из администраторской панели
- Через командную строку на компьютере или ноутбуке
Будьте внимательны! Вручную нельзя перезагружать роутер в момент обновления его прошивки!
Отключить от питания
Самый простой способ, который подходит для любого устройства — просто вынуть из него кабель питания и подключить снова. Честно говоря, в большинстве случаев я именно так и делаю и никаких проблем после использования этого простого и надежного метода до сих пор не испытывал.
Еще один вариант — выключить и потом обратно включить роутер специальной физической кнопкой питания на корпусе, которая имеется на некоторых моделях. Главное не перепутать ее с кнопкой сброса настроек — и хоть производители стараются максимально защитить последнюю от непроизвольного нажатия, зачастую, они похожи и можно по незнанию нажать не туда.

Наконец, выполнить перезагрузку маршрутизатора модно непосредственно на ноутбуке или компьютере. В каждой модели имеется специальная функция в панели администратора для перезапуска. Вот именно ее нужно использовать для активации изменений в каких-либо параметрах и конфигурации, если он не перезапустился после этого в автоматическом режиме.
Также этот способ является оптимальным, если вы не имеете физического доступа к самому роутеру. Часто после ремонта в квартире его запрятывают куда-то далеко в серверный шкаф, до которого трудно добраться. Зато к нему есть доступ через компьютер или ноутбук.
Как перезагрузить роутер через командную строку удаленно?
Как любое цифровое оборудование, роутер работает на основе выполнения математических команд через протокол, который называется Telnet. Он дает возможность удаленно управлять маршрутизатором через командную строку. К сожаленью, на Windows 10 или 8 нет встроенной программы, работающей с этим протоколом. Поэтому для того, чтобы перезагрузить роутер через командную строку на подключенном к нему компьютере скачиваем и запускаем программу «PuTTY».
В ней в главном окне находим поле ввода «Host name (or IP-address)» и прописываем в нем . А в качестве «Connection type» устанавливаем «Telnet» и нажимаем на кнопку «Open».

Откроется черное окно командной строки — здесь вводим сначала логин, а потом пароль для входа в роутер. После чего пишем команду «# reboot», либо «# restart» или «# reload» — какую именно зависит от конкретной модели, попробуйте методом подбора.

Как перезагрузить роутер TP-Link через компьютер?
Начнем с самого распространенного производителя — с перезагрузки роутеров TP-Link. Здесь имеет смысл рассмотреть сразу два варианта админки, которые сегодня встречаются на маршрутизаторах этой фирмы. В старой зелено-серой версии интерфейса нужно зайти в раздел «Системные инструменты — Перезагрузка». Ошибиться тут сложно — на странице имеется одна единственная кнопка — нажимаем на нее и ждем примерно полминуты.

В новой версии прошивки TP-Link — бело-голубой — все еще проще. Кнопка перезагрузки вынесена отдельно на главное верхнее меню, которое отображается на всех страницах панели. Нажимаем на нее и подтверждаем свой выбор.

Перезагрузить маршрутизатор Асус так же легко — соответствующая кнопка вынесена отдельно в верхнюю часть страницы. Не нужно лазать ни по каким настройкам — просто жмем ее и подтверждаем перезапуск микропрограммы.

Как перезагрузить маршрутизатор Zyxel Keenetic с компьютера?

В последней прошивке функция перезагрузки спрятана в меню «Основные настройки». Нужно промотать страницу до самого низа и нажать на кнопку.

Перезапуск роутера Tenda на компьютере
Функция перезагрузки в роутерах совмещена со сбросом и находится в разделе меню «Настройки системы»

Перезапуск маршрутизатора Netis
В роутерах Netis она называется «Перезапуск системы» — находится эта рубрика в расширенных настройках «Advanced Settings», пункт меню «Система»

Перезагружаем роутер D-Link со своего компьютера
Для выполнения перезагрузки роутера D-Link достаточно нажать на ссылку «Система» под заголовком страницы панели управления — откроется меню быстрого доступа, где необходимо нажать на соответствующую иконку «Перезагрузка».

Видео по перезапуску роутера
Один из популярных вопросов: как перезагрузить роутер Asus, D-Link, NETGEAR, TP-Link? Если обратиться к сети интернет, то можно заметить, что в ней нет подробных описаний, которые сопровождаются иллюстрациями для процедуры перезагрузки роутеров разных производителей. По этой причине в данной статье будет рассмотрена тема перезагрузки. В качестве основных примеров будут взяты маршрутизаторы от производителей D-Link, TP-Link, Asus, NETGEAR, Tenda.
Следует сразу оговориться, что процедура для разных фирм похожа, но не путайте . Эти две операции не стоит путать.
По каким причинам требуется перегрузка?
Маршрутизатор, не зависимо от производителя, предполагает длительную и бесперебойную работу. Он не требует своего отключения в вечернее или ночное время. В связи с этим на некоторых моделях кнопка питания может отсутствовать полностью. Так произошло на маршрутизаторе Asus RT-N13U B1. Перезагрузка чаще всего необходима, если Вы произвели смену настроек и им необходимо вступить в силу. В такой ситуации устройство само предлагает ее выполнить.
Несмотря на заявленное бесперебойное функционирование, на практике оказывается, что устройства могут подвисать, периодически исчезает соединение с сетью. Такие проблемы больше всего характерны для бюджетной линейки маршрутизаторов. Встречаются они и у производителя Tp-Link. Для него характерно пропадание интернета без видимых причин. На модели маршрутизатора Asus RT-N13U B1 такая неприятность тоже встречает. Те, кто им пользуются, говорят, что перезагрузки приходится производить по несколько раз в день.
Произвести перезагрузки – это первая и основная рекомендация, которую дают при возникновении проблем с работой маршрутизатора без видимых причин.
Первый и самый простой способ осуществить перезагрузку – отключить питание. Чтобы перезагрузка была выполнена питание должно быть отключено не менее чем на 30 секунд. Рекомендуется подержать устройство выключенным 1-2 минуты. Для того чтобы выключить любой маршрутизатор, достаточно вытащить вилку из розетки.
Второй вариант данной процедуры – кнопка On/Off , которая имеется на отдельных моделях. Если Ваше устройство ее имеет, то отключите его с ее помощью и подождите пару минут. Затем включите обратно.
Есть еще третий вариант, он связан с использованием кнопки reset. Данная кнопка утоплена в корпус роутера. Для ее нажатия требуется использовать острый предмет. Нажать ее следует на 1-2 секунды и отпустить. После этого произойдет перегрузка. Если удерживать кнопку слишком долго, то будет выполнен сброс настроек. По этой причине данный способ использовать не рекомендуется.
Каждый пользователь, который самостоятельно производит настойку роутера знакомится с его параметрами и возможностями. По этой причине он наверняка видел на странице администрирования кнопку Перезагрузка. С ее помощью производится рестарт устройства программными средствами. Запустить ее просто. Первоначально необходимо авторизоваться на странице администрирования, затем найти раздел с кнопкой и кликнуть на нее. Этот способ отлично подходит для тех ситуаций, когда роутер располагается далеко от администратора, то есть, нет физического контакта с устройством.
Если Вы производите первичный ввод параметров или изменяете данные на маршрутизаторе, то перезагрузка должна производиться только через страницу администрирования. Нажатие кнопки выключения или отсоединение от сети электропитания может привести к ошибкам и не сохранению данных.
Последовательность действий
Первое действие, которое выполняется, не зависимо от модели роутера – авторизация в панели администрирования. Это означает, что необходимо подключиться к устройству и зайти по адресам 192.168.0.1 , или 192.168.1.1. Загрузится форма, где следует указать данные для логина и пароля. После этого панель управления будет доступна. Если возникнут проблемы, прочитайте актуальную для Вашего роутера статью: адрес или как .
- Роутер Tp-link. данная марка устройств очень распространена у пользователей. У них кнопка перезагрузки спрятана в меню с боку. Чтобы к ней перейти необходимо в левом меню выбрать Системные инструменты – После этого кликните на ссылку Так названия разделов и кнопок выглядят русскоязычной версии. В случае применения английской прошивки, следует найти раздел System Tools — Reboot и кнопка Reboot. Модели маршрутизаторов Tp-link поддерживают перевод .
- Роутер Asus. Данный производитель позаботился о своих пользователях. Не зависимо от версии прошивки кнопка перезагрузки располагается в одном месте – на главной странице. Ее следует нажать, подтвердить действие и подождать нужное время.
- Роутер D-link. Если Вы обладаете данным устройством, то в панели администрирования Вам следует найти выпадающее меню Система. В нем будет пункт Перезагрузить. Возможен вариант перезагрузки с сохранением, тогда Вам следует выбрать Сохр. и перезагрузить.
- Роутер NETGEAR. Если Вы обладаете данным устройством, то в параметрах следует найти пункт Расширенные настройки. В левой части располагается раздел Состояние маршрутизатора. В нем нажмите на кнопку
Есть и другие модели маршрутизаторов, например ZyXEL, Cisco, Tenda. В них перезапуск также осуществляется программными средствами. Но они в этой статье описаны не будут. Следует отметить, что не зависимо от производителя, если возникли проблемы с устройством, его перезапуск выполняется простой операцией – выключением из сети электропитания.
Крайние способы перезагрузки
Если все описанные действия не подходят, то можно предложить еще два варианта – специальный скрипт или telnet. Но данные варианты подходят больше для опытных пользователей или программистов. Обычному пользователю, без специализированных знаний их использовать не стоит.
Сейчас практически все знакомы с таким техническим устройством, как Wi-Fi роутер. Его предназначение — распределение интернет-сигнала на несколько устройств, находящихся в пределах помещения. По своей конструкции роутер является достаточно простым устройством, не отличающимся обилием внутренних компонентов. Тем не менее, у него имеется свой процессор и определенное количество собственной памяти. Это вызывает аналогию с персональным компьютером.
В процессе своей работы память роутера загружается постоянно меняющейся информацией. Дело может дойти до того, что внутреннего объема памяти может просто не хватить для полноценной работы. В этом случае скорость интернета падает. Но это не самое плохое, что может случиться с роутером. При любых, даже самых кратковременных перебоях с питанием у провайдера, роутер может дать сбой.
В результате этого сетевое соединение разрывается. Попросту говоря, у пользователя пропадает интернет. В этом случае помочь может только перезагрузка роутера. Что происходит в процессе перезагрузки? То же самое, что и при перезагрузке компьютера. Память роутера освобождается, стирается вся лишняя информация, в том числе накопившиеся ошибки. Замечено, что после перезагрузки роутера скорость интернета заметно увеличивается.
А как мы обычно поступаем? Поскольку в роутере нет трущихся частей, да и работает он бесшумно, подавляющее большинство пользователей вообще его не выключает. Получается, что роутер работает постоянно. Так быть не должно. Любая техника требует отдыха, даже если она и работает незаметно. А в случае с роутером это еще и необходимо. Поэтому ночью, если вы не работаете за компьютером, роутер также лучше выключить.
Способы перезагрузки роутера
Всего существует 3 способа перезагрузки Wi-Fi роутера:
1. Программный. Необходимо зайти в интерфейс управления роутером. Проще всего это можно сделать через установочный диск. Данный способ является долгим и не очень практичным. Рекомендуется использовать 2 следующих способа.
2. Механический. Выполняется нажатием кнопки «Power». Данная кнопка находится на задней панели роутера. На некоторых моделей такой кнопки нет. Для перезагрузки роутера достаточно нажать на кнопку. При этом произойдет выключение устройства. Сразу не нажимайте кнопку, дайте роутеру время отдохнуть. Через 40-50 секунд повторно нажмите «Power». Устройство включится в работу.
3. Ручной. К роутеру подходит адаптер питания, который подключается к электросети. Достаточно выдернуть адаптер из розетки, а затем, через минуту, снова подключить его к розетке. Также можно просто отсоединить питающий провод от самого роутера. Современные роутеры не боятся таких перезагрузок, успешно сохраняя все свои настройки. Поэтому риска внести какие-то деструктивные изменения в работу роутера нет.
Вы сидите за своим компьютером, или ноутбуком, или с планшетом в руках, и пользуетесь всеми прелестями доступа в интернет. И вдруг удовольствие заканчивается, страницы перестают грузиться, а устройство сообщает нам что-то вроде «подключение к интернету отсутствует» или «Без подключения к Интернет». Что делать? Обычно, первой мерой, которая помогает в большинстве случаев, является перезагрузка роутера (устройства, которое «раздает» интернет через Wi-Fi – беспроводная связь и с помощью кабеля). Дело в том, что в процессе работы роутера может произойти сбой, разрыв связи или нарушение подключения. В результате перезагрузки роутер заново подключается к сети и восстанавливает связь. И поэтому давайте разберемся, как перезагрузить роутер, и какие есть способы.
Есть 4 варианта, как можно сделать рестарт роутера. Поэтому я рекомендую прочитать статью до конца, чтобы вы узнали все способы, а потом уже выберете тот, который для вас кажется самым простым.
Отключение питания роутера
Самый простой способ перезагрузить роутер – это выключить питание и через некоторое время включить его. Обычно при проблемах с Интернетом и при звонке в техническую поддержку провайдера специалист на том конце провода в первую очередь рекомендует нам поступить именно так. Порядок действий следующий:
Выключаем роутер, вытащив блок питания устройства из розетки. При этом индикаторы роутера погаснут, и, если вы были подключены со своего ПК или другого устройства к беспроводной сети Wi-Fi или использовали обычный провод, то это подключение будет разъединено. Когда отключите блок питания, индикаторы погаснут:

Ожидаем некоторое время. Можно, конечно, сразу включить роутер, однако в этом случае вероятность успеха «операции» снижается. Обычно рекомендуется отключать блок питания на 5-10 минут. Оптимальное время отключения – полминуты.
Включаем роутер, вернув блок питания в розетку. Роутер просигнализирует нам о начале работы включением светодиодов на панели. Через некоторое время беспроводная сеть и подключение к Интернету восстановится, о чем нам скажут соответствующие индикаторы роутера.
Примечание: чтобы роутер начала передавать интернет вашему компьютеру или ноутбуку, вы должны подождать примерно 2 минуты. По истечению этого времени можете проверить со своего ПК или ноутбука, помогла ли перезагрузка и работает ли теперь Интернет.
Если на вашем роутере есть значок интернета или надпись «Internet», то после включения роутера, вам надо дождаться, когда загорится этот индикатор (после этого роутер начнет раздавать интернет):

Кнопка для отключения/включения
Большинство роутеров оснащаются кнопкой выключения/отключения питания, которая располагается обычно на задней (возможно сбоку) панели и имеет обозначение «ON/OFF», «O/I» или подобное.

Если ваш роутер обладает этой кнопкой, лучше сделать перезагрузку с помощью нее. Схема действий та же: выключаем питание нажатием на кнопку, убеждаемся, что индикаторы погасли и после некоторого ожидания включаем роутер снова – нажимаем на кнопку.
Внимание: не перепутайте кнопку питания с кнопкой сброса настроек («Reset») – она обычно прячется в некотором углублении, и для ее нажатия потребуется острый предмет – игла, скрепка, булавка. В противном случае вам придется заново настраивать роутер, и, если вы не обладаете необходимыми знаниями, то придется приглашать для этого специалиста и оплачивать его работу. Если возле кнопки написано «Reset», то не нажимайте на нее.
Вот пример, где может находиться кнопка «Reset»:

Этот способ чуть сложнее предыдущего, но он просто необходим в том случае, если вы не имеете физический доступ к роутеру (например, он находится вне досягаемости, высоко и т.д.) или просто не хотите вставать с дивана. Панели управления роутеров разнятся в зависимости от производителя, и ниже я приведу примеры перезагрузки некоторых популярных роутеров. Чтобы попасть в панель управления любого роутера необходимо открыть браузер и в адресной строке ввести IP адрес вашего роутера, обычно надо написать «192.168.0.1» или «192.168.1.1» и после этого нажать «Enter».
Если у вас не получилось зайти в настройки роутера, то можете подсмотреть в Windows IP адрес роутера. Для этого откроем настройки сетевых подключений – нажмите на клавиатуре «Win» + «R», введите команду ncpa.cpl и нажмите «Enter».

Откроется окно, где надо нажать правой кнопкой мыши по активному соединению и выбрать «Состояние». Если вы подключаетесь в интернет через WiFi, то нажмите на «Беспроводная сеть», если через кабель, то выберете соответствующее подключение.

Далее нажмите «Сведения» и в открывавшемся окне обратите внимание на значения шлюза и DHCP сервера. Здесь указан IP адрес роутера.
 enter>
enter>
Есть еще один простой способ узнать IP адрес роутера, вам надо посмотреть на наклейку, которая находится внизу роутера:

Также на это сайте, есть подробная инструкция «Как зайти в настройки роутера» (можете с ней ознакомиться). Теперь этот IP адрес введите в браузер, чтобы зайти в настройки. После этого система запросит у вас логин и пароль для входа в систему.

Если вы их не меняли, то выглядят они следующим образом: логин – «admin», пароль – «admin» (или пустая строка). Также у вас может быть пароль «user» или «administrator». Кстати, выше я показывал наклейку, на которой есть эти данные (посмотрите там логин и пароль).
Далее будут описаны инструкции для нескольких панелей управления, но вы должны понимать, что каждый раз веб-интерес управлений меняется разработчиками и поэтому описания, которые будут ниже, могут немного или значительно отличаться от вашего интерфейса. Если вдруг, вы не найдете нужный вам пункт в настройках роутера, в этом случае можете «пройтись» по всем настройкам – нажимая на каждую кнопку и при этом ищите слова «Перезагрузка» или «Reboot». Именно так производители называют кнопки, которые выполняют функцию перезагрузки роутера. Особое внимание уделяйте страницам: «Status/Статус», «Системные инструменты», «Система/System», «Reboot Device» и «Maintain».
Роутеры Asus. Кнопка перезагрузки находится на видном месте в верхней правой части панели. Нажимаем на кнопку «Перезагрузка» или может называться «Reboot» и перезагружаемся.

Устройства TP-Link. Здесь функция перезагрузки спрятана в меню. Чтобы ее найти, в меню слева переходим в «Системные инструменты» и справа видим заветную кнопку «Перезагрузка». Если панель управления роутера будет на английском языке, то в этом случаи кнопка будет называться «Reboot».

D-Link. Например, в D-Link DIR 100 вам надо зайти во вкладку «Status» (верхнее меню) и нажать на «Reboot» в левой части панели.

В панели управления производителя D-Link наверху справа обычно имеется выпадающий список «Система», в котором вы и найдете команду для перезагрузки роутера.

NETGEAR. Если вдруг у вас роутер этой компании, придется также поискать в меню. Находим вкладку «Расширенные настройки», в ней обнаруживаем «Состояние маршрутизатора» и перезапускаем его с помощью кнопки «Перезагрузка».
Если вы не нашли в этом разделе статьи информацию про ваш роутер, то не надо расстраиваться и думать, что эта процедура сложная. Как я уже говорил ранее надо понажимать на меню, которое находится слева или вверху и найти нужную вам кнопку «Reboot» или «Перезагрузка». Нажимаем на эту кнопку, и происходит перезагрузка.
Пожалуй, самый сложный способ из всех возможных – он требует определенных навыков работы в командной среде, но иногда просто необходим. Итак, для начала нам потребуется какая-либо программа – Telnet-клиент. Я расскажу порядок действий на примере бесплатного клиента Putty.

Указываем в окне программы параметры, а именно: адрес подключения к роутеру (как уже говорилось выше, 192.168.0.1 или 192.168.1.1) и тип подключения (Telnet), после чего инициируем подключение нажатием кнопки «Open».
После этого мы увидим окно, похожее на командную строку Windows, которое позволяет нам «общаться» с устройством, к которому мы подключились, посредством текстовых команд.
Первым делом необходимо ввести логин и пароль:

Теперь, когда вы узнали несколько вариантов, как перезагрузить роутер, можете выбрать тот, который подходит для вашей задачи. И еще один очень важный момент для простых пользователей – если вам не удалось сделать самостоятельно перезапуск роутера, то тогда позвоните провайдеру (компания, которая предоставляет вам интернет) и расскажите о своей проблеме. Они в свою очередь могут подсказать, как сделать перезапуск роутера именно для вашей модели.
Как перезагрузить маршрутизатор беспроводной сети (роутер)
Беспроводные Wi Fi маршрутизаторы (роутеры) сами по себе являются высокотехнологичными устройствами. Тем не менее, как и любая другая техника они могут выходить из строя, либо работать некорректно. Большинство проблем в работе роутеров решаются путем перезагрузки устройства. Перезагрузить маршрутизатор беспроводной сети можно двумя способами.
Ручная перезагрузка роутера
Довольно простой способ, особенно для тех пользователей, которые боятся заходить в настройки устройства и менять что-либо именно там. Так же, он может пригодиться если вы по какой-то причине не помните логин и пароль для авторизации в панели управления своего устройства.
Чтобы перезагрузить прибор выполните следующее. Нажмите на кнопку питания (обычно располагается на задней части устройства). В некоторых случаях она может выступать как кнопка перезагрузки роутера, просто нужно выключить подождать около 30 секунд и включить иногда это, помогает без применения описанных далее действий.
Отсоедините кабель сети. Отключите маршрутизатор от электросети. Подождите от 30 секунд до одной минуты, после чего вновь установите все провода и нажимайте на кнопку питания роутера. Он будет перезагружен, и вы вновь сможете использовать роутер, как прежде.

В некоторых случаях может помочь только сброс до заводских настроек. Это наиболее актуально тогда, когда вам необходимо войти в панель управления устройства, но вы не помните данных для авторизации. В таком случае абсолютно все настройки, которые были выставлены ранее, будут деинсталлированы, вернутся на заводские.
Для сброса требуется найти специальное отверстие на маршрутизаторе (существую роутеры в которых вместо отверстия кнопка как правило рядом с ней должна быть надпись "Reset" либо какой-то опознавательный знак). Оно похоже на кнопку рестарта, как на мобильных устройствах. С помощью иголки нажмите на кнопку, которая располагается в углублении и пользуйтесь устройством, как прежде. Бывают случаи, когда после последнего нужно произвести некоторые изменения в параметрах роутера, если вы не знаете, что к чему, то лучше всего позвонить поставщику интернета и проконсультироваться.

Рестарт через настройки роутера
В этом случае вам не потребуется отключать никакие провода от маршрутизатора. Достаточно лишь кликнуть на кнопку в интерфейсе роутера. Рассмотрим эту возможность на примере использования устройства TP-LINK.
Войдите в настройки маршрутизатора, используя собственные данные для входа. Прокрутите меню слева до тех пор, пока не увидите опцию "Перезагрузка", также существую интерфейсы TP-Link в которых для доступа к данному пункту требуется перейти в раздел "Системные инструменты". После клика нажмите на одноименную кнопку. Дождитесь, пока ползунок достигнет 100%. Устройство автоматически перезагрузится, без какого-либо вмешательства. Желательно не закрывать окно настроек маршрутизатора, пока процедура не будет окончена.
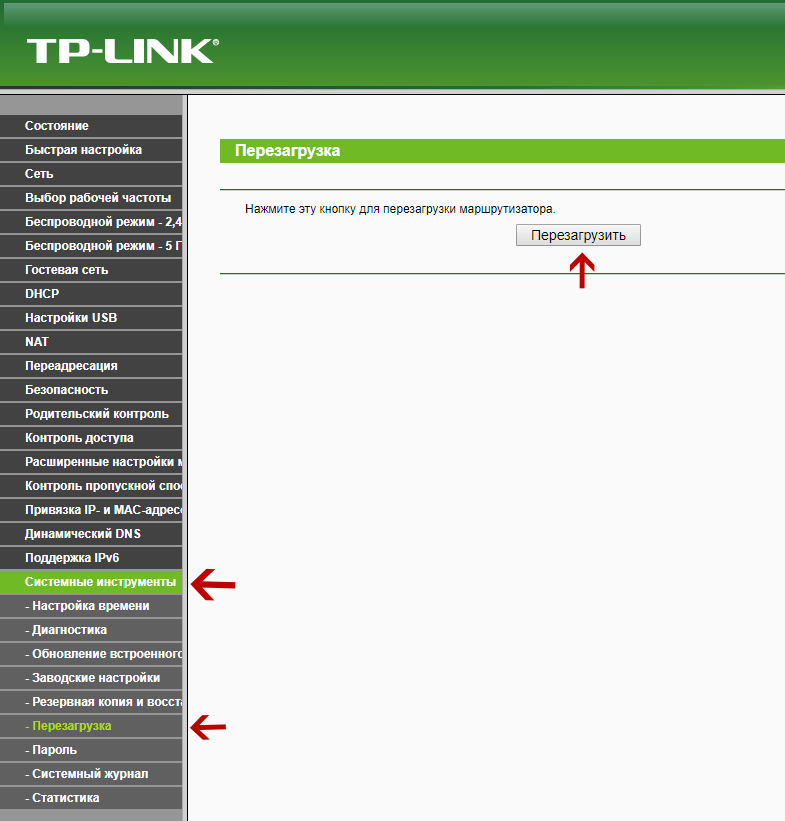
Перезагрузка роутера позволяет решить множество проблем в работе беспроводной сети, например, когда она случайным образом пропадает или существует низкая скорость интернет соединения. Если у вас появятся вопросы, то вы всегда можете отписать в комментариях либо перейти на страницу "Контакты" заполнить, и отправить мне форму.
Как правильно выполнить перезагрузку роутера: пошаговая инструкция
Устранение сбоев в работе маршрутизатора (вай-фая) после длительного периода работы или во время ввода новых настроек должно исправляться при помощи перезагрузки роутера от Ростелеком.
Для этого клиент может воспользоваться перезагрузкой устройства при помощи нажатия на него кнопки «рестарт», либо временным отключением устройство, либо через интерфейс и другие методы. Сейчас мы вам расскажем возможные причины неисправности, которых требует перезагрузка и нюансы самостоятельного устранение проблемы.
Как проводить перезагрузку роутера?
Благодаря находчивости разработчиков были созданы различные методики, позволяющие осуществить перезапуск устройства. Про некоторые из них мы вам расскажем и опишем.
Кнопка «Вкл/Выкл»
Под ней на роутере от Ростелекома используют кнопку, предназначенную для включения и выключения устройства. Она обозначается полукругом с черточкой внутри. Чтобы выполнить перезагрузку, достаточно нажать на нее в положение «выключить», затем через 15 секунд заново включить оборудование.
Внимание! Не нажимайте клавиши «Fn или Reset», так как можно произвести сброс всех настроек до заводских.
Через веб-интерфейс
Корректной специалисты считают выполнение перезагрузки роутера от провайдера. Для этого выполняется запуск браузера. Его можно осуществлять 2 способами:
- Использование вай-фая. Перезагрузить работу устройства можно как с помощью портативного компьютера, мобильного телефона, планшета, ноутбука, так и любого другого аппарата.
- Осуществив подключение провода. Соединение сетевой карты компьютера с одного конца, с другого — с подключение роутера. Операционная система в компьютере не играет роли.
До того, как вы начнете перезагрузку работы маршрутизатора Ростелеком, то выполните вход в настройки. Для этого необходимо прибегнуть к следующим действиям:
- Запустите любой браузер.
- В строке введите ip-адрес роутера или DNS. Перед вами появится окошко авторизации, где необходимо ввести имя пользователя и пароль. После чего следует нажать кнопку «Вход».
Далее выполняем функции, которые предоставляет компания:
- От производителя tp-link , Ростелеком рекомендует выбрать вкладку «Системные инструменты». Затем нажать кнопку «Перезагрузка».
- Если программа запуска через D-link, то необходимо выбрать вкладку «Система», затем вкладку «Конфигурация». В появившемся окошке выбираете соответствующую строку с перезагрузкой устройства.
- Если вход в программу осуществляется через ZyXEL, то на экране появляеются запись с сервером точного времени, строкой с часовым поясом, установкой автоматически и в самом низу будет вкадка «Перезагрузка», на которую нажимаем.
- В ASUS осуществляется перезагрузка в верхней строке.
- В Sagemcom для маршрутизатора от Ростелеком необходимо зайти в личный кабинет и выбрать вкладку «Управление», в ней вкладку «Перезагрузка».
Внимание! Каждый производитель независимо от модели роутера меняет в программе расположение ссылки на перезагрузку.
Используем шнур
Если на вашем устройстве отсутствует кнопка включение, то произвести перезагрузку можно отсоединив устройство от сети. После этого в течение минуты выдерживается промежуток и затем вставляете вилку в розетку. К данной методике прибегают лишь тогда, когда традиционным способом не выполняется перезагрузка роутера.
Используем командную строку
Не обязательно быть компьютерным гением, чтобы выполнить перезагрузку маршрутизатора от Ростелеком, используя командную строку. Для этого необходимо сделать следующие:
- Одновременно нажимается на клавиатуре клавиши «Win+R».
- В появившемся окне вводите «CMD» и выбираете клавишу «Ок».
- Вводите данные ip-адреса маршрутизатора (telnet).
- Прописывается действие «reboot».
Если по выбранной методике не получилось перезагрузить устройство, то можно выполнять запуск приложения под названием «PuTTY». Загрузите программу из интернета, и установите на своём компьютере. Затем для перезагрузки маршрутизатора Ростелеком необходимо выполнить следующий ряд действий:
- Запустити програму и выберите в ней раздел и вкладку «Соединение». В открывшемся окне появится строка с названием «Имя хоста», которую вы заполняете.
- Выбираем «кружок» с типом подключения Telnet.
- Нажимаете на клавишу «Открыть».
- Вписывайте в строку «reboot».
- На клавиатуре нажимаете клавишу Tab, которая поможет показать перед вами ряд действующих команд.
Выполнение данного способа перезагрузки подразумевает имение углубленного знания компьютерных манипуляций.
Используем дистанционную перезагрузку маршрутизатора
Выполнить перезагрузку роутера от Ростелеком на удалёнке достаточно сложно. Ведь в строках настройки необходимо будет для входа в систему роутера указывать данные IP или DNS. Чтобы все действия прошли без заминок необходимо имеет «чистый» IP- адрес.
Подключать будем по системе ZyXEL. Данная аналогия используется и на роутерах Ростелеком:
- Заходите в строку подключение и выбираете строку dns1. С помощью данной строки вы будете осуществлять поиск роутера.
- Выполняйте поиск с помощью кнопки «Проверить». Через некоторое время перед вами появятся варианты маршрутизаторов.
- На ваше усмотрение выбирается любой, а затем при отсутствии выделения адреса, необходимо его подключить через системное облако. Если подобного действия не происходит, то установка должна происходить прямым доступом.
- Информационные данные берутся из адресной строки в интернет-центре, затем вводите её в адресную строку программы.
Далее выполняется функция входа в личный кабинет и выполняете перезагрузку роутера.
Как осуществить перезагрузку иного оборудования от Ростелеком?
Иногда приходится перезагружать не только маршрутизатор, но и приставку компании. Поэтому необходимо сделать следующее:
- Необходимо вынуть батарейку из пульта дистанционного управления и через 10 секунд вставить её обратно.
- Подключить к сети.
- Необходимо выключить пультом дистанционного управления приставку.
Если после этого нет результата, вы выключаете блок питания на минуту (извлекайте вилку из розетки либо используете для выключения специальные кнопки «restart»). В некоторых случаях кнопка может нажиматься только с помощью иголки.
Что нам даёт перезапуск устройства?
Если во время введения новых данных, пользователь выполнял сохранение настроек корректно, то их изменять не нужно. Однако, если перезапуск приводит к удалению всех настроек, — проблема в маршрутизаторе от Ростелеком. Решить проблему можно так:
- Выполняем вход в настройки через другой браузер (иногда это помогает устранить проблему).
- С помощью кнопки «рестарт»(восстановить) выполните сброс всех настроек с роутера до заводских.
- Выполните обновление прошивки через официальную страницу.
Из-за чего маршрутизатор перезагружается без вашего вмешательства?
Некоторых клиентов роутер выполняет самостоятельно перезагрузку. Причина поэтому может быть разная: как конфликтное сообщение ip-адреса с mac-адресом, так и сбой в действиях адаптера питания, так и нарушений «процессора» роутера. Если бы устранить проблемы самостоятельно не выходит, то клиент должен вызвать технического мастера, который либо устранит проблему, либо предложит вам заменить неисправное устройство.
Какие манипуляции следует выполнить, когда маршрутизатор выполняет перезагрузку самостоятельно?
Ни один клиент не застрахован от интересный перезагрузки роутера. Однако, в момент самостоятельной перезагрузки маршрутизатора от Ростелеком, нужно выполнить диагностику поломки и выявить нисправность устройства. Для этого понадобится воспользоваться следующими действиями:
- Детально осмотрите адаптер питания. Проверьте его мощность, она должна на выходе составлять 9 В. Кроме этого, главную роль в передаче напряжения к устройству играют оригинальные элементы источника питания.
- Введённые настройки сохраните и затем выполните сброс до заводских параметров.
Если даже после выполненных действий у вас не получилось выявить причину и исправить её на своём маршрутизаторе от Ростелеком, то необходимо взять данную технику и отвезти в сервисную службу организации.
После того, как специалист осмотрит вашего устройства, он вам расскажет возможные проблемы и поможет их решить. Однако, если устройство безнадежно неисправно, то специалист посоветует не тратить время и приобрести новый маршрутизатор сразу.
Как перезагрузить роутер — самые быстрые способы. Способы перезагрузки роутеров различных производителей Роутер с функцией перезагрузки
Последние несколько лет трудно представить нашу жизнь без Интернета. У каждого человека есть настолько много гаджетов, что дом без роутера Wi-Fi представить очень сложно.
Но ничего не бывает идеальным, и скорость Wi-Fi желает лучшего. О маленькой хитрости, которая убережет тебя от перебоев сигнала, расскажет редакция «Так Просто!» .
Как перезагрузить роутер
Роутер можно представить, как компьютер в миниатюре: у него тоже есть память, процессор и операционная система. А это означает, что время от времени ему тоже нужна перезагрузка. Обычно провайдеры выделяют для каждого из твоих личных гаджетов временные IP-адреса , чтобы они могли получать и отправлять данные. Постоянные же достаточно дорогостоящие и обычно используются организациями.

Поэтому IP-адрес твоего смартфона или нетбука в любой момент может поменяться. А если роутер упустил эту перемену, ему не удастся установить сетевое соединение . Вот в такие моменты без перезапуска не обойтись.

Но учитывая, что ты подключаешь к сети всё больше устройств: смартфоны, смарт-ТВ, приборы системы безопасности с подключением через вай-фай , — роутер, который ты покупал даже 2 года назад, пашет на пределе своих возможностей.
При перегрузке сети роутеру может не хватить памяти, либо он просто будет всё больше замедляться, пока вся система не подвиснет. При объеме встроенной памяти меньше 1 Гб, обычный беспроводной роутер просто не выдерживает такого потока сетевых запросов. А быстрый перезапуск освобождает память от накопившегося мусора.
Вопрос о том, как перезагрузить роутер Ростелекома может возникнуть по причине системных сбоев, для исправления которых достаточно произвести повторное подключение к сети. Для большинства оборудования перезагрузку можно разделить на несколько типов: перезапуск служб и сброс параметров с их повторной индексацией в автоматическом или ручном режимах.
Какое оборудование используется для Ростелекома
Как провайдер, Ростелеком предоставляет своим пользователям модемы для подключения к интернет-услугам, а также , которые позволяют не только смотреть телевизионные каналы в HD качестве, но и получить доступ к библиотеке кинопроката. Хотя на таком оборудование можно увидеть логотип телекоммуникационного оператора, РТК не занимается сборкой техники, а лишь заказывает определенные модели у партнеров-производителей.
Модемы и Роутеры Ростелекома
Одними из самых популярных на сегодняшний день моделей роутеров, собираемых производителями специально для Ростелекома, являются H108N от ZTE, 1744 различных версий от Sagemcom, 2041WW от QBR и DSL-2640U от D-Link. Помимо этого, провайдер поддерживает работу с большим количеством более ранних моделей, которые используются в квартирах и домах пользователей, подключенных к услугам Ростелекома, на протяжении длительного периода. Из-за такой особенности, а именно наличия большого количества устаревшего оборудования и может возникнуть проблема с необходимостью в постоянной перезагрузке модемов и роутеров Ростелекома.
Даже новые модели не застрахованы от неполадок со связью с сервером или ее потери. Часто для решение таких проблем достаточно перезагрузить модем Ростелекома, как это правильно сделать знают не все. Для повторной попытки подключения к серверу и восстановления связи с интернетом можно попробовать воспользоваться кнопкой включения/выключения питания на корпусе. Она обычно расположена на тыльной стороне модема или роутера. Но в том случае если физически нажать на кнопку возможности нет, то такое оборудование имеет специальный функционал в своем интерфейсе. Для перезагрузки роутера от Ростелекома вторым способом понадобиться:
- ввести IP адреса оборудования в строку браузера;
- войти в веб-интерфейс, используя данные (логин/пароль), выданные провайдером или назначенные пользователем вручную;
- перейти на вкладку «Система» и выбрать пункт «Перезагрузить».
Внимание! Приведенные название вкладок и пунктов могут отличаться в зависимости от модели роутера и выбранного по умолчанию языка. На изображение показан пример использования пункта «Перезагрузить» на прошивке оборудования от D-Link.
Также существует и более кардинальный вариант перезагрузки, называемый в кругах специалистов «Hard Reset». Кнопка сброса выполняет перезагрузку оборудования с полным сбросом параметров и возвращает все настройки в исходное состояние. При выполнении такого сброса может понадобится внести некоторые параметры в веб-интерфейсе оборудования. Это кнопка присутствует не на всех устройствах. Для того чтобы нажать на нее, на большинстве роутеров нужно вооружиться тонким предметом, например, иглой или скрепкой, так как во избежание случайного срабатывая она углублена в корпус.

Телевизионные приставки Ростелекома
Такой вариант, как перезагрузка может помочь и в случае зависания или некорректной работы телевизионной приставки Ростелекома. На вооружении провайдера сейчас используется несколько приставок для IP и интерактивного телевидения. Неоспоримыми лидерами среди используемого телекоммуникационным оператором оборудования являются . Старшая модель «Премиум» отличается отсеком для жесткого диска, что позволяет записывать и сохранять телешоу и фильмы минуя платное облачное хранилище Ростелекома. У многих абонентов уже длительное время можно встретить под телевизорами приставки MAG-250, которые на данный момент несколько устарели.

Для того что бы понять, как перезагрузить приставку Ростелекома нужно изучить конструкцию конкретной модели. Обычно подобное оборудование не имеет физических кнопок включения/выключения на корпусе. В случаи отсутствия реакции на пульт, нужно будет полностью обесточить оборудования, вытащив шнур питания из розетки.
Оборудование других производителей
Для подключения к услугам Ростелекома часто используется и оборудование сторонних производителей. Такой вариант возможен для подсоединения интернета и телефонии.

Для подключения к IP и интерактивному телевидению стороннее оборудование не подходит, так как провайдер использует шифрование каналов, которые может декодировать в картинку только лицензированная приставка Ростелекома.
Если у вас почему-то зависла трансляция цифрового ТВ Ростелекома или перестал работать интернет, то перед обращением в службу поддержки нужно перезагрузить роутер, что постоянно и советуют удаленные специалисты в качестве первого возможного варианта устранения проблемы. Перезапуск оборудования помогает идентифицировать устройство и услугу заново, устраняя возникшую в процессе работы ошибку.
Что обычно делает рядовой пользователь, обнаружив проблему с интернет-соединением или скоростью закачки? Правильно, – звонит в техподдержку . А между тем большинство подобных проблем решается на первом же этапе: помогает перезагрузка роутера, которую оператор, например, Ростелеком (да и любого другого провайдера) просит выполнить в первую очередь.
При возникновении неполадок в первую очередь нужно выполнить перезагрузку
При постоянной работе маршрутизатора в сети могут иногда подвисать какие-то из его интерфейсов, например, WAN-порт или Wi-Fi-передатчик. Это может быть и компьютер, в частности, сетевая карта. И тут выясняется, что многие пользователи даже не знают, как перезагрузить роутер и компьютер.
Перезагрузку можно выполнить разными способами, главное, чтобы результат привёл к решению вашей проблемы. Мы приводим описание трёх вариантов с каждого из них:
- отключение питания;
- перезапуск через компьютер с помощью клиента telnet.
А теперь подробнее о каждом из них.
Самое простое, что можно сделать для того, чтобы роутер заново подключился к оборудованию провайдера, — на время отключить питание. Для этого на большинстве роутеров есть кнопка «On/Off» или «Power», расположенная на задней панели рядом с разъёмом питания. Выключите устройство, сделайте паузу примерно в полминуты, а потом включите снова.

Не путайте её с кнопкой «Reset»! Нажав её, вы сбросите настройки роутера к заводским, и тогда понадобится повторная настройка.

Надо заметить, что кнопка «Power» не всегда сбрасывает текущее подключение . Кроме того, некоторые производители вообще не предусматривают наличие такой кнопки. В этом случае поможет отключение шнура питания либо из разъёма на задней панели, либо из розетки. Через те же полминуты можно включать обратно.
Но как перезагрузить роутер, если он находится в другом помещении или доступ к нему по какой-то причине затруднён? Тогда можно удалённо перегрузить его через компьютер: зайти на страницу настроек и сделать программный перезапуск. Это считается самым правильным способом с точки зрения безопасности для оборудования.

Схема проста: нужно зайти на страницу управления, введя в адресной строке браузера IP-адрес доступа к настройкам роутера. В меню найти раздел, отвечающий за систему и перезагрузку. Например, на роутерах TP Link серии N эту функцию можно найти через меню «Системные инструменты» — «Перезагрузка». На этой страничке вы увидите одноимённую кнопку, остаётся нажать её и дождаться окончания перезагрузки.
Перезапуск с помощью telnet-доступа
Ещё один вариант, позволяющий удалённо перезагрузить роутер — дать команду через консоль с помощью службы telnet. Возможно, кому-то это покажется удобнее и быстрее. В системе Windows XP это действительно выполняется очень быстро:
- Запустить командную строку: «Пуск» — «Выполнить» — «cmd» или сочетанием клавиш Win+R.
- Ввести команду telnet и IP роутера.
- Авторизоваться, введя логин и пароль для управления .
- Набрать команду reboot и нажать Enter.

Если на вашем компьютере установлена ОС Windows 7 или 8,то понадобится чуть больше движений. В этих системах нет встроенного клиента telnet, потому доступ к консоли управления нужно будет получить с помощью сторонней программы. Самая простая — утилита PuTTy. Скачайте и установите её, а для перезагрузки роутера выполните следующие действия:
- В поле «Host Name» введите IP-адрес для доступа на роутер.
- В «Connection Type» выберите «Telnet».
- Откройте консоль кнопкой «Open» (в левой части окна программы под списком разделов).

Дальнейшие действия в консоли без изменений: авторизоваться и ввести команду на перезагрузку.

Заключение
При первых признаках падения скорости интернет-соединения или при полном отключении сети, первое рекомендованное действие — перезапустить маршрутизатор и компьютер. Мы описали вам несколько способов, как перезагрузить роутер, а вам остаётся выбрать наиболее подходящий для себя и попробовать его в действии.
Если в процессе у вас возникнут вопросы или затруднения, обратитесь к нам в комментариях.
Набрал в поисковой системе запрос «как перезагрузить роутер», посмотрел результаты, и не нашел ни одной подробной статьи, в который было бы все написано понятно и с картинками, как вы любите:). Поэтому, решил написать свою инструкцию по правильной перезагрузке маршрутизаторов разных производителей: D-Link, TP-Link, Asus, NETGEAR, Tenda и т. д. Хотя, способ перезагрузки на всех маршрутизаторах практически одинаковый. Перед тем как перейти к самой инструкции, хочу кое-что уточнить. В этой статье будет написано именно о перезагрузке роутера, эту процедуру не нужно путать со , это разные вещи.
Для чего и когда нужно перезагружать маршрутизатор?
Роутер, это такое устройство, которое рассчитано на постоянную работу. Это значит, что перезагрузка, или отключение питания на таких устройствах вообще не нужно. Именно поэтому, некоторые производители даже не устанавливают кнопку отключения питания (например, на Asus RT-N13U B1 ее нет) . Перезагрузка нужна разве что при смене настроек, когда роутер сам просить перезагрузит его.
Но, на практике не все так хорошо, как должно быть. Особенно, с недорогими моделями сетевых устройств. Они частенько подвисают, пропадает интернет (без доступа к интернету, когда появляется желтый значок) , устройств не хотят подключатся и еще ряд других проблем. Например, на Tp-Link TL-WR741ND очень часто просто пропадает интернет, и спасает только перезагрузка. Писал об этом в статье. У меня вот Asus RT-N13U B1 работает с USB модемом, так интернет может пропасть несколько раз на день. Приходится его просто перезагружать (в чем проблема такой нестабильной работы, до этой поры не смог определить) .
Перезагрузка с помощью кнопки, или отключения питания
Здесь все просто. Абсолютно любой маршрутизатор можно перезагрузить просто отключив от него питание на секунд 30, и включить обратно. Просто вытягиваем блок питания с розетки, немного ждем и включаем (можно и сразу включать, но лучше немного подождать) .
Можно просто отключить питание с помощью специальной кнопки On/Off , если она конечно же есть на корпусе вашего маршрутизатора. Просто отключаем, немного ждем и включаем обратно.
 Насколько я знаю, перезагрузку можно выполнить так же кнопкой Reset, нажать на нее чем-то острым и быстро отпустить (если подержать, то будет выполнен сброс настроек) . Но я бы не советовал вам этот способ. Еще случайно настройки скинете, потом придется все заново настраивать. В этом деле безопасных и простых способов хватает.
Насколько я знаю, перезагрузку можно выполнить так же кнопкой Reset, нажать на нее чем-то острым и быстро отпустить (если подержать, то будет выполнен сброс настроек) . Но я бы не советовал вам этот способ. Еще случайно настройки скинете, потом придется все заново настраивать. В этом деле безопасных и простых способов хватает.
Перезагрузка через панель управления
Если вы сами настраивали свой маршрутизатор, то скорее всего замечали в панели управления кнопки «Перезагрузка», или «Reboot». Нужны они там для того, что бы выполнять программную перезагрузку. Заходим в настройки, нажимаем на кнопку и наш роутер перезагружается. Этим способом хорошо пользоваться во время настройки маршрутизатора (когда вы уже находитесь в панели управления) , или когда нет возможности отключить питание, или нажать на кнопку. Проще говоря, когда нет доступа до самого маршрутизатора.
Важно! Во время настройки роутера выполняйте перезагрузку только через панель управления. Не нужно делать это отключением питания. Так как настройки могут просто не сохранится.
Какая модель у вас бы не была, для начала, нужно будет зайти в настройки. Для этого, подключившись к роутеру по Wi-Fi, или по кабелю, нужно открыть любой браузер и в адресной строек набрать адрес: 192.168.0.1 , или 192.168.1.1 . Перейти по этому адресу и в появившемся окне указать логин и пароль для входа в настройки.
 Если вы их не меняли, то стандартные скорее всего admin и admin . В любом случае, адрес доступа к настройкам и данные для входа указаны на наклейке на самом роутере.
Если вы их не меняли, то стандартные скорее всего admin и admin . В любом случае, адрес доступа к настройкам и данные для входа указаны на наклейке на самом роутере.
На роутерах этой популярной компании, кнопку для перезагрузки почему то спрятали в боковое меню. Что бы до нее добраться, переходим слева в пункт Системные инструменты — и нажимаем на кнопку . Это для русской версии прошивки, если у вас на английском, то пункты System Tools — Reboot и кнопка Reboot .

Кстати, я уже писал, как можно на роутере TP-Link перевести панель .
Здесь все очень просто. Не важно, какая на вид у вас панель управления, кнопка «Перезагрузка» находится на главной странице. Просто нажимаем на нее, подтверждаем и все.

На маршрутизаторах D-Link, вы увидите выпадающее меню Система . Нажав на которое нужно выбрать Перезагрузить , либо Сохр. и перезагрузить .

На роутерах компании NETGEAR, нужно перейти на вкладку Расширенные настройки , слева выбрать Состояние маршрутизатора и нажать на кнопку .
Послесловие
В будущем постараюсь добавить скриншот для NETGEAR и инструкцию для других производителей: ZyXEL, Cisco, Tenda. Если кто хочет поделится информацией, то буду благодарен.
Главное, это запомнить, что любой роутера можно перезагрузить отключением питания.
Есть еще минимум два способа, которыми можно выполнить эту процедуру: через telnet, или с помощью специального скрипта. Но, обычный пользователь этими способами пользоваться точно не будет. Да и для чего, если все можно сделать без лишних заморочек. О telnet и скрипте я возможно напишу позже, но это будет уже отдельная статья.
Если что-то не получается, пишите в комментария, постараюсь ответить быстро и помочь.
Последние несколько лет трудно представить нашу жизнь без Интернета.
У каждого человека есть настолько много гаджетов, что дом без роутера Wi-Fi представить очень сложно.
Но ничего не бывает идеальным, и скорость Wi-Fi желает лучшего. О маленькой хитрости, которая убережет вас от перебоев сигнала, расскажет наша инструкция.
Как перезагрузить роутер
Роутер можно представить, как компьютер в миниатюре: у него тоже есть память, процессор и операционная система. А это означает, что время от времени ему тоже нужна перезагрузка. Обычно провайдеры выделяют для каждого из твоих личных гаджетов временные IP-адреса, чтобы они могли получать и отправлять данные. Постоянные же достаточно дорогостоящие и обычно используются организациями.
Поэтому IP-адрес вашего смартфона или нетбука в любой момент может поменяться. А если роутер упустил эту перемену, ему не удастся установить сетевое соединение. Вот в такие моменты без перезапуска не обойтись.
Но учитывая, что вы подключаете к сети всё больше устройств: смартфоны, смарт-ТВ, приборы системы безопасности с подключением через вай-фай, — роутер, который вы покупали даже 2 года назад, пашет на пределе своих возможностей.
При перегрузке сети роутеру может не хватить памяти, либо он просто будет всё больше замедляться, пока вся система не подвиснет. При объеме встроенной памяти меньше 1 Гб, обычный беспроводной роутер просто не выдерживает такого потока сетевых запросов. А быстрый перезапуск освобождает память от накопившегося мусора.
СПОСОБЫ ПЕРЕЗАГРУЗКИ РОУТЕРА
Если вашему роутеру пока достаточно перезагрузки, чтобы вернуться в нормальное состояние, можно автоматизировать эту задачу, купив адаптер питания с таймером. Просто включаете его в сеть и выставляете время, в которое он будет каждый день перезагружать роутер. Например, когда все спят.