Перезагрузка роутеров, модемов и ТВ приставок Ростелекома
Вопрос о том, как перезагрузить роутер Ростелекома может возникнуть по причине системных сбоев, для исправления которых достаточно произвести повторное подключение к сети. Для большинства оборудования перезагрузку можно разделить на несколько типов: перезапуск служб и сброс параметров с их повторной индексацией в автоматическом или ручном режимах.
Какое оборудование используется для Ростелекома
Как провайдер, Ростелеком предоставляет своим пользователям модемы для подключения к интернет-услугам, а также цифровые ТВ приставки, которые позволяют не только смотреть телевизионные каналы в HD качестве, но и получить доступ к библиотеке кинопроката. Хотя на таком оборудование можно увидеть логотип телекоммуникационного оператора, РТК не занимается сборкой техники, а лишь заказывает определенные модели у партнеров-производителей.

Модемы и Роутеры Ростелекома
Одними из самых популярных на сегодняшний день моделей роутеров, собираемых производителями специально для Ростелекома, являются H108N от ZTE, 1744 различных версий от Sagemcom, 2041WW от QBR и DSL-2640U от D-Link. Помимо этого, провайдер поддерживает работу с большим количеством более ранних моделей, которые используются в квартирах и домах пользователей, подключенных к услугам Ростелекома, на протяжении длительного периода. Из-за такой особенности, а именно наличия большого количества устаревшего оборудования и может возникнуть проблема с необходимостью в постоянной перезагрузке модемов и роутеров Ростелекома.
Узнайте, как правильно настроить роутер TP Link для работы с сетью Ростелекома.
Прочитать инструкцию по подтверждению личности на сайте Госуслуг можно здесь.
Даже новые модели не застрахованы от неполадок со связью с сервером или ее потери. Часто для решение таких проблем достаточно перезагрузить модем Ростелекома, как это правильно сделать знают не все. Для повторной попытки подключения к серверу и восстановления связи с интернетом можно попробовать воспользоваться кнопкой включения/выключения питания на корпусе. Она обычно расположена на тыльной стороне модема или роутера. Но в том случае если физически нажать на кнопку возможности нет, то такое оборудование имеет специальный функционал в своем интерфейсе. Для перезагрузки роутера от Ростелекома вторым способом понадобиться:
- ввести IP адреса оборудования в строку браузера;
- войти в веб-интерфейс, используя данные (логин/пароль), выданные провайдером или назначенные пользователем вручную;
- перейти на вкладку «Система» и выбрать пункт «Перезагрузить».
Внимание! Приведенные название вкладок и пунктов могут отличаться в зависимости от модели роутера и выбранного по умолчанию языка. На изображение показан пример использования пункта «Перезагрузить» на прошивке оборудования от D-Link.
Также существует и более кардинальный вариант перезагрузки, называемый в кругах специалистов «Hard Reset». Кнопка сброса выполняет перезагрузку оборудования с полным сбросом параметров и возвращает все настройки в исходное состояние. При выполнении такого сброса может понадобится внести некоторые параметры в веб-интерфейсе оборудования. Это кнопка присутствует не на всех устройствах. Для того чтобы нажать на нее, на большинстве роутеров нужно вооружиться тонким предметом, например, иглой или скрепкой, так как во избежание случайного срабатывая она углублена в корпус.

Телевизионные приставки Ростелекома
Такой вариант, как перезагрузка может помочь и в случае зависания или некорректной работы телевизионной приставки Ростелекома. На вооружении провайдера сейчас используется несколько приставок для IP и интерактивного телевидения. Неоспоримыми лидерами среди используемого телекоммуникационным оператором оборудования являются SML-282 HD Base и SML-292 HD Premium. Старшая модель «Премиум» отличается отсеком для жесткого диска, что позволяет записывать и сохранять телешоу и фильмы минуя платное облачное хранилище Ростелекома. У многих абонентов уже длительное время можно встретить под телевизорами приставки MAG-250, которые на данный момент несколько устарели.

Для того что бы понять, как перезагрузить приставку Ростелекома нужно изучить конструкцию конкретной модели. Обычно подобное оборудование не имеет физических кнопок включения/выключения на корпусе. В случаи отсутствия реакции на пульт, нужно будет полностью обесточить оборудования, вытащив шнур питания из розетки.
Оборудование других производителей
Для подключения к услугам Ростелекома часто используется и оборудование сторонних производителей. Такой вариант возможен для подсоединения интернета и телефонии.

Для подключения к IP и интерактивному телевидению стороннее оборудование не подходит, так как провайдер использует шифрование каналов, которые может декодировать в картинку только лицензированная приставка Ростелекома.
Узнайте, как подключиться к интернету Ростелекома по технологии DSL с роутером Интеркросс ICxDSL 5633 E.
Ознакомиться с тарифами Ростелекома GT-90, GTI можно тут.
Роутеры D-Link моделей 2640, 2500 и 2650: //o-rostelecome.ru/oborudovanie/d-link-2640/.
Если у вас почему-то зависла трансляция цифрового ТВ Ростелекома или перестал работать интернет, то перед обращением в службу поддержки нужно перезагрузить роутер, что постоянно и советуют удаленные специалисты в качестве первого возможного варианта устранения проблемы. Перезапуск оборудования помогает идентифицировать устройство и услугу заново, устраняя возникшую в процессе работы ошибку.
Как перезагрузить роутер Ростелеком — 5 лучших способов
Как перезагрузить роутер Ростелеком? В этом нет ничего сложного, и ниже мы опишем, для чего нужна перезагрузка маршрутизатора, а также перечислим все возможные способы, как ее осуществить, в том числе и дистанционно.
Что происходит с роутером после перезагрузки?
Перезагрузка нужна прежде всего для того, чтобы в маршрутизаторе:

- Очистилась память.
- Очистились ARP-таблицы.
- Обновились сведения о подсоединенных клиентах.
- Вступила в силу новая конфигурация оборудования (порой после изменения некоторых настроек маршрутизатора в веб-интерфейсе перезагрузку нужно осуществлять обязательно).
Перезагружать маршрутизатор рекомендуется в следующих случаях:
- Устройство не может восстановить соединение с интернетом. На компьютере при этом на значке соединения появился желтый треугольник. Очень часто проблему решает элементарная перезагрузка.
- Накопилось множество ошибок. Вай фай роутер следует периодически перезагружать, потому что в его системе накапливаются мелкие сбои, переполняется память, в некоторых случаях нагрузка на оборудование может быть слишком большой.
- После скачков напряжения или отключении электричества маршрутизатор может зависать. В большинстве современных маршрутизаторов, тем не менее, есть специальные микросхемы, которые защищают аппарат от скачков напряжения (но не на всех, а также встроенных микросхем иногда бывает недостаточно, если скачки наблюдаются постоянно).
5 способов перезагрузки маршрутизатора
1. Кнопка Reset
Здесь возникает путаница, потому что можно легко перепутать кнопку питания и кнопку RESET. Сначала опишем, для чего нужна первая.

На некоторых устройствах присутствует кнопка питания, которая включает и выключает устройство.
Чтобы полностью перезагрузить модем, следует нажать на эту кнопку, дождаться пока аппарат выключится, подождать от 30 секунд до минуты, а затем снова включать его.

Кнопка RESET же предназначена для полного сброса настроек устройства до заводских значений. Она находится в глубоком отверстии, и нажать ее можно только маленьким тонким предметом, наподобие булавки или иголки. Ее не следует использовать, если вы просто хотите выключить и включить устройство. Если же вам нужно сбросить конфигурацию оборудования, то нажмите на эту кнопку и удерживайте в течение 15 секунд, пока световые индикаторы на корпусе не начнут мигать.

Самый простой способ, работающий для любых WiFi устройств – вытащить кабель питания из розетки. Такой способ подойдет, к примеру, если на корпусе маршрутизатора отсутствует кнопка питания.
Это совсем не опасно и не приведет к поломке устройства. Если вы вытащите вилку и вставите обратно, в результате произойдет перезагрузка оборудования. Перед выключением и включением нужно подождать некоторое время, желательно около минуты.
При этом совершенно не обязательно вынимать другие провода из устройства, помимо шнура питания – витую пару или кабель интернета. Для перезагрузки нужно вытаскивать именно провод питания.
3. Веб интерфейс
Перезагрузку можно осуществить и через веб-интерфейс маршрутизатора. Процедура несколько отличается в зависимости от модели маршрутизатора Ростелеком, но в общих чертах все действия похожи. Пошаговая инструкция:
- Запускаем браузер на компьютере, который подключен к роутеру по проводу или по беспроводному соединению. Можно тоже самое сделать и на телефоне, который подсоединен к точке доступа.
- Вверху, в адресной строке браузера, нужно прописать IP адрес роутера. Для моделей маршрутизатора Ростелеком подходят адреса «192.168.1.1» или «192.168.0.1». Если при введении обоих ничего не происходит, возможно, актуальный адрес для вашей модели маршрутизатора иной. Обычно он указывается на наклейке на корпусе наряду с другой информацией о вашем устройстве.

- Возможно, что при открытии настроек потребуется авторизоваться. Введите комбинацию логина и пароля admin/admin и подтвердите ввод.
- Далее нужно найти раздел, связанный с перезагрузкой. Для этого на главной странице находим в меню слева пункт «Управление», кликаем по нему, затем переходим в подраздел «Перезагрузка».
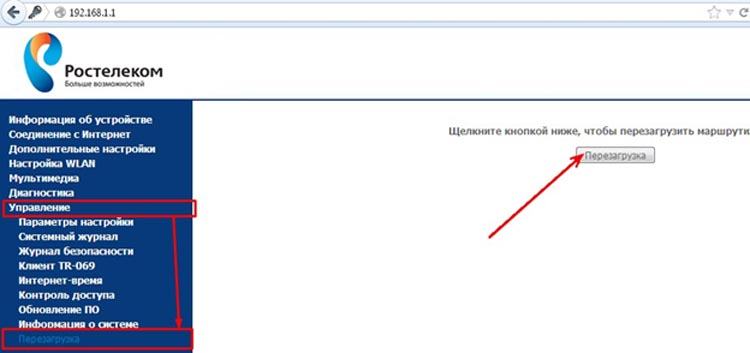
- Нажимаем по единственной кнопке «Перезагрузка» на открывшемся экране. Роутер в автоматическом режиме выключится и через некоторое время включится обратно.
4. Командная строка
Данный способ подойдет для опытных пользователей ПК, так как является довольно непростым в исполнении. Он сработает только в том случае, если ваша модель роутера Ростелеком поддерживает работу с протоколом Telnet. Подробная инструкция для Windows 7, 8 и 10:
-
Загружаем программу для установки Telnet, к примеру, подойдут такие утилиты, как Putti илиKitty.
На более старой версии ОС Windows – XP – этот способ осуществляется значительно проще, и не требуется скачивать никакого дополнительного стороннего софта, достаточно системных инструментов. Подробная инструкция:
- Запускаем окошко «Выполнить» при помощи комбинации клавиш «Win+R».
- После прописываем в данном окне команду telnet вместе с IP-адресом роутера.
- Делаем то же самое, что и в способе для более новых версий Windows – авторизуемся и вводим команду для перезапуска роутера.
5. Дистанционная перезагрузка
Если настроить удаленный доступ к маршрутизатору через интернет, то можно управлять его настройками из любого места, неважно, как далеко вы находитесь от роутера. Подключение осуществляется через интернет по белому IP-адресу.
Не у всех моделей роутеров Ростелеком есть возможность настройки удаленного доступа. Ниже мы опишем инструкцию для роутеров D-Link, предоставляемых Ростелекомом:
- Заходим в веб-интерфейс, используя адрес «168.1.1» или «192.168.0.1». Авторизуемся, прописав логин и пароль admin/admin.
- На главном окне выбираем в левом меню пункт «Дополнительно», затем кликаем по подразделу «Удаленный доступ».
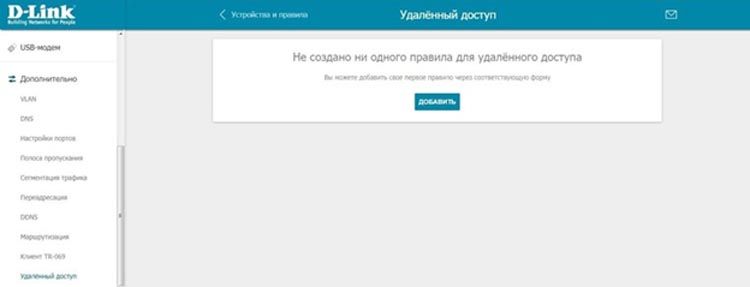
- Нажимаем на единственную кнопку «Добавить правило».
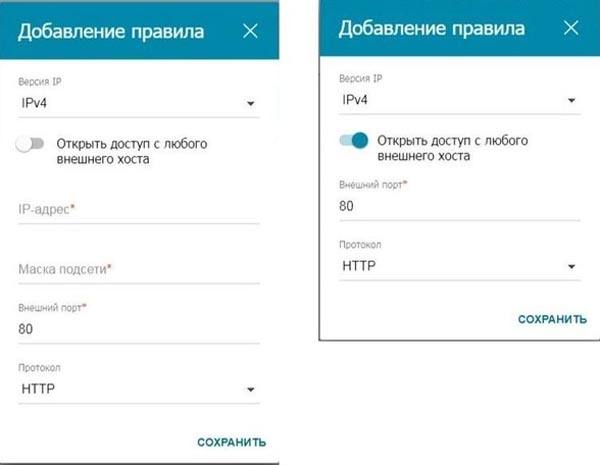
- Потребуется прописать IP-адрес устройства, с которого будет разрешен доступ к настройкам данного роутера. Если вы хотите оставить возможность подключиться к веб-интерфейсу с любого устройства, передвиньте тумблер «Открыть доступ с любого внешнего хоста». Остальные строки можно не менять. После настройки нужно нажать по кнопке «Сохранить».
- Теперь удаленный доступ настроен, а только что созданное правило отображается в списке.

На более старой версии прошивки последовательность действий отличается незначительно:
- После входа в веб-интерфейс разворачиваем пункт в левом меню «Дополнительно», затем кликаем по «Удаленный доступ к устройству».
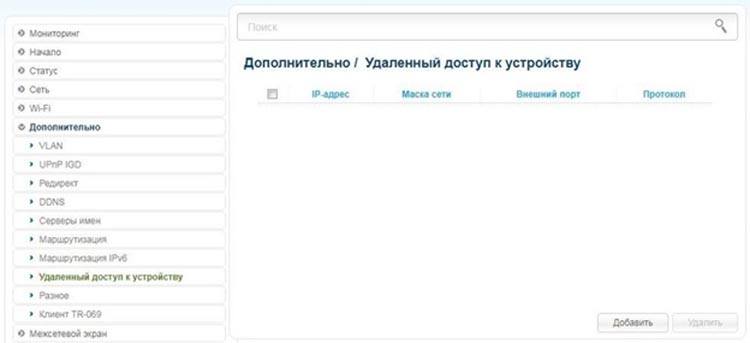
- Создаем новое правило, нажав на кнопку «Добавить». Указываем адрес устройства, с которого будет разрешен доступ к веб-интерфейсу, либо ставим галочку, если хотим, чтобы в настройки можно было входить удаленно с любого устройства.
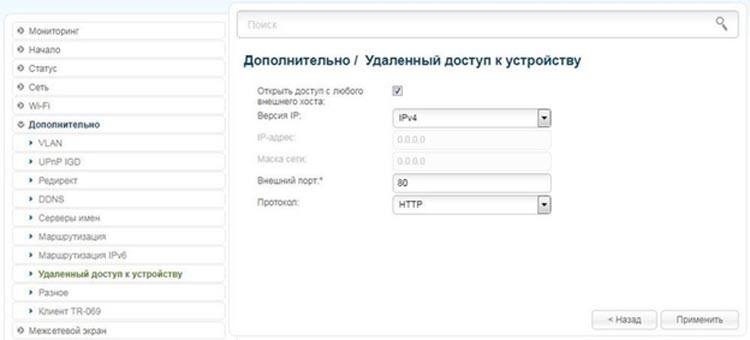
- Всё, доступ настроен. Теперь правило появится в списке.
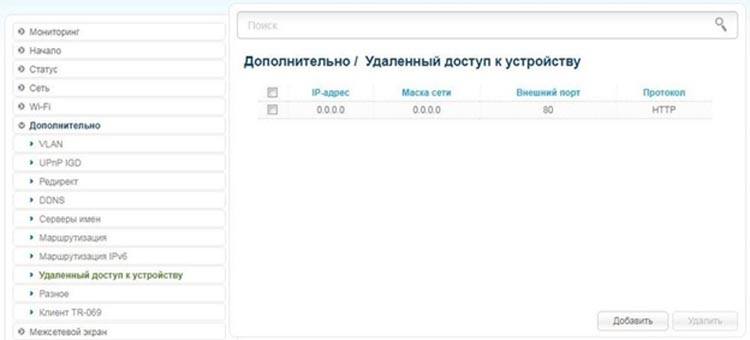
После того, как удаленный доступ настроен, можно зайти в веб-интерфейс роутера Ростелеком с любого устройства, после чего перезапустить роутер уже через него. Процесс перезагрузки через веб-интерфейс был описан выше.
Собьются ли настройки после перезагрузки?
Конфигурация оборудования не будет изменена после перезагрузки роутера от Ростелеком, если вы отключите его от питания (вытащив кабель или нажав на кнопку питания), либо сделаете это программным путем, через Telnet или веб-интерфейс.
Но если вы нажмете на кнопку RESET, произойдет не только перезагрузка, но и полный сброс конфигурации устройства до заводских значений. Это значит, что все установки, которые вы делали ранее (доступ в интернет, организация домашней сети, конфигурация IPTV, VPN, DHCP и так далее) будут сброшены, и придется всё настраивать заново вручную. Тем не менее, на некоторых моделях устройств есть возможность сохранить текущую конфигурацию в файл, а затем загрузить его в устройство, чтобы не перенастраивать все заново. О сохранении конфигурации настроек роутеров мы рассказывали в этой статье.
Что делать если роутер перезагружается сам?

Возможно, дело в том, что у вас в квартире наблюдаются частые скачки напряжения или отключение электричества. В этом случае рекомендуется подключить роутер к источнику бесперебойного питания, чтобы аппарат работал стабильно при нестабильности вашей электросети.
Также устройство может постоянно осуществлять перезагрузку, если оно расположено рядом с приборами с сильным излучением. Для стабильной работы маршрутизатор нужно расположить его подальше от таких приборов.

Возможно, что внутри аппарата вздулись конденсаторы. Их нужно заменить, в мастерской или самостоятельно.
Также не исключены проблемы с блоком питания. Чтобы это проверить, подключите свой блок к другому WiFi роутеру.
Перечислим общие рекомендации, что делать в данном случае:
- Обновите прошивку аппарата. Возможно, в новой версии ошибка, с которой вы столкнулись, была устранена.
- Уменьшить нагрузку на устройство.
Вам удалось перезагрузить свой роутер? Какой способ выбрали именно Вы? Может у Вас появились дополнительные вопросы или возникли сложности? Тогда обязательно расскажите об этом в комментариях, и наши эксперты помогут Вам с любым сетевым вопросом!
Как перезагрузить роутер или модем: способы для «чайников» и профи
Перезагрузка роутера может понадобиться в нескольких случаях, но самый частый – маршрутизатор завис. Еще одна причина – плохой интернет, низкая скорость. Стоит отметить, что выключить аппарат с розетки и снова включить – не решение проблемы, особенно если речь идет о зависании. Сложность в том, что прошивка устройства дала сбой, поэтому нужен определенно перезапуск.
Чтобы перезагрузить роутер, нужно воспользоваться универсальной инструкцией. Процесс в случае с разными моделями ничем не отличается – производители разрабатывают продукцию по одному принципу.
Быстрый метод
Самый простой и быстрый способ перезагрузки – нажать на соответствующую кнопку. Она есть не на всех роутерах, но на большинстве имеется. Кнопка обозначается следующим образом:
POWER или On/Off
Она располагается вблизи от разъемов для подключения, на задней панели устройства. Попробуйте нажать на кнопку один раз. Посмотрите на световые индикаторы. Если ничего не изменилось, нажмите еще раз – дважды или попросту зажмите кнопку. Мигание ламп изменится, что будет характеризовать текущее состояние перезагрузки. 
Есть один нюанс. Нажимая на кнопку, не стоит рассчитывать, что перезапуск осуществится сразу. Сначала начинается процесс выключения устройства, затем, примерно через минуту, можно сделать еще одно нажатие, и тогда роутер включится. Перезапустить сеть таким образом легче всего.
Если на роутере, его задней панели, есть обозначение Reset, нажимать дважды не нужно. В новых моделях вместо кнопки может внедряться рычажок, сенсорная панель, небольшая выпуклость, под которой располагается индикатор перезагрузки.

Кнопка Reset полностью сбрасывает настройки. Если ранее ваш роутер работал по определенным параметрам, их нужно внести повторно. Многие современные модели не предполагают такую необходимость – они оснащаются функцией умной настройки, когда сброс влияет только на работу прошивки, а не на изменение данных в системе.
Внимание! Чтобы избежать сброс настроек, зажимайте кнопку перезагрузки или выключения не дольше двух секунд. В случае со многими моделями это спасает от необходимости перенастройки.
Если вай фай пропал, неплохим вариантом будет выключение роутера из сети. Нужно просто выдернуть вилку с розетки и подождать около 10 секунд, затем снова осуществить подключение. Интернет должен появиться, если проблема заключалась только в зависшем роутере. />
Последнее лучше часто не практиковать. Экстренное выключение не считается безопасным методом восстановления работы роутера – постепенно он может сломаться.
Работа через интерфейс
Осуществить перезагрузку можно удаленно. Для этого пригодится только компьютер; выполнить действия на ноутбуке тоже можно. Прямое проводное подключение – не обязательно. Доступ удастся получить даже со смартфона.
Кстати, настаивать и перезагружать устройство через web-интерфейс полностью безопасно. Минус метода – нужны определенные знания, чтобы все сделать правильно. Если знаний и понимания структуры окна с настройками нет (а иногда требуются еще и навыки работы на английском языке), пригодится инструкция. Разные виды прошивки и в целом программного обеспечения предлагают отличающиеся друг от друга настройки. Поэтому найти нужные вкладки и пункты порой непросто.
Тп-линк настраивается так:
- заходим в браузер;
- в адресной строке вводим нужный текст (обычно 192.168.1.1, но для некоторых моделей актуален адрес 192.168.0.1, а если оба варианта не подошли, найдите руководство к роутеру в коробке или интернете и получите данную информацию);
- поиск кнопки перезагрузки (находиться она может в разных местах, иногда называется Reset, Reboot, содержится в разделе «Состояние маршрутизатора», «Системные инструменты» или др.)

Если отвечать на вопрос, как правильно осуществить перезапуск, то смело можно обозначить именно этот метод. Он безопасный, но может забрать некоторое время (во всяком случае, в первый раз).
Более подробнее в видео:
Командная строка
Если имеющийся маршрутизатор поддерживает соответствующий протокол, можно воспользоваться командной строкой Telnet. Уточнить возможность работы с таковой можно в инструкции, как в прилагаемой в коробке, так и в онлайн-версии, найденной в интернете.
В процессе использования функции нужно ввести адрес роутера. Обычно, как было обозначено выше, это 192.168.1.1. Здесь или подключение будет обеспечено, или система укажет, что операцию выполнить невозможно.
При успешном исходе нужно авторизироваться в системе, указав логин и пароль. Прописываем команду Reboot, Restart либо Reload (одну из них, а если не получилось, пробуем другую), после чего устройство перезапустится и Wifi заработает.
Где взять Telnet? Программа (командная строка) установлена в Windows 10 и более старших модификациях, а вот в семерке и восьмерке ее еще нет. Варианта два – можно осуществить установку или скачать другой программный продукт под названием Putty. Другой аналог – Kitty. Схема работы аналогичная – нужно запустить окно и в соответствующее поле ввести адрес. Автоматическая перезагрузка начнется после выбора функции Open и внесения данных имени пользователя и пароля. Последний шаг – печатаем Reboot, Restart или Reload.

У провайдеров Билайн и Ростелеком интернет обычно стабильный, но бывают сбои. Перезапуск роутера решает основную проблему – плохой коннект, низкая скорость или вообще отсутствующая связь. Выдернуть роутер из розетки проще простого, но будет лучше для сохранности работоспособности техники, если вы найдете кнопку перезагрузки и воспользуетесь ею.
Более подробнее смотрите в видео:
Работа с командами и выполнение входа в настройки роутера, даже если это делается дистанционно, в приоритете. Основное требование – возможность подключиться к устройству, то есть быть от него на оптимальном расстоянии, позволяющем поддерживать связь.
Основные способы перезагрузки мы рассмотрели – на этом заканчиваем статью. Если вы попробовали все указанные методы, вероятно, ваш маршрутизатор сломался или соединение прервано по причине, от вас независящей (у провайдера перебои).
Как перезагрузить роутер?
Теоретически, роутер — это устройство, которое «по природе своей» рассчитано на постоянную работу. Поэтому многие производители даже не устанавливают на девайсе кнопку отключения питания. К сожалению, на практике все далеко не так «радужно»: при использовании маршрутизаторов часто возникают ситуации с «провисанием» соединения, отключением отдельных компонентов и т.п. «недоразумения». В большинстве случаев спасает спасает именно перезагрузка устройства.
Поэтому в данной статье мы рассмотрим все способы, как перезагрузить роутеры tp link, zyxel keenetic, d link и asus — наиболее популярные модели маршрутизаторов.
Как перезагрузить маршрутизатор через настройки роутера?
Самый простой и удобный способ перезагрузки роутера — через web-интерфейс устройства.
Как перезагрузить вай фай роутер tp link?
Чтобы перезагрузить маршрутизатор tp-link через компьютер:
- — в браузере откройте адрес 192.168.0.1: «login» и «password»– «admin»;
- — далее «System Tools» -«Reboot»;
- — для русскоязычной версии «Системные инструменты» – «Перезагрузка».

Как перезагрузить роутер d link?
- — в браузере введите адрес 192.168.1.1: «login» и «password»– «admin»;
- — далее «Система» — «Перезагрузить» или «Сохранить и перезагрузить»

Как перезагрузить роутер asus?
- — в браузере откройте адрес 192.168.0.1: «login» и «password»– «admin»;
- — найдите кнопку «Перезагрузить» — обычно она находится в правом верхнем углу.

Как перезагрузить роутер zyxel keenetic?
- — аналогично в адресно строке введите 192.168.0.1: «login» и «password»– «admin»;
- — «Tools» — «Restart» — «Restart»

Из вышеописанных примеров видно, что для всех моделей маршрутизаторов необходимо выполнить практически идентичные шаги для удаленной перезагрузки роутера: зайти в настройки роутера
, найти команду «Перезагрузка» и запустить перезагрузку девайса.
Как удалённо перезагрузить роутер через командную строку?
Выше мы рассмотрели перезагрузку роутера через веб-интерфейс самого маршрутизатора. Однако это далеко не единственное возможное решение: если ваш роутер поддерживает консоль «Telnet», для удалённой перезагрузки требуется сделать следующее:
- — сперва убедитесь, что в настройках роутера включена консоль «Telnet»;
- — далее зайдите в командную строку («Выполнить» — «cmd») и введите команду «telnet»;

- — для подключения к роутеру введите «open xxx.xxx.xxx.xxx» (вместо «х» укажите адрес «Шлюза по умолчанию»
); - — далее потребуется поочередно ввести «login» и «password» вашего роутера;
- — откроется консоль для отображения информации о доступных командах: введите «help»

Обычно для перезагрузки роутера требуется ввести команды «reboot» или «restart».
Кроме того, для удалённой перезагрузки можно воспользоваться специальными мониторинг–утилитами: например, «MonConnInet» (программа платная). Данный софт позволяет производить проверку интернет соединения, отправляя «ping» запросы на указанные адреса (не более 5). В случае возникновения ошибки ответного запроса, программа производит перезагрузку роутера: соответственно, необходимо выбрать данный параметр в настройках и ввести «login» и «password» маршрутизатора.
Как удаленно перезагрузить роутер через компьютер?
Данный способ подойдет в случае, когда необходимо перезагрузить роутер удалённо, но не используя при этом web-браузер.
Ниже представлен скрипт для автоматической перезагрузки роутера при отсутствии соединения. Скрипт проверен на роутерах моделей D-link и Zyxel.
— создайте новый файл в «Блокноте» или в текстовом редакторе «Notepad++» (рекомендуем остановиться на последнем);
— сам скрипт выглядит следующим образом:
- «Set oShell = WScript.CreateObject(«WScript.Shell»)
- oShell.Run «telnet.exe 192.168.1.1»
- WScript.Sleep 1000
- oShell.SendKeys «user» & chr(13) – логин роутера
- WScript.Sleep 1000
- oShell.SendKeys «password» & chr(13) – соответственно, пароль от интерфейса роутера
- WScript.Sleep 1000
- oShell.SendKeys «reboot» & chr(13)»
— после этого, сохраните файл с расширением .vbs (к примеру, router.vbs) — для этого расширения обязательно включение английской раскладки клавиатуры;
— теперь остается только добавить файл в «Планировщик задач» и установить очередность и время запуска программы.
Повторимся, скрипт проверен на роутерах D-link и Zyxel — текст скрипта для других моделей может отличаться.
По данному скрипту осуществляется повторяющийся запрос на ответ сервера, при отсутствии которого происходит перезагрузка роутера благодаря консоли «Telnet».
Если вы никогда «не сталкивались» с кодом — понятнее и надёжнее для перезагрузки роутера воспользоваться вариантом с интерфейсом маршрутизатора.
В заключение стоит отметить, что сторонников перезагрузки роутеров немного: кто-то ссылается на то, что если бы это требовалось, то производители оставили бы кнопку перезагрузки, кто-то считает, что это может навредить самому устройству. Но факт остаётся фактом: после перезагрузки роутера число ошибок уменьшается, и сетевое соединение в большинстве случаев восстанавливается
Как перезагрузить роутер? Инструкция для TP-Link, D-Link, Asus, Tenda
Набрал в поисковой системе запрос «как перезагрузить роутер», посмотрел результаты, и не нашел ни одной подробной статьи, в который было бы все написано понятно и с картинками, как вы любите:). Поэтому, решил написать свою инструкцию по правильной перезагрузке маршрутизаторов разных производителей: D-Link, TP-Link, Asus, NETGEAR, Tenda и т. д. Хотя, способ перезагрузки на всех маршрутизаторах практически одинаковый. Перед тем как перейти к самой инструкции, хочу кое-что уточнить. В этой статье будет написано именно о перезагрузке роутера, эту процедуру не нужно путать со сбросом настроек, это разные вещи.
Для чего и когда нужно перезагружать маршрутизатор?
Роутер, это такое устройство, которое рассчитано на постоянную работу. Это значит, что перезагрузка, или отключение питания на таких устройствах вообще не нужно. Именно поэтому, некоторые производители даже не устанавливают кнопку отключения питания (например, на Asus RT-N13U B1 ее нет)
. Перезагрузка нужна разве что при смене настроек, когда роутер сам просить перезагрузит его.
Но, на практике не все так хорошо, как должно быть. Особенно, с недорогими моделями сетевых устройств. Они частенько подвисают, пропадает интернет (без доступа к интернету, когда появляется желтый значок)
, устройств не хотят подключатся и еще ряд других проблем. Например, на Tp-Link TL-WR741ND очень часто просто пропадает интернет, и спасает только перезагрузка. Писал об этом в этой статье. У меня вот Asus RT-N13U B1 работает с USB модемом, так интернет может пропасть несколько раз на день. Приходится его просто перезагружать (в чем проблема такой нестабильной работы, до этой поры не смог определить)
.
Перезагрузка, это первое что я посоветовал бы сделать при любых проблемах в работе вашего роутера. Очень часто, это помогает решить множество проблем.
Перезагрузка с помощью кнопки, или отключения питания
Здесь все просто. Абсолютно любой маршрутизатор можно перезагрузить просто отключив от него питание на секунд 30, и включить обратно. Просто вытягиваем блок питания с розетки, немного ждем и включаем (можно и сразу включать, но лучше немного подождать)
.

Можно просто отключить питание с помощью специальной кнопки On/Off
, если она конечно же есть на корпусе вашего маршрутизатора. Просто отключаем, немного ждем и включаем обратно.
 Насколько я знаю, перезагрузку можно выполнить так же кнопкой Reset, нажать на нее чем-то острым и быстро отпустить (если подержать, то будет выполнен сброс настроек)
Насколько я знаю, перезагрузку можно выполнить так же кнопкой Reset, нажать на нее чем-то острым и быстро отпустить (если подержать, то будет выполнен сброс настроек)
. Но я бы не советовал вам этот способ. Еще случайно настройки скинете, потом придется все заново настраивать. В этом деле безопасных и простых способов хватает.
Перезагрузка через панель управления
Если вы сами настраивали свой маршрутизатор, то скорее всего замечали в панели управления кнопки «Перезагрузка», или «Reboot». Нужны они там для того, что бы выполнять программную перезагрузку. Заходим в настройки, нажимаем на кнопку и наш роутер перезагружается. Этим способом хорошо пользоваться во время настройки маршрутизатора (когда вы уже находитесь в панели управления)
, или когда нет возможности отключить питание, или нажать на кнопку. Проще говоря, когда нет доступа до самого маршрутизатора.
Какая модель у вас бы не была, для начала, нужно будет зайти в настройки. Для этого, подключившись к роутеру по Wi-Fi, или по кабелю, нужно открыть любой браузер и в адресной строек набрать адрес: 192.168.0.1
, или 192.168.1.1
. Перейти по этому адресу и в появившемся окне указать логин и пароль для входа в настройки.
 Если вы их не меняли, то стандартные скорее всего admin
Если вы их не меняли, то стандартные скорее всего admin
и admin
. В любом случае, адрес доступа к настройкам и данные для входа указаны на наклейке на самом роутере.
Tp-Link
На роутерах этой популярной компании, кнопку для перезагрузки почему то спрятали в боковое меню. Что бы до нее добраться, переходим слева в пункт Системные инструменты
— Перезагрузка
и нажимаем на кнопку Перезагрузка
. Это для русской версии прошивки, если у вас на английском, то пункты System Tools
— Reboot
и кнопка Reboot
.

Кстати, я уже писал, как можно на роутере TP-Link перевести панель на русский язык.
Перезагрузка маршрутизаторов Asus
Здесь все очень просто. Не важно, какая на вид у вас панель управления, кнопка «Перезагрузка» находится на главной странице. Просто нажимаем на нее, подтверждаем и все.

D-Link
На маршрутизаторах D-Link, вы увидите выпадающее меню Система
. Нажав на которое нужно выбрать Перезагрузить
, либо Сохр. и перезагрузить
.

NETGEAR
На роутерах компании NETGEAR, нужно перейти на вкладку Расширенные настройки
, слева выбрать Состояние маршрутизатора
и нажать на кнопку Перезагрузка
.
Послесловие
В будущем постараюсь добавить скриншот для NETGEAR и инструкцию для других производителей: ZyXEL, Cisco, Tenda. Если кто хочет поделится информацией, то буду благодарен.
Главное, это запомнить, что любой роутера можно перезагрузить отключением питания.
Есть еще минимум два способа, которыми можно выполнить эту процедуру: через telnet, или с помощью специального скрипта. Но, обычный пользователь этими способами пользоваться точно не будет. Да и для чего, если все можно сделать без лишних заморочек. О telnet и скрипте я возможно напишу позже, но это будет уже отдельная статья.
Если что-то не получается, пишите в комментария, постараюсь ответить быстро и помочь.
Как перезагрузить роутер Ростелеком
Современный доступ к широкополосному интернету зачастую предполагает использование специального устройства. Его называют роутером, или маршрутизатором. С его помощью можно систематизировать сигнал и распределить его по гаджетам в квартире.
Предлагаем подробно разобрать способы перезагрузки роутеров от Ростелекома и других изготовителей.
Что происходит с роутером при перезагрузке
Если перезагрузить роутер, то его интерфейс полностью перезапустится. После этого произойдет последовательное включение всех систем:
- Сначала активируется сама операционная система устройства.
- После этого проверяется наличие подключенного внешнего провода.
- Если провод подключен, роутер устанавливает по нему интернет-подключение.
Процедура полезна, когда произошел какой-либо сбой и необходимо перезагрузить систему. Это позволяет вернуть пропавший интернет. Однако не в случаях, когда проблема кроется на стороне провайдера.
Причина перезагрузки
Не всегда пользователь самостоятельно перезагружает маршрутизатор. Иногда это происходит по определенным причинам, не зависящим от него. Разберем некоторые из них.
Сбой программы
Произошел системный сбой внутренней программы роутера, вследствие чего он автоматически перезапустился. В таком случае он либо начнет работать как раньше, либо выйдет из строя и потребует перепрошивки или замены. Во втором случае рекомендуется обратиться к специалистам, так как эта процедура не предназначена для простых пользователей.
Скачок напряжения
Со следующей проблемой часто сталкиваются пользователи нестабильной электросети, не использующие стабилизаторы. Если ваша электросеть нагружена, то могут происходить скачки напряжения. Из-за этого отключаются приборы, которым недостаточно такого показателя. В их число входит как компьютер, так и роутер.
Хоть проблема не связана с самим устройством, она может привести к его поломке. Поэтому рекомендуется решить проблему, если скачки происходят слишком часто.
Внешние наводки
Существуют некоторые внешние наводки, влияющие на работу современных маршрутизаторов. В основном это различного рода излучение, тепло и так далее. Это может повлиять на внутренние микросхемы устройства, что выведет его из строя. Чтобы избавиться от такой проблемы, не размещайте роутер возле батареи, микроволновой печи и подобных приборов.
Кнопка на маршрутизаторе
Основной способ перезагрузки любого роутера — задействование специальной кнопки на задней панели устройства. Одно нажатие позволяет отключить его. Еще одно нажатие вновь запускает систему. Расположение кнопки зависит от модели и производителя.
Удаленная перезагрузка роутера
Существуют способы, предназначенные для удаленной перезагрузки маршрутизатора. Они не требуют непосредственного контакта с устройством и выполняются через компьютер, телефон или планшет, подключенный к нему. Далее рассмотрим все подходящие под эту категорию методы, а также инструкции для них.
Перезагрузка через Web-интерфейс
Это популярный способ перезагрузки роутера, выполняющийся через Web-интерфейс. Для этого понадобится:
- логин и пароль для входа в интерфейс;
- интернет-браузер (можно использовать мобильный);
- подключение устройства к сети роутера.
Процедура может отличаться в зависимости от марки и модели, поскольку каждый производитель создает собственный интерфейс. Предлагаем рассмотреть алгоритм действий для наиболее популярных вариантов. Во всех случаях для авторизации в Web-интерфейсе необходимо выполнить следующие действия:

- Откройте ваш браузер и введите в адресной строке комбинацию «192.168.0.1». Она является самой распространенной, но может отличаться в некоторых случаях. Узнать точную комбинацию можно на наклейке маршрутизатора.
- Введите логин и пароль для входа. Обычно это admin и admin. Однако, как и в предыдущем случае, они могут отличаться. Воспользуйтесь наклейкой на устройстве.
- Теперь можно приступать к перезагрузке роутера через браузер.
Важно отметить, что интерфейс может отличаться не только у разных изготовителей, но и у моделей от одной компании. Обычно они различаются не сильно и порядок действий схож.
TP-Link
- В левом меню откройте категорию «Системные инструменты» и выберите пункт «Перезагрузить».
- На открывшейся странице нужно нажать «Перезагрузить».
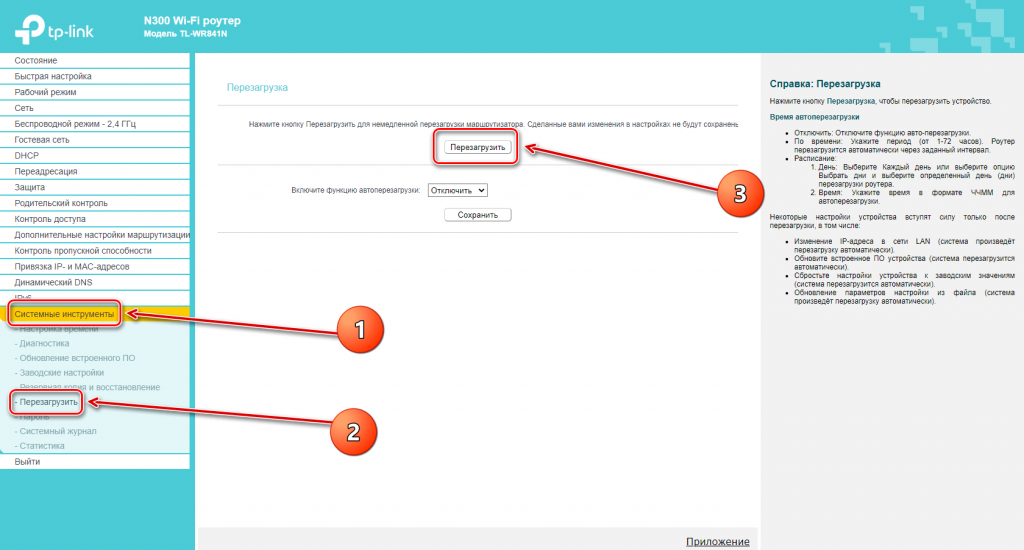
- Здесь же можно настроить периодическую перезагрузку по расписанию.
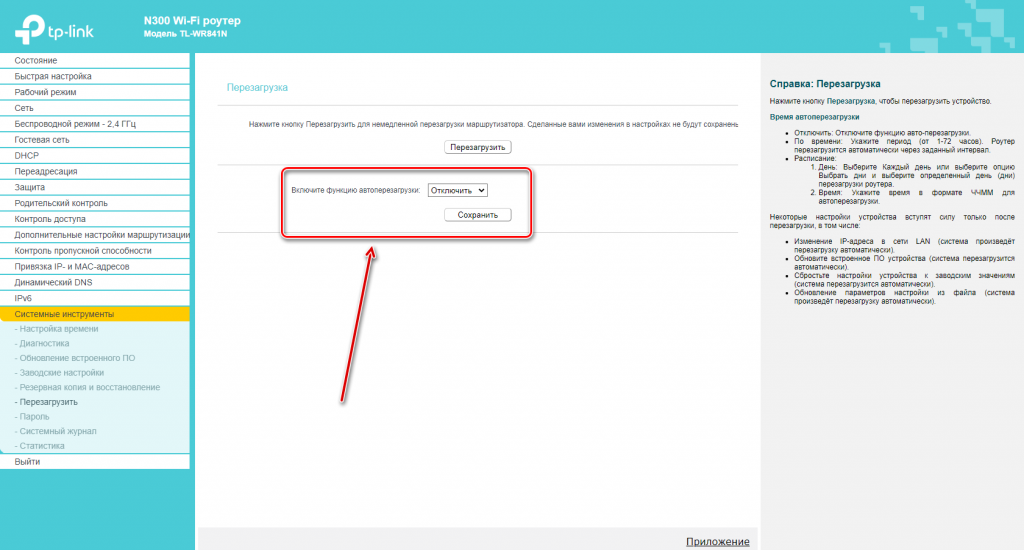
D-Link
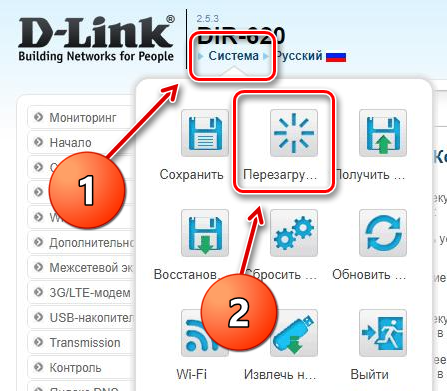
- Нажмите на пункт навигационного меню «Система» в верхней части экрана.
- Кликните по категории «Перезагрузить».
- Подтвердите действие и дождитесь перезагрузки системы.
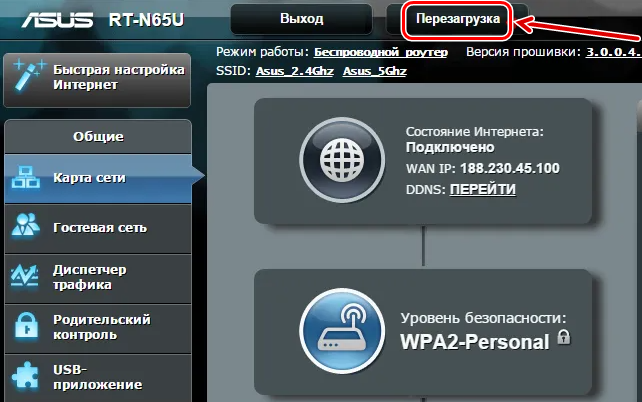
В случае с роутерами марки ASUS процедура самая простая. Ведь кнопка перезагрузки расположена сразу на главной странице. Найти ее можно в верхней части, как показано на изображении.
Tenda
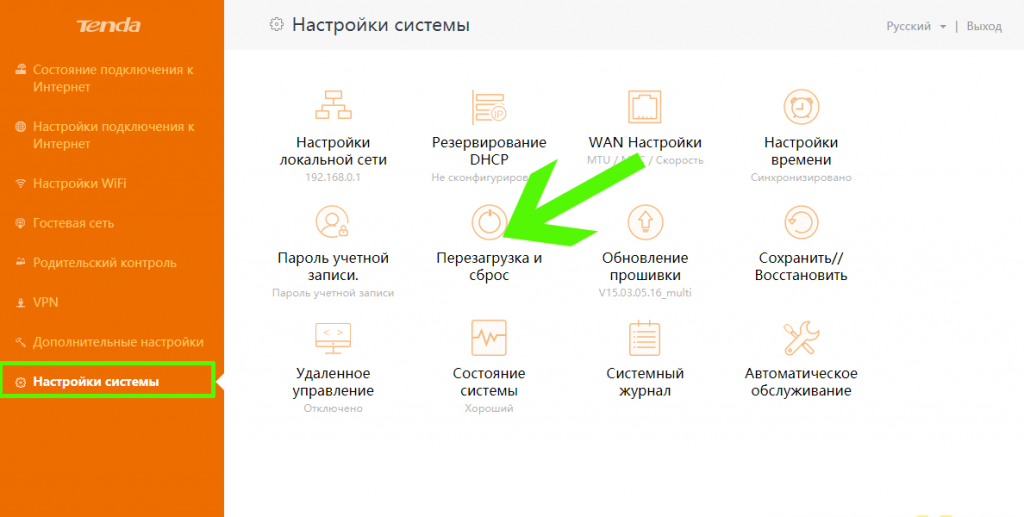
- В левом меню выберите пункт «Настройки системы».
- Здесь нужно нажать «Перезагрузка и сброс».
NetGear
На очереди роутеры, которые не так популярны, как предыдущие, но тоже пользуются спросом. Процесс перезагрузки для них выглядит следующим образом:
- Перейдите во вкладку «Расширенные настройки».
- Выберите пункт «Состояние маршрутизатора».
- Нажмите на кнопку «Перезагрузка».
Zyxel Keenetic
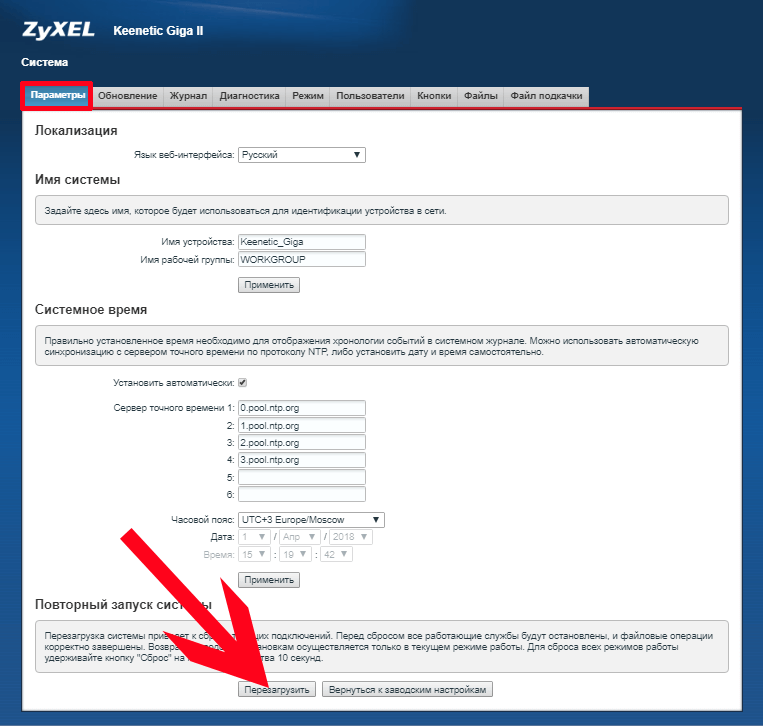
- Кликните по иконке шестеренки в нижней части веб-интерфейса роутера.
- Перейдите в категорию «Параметры».
- Кликните по кнопке «Перезагрузить».
Билайн
При подключении интернета от Билайна абонент может получить роутер Smart Box от компании. Есть и другие модели, но их интерфейс практически не отличается. Для входа используется веб-адрес «192.168.1.1», а также комбинация логина и пароля admin. Далее придерживайтесь следующего алгоритма:
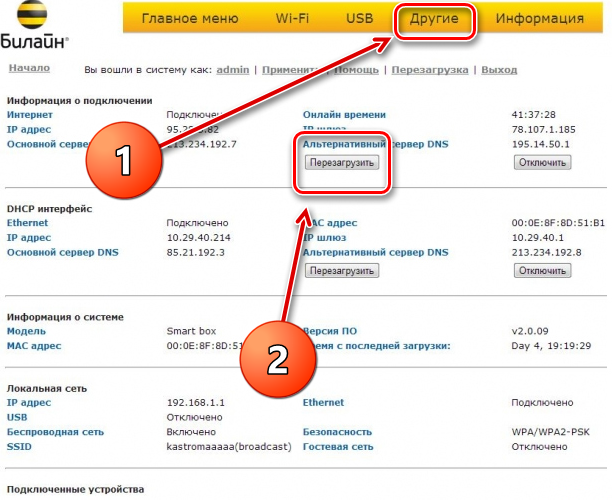
- В верхней части экрана расположено навигационное меню. Выберите раздел «Другие».
- Здесь отображается полная информация о сети роутера. Необходимо кликнуть «Перезагрузить».
С оператором МТС такая же ситуация, как и с Билайном. Выполните следующие действия:
- Откройте вкладку «Настройки» из любой страницы настроек роутера.

- В левом навигационном меню выберите категорию «Система» и кликните по пункту «Перезагрузить».
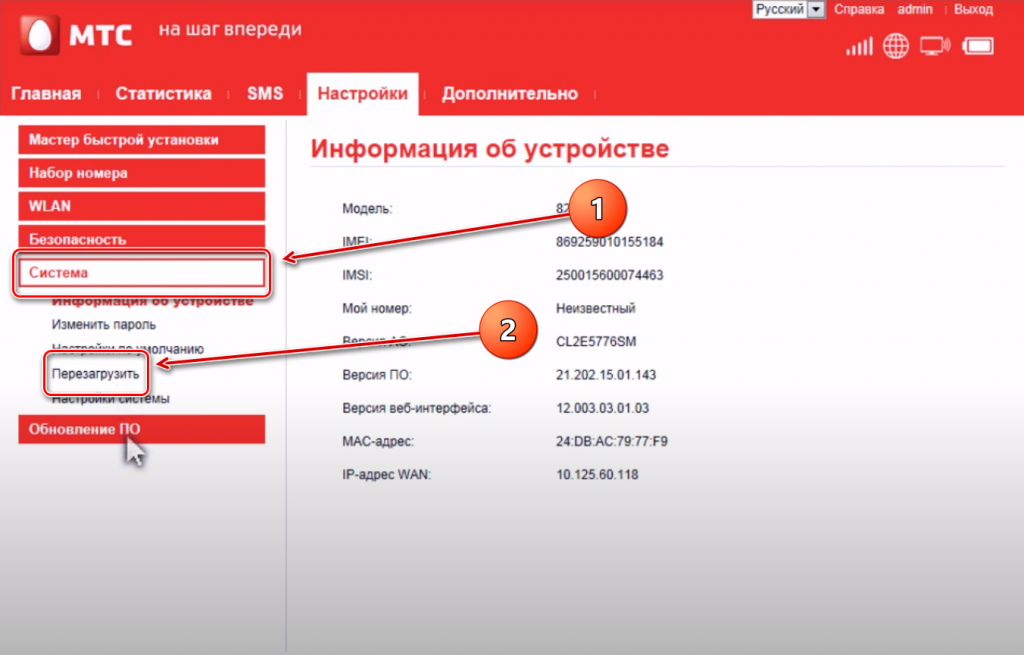
- Нажмите на соответствующую кнопку и подтвердите перезагрузку устройства.
Дом.ru
Российский интернет-провайдер Дом.ru использует оборудование с фирменным интерфейсом, в котором очень сильно урезан функционал. Нельзя определенно сказать, для чего это было сделано: для упрощения работы пользователя или невозможности расширенной настройки устройства. Таким образом, перезагрузить устройство компании через Web-интерфейс не получится.
Роутеры Ростелеком
Наконец, рассмотрим инструкцию для роутеров компании «Ростелеком». Их можно арендовать или приобрести (допускается рассрочка) при оформлении договора или в дальнейшем.
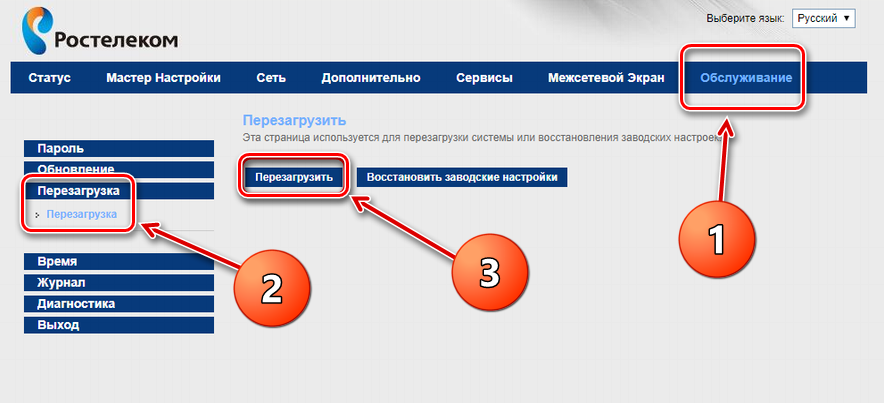
- Откройте категорию «Обслуживание».
- Перейдите в раздел «Перезагрузка».
- Кликните по кнопке «Перезагрузить». Здесь же можно восстановить заводские настройки маршрутизатора.
Использование протокола Telnet
На компьютерах с операционной системой Windows присутствует протокол Telnet, позволяющий осуществить перезагрузку роутера. Этот вариант подходит, когда не получается открыть веб-интерфейс. Последовательно выполните следующие действия:
- На старых версиях Windows клиент Telnet запущен по умолчанию. Однако иногда возникает необходимость активировать его. Для этого нужно открыть панель управления и перейти в раздел «Программы».
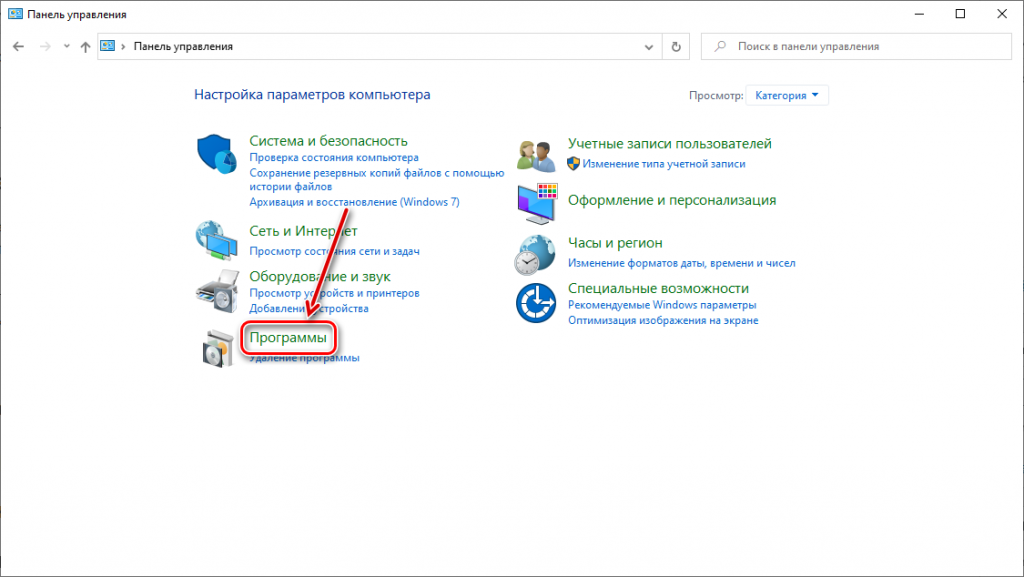
- В категории «Программы и компоненты» кликните «Включение и отключение компонентов Windows». Важно отметить, что для изменения этих параметров нужно обладать правами администратора.
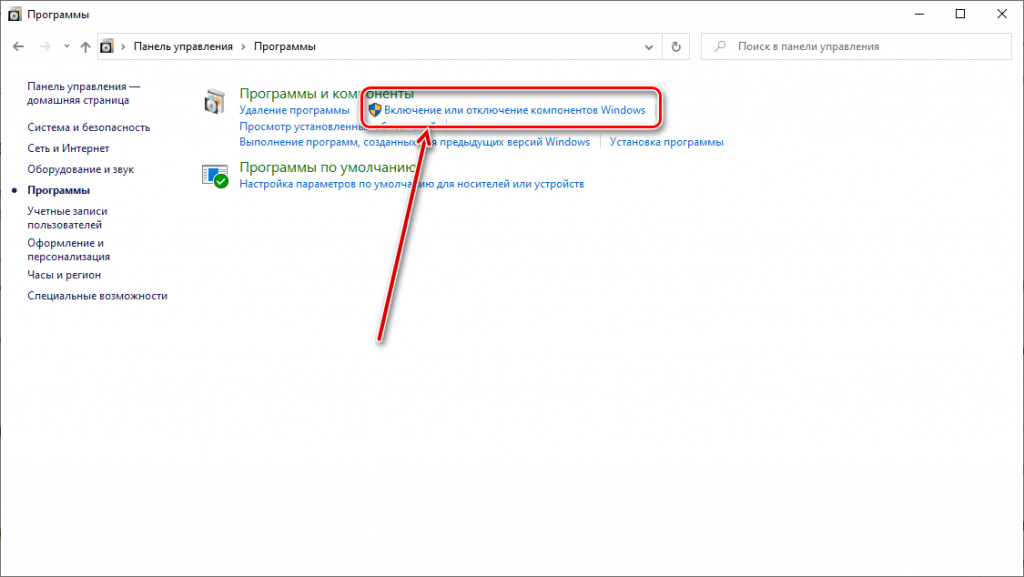
- Найдите пункт Telnet Client, поставьте напротив него галочку и нажмите «Ок».
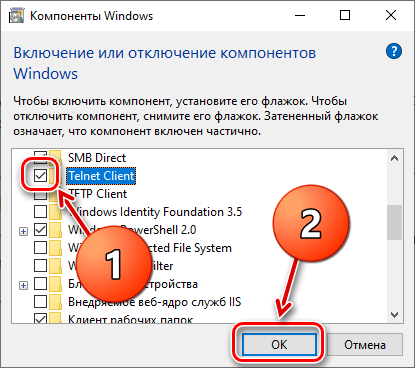
- Теперь откройте поиск Windows и введите telnet. Кликните по появившемуся результату.
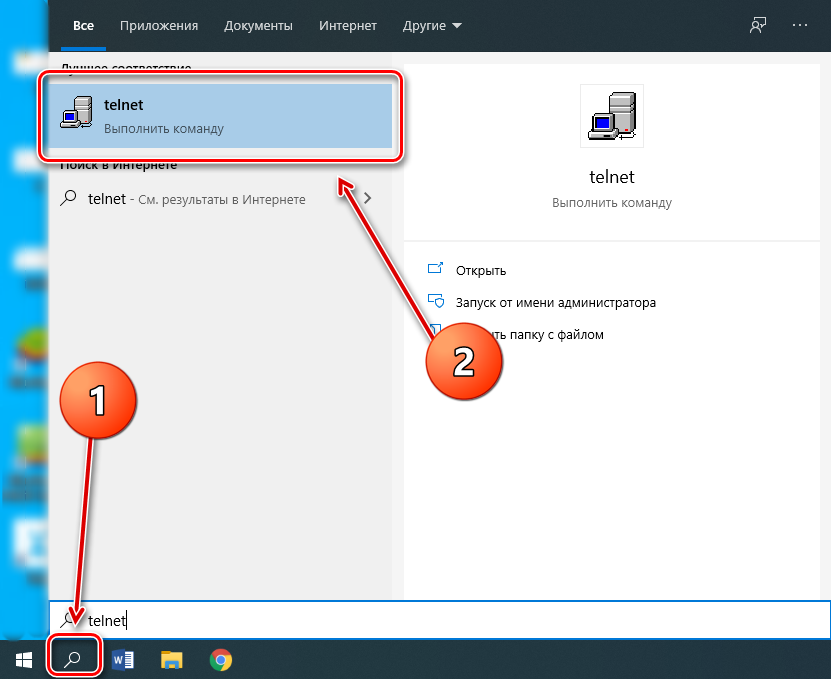
- Откроется терминальный интерфейс. Для начала нужно подключиться к роутеру. Для этого введите «open 192.168.1.1» (может отличаться) и примените команду.

- Если подключение установлено, нужно авторизоваться, указав логин и пароль с наклейки роутера.
- Осталось лишь ввести команду reboot и нажать Enter. В зависимости от прошивки система может попросить подтвердить действие символом Y.
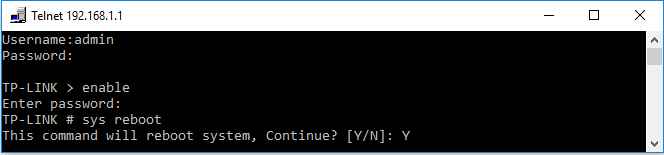
Отключение питания
Если кнопка на маршрутизаторе перестала работать, а предыдущие методы не помогают или не подходят, то можно осуществить перезагрузку путем полного отключения питания. Однако не рекомендуется делать это часто, чтобы не вызвать сбой системы. Просто вытащите адаптер питания роутера из розетки и вставьте его обратно через 10-20 секунд.
Как настроить перезагрузку по расписанию
В большинстве рассмотренных интерфейсов можно установить перезагрузку по расписанию. Пользователь указывает периодичность или время, через которое устройство автоматически перезапустится.
Как избежать сброса настроек
Если вы часто сталкиваетесь с проблемой автоматической перезагрузки, а также на вашем устройстве выставлено множество ручных расширенных параметров, то рекомендуется сохранить резервную копию. Это позволит импортировать все параметры даже в том случае, если устройство сбросится после неудачного перезапуска. Также это актуально для тех, кто покупает новую модель той же компании.
Что делать, если роутер не перезагружается
Если возникла проблема с удаленной перезагрузкой, то всегда можно провести процедуру физически. Для этого используется кнопка на маршрутизаторе или отключение вилки из розетки. Последний вариант является самым эффективным, но использовать его нужно только в крайнем случае, если другие методы не действуют.