Torrent-клиент На Роутере D-Link — Автономная Загрузка Файлов
Некоторое время назад я уже показывал, как настроить торрент через маршрутизатор одной из популярных фирм. Сегодня покажу еще один пример — мы настроим torrent-клиент на роутере D-Link. Он позволит напрямую, минуя компьютер, загружать файлы из интернета на флеш-накопитель, подключенный к USB разъему, и потом их можно просматривать с любого устройства, подключенного к данной сети WiFi — удобно, не правда ли? Не нужно, как раньше, качать на комп, потом перебрасывать на флешку, потом вставлять в телек — сделали это один раз и смотрим везде, где захотим, хоть на телевизоре, хоть на планшете.
Напоминаю, что материалы, которые вы скачиваете через торренты, могут являться объектами защиты законе об авторских правах. Чтобы ничего не нарушать, убедитесь, что файл раздаётся на легальных основаниях.
Настройка торрента через роутер D-Link
Что ж, про удобство данной технологии вы уже поняли, теперь давайте покажу, как настроить торрент клиент на роутере D-Link.
Прежде всего нужно отметить, что у вашей модели должен иметься на корпусе порт USB, а также иметься поддержка работы с внешними накопителями.
В моей модели D-Link DIR-620 все это есть.
Включение Transmission
После авторизации в админке находим в меню пункт «Transmission» и ставим флажок на «Включить»

Там появятся дополнительные настройки, но трогать ничего не нужно — оставляем все, как есть и жмем «Применить»

После чего нажимаем на появившуюся красную кнопку «Сохранить» для активации torrent-клиента.

Панель загрузок
Внизу странички вы увидите адрес веб-интерфейса торрент-клиента роутера D-Link, состоящий из его IP адреса и порта.
Как запретить на роутере торрент
купить микротик
разрешить все что не запрещено
профит!
микротик своими средствами конечно режет торент-трафик, но не так сильно, dpi на нем не очень.
возможно если подкрутить, будет резать лучше, но у меня такой задачи не стояло.
Есть довольно тривиальная проблема. Жилое помещение, в который проведён безлимитный домашний интернет от Билайн (проводной) и который раздаётся роутером через Wi-Fi. Пользуется этим полтора десятка человек и каждый вечер у всех начинаются проблемы: кто-то включает торрент и все остаются без скорости.
Если бы торрент не генерировал случайный порт для подключения, то я бы просто заблокировал этот порт в роутере. Но увы, порт всегда случайный.
По идее выход: купить роутер, на котором есть Linux, поставить туда Squid и строго поровну делить скорость между всеми. Можете посоветовать какой-нибудь роутер, который одновременно и дешевле будет, и меньше будет геморроя в плане вот так зарезать торренты? Или знаете другие выходы из ситуации?
Пока что у меня роутер TRENDnet TEW-432BRP
- Вопрос задан более трёх лет назад
- 28890 просмотров
- Вконтакте
Можно заблокировать все порты, что выше 1024-го или даже 512-го. Неискушенных p2p пользователей это скорее всего остановит.
Можно вообще разрешить только стандартные порты популярных протоколов.
- Вконтакте
- Вконтакте
- Вконтакте
- Вконтакте
- Вконтакте
Не, банить торренты совсем — зло. Сейчас почти все роутеры на линуксе работают. Вот, на dd-wrt что-то про squid пишут.
PS: а вы эти 15 человекам перепродаёте инет? Обманываете Билайн?
- Вконтакте
Ну банить торрент совсем — это конечно крайняя мера. В данном случае я же предлагаю роутер, на который поставить прокси, который будет делить скорость поровну между всеми. В таком случае торрент резаться ведь не будет, просто он не сможет занять весь канал.
P.S.: нет, это просто для своих людей проведено, которые могут пользоваться им бесплатно.
- Вконтакте
Не нужно ЗАПРЕЩАТЬ! сначала предоставьте народу разумную альтернативу!
Как я понимаю ваш сервер (если его нет, лучше поставьте любую фигню, хоть на mini-itx от 1.2р плата + память + БП + корпус хоть из картона)?
Установите на сервер торрент клиент и дайте народу доступ к его вебморде! вроде есть к rtorrent такие, что даже многопользовательский доступ с ограничениями предоставляет, в крайнем случае это меньшее из зол, если все будут видеть и рулить общим списком торрентов.
- Вконтакте
Интересная реакция общественности ��
Это чем же так плохо предложение попытаться решить проблемы обеих сторон? как ‘пользователей’ так и ‘провайдера’ (в данном случае это топиккастер). Что происходит сейчас, о чем постоянно жалуются в ‘Я негодую’ — очередной провайдер услуг, решает свои проблемы за счет клиентов, вместо того чтобы попытаться найти решение — удовлетворяющее обе стороны, компромиссы!
Я предлагаю вместо того чтобы запрещать пользователям вообще пользоваться сетью (а зачем еще нужна сеть, кроме как ‘не качать’ в ней?) я предлагаю дать им возможность качать так, чтобы не мешать работе провайдера (другим). Вариант с вебмордой по любому позволит нескольким пользователям одновременно, без опасений, что их логины пароли/hash-key к торрентам будут раскрыты (в крайнем случае пара строчек в вебморде, благо они практически все опенсорс), при этом общая шара — позволит не качать одно и тоже сразу всем, по крайней мере не загружать внешний канал.
Как заблокировать сайт на роутере
Dlink DIR-615 rev k1. Версия прошивки 2.5.4 Нужно заблокировать некоторые сайты. Как это можно.
Заблокировать порты в роутере tp-link
Всем доброго времени суток. Как заблокировать порты 27000-27050 в самом роутере? (порты steam).
Раздача видео через .torrent, как?
Доброе время суток. Давно уже замечаю, что многие сайты раздают торренты онлайн, то есть обычный.
как скачать файл p2p(torrent)
Всем привет. есть такая задача: нужно скачать файлы которые хранится внутри torrent файла, тоесть.
а вручную прописать в настройках никак?
Добавлено через 18 секунд
не долюбливаю я команды
1.4, DRVTiny, 20:02, 24/09/2006 [ответить] [смотреть все] +/–
Вы не поверите, но algo — это и в самом деле алгоритм! Например, kmp — это алгоритм Кнута-Мориса-Пратта, bm — наверное, Бойера-Мура. Только непонятно, каким образом об этом должен узнать пользователь?
Я эти ценные сведения почерпнул из lib/textsearch.c, но это же догадаться ещё надо туда залезть!
1.5, DRVTiny, 20:03, 24/09/2006 [ответить] [смотреть все] +/–
Работает так:
iptables -I INPUT -p tcp —sport 80 —dport 1024: -m string —algo kmp —string linux -j DROP
1.6, DRVTiny, 20:05, 24/09/2006 [ответить] [смотреть все] +/–
Работает так:
iptables -I INPUT -p tcp —sport 80 —dport 1024: -m string —algo kmp —string linux -j DROP
Только что проверял — OpenNet с этим правилом действительно не грузится
1.7, DRVTiny, 20:25, 24/09/2006 [ответить] [смотреть все] +/–
Перечень алгоритмов, поддерживаемых функцией поиска подстрок, реализованных ядре, можно получить так :
(находясь в корне исходников ядра)
ls lib | sed -nr ‘s/^ts_([^\.]+)\.c$/\1/p’
Описания алгоритмов:
fsm: A naive finite state machine text search approach
bm: Boyer-Moore text search implementation
kmp: Knuth-Morris-Pratt text search implementation
Роутер торрент: ▷ Купить роутеры с торрент-клиентом с E-Katalog — цены интернет-магазинов России на роутеры с торрент-клиентом – Как Скачать Торрент Через Роутер За 10 Минут?

Когда лучше использовать роутер как качалку торрентов
Пока правозащитники с обеих сторон ломают копья в попытках запретить торрент как источник вселенского зла или, наоборот, признать его легальным средством обмена информацией между пользователями, последние активно потребляют данный сервис, а производители уделяют внимание его поддержке в самых разнообразных устройствах.
В немалой степени этому способствует увеличение пропускной способности каналов связи с удешевлением Интернета. Традиционное использование торрентов на ПК уже не самое привлекательное решение – иногда удобнее освободить ресурсы десктопа или ноутбука, переложив функции торрент-клиента на специализированное аппаратное устройство (к слову, это позволяет не оставлять включенным ПК в отсутствие хозяев, а в остальное время избавит от назойливого шума систем охлаждения, особенно ночью).
Аппаратные же решения, содержащие встроенный торрент-клиент, весьма разнообразны и привлекательны: медиацентры, сетевые хранилища данных, медиапроигрыватели и даже телевизоры.
И, конечно, если бюджет позволяет, приобрести подобный гаджет не составит труда, а если его функции (кроме торрентов) не так уж необходимы в хозяйстве, то смысла в приобретении нет. Но задумаемся: в любой домашней сети, где найдется более одного компьютера, обязательно присутствует сетевой шлюз – роутер (маршрутизатор), работающий и в качестве беспроводной точки доступа. Он всегда подключен к Интернету, потребляет мало электроэнергии, не шумит – ну разве не идеальное решение для работы в качестве торрент-качалки? Нужно всего лишь подсоединить внешний USB-накопитель к соответствующему порту и выполнить минимум настроек. Впрочем, обо всем по порядку.
Какие модели роутеров могут выступать в этой роли
Как показывает практика, для этих целей годится практически любой роутер, оснащенный портом USB. Но с оговоркой: подразумевается, что он допускает перепрошивку альтернативным софтом, написанным энтузиастами и прочими «кулибиными». Разумеется, это потребует от пользователя некоторой квалификации (как правило, речь идет о базовом знании команд и структур хранения данных  в ОС Linux). И, хотя принято считать, что операция требует всего лишь предельной внимательности и точнейшего соблюдения последовательности действий, далеко не всякий сможет пройти этот путь до конца, получив положительный результат: любая ошибка (или нештатная ситуация) приведет к отказу роутера, нередко без возможности реанимации даже силами специалистов сервисной службы.
в ОС Linux). И, хотя принято считать, что операция требует всего лишь предельной внимательности и точнейшего соблюдения последовательности действий, далеко не всякий сможет пройти этот путь до конца, получив положительный результат: любая ошибка (или нештатная ситуация) приведет к отказу роутера, нередко без возможности реанимации даже силами специалистов сервисной службы.
Если вы все-таки решитесь на подобную операцию с целью превратить свой D-Link DIR-320 (список поддерживаемых моделей можно увидеть на ресурсе http://www.dd-wrt.com/) в качалку торрентов, воспользуйтесь поисковиком по запросу, содержащему слова «торрент» и «роутер», и найдете достаточно рекомендаций, пошаговых инструкций и подробных описаний. А я поостерегусь приводить пример подобной настройки хотя бы из соображений разумных размеров статьи, а также потому, что такие действия приводят к утрате гарантии на устройство. Так что, если у вас нет уверенности в собственных силах и слова SAMBA, mount, tftp, wget, chmod и пр. звучат пугающей тарабарщиной, лучше приобретите готовое решение.
Вы все-таки настроены на эксперименты? Тогда совет: выбирайте роутеры, изначально рассчитанные на такую возможность. Например, встроенным менеджером закачек обладает ASUS RT-N16, посредством которого и осуществляется загрузка контента с HTTP, FTP и BitTorrent. Управляется качалка с помощью программы Download Master, которую необходимо запускать на ПК. Полученные данные сохраняются на жестком диске, подсоединяемом к роутеру по USB-интерфейсу (впрочем, для этой же цели можно воспользоваться флеш-накопителем).
Особых претензий к работе ASUS RT-N16 как торрент-качалки нет (проблемы были у ранних версий), но все же «родная» прошивка вызывает недовольство у продвинутых пользователей, которые предпочитают работу с альтернативными прошивками от энтузиастов (самые известные – Tomato и «от Олега»). Действительно, после ее замены появляется много дополнительных возможностей, так что выбирать эту модель лучше все-таки тем, кто сможет довести ее до ума. Впрочем, «из коробки» она тоже будет работать.
Еще одна модель роутера того же вендора – ASUS RT-N56U – привлекает и неординарным видом, и вертикальной компоновкой. Но во всем остальном ее возможности аналогичны предыдущей: тот же Download Master, который необходимо устанавливать на ПК, та же невозможность тонкого управления закачками и параметрами раздач – в общем, базовый набор для непритязательных пользователей.
Если желания возиться с прошивками нет, а расширить возможности управления хочется, обратите внимание на серию ZyXEL Keenetic, в которой примечательны две модели: Keenetic и Keenetic Giga. Различие между ними в том, что вторая поддерживает гигабитные порты (первая – 100 Мбит/с) и оснащена двумя портами USB, для каждого из которых предусмотрена отдельная кнопка «размонтирования» подключенного устройства. Разумеется, два порта лучше, чем один, но это некритично и для младшей модели: дополнительные накопители к ней можно подсоединить через USB-хаб (правда, при этом тяжело будет отключать устройства в случае необходимости, да и автономное питание придется обеспечить – один порт не выдержит такой нагрузки).
Оба роутера обладают развитыми средствами работы с Интернетом: в наличии и беспроводная связь, и брандмауэр, и поддержка функций медиасервера, и многое другое. Но главное (в нашей ситуации) то, что пиринговый клиент реализован на очень распространенном движке Transmittion, позволяя не только управлять им посредством веб-интерфейса, но и специальными программами, которые можно установить на ПК (например, Transmission Remote).  Примечательно, что несложными настройками можно включить возможность управления роутером через Интернет, что дает возможность управлять загрузками отовсюду. Встроенный торрент-клиент обладает развитыми настройками, в том числе предлагает возможность изменения номеров портов, реализована поддержка UPnP и DHT, а также раздача загруженных файлов и другие опции. Единственное ограничение касается скорости передачи данных – 1 Мбайт/с. Впрочем, этого достаточно для одновременной работы с пятью-шестью файлами, хотя запустить можно и больше. Зато при такой скорости маршрутизатор не ограничивает другие сервисы: вы не будете испытывать дискомфорт при работе в сети из-за снижения пропускной способности или повышения латентности. Для удобства роутер можно настроить на автоматический запуск торрент-клиента при подсоединении внешнего накопителя.
Примечательно, что несложными настройками можно включить возможность управления роутером через Интернет, что дает возможность управлять загрузками отовсюду. Встроенный торрент-клиент обладает развитыми настройками, в том числе предлагает возможность изменения номеров портов, реализована поддержка UPnP и DHT, а также раздача загруженных файлов и другие опции. Единственное ограничение касается скорости передачи данных – 1 Мбайт/с. Впрочем, этого достаточно для одновременной работы с пятью-шестью файлами, хотя запустить можно и больше. Зато при такой скорости маршрутизатор не ограничивает другие сервисы: вы не будете испытывать дискомфорт при работе в сети из-за снижения пропускной способности или повышения латентности. Для удобства роутер можно настроить на автоматический запуск торрент-клиента при подсоединении внешнего накопителя.
Что, помимо роутера, нужно для этой задачи
Конечно, для работы без ПК, да еще по схеме «24/7», понадобится надежный жесткий диск. Выбирать скоростной и высокопроизводительный нет смысла: скорость обмена данными невысока, а борьбу за тишину и низкое энергопотребление никто не отменял. Следовательно, приобретать надо низкоскоростной накопитель (5400 об/мин), и лучше всего – в виде готового внешнего устройства.
Крайне желательно выбирать из устройств, оснащенных дополнительным высокоскоростным интерфейсом (eSATA): это облегчит перенос загруженных десятков гигабайт информации на жесткий диск вашего компьютера. Например, подойдет Apacer AP500GAC601W-S или Western Digital Elements Black WDBAAU0010HBK-EESN. Последний, правда, оснащен только USB-интерфейсом, зато более  емкий. Вообще, предпочтительнее двухдюймовые накопители, если предполагается подключать их напрямую к портам роутера; если же будет организовано отдельное электропитание каждого винчестера, на это можно не обращать внимания.
емкий. Вообще, предпочтительнее двухдюймовые накопители, если предполагается подключать их напрямую к портам роутера; если же будет организовано отдельное электропитание каждого винчестера, на это можно не обращать внимания.
Второе устройство, не обязательное, но крайне желательное, – источник бесперебойного питания. Мощный не нужен, достаточно, чтобы он мог поддерживать работоспособность маршрутизатора в течение 10-15 минут (хватит модели мощностью 300 В·А). За это время или подача электроэнергии возобновится, или вы корректно отсоедините диски и отключите роутер; в противном случае ситуация чревата потерей информации.
Пропущу этапы настройки беспроводного вещания, брандмауэра и специфических сервисов и перейду сразу к настройкам торрентов. Для этого в главном меню отмечаем пункты «USB-приложения – Торренты» и в появившемся окне выбираем дисковый накопитель, а затем папку для хранения закачек. Порты для подключения можно оставить нетронутыми, если нет других пожеланий (хотя порт для удаленного управления я всегда изменяю в целях безопасности). Если вы намерены управлять торрент-клиентом дистанционно, следует выбрать «Разрешить» в выпадающем меню «Доступ из Интернета» и установить галочку «Использовать учетную запись администратора интернет-центра».

Следующий пункт, отвечающий за автоматическое включение трекера при подсоединении накопителя, я также делаю активным.
На этом прописывание параметров можно считать завершенным. Остается активировать пункт «Включить BitTorrent-клиент», нажать кнопку «Применить» и вслед за ней – «Запустить клиент».
Всё. Теперь можно использовать торрент-клиент, при желании изменив его настройки (параметры ограничения скорости раздач и закачки).
Выводы
Кому-то ближе танцы с бубном над старым «железом», а кто-то, напротив, предпочтет свежую модель – и тоже вдоволь поиграет с ее настройками и доведет до ума собственными руками. Я же предпочитаю готовые решения. В конце концов, сколько интересного можно загрузить за время, потраченное на настройку упрямого роутера, – не лучше ли сразу воспользоваться «коробкой»?
Итак, выбор за вами, варианты есть на все случаи жизни. Но не забывайте: большинство «перешитых» роутеров, изначально не предназначенных для работы в качестве торрент-качалки, не обеспечат должной производительности. В первую очередь скажется слабый процессор, сильно уступающий специализированным устройствам.
Настройка автономной загрузки файлов на роутере TP-Link
Сегодня расскажу об одной интересной и полезной функции, которая появилась на последних моделях маршрутизаторов TP-Link. Я проверял ее на модели TP-Link TL-WR942N. Речь идет о загрузке файлов в офлайн режиме. Имеется введу, что роутер сам будет загружать файлы на подключенную к нему флешку. В настройках маршрутизатора эта функция называется «Загрузить офлайн» (Автономная загрузка).
Суть данной функции в том, что мы подключаем к маршрутизатору TP-Link обычную USB флешку, или внешний жесткий диск (HDD), в настройках указываем прямую ссылку на файл, или торрент, и маршрутизатор сам загрузит этот файл на подключенный накопитель. Без компьютера. А это значит, что можно ставить файлы на загрузку на ночь, и не нагружать сеть днем, когда все пользуются интернетом. А еще, есть планировщик загрузок. Это значит, что добавленные вами файлы будут автоматически загружаться только в заданное время, и в заданные дни недели.
Да, если у вас интернет 100 Мбит/с, то функция может показаться не нужной. Но, я по себе знаю, что данную фишку оценят все пользователи 3G/4G интернета. Когда после того как ставишь файл на загрузку, скорость очень сильно падает. А теперь, можно будет ставить файлы на загрузку, и они будут загружаться ночью. Когда и скорость беспроводного интернета в несколько раз выше. А роутер TP-Link TL-WR942N просто идеально для этого подходит, так как там есть поддержка 3G/4G модемов, и два USB (один для модема, второй для накопителя).
Я точно такой же функцией пользовался на роутере ASUS, там это называется Download Master. Так вот, с полной уверенностью могу сказать, что у TP-Link функция самостоятельной загрузки файлов реализована лучше и понятнее.
Загрузка файлов (торрентов) на флешку подключенную к роутеру TP-Link
Для начала, нам нужна флешка. Ее размер зависит от того, какого размера файлы вы будете загружать.
Важно! Не подключайте накопители, на которых есть ценная информация. Так как роутер скорее всего сменит формат файловой системы накопителя, и вы потеряете файлы, или не сможете просмотреть их на компьютере.
На компьютере форматируем флешку в NTFS формат. Подключаем ее к маршрутизатору.

Перезагружать роутер не обязательно.
Дальше, в браузере переходим по адресу 192.168.0.1 (или tplinkwifi.net). Роутер запросит имя пользователя и пароль. Заводские — admin и admin. Если вы их сменили, укажите свои.

Мы попадем в настройки маршрутизатора.
Если у вас настройки будут на английском, то скорее всего, там есть возможность сменить язык на русский, или украинский. Выпадающее меню вверху страницы.
Перейдите в раздел «Дополнительные настройки» – «Настройки USB» — «Загрузить офлайн». Включите функцию, выберите накопитель (если их два), и выберите папку на накопителе, или просто укажите корень накопителя. Важно: название папки должно быть на латинице (английскими буквами). Сохраните настройки. По циферкам:)

Если необходимо, можете еще указать максимальное число активных загрузок, или открыть дополнительные настройки. В которых можно настроить ограничение скорости загрузки, максимальное количество соединений, максимальное количество пиров и т. д. Это такой себе встроенный в роутер TP-Link торрент клиент. Настроек там не много, но все необходимое есть.

Если какие-то настройки поменяете, не забудьте сохранить.
Настройка расписания загрузки файлов на роутере TP-Link
Если вам необходимо, чтобы маршрутизатор скачивал файлы только в определенное время, то нужно настроить расписание. Установите галочку напротив «Расписание», и нажмите на зеленые часики.
Дальше, просто выделите те дни и время, когда роутеру разрешено загружать файлы на подключенный накопитель. Нажмите Ok, и Сохранить.

Так, с настройками мы разобрались. Все включили и настроили. Роутер готов загружать ваши файлы и торренты.
Добавляем ссылку на файл или .torrent для загрузки. Управление офлайн загрузками
Достаточно просто нажать на кнопку «Добавить». Дальше, нужно выбрать источник. Их есть три:
- Торрент-файл с ПК. Выбираем файл .torrent с компьютера.
- Торрент-файл с USB. Если .torrent файл, который вы хотите скачать находится на флешке, которую вы подключили к роутеру TP-Link.
- URL (FTP, HTTP, aMule) — обычная, прямая ссылка на файл.
Дальше, в зависимости от выбранного источника, указываем ссылку на файл, или открываем файл .torrent. Нажимаем Ok.

И если расписание не настроено, или настроено, но сейчас разрешенное время, то начнется загрузка файла. Если нет, то он будет в режиме ожидания. Будет отображаться вся информацию по файлу, по статусу загрузки, скорости и т. д.

Вы можете управлять загрузкой файлов, и загруженными файлами. Просто выделите загрузку, и нажмите на нужную кнопку: удалить, пауза, продолжить, очистить список завершенных.
Доступ к файлам на флешке через роутер по сети
Я столкнулся с проблемой, когда после отключения флешки от маршрутизатора и подключения ее к компьютеру, я не смог ее открыть. Компьютер просил ее форматировать. Компьютер почему-то даже не отображал файловую систему флешки. В то время, как роутер все отлично видел. Скорее всего роутер форматирует накопитель под себя. Как решить эту проблему, я пока что не знаю.
Доступ к скачанным файлам вы можете получить по сети. С любого устройства, которое подключено к вашему роутеру. На компьютере достаточно открыть вкладку «Сеть», и там будет ваш роутер. Где вы сможете увидеть скачанный файлы через «офлайн загрузчик».

Ну вот мы и разобрались, как можно скачивать файлы без компьютера. Имея только роутер от TP-Link, и USB накопитель.
Свои вопросы, отзывы и советы оставляйте в комментариях. Всего хорошего!
Как настроить роутер для торрента
Пусть правозащитники продолжают свой спор о том, являются ли торренты злом или средством обмена информацией. В данном обзоре, мы не будем настаивать ни на одной из точек зрения относительно этого. Рассмотрим другое. Каждый, имеющий USB-порт роутер торрент-клиентом – может стать. Просто, большинство «бюджетных» моделей, при этом – требуют установку альтернативной прошивки.

Роутер вид с зади
Итак, для чего нужен торрент-клиент на роутере? Чтобы не занимать ваш компьютер. Для чего нужно USB в роутере? Чтобы подключить к нему флешь или жесткий диск с USB-интерфейсом. Но, предупредим читателя сразу: если у вас роутер – не поддерживает BitTorrent в своей «заводской» прошивке, придется установить другую (от «dd-wrt», которую мы здесь рассмотрим). Процедура настройки сервиса, и установки дополнительного ПО – тоже, не для новичков. Поэтому – дважды подумайте, есть ли в этом необходимость (смена прошивки на «альтернативную» – лишает гарантии). Список моделей, поддерживающих торренты изначально:
- ZyXEL: Кинетик, Кинетик-Гига;
- ASUS: N16, N13U rev. B, N56U, и др.
У других фирм, тоже, такие роутеры – есть. Большинство же моделей, даже располагая портом USB, функцию торрента – по умолчанию, не поддерживают.
Прошивка dd-wrt
Хотите качать торрент через роутер, но вашей модели – нет в списке выше? Тогда, устанавливать альтернативную прошивку, вам придется в любом случае.
Для ASUS-ов, хорошие прошивки с поддержкой USB-опций, имеют название «от Олега». Мы же, рассмотрим «dd-wrt», как поддерживающие наибольшее число разных моделей.
Шаг первый. Идем на http://www.dd-wrt.com/site/support/router-database. Набираем номер модели роутера (например, dir 320, или n16). Смотрим список прошивок.

Прошивка ddwrt для роутера dir 320
Первый сюрприз – прошивок может быть несколько. Они отличаются по функционалу (mini, micro, standard). Старые – на ядре Линукса 2.4. Новые – на 2.6.
Функционал разных версий прошивок – вы смотрите уже здесь: www.dd-wrt.com/wiki/index.php/Что_такое_DD-WRT%3F. Например, здесь – становится ясно, что даже «Standard» на старом ядре 2.4 – USB-порт не поддерживает.
Другой пример: Linksys WRT-610N. Видим, что доступны и старые, и новые версии (K 2.6):

Прошивка ddwrt для роутера Linksys WRT-610N
Остановим свой выбор на Big-Generic. Поддержка USB (как можно убедиться из таблицы функционала версий) – есть и в других версиях, однако, нужна еще совместимость с jffs (поддержка файловой системы jffs). В общем, выбор у пользователя – не такой уж «обширный», об этом, надо было сказать в самом начале…
Примечание: обязательно, обращайте внимание на номер ревизии вашего роутера (различные ревизии, совместимостью – не обладают).

Перепрошивку, вы производите в соответствии с рекомендациями к вашему роутеру. Только – с помощью патч-корда (ни каких Wi-Fi)! Обязательно нужно сохранить «заводскую» версию, чтобы, в случае чего, вернуться к ней.
Внимание! Вы должны знать, как выполняется аварийное восстановление! А, перед установкой «dd-wrt», рекомендуется делать аппаратный сброс 30-30-30 (ознакомьтесь с DD-WRT Wiki по вашему роутеру).
Если процесс завершится успешно – вы сможете зайти в новый web-интерфейс, который имеет адрес IP: http://192.168.1.1. Имя-пароль: root-admin (для K2.4), или – просят придумать (для K2.6).

Так выглядит прошивка из нутри
Роутер с клиентом торрент – у нас появится, но только после установки еще одного дополнения.
Перед установкой Optoware
Софт Optoware (такая программа для Linux), мы сейчас установим на роутер. Вернее – на USB диск (который, предварительно нужно отформатировать, создав три «линуксовых» раздела).
Берем флешку, или USB-диск. Берем live-cd с Линукс (даже knoppix), или просто компьютер с linux/unix. Если вы знаете, как записывать CD-диск из Iso-образа, и как загрузить ПК с CD-рома, этого будет достаточно.
Загружаемся в Линуксе. Подсоединяем к компьютеру USB-флешку. Разделы нужны будут следующие:
- EXT2, примерно 320 мегабайт
- swap, 64 Mb
- EXT2, остаток свободного места
Воспользуйтесь программой GParted. В этой программе, обратите внимание: физический накопитель отображается в правом верхнем углу окна.

Операции над существующим разделом – доступны по «правому» клику мышкой. «Размонтируйте» раздел (т.к. сначала, вы удаляете существующий). После удаления, создать новые – можно, кликая правой кнопкой на «неразмеченной области» (Новый/NEW).
Чтобы изменения «заработали», выберите в верхнем меню «Edit» -> «Applay All Operations» («Редактировать» -> «Применить все операции»). Подготовленную таким методом флешку, вы подключаете к роутеру. Выйдете из Линукс, перезагрузите ПК.
Дальнейшая настройка роутера для торрента – будет продолжена через его web-интерфейс. Нужно включить поддержку USB и поддержку JFFS. Второе – управляется вкладкой «Administration» –> «Management» (там есть «блок» JFFS). Ну а в «Services» – > «USB» – сделайте, как на рисунке:

Настройка USB. на роутере
То есть, не нужно включать «2.0», UCHI, автомонтирование.
На каждой вкладке, сохраняют настройки кнопкой «Save», а чтобы вступили в силу – нажимают «Apply Settings».
Теперь, на компьютере, включаем командную строку, и пишем: Telnet. В появившейся строке – пишем IP-адрес роутера (192.168.1.1, если не меняли):

После ввода логина (root) с вашим паролем, видим интерфейс командной строки управления:

Прошивка на ddwrt
Примечание: если не включается – тогда, проверьте в web-интерфейсе, разрешен ли сервис Telnet («Administration» -> «Services»).
В интерфейсе Telnet-а, пишем: dmesg.
Появится список, в котором – обязательно должно быть «/dev/scsi/host0/bus0/target0/lun0: p1 p2 p3».
Если – так, то через web-интерфейс, в «Administration» -> «Commands» – копируем следующее:
- mount -o noatime /dev/scsi/host0/bus0/target0/lun0/part1 /jffs
- mount -o noatime /dev/scsi/host0/bus0/target0/lun0/part3 /mnt
- mount -o bind /jffs/opt /opt
После чего – жмем «среднюю» кнопку («Save Startup»), и – перезагружаем роутер.
Установка Optoware
В принципе, ничего особенного. Заходим на роутер (который только что перезагрузили) снова по Telnet.
- mkdir /jffs/opt
- (создаем директорию opt в разделе, который мы ранее «обозвали» «jffs»).
- mount -o bind /jffs/opt /opt
Теперь, даем команду на скачивание скрипта:
- wget http://www.3iii.dk/linux/optware/optware-install-ddwrt.sh -O — | tr -d “\r” > /tmp/optware-install.sh
И запускаем этот скрипт командой:
- sh /tmp/optware-install.sh
Внимание! Установка может занять много времени (20-30 минут).
Теперь, осталось сменить пути «по умолчанию»:
- export PATH=/opt/bin:/opt/sbin:$PATH
Последняя команда по установке:
- /opt/bin/ipkg-opt update.
Установка Transmission (это и есть клиент торрента)
Команда для установки Transmission выглядит так: ipkg-opt install transmission. Конечно, ее вы запускаете из командной строки Telnet.
После установки Transmission, обязательно запустите ее один раз. Например, так: /opt/bin/transmission-daemon -g /jffs/torrents/.config/transmission-daemon
Подождите (минуты 2-3), и «выключите» ее:
- killall transmission-daemon
Осталось только (через web-интерфейс) добавить в автозагрузку роутера такие команды:
- export PATH=/opt/bin:/opt/sbin:$PATH
- /opt/bin/transmission-daemon -g /jffs/torrents/.config/transmission-daemon -a «192.168.1.1» -p 9091 –w /mnt
Эта строка, будет в списке последней. После нажатия «Save Startup», роутер можно перезагрузить.
Примечание: настройка торрента через роутер, идет через web-интерфейс Transmission (порт 9091). Этот порт открыть можно командой /usr/sbin/iptables -I INPUT 1 -p tcp –dport 9091 -j logaccept (которую, вы можете добавить в список «Commands» первой).

Проброс порта для роутера
Как видите, мы не рассматриваем то, как в «dd-wrt» настроить соединение с интернет (также – маршрутизацию, сеть Wi-Fi…). Думаем, пользователь – сможет найти информацию самостоятельно.
Также, мы не рассматривали использование раздела SWAP (аналогичен «файлу подкачки» Виндовз). Актуально это для роутеров с ОЗУ менее, чем 32Мб. А, использовать «твердотельные» флешь – в этих целях, не рекомендуют (подробная инструкция по USB-SWAP есть здесь: http://www.dd-wrt.com/wiki/index.php/Linux_SWAP).
Программа Transmission Remote
Качать программу – нужно отсюда (http://code.google.com/p/transmisson-remote-gui/). В секции «Downloads», видим, что она – кроссплатформенная (и потому, качаем один exe-файл).
Программа, как можно понять из названия, является «оболочкой» для Transmission. И устанавливается – на компьютере (чтобы управлять торрент-качалкой, то есть Transmission, удаленно).
Использование Transmission Remote позволяет «без проблем» добавлять и удалять торренты (ее интерфейс – очень схож с uTorrent). Но сначала – рассмотрим, как настроить торрент через роутер дополнительно (задать «лимит скорости», и т.п.).
Итак, устанавливаем и запускаем (ниже – рассмотрим программу для Windows, но для других ОС, функционал – тот же). Перед нами возникнет окно:

Интерфейс программы Transmission Remote
Оно же доступно в «Инструменты» – «Параметры соединения». Transmission у нас – на 192.168.1.1: 9091 (что мы и задали), а пароль и логин – как для Telnet-сессии. Нажимаем «ОК», и переходим к настройкам торрент-клиента:

Настройка transmission Remote
Основное – это «отменить» DHT. Число пиров, если роутер не очень «мощный» – должно быть 30-40, не больше.
Это мы выставили в закладке «Сеть». А вот на закладке «Скорость» – самое важное:

Лимит скорости – не стоит делать слишком большим. Все же, роутер – не персональный компьютер.
Надеемся, с этой программой – понятно. Программу можно закрыть, удаленный ПК – выключить, но торрент – все равно будет упорно работать (без какого-либо участия пользователя).
Дополнительная настройка роутера под p2p
В пиринговых сетях, используется диапазон портов (1024-65535), отличающийся от HTTP. Это – верно, если даже вы просто работаете в uTorrent с ПК. В сетях p2p роутер – видит все порты, но работает с ними – по-разному (с сетью пирингов – более медленно).
Заходим в «NAT / QoS» -> «QoS»:

Настройка для p2p
Должно быть, «Start QoS» – «Enable». Также, выставьте скорость (именно, Uplink!) на 80-90% от максимально возможной (или же, меньше).
Жмем «Add/Edit Services». Добавляем 2 сервиса так:

Добавляем сервис p2p
Главное: в «P2PTCP» должно быть «TCP»; в «P2PUDP» – «UDP».
Жмем «Save». Применяем изменения («Apply Settings»).
Остался последний шаг. Выставляем приоритет сервисам («Bulk»).

Снова жмем «Save», «Apply Settings».
Создание microNAS из роутера на основ DD-WRT, установка торрент клиента Transmission. На примере Tp-Link TL-WDR4300ND TL-WR1043ND | Периферия | Блог
Если у Вас есть чудо поделка Китайской мысли как роутеры компании TP-Link c USB интерфейсом, и Вам жалко простоя такого железа, неиспользуемость многих возможностей в заводской версии микрокода, есть возможность преобразить устройство, раскрыть недокументированные возможности — устроить микроNAS, с установленным торрент клиентом, при этом значительно тише работающий и на порядок меньше потребляющий энергии чем специально выделенные для этих целей компьюетеры.
Постараюсь в краткости написать процесс установки альтернативной прошивки DD-WRT, установка внешнего hdd, установка на него программного обеспечения, установка торрент клиента transmission, организация общего доступа к файлам на внешнем жестком диске (samba или ftp). Так же вопросы восстановления работоспособности устройств через serial интерфейс и т.д.
Частично материалы были взяты, переработаны, объединены с данных информационных ресурсов и веток форумов:
хотя в основной части там идет обсуждение OpenWRT прошивок, но данные прошивки уже для опытных рук, где все надо делать самому допиливать устанавливать, т.е. достаточно продолжительное время провести, считаю, те, кто ставят OpenWRT не нуждаются в дальнейшем чтении.
Данная «статья» находится в стадии написания, как будет время будут дописываться части, дополняться
небольшое предупреждение: при любой смене микрокода устройства есть шанс получить из устройства мигающий кирпич (хотя его можно будет не так сложно восстановить через serial интерфейс).
А если Вам хочется превратить простой роутер в подобие microNAS, что бы эта коробка не только раздавали интернет, но и сама скачивала для вас в круглосуточном режиме торрент файлы, при этом на порядок (в десятки раз) меньше потребляя электроэнергии и работая почти бесшумно (будет гудеть только шпиндель hdd, но его тоже можно взять 5400-5900 rpm), возможность настроить удаленный доступ к внешнему носителю информации не только из внутренней сети но и из сети internet (через ftp) — смело читайте дальше! Постараюсь кратко и четко описать последовательность действий.
1.1. Получение необходимой версии микрокода.
Опишу на основе альтернативной версии микрокода (прошивки) DD-WRT. Список поддерживаемых устройств этой альтернативной прошивкой можно получить тут: Список совместимых устройств
Скачиваем последнюю версию прошивки для Вашего роутера качаем отсюда ftp://dd-wrt.com/others/eko/BrainSlayer-V24-preSP2/ , выбираем текущий год, и самую последнюю версию релиза, далее находим раздел с файлами прошивки Вашей модели роутера. На момент написания пользовался r20119_12-10-12
При перепрошивке роутера из заводской прошивки необходимо использовать файл factory-to-ddwrt.bin. Если Вы обновляете уже стоящую альтернативную прошивку DD-WRT, то необходимо использовать файл микрокода tl-wr1043nd-webflash.bin.
1.2. Процесс смены микрокода (перепрошивка).
Итак, заходим в web-интерфейс роутера через браузер, желательно IE (Internet Explorer) в данном случае это оправданно, если стандартные настройки то в адресной строке вводим 192.168.1.1, после чего запрос логина/пароля (admin/admin). Сразу переходим на пункт System Tools-> Frimware Upgrade (рис. 1.1).

Рис.1.1а –меню обновления микрокода в заводской версии

Рис.1.1б –меню обновления микрокода в китайской версии роутера
Выбираем необходимую альтернативную прошивку, несколько раз проверте правильность прошивки, должна быть factory-to-ddwrt.bin. Нажимаем на кнопку Upgrade и ждем минут пять (при использовании Opera ни чего не выйдет) после обновления будет перезагрузка устройства. По окончании перезагрузки устройства снова заходим через браузер (теперь можно использовать Ваш предпочтительный) 192.168.1.1, тут главное не испугаться, появляется окно рис 1.2.

Рис. 1.2 – Первоначальное окно после перепрошивки в dd-wrt
Вам предложено ввести пользователя и пароль для администрирования через WEBинтерфейс, при чем данный административный пароль будет и у пользователя root в работе через консоль, поэтому что бы не создавать излишнюю путаницу, лично я завожу
Router Username: root, а пароль какой в голову взбредет, главное не забыть его потом. После сохранения пароля, тут же попросит при входе в web интерфейс ввести его. Если после перепрошивки роутер не горит всеми светодиодными индикаторами, или периодически не мигает ими, то процесс смены микрокода по сути закончен. Если же во время смены микрокода произошли непредвиденные события, или вы перепутали из-за спешки или невнимательности версию (прошили версией для другой модели) и устройство превратилось в мигающий кирпич, то
а) Успокоится, попить сладкого чаю и т.д.
б) Есть возможность восстановить работоспособность прибора процедурой восстановления через serial интерфейс , но это потребует вскрытия корпуса, возможно использования паяльника (хотя можно обойтись и без него), специальный кабель, компьютер с ОС Windows XP и чуть больше времени.
1.3 Основные настройки DD-WRT.
Пункты меню идентичные большинству устройств подобного назначения, пользователям, кто уже хоть раз настраивал роутеры для работы в домашней сети, изучить методом «тыка» не составит труда.
1.3.1. Первоначальное оформление web интерфейса мне лично не нравится, поэтому сразу меняю его на более приличное (тем более оно на телефоне корректно отображается, смена оформления в пункте меню Administration-> Management -> выбор из списка в разделе Router Gui Style-> Style – мне больше по душе xirian, процедура на рисунке 1.3, где так же возможно сменить язык, и другие настройки, Save + Apply Settings

Рис.1.3 – Смена оформления, и другие настройки
Получаем такой вид web интерфейса (рис.1.4), не нравится — выбирайте по своему усмотрению.

Рис.1.4 -Xirian оформление WEB-интерейса DD-WRT
Альтернативная версия микрокода DD-WRT имеет достаточно хороший русский интерфейс, может кому-то он больше нравится (рис. 1.5)

Рис.1.5 — Русский вариант интерфейса DD-WRT
Сразу необходимо настроить доступ в Internet и проверить работу, т.к. в некоторых «железных» версиях роутера после перепрошивки куда-то пропадает WAN интерфейс, при возвращении на родную прошивку возвращается …, хотя это лечится дополнительной перепрошивкой в какой то релиз прошивки, после чего можно на более новую переходить.
Задача: организовать хранение информации на внешнем носителе информации через usb интерфейс (внешний hdd, для любителей тишины — ssd). Лично использовал накопители на жестких магнитных дисках с частотой оборотов шпинделя 5400-5900 rpm, т.к. добивался максимально комфортных условий работы в ночное время. HDD помещались во внешние боксы (первоначально был 3.5’ с отдельным внешним блоком питания, затем 2.5’, которому хватает питания от одного USB порта роутера, да и места занимает значительно меньше, есть возможность красиво прикрутить устройство прямо к роутеру.
Мои варианты использования внешних боксов:

Рис.2.1 –Начальный вариант 1043+1TB 3.5’ hdd

Рис.2.1а – Модернизированный вариант роутера – 2.5’ внешний бокс приделан силиконовыми гвоздями к верхней крышке роутера – вариант МОНОЛИТ_1043.

Рис.2.2 – TL-WDR4300ND + 500 GB hdd — Монолит-2 бокс прикреплен силиконовыми гвоздями.
2.1. Создание необходимых разделов на hdd.
Для корректной работы нам понадобится минимум два раздела, но лучше 3. Создаем следующие разделы на hdd (возможно использовать ПО Acronis)
— 100 МБ – файловая система ext2 – системный диск, куда будем устанавливать пакеты программ, желательно, что бы он был как раз первым. Установка программного обеспечения на внешний hdd обусловлена малым объемом flash памяти устройства (всего 8 МБ доступной памяти)
— Основной раздел –файловая система EXT3 — файловое хранилище. Конечно возможно использование и привычной NTFS, но ради простоты, и скорости работы с внешним носителем информации лучше использовать данную файловую систему. В связи с тем, что процессор был сделан для задач маршрутизации, характеристики ограниченные, при копировании информации с внешнего носителя информации процессор будет загружаться на 100%, при этом скорость записи чтения с файловой системой NTFS будет в районе 3-5 MBps (до 20Мбит/с), c FAT32 5-7 MBps (до 50 Мбит/с) а при использовании EXT3 скорость передачи данных будет 10-13 MBps ( до 80-100 Мбит/с) (Данные на моделях роутеров TP-Link TL-WR1043-ND и TL-WDR4300-ND)
— крайний (не особо обязательный) 100 МБ – swap – раздел файла подкачки, необходим при нехватке оперативной памяти роутера.
2.2. Подключение внешнего носителя информации через usb интерфейс роутера
Подключаем, находящийся во внешнем корпусе hdd, можно сделать небольшую модернизацию роутера как это сделал я.
2.2.1 Включение функции работы с внешним устройством хранения информации.
Через web- интерфейс роутера (у Вас должна быть уже установлена альтернативная версия микрокода) переходим к разделу Services->USB, выставляем в Enable все, кроме использования принтера, точкой монтирования выбираем /opt, т.к. первый раздел у нас для программного обеспечения, и нажимаем применить (Applay), должно получиться подобно данному рисунку 2.4

Рис.2.4 — Подключение внешнего накопителя информации
Тут же запоминаем номер устройства всех дисков, в данном примере:
Основной раздел будет /dev/sda5, Swap раздел /dev/sda/6 – эти данные пригодятся в дальнейшем.
2.2.2 Подключение основного раздела.
Необходимо подключить основной раздел диска – файлового хранилища. Точка монтирования основного раздела будет /mnt .
Предпочтительный вариант это работа в консоли, либо стандартным способом через telnet клиент, либо используя программу наподобии putty, разницы нет. Telnet подключение (Пуск-выполнить telnet 192.168.1.1 если у Вас Win7, то сперва необходимо включить telnet клиент ). Будет запрос на введение пользователя и пароля, ВАЖНО пользователь root , даже если в web интерфейсе совершенно другой, а пароль на доступ – административный пароль для длступа к web интерфейсу ( поэтому я советовал вводить имя пользователя root, дабы не создать путаницы).

Рис.2.5- telnet соединение с роутером, ввод логина/пароля
Монтируем основной диск командой:
mount /dev/sda5 /mnt
Командой df -h посмотрим примонтированные диски, должны увидеть, что наш 100МБ диск смонтирован в /opt (/dev/sda4), основной диск смонтирован в /mnt (/dev/sda5)

Рис. 2.6 – проверка монтирования дисков
Для автоматического подключения основного раздела необходимо в разделе Administration->Commands скопировать команду mount /dev/sda5 /mnt и сохранить ее Save Startup.
2.2.3. Создание общедоступного ресурса.
Основной раздел диска успешно подключен, переходим к следующему этпау. Переходим в web интерфейсе на раздел Services->NAS
Самый удобный вариант это ftp сервер – простой доступ к файлам как из домашней сети, так и из сети интернет, если это понадобиться
Пользователи и пароли пишутся через пробел, каждая пара пользователь/пароль пишется с новой строчки.

Рис.2.7 – настройка ftp сервера из WEBинтерфейса
Второй вариант для пользователей Windows он более удобен – это Samba – в сетевом окружении будет виден расшаренный ресурс, минус данного решения – он значительно больше загружает процессор, как следствие меньшая скорость чтения/записи информации. Настройка из web интерфейса показана на рис. 2.8

Рис. 2.8 – настройка samba
Server String — отображаемое имя станции («компьютера») в сетевом окружении
Workgroup — рабочая группа — поумолчанию она так же и называется �� — меняите на свою
Shares — табличка для создания различных сетевых ресурсов, вплоть до каталога, создается необходимое количество с разными правами.
Users — табличка пользователей с паролями, и доступ к ресурсам
Проверяем доступность из сети любым способом. тот же Total Commander (рис. 2.9)

Рис. 2.9 — проверка ftp через Total Commander
Перенос системного раздела на внешний носитель информации. Суть заключается в следующем, при загрузке роутер должен определить доступность внешнего системного диска, примонтировать все системные папки с внешнего носителя, и уже использовать его как основной.
ВНИМАНИЕ: НЕОБХОДИМО ИНТЕРНЕТ СОЕДИНЕНИЕ. для дальнейших действий крайне необходим доступ роутера к сети Internet
3.1. Переносим файлы на внешний носитель информации,
монтируем системные папки с внешнего носителя информации, устанавливаем последнюю версию ipkg, Делаем небольшую хитрость для монтирования всех разделов после перезагрузки для проверки подленности системного раздела жесткого диска — создаем файлик в корне /opt (файд будет usb.hdd) при наличии которого будут монтироваться все остальные разделы и папки.
команды в telnet:
cp -a /etc/ /opt/ cp -a /bin/ /opt/ cp -a /lib/ /opt/ cp -a /usr/ /opt/ cp -a /tmp/ /opt/ cp -a /jffs/ /opt/ sleep 1 mount /opt/etc /etc mount /opt/bin /bin mount /opt/lib/ /lib mount /opt/usr/ /usr mount /opt/tmp/ /tmp mount /opt/jffs/ /jffs
Подключаем репозиторий с пакетами. (данный репозиторий довольно часто обновляется(лся) так что свежие версии пакетов/библиотек/программ возможно найти там)
mv /etc/ipkg.conf /etc/ipkg.conf.orig echo -e «src backfire http://downloads.openwrt.org/snapshots/trunk/ar71xx/packages/ndest root /ndest ram /tmp» > /etc/ipkg.conf cp /bin/ipkg /bin/ipkg.orig cat /bin/ipkg.orig |sed -e «s/—passive-ftp //» > /bin/ipkg ipkg update ipkg install coreutils-sort
ВНИМАНИЕ.
возможно не хватает обратных слешей! смотрите внимательно Рис.3.0, должно быть подобное.

Рис.3.0 — Пример команды в консоли, и что должно быть после команды update
Делаем фокус метку файлик, который будет помогать роутеру «понять», что к нему подключен внешний носитель с программами.
cd /opt touch usb.hdd
3.2. устанавливаем торрент клиент transmission, простая нсатройка:
Через удаленный доступ к разделу /mnt создаем нужную нам структуру каталогов, мой вариант
/mnt/!torrent_files/downloads – папка по умолчанию для скачиваемых файлов /mnt/!torrent_files/films /mnt/!torrent_files/programs
Команды для установки в консоли:
ipkg update sleep 1 ipkg install transmission-daemon ipkg install transmission-web ipkg install transmission-remote ipkg install transmission-cli
Пробный запуск transmission команда:
/opt/usr/bin/transmission-daemon -g /opt/etc/trasmission -a *.*.*.* -w /mnt/!torrent_files/downloads -p 666 -t -u root -v password
Где 666— порт подключения (выбрать свой)
password – пароль на подключение – придумать свой
*.*.*.* это сеть из которой будет доступно удаленное управление transmission – при таком виде доступ будет с любого ip адреса, т.е. беспроблемное управление через интернет с других компьютеров.
Хотя есть web интерфейс данного торрент клиента, но он неудобен и малоинформативен, поэтому рекомендую использовать TransmissionRemoteGUI – бесплатная программка удаленного управления с интерфейсом подобным utorrent до 3 версии (Рис.3.1). Последнюю версию которой возможно скачать на официальном сайте тут 
Рис.3.1. — Интерфейс TransmissionRemoteGUI
Качаем официально бесплатно без проблем. После установки , запускаем меню создания соединения – вводите IP адрес роутера (если в домашней сети по умолчанию то 192.168.1.1) порт, тот что ввели командой, у меня это 666, пароль и пользователь соответственно, наглядно — рис.3.2.

Рис. 3.2 – Новое соединение TransmissionRemoteGUI
Переходим к настройкам transmission. Конечно можно настроить все через консоль (telnet), только проще и понятнее через TransmissionRemoteGUI. Нажимаем на значок гаечного ключа и попадаем в настройки. Основное это убрать галочку с пункта Разрешить DHT (рис. 3.3) кроме постоянной 100% загрузки процессора со снижением скоростей скачивания/отдачи не дает. Количество пиров опытным путем полученное 30-40, большее количество приведет к постоянной 100% загрузке процессора.

Рис. 3.3 – настройки transmission через TransmissionRemoteGUI.
Закладка настроек Скорость дает дополнительные возможности регулирвоки скоростей скачивания/раздачи (с учетом ночных ускорений) так, что бы наименьшим образом влиять на доступ к сети Internet с других устройств (без дополнительного использования QOS) рис. 3.4

Рис.3.4 — Настройка скоростей скачивания/раздачи
После всех проделанных операций выключаем transmission
killall transmission-daemon
3.3. ставим консольный менеджер файлов mc
ipkg install mc
запуск в консоли mc либо /opt/usr/bin/mc
3.4. Запуск при перезагрузке выключении
Для возможности корректной работы полученной системы после перезагрузки, отключения электроэнергии. Переходим в раздел Administration->Commands , куда копируем
sleep 20 if [ -f /opt/usb.hdd ]; then mount /opt/etc /etc mount /opt/bin /bin mount /opt/lib/ /lib mount /opt/usr/ /usr mount /opt/tmp/ /tmp mount /opt/jffs/ /jffs sleep 10 mount /dev/sda5 /mnt sleep 10 /opt/usr/bin/transmission-daemon -g /opt/etc/trasmission -a *.*.*.* -w /mnt/!t_files/downloads -p 666 -t -u root -v password else exit fi
сохраняем, нажав на Save Startup

Рис.3.6 – Сохранение команд для автоматического запуска при включении устройства
Можно перезагружать устройство, команда
reboot
или через web интерфейс в разделе Administration-> Management внизу кнопка Reboot Router.
Если после перезагрузки все заработало, пользуемся и радуемся ��
У Вас работает роутер, настроенный по приведенной выше инструкции, и через некоторое время выходит новая стабильная версия микрокода DD-WRT (прошивка), почитав отзывы, новые возможности Вы решили обновить на эту версию, напрямую сразу обновить не выйдет, последовательность действий будет такая:
1) Получаем новую версию микрокода для Вашего роутера качаем отсюда ftp://dd-wrt.com/others/eko/BrainSlayer-V24-preSP2/ , файл микрокода tl-wr1043nd-webflash.bin
2) Удаляем файл usb.hdd (что бы отключить монтирование разделов с внешнего носителя информации и запуск программ, установленных там же) и перезагружаем роутер, через telnet соединение в консоли:
cd /opt rm -f usb.hdd reboot
3) После перезагрузки удаляем все каталоги с 1 раздела (/opt) внешнего носителя информации команды в консоль (telnet)
cd /opt ls rm -rf /opt/bin rm -rf /opt/etc rm -rf /opt/jffs rm -rf /opt/lib rm -rf /opt/tmp rm -rf /opt/usr ls
контроль удаления через консоль (должно быть пусто):
4) Через браузер (желательно Internet Explorer) переходим в раздел Administration -> Firmware Upgrade , где выбираете файл микрокода (tl-wr1043nd-webflash.bin), обновляите, роутер должен будет перезагрузиться.

Рис.X -WEB вариант обновления прошивки
5)после перезагрузки роутера, проверяите работоспособность, далее (если ни чего не менялось) переходите в консоль и копируите код (без разъяснений):
cp -a /etc/ /opt/ cp -a /bin/ /opt/ cp -a /lib/ /opt/ cp -a /usr/ /opt/ cp -a /tmp/ /opt/ cp -a /jffs/ /opt/ sleep 1 mount /opt/etc /etc mount /opt/bin /bin mount /opt/lib/ /lib mount /opt/usr/ /usr mount /opt/tmp/ /tmp mount /opt/jffs/ /jffs sleep 1 mv /etc/ipkg.conf /etc/ipkg.conf.orig echo -e «src backfire http://downloads.openwrt.org/snapshots/trunk/ar71xx/packages/ndest root /ndest ram /tmp» > /etc/ipkg.conf cp /bin/ipkg /bin/ipkg.orig cat /bin/ipkg.orig |sed -e «s/—passive-ftp //» > /bin/ipkg ipkg update sleep 4 ipkg install coreutils-sort sleep 1 cd /opt touch usb.hdd ipkg install transmission-daemon ipkg install transmission-web ipkg install transmission-remote ipkg install transmission-cli sleep 2 mount /dev/sda5 /mnt sleep 1 /opt/usr/bin/transmission-daemon -g /opt/etc/trasmission -a *.*.*.* -w /mnt/!t_files/downloads -p 666 -t -u root -v password df -h
6) Настраиваем transmission-daemon либо через консоль, либо через TransmissionRemotegGUI
7) Перезагружаем роутер
в консоли команда reboot
8) После успешной загрузки, окончательно проверяем работоспособность устройства на новой версии микрокода (прошивки).
p.p.s. Надеюсь кому-нибудь понадобится данная инструкция
Torrent Клиент на Роутере Asus — Автономная Загрузка Файлов На Роутер Через USB Приложение Download Master
В этой статье я продолжу знакомить читателей нашего блога с возможностями роутера Asus. А именно, покажу, как настроить автономную загрузку файлов на накопитель, подключенный к маршрутизатору через USB приложение Download Master. Вы будете спать, а на него будет загружаться большой по объему торрент. Который можно будет с утра посмотреть на любом девайсе, подключенном к WiFi. Интересно? Тогда читаем дальше..
Чтобы не стать нарушителем закона об авторских правах, настоятельно рекомендуем перед загрузкой торрента на роутер убедиться в легальности распространения данных материалов!
Как скачать torrent на роутер Asus через Download Master Utility?
Современные модели роутеров Asus, оснащенные USB портом, умеют скачивать торрент напрямую на подключенный к нему флеш-накопитель. После чего к этим файлам можно получить доступ со смартфона или телевизора, подключенного к его беспроводной сети.
Для запуска торрент-клиента на роутере Asus предварительно необходимо подключить к нему флешку, а также установить приложение Asus Download Master Utility — для этого идем в админке в раздел «USB приложение» и в блоке «Download Master» нажимаем на ссылку «Install»

Выбираем накопитель, который будем использовать для загрузки файлов — для этого наводим мышкой на иконку диска и кликаем по ней

Начнется установка приложения Download Master Utility

Настройка торрент-клиента Asus Download Master Client
По ее завершении кликаем на ссылку «Запустить Download Master сейчас».

Сначала нас попросят снова залогиниться — сюда вводим свои данные, которые используются для общего входа в панель управления маршрутизатора.

Откроется новая страница с главной панелью приложения Asus Download Master.

Для начала пройдемся по основным пунктам программы настройки роутера для торрента.
Общие настройки
Здесь находятся основные параметры конфигурации торрент-клиента Asus Download Master. Прежде всего призываю активировать пункт «WAN» для того, чтобы можно было заходить в управление клиентом не только из локальной сети, но и через интернет удаленно.

Далее можно поменять порты (по умолчанию их значения равны «8081» и «8084» для https, но я рекомендую оставить все как есть, так как при дальнейшей работе через мобильное приложение — а есть и такая функция доступа к торренту через роутер Asus — не нужно будет ничего дополнительно настраивать.
И самое главное — нажимаем на кнопку «Обзор» и выбираем папку на накопителе, в которую будут загружаться файлы

Ну и еще тут можно задать расписание на загрузку — если не хотите, чтобы процесс отнимал у wifi роутера ресурсы памяти в то время, когда вы, например, играете по сети, то выставляем работу по скачиванию торрентов в ночное время.

BitTorrent
Следующий раздел — BitTorrent. Здесь есть возможность более детально настроить параметры торрент-клиента, в частности, ограничить скорость, поменять порт, ограничить число пиров для торрента и т.д., но если вы не знаете, что к чему, то лучше ничего не трогать — все с дефолтными параметрами будет прекрасно работать. Единственное, что бы я сделал, ограничил до 3-5 количество подключений, чтоб не слишком напрягать wifi роутер Asus — по опыту использованию, при большой одновременной нагрузке он начнет тупить.

NZB и aMule
Два последних пункта меню посвящены настройкам для загрузки файлов типа NZB и aMule — честно говоря, не знаю, насколько это сейчас актуально, но в любом случае, хорошо, что такая возможность присутствует.


Добавление торрента на маршрутизатор Asus
Вернемся к главной странице — для того, чтобы добавить торрент на загрузку через роутер Asus, жмем по кнопку «Плюс»

Откроется новое окно, где можно либо сразу вставить ссылку на раздачу

Либо кнопкой «Обзор» выбрать скачанный предварительно на компьютер torrent-файл

После этого наш торрент появится в списке. Кликнув на него и тем самым выделив, активируется верхняя панель управления, в которой можно остановить раздачу или загрузку или удалить его.

После полной закачки данный файл можно либо посмотреть на компьютере через общий доступ к папкам накопителя, либо ретранслировать по технологии DLNA или Samba на любой поддерживающий ее проигрыватель — смартфон, телевизор, ТВ приставку и так далее.
Управление торрентами на роутере Asus через телефон
Управлять загрузкой торрентов на роутере Asus также можно через мобильное приложение Asus Download Master Client.

После его инсталляции на телефон и запуска приложения необходимо зайти в меню настроек

и ввести здесь логин и пароль от вашего роутера

Поскольку все остальные параметры еще на первом этапе настройки torrent-клиента в панели маршрутизатора мы оставили по умолчанию, больше ничего менять не нужно.
Теперь на главной странице приложения появится список торрентов.

Осталось только дождаться полной загрузки и смотреть их с компьютера или телефона. Как? Об этом в отдельной статье.
Для закрепления навыков также советую прочитать по данной теме инструкцию от разработчиков сетевого оборудования Asus
Почему приложение Asus Download Master медленно качает?
С проблемой низкой скорости при скачивании документов через Download Master Client сталкиваются чаще всего те, у кого роутер Asus оснащен портом USB 2.0 вместо 3.0. Исходя из технических характеристик данных стандартов, USB 3.0 будет работать на передачу файлов намного быстрее. Особенно остро это ощущается, если параллельно у вас в сети работают другие устройства. Например, передает картинку IP камера. Или вы смотрите фильм в высоком разрешении через интерне. Либо же просто играете в онлайн игру.
На любом роутере существует такое понятие, как приоритет трафика. По умолчанию он работает в автоматическом режиме и не всегда верно выбирает ту задачу, для которой нужно назначить максимальную скорость работы. Вам нужно будет просто зайти в планировщик QoS и выставить приоритет для программы Download Master.
Видео по настройке Download Master на маршрутизаторе Асус
Специалист по беспроводным сетям, компьютерной технике и системам видеонаблюдения. Выпускник образовательного центра при МГТУ им. Баумана в Москве. Автор видеокурса «Все секреты Wi-Fi»
Torrent-клиент – Keenetic
Некоторые модели Keenetic оснащены USB-разъемами, к которым можно подключать внешние накопители HDD и SSD с интерфейсом USB, и использовать их не только для сетевого доступа к данным, а также для запуска и автономной работы встроенного в интернет-центр BitTorrent-клиента Transmission. Вы можете возложить на интернет-центр обязанность качать торренты и раздавать их круглосуточно, не нагружая этой задачей свои компьютеры или, тем более, планшеты и смартфоны. Приложение Transmission работает с подключенным USB-диском и позволяет закачивать и раздавать файлы в сетях BitTorrent 24 часа в сутки. Управлять заданиями можно как из домашней сети, так и через Интернет. Для этого можно воспользоваться веб-интерфейсом торрент-клиента Transmission, компьютерной программой Transmission Remote или мобильным приложением My.Keenetic.
Для работы встроенного торрент-клиента нужно в интернет-центре предварительно установить компонент системы «BitTorrent-клиент Transmission». Сделать это можно на странице «Общие настройки» в разделе «Обновления и компоненты», нажав на «Изменить набор компонентов».
NOTE: Важно! Запуск и работа встроенного BitTorrent-клиента Transmission возможна только после подключения USB-накопителя к интернет-центру. Для сохранения закачек торрент-клиента рекомендуется использовать внешний жесткий диск, а не флэш-накопители, так как частая перезапись информации может повредить их.
NOTE: Важно! Для стабильной работы встроенного BitTorrent-клиента Transmission необходимо подключить раздел диска с автоматически монтируемым swap-разделом в качестве области файла подкачки.
Итак, подключите USB-диск к интернет-центру по инструкции «Подключение USB-накопителя».
Затем перейдите на страницу «Приложения» и нажмите по ссылке «Torrent-клиент».
Появится окно «BitTorrent-клиент Transmission».
В полях «Порт для пиров» (TCP-порт для входящих подключений) и «TCP-порт управления» оставьте номера портов по умолчанию. При необходимости, вы можете изменить номер порта управления (по умолчанию 8090), по которому будете подключаться через веб-браузер для управления торрент-клиентом.
Если необходимо предоставить доступ к управлению Transmission из Интернета, включите опцию «Удаленный доступ».
В поле «Папка хранения» выберите папку на диске, в которой будут хранится скачанные файлы. Для этого нажмите на кнопку «Выбрать папку» и укажите нужную папку или родительский каталог.
В разделе «Пользователи» отметьте учетные записи, для которых будут назначены права для доступа к управлению встроенным BitTorrent-клиентом.
Для создания новой учетной записи нажмите кнопку «Добавить пользователя».
Если вы хотите более детально настроить права доступа к сетевому диску, подключенному к интернет-центру Keenetic, ознакомьтесь с инструкцией «Контроль доступа к папкам USB-накопителя».
Теперь вернитесь на страницу «Приложения». По умолчанию торрент-клиент Transmission выключен. Для включения торрент-клиента переведите переключатель в состояние Включено.
После настройки и включения Torrent-клиента в панели появится ссылка «Перейти к закачкам». Нажав на неё, в веб-браузере откроется окно «Transmission WEB Control» торрент-клиента.
Также окно торрент-клиент
Настройки роутеров и файерволлов — WikiTorrents
- Войти
Навигация
- Заглавная страница
- Справка
- Свежие правки
- Случайная статья
- Все статьи
Инструменты
- Ссылки сюда
- Связанные правки
- Спецстраницы
- Версия для печати
- Постоянная ссылка
Материал из WikiTorrents
- Как сделать порт прослушивания доступным
- Как настроить файервол
- Что такое NAT и как определить, находитесь ли вы за NAT
- Роутер и его настройки
- Использование UPnP для перенаправления порта
- Перенаправление порта вручную
Модемы и маршрутизаторы, известные недружелюбностью к пиринговым программам.
Настройка антивирусов и файерволов
Сетевое оборудование
- Политика конфиденциальности
- Описание WikiTorrents
- Отказ от ответственности
- MediaWiki
- Paul Gu
- Earth
Последнее изменение этой страницы: 16:36, 4 июля 2011. К этой странице обращались 111 101 раз.
Как настроить utorrent для роутера
Emule и µTorrent — открытие портов и другие настройки для нормальной работы клиентов
Как известно, сегодня и с давних пор получили широкое распространение так называемые пиринговые сети (Peer-to-Peer (точка-точка), P2P), которые позволяют вести активный обмен данными между интернет-пользователями. Эти сервисы позволяют найти и скачать нужную информацию, зачастую гораздо проще, быстрее и безопаснее, чем при обычных HTTP/FTP поисках. Благодаря наличию серверов EDonkey/Emule и так называемых torrent-трекеров (применяется в BitTorrent-сетях Р2Р), пользователь может в короткий срок найти нужную информацию и закачать на компьютер.
Обмен файлами в Р2Р происходит по довольно простой и эффективной схеме. В сети, клиентами для которой являются программы EDonkey/Emule все просто — достаточно в программе открыть доступ («расшарить файлы») к файлам, и они станут доступны остальным участникам сети. В более новой версии Р2Р, BitTorrent-cети, пользователь создает специальный файл — торрент, который содержит всю необходимую для подключения и обмена данными информацию. Этот файл отправляется на сайт (торрент-трекер), с которого его могут скачать все зарегистрированные пользователи. В этом файле есть информация о количестве частей, на которые разбивается файл для дальнейшего быстрого распространения среди остальных участников файлообмена и, собственно, первоначальный источник, то есть тот, кто является изначальным распространителем. При этом этот торрент может указывать не только на один файл, который разрешают скачивать пользователи, но и на целую папку. Это весьма удобное и правильное решение, так как, например, если вы хотите скачать сериал, состоящий, скажем, из 24 серий, вам необязательно скачивать все содержимое торрента — можно выбрать отдельные серии, или одну для ознакомления. Через торрент-файл благодаря программе-клиенту каждый участник файлообмена в режиме реального времени отслеживает необходимую информацию: скорость передачи файла, количество подключенных пользователей, время, оставшееся до завершения процесса обмена, установленный лимит отдачи и приема.
Не будем рассматривать в данной статье вопросы лицензирования и прав на видео и интеллектуальную собственность, но, общеизвестно, что именно в пиринговых сетях все желающие могут найти отдушину — скачать любой интересующий их музыкальный трек, видеофильм или какое-то необходимое ПО. Кроме того, в этих сетях очень большой популярностью пользуются так называемые релизы (рипы) телепередач и сериалов, которые не могут по каким-либо причинам приниматься и просматриваться всеми желающими напрямую, то есть с эфира.
Так, например, пользователь пиринговой сети может скачать запись пропущенной им передачи или, например, зарубежный житель, который хотел бы посмотреть ту или иную передачу, физически не может этого сделать, и ему на помощь приходят Р2Р-сети. Сервера, используемые для работы этих сервисов, не хранят ту информацию, обмен которой происходит в столь интенсивном режиме. Они лишь передают пользователям ссылки в своем (специальном) формате, благодаря которым пользователи и производят обмен данными напрямую (точка к точке, Р2Р).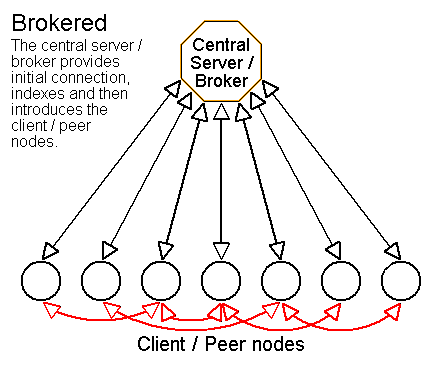
Популярные программы-клиенты, позволяющие работать в BitTorrent-cетях:
- µTorrent;
- ABC;
- Azureus;
- BitSpirit;
- BitComet;
- MLDonkey.
Наибольшее распространение, пожалуй, получил клиент µTorrent, на примере которого и рассмотрим некоторые настройки для работы в сети и настройку на трекер. В качестве второй Р2Р-программы будем рассматривать популярный клиент eMule 47c.
Для нормальной работы клиентов Emule и µTorrent требуется несколько условий. Это правила для firewall-программы и открытые порты, которые необходимы для полноценного обмена информацией между клиентами (пирами) и сервером. На примере конкретного оборудования и украинского интернет ADSL-провайдера ОАО «Укртелеком» и рассмотрим некоторые нюансы настройки этих программ.
Начнем с того, что настроим программу eMule 47c таким образом, чтобы избавиться от нежелательного статуса Low-id, который получает всякий пользователь от сервера, если у него не открыты или некорректно назначены коммуникационные порты. Обычно используются порты TCP 4672 и UDP 4672. Но, так как часто провайдер закрывает именно эти указанные порты, то это может быть и любая другая пара портов. Остановимся на значениях по-умолчанию, и попробуем разобраться с ними.
Итак, при нормальном (правильном) соединении с сервером в программе eMule 47c пользователь должен увидеть примерно такие строки в закладке статуса (в журнале): 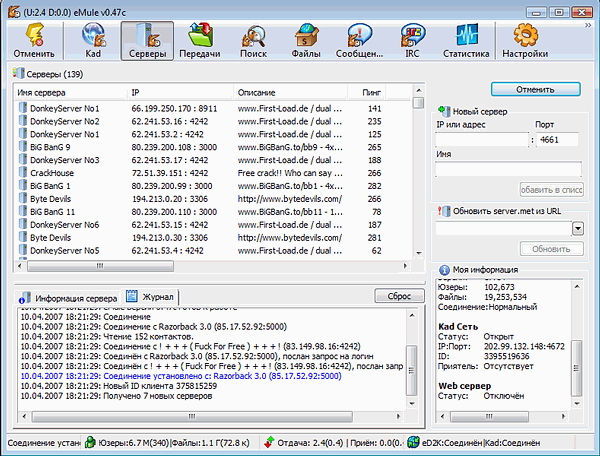
Синей строкой в журнале отмечено имя сервера, с которым установлено соединение и при этом отсутствует Low-id. Это достигается путем практически стандартных настроек в программе в этом меню настроек. Конечно, при этом подразумевается, что компьютер настроен соответствующим способом, и связь с ним может быть установлена извне посредством выбранных портов. 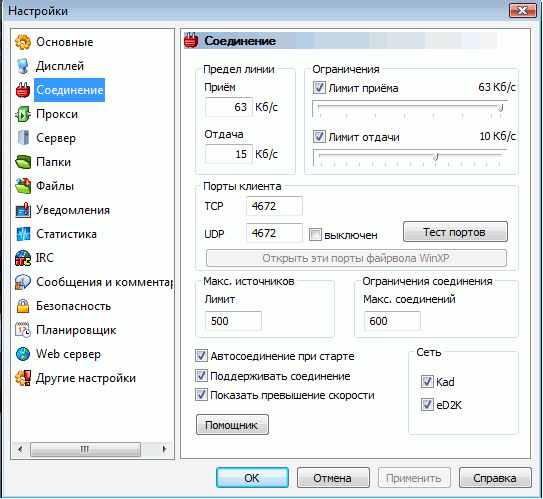
Как видим, в полях портов клиента (программы eMule 47c) установлены значения по-умолчанию для портов — 4672. Также должны быть выбраны (отмечены галочками) сети Kad и eD2K.
При нажатии кнопки «тест портов» пользователь будет перенаправлен по этому адресу, и в окне браузера будет отображена информация о том, открыты ли необходимые (указанные в настройках программы) порты. Если настройки сделаны верно, то должно отобразиться следующее.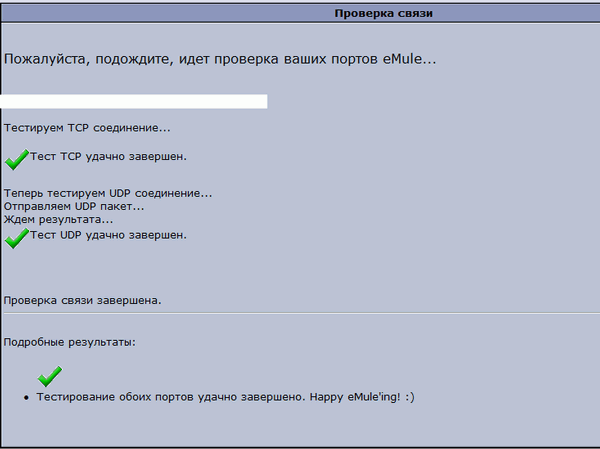
Остальные настройки, касающиеся скорости приема и отдачи, могут быть настроены по желанию и в привязке к максимальной скорости интернет-канала пользователя. В случае с ADSL-соединениями мы часто имеем дело с несимметричным типом канала, как показано на фото выше, в данном случае такие настройки выбраны для канала 512/128 Кбит/с, где 512 — скорость приема, а 128, соответственно, скорость отдачи.
В сетях eD2K для каждого клиента высчитывается некий рейтинг, который тем выше, чем больше информации отдано другим пользователям, и влияет на скорость скачивания и время ожидания закачиваемой информации. Кроме того, выбирая нижний предел отдачи, пользователь определенным образом ограничивает клиент и по скорости приема, об этом стоит помнить, задавая эти значения. В сетях BitTorrent также имеется рейтинговая система и для каждого пользователя высчитывается рейтинг на основе принятых и отданных данных, но значения скорости приема и отдачи задаются индивидуально для каждого торрента, делая настройку более гибкой и удобной.
Для программы µTorrent версии 1.6.1 ситуация практически идентична настройкам клиента для eD2K. В основном окне программы, внизу, в статусной строке, при верных сетевых настройках, пользователь должен увидеть следующее: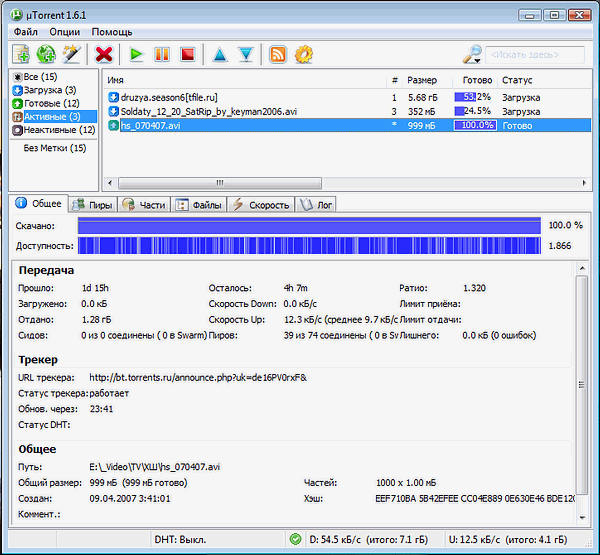
Здесь нужно обратить внимание на зеленый кружок с галочкой внутри. Это состояние свидетельствует о правильной работе программы и сетевых настройках. В случае неправильных настроек он будет красным (c восклицательным знаком).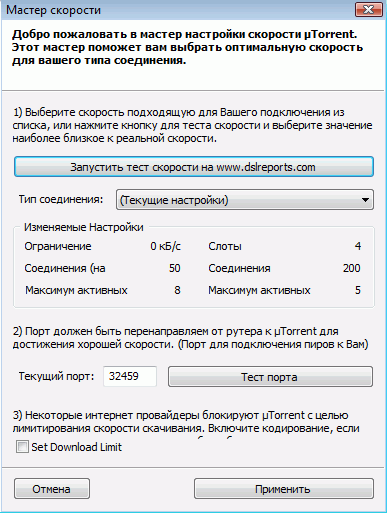
Как и в случае с предыдущей программой, при нажатии кнопки «Тест порта» проверяется состояние текущего порта, который указан в поле «текущий порт» — он доступен для соединения или нет. В случае, если порт доступен для других клиентов файлообменной сети и, собственно, трекера (управляющего сервера), то пользователь получит такое подтверждение в окне браузера (при переходе по адресу, где производится тестирование).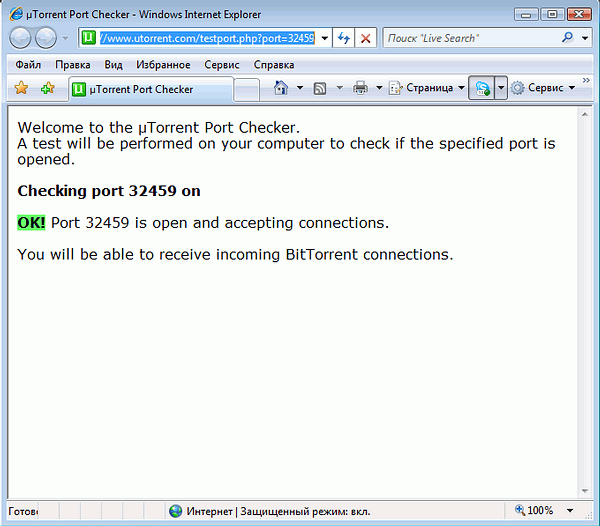
Итак, мы рассмотрели способы проверки и знаем, каков должен быть результат. Теперь о том, как этого добиться при указанных исходных данных.
Сразу оговоримся, что данная статья не носит характер всеобъемлющего универсального руководства по подключению и настройке, но дает понять на примере конкретного оборудования и условий подключения (весьма типичного и широко распространенного), как нужно действовать.
В качестве устройства для подключения к сети интернет в данном примере используется ADSL-роутер D-Link DSL-524T, который отличается от модели 504Т наличием функций QoS. На примере этого устройства и рассмотрим, как нужно действовать для открытия портов и их настройки.
Чтобы начать производить настройку, необходимо «зайти» на роутер. Делается это путем обращения к роутеру посредством веб-браузера. Для модели роутера D-Link 524T в адресной строке браузера нужно ввести значение 192.168.1.1. Далее следует указать логин и пароль, их значения по-умолчанию указаны в инструкции к устройству, но их, конечно, можно и нужно впоследствии заменить своими. 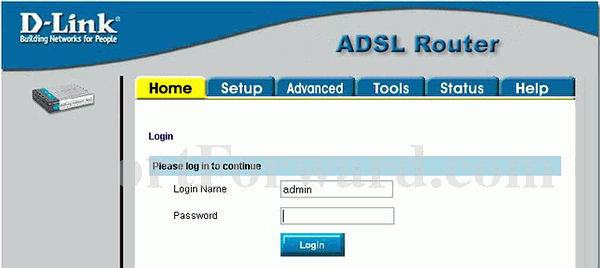
Далее, после процедуры авторизации пользователя/администратора, нужно открыть закладку расширенных настроек роутера — Advanced. Слева в меню области настроек должно быть, соответственно, Port Forwarding для модели 504Т и Virtual Server для модели 524Т (в Сети чаще можно встретить описание настроек портов для более старых моделей 504Т разных версий, чем для 524Т, но суть настроек та же). Для очень большого количества роутеров других моделей и марок за последовательностью настройки можно обратиться по этому адресу: Port Forwarding.
Но, прежде, чем создавать в памяти роутера необходимые правила перенаправления портов, необходимо, чтобы роутер постоянно подразумевал ваш компьютер, как машину в сети с постоянным IP-адресом. Это обязательное условие для дальнейшей правильной работы и настройки. Однако это не означает, что необходимо обязательно открывать услугу (поддержания постоянного IP-адреса) у провайдера, так как обычно, с целью удешевления стоимости услуг доступа, такая услуга является платной и опциональной, то есть, большинство пользователей ADSL-доступа имеют динамически выделяемые адреса. Достаточно создать в закладке Lan Clients правила, определяющие присвоение внутреннего IP-адреса в локальной сети. Делается это путем добавления вашего текущего адреса в список постоянных адресов, закрепляя этот адрес, таким образом, только за компьютером. Так следует поступить и с остальными компьютерами, которым требуется индивидуальная настройка портов и которые имеют доступ в Сеть через этот роутер.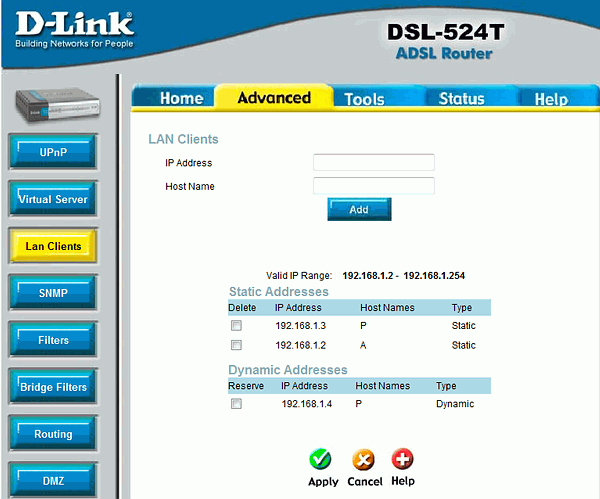
Теперь ваш компьютер с текущим адресом будет иметь статический (постоянно присваиваемый) IP-адрес и для него будут срабатывать правила, которые мы сформулируем далее.
Возвращаемся к пункту меню Virtual Server и закладке Advanced. Здесь в подменю User (пользовательские правила) нужно создать одно или два правила, описывающие перенаправление портов. Создадим, соответственно, правила с названиями «EDonkey» и «mTorrent», чтобы потом было понятно, какое, и для чего нужно. 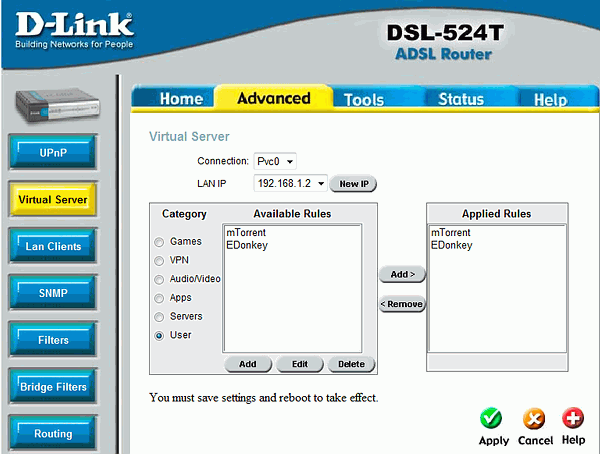
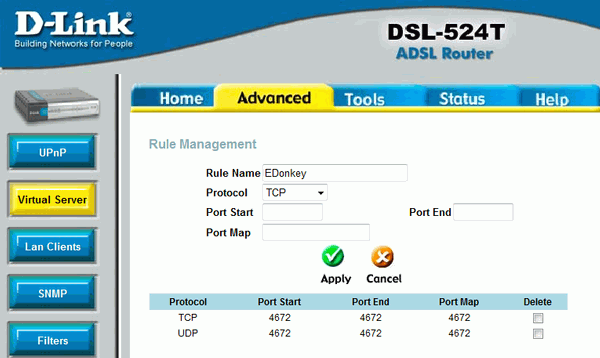
Так выглядит правило при его добавлении/редактировании. То есть необходимо вписать номер порта, в данном и общем случае, 4672 протокола TCP (во все три поля для ввода номера порта Port Start/Port End/Port Map) и такой же для протокола UDP.
После каждого такого действия нужно не забывать нажимать кнопку Apply (применить). Те же процедуры нужно повторить для правила «mTorrent», чтобы открыть и назначить порт для BitTorrent-клиента. В нашем случае был выбран свободный порт за номером 32459. 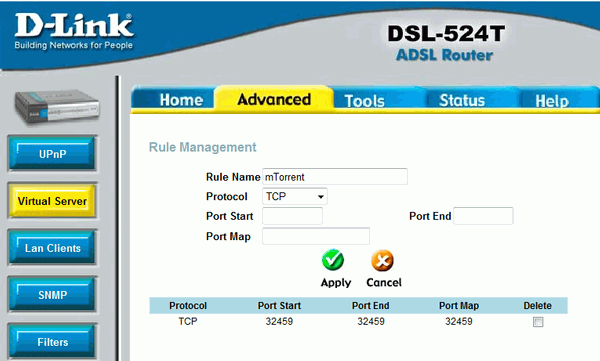
После добавления правил для нужных портов протоколов TCP/UDP в памяти роутера нужно не забыть сохранить все сделанные изменения и произвести его перезагрузку. Кроме того, нужно не забыть создать правила для используемого (если есть таковой) в системе «файрвола». Рассмотрим типичную настройку встроенной программы-файрвола в среде Windows Vista Build 6000 русской 32-бит версии Ultimate.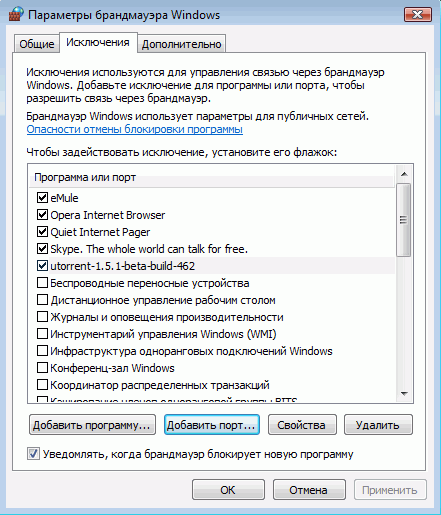
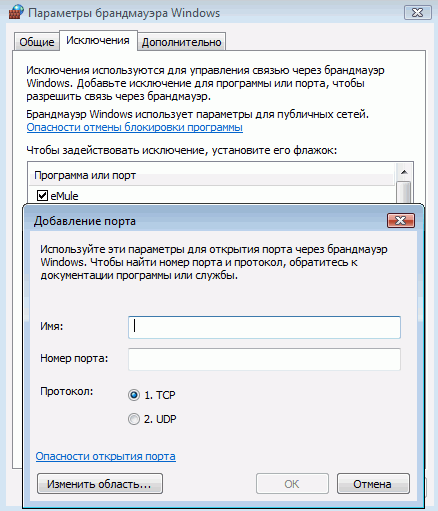
Как несложно догадаться, в этих правилах для встроенного брандмауэра необходимо повторить назначение портов, то есть разрешить доступ к вашему компьютеру извне со стороны остальных участников файлообменных сетей типа Р2Р и BitTorrent.
После проведения мероприятий, описанных выше, вы получите корректно настроенные программы-клиенты, которые не будут ограничены статусом Low-id в eMule 47c и закрытым портом в µTorrent 1.6.1. Для других версий клиентов, операционной системы, устройства доступа в Сеть эти манипуляции могут (не)значительно отличаться, но рассмотренный случай довольно типичен и будем надеяться, поможет многим пользователям произвести настройку программ и сетевых ресурсов для полноценного (полноскоростного) обмена информацией в сетях eD2K и BitTorrent.
Настройка автономной загрузки файлов на роутере TP-Link
Сегодня расскажу об одной интересной и полезной функции, которая появилась на последних моделях маршрутизаторов TP-Link. Я проверял ее на модели TP-Link TL-WR942N. Речь идет о загрузке файлов в офлайн режиме. Имеется введу, что роутер сам будет загружать файлы на подключенную к нему флешку. В настройках маршрутизатора эта функция называется «Загрузить офлайн» (Автономная загрузка) .
Суть данной функции в том, что мы подключаем к маршрутизатору TP-Link обычную USB флешку, или внешний жесткий диск (HDD), в настройках указываем прямую ссылку на файл, или торрент, и маршрутизатор сам загрузит этот файл на подключенный накопитель. Без компьютера. А это значит, что можно ставить файлы на загрузку на ночь, и не нагружать сеть днем, когда все пользуются интернетом. А еще, есть планировщик загрузок. Это значит, что добавленные вами файлы будут автоматически загружаться только в заданное время, и в заданные дни недели.
Да, если у вас интернет 100 Мбит/с, то функция может показаться не нужной. Но, я по себе знаю, что данную фишку оценят все пользователи 3G/4G интернета. Когда после того как ставишь файл на загрузку, скорость очень сильно падает. А теперь, можно будет ставить файлы на загрузку, и они будут загружаться ночью. Когда и скорость беспроводного интернета в несколько раз выше. А роутер TP-Link TL-WR942N просто идеально для этого подходит, так как там есть поддержка 3G/4G модемов, и два USB (один для модема, второй для накопителя) .
Я точно такой же функцией пользовался на роутере ASUS, там это называется Download Master. Так вот, с полной уверенностью могу сказать, что у TP-Link функция самостоятельной загрузки файлов реализована лучше и понятнее.
Загрузка файлов (торрентов) на флешку подключенную к роутеру TP-Link
Для начала, нам нужна флешка. Ее размер зависит от того, какого размера файлы вы будете загружать.
На компьютере форматируем флешку в NTFS формат. Подключаем ее к маршрутизатору.

Перезагружать роутер не обязательно.
Дальше, в браузере переходим по адресу 192.168.0.1 (или tplinkwifi.net ) . Роутер запросит имя пользователя и пароль. Заводские — admin и admin. Если вы их сменили, укажите свои.

Мы попадем в настройки маршрутизатора.
Если у вас настройки будут на английском, то скорее всего, там есть возможность сменить язык на русский, или украинский. Выпадающее меню вверху страницы.
Перейдите в раздел «Дополнительные настройки» – «Настройки USB» — «Загрузить офлайн». Включите функцию, выберите накопитель (если их два) , и выберите папку на накопителе, или просто укажите корень накопителя. Важно: название папки должно быть на латинице (английскими буквами) . Сохраните настройки. По циферкам:)

Если необходимо, можете еще указать максимальное число активных загрузок, или открыть дополнительные настройки. В которых можно настроить ограничение скорости загрузки, максимальное количество соединений, максимальное количество пиров и т. д. Это такой себе встроенный в роутер TP-Link торрент клиент. Настроек там не много, но все необходимое есть.

Если какие-то настройки поменяете, не забудьте сохранить.
Настройка расписания загрузки файлов на роутере TP-Link
Если вам необходимо, чтобы маршрутизатор скачивал файлы только в определенное время, то нужно настроить расписание. Установите галочку напротив «Расписание», и нажмите на зеленые часики.
Дальше, просто выделите те дни и время, когда роутеру разрешено загружать файлы на подключенный накопитель. Нажмите Ok, и Сохранить.

Так, с настройками мы разобрались. Все включили и настроили. Роутер готов загружать ваши файлы и торренты.
Добавляем ссылку на файл или .torrent для загрузки. Управление офлайн загрузками
Достаточно просто нажать на кнопку «Добавить». Дальше, нужно выбрать источник. Их есть три:
- Торрент-файл с ПК. Выбираем файл .torrent с компьютера.
- Торрент-файл с USB. Если .torrent файл, который вы хотите скачать находится на флешке, которую вы подключили к роутеру TP-Link.
- URL (FTP, HTTP, aMule) — обычная, прямая ссылка на файл.
Дальше, в зависимости от выбранного источника, указываем ссылку на файл, или открываем файл .torrent. Нажимаем Ok.

И если расписание не настроено, или настроено, но сейчас разрешенное время, то начнется загрузка файла. Если нет, то он будет в режиме ожидания. Будет отображаться вся информацию по файлу, по статусу загрузки, скорости и т. д.

Вы можете управлять загрузкой файлов, и загруженными файлами. Просто выделите загрузку, и нажмите на нужную кнопку: удалить, пауза, продолжить, очистить список завершенных.
Доступ к файлам на флешке через роутер по сети
Доступ к скачанным файлам вы можете получить по сети. С любого устройства, которое подключено к вашему роутеру. На компьютере достаточно открыть вкладку «Сеть», и там будет ваш роутер. Где вы сможете увидеть скачанный файлы через «офлайн загрузчик».

Ну вот мы и разобрались, как можно скачивать файлы без компьютера. Имея только роутер от TP-Link, и USB накопитель.
Свои вопросы, отзывы и советы оставляйте в комментариях. Всего хорошего!
Как настроить utorrent для роутера
В данном примере будет рассмотрена настройка для торрент-клиента uTorrent.
Настроить клиент на маршрутизаторах серии DIR с прошивкой 1.4.х можно двумя способами:
1) C помощью UPnP
2) C помощью настроек Port Forwarding (Переадресация портов).
Настройка клиента MediaGetна маршрутизаторах серии DIR-ххх c помощью UPnP
1. Зайдите в web-интерфейс DIR-xxx, набрав в адресной строке браузера: 192.168.0.1
Имя пользователя: admin
Пароль: admin
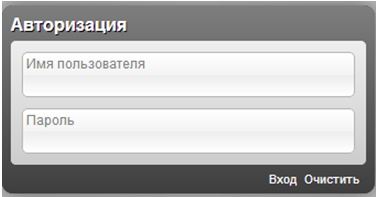
Перейдите на «Расширенные настройки»
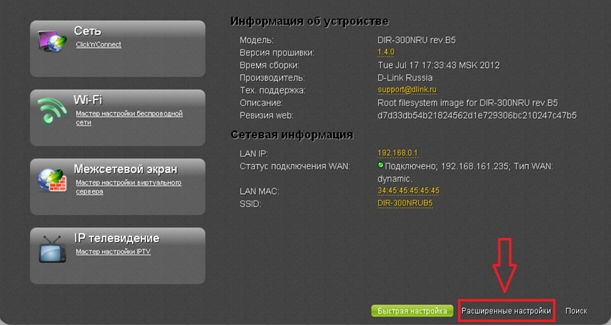
Выберите UPnPв разделе «Дополнительно»
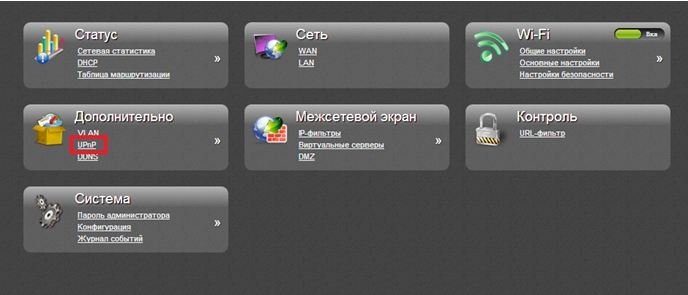
Поставьте галочку «Включено», затем нажмите «Изменить»
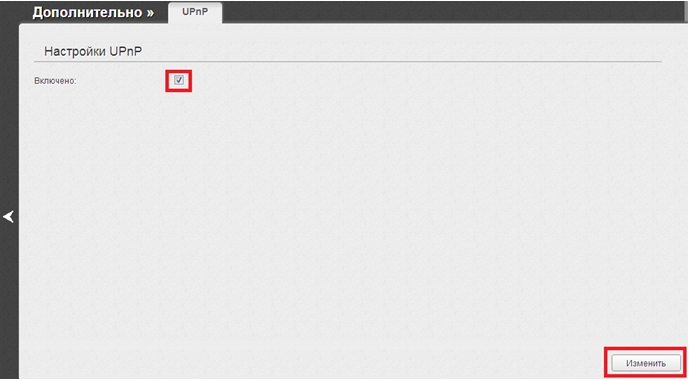
Затем сохраните настройки, нажав «Система», «Сохранить»
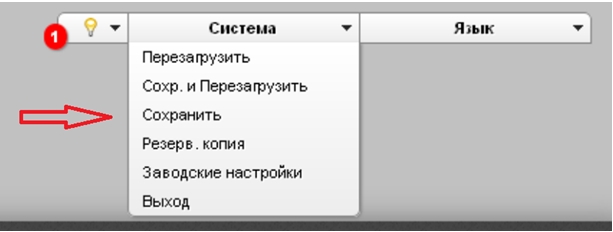
Зайдите в настройки MediaGet в раздел «Соединения», поставьте галочку «Использовать uPNP для назначения портов» и нажмите «Ок».

Настройка клиента uTorrent на маршрутизаторах серии DIR-ххх c помощью Вируального сервера (Переадресация портов)
Зайдите на web-интерфейс DIR-xxx, набрав в адресной строке браузера: 192.168.0.1
Имя пользователя: admin
Пароль: admin
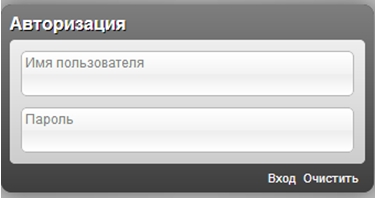
Перейдите на «Расширенные настройки»
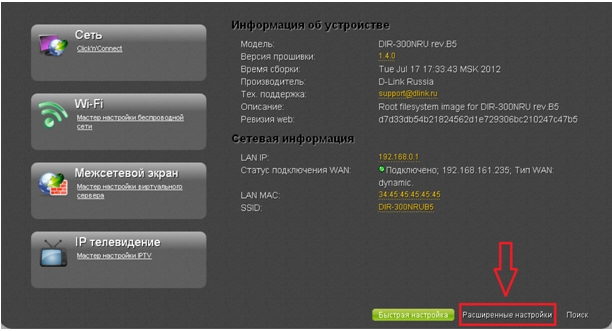
Выберите «Виртуальные серверы» в разделе «Межсетевой экран».
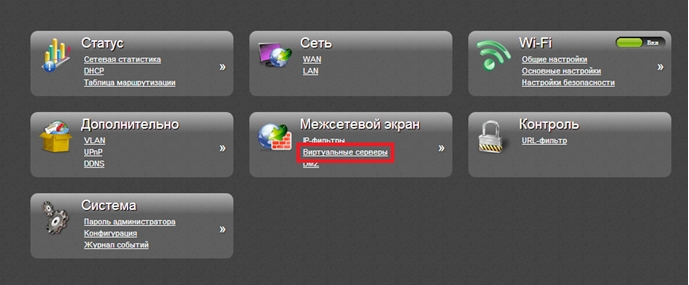
В открывшемся окне нажмите «Добавить»
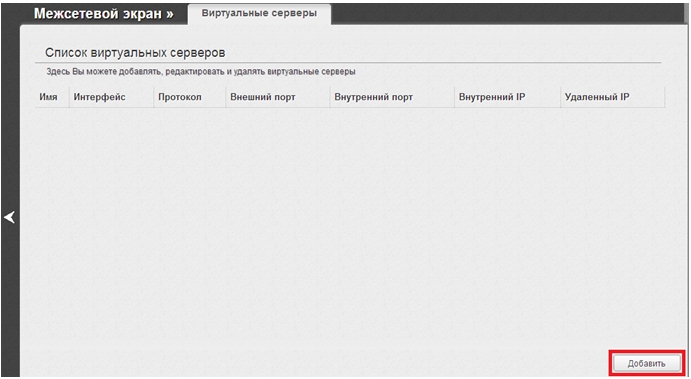
В открывшемся окне задайте имя правила, протокол TCP/UDP, порт, через который будет проходить трафик торрент-клиента и IP-адрес Вашего компьютера в сети.
Нажмите кнопку «Изменить».
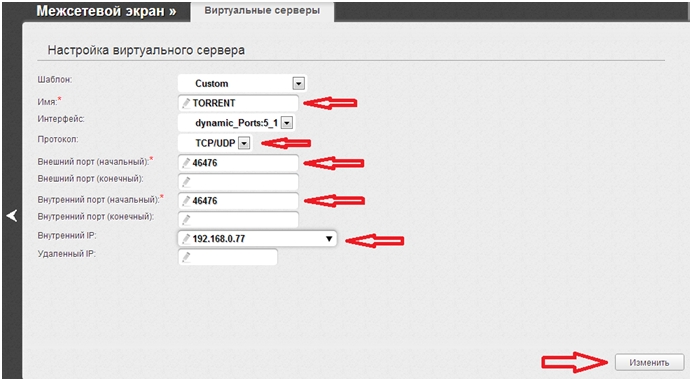
Затем сохраните настройки, нажав «Система», «Сохранить»
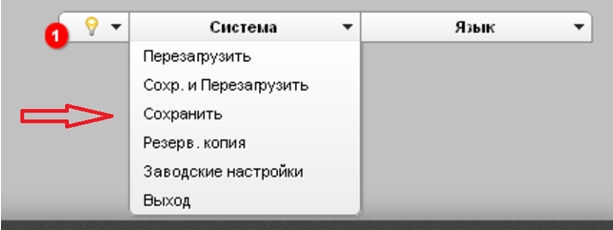
В настройках uTorrent задайте тот же порт для входящих соединений и нажмите «ОК».
Проблемы с uTorrent при работе через Wi-Fi роутер: пропадает соединение, роутер перезагружается, медленно работает интернет
Привет! Сегодня поговорим о проблемах, которые возникают при загрузке торрентов с помощью программы uTorrent через Wi-Fi роутер. Торрент сети сейчас очень популярные. А uTorrent является наверное самым популярным клиентом для работы с этими пиринговыми сетями. Это удобно и быстро, все качают и все довольны :).

Но когда вы работаете с Torrent сетями и при этом подключаетесь к интернету через маршрутизатор, то могут возникнуть проблемы. Да что там могу, если вы читаете эту статью, то они уже наверное возникли. Сейчас я постараюсь простым языком объяснить почему появляются проблемы при загрузке файлов с помощью uTorrent, через роутер и как с этим бороться.
Проблемы при загрузке торрентов через роутер
Чаще всего возникают такие проблемы:
- Обрыв соединения (просто пропадает интернет, полностью теряется соединение с роутром, или сеть без доступа в интернет) ,
- Роутер сам перезагружается, падает скорость интернета (сайты открываются очень медленно, или совсем не открываются) ,
- По кабелю интернет работает, а по Wi-Fi нет (постоянно обрывается) .
Все эти проблемы могут появляться не только тогда, когда вы ставите в uTorrent на загрузку очередной файл, но и когда uTorrent просто запущен.
Еще часто бывает такая проблема: интернет работает хорошо и стабильно, а когда включают один из компьютеров в сети, начинаются проблемы. Падает скорость, пропадает интернет, роутер выключается и т. д. Это потому, что на том компьютере (при запуске которого появляются проблемы) установлен торрент-клиент и он стоит в автозагрузке. Как только компьютер включается, торрент запускаться автоматически и “убивает” роутер.
Проблемы, о которых я написал выше, чаще всего возникают на простых, недорогих роутерах. Почему? uTorrent создает большое количество одновременных соединений, роутер их не выдерживает и начинаются разные проблемы (пропадает интернет, перезагрузки, падение скорости и всякое такое разное) .
В дешевых маршрутизаторах, установлено не очень сильное железо (центральный процессор и т. д.) . Это железо просто не в силах выдержать ту нагрузку, которую создает клиент uTorrent. Вот такие дела.
Как решить проблему?
Если Вы еще не купили маршрутизатор, но планируете покупать и планируете активно качать торренты, то советую Вам не экономить. Можете в магазине спросить у консультанта, как определенный роутер справляется с торрентами.
Обновите прошивку
Если у Вас уже установлен роутер и появляются описанные выше проблемы, то советую первым делом обновить прошивку. Вот статья для примера – https://f1comp.ru/internet/kak-proshit-wi-fi-router-na-primere-routera-tp-link-tl-wr841n/. Возможно в новой прошивке производитель что-то починил.
Еще я слышал, что проблему с торрентами помогает решить прошивка маршрутизатора сторонней прошивкой, то есть не официальной (такой как DD-WRT) . Но сам процесс прошивки не очень простой, да и гарантия на роутер теряется.
Подключите компьютер по сетевому кабелю
Еще один совет, это подключить компьютер на котором вы работаете с uTorrent к маршрутизатору не по Wi-Fi, а с помощью сетевого кабеля. Это может помочь. Ведь маршрутизатору гораздо легче обрабатывать информацию по LAN кабелю, чем по беспроводной сети (нужно шифровать информацию) . Таким образом с маршрутизатора снимается дополнительная нагрузка. А ресурсы, которые освободятся он пустит на загрузку торрента и возможно все будет стабильно работать.
Настройка uTorrent на работу через маршрутизатор
Самый лучший способ заставить торрент и маршрутизатор работать стабильно, это внести некоторые настройки в программу uTorrent, а если точнее, то немного ограничить возможности uTorrent. Снять нагрузку с роутера и освободить немного канал.
Откройте программу uTorrent. Затем выберите пункт Настройки и нажмите на Настройки программы.

Откроется новое окно. Перейдите на вкладку Скорость. Нам нужно немного ограничить скорость отдачи и скорость приема для uTorrent. Так же мы ограничим количество одновременных соединений.
Рекомендую ограничить скорость процентов так на 75 от общей скорости вашего интернет соединения. Скорость задается в килобайтах.
Например, если у Вас скорость (по тарифу провайдера) 20Мб/с (прием) и 4Мб/с (отдача) , то самый лучший способ, это поделить вашу скорость на 8.
20/8=2500. 75% от 2500 это 1875 – это значение и указываем в поле “Общее ограничение для скорости приема”.
4/8=500. 75% от 500, это 375 – это указываем в поле “Общее ограничение скорости отдачи”.
В пункте “Максимальное количество соединений” я советую установить примерно 100. С этим числом вы можете поэкспериментировать.

Нажмите кнопку Применить.
Перейдите еще на вкладку BitTorrent.
На этой вкладке снимите галочку с трех пунктов: Включить сеть DHT, Вкл. DHT для новых торрентов и Управлять скоростью [uTP].
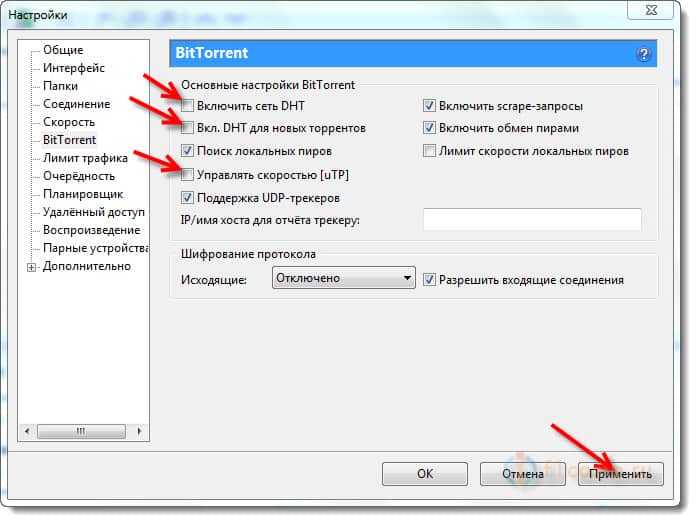
Нажмите кнопку Применить для сохранения настроек и можете закрывать настройки.
Вот и все, настройки, которые мы указали, должны снизить нагрузку на роутер и теперь при загрузке файлов через торрент, интернет должен работать стабильно, обрывов быть не должно. Надеюсь, так и есть.
Если Вы решили проблему с нестабильной работой роутера при загрузке торрентов каким-то другим способом, то поделитесь им в комментариях, не ленитесь :). Многим пригодиться Ваш совет! Всем добра!
Torrent-клиент На Роутере D-Link — Автономная Загрузка Файлов
Некоторое время назад я уже показывал, как настроить торрент через маршрутизатор одной из популярных фирм. Сегодня покажу еще один пример — мы настроим torrent-клиент на роутере D-Link. Он позволит напрямую, минуя компьютер, загружать файлы из интернета на флеш-накопитель, подключенный к USB разъему, и потом их можно просматривать с любого устройства, подключенного к данной сети WiFi — удобно, не правда ли? Не нужно, как раньше, качать на комп, потом перебрасывать на флешку, потом вставлять в телек — сделали это один раз и смотрим везде, где захотим, хоть на телевизоре, хоть на планшете.
Напоминаю, что материалы, которые вы скачиваете через торренты, могут являться объектами защиты законе об авторских правах. Чтобы ничего не нарушать, убедитесь, что файл раздаётся на легальных основаниях.
Настройка торрента через роутер D-Link
Что ж, про удобство данной технологии вы уже поняли, теперь давайте покажу, как настроить торрент клиент на роутере D-Link.
Прежде всего нужно отметить, что у вашей модели должен иметься на корпусе порт USB, а также иметься поддержка работы с внешними накопителями.
В моей модели D-Link DIR-620 все это есть.
Включение Transmission
После авторизации в админке находим в меню пункт «Transmission» и ставим флажок на «Включить»
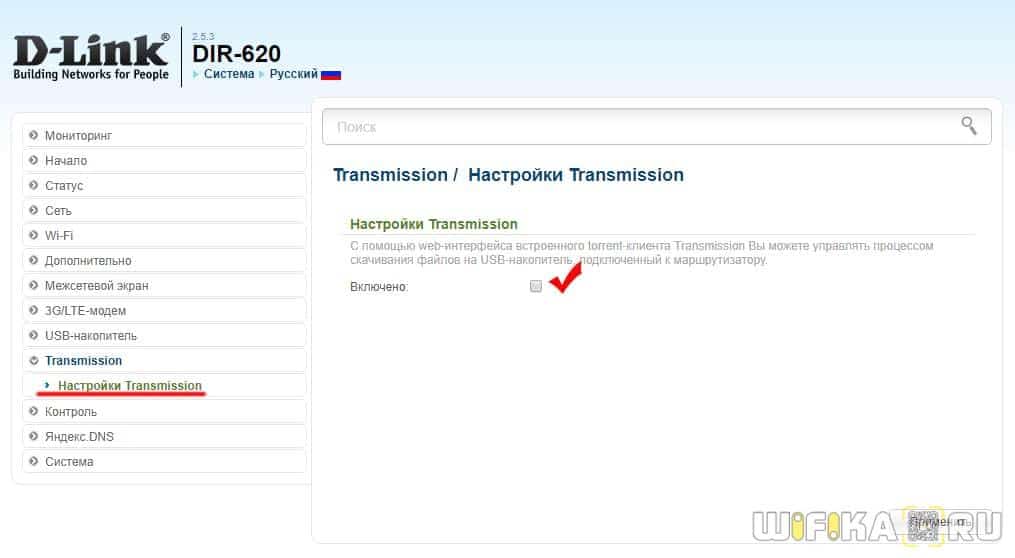
Там появятся дополнительные настройки, но трогать ничего не нужно — оставляем все, как есть и жмем «Применить»
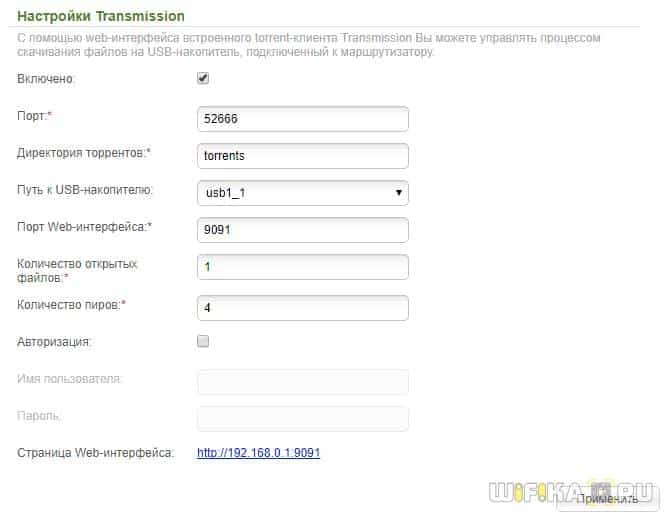
После чего нажимаем на появившуюся красную кнопку «Сохранить» для активации torrent-клиента.

Панель загрузок
Внизу странички вы увидите адрес веб-интерфейса торрент-клиента роутера D-Link, состоящий из его IP адреса и порта.
- Как подключить Tizen Studio? Пошаговый алгоритм
- Как быстро и просто настроить голосовую почту на Андроид?
- Справится даже ребенок: как быстро и просто установить палатку?
- Фильмы, сериалы и ТВ-шоу: как подключить Мегого?
- Анонимность и обход блокировки: как правильно настроить браузер Tor?
Как настроить, как подключить, как установить © 2022
Внимание! Информация, опубликованная на сайте, носит исключительно ознакомительный характер и не является рекомендацией к применению.