Anycast как подключить к роутеру
Проигрывание фильмов с компьютера на телевизоре по Wi-Fi (DLNA)
Для данного, наиболее распространенного способа беспроводного подключения телевизора, помимо наличия Wi-Fi модуля требуется также, чтобы сам телевизор был подключен к тому же роутеру (т.е. к той же сети), что и компьютер или ноутбук, на котором хранятся видео и другие материалы (для телевизоров с поддержкой Wi-Fi Direct можно обойтись без роутера, просто подключитесь к сети, создаваемой ТВ). Надеюсь, это уже так и есть, а отдельных инструкций не нужно — подключение происходит из соответствующего меню вашего телевизора тем же образом, что и подключение к Wi-Fi любого другого устройства. См. отдельную инструкцию: Как настроить DLNA в Windows 10.
Следующий пункт — настроить DLNA сервер на вашем компьютере или, понятнее, предоставить общий доступ к папкам на нем. Обычно для этого достаточно, чтобы в параметрах текущей сети было установлено «Домашняя» (Частная). По умолчанию, общедоступными являются папки «Видео», «Музыка», «Изображения» и «Документы» (предоставить общий доступ к той или иной папке вы можете, кликнув по ней правой кнопкой, выбрав «Свойства» и вкладку «Доступ»).
Один из самых быстрых способов включить общий доступ — открыть проводник Windows, выбрать пункт «Сеть» и, если вы увидите сообщение «Сетевое обнаружение и общий доступ к файлам отключены», кликнуть по нему и следовать указаниям.

Если такого сообщения не последует, а вместо этого будут отображаться компьютеры в сети и серверы мультимедиа, то скорее всего у вас уже все настроено (это вполне вероятно). Если не сработало, то вот подробная инструкция о том, как настроить DLNA сервер в Windows 7 и 8.
После того, как DLNA включен, откройте пункт меню вашего телевизора для просмотра содержимого подключенных устройств. На Sony Bravia можно перейти по кнопке Home, а затем выбрать раздел — Фильмы, Музыка или Изображения и посмотреть соответствующий контент с компьютера (также у Sony есть программа Homestream, которая упрощает все то, что я писал). На телевизорах LG — пункт SmartShare, там вы также должны будете увидеть содержимое общих папок, даже если у вас не установлена программа SmartShare на компьютере. Для ТВ других марок требуются примерно аналогичные действия (и тоже есть свои программы).

Дополнительно, при активном DLNA подключении, кликнув правой кнопкой мыши по файлу видео в проводнике (это делаем на компьютере), вы можете выбрать пункт меню «Воспроизвести на название_телевизора». При выборе этого пункта начнется беспроводная трансляция видеопотока с компьютера на ТВ.

Примечание: даже при условии, что телевизор поддерживает фильмы MKV, для этих файлов не работает «Воспроизвести на» в Windows 7 и 8, а в меню ТВ они не отображаются. Работающее в большинстве случаев решение — простое переименование этих файлов в AVI на компьютере.
Характеристики адаптера anycast
 Anycast — это новая версия адаптеров, которые помогают расширить функционал ТВ с помощью Wi-Fi. Устройство подключает два устройства через сеть Wi-Fi и помогает им сопрягаться. Внешне приспособление напоминает простую небольшую флешку. Однако, разъём у него идёт под выход HDMI. В комплекте идёт шнур, который позволяет подсоединить устройство к сети, для правильной работы. Один конец кабеля идёт с разъёмом под HDMI, а второй со специальной кнопкой, для переключения режимов.
Anycast — это новая версия адаптеров, которые помогают расширить функционал ТВ с помощью Wi-Fi. Устройство подключает два устройства через сеть Wi-Fi и помогает им сопрягаться. Внешне приспособление напоминает простую небольшую флешку. Однако, разъём у него идёт под выход HDMI. В комплекте идёт шнур, который позволяет подсоединить устройство к сети, для правильной работы. Один конец кабеля идёт с разъёмом под HDMI, а второй со специальной кнопкой, для переключения режимов.
Адаптер имеет процессор ARM Cortex A9 1,6 Ггц. Способен воспроизводить различную мультимедиа в формате HD. Anycast потребляет до 750 mA. За счёт своих маленьких габаритов и маленького веса, адаптер можно с лёгкостью брать с собой на отдых или в путешествие, если будет возможность его где-либо подключить.
Android Mirror
1. EZMira app Mirror (Available on Android 5.0 and above)
1.1 Turn on EZMira app on your smart device. Tap “EZMira App” and select “Scan QR code to connect wifi” option.
1.2 Scan the QRCode on the TV screen and wait for a few seconds.
1.3 Tap “Done” icon once the smart device is connected to AnyCast.
1.4 Click “Discover” at the bottom of EZMira app.
1.5 Tap mirror icon in the right top corner.
1.6 Select “START NOW” option to mirror.


2. Miracast mirroring
2.1 Turn on EZMira app and tap “Connect” option.
2.2 Enable Android Miracast and select device SSID
2.3 Connect to AnyCast and start to mirror
Note: Miracast mirroring available for the devices which support Miracast only.

3. Google Home App mirroring
3.1 Download Google Home App from Google Play Store.3.2 Enable mobile phone USB tethering option(Refer to USB tethering mirror).3.3 Turn on Google Home App and select the “Account” login Google account.3.4 Wait for about 30s before AnyCast appears.3.5 Select AnyCast-xxxxxxxx and start to mirror.
Noted: Make sure both AnyCast and smart devices connected to the same wifi router.

Сфера применения
Хотя технология достаточно молодая, она активно применяется в различных устройствах.
Ее большое преимущество в том, что она кроссплатформенная, то есть работает на любых операционных системах.
Кроме того, способна обеспечить не только связь с компьютером, но и со смартфоном (опередив в этом Apple и Google, аналогичные продукты, которых завязаны только под собственную операционную систему).
С технической точки зрения реализовать использование технологии в домашних условиях достаточно легко – нужно только иметь стабильное Wi-Fi-подключение.
Многие современные телевизоры выпускаются с поддержкой такой технологии. Даже если ваше устройство более старое, достаточно купить Miracast-адаптер, подключаемый к стандартному порту проводного HDMI.
Таким образом, инновационная технология способна применяться даже на старых устройствах.

<�Рис. 3 Синхронизация>
Преимущества Anycast
| Уменьшение задержки | Системы с Anycast способны снизить задержку при обработке пользовательских запросов, поскольку позволяют получать данные с ближайшего сервера. То есть пользователи всегда будут подключаться к «ближайшему» (с точки зрения протокола маршрутизации) DNS-серверу. В результате Anycast снижает время взаимодействия за счет уменьшения сетевого расстояния между клиентом и сервером. Это не только уменьшает задержку, но также обеспечивает балансирование нагрузки. |
| Скорость | Поскольку трафик направляется на ближайший узел, и уменьшается задержка при передаче данных между клиентом и узлом, результатом будет оптимизация скорости доставки, независимо от того, откуда клиент запрашивает информацию. |
| Повышенная стабильность и отказоустойчивость | Если несколько серверов по всему миру используют один и тот же IP, то в случае сбоя одного из серверов или его отключения трафик будет перенаправлен на ближайший сервер. В результате Anycast делает сервис более устойчивым и обеспечивает лучший доступ к сети/задержку/скорость. Таким образом, благодаря наличию нескольких серверов, постоянно доступных для пользователей, Anycast, например, повышает стабильность работы DNS. При отказе узла пользовательские запросы будут перенаправлены на другой сервер DNS без какого-либо ручного вмешательства или перенастройки. Anycast обеспечивает практически прозрачное переключение на другие сайты, просто убирая маршруты проблемного сайта. |
| Балансирование нагрузки | В системе Anycast сетевой трафик распределяется по разным серверам. То есть она работает как балансировщик нагрузки, препятствуя тому, чтобы любой отдельный сервер получал основной объем трафика. Балансирование нагрузки может использоваться, например, когда на одном и том же географическом расстоянии от источника запросов находится несколько сетевых узлов. В этом случае нагрузка распределяется по узлам. |
| Снижение воздействия DoS-атак | Другая особенность Anycast – устойчивость к DDoS. DDoS-атакам вряд ли удастся вывести из строя систему Anycast, поскольку пришлось бы подавить лавиной запросов все серверы в такой сети. В DDoS-атаках часто применяются ботнеты, которые могут генерировать такой объем трафика, что он перегружает атакуемый сервер. Преимущество использования Anycast в этой ситуации заключается в том, что каждый сервер способен «поглощать» часть атаки, что снижает нагрузку на конкретный сервер. Атака типа «отказ в обслуживании», скорее всего, будет локализована на сервере и не повлияет на весь сервис. |
| Высокая горизонтальная масштабируемость | Системы Anycast хорошо подходят для сервисов с большими объемами трафика. Если сервис, использующий Anycast, требует новых серверов для обработки растущего трафика, в сеть для его обработки можно добавить новые серверы. Их можно размещать на новых или уже существующих площадках. Если в конкретном месте наблюдается большой рост трафика, то добавление сервера поможет сбалансировать нагрузку для данной площадки. Добавление сервера на новой площадке поможет сократить время ожидания, создав для некоторых пользователей новый кратчайший маршрут. Оба способа помогают также повысить стабильность сервиса, поскольку в сети становятся доступными новые серверы. Таким образом, если сервер перегружен, можно просто развернуть другой в том месте, которое позволит ему принимать некоторую долю запросов перегруженного сервера. При этом не потребуется настройка со стороны клиентов. Только таким способом можно обслужить терабиты трафика и очень большое число пользователей, когда на сервере лишь несколько портов 10 или 25 Гбит/с. 100 хостов с одним IP-адресом дадут возможность обработать терабитные объемы трафика. |
| Простота управления конфигурацией | Как уже отмечалось выше, интересное использование Anycast — DNS. Можно разместить в узлах сети несколько разных DNS-серверов, но использовать один DNS-адрес. В зависимости от того, где находится источник, запросы направляются к ближайшему узлу. Это обеспечивает некоторую балансировку трафика и избыточность в случае отказа DNS-сервера. Таким образом, вместо того, чтобы настраивать разные DNS-серверы в зависимости от того, где они находятся, конфигурацию одного DNS-сервера можно распространить на все узлы. Сети Anycast можно настроить для маршрутизации запросов не только на основе расстояния, но и по таким параметрам, как наличие сервера, количество установленных соединений. или время ответа. |
Повтор экрана iPhone и iPad на телевизор через MiraScreen адаптер
Мобильные устройства и компьютеры от Apple не поддерживают Miracast. У них своя технология – AirPlay. На данный момент в телевизорах нет встроенной технологии AirPlay (читал, что возможно в новых телевизорах некоторых производителей она появится) . Но китайцы каким-то образом умудрились реализовать поддержку AirPlay в этих MiraScreen и им подобных адаптерах.
Значит наш адаптер подключен, включен и настроен. Он должен быть подключен к той же Wi-Fi сети, что и наш iPhone, или другое устройство, с которого мы будем делать повтор экрана. Если адаптер не подключен к роутеру, или роутера нет, то нужно наше iOS или Mac OS устройство подключить напрямую к Wi-Fi сети самого адаптера. Имя сети (SS >(см. фото ниже) .
Адаптер должен быть переключен в режим AirPlay (где иконка Apple) . Как это все подключить, настроить и переключить режим я показывал выше.

На Айфоне или Айпаде открываем центр управления и выбираем «Повтор экрана». Если все подключили правильно, то в списке доступных устройств должна отображаться наша MiraScreen приставка. Просто выбираем ее.

Через несколько секунд экран iPhone или iPad будет дублироваться на экран телевизора.

В горизонтальном режиме тоже все работает.

Можно так же, например, открыть фото или видео на iPhone, нажать на кнопку «Поделиться» и выбрать там «AirPlay». После выбора своего адаптера фото и видео можно будет просматривать на экране телевизора.
Чтобы остановить трансляцию, достаточно в меню «Повтор экрана» нажать на «Остановить повтор».
Как включить miracast в Windows 7, 10 по шагам
Процесс подключения miracast в windows 7 или 10 – задача достаточно легкая, с которой может справиться практически любой человек, даже плохо разбирающийся в технике. Для этого на клавиатуре нужно нажать всего лишь сочетание двух клавиш — Win+P (первая клавиша выглядит как эмблема Windows, а P – обычная латинская буква).

Затем компьютер вам предложит варианты, из которых нужно будет выбрать – «Подключение к беспроводному дисплею». После чего начнется поиск беспроводных дисплеев. Поиск предложит вам сразу несколько вариантов. Выберите из всего списка свой и включите его. В результате проделанной работы стартует подключение miracast. Не переживайте, если этот процесс затягивается – порой подключение занимает некоторое время. Однако впоследствии, если все было подключено правильно, на экране вашего монитора вы увидите изображение. Следует отметить, что процесс включения miracast на windows 10 полностью аналогичен включению miracast на windows 7 и не требуют никаких других знаний и действий.
AnyCast to Internet
1. Scan QRCode to connect wifi
1.1 Turn on EZMira app on your smart device. Tap “EZMira App” and select “Scan QR code to connect wifi”.
1.2 Scan the QRCode on the TV screen and wait for a few seconds.
1.3 Tap “Done” icon after AnyCast connecting to your phone via wifi. The wifi setup page will pop out automatically.
1.4 Select home wifi and type into the password to connect.
Note: If wifi setup page won’t pop out automatically, please refer to method 2 or 3.

2. Connect wifi by Bluetooth (5GHz only)
2.1 Enable smart device Bluetooth.
2.2 Turn on EZMira app and tap “EZMira App” option.
2.3 Tap the Bluetooth icon.
2.4 AnyCast device appears on the setup wifi page.
2.5 Tap AnyCast SSID to create wifi connection between smart device and dongle.
2.6 Select home wifi and enter wifi password.
2.7 Click “Connect” and the dongle will connect to the Internet.
Note: The wifi connection between the dongle and device may disconnect after the Internet connection is created.

3. Connect wifi from browser
3.1 Connect your device to AnyCast SSID via wifi (SSID and password shows on the TV screen)
3.2 Turn on device browser and enter the URL 192.168.203.1
3.3 Tap “Internet” option from the setup page
3.4 Select home wifi and enter wifi password to connect

Настройки MiraScreen/AnyCast и подключение адаптера к Wi-Fi роутеру
Первый пункт настроек в веб-интерфейсе – «Интернет» (Internet). Эта настройка дает возможность соединить MiraScreen адаптер с маршрутизатором (если он есть). Это необходимо для трансляции медиаконтента по технологии DLNA и для работы Airplay (если нет роутера, можно подключаться напрямую к Wi-Fi сети адаптера).
Нажимаем на «Интернет». Появится список доступных Wi-Fi сетей. Выбираем свою Wi-Fi сеть и вводим пароль к ней.

Нужно немного подождать. Если мы правильно ввели пароль от Wi-Fi сети и нет никаких проблем на стороне роутера, то адаптер будет подключен к Wi-Fi. Это можно увидеть по иконке на экране телевизора.

Теперь Miracast адаптер находится в локальной сети. Уже не нужно подключаться к его Wi-Fi сети с того же iPhone, чтобы дублировать экран на телевизор. Вы можете быть подключены к Wi-Fi сети роутера. Это одна из главных настроек.
Рассмотрим остальные настройки:

- WI-FI Пароль (WiFi Password) – можно задать новый пароль, который будет защищать Wi-Fi сеть, которую транслирует Miracast адаптер.
- Разрешение (Resolution) – настройка качества изображения, которое будет транслироваться через Miracast. В моем случае было три варианта: 1920x1080_60P, 720x480_60P, 1280x720_60P. Если, например, при трансляции есть большая задержка, отстает звук – попробуйте уменьшить разрешение.
- Выбор языка – можно сменить язык веб-интерфейса адаптера. Есть русский язык. По умолчанию установлен «Автопоиск». Настройки почти все на русском языке.
- Режим работы (Default Mode) – переключение режима работы MiraScreen адаптера. Там обычно два варианта: Airplay (дублирование экрана с iPhone, iPad, и компьютеров на Mac OS, а так же работа DLNA) и Miracast – трансляция изображения с устройств на Андроид и Windows 10 по Miracast (функция Беспроводной дисплей в Windows 10).Режим работы можно так же менять отдельной кнопкой на самом адаптере.Так же выбранный режим будет меняться на экране телевизора.
- EZAir mode – по умолчанию стоит «только зеркало». Не рекомендую менять. Второй вариант «Зеркало+Поток» похоже для старых версий iOS.
- Обновления (Upgrade) – обновление прошивки MiraScreen или AnyCast адаптера. Я так понимаю, что адаптер сам загружает прошивку (если есть новая версия) и обновляет ее.
- Восстановление значений по умолчанию (Reset to default) – сброс всех настроек адаптера до заводских значений.
- Перезагрузите (Reboot) – обычная перезагрузка адаптера. Он отключится и снова включится. Весь процесс с полной загрузкой занимает секунд 30 (на моем устройстве).
Не заходит на 192.168.203.1. Что делать?
Очень частая проблема, когда не заходит в настройки MiraScreen или AnyCast адаптера. Страница по адресу 192.168.203.1 просто не открывается и настройки недоступны. Обычно появляется ошибка «Не удается получить доступ к сайту. Превышено время ожидания ответа от сайта 192.168.203.1».

Чаще всего проблема со входом в настройки возникает по двум причинам:
1 Устройство, с которого не открываются настройки Miracast адаптера не подключено к Wi-Fi сети адаптера. Или подключено не только к его сети. Например, ноутбук может быть подключен к адаптеру по Wi-Fi и еще к роутеру по кабелю. При таком подключении скорее всего не получится зайти на 192.168.203.1.
Убедитесь, что ваше устройство (ноутбук, телефон, планшет) подключено к Wi-Fi сети MiraScreen. Как выполнить это подключение я подробно показывал в этой статье. Отключите на телефоне мобильный интернет.
2 Если MiraScreen/AnyCast адаптер не раздает Wi-Fi сеть, устройства не видят сеть адаптера, то возможно он переключен в режим работы Miracast. Адаптер должен работать в режиме Airplay.

Изменить режим работы можно кнопкой на самом адаптере (выше в статье я показывал как это сделать) . Или в настройках. Но так как в настройки по адресу 192.168.203.1 не заходит, то этот вариант нам не подходит.
Другие решения:
- Попробуйте зайти через адрес 192.168.49.1. На некоторых Miracast адаптерах используется именно этот адрес. В основном в устройствах Rombica Smart Cast.
- Обязательно попробуйте подключиться к адаптеру с другого устройства и зайти в настройки через 192.168.203.1. Или через другой браузер.
- Если на устройстве, в браузере включен VPN – отключите его.
- Когда вы набираете адрес 192.168.203.1 и вместо настроек MiraScreen открывается поисковая система с результатами поиска, то скорее всего вы просто не в той строке вводите адрес. Адрес нужно вводить в адресную строку браузера. Можете набрать адрес полностью: https://192.168.203.1/
- Отключите питание приставки и включите ее заново. Возможно, после перезагрузки настройки откроются.
- Сделайте сброс настроек адаптера. Обычно скинуть настройки можно длительным удержанием (примерно 5-10 секунд) кнопки, которая используется для переключения режимов работы.

Если у Вас есть телевизор, но в нем нет встроенного Wi-Fi модуля, а хочется подключить телевизор в домашнюю сеть и смотреть фильмы и другой медиаконтент, передавая их по Wi-Fi, или подключить к телевизору телефон или планшет и дублировать их контент, будь то фотографии или видео на большой экран, то есть возможность подключить к телевизору внешний HDMI Wi-Fi адаптер. Вместо телевизора может выступить также и обычный монитор, если он имеет HDMI вход.
Anycast — один из таких адаптеров, который может расширить функционал телевизора или монитора, подключая их по Wi-Fi к другим устройствам. Что он из себя представляет? Это устройство внешне очень похожее на USB флешку, но чуть больших размеров и с HDMI выходом вместо USB. На лицевой стороне имеется синий индикатор, сигнализирующий о состоянии устройства ВКЛ/ВЫКЛ, а на ребре находится microUSB вход для подключения специального кабеля, который идет в комплекте. Один конец этого кабеля классический USB для питания нашего HDMI Wi-Fi адаптера, а другой — кнопка «Fn» для переключения режимов работы.
Основные заявленные характеристики Anycast
Процессор: одноядерный ARM Cortex A9 Rockchip RK2928 1.2 ГГц
Поддержка: Miracast, DLNA, AirMirror, AirPlay
Поддержка 1080p видео
Поддержка видео в формате: AVI/DIVX/MKV/TS/DAT/MPG/MPEG1, 2,4/MP4/RM/RMVB/WMV
Поддержка аудио в формате: MP1/MP2/MP3/WMA/OGG/ADPCM-WAV/PCM-WAV/AAC
Поддержка фото в формате: JPEG/BMP
Поддержка ОС Android 4.0 или выше
Поддержка IOS 7.0 или выше, для планшета IOS 6.0 или выше
Где купить Anycast?
Если поискать в интернете, то встречается много магазинов, предлагающих приобрести такой адаптер или другие похожие модели. Цены разные. Свой HDMI Wi-Fi адаптер я купил на AliExpress примерно за 715 рублей, порадовала быстрая доставка за 11 дней (AliExpress Standard Shipping). Ссылка на продавца, может кому пригодится: продавец Anycast.
Преимущества и недостатки
- Отсутствие необходимости использовать провода при соединении двух устройств;
- Высокое качество как видео-, так и звуковой дорожки, не всегда доступное проводному формату, при котором качество иногда немного теряется (относительное преимущество, так как с обновленным форматом HDMI проблемы потери качества уже давно не наблюдается, а инновационные разработки только повышают качество работы проводного формата передачи данных);
- Отсутствие необходимости в каких либо специфических кодеках, вне зависимости от формата передаваемого видеосигнала, звукового файла – система передает и воспроизводит все;
- Интересной положительной особенностью является то, что с помощью технологии Миракаст можно передавать от устройства к устройству даже те файлы, которые были защищены от записи на стадии производства.
- Стабильная зависимость от наличия сети беспроводного интернета – если в случае с проводным подключением вы можете смотреть скачанные фильмы оффлайн, Миракаст целесообразно использовать только при постоянном просмотре онлайн;
- Достаточно сложная настройка программы сама по себе, кроме того, на некоторых устройствах и платформах она просто не работает, два девайся могут быть несовместимы друг с другом (хотя и редко, но такая проблема встречается и при проводном подключении);
- Зависимость от стабильности, пропускной способности Wi-Fi-канала – в условиях когда скорости хватает на онлайн просмотр фильма, ее может не хватать на передачу с устройства на устройство, потому возможны задержка звука или видео, отставание картинки (что заметно при прямых эфирах) и т. д.
Соотношение позитивных и негативных сторон технологии поможет пользователю сделать правильный выбор.
Большинство же юзеров пока более активно используют проводное подключение
Но важно учитывать, что технология еще очень молодая, работы над ней ведутся самые активные, потому очень вероятно, что неполадки и недочеты будут устранены в ближайшее время

<�Рис. 2 Сфера применения>
Как подключить iPhone к Smart TV
Наконец, вы заменили свой старый телевизор на Smart TV, и теперь вы не можете дождаться, чтобы в полной мере использовать весь свой потенциал: в частности, вы в восторге от того, что сможете взять свой iPhone и отправить видео, фотографии и музыку на свой телевизор всего несколькими нажатиями. Ну, я понимаю вас, это комфорт, который даже я не могу обойтись без … но если вы здесь прямо сейчас, и вы читаете этот учебник, это значит, что что-то не так, не так ли?
Позвольте мне угадать: не будучи техническим экспертом, вы пытались «немного« настроить »настройки вашего«iPhone», но вы еще не выяснили, как подключить iPhone к Smart TV . Это так? Ну, не волнуйся, ты не единственный в такой ситуации. Фактически, подключение смартфона к телевизору не всегда интуитивно, но я здесь сегодня, чтобы помочь вам.
Возьмите пять минут свободного времени, следуйте инструкциям, которые я собираюсь вам дать, и заверяю вас, что вы добьетесь успеха. Сначала я объясню, как подключить iPhone к телевизору, передать видео или другой контент последнему, затем я объясню, как зеркально отобразить экран «iPhone» на Smart TV, и, наконец, я порекомендую некоторые приложения, которые позволят вам используйте iPhone в качестве пульта дистанционного управления. Я гарантирую вам, что нет ничего сложного в этом, потому что инструкции для них одинаковы для всех моделей смартфонов Apple. Наслаждайтесь чтением и получайте удовольствие!
Подключение через HDMI
Самый простой способ. В идеале на смартфоне или планшете должен быть специальный mini HDMI разъем для прямого подсоединения к ТВ. Если его нет, то можно воспользоваться специальным переходником с microUSB на HDMI или адаптером. После этого:
- Запустите телевизор, в меню выбора источника сигнала (там где AV, USB, PC и т.д.) укажите HDMI;
- Подсоедините с помощью HDMI кабеля или адаптера (mini USB — HDMI) мобильное устройство;
- Начнется автоматическая настройка изображения под разрешение экрана (для полноценного отображения картинки). Если этого не произошло, то зайдите в меню телефона и укажите необходимые параметры самостоятельно (частота изображения, разрешение).
Теперь все действия, которые выполняются на мобильном, будут отображаться на телевизоре. Для комфортной работы можно подсоединить через Bluetooth или USB OTJ компьютерную мышь, клавиатуру. Для экономии заряда отключите экран смартфона.
Достоинства:
В свободный USB разъем можно подсоединить зарядку, обеспечивая непрерывную работу устройства;
Дополнительно можно подключить мышку, клавиатуру, геймпад, флешку;
ТВ выполняет функцию монитора.
Не все смартфоны поддерживают данный тип подключения;
Может потребоваться дополнительный переходник, адаптер.
О технологии Miracast

Miracast Миракаст представили в 2012 году, как развитие технологии Wi-Fi Direct. Начиная с Android 4.2 Jelly Bean, функция доступна в ОС от Google по умолчанию, где носит название «Wireless Display» или «Беспроводной дисплей».
Принцип работы
Передача изображения и звука происходит по принципу:
- от передатчика — смартфона, планшета, компьютера;
- к приемнику — дисплею телевизора, ПК.
Достоинства и недостатки

На смартфонах или планшетах технология потребляет минимум энергии К преимуществам Miracast относится:
Как подключить AnyCast к wifi?
Самый простой способ — это использование HDMI для передачи изображения и звука. Для этого вам необходимо убедиться, что телевизор и медиаплеер поддерживают данный интерфейс. Разъем для подключения выглядит так, как показано на картинке ниже (обведено зелёной рамкой). Дополнительно вам понадобиться HDMI кабель.
Как подключить айфон к AnyCast?
На Айфоне или Айпаде открываем центр управления и выбираем «Повтор экрана». Если все подключили правильно, то в списке доступных устройств должна отображаться наша MiraScreen приставка. Просто выбираем ее. Через несколько секунд экран iPhone или iPad будет дублироваться на экран телевизора.
Как подключить MiraScreen на Андроиде?
- Подсоедините Wi-Fi модуль через микро USB разъем к приемнику Mirascreen, и затем через стандартный USB к питанию (рекомендуется использовать 5V1A адаптер).
- Затем вставьте Mirascreen в порт HDMI телевизора (маленькая кнопка на фото снизу-для переключения режимов iOS, Android, Windows)
Как подключить Wireless Display?
В параметрах перейдите в раздел «Устройства» и выберите пункт «Добавление Bluetooth или другого устройства». Затем нажмите на «Беспроводной дисплей или док-станция». Включите Миракаст на телевизоре и он должен появится в списке. Выбираем свой телевизор и устанавливаем подключение.
Как настроить AnyCast?
Чтобы это сделать, необходимо на смартфоне включить вай-фай и найти доступную сеть с названием Anycast. Чтобы к ней подключить введите пароль от 1 до 8. После подключения к сети заходим в мобильный браузер и вводим в поисковую строку: 192.168.49.1 b. На экране должна появиться настройка приспособления.
Как подключить ТВ приставку андроид к телевизору?
Как подключить смарт-приставку к телевизору?
- Отключите питание обоих устройств. …
- Возьмите прилагающийся к приставке кабель HDMI и вставьте его одним концом в соответствующий разъем на приставке, а другим — в разъем HDMI на телевизоре. …
- Что делать, если телевизор старый, и у него нет HDMI? …
- Включите оба устройства.
Можно ли подключить айфон к телевизору?
Как подключить iPhone к телевизору через AppleTV?
- Убедитесь, что Apple TV и iPhone подключены к одной сети Wi-Fi.
- Откройте «Пункт управления» на iPhone.
- Нажмите на кнопку «Повтор экрана».
- Выберите из списка устройств вывода свою приставку Apple TV.
Как пользоваться AirScreen?
Чтобы использовать AirScreen, сначала подключите все устройства к одной сети Wi-Fi и откройте Airscreen. Затем найдите контент, который вы хотите использовать, и убедитесь, что он совместим с ChromeCast. Выберите медиафайлы из Netflix, YouTube, Twitch, HBO и т. д.
Как подключиться к телевизору через Mirascreen?
- Подсоедините Wi-Fi модуль через микро USB разъем к приемнику Mirascreen, и затем через стандартный USB к питанию (рекомендуется использовать 5V1A адаптер).
- Затем вставьте Mirascreen в порт HDMI телевизора (маленькая кнопка на фото снизу-для переключения режимов iOS, Android, Windows)
Как найти miracast на телефоне?
Вот один из примеров, как включить Miracast: необходимо зайти в «Настройки» — «Экран» — «Беспроводной экран (Miracast)» — включить и подключиться к телевизору.
Как подключить и настроить Wi-Fi роутер

Без роутера не обойтись, если требуется организовать беспроводное интернет соединение, в доме или квартире. При этом процесс развертывания домашней Wi-Fi сети не заканчивается только на покупке маршрутизатора. Необходимо правильно выполнить подключение и настройку.
Порядок действий
Подключение и настройка Wi-Fi роутера, состоит из 3 этапов, выполняемых в заданной последовательности:
- Выбор и покупка роутера.
- Сборка и соединение.
- Настройка роутера и Wi-Fi сети.
На первом этапе требуется подобрать роутер соответствующий минимальным требованиям интернет провайдера.
Далее соединить кабели с соответствующими портами.
В завершающей части – настроить работу интернета и задать необходимые параметры для Wi-Fi сети.
Выбор и покупка роутера
Перед покупкой необходимо определится с предпочтительными характеристиками роутера. Требуется исходить из количества подключаемых устройств, пропускной способности, числа портов для проводного соединения и т.д. Подробнее о критериях, читайте в отдельном материале ниже.
Важно! Убедитесь, что выбранное устройство рассчитано на работу с вашим интернет провайдером. А имеющиеся в роутере порты, соответствуют размеру соединительного штекера на кабеле.
Сборка и соединение
Купленный роутер необходимо извлечь из упаковки и соединить с кабелем интернет провайдера. Так же подключить при помощи отдельного шнура компьютер, ноутбук или другую технику, нуждающуюся в проводном соединении.
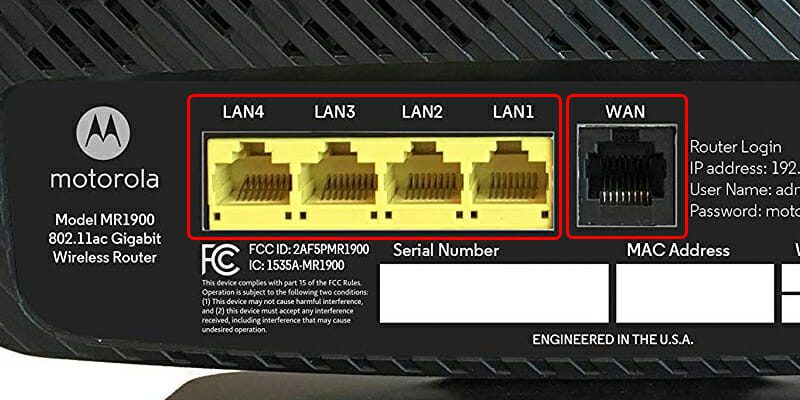
Обычно производители роутеров, выделяют порт для подключения интернет кабеля и группу разъемов для проводного соединения. Используется разная расцветка портов и/или над каждым портом написано назначение. Для интернета – WAN, Internet. Для периферии – LAN или Ethernet. В некоторых моделях, разъем для интернета удален от других портов. Встречаются так же модели с двумя WAN портами, поддерживающие одновременную работу интернета двух провайдеров.
Инструкция как собрать и подключить роутер
- Распакуйте устройство, выньте содержимое коробки.
- Установите кабель интернета в соответствующий разъем, выделенный на фоне общей группы, где имеется надпись – WAN или Internet.
- Шнур, длиной примерно 60-80 см и двумя одинаковыми штекерами, установите одним концом в любой LAN порт роутера, а другой конец — в сетевой разъем материнской платы ПК или ноутбука.
- Подключите внешнее питание при помощи зарядного устройства. Если световая индикация отсутствует, нажмите на кнопку включения/выключения. Часто производители размещают кнопку рядом с разъемом питания.
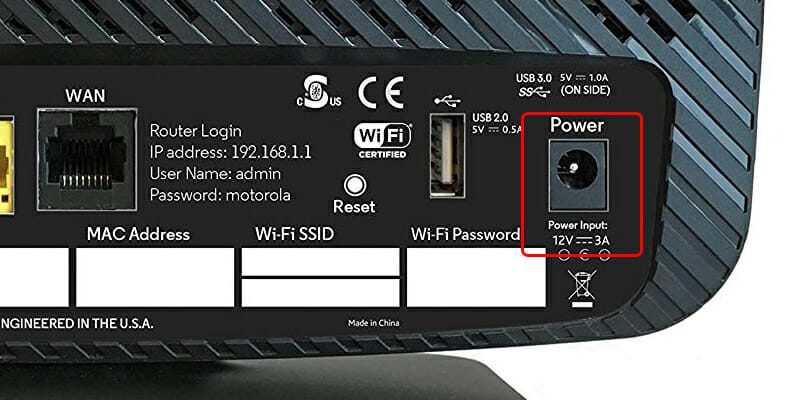
На этом сборка и подключение роутера окончена.
Настройка роутера и Wi-Fi сети
После первого включения, роутер часто работает на базовых настройках либо не функционирует вовсе. Необходимо открыть установки и выбрать предпочтительные параметры.
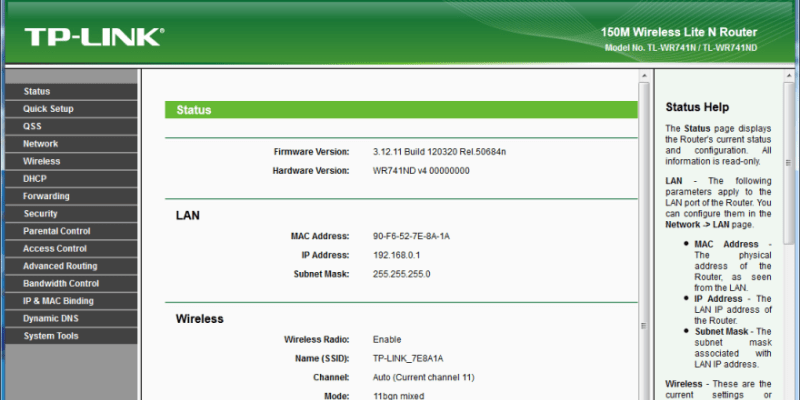
Редактирование настроек выполняется в панели управления. На возможности, количество установок и подачу информации, влияет старание производителя и ценовая категория продукта. В доступных устройствах, чаще используется простой интерфейс, с минимально-необходимым набором параметров. В роутерах с большей стоимостью, подача информации лучше, а настройки богаче. Отдельные модели позволяют в реальном времени видеть среднюю нагрузку на роутер, загрузку оперативной памяти и процессора. Поэтому внешний вид панели управления, следует рассматривать на этапе выбора маршрутизатора.
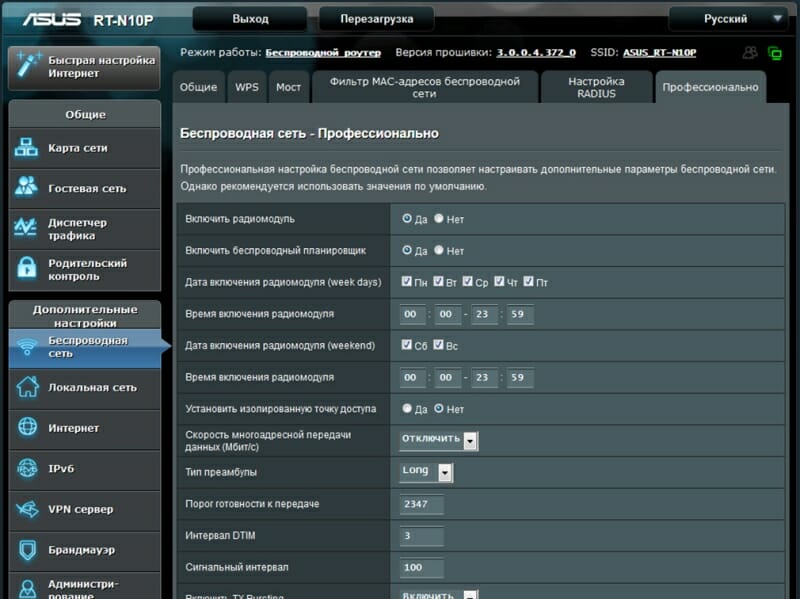
Для входа в панель управления, в браузере следует прописать сетевой адрес маршрутизатора, а затем логин и пароль. Такая информация указывается на обратной стороне роутера. Например «192.168.1.1» или miwifi.com – если устройство производства Xiaomi.
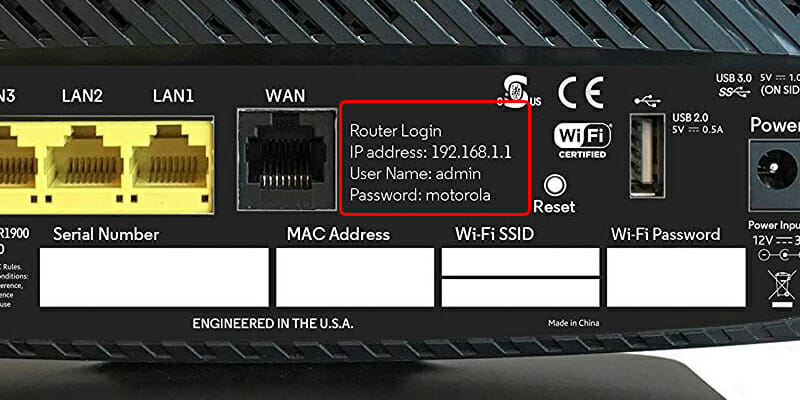
Важно! Для входа в панель управления и настройки роутера, наличие интернета не требуется.
В панели управления требуется выставить корректные параметры, предлагаемые провайдером. Такая информация обычно содержится на сайте компании, предоставляющей услуги. Если посещение ресурса затруднено, уточните возможность связаться с оператором службы поддержки, для получения настроек по телефону.
Для работы беспроводной точки доступа, необходимо открыть соответствующий параметр в настройках. Затем указать произвольное название сети и пароль. Установить тип защиты, если параметр не активирован по умолчанию. Детальнее о настройке, читайте в отдельном материале ниже, на примере роутера производства TP-Link.
Вывод
На подключение и настройку Wi-Fi роутера, не влияет модель или бренд. Название параметров и установок одинаковое или минимально отличаются по смыслу. А главные различия кроются в оболочке и подаче информации.
Если у вас остались вопросы, то в блоке ниже «Комментарии пользователей» вы можете задать вопрос автору, оставить замечание или поделиться своим опытом. Мы постараемся ответить.
Как подключить Интернет через WiFi
В этой инструкции мы расскажем Вам как подключить Интернет через WiFi на компьютере, ноутбуке или телефоне. Это несложная и вполне доступная для каждого пользователя операция позволит Вам использовать все преимущества современных технологий дома или в офисе.
Покупка модема или роутера
Начать необходимо с того, что приобрести беспроводную точку доступа или Вай-Фай роутер. Последний предпочтительнее, так как это уже многофункциональное устройство, умеющее не только организовать сеть WiFi, но и подключаться к интернету самостоятельно и управлять всей сеть дома, в квартире или офисе.

Если Вы живете в частном доме, то при выборе роутера особое внимание обратите на мощность антенн. Если же Вы живете в многоэтажном доме, то лучше всего взять двухдиапазонную модель, так как из-за высокой плотности беспроводных сетей обычный диапазон 2.4 GHz уже загружен настолько, что нормально работать в нём уже не получится. А вот диапазон 5 GHz практически полностью свободен. Да и скорость WiFi будет уже значительно выше.
Настройка роутера для раздачи Интернета
Чтобы подключить Интернет через WiFi мало только купить маршрутизатор — его нужно еще и правильно настроить. Несмотря на большое разнообразие марок и моделей, основной принцип базовой конфигурации Вай-Фай практически идентичный.
Сначала делаются базовые настройки: имя сети WiFi (SSID), домашний регион, используемый радиоканал и его ширина, включение дополнительных режимов.
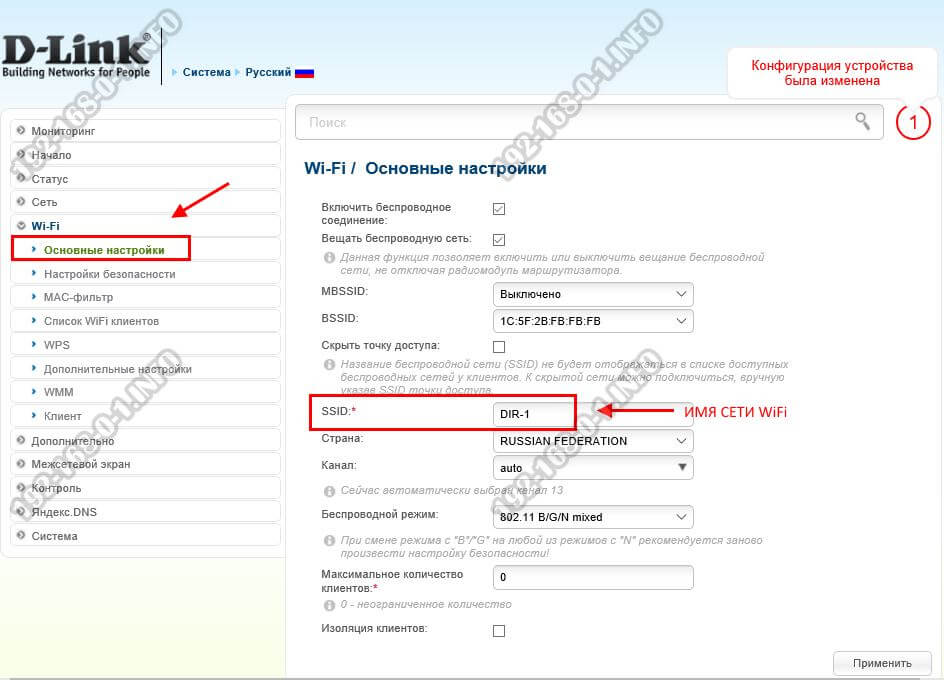
Как правило, при базовой конфигурации меняется только имя сети. Остальные параметры оставляют в значении по умолчанию.
Далее, чтобы раздавать Интернет подключение через WiFi и не боятся посторонних, изменяют параметры безопасности сети WiFi. Надо выбрать тип и стандарт шифрования, установить пароль на подключение к Вашему Вай-Фаю.
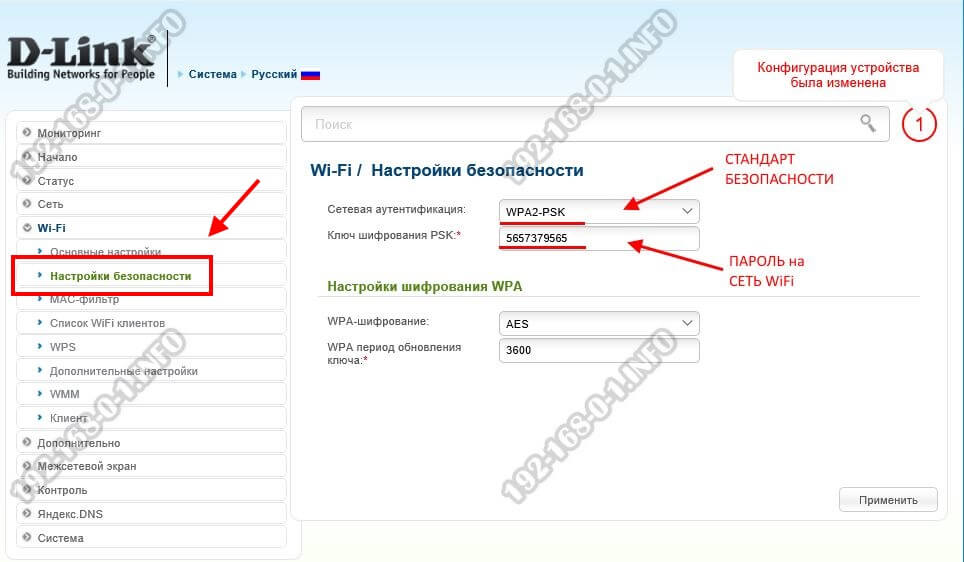
Самым надежным является стандарт безопасности WPA2-PSK с шифрованием AES .
Пароль на WiFi надо делать не короче 8-10 символов . При этом желательно чтобы он состоял из букв и цифр. Так взломать его будет гораздо сложнее!
Для того, чтобы полностью обезопасить свою сеть и подключить Интернет через WiFi с максимальной защитой — обязательно отключите WPS, т.к. эта технология — одна большая дыра в сети Вай-Фай, через которую Вас взломает любой школьник.

Основные настройки сделаны — можно подключать клиентов!
Подключение клиентов Вай-Фай
Итак, роутер Вы купили, сеть WiFi настроили. Теперь разберёмся — каким образом компьютер, ноутбук, телефон или телевизор подключить к Интернету по WiFi? Очень просто! Последовательность действий везде одинаковая:
1. Включаем беспроводной адаптер.
2. Запускаем поиск доступных сетей Вай-Фай
3. Выбираем нужную и подключаемся к ней.
4. Вводим пароль на доступ к сети.
5. Проверяем доступ в Интернет.
Давайте рассмотрим на конкретных примерах.
Как на ноутбук подключить Интернет через WiFi
В качестве примера будем рассматривать подключение ноутбука по WiFi к Интернету.Используемая операционная система — Windows 10.
Перво-наперво проверьте — точно ли включен беспроводной адаптер на Вашем компьютере. На ноутбуках для этого используются специальные функциональные клавиши. Подробнее можно узнать в инструкции к устройству.
После этого правом нижнем углу экрана, рядом с часами, ищем значок сети и кликаем на нём левой кнопкой мыши. Появится вот такое меню:

В нём надо выбрать свою сеть Вай-Фай по имени, которое указывали в настройках.
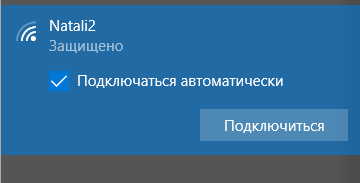
Чтобы каждый раз заново не переподключаться — поставьте галочку «Подключаться автоматически».
Нажимаем кнопку «Подключиться». После этого Виндовс 10 запросит у Вас пароль на подключение к Интернету через WiFi:

В поле введите тот пароль, который указывали при настройке сети на роутере.
Кликаем на кнопку «Далее».
После этого будет проведена проверка введённого пароля и если он указан правильно — под именем сети вы увидите статус «Подключено, Защищено».
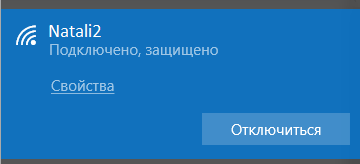
Можно закрывать меню и проверять доступ в Интернет.
Если по какой-либо причине Интернет через WiFi не доступен — проверьте какие настройки протокола IP версии 4 на беспроводной сетевой карте. Как правило, там должно стоять автоматическое получение адресов от роутера:
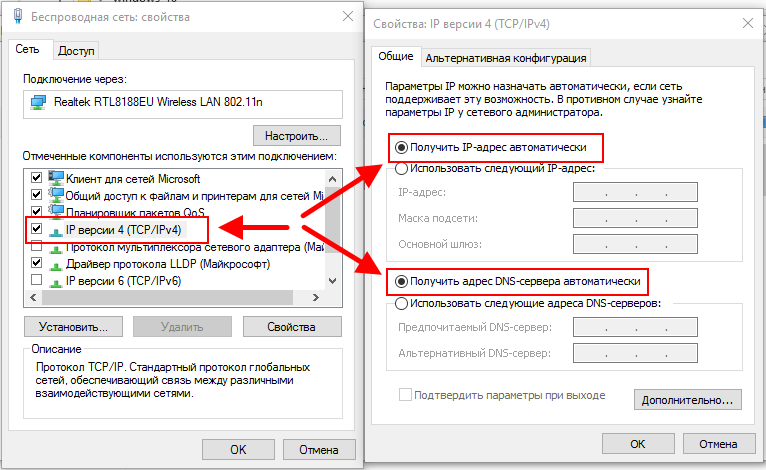
Если получение IP-адресов установлено в автоматическом режиме, а доступа в Интернет по Вай-Фаю нет — попробуйте подключить для проверки компьютер к роутеру через кабельное соединение LAN. После этого станет ясно на какой стороне проблема.
Подключение телефона на Android к WiFi
Для того, чтобы подключиться к Интернету по WiFi на телефоне или планшете с операционной системой Андроид — сначала открываем настройки устройства и находим раздел WiFi:
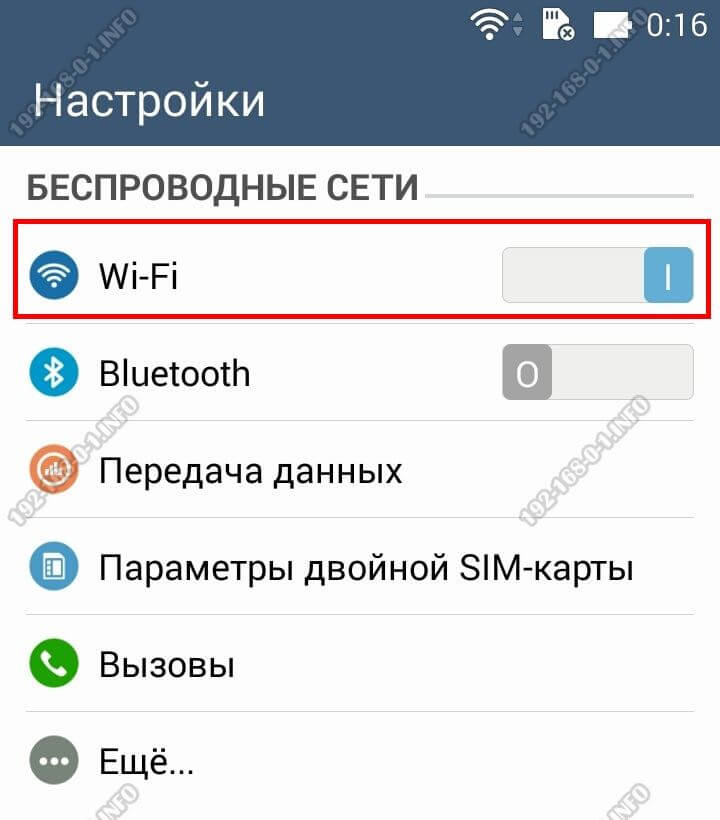
Сдвигаем ползунок включения адаптера в сторону «Вкл.» После этого заходим в сам раздел и смотрим список сетей:
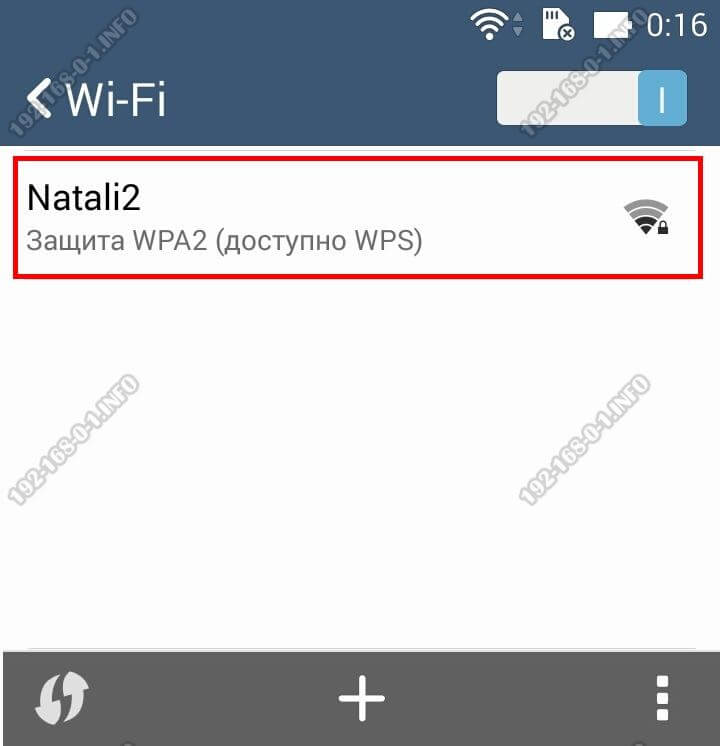
Находим свою среди доступных и нажимаем на неё.
Появится запрос ввода пароля:
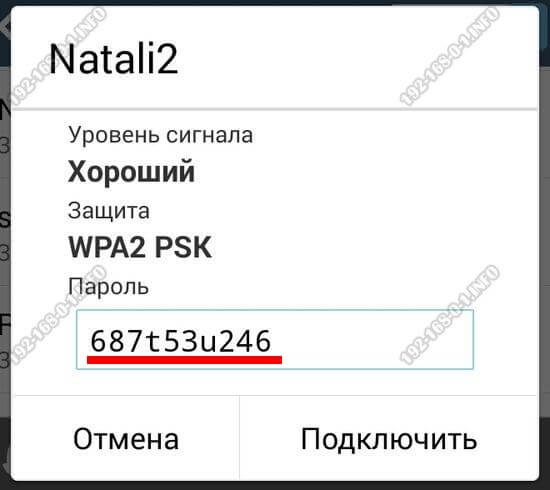
Вводим тот пароль, который указывали при настройке своего роутера.
Нажимаем на кнопку «Подключить».
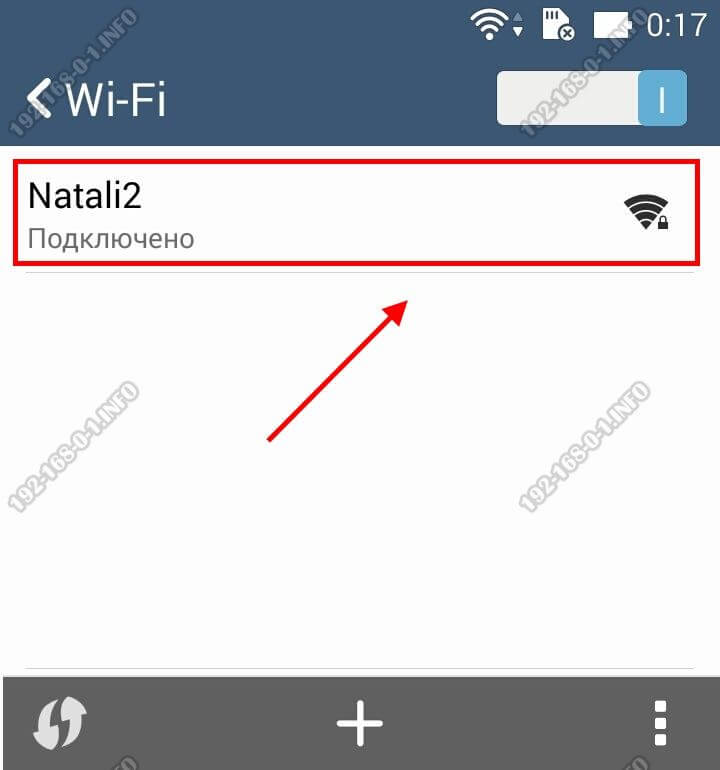
После этого, если аутентификация прошла удачно, Вы увидите сообщение «Подключено» под названием сети.
Проверяем доступ в глобальную паутину.