Подключаем компьютер к роутеру
Роутер сегодня есть практически в каждом доме и квартире, так как он позволяет подключиться к интернету сразу несколькими способами. При этом к одному маршрутизатору может быть подключено сразу несколько устройств. Обычно, с подключением смартфонов и планшетов проблем возникает не так много, как с подключением компьютера или ноутбука. Собственно, в данной статье мы и рассмотрим возможные варианты подключения.

Как подключить компьютер к роутеру
У недорогих компьютеров подключение, скорее всего, будет возможно только с помощью проводного подключения. Владельцы же даже самых дешёвых ноутбуков и персональных компьютеров с подходящими характеристиками смогут также подключиться к роутеру по беспроводной сети.
Давайте рассмотрим, как выполнить подключение этими двумя методами.
Вариант 1: Проводное подключение
Это очень простой метод подключения, так как от пользователя потребуется только воткнуть один провод в разъём и интернетом уже считай можно пользоваться. Этот способ подойдёт для любого персонального компьютера и ноутбуков. Однако подключить таким образом смартфон или планшет у вас не получится.
Перед тем, как начать выполнять подключение, рекомендуется отключить от сети оба устройства. Исключение может быть только ноутбук.
- На тыльной стороне роутера найдите порт WAN. Он чаще всего будет один и будет обозначен отличительным цветом (обычно синим). В некоторых роутерах может быть два WAN-порта. В таком случае не имеет особой разницы, какой из них использовать.
- В этот вход нужно воткнуть кабель от вашего интернет-провайдера.



Если ничего не горит или горит с какими-то посторонними знаками, то попробуйте выполнить следующие действия:
-
Откройте «Панель управления». В любой версии Windows это можно сделать через строку «Выполнить», которая вызывается сочетанием клавиш Win+R. Туда нужно ввести команду control и нажать Enter или «Ок» для применения.



Также, возможно, что повреждён кабель и/или неактивен LAN-порт на роутере. В таком случае попробуйте воспользоваться другим RJ-45 кабелем. Иногда производитель роутера кладёт в комплект дополнительный кабель.
Вариант 2: Настроить беспроводное подключение
Если речь идёт о ноутбуке, то здесь лучше всего использовать как раз подключение через Wi-Fi. К сожалению, не на всех стационарных компьютерах есть встроенный Wi-Fi модуль. Исправить эту проблему можно, если установить к нему дополнительную сетевую карту или подключить Wi-Fi адаптер для приёма сигнала.
Подключение по Wi-Fi потребует от пользователя дополнительных настроек на компьютере, но зато интерьер не будет портиться лишними проводами. При этом потери в качестве передачи данных минимальны.
- Для начала выполните конфигурацию беспроводной сети, войдя в настройки самого роутера. Запустите любой браузер.
- В его адресной строке введите: 192.168.0.1 или 192.168.1.1 и нажмите Enter. Иногда используются другие адреса. В таком случае ваш адрес можно узнать из документации к роутеру, документации от провайдера или связавшись с поддержкой провайдера.
- Появится окошко с требование пройти аутентификацию. По умолчанию в оба поля прописывается admin. Однако, иногда провайдер меняет это значение в целях безопасности. В таком случае актуальные имя пользователя и пароль можно узнать из документации от провайдера.
- В левом меню открывшегося интерфейса перейдите к пункту «Wireless».
- Здесь же перейдите в подраздел «Wireless Setting».
- Установите галочку у пункта «Enable Wireless Radio». Она отвечает за включение Wi-Fi сигнала у маршрутизатора. Возможно, что этот пункт уже и так будет активен. Сохраните изменения с помощью соответствующей кнопки в нижней части экрана.
- В нижнем правом углу нажмите на значок беспроводных соединений.
- У вас откроется список сетей, к которым вы можете подключиться. Среди доступных сетей найдите сеть вашего маршрутизатора. Нажмите на её название, а затем на кнопку «Подключится». Чтобы компьютер каждый раз при включении подключался к этой сети автоматически, установите галочку у пункта «Подключиться автоматически».

Если у вас появились какие-то дополнительные значки на иконке подключения к Wi-Fi, то значит, что с подключение возникли какие-то проблемы. Попробовать решить их можно по похожей инструкции, что и для обычного проводного подключения:
- Откройте «Панель управления». В любой версии Windows это можно сделать через строку «Выполнить», которая вызывается сочетанием клавиш Win+R. Туда нужно ввести команду control и нажать Enter или «Ок» для применения.
- В «Панели управления» отыщите и перейдите в «Сеть и интернет».


Если же проблема осталась, то свяжитесь со своим провайдером, чтобы узнать, в чём проблема. Возможно, что вы не оплатили использование интернета по договору. После оплаты соединение должно восстановиться. Если проблема оказалась в чём-то другом, то попросите помощи у провайдера – вам должны будут всё объяснить в разговоре или выслать специалиста на место.
Подключение компьютера к интернету через роутер.
Для начала произведите настройку на сервере. Зайдите на сервер через учётную запись администратора либо владельца. Нажмите на «Пуск», далее «Панель управления», кликните на « Сеть и подключения к интернету», и отметьте пункт «Сетевые подключения». Правой кнопкой мыши выделите подключение, которое собираетесь использовать для выхода в интернет. Нажмите вкладку «Свойства», затем «Дополнительно», отметьте там «Общий доступ к подключению интернета».
Теперь во вкладке «Разрешить другим пользователям сети использовать подключение к Интернету данного компьютера» установите соответствующий флажок. В случае использования вами удалённого доступа, отметьте флажком пункт «Устанавливать вызов по требованию». Нажмите «ОК», затем нажмите «Да».
Продолжите настройку на клиентском компьютере. Чтобы подключиться к компьютеру через общее соединение, нужно проверить IP-настройки для сетевой карты локальной сети, а потом настроить клиентский компьютер. Чтобы проверить настройки IP, выполните следующие действия.
Зайдите на клиентский компьютер через учётную запись администратора либо владельца. Нажмите «Пуск», затем «Панель управления», выберите далее пункт «Сеть и подключения к интернету», затем выберите «Сетевые подключения». Правой кнопкой мыши выделите пункт «Подключение по локальной сети», а затем отметьте команду «Свойства».
Во вкладке «Общие» найдите следующий параметр — «Протокол интернета (TCP/IP)», который находится в списке «Компоненты, используемые этим подключением». Нажмите на кнопку «Свойства». Отметьте там пункт «Получить IP-адрес автоматически».
Устраните возможные неполадки, которые могут возникнуть при подключении через общий доступ. Такое может происходить в связи с тем, что во время использования общего доступа при подключении к интернету для локальной сети чаще всего назначается IP-адрес 192.168.0.1. Чтобы ликвидировать конфликт адресов, настройте на клиентских компьютерах динамическое получение IP-адреса или назначьте каждому уникальный IP.
Совет 2: Как сделать подключение к интернету на компьютере
Современный мир немыслим без интернета. При помощи интернета мы работаем, учимся, общаемся и развлекаемся. Мы можем найти практически любую информацию, используя лишь поисковую систему. Для того, чтобы иметь возможность подключиться к интернету в любом месте, необходимо знать, какие способы подключения к интернету существуют.
Сегодня мы разберемся с вопросом, как настроить интернет на компьютере или ноутбуке . Как правило, интернет настраивается сотрудником провайдера в тот момент, когда вы заключаете с ним договор на оказание услуг — ведь именно корректный выход во всемирную паутину является показателем выполнения данной услуги. Однако впоследствии при переустановке Windows или покупке нового компьютера настройки интернета могут слететь, и здесь уже перед нами встанет дилемма — вызывать техподдержку или сделать все своими руками. На самом деле, задачка эта совсем не сложная, поэтому прочитав до конца эту статью, вы сможете не раз сэкономить деньги.
Как настроить интернет по кабелю?
Самым частым типом подключения является кабельное — вам в квартиру протягивают провод с особым LAN коннектором на конце, который вставляется в сетевую карту в корпусе ПК. Однако, в зависимости от провайдера, существует несколько типов подключения к сети. То, как правильно настроить интернет и каким способом происходит коннект к всемирной сети, должно быть указано в бумагах договора, который вам выдали при первичной настройке интернета сотрудником. Их несколько — автоматический IP, статический IP, PPPoE, L2TP, с фильтрацией по MAC адресу. Рассмотрим их по порядку.
Автоматически
Я назвал этот тип автоматическим, потому что если провайдер подключает вас по этому типу, то вам повезло — ничего настраивать вообще не придется. При нем получение компьютером IP адреса в сети происходит «само собой» — то есть просто втыкаем Ethernet-кабель и пользуемся интернетом. Если же он не заработал, то убедимся, что все конфигурации обнулены — для этого идем в «Пуск > Панель Управления > Сеть и Интернет > Центр управления сетями и общим доступом > Управление сетевыми подключениями > Изменения параметров адаптера», кликаем правой кнопкой мыши по «Подключение по локальной сети» и заходим в «Свойства > Протокол Интернета версии TCP/IP v.4». Здесь все значения должны стоять на «Автомат», как на картинке
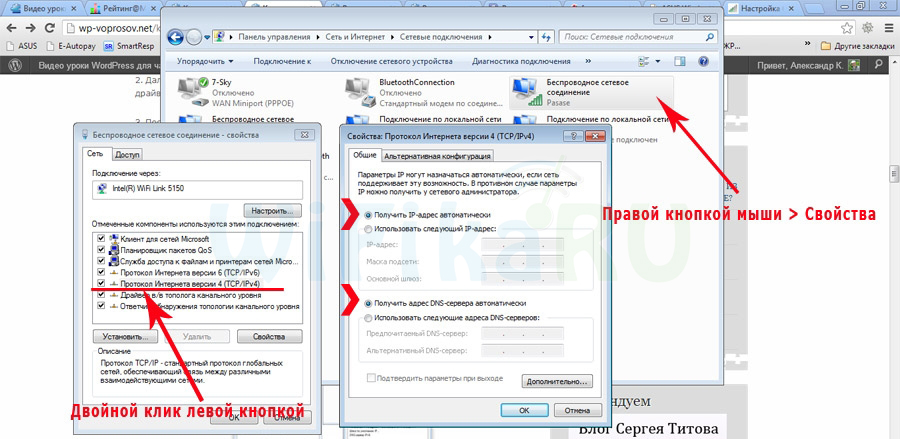
С авторизацией
В этом достаточно распространенном типе, а точнее типах, потому что их два, придется немного попотеть и ручками создать подключение и вводить логин и пароль для настройки подключения к интернету. Если вы каждый раз, чтобы войти в интернет, кликаете по иконке рабочего стола, открывается окошко для подключения, в котором вы нажимаете на кнопочку — это ваш случай.
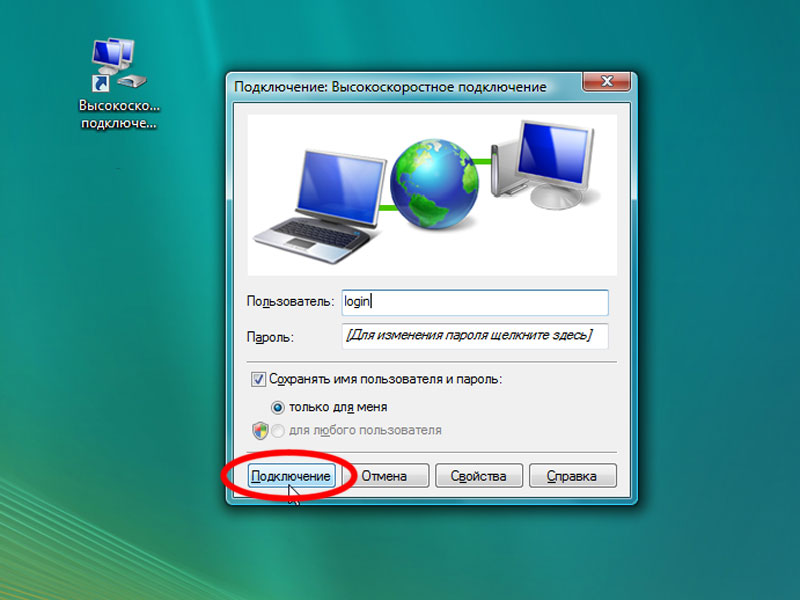
PPPoE — подключение к серверам провайдера происходит только по логину и паролю. Если вдруг вы переустановили винду, то чтобы восстановить возможность выхода в нет делаем следующее:
1. Заходим в «Пуск > Панель управления»
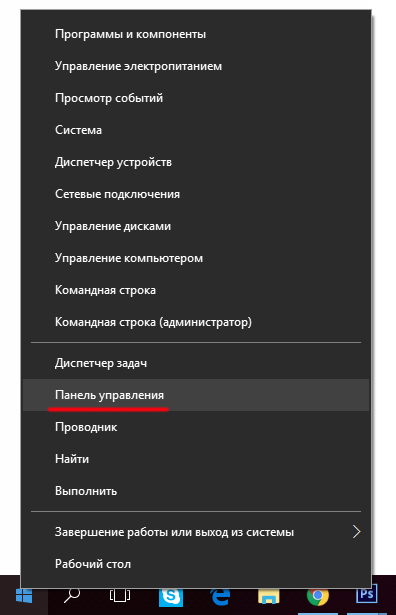
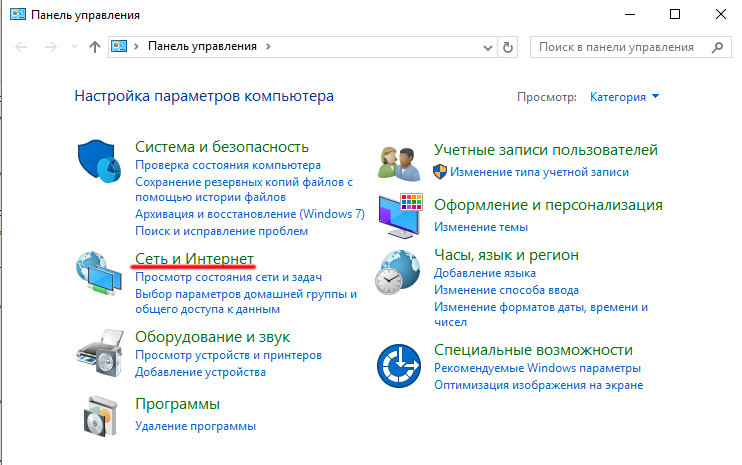
3. и в «Центр управления сетями и общим доступом»
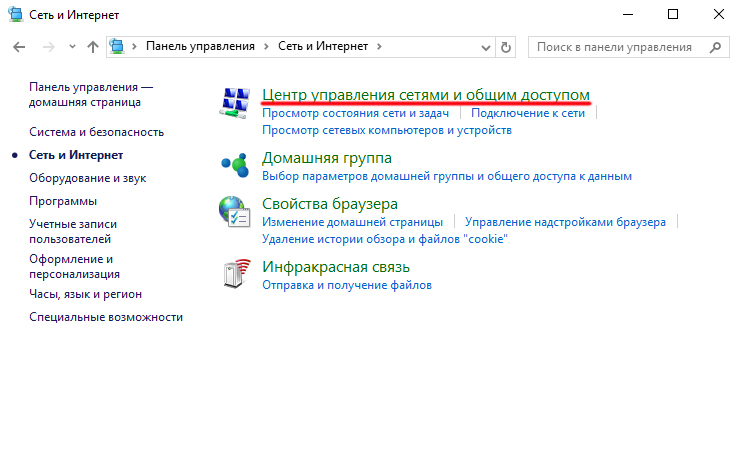
4. Здесь где-то на странице (в левом столбце для Windows 7 или в основном окне в Windows 8 и 10) видим пункт меню «Установка подключения или сети» — кликаем по нему
5. Тут выбираем «Подключение к Интернету» и жмем «Далее»
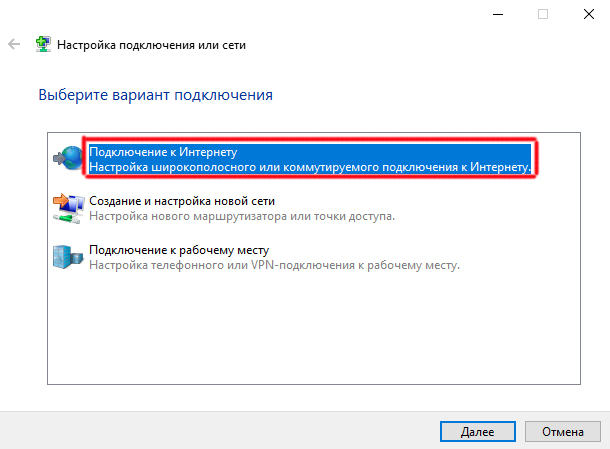
6. Выбираем «Высокоскоростное (PPPoE)» и идем дальше
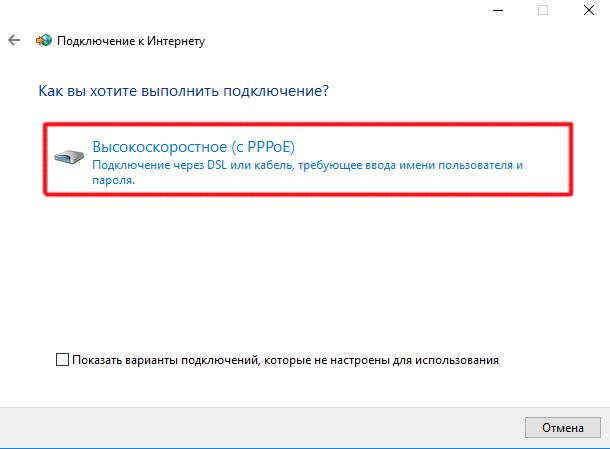
7. Вводим логин и пароль, которые выдал провайдер — они, как правило, указаны в договоре.
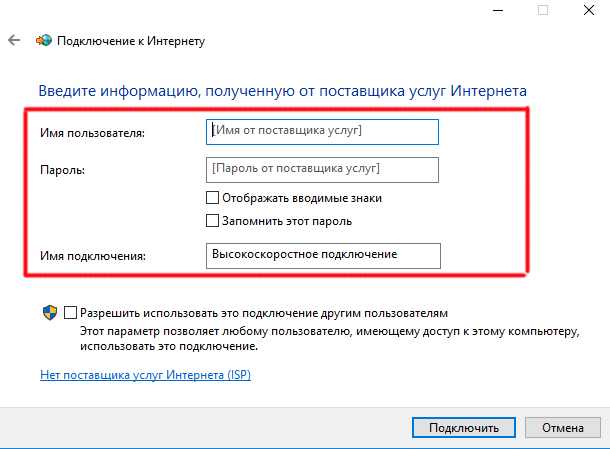
8. После этого возвращаемся в «Центр управления сетями» и находим в меню ссылку «Изменение параметров адаптера» — проходим по ней.
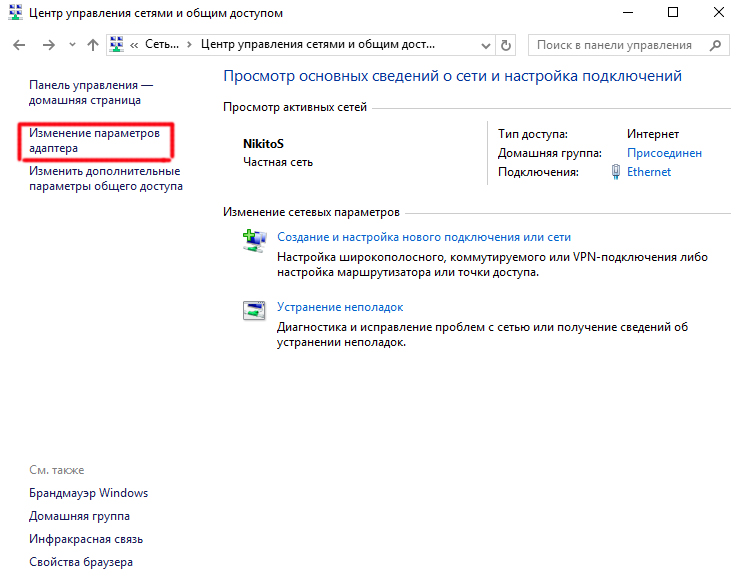
9. Находим «Высокоскоростное подключение» — сейчас оно в состоянии «Отключено».
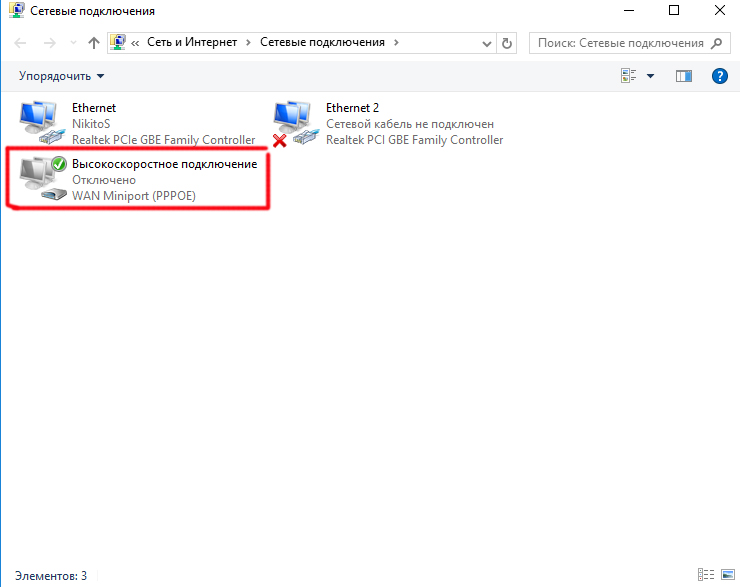
10. Дважды кликаем по нему, откроется окно для авторизации. Жмем кнопку «Подключение» и радуемся! Для удобства это «Высокоскоростное подключение» можно мышкой перетащить на «Рабочий стол», создав иконку с быстрой ссылкой.
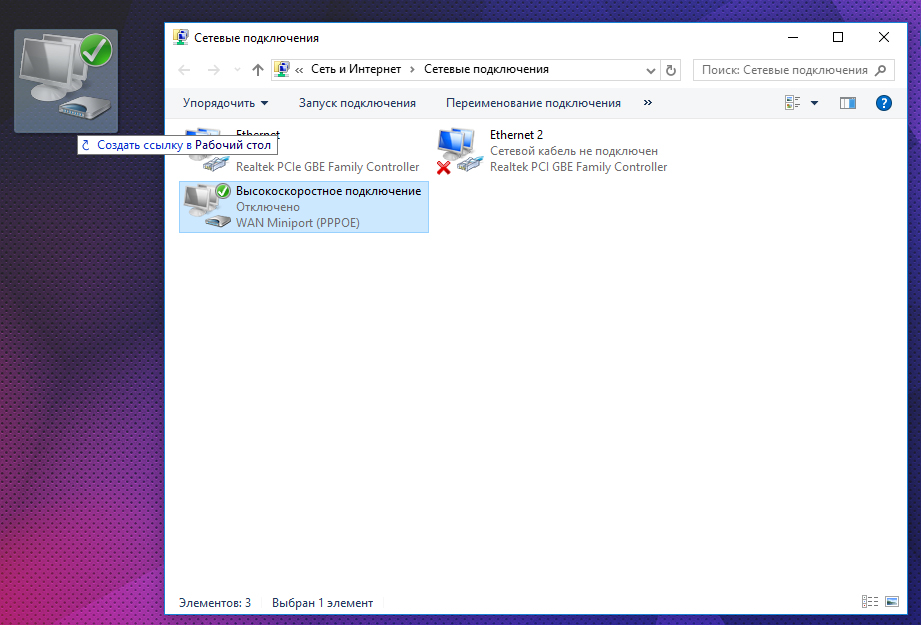
L2TP — еще одна разновидность настройки интернета с авторизацией. Для его активации делаем все то же самое, как в прошлом способе, до шага №4 включительно.
5. На пятом шагу выбираем «Подключение к рабочему месту»
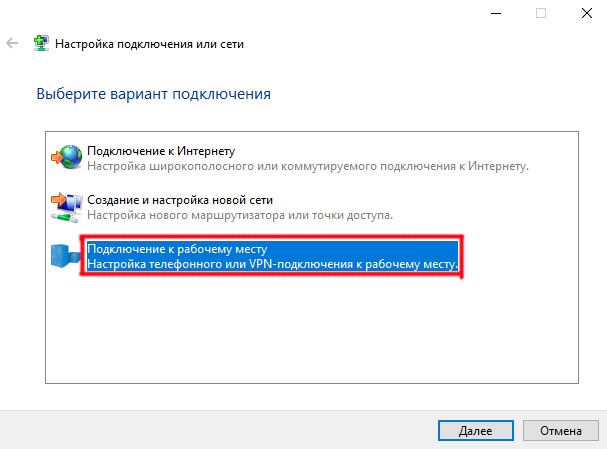
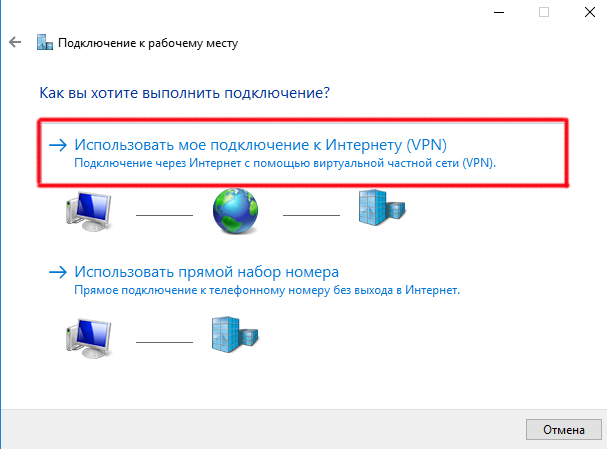
7. Вводим адрес, который предоставил провайдер
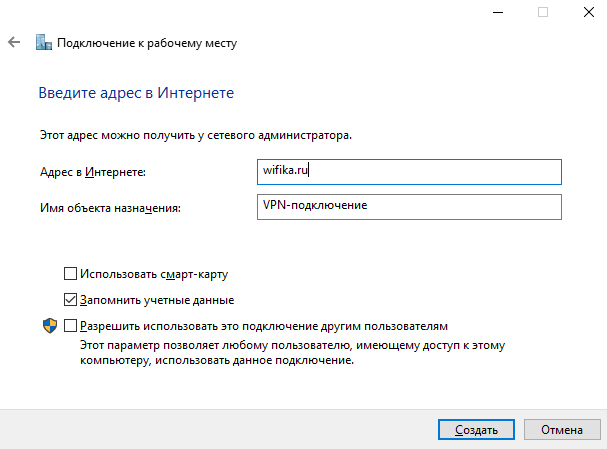
8. И логин и пароль
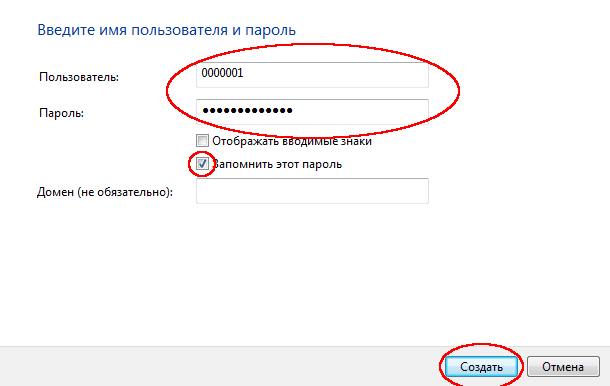
9. Сохраняем настройки интернета и возвращаемся в «Центр управления сетями > Изменение параметров адаптера», где должно появиться «VPN-подключение».
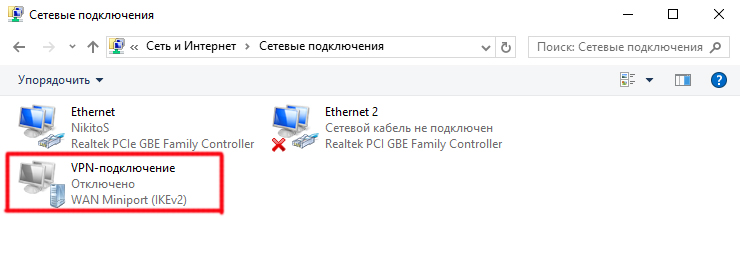
10. Кликаем по нему правой кнопкой мыши и заходим в свойства.
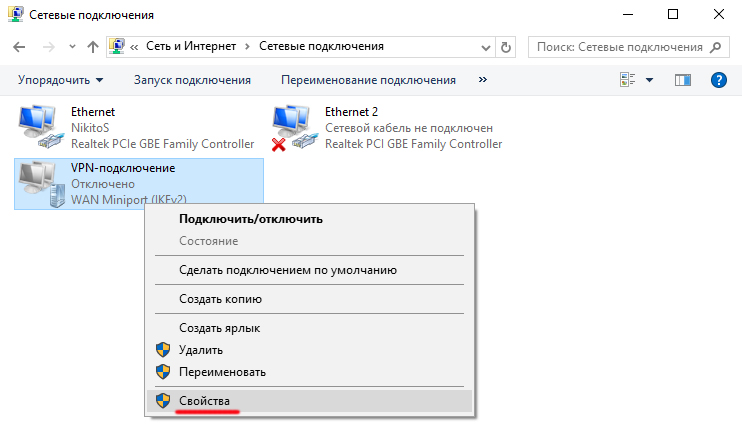
11. Здесь во вкладках «Параметры» и «Безопасность» выставляем настройки интернета в соответствии с требованиями поставщика услуги — также все берем из договора, либо звоним в техподдержку.
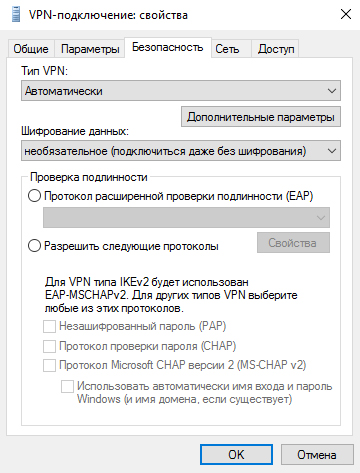
12. Для удобства доступа также можно перетащить его на рабочий стол в виде иконки. Для коннекта — дважды кликаем левой кнопкой по созданному подключению.
Со статическим IP
Следующий тип не попросит вводить логин и пароль и кликать каждый раз по иконкам для коннекта, но зато требует ручного ввода настроек IP адреса для подключения к оборудованию провайдера. Для настроек мы проходим по цепочке «Пуск > Панель Управления > Сеть и Интернет > Центр управления сетями и общим доступом > Управление сетевыми подключениями > Изменения параметров адаптера», кликаем правой кнопкой мыши по «Подключение по локальной сети» и заходим в «Свойства > Протокол Интернета версии TCP/IP v.4».
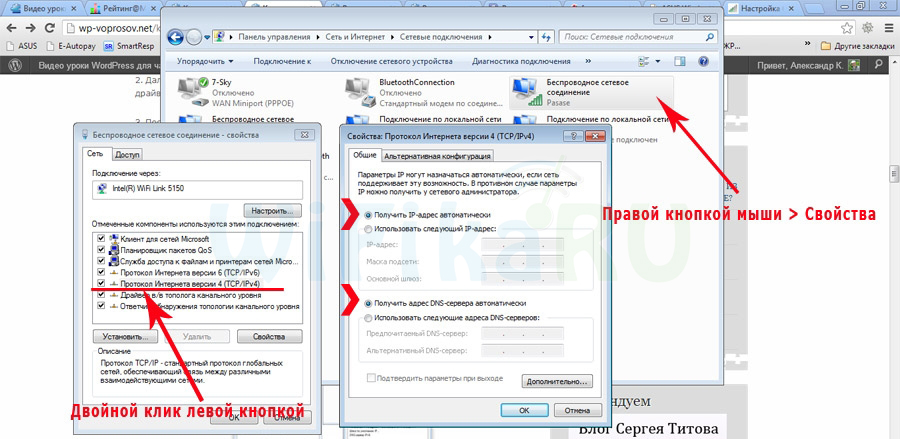
И вводим в поля IP адрес и DNS-сервера те значения, которые предоставил провайдер.
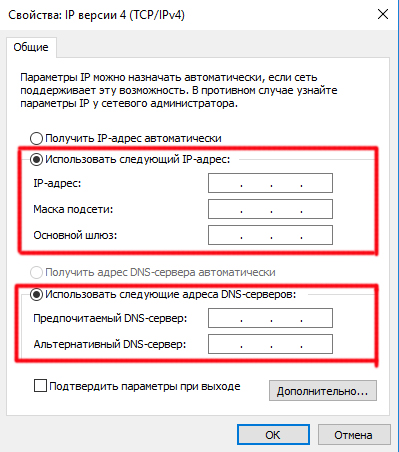
Существует два способа подключения интернета: проводной и беспроводной. Здесь мы рассмотрим, как подключить интернет через кабель к ноутбуку.
Первый этап целиком и полностью лежит на провайдере. Именно он, а точнее, монтажник — специальный сотрудник фирмы, поставляющей услуги интернета — тянет в квартиру кабель от оборудования фирмы.
Всё, ура! Провод в наличии. Физическое подключение, скорее всего, не вызовет сложностей — просто включите кабель RJ-45 в соответствующий разъем на ноутбуке. Далее последует программная настройка.
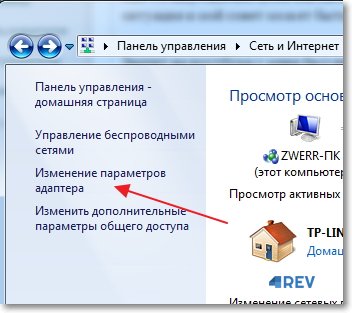
Чтобы иметь возможность на мобильном компьютере выходить во Всемирную паутину, нужно настроить соединение. Делается это уже после физического включения кабеля в RJ-45 разъем. Откройте «Центр управления сетями и общим доступом» (предполагая, что у вас Windows 7 или выше). Будет отображен список устройств. Если сетевое устройство выключено, задействуйте его. Для этого кликните по нему правой кнопкой мыши и выберите «Включить» .

Создайте новое подключение согласно требования провайдера. Последний должен выдать вам данные для соединения, а также некоторые технические нюансы, которые, возможно, нужно будет вписать в свойства соединения.
Всё было сделано правильно? После создания соединения сможете подключиться к интернету.
Сегодня уже почти не осталось в мире людей, которые бы не пользовались возможностями интернета. Поэтому актуальность вопроса, как самостоятельно подключить интернет на личный компьютер, растет с каждым днем. ПК, не подключенный к всемирной паутине, превращается в обычную печатную машинку с функциями калькулятора, т. е. большинство преимуществ владения таким компьютером просто утрачивается. Ниже представлено руководство по тому, как подключить компьютер к интернету, а также пошаговая инструкция, как настроить интернет, не прибегая к услугам специалистов.
Подготовительные мероприятия
Чтобы подключиться к интернету, в первую очередь следует подобрать оптимальный для конкретных условий пользователя источник интернета: прямое подключение (к компьютеру подключить интернет через кабель), вайфай-маршрутизатор, сим-карта мобильного оператора, спутниковая связь, АТС. Затем при необходимости подписать договор с поставщиком услуг связи, которого именуют «Провайдер».
Он обеспечит своего абонента нужными средствами, например, модемом или роутером, кабелем. Если это будет сотовый оператор связи, то специальным USB-модемом, который вставляется в USB -порт компьютера.
Прямое соединение по проводу
Способ обладает рядом весомых преимуществ, но не лишен и крупных недостатков, которые могут быть определяющими при выборе пользователем метода подключения. Он очень прост в реализации и требует наименьших затрат. Однако поставщик интернета должен протянуть провод непосредственно к компьютеру, что не всегда возможно и удобно. Кабель при этом должен подключаться к сетевой карте ПК.
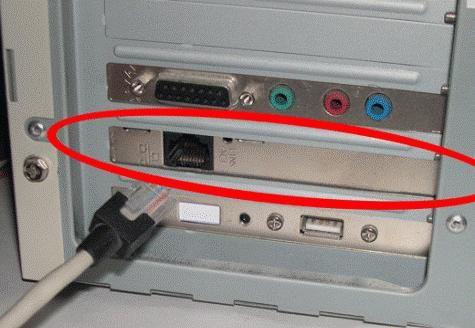 После этого необходимо настраивать интернет в компьютере. Вводимые параметры различаются в зависимости от компании-поставщика услуг связи и самой технологии подключения. Суть процедуры сводится к созданию соединения с авторизацией. Далее приведен пример пошаговых действий в ПК с операционной системой Windows 8. В остальных ОС поддерживаемых «Microsoft» процедура аналогична.
После этого необходимо настраивать интернет в компьютере. Вводимые параметры различаются в зависимости от компании-поставщика услуг связи и самой технологии подключения. Суть процедуры сводится к созданию соединения с авторизацией. Далее приведен пример пошаговых действий в ПК с операционной системой Windows 8. В остальных ОС поддерживаемых «Microsoft» процедура аналогична.
Необходимо выполнить следующие последовательные шаги:
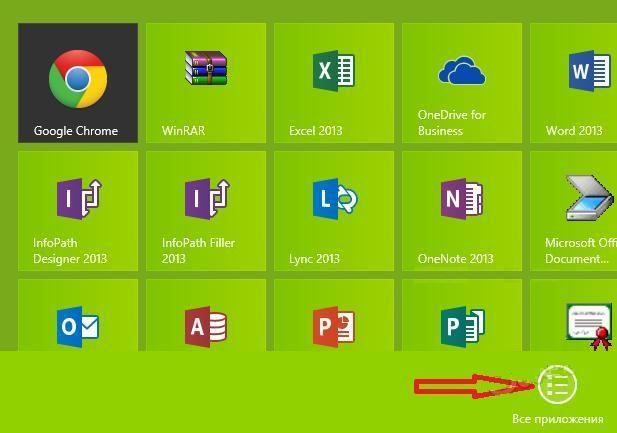
Для Windows ХР кратко можно представить аналогичный алгоритм действий в виде следующей цепочки:
- Пуск;
- Сетевые подключения;
- Создать новое подключение;
- Мастер новых подключений;
- Подключить к Интернету;
- Установить подключение вручную;
- Высокоскоростное подключение;
- Ввод параметров от поставщика интернета.
- Пуск;
- Панель управления;
- Сеть и Интернет;
- Центр управления сетями и общим доступом;
- Настройка нового соединения либо сети;
- Подключение к Интернету;
- Высокоскоростное;
- Ввод параметров от поставщика услуг связи.
С использованием маршрутизатора, подключенного кабельным соединением к интернету
Это более удобный вариант для дома или офиса, так как позволяет уже подключить не один-единственный ПК к глобальной сети, а одновременно несколько, тем самым создав локальную сеть. Сегодня уже редко у кого в квартире или офисе имеется лишь один компьютер.
 В WAN-порт маршрутизатора вставить кабель от провайдера. Через разъемы LAN подключить компьютеры с помощью патч-кордов. Ввести параметры провайдера через веб-интерфейс, запускаемый в браузере компьютера, введя адрес, написанный в руководстве по эксплуатации маршрутизатора (обычно 192.168.1.1).
В WAN-порт маршрутизатора вставить кабель от провайдера. Через разъемы LAN подключить компьютеры с помощью патч-кордов. Ввести параметры провайдера через веб-интерфейс, запускаемый в браузере компьютера, введя адрес, написанный в руководстве по эксплуатации маршрутизатора (обычно 192.168.1.1).
Через Вайфай-маршрутизатор
При использовании беспроводного роутера действия будут аналогичны предыдущей инструкции, но потребуется еще настроить WiFi. Если в компьютере отсутствует Вайфай-адаптер, то потребуется его приобрести и установить.
 На примере Виндовс 8 для подключения компьютера по Вайфай требуется сделать следующие действия:
На примере Виндовс 8 для подключения компьютера по Вайфай требуется сделать следующие действия:
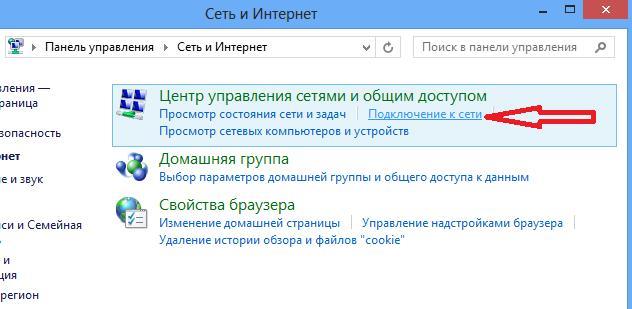
С использование сети мобильного оператора
Несмотря на относительно медленную передачу данных, этот вариант благодаря своей высокой мобильности является очень популярным среди пользователей. Достаточно лишь вставить USB-модем в соответствующий порт компьютера, и настройка выполнится практически в автоматическом режиме, от клиента потребуется только следовать указаниям мастера настройки.

Большой перечень преимуществ, которые имеют современные ноутбуки по сравнению с ПК, при некоторых обстоятельствах, способны создавать трудности в каждодневном их использовании. Подтверждением данной действительности может служить такая ситуация, при которой владелец ноутбука, хоть в нем и предусмотрена функция подключения к беспроводному интернету, все равно должен подключаться к проводному. Таким образом, независимо от нас, создаётся сеть компьютер-ноутбук, в которой ноутбук используется для постоянной работы, а ПК — только для интернета. Данный факт порождает неудобства подключения ноутбука по сетевому кабелю, поэтому далее будет подробней рассмотрен вопрос о том, как правильно нужно подключать интернет на ноутбуке через сетевой кабель?
Итак, как же правильно подключить проводной интернет к ноутбуку выше описанным способом. Подключение ноутбука, а именно интернет-кабеля в LAN-порт сетевой карты, является одним из простейших и очевидных способов. После подключения самого кабеля требуется только настроить соединения по требованиям провайдера.
Далее следует подробней разобраться, как подключить интернет на ноутбуке через кабель. Получив нужные настройки от провайдера, пользователю следует провести следующие действия. Открыть поэтапно окна: «Пуск», потом «Панель управления», где нужно найти раздел под названием «Сеть и интернет». В окне следует найти пункт под названием «Центр управления сетями. », где отыскать пункт с надписью «Изменение сетевых параметров».
Здесь нужно выбрать раздел: «Настройка подключения, сети», где нужно кликнуть на «Подключение к рабочему месту» > «Далее». В всплывающем окне выбрать раздел под именем «Использовать подключение И-нета» > «Далее», в появившейся затем строке «Интернет-адрес» указать «vpn.internet.***.ru», в строке комбинация «***» подразумевает под собой название провайдера услуг, полученное у сетевого администратора.
Вписать в строку «Имя места назначения» название VPN-соединение, поставить отметку возле надписи «Сейчас не подключаться, выполнить установку подключения. », нажать «Далее» > «Ввести пароль и логин» > «Создать» > «Закрыть». После этого нужно кликнуть «Изменение параметров адаптера», далее в окне с именем «Центр управления сетями, общим доступом», необходимо нажать на иконке требуемого VPN-соединения правой кнопкой мыши.
Выбрать в открывшемся меню раздел «Свойства», в котором, во всех его вкладках, выбрать галочками требуемые опции. Затем выбрать иконку VPN-соединения, в котором указать имя пользователя и пароль, сохранить его, выбрав соответствующюю кнопку. После кликнуть на «Подключение», после которого отметить в следующем окне тип сети — «Общественная сеть». На этом процедура подключения может быть завершена.
Для повышения мобильности ноутбука можно установить Wi-Fi сетьпосредством Wi-Fi роутера и подключиться к нему. В меню маршрутизатора Wi-Fi модуля необходимо при этом выбрать необходимые настройки. Признак «работы» модуля — это свечение соответствующего диода на ноутбуке.
Схема настройки роутера Wi-Fi: осуществление поиска доступных подключений в меню «Сетевые подключения, управления сетями»: «Пуск» > «Подключение» — отыскать из списка сеть, зафиксированную в настройках маршрутизатора — выделить левой клавишей мыши, после этого нажать «Подключиться» и ввести код, заданный в настройках роутера. Таким образом, можно убедиться в том, что подключение ноутбука при помощью роутера Wi-Fі намного легче.
Как подключить инет к компу через роутер

Роутер сейчас никто не воспринимает как нечто необычное, а потому главный вопрос, который волнует пользователей, заключается в том, как подключить роутер к компьютеру.
- Непосредственно роутер.
- Сетевой шнур. Вам понадобится шнур Cat 5e, причем обжатый с обеих сторон прямым способом. Обычно роутер продается вместе с таким кабелем в комплекте, длина шнура составляет примерно полтора метра. Такой кабель вам подойдет, если роутер будет располагаться на столе возле компа. В противном случае длины шнура будет недостаточно, поэтому кабель нужно будет приобрести отдельно, предварительно рассчитав его требуемую длину.
- Компьютер, обеспеченный сетевой картой. Большая часть современных компьютеров имеет встроенные изначально карты (как, впрочем, и ноуты с нетбуками), поэтому у вас трудностей не возникнет. Если ваш ПК старого образца, карту нужно купить.
Подключаем роутер к ПК
Теперь приступаем непосредственно к подсоединению роутера к компу. Возьмите сетевой шнур и одним концом подсоедините его к разъему LAN, расположенному на роутере. А противоположный конец шнура подсоедините к сетевой карте компа.
Вам следует знать, что на роутере часто расположено довольно много сетевых разъемов. Обычно это четыре входа LAN (предназначенные для подключения ПК из «домашней» локалки) и один вход INTERNET (предназначенный для интернет-подсоединения). Вы должны подсоединить кабель к одному из LAN, причем не имеет значения к какому, так как подключить роутер к компьютеру можно через любой из них.
Что же касается того сетевого входа, который расположен на компе, то здесь ничего трудного нет. Как правило, такой разъем всего один, он находится на задней стенке системника, возле разъемов для USB-подключения. Если же вы подключаете роутер к ноуту либо нетбуку, ищите сетевой разъем по бокам своего устройства.
Когда вы посредством шнура соедините комп с роутером, на последнем должен загореться специальный индикатор, тем самым просигнализировав о подключении устройства. Как только кабель свяжет роутер и ПК, заработают и локалка, и Интернет. О появлении интернет-соединения и активности локальной сети вас проинформирует специальный значок, который появится на панели задач. Теперь вы знаете, как подключить роутер к компьютеру, и совсем скоро можете наслаждаться новыми возможностями.
Проблемы подключения
Может случиться так, что на панели задач значок появится, однако он будет перечеркнут красным крестиком. Сразу становится понятно: что-то не получилось, а потому сеть не функционирует. К подобной ситуации могут привести достаточно много причин, из которых самыми частыми являются такие:
1) проблемы с сетевым шнуром — он либо не подключен, либо поврежден, либо обжат не так, как требуется;
2) в настройках винды отключена сетевая карта.
3) на компе отсутствуют драйвера сетевой карты;
4) не функционирует роутер — он или не подключен к сети электрического опитания, или неисправен.
Может быть так, что локальная сеть после подключения роутера заработала, однако интернет-соединение отсутствует. В этом случае возле значка появится треугольничек желтого цвета. К такой проблеме также приводят несколько причин, самыми распространенными из которых являются:
1) доступ роутера к Интернету заблокирован — отсутствует подключение, неверно выставлены настройки на самом роутере либо указан неверный MAC адрес.
2) система использует выставленные вручную настройки IP-адресов.
Вы можете самостоятельно исправить ситуацию, постепенно исключив причины проблемы. В случае необходимости стоит воспользоваться инструкциями или обратиться за помощью к специалисту техподдержки вашего интернет-провайдера.