Как подключить интернет через кабель дом ру?

Интернет имеет очень важную роль в жизни любого человека, он значительно расширяет возможности и делает поиск любой информации простым и удобным. В России существует множество распространённых провайдеров, а одним из наиболее известных является именно Дом ру, о котором и пойдёт речь в данном материале, причём разобран будет процесс подключения как локальной сети, так и беспроводного соединения.
Сразу можно отметить, что настройка роутера дом ру — это довольно простой процесс, справиться с которым сможет, наверное, каждый человек, а после прочтения этой статьи у вас вообще не должно остаться вопросов, так как далее будет разобрано всё о том, как производится установка и как используется wifi роутер. Для начала определимся с правилами подготовки сетевых параметров вашего персонального компьютера.
Подготовка сетевых параметров компьютера
Перед непосредственной настройкой роутера (вне зависимости от множества факторов, например, от фирмы-производителя) следует проверить всё то, что описано ниже.
Обратите внимание! Если вы не обладаете хотя бы минимальными знаниями по этому вопросу, то мы настоятельно рекомендуем вам обратиться к квалифицированным специалистам. Скорее всего, вам даже окажут бесплатную помощь в сервисе Дом.ру, установив роутер и настроив подключение. Если же подобной возможности нет, то переходите к следующим шагам!
Проверка настроек служб и сети Windows
Для корректной работы сетевого адаптера (в данном случае речь идет именно про подключение локальных компьютеров, а не про беспроводное соединение) потребуется проверить службу под названием «Сетевые подключения», ведь при её некорректной работе даже грамотная настройка роутера не поможет выйти в Интернет. Нажмите правой кнопкой мыши на значок с названием «Мой компьютер», в открывшемся меню выберите пункт «Управление», потом — «Службы», где и можно найти раздел «Сетевые подключения». Для начала проверьте, включена ли эта служба (если нет, то обязательно активируйте её).
Самый простой способ вызова окна Службы «Администрирование системы» :
Всего два действия последовательно:
- Win + R
- В появившемся окне вводим «control admintools» нажимаем Enter
Комбинация Win + R на клавиатуреВ строку вводим control admintools + EnterПравой кнопкой мыши по «Сетевые подключения»Теперь вам следует перейти в панель управления компьютера, где тоже присутствует раздел под названием «Сетевые подключения». Да, в зависимости от версии Windows названия некоторых пунктов и разделов могут меняться, но интерфейс интуитивно понятен, поэтому вы, скорее всего, не запутаетесь. В самих сетевых настройках потребуется выставить, а точнее — проверить необходимые параметры. Когда вы перейдёте в данный раздел, нажмите правой кнопкой мыши на «Подключение посредством локальной сети». Таким образом, вы откроете меню, где необходимо будет выбрать пункт «Свойства», после чего необходимо будет проверить галочку напротив пунктов об автоматическом выборе IP-адреса, а также об автоматическом процессе получения адреса вашего DNS-сервера. Если данные галочки у вас не стоят, а то, как несложно догадаться, их следует поставить, ведь в этом нередко кроется проблема.
Настройка беспроводного соединения
Всё то, что было описано ранее, касается подключение через Ethernet кабель, но в наше время редко используется и беспроводные сети, несмотря на гораздо более низкую скорость соединения. На самом деле, настройка беспроводных соединений практически ничем не отличаются от настройки локальных, но
Если вы будете настраивать по Wi-Fi, то нужно проверить параметры беспроводного соединения. Открываем свойства Беспроводного сетевого соединения.
Подготовка роутера к работе
Когда подготовка самого персонального компьютера будет закончена, следует заняться роутером, давайте рассмотрим наиболее важные моменты, касающиеся этого процесса.
Технология доступа к интернету от Дом.ру
Как уже было сказано ранее, Дом.ру — это крупный провайдер, поэтому все его абоненты подключены посредством оптического кабеля, который подводится к определённому дому, а при помощи витой пары соединение проводится до квартиры. Подобная технология доступа к сети не является уникальной, ведь при достаточно низкой стоимости оборудования различным провайдерам удаётся добиться неплохого качества.
Что же касается технологии, связанной с предоставлением услуг, то в dom.ru используется виртуальная VPN-сеть, причём всё проходит согласно протоколу PPPoE. Такая сеть безопасна и надежна, да и её настройка достаточно проста.
Подключение роутера Дом.ру
Давайте разберем последовательность и параметры подключения дом ру:
Перейдите в панель управления компьютера и выберите там пункт «Управление сетями».
Кликните на «Настройка сети или же нового подключения».
Выберете пункт, связанный с подключением к сети Интернет.
На следующем этапе выберите высокоскоростное подключение (важно также учитывать использование протокола PPPoE).
Введите логин и пароль дом ру (подобные данные всегда выдаются провайдером, обычно — в специальном конверте).
Теперь начнётся непосредственно подключение, причём этот процесс нередко растягивается на несколько минут.
Важно! При возникновении каких-либо проблем обратитесь к провайдеру по полученному номеру телефона при подключении!
Конфигурирование беспроводного доступа
Нам часто задают вопросы о том, как настроить роутер от Дом ру, причём в большинстве ситуаций речь идет именно про вай фай соединение. Давайте рассмотрим процесс конфигурирования доступа.
Как войти в web интерфейс роутера?
Для входа в веб интерфейс запустите браузер на вашем персональном компьютере, зайдите (как зайти туда будет описано ниже) непосредственно в интерфейс маршрутизатора, где и должна проводиться основная настройка.
Запустите браузер на вашем персональном компьютере, и в адресной строке браузера введите 192.168.0.1. или 192.168.1.1.
Обычно IP-адрес указан на тыльной стороне вашего устройства.
ip-адрес роутера на обратной стороне устройства. Обычно — это 192.168.0.1. или 192.168.1.1.
Там же вы можете увидеть логин и пароль, которые понадобятся для входа, в большинстве случаев — это комбинация admin/admin
логин и пароль на задней стороне роутера
При переходе по введенному вами IP-адресу, вы сможете попасть в непосредственно в окно авторизации, а настройки будут доступны после введения уже упомянутого логина и пароля.
Базовые опции роутера и их настройка
Вот основные опции роутера, которые там можно будет настроить:
подключение по протоколу PPPoE типа;
ваше имя, которое была указано в договоре;
автоматически полученный IP-адрес;
имя подключения (в данном случае будет указано dom.ru);
Не забудьте нажать на кнопку «Сохранить» после корректировки чего-либо, иначе изменения не будут учитываться!
Для настройки беспроводного соединения перейдите во вкладку под названием «Беспроводные настройки», где следует поставить галочку напротив пункта «Использование вещания SSID». Таким образом, вы сможете обеспечить видимость роутера посредством других сетевых устройств. По завершении настройки роутера (он настраивается именно так, как было описано немного выше) не спешите закрывать меню настроек роутера, не забудьте сохранить всё.
Пример на модели dir 300 у нас просят чаще всего, данный роутер отличается своей простотой, а с его настройкой справиться любой человек. Всё происходит по ранее описанной инструкции, а в адресную строку следует вводить именно 192.168.0.1.
Настройка Dlink dir 300 в подробностях разными способами
Настройка роутера zte
Пример настройки роутера ZTE ZXHN H118N будет отличаться от D link только тем, что этот производитель предусмотрел введение 192.168.1.1, да и интерфейс будет отличаться, но он интуитивно понятен.
Настройка роутера netgear
Краткая инструкция по настройке netgear n150 — гораздо более редкая необходимость, но справиться с этим всё равно не сложно!
Возможные проблемы при настройке wi fi роутера Дом.ру
Стоит кратко упомянуть и про проблемы, которые могут возникнуть в процессе:
Пренебрежение процессом настройки сетевых параметров, вследствие чего отсутствие подключения.
Неправильное подключение самого роутера.
Ошибки, допущенные в процессе настройки и регулировки базовых опций.
Проблемы, связанные с самими роутером.
Обратите внимание! Нередко встречаются и такие трудности, которые появляются не по вине пользователя. Просто обратитесь к работникам компании dom.ru, они помогут решить проблему!
Заключение
После прочтения данного материала у вас не возникнет трудностей с настройкой, но мы рекомендуем доверить этот процесс профессионалам!
Как настроить Интернет на компьютере через кабель LAN без роутера

Hardware
Как настроить Интернет на компьютере через кабель LAN без роутера
27.09.2016 Дмитрий Стрельцов 20
У многих активных пользователей глобальной сети сетевое устройство прижилось в доме, но в некоторых случаях необходимо настроить Интернет на компьютере через кабель LAN минуя роутер. То есть, когда кабель интернет-провайдера напрямую вставлен в сетевую карту компьютера. Вместе с этим, если вы подключены к провайдеру через модем, настроенный в режиме прозрачного моста (bridge), вам также подойдет инструкция по прямому подключению компьютера под управлением Windows 10 к сети Интернет.
Компьютеры работающие на базе ОС Windows (7 и 8) предыдущих поколений настраиваются аналогичным образом. Условно предоставляемый доступ к глобальной сети провайдерами можно разделить на динамическое и статическое подключение. В первом случае, получение «IP-адреса», «Маски подсети» и «Основного шлюза» выполняется автоматически, а во втором необходимо прописать в соответствующие поля упомянутые параметры доступа указанные вашим провайдером в заключенном с ним договоре.
Многие компании предоставляют динамический и статический доступ, однако есть и крупные игроки (Ростелеком, ТТК, MTS) использующие PPPoE подключение с вводом имени пользователя и пароля. Многие провайдеры для настройки Интернета на компьютере направляют к клиенту мастера, который выполнит все необходимые действия. Однако, не все провайдеры оперативно обрабатывают заявки, и не все мастера торопятся на вызов, и чтобы не ждать их часами, а иногда и днями, можно настроить Интернет подключение самим.
Динамическое и статическое Интернет подключение на компьютере
Чтобы настроить прямой доступ к сети Интернет на компьютере, достаточно вставить ранее опрессованный LAN кабель интернет-провайдера вилкой RJ-45 в Ethernet порт PC. После кликнуть правой кнопкой мыши по значку «Пуск» и в контекстном меню выбрать пункт «Сетевые подключения».
В новом открытом окне нужно выбрать «Ethernet» адаптер (поскольку мы подключаемся через кабель), кликнуть по нему правой кнопкой мыши и в выпадающем меню выбрать пункт «Свойства».
Далее необходимо выделить протокол «IP версии 4 (TCP/IPv4)» и нажать на кнопку «Свойства». В следующем окне мы будем настраивать параметры IP.
Динамический IP. Я уже упоминал выше, что если ваш интернет-провайдер предоставляет динамический доступ к глобальной сети, то все необходимые параметры для выхода в Интернет вы получите автоматически. Чтобы подключение состоялось, нужно чтобы IP-адрес и адрес DNS-сервера стояли в режиме — получить автоматически. По умолчанию эти параметры выставлены именно так и ничего здесь изменять не нужно.
Статический IP. Настройка этого типа подключения предполагает ручное задание параметров, указанных в договоре провайдера. То бишь, вам нужно в соответствующие поля прописать выделенный «IP-адрес», «Маску подсети», «Основной шлюз» и «Предпочитаемый и альтернативный DNS-сервер». Например, заполнение полей может выглядеть так:
- IP-адрес: указываем постоянный IP-адрес;
- Маска подсети: определяется автоматически (255.255.255.0);
- Основной шлюз: указан в договоре. При подключении, через модем прописываем его IP-адрес (обычно 192.168.1.1).
- Использовать следующее адреса DNS-серверов: указываем рекомендуемые провайдером. Если они не предоставлены, то можно использовать универсальные. Для примера в каждой строке первыми указаны предпочитаемые, а вторыми альтернативные DNS-сервера.
Google Public DNS: 8.8.8.8 и 8.8.4.4;Яндекс DNS (Антивирус, Безопасный): 77.88.88.88 и 77.88.8.2;
Яндекс DNS (Без порнографии, Семейный): 77.88.8.7 и 77.88.8.3;
Как вы понимаете, именно DNS-сервера оказывают влияние на доступ к тому или иному сайту. Так что, при необходимости вы, например, можете блокировать доступ к сайтам для взрослых указав соответствующие сервера. После внесения всех необходимых параметров нажмите на кнопку «Ok». После этого, иконка в трее «Доступ к Интернету» будет активной, и вы сможете выйти в глобальную сеть.
Настройка интернет соединения (PPPoE) на компьютере с Windows 10
Если в Ethernet порт компьютера напрямую вставлен LAN кабель провайдера и для подключения к Интернету нужно вводить логин и пароль, то следует создать PPPoE соединение. Для настройки нужно пройти в «Пуск» -> «Параметры» -> «Сеть и Интернет» -> «Ethernet» -> «Центр управления сетями и общим доступом». Кликните по пункту «Создание и настройки нового подключения или сети».
Далее нужно выбрать первый пункт, отвечающий за настройку широкополосного или коммутируемого подключения к Интернету и нажать «Далее».
В следующем окне нужно выбрать тип подключения. Поскольку мы настраиваем Интернет на компьютере напрямую с интернет-провайдером (без участия сетевых устройств), то мы выбираем «Высокоскоростное (с PPPoE)», а если бы мы настраивали Интернет, например, через 3G/4G модем, то нам нужно было бы выбрать «Коммутируемое».
В последнем окне введите пароль и логин выданный вам поставщиком услуг и дайте имя создаваемому подключению. Если вы поставите флажок напротив пункта «Разрешить использовать это подключение другим пользователям», то вы откроете доступ в глобальную сеть другим учетным записям, если они у вас конечно же есть.
То есть, если на вашем компьютере, например, для каждого члена семьи создавалась учетная запись, то вы вольны им разрешить или запретить выход в сеть Интернет, через созданное вами подключение.
После заполнения всех полей, нажмите на кнопку «Подключить».
Если связь с интернет-провайдером установлена, и вы ввели правильно логин и пароль, то после короткой проверки введенных данных подключение будет создано.
Настройка интернета Дом.Ру

Дом.Ру — это провайдер, подключающий своих клиентов, используя технологию «Ethernet», то есть непосредственно в жилье абонента проводится витая пара, посредством которой обеспечивается доступ во всемирную паутину любого сетевого устройства, поддерживающего такой вид связи.
Однако, клиентам Дома.Ру нет необходимости в осуществлении подбора и приобретении маршрутизатора. Компания предоставляет абонентам оборудование с предустановленным программным обеспечением. Это в значительной мере облегчает процедуру настройки прибора.
Особенности роутера
Маршрутизаторы, предоставляемые компанией, относятся к разряду кастомизированных, поэтому в них установлена нестандартная микропрограмма. Перепрошить прибор другим ПО не представляется возможным.
Дом.Ру вносит технические изменения в роутеры, не позволяющие устанавливать сторонние прошивки. Например, специально в аппаратах производится замена флеш-памяти на «урезанную», в результате даже фабричное ПО просто не влезает в отведенный объем памяти.
Специалистами Дома.Ру разрабатываются собственные модификации микропрограмм, характеристики которых идеально соответствуют по размеру установленной в оборудовании памяти. Однако это устройство не может работать в других сетях.
Подготовка к подключению
Число сессий для единовременного выхода в сеть провайдер ограничивает. В связи с этим обстоятельством следует правильно подготовиться к подключению, иначе настройка интернета Дом Ру может оказаться безуспешной и роутеру не удастся установить подключение.
Во-первых, необходимо убедиться, что в ПК не активно высокоскоростное соединение Дом Ру. Если активно, то требуется разорвать его.
Маршрутизатор должен сам установить подключение и затем маршрутизировать его посредством домашней и Wi-Fi сети по подключенным клиентам.
Во-вторых, в рамках подготовительных мероприятий осуществить откат настроек прибора к фабричному состоянию, если ранее устройство уже подвергалось настройке.
С этой целью потребуется, подключив прибор к электропитанию и дождавшись его загрузки (не больше одной минуты), нажать на «Ресет».
Необходимо удерживать эту кнопку до тех пор (примерно 5 – 12 сек.), пока аппарат не начнет перезапускаться, о чем будут свидетельствовать моргающие светоиндикаторы на передней панели устройства.
После перезагрузки аппарата все параметры настроек оборудования примут исходные значения, введенные специалистами из Дом.ru.
Подключаем маршрутизатор
В коробке с устройством пользователь найдет необходимые компоненты для подключения, поэтому сразу после завершения подготовительных работ можно приступить к решению вопроса как правильно подключить Wi-Fi роутер.
Схема пошаговых действий:
- Патч-кордом соединить сетевую карту (СК) компьютера и один из LAN-разъемов маршрутизатора;
- Далее витую пару введенную в квартиру Домом.Ру установить в интернет-порт прибора;
- Затем осуществить подключение аппарата к электропитанию. Для этого шнур от комплектного блока электропитания вставить в гнездо круглого сечения (здесь ошибиться трудно даже новичку, так как штекер адаптера в другие разъемы не подойдет физически);
- Блок-электропитания вставить в розетку 220В;
- Сесть за монитор ПК и посмотреть настройки СК, например, в компьютере на Windows 7 клацнуть «Пуск» и, войдя в «Панель управления», перейти в закладку «Сеть и интернет», где кликнуть «Центр управления сетями». Далее войти во вкладку «Изменение параметров адаптера» и от подключения вызвать «Свойства». Поставить, если нет, галочку в строчку «TCP/IPv4». Затем щелкнуть виртуальную клавишу «Свойства». В отобразившемся меню указать присвоение адресов в автоматическом режиме, как показано на скриншоте ниже;
- Перезапустить компьютер;
- Готово. Можно приступать к процедуре настроек.
Вход в web-интерфейс
Чтобы настроить работу прибора, необходимо войти в его web-интерфейс.
Для этого потребуется исполнить такие последовательные действия:
- Запустить в ПК интернет-обозреватель (любой);
- Затем, воспользовавшись адресом, написанным в сопроводительной документации к прибору или просто перевернув устройство и прочитав адрес с наклейки на корпусе оборудования, войти на страницу авторизации, например, «192.168.1.0»;
- Далее положить перед собой памятку абонента, переписать из нее параметры авторизации в соответствующие поля логина и кода доступа;
- Клацнуть «Войти»;
- Из отобразившегося меню переписать в блокнот SSID и пароль доступа или запомнить их. Только следует иметь в виду, что даже самая хорошая человеческая память хуже запоминает имена и коды, чем старенький и потрепанный бумажный блокнот;
- Клацнуть «Да, я запомнил»;
- В следующем меню пользователь может изменить настройки и ввести самостоятельно придуманные наименование и код доступа к беспроводной сети;
Базовая настройка
Благодаря оснащению собственным программным обеспечением Dom.ru сделала настройку оборудования очень простой и быстрой, так как большинство необходимых параметров уже введено провайдером.
Дом.ru используется проводной тип связи и надежный протокол подключения «PPPoE».
От пользователя требуется в настройках лишь указать этот тип протокола и ввести выданные поставщиком услуг связи параметры авторизации. Фактически на этом базовые настройки завершаются.
Смена логина и пароля по умолчанию
Выполнив пункт номер «8» из инструкции выше: «Вход в web-интерфейс», то есть, клацнув по строчке «Изменить настройки», на мониторе ПК отобразится меню для смены логина и пароля, установленных по умолчанию.
Установив новые имя и код доступа, следует сразу перейти к настройке Wi-Fi, таким образом, отдельно входить для этой процедуры в интерфейс уже не потребуется. Все делается через одно меню.
В поле «Режим» для обеспечения работы сети на максимально возможной скорости выставить «150Mbps». Однако, некоторые домашние гаджеты могут не поддерживать этот режим.
В дальнейшем, если возникнут проблемы с подключением к беспроводной сети некоторых девайсов, рекомендуется выбрать строчку «b/g/n mixed».
Позицию канал можно оставить нетронутой, то есть сохранить «Авто».
Вид шифрования лучше применить «WPA2(AES)», как наиболее безопасный.
Закончив внесение изменений, клацнуть «Сохранить», иначе параметры прибор не запомнит.
Задаем параметры соединения с Дом.Ру
Dom.ru сам задает параметры соединения и значения МАС-адресов указывает прямо на корпусе маршрутизатора (МАС написан на наклейке, которая приклеивается к нижней крышке беспроводного прибора).
Связавшись с поставщиком услуг связи, требуется продиктовать ему МАС ID и после ввода настроек и клика по «Сохранить», через пару минут создастся подключение.
Готово! Теперь процедура настроек полностью завершена и можно приступить к работе в сети.
Настраиваем беспроводную сеть
В отличие от стандартных роутеров, для оборудования от Дом.Ру отдельно настраивать беспроводную сеть нет необходимости.
Установив новые имя и код доступа, пользователь сразу переходит к настройке Wi-Fi, таким образом, отдельно входить для этой процедуры в интерфейс уже не требуется.
Все делается через одно меню, как описано в параграфе выше этого руководства: «Смена логина и пароля по умолчанию».
Обновление микропрограммы
Так как провайдером заблокирована возможность установки сторонних прошивок, процедура обновления микропрограммы производится автоматически.
Все, что надо сделать пользователю – это клацнуть в окне web-интерфейса «Обновить прошивку». Далее прибор самостоятельно осуществит поиск актуальной модификации ПО на официальном ресурсе Дом.Ру.
Важно: Во время процедуры обновления, то есть после ее запуска до момента полного завершения, запрещается производить любые действия с устройством, например, отсоединять аппарат от электросети, вынимать из портов провода, подключать кабели и т.п.
Настройка роутера Дом.ru — Prokabinet-domru.ru

Для получения услуг от Дом ру используется точка доступа Wi-Fi. В качестве принимающего и передающего устройства используется роутер, предоставляемый компанией.
Настройка роутера Дом.ru
При первом подключении настройка оборудования осуществляется представителями компании. После настройки и подключения, пользователь может полноценно использовать оборудование и подключать услуги.
Иногда может сложиться ситуация, что абонент забыл пароль и не может полноценно пользоваться оборудованием. Для подобных ситуаций была подготовлена инструкция, которая помогает выйти из сложившейся ситуации.
Как узнать пароль от Wi-Fi
Для того, чтобы узнать пароль, потребуется компьютер и сам роутер. С помощью провода необходимо подключить устройство.
Далее следует выполнить следующие действия:
- Проверить подключенное устройство (роутер) в Диспетчере устройств;
- Открыть браузер;
- В адресной строке ввести 192.168.1.1 (иногда может потребоваться ввести 19.168.0.1);
- После правильного введения откроется страница с параметрами устройства;
- Далее следует перейти в настройки и открыть «Защита беспроводного режима»;
- На открывшейся странице можно увидеть пароль от доступа.
В случае необходимости можно поменять пароль и ввести удобное значение.
Настройка сети
Первая настройка оборудования производится представителями компании. Но, если вы обладаете достаточными знаниями, можете осуществить подключение самостоятельно.
Для правильного подключения потребуются знания о роутере. В задней части роутера присутствует три входа.
Первый предназначен для подключения питания, второй синего цвета для подключения интернета, и два дополнительных входа желтого цвета для подключения устройств.
Синий вход — для подключения интернет кабеля, который идет в дом. Через дополнительный вход желтого цвета можно подключить компьютер. Подключение к компьютеру требуется для ознакомления с настройками и смены пароля.
Как поменять пароль на роутере
Простой способ сбросить пароль Wi-Fi – это использовать кнопку «Reset» на задней панели устройства. Для сброса настроек в заводской режим удерживайте в нажатом состоянии кнопку в течение тридцати секунд. Спустя указанное время настройки устройства сбросятся к заводским параметрам.
Если не получилось самостоятельно настроить устройство, можете обратиться за помощью в службу технической поддержки.
Для получения помощи необходимо придерживаться следующего алгоритма:
- Зайти на официальный сайт компании domru.ru;
- Регион пользователя определяется автоматически. Если этого не произошло, выставите регион самостоятельно;
- Зайдите в личный кабинет. Для доступа используйте информацию из договора с оператором;
- В личном кабинете обратитесь за помощью к интернет-помощнику. Он работает круглосуточно;
- Свободный сотрудник постарается оказать помощь и решить проблему. При общении с сотрудником может понадобиться предоставить сведения об адресе подключения, данные клиента или номер договора.
После предоставления необходимой информации, сотрудник проверит представленные данные и подскажет, какие действия необходимо выполнить для восстановления подключения.
Если у клиента отсутствует возможность обратиться за помощью на сайте компании, он может позвонить по телефону горячей линии 8-800-333-70-00.
Личное обращение на сайте Дом ру
Иногда может потребоваться отправка личного сообщения компании.
Для отправки сообщения следует выполнить следующие действия:
- На сайте компании открыть страницу «Поддержка»;
- Выбрать пункт «Оставить обращение»;
- В новом окне указать информацию, с помощью которой представители компании смогут связаться с клиентом;
- Указать информацию о возникшей проблеме, и подтвердить ситуацию фотографиями;
- Укажите электронную почту, на которую будет отправлено оповещение;
- После указания информации нажмите на кнопку «Отправить».
Вопросы с точкой доступа Wi-Fi, решаются просто и быстро. Если не получается решить самостоятельно, наши сотрудники готовы всегда прийти на помощь и подсказать способы решения проблемы. Для быстрого решения рекомендуется правильно выполнять рекомендации.
Как подключить интернет Дом ру

Интернет-провайдер Дом.Ru предлагает своим пользователем множество мультимедийных функций, которые позволяют в полной мере насладиться всеми возможностями интернета и другими услугами. В статье мы вместе с вами ответим на вопрос — «Как подключить домашний интернет Дом ру?»
Преимущества провайдера
Компания предлагает своим пользователям удобные тарифные планы, среди которых вы обязательно найдете подходящий для себя. В представленных регионах насчитывается более 18 тысяч бесплатных точек подключения Wi-Fi, что позволяет вам пользоваться бесплатным интернетом в городе, всего лишь зайдя в систему под своим логином.
Еще одно важное преимущество для любителей просмотра высококачественного телевидения — Дом ру имеет максимум каналов высокого разрешения среди федеральных операторов. Также, если вы выберете самый простой тариф ТВ, то у вас уже будет минимум 30 каналов формата HD.
Провайдер имеет интересный пакет “Конструктор”, в котором вы сами выбираете нужные вам услуги — их можно менять хоть каждый день. В основе этого тарифного плана вас ждут 35 каналов (некоторые из них в формате HD), интернет со скоростью 60 мб/с и мобильное ТВ.
И, наконец, Дом ру — самый быстрорастущий оператор связи в стране.
Как подключить проводной интернет Дом ру
Не секрет, что многие провайдеры проводят интернет в дом, используя специальный кабель, который может подойти как для компьютера, так и для роутера и других устройств.
Если у вас дома имеется только стационарный компьютер или ноутбук и вам не интересно подключение Wi-Fi-роутера, то вам могут провести кабель в дом и оставить небольшой запас на случай, если вы будете перемещаться с ноутбуком по дому.
Оформление заявки
Для того, чтобы вам провели интернет в квартиру, следует убедиться, что дом обслуживается компанией Дом ру, — для этого позвоните по указанному на сайте провайдера номеру телефона и уточните информацию у оператора Call-центра. Если возможность подключения имеется, то вы можете подобрать нужный тариф, а менеджер создаст заявку на подключение.
Обычно подключение выполняется в течение двух дней. Монтажники приходят в указанную дату, проводят интернет и настраивают его — с этого момента вы можете полноценно им пользоваться. Второй способ оформления заявки — оставить свои контактные данные в специальной форме на сайте. В течение нескольких минут вам перезвонит оператор и узнает все ваши пожелания по подключению и также сформирует заявку.
Нужен ли Wi-Fi-роутер
Для некоторых людей Wi-Fi-роутер — это что-то настолько сложное, что они даже не думают об установке такого важного устройства, которое значительно облегчает жизнь и доступ к интернету. Если вы пользуетесь интернетом через компьютер, который не имеет устройства для приема сигнала Wi-Fi, то справедливо будет установить простой проводной интернет.
Если же у вас есть 2 и более устройств, которые могут принимать сигнал, то лучшее решение — приобретение Wi-Fi-роутера, который буквально “развяжет” вам руки. Вы сможете смотреть фильм на ноутбуке, читать статьи с телефона и играть в онлайн игры на стационарном компьютере — и все это при помощи Wi-Fi. Роутер не создает дополнительный интернет, он просто распространяет сигнал по квартире, а устройства, которые могут получить сигнал, принимают его и используют.
Для того, чтобы никто не пользовался вашей сетью, вам нужно будет установить пароль, который нужно вводить на каждом устройстве, которое подключается к сети. Таким образом вы обезопасите себя от тех, кто захочет бесплатно воспользоваться вашим интернетом.
Какой Wi-Fi-роутер выбрать
На данный момент компания Дом ру представляет три модели роутеров, каждый из которых обладает различными характеристиками:
- D1 — позволяет получить скорость до 100 мб/с, может охватить до 45 квадратных метров и одновременно раздавать интернет на 6 устройств. Этот вариант подойдет к непритязательным пользователям интернета, которые используют его не на все 100%.
- D2 — более сложная модель, позволяющая получить до 300 мб/с, охватывает до 60 квадратных метров и может раздавать интернет на 10 различных устройств.
- D3 — самый мощный из “собратьев”, дает интернет до 600 мб/с, позволяет охватить до 85 квадратных метров и раздает интернет на 15 устройств.
Вы должны выбрать роутер исходя из своих пожеланий к скорости интернету и архитектуре жилплощади, если у вас квартира-студия на 70 квадратных метров, то лучше использовать второй или третий вариант, так как они смогут дать качественный сигнал на всей площади квартиры.
Если вы выберете первый вариант, чтобы сэкономить, то лучший выбор — приобрести усилитель сигнала, который будет установлен в зоны с меньшим покрытием сигнала от основного источника.
Интернет и телевидение
Подключая интернет, не забывайте что вы можете параллельно подключить и телевидение по выгодным ценам, вам будут доступны десятки каналов, при этом вы также сможете пользоваться интернетом.
Если вы успеете на акцию, то можете получить очень выгодный вариант, когда оплата за отдельное подключение интернета будет практически такая же, как и за подключение “Интернет+ТВ”. Изучайте сайт провайдера, ищите выгодные предложения и просматривайте акции и скидки. Кстати, если вы подключитесь к провайдеру, то подарки вас будут ждать каждый месяц.
Из этой статьи вы узнали как подключить интернет через провайдера Дом ру, какие преимущества это вам принесет и как вы можете сэкономить. Подключайтесь к провайдеру, участвуйте в акциях и вы всегда будете получать качественный интернет за приемлемую цену.
Настройка Wi-Fi роутера для провайдера Дом.ру

Я написал уже много отдельных инструкций по настройке разных роутеров. Но в рамках одной статьи невозможно рассказать о том, как настроить какую-то определенную модель роутера для разных интернет-провайдеров. Их очень много. И даже если роутеры у многих одинаковые – провайдеры разные. А если в настройках роутера не указать, или неправильно указать параметры для подключения к провайдеру, то интернет через роутер работать просто не будет. Это самая популярная проблема.
Поэтому, в этой инструкции я решил показать процесс настройки Wi-Fi роутера для Дом.ru. Это один из самых популярных интернет-провайдеров в России. И он использует не самый простой тип подключения, из-за чего у многих возникают проблемы с настройкой оборудования. Клиенты Дом.ru могут использовать такое оборудование:
- Роутеры от самого провайдера Дом.ру, которые провайдер не редко устанавливает клиентам в процессе подключения к интернету. По сути это обычные роутеры D-Link, Sagemcom и TP-Link. Только с логотипом провайдера и фирменной прошивкой.
- Другие Wi-Fi роутеры, выбор которых сейчас очень большой. С провайдером Дом.ру может работать любой роутер.
В любом случае, отличие в настройке заключается лишь в расположении необходимых параметров в веб-интерфейсе определенного устройства. Сначала я покажу, как настроить маршрутизатор с фирменной прошивкой от Дом.ru, а затем покажу, как выполнить настройку некоторых роутеров от популярных производителей.
Не важно какой у вас роутер. задача зайти в его настройки и в параметрах подключения к интернету выбрать тип подключения PPPoE. Затем ввести логин и пароль, которые вам выдал интернет-провайдер. Ну и задать параметры Wi-Fi сети.
Очень часто возникают проблемы с входом в настройки роутера. Поэтому, сразу оставляю ссылку на статью с решениями этой проблемы: https://help-wifi.com/oshibki-i-polomki/chto-delat-esli-ne-zaxodit-v-nastrojki-routera-na-192-168-0-1-ili-192-168-1-1/. Возможно, она вам не пригодится. Но пускай будет на всякий случай.
Настройка роутера Дом.ру
Сначала рассмотрим настройку роутера с фирменной прошивкой. Если у вас роутер с логотипом Дом.ру, то следуйте инструкции ниже.
Устройство, с которого мы будем выполнять настройку, должно быть подключено к роутеру по Wi-Fi, или с помощью сетевого кабеля. Дальше в браузере (рекомендую использовать стандартный браузер) нужно перейти по IP-адресу 192.168.0.1. Откроется страница с настройками маршрутизатора. Если появится запрос логина и пароля, то попробуйте ввести admin/admin.
В главном окне нужно перейти по ссылке «изменить настройки».
Сразу появится еще одно окно, в котором нужно задать необходимые настройки.
Самое важно – правильно прописать «Логин Дом.ru» и «Пароль». Этот логин и пароль выдает интернет-провайдер. Как правило, они указаны в договоре о подключении к интернету. Там же есть возможность сменить режим работы Wi-Fi сети, канал и шифрование. Но эти настройки без необходимости лучше не менять. Нажмите на кнопку «Сохранить».
После сохранения настроек роутер должен подключится к интернету. Статус соединения должен быть «Подключено». На главной странице можно посмотреть имя своей Wi-Fi сети (SSID) и пароль.
Так как прошивка на этих устройствах фирменная – она сильно урезанная. Скорее всего это сделано для того, чтобы пользователям было проще разобраться в самых необходимых настройках.
Дальше речь пойдет об обычных маршрутизаторах. Я имею введу те устройства, которые клиенты покупали сами. Они без фирменной прошивки (которую можно увидеть на скриншотах выше) и без логотипа провайдера.
Настройка роутера TP-Link на Дом.ру
Кабель от Дом.ру подключаем в WAN-порт маршрутизатора. Он может быть подписан Internet. Дальше подключаемся к роутеру по Wi-Fi, или LAN. И по инструкции как зайти в настройки роутера TP-Link открываем веб-интерфейс нашего роутера. Адрес может быть как 192.168.0.1, так и 192.168.1.1.
Дальше переходим в раздел с настройками подключения к интернету. Обычно это раздел «Сеть» – «WAN». В новом веб-интерфейсе: «Дополнительные настройки» – «Сеть» – «Интернет».
Выбираем в меню тип подключения PPPoE и прописываем логин и пароль от провайдера Дом.ру. Так же ставим переключатель возле «Подключить автоматически». Можно нажать на кнопку «Подключить». Если вы правильно задали все параметры, то роутер подключится к интернету. Сохраните настройки.
Если у вас новая страничка с настройками:
Wi-Fi сеть можно настроить в разделе Wireless (Беспроводной режим). Можете посмотреть на примере настройки популярной модели: TP-Link TL-WR841N.
Настройка подключения к Дом.ru на роутере ASUS
Подключаем к роутеру интернет, подключаем наше устройство и в браузере открываем IP-адрес: 192.168.1.1.
Сразу переходим в раздел «Интернет» и меняем тип подключения на PPPoE. Прописываем имя пользователя и пароль от Дом.ру. Сохраняем настройки кнопкой «Применить» внизу страницы.
Настройка Wi-Fi сети и пароля в разделе «Беспроводная сеть».
Настройка роутера D-Link для провайдера Domru
В настройки маршрутизаторов D-Link можно зайти по адресу 192.168.0.1. Вы всегда можете воспользоваться подробной инструкцией: как зайти в настройки роутера D-Link.
В разделе «Настройка соединения» – «WAN» нужно создать подключение.
Там все стандартно. Тип подключения – PPPoE. Заполняем поля «Имя пользователя» и «Пароль». Напомню, что эти данные выдает интернет-провайдер. В нашем случае это Дом.ру. Не забываем сохранить настройки.
Для настройки беспроводной сети перейдите в раздел «Wi-Fi».
Как Настроить Роутер Дом.Ру за 5 Минут?

Многие читатели нашего блога интересуется, как настроить роутер для провайдера Дом.Ру. Поскольку вопрос частый, в этой статье я решил подробно описать универсальный способ подключения маршрутизатора к интернету, предоставляемому по протоколу PPPoE. Поэтому инструкция по настройке роутера Дом.Ру также подходит для ТТК, Seven Sky, NetByNet, ГорКом, ИнетКом, LanPort, Смайл :), StalNet и др.
Настройка брендированного роутера Дом.Ру
В первой части статьи я покажу, как подключить маршрутизатор, который предоставляется компанией Дом.Ру и имеет на себе ее логотип. Разумеется, сами они его не производят — чаще всего это Netgear, D-Link, ZXHN или ZTE. В таком устройстве изначально стоит прошивка, максимально адаптированная под этого провайдера, а следовательно его проще всего настроить для работы.
Подключение маршрутизатора Дом.Ру к компьютеру
Прежде чем настроить роутер на интернет от Дом.Ру, нужно подключить его к компьютеру. Для этого берем кабель провайдера и подключаем его к Интернет разъему WAN на роутере — на многих моделях он обозначен синим цветом. После этого берем патчкорд из коробки роутера и соединяем им сетевую карту компьютера с любым свободным портом локальной сети (LAN) на роутере — их принятно обозначать желтым цветом.
Далее открываем панель управления настройками сетевых адаптеров на компьютере с Windows:
Пуск > Панель Управления > Сеть и Интернет > Центр управления сетями и общим доступом > Управление сетевыми подключениями > Изменения параметров адаптера.
В списке типов подключения нам нужно «Подключение по локальной сети» — кликаем на нес правой клавишей мыши и открываем «Свойства»
Здесь нам нужен пункт «Протокол Интернета версии 4» — активируем 2 галочки на получение адресов IP и DNS сервера в автоматическом режиме.
Настройка интернета Дом.Ру
После этого набираем в браузере адрес http://192.168.0.1 и попадаем на страницу авторизации. Здесь нужно ввести логин и пароль, которые предоставил провайдер.
Далее ротуер Дом.Ру сам сгенерирует новый SSID (имя сети WiFi) и пароль для подключения. Необходимо их записать, чтобы потом сконнектиться с беспроводной сетью. И нажать «Да,я запомнил»
Откроется страница с подтверждением об установлении связи с к интернетом. Нам нужно нажать на ссылку «Изменить настройки»
В адаптированной прошивке роутера для Dom.Ru возможности изменить настройки очень ограничены. Мы можем поменять только:
- Режим работы
- Канал WiFi
- Тип шифрования соединения
Это сделано специально для того, чтобы вы не могли впоследствии невозможно было выполнить его настройку на другого провайдера — вот такое «жлобство».
Подключение любого роутера к интернету Дом.Ру на примере Asus
Руководство описывает пошаговый алгоритм действий, который подойдет для любой модели маршрутизатора, будь то Zyxel Keentic, D-Link, ZTE, TP-Link или какой-то другой — отличия могут заключаться лишь в компоновке разделов конфигурирования настроек в администраторской панели роутера.
Если вы не хотите пользоваться тем, что бесплатно предлагает Дом Ру для настройки своего интернета, и хотите поставить свой wifi роутер, то выполняем точно также все шаги из первого раздела данной статьи, то есть соединяем его по кабелю с компьютером и вставляем шнурок интернета.
Далее переворачиваем его вверх дном и на наклейке на нижней крышке находим информацию для входа в раздел настроек — ip адрес, логин и пароль
В компе через адресную строку браузера заходим по указанному IP адресу и авторизуемся, используя данные для доступа с этикетки.
Смотрим меню админки и ищем раздел, отвечающий за «Интернет» (WAN).
- Для Дом.Ру и ТТК в графе «Тип WAN подключения» выбираем «PPPoE»
- «IP адрес WAN» — автоматически
- DNS — автоматически
Имя пользователя и пароль — указываем из договора, заключенного с Дом.Ру, ТТК, Seven Sky или другой компанией.
Бывает, что у провайдера в настройках ваше подключение к интернету привязано к MAC-адресу подключенного до этого ПК. Тогда при наличии такой возможности в админке «Клонируем с компьютера» этот адрес
Если этой функции нет, то MAC придется указать самостоятельно
Для этого опять заходим на компьютере раздел «Сетевые подключения» в панели управления, открываем ЛКМ «Подключение по локальной сети» и кликаем по кнопке «Свойства». «Физический адрес» — это тот самый адрес, состоящий из букв и цифр, которые надо указать в настройках роутера.
Сохраняем все это и перезагружаем роутер.
Настройка WiFi для роутера Dom.Ru
Далее ищем в меню пункт, отвечающий за WiFi. Здесь нужно придумать свои значения для:
- SSID — название беспроводной сети
- Метод защиты — WPA2-Personal
- Шифрование — AES или TKIP
- Пароль — для подключения к WiFi
Берем ноутбук или смартфон с работающим внешним или встроенным WiFi адаптером, кликаем на значок сетевых подключений в правом нижнем углу экрана компа. Коннектимся к нашему вайфаю, используя назначенные логин и пароль.
Наслаждаемся беспроводный интернетом — как видите, в настройке роутера для Дом.Ру нет ничего сложного!
Подключение к Дом.Ру роутера D-Link
Если вы являетесь владельцем маршрутизатора Д-Линк, то для настройки интернета от Дом.Ру заходим в раздел «Начало — Click-n-Connect», выбираем его из списка и далее следуем всем шагам по уже опубликованной нами инструкции для роутеров D-Link.
Если же в вашей прошивке Dom.Ru не оказалось, то оставляем пункт «Вручную» и выбираем тип соединения PPPoE.
И далее вводим логин и пароль от интернета, которые прописаны в договоре с Дом.Ру.
Настройка маршрутизатора TP-Link для Дом.Ру
Для роутеров ТП-Линк проще всего также воспользоваться мастером быстрой настройки.
На втором шаге ставим в качестве «Типа подключения к Интернет» PPPoE Россия
И далее также указываем данные для авторизации у провайдера Dom.Ru
Как подключить компьютер к Интернету через роутер по кабелю

Часто появляется много проблем, когда необходимо подключить компьютер к Интернету через роутер или маршрутизатор. Чтобы связь была лучше, следует использовать сетевой кабель. При этом нелишне иметь в виду, что могут возникнуть ошибки, которые приведут к обрыву доступа пользователя к сети. Ниже указано, как подключить компьютер к Интернету быстро через роутер по кабелю и без проблем.
Зачем использовать кабель
Необходимость в создании проводного подключения к роутеру может быть обусловлена:
- отсутствием Wi-Fi-модуля;
- поломкой сетевого адаптера;
- настройкой маршрутизатора;
- обновлением прошивки;
- недостаточной скоростью интернет-соединения.
Скорости может не хватать при обработке видеороликов во время нахождения в Интернете или передачи файлов из хранилища компьютера. Сеть может быть перегружена системой онлайн-видеонаблюдения. Если компьютер находится далеко от роутера или к Интернету постоянно подключаются пользователи, то организация подключения ноутбука или стационарного устройства через кабель будет оптимальным решением.
Подготовка
Перед тем, как подключить компьютер к Интернету через роутер по кабелю, понадобятся следующие вещи:
- непосредственно сам роутер;
- сетевой шнур.
- компьютер, в котором находится сетевая карта.
Стоит указать, что в большинстве современных компьютерах уже встроены карты, как и в ноутбуках, но, если процедуру предстоит проделать со старым образцом, то потребуется купить новую карту.
Лучше всего взять шнур cat5e, который обжат с двух сторон. Обычно он идет в комплекте с маршрутизатором, в длину он больше 1,5 метров. Кабель подойдет, если роутер будет находиться у ПК. В другой ситуации понадобится рассчитать предварительно требуемую протяженность проводника и купить новый шнур.
Если сетевой шнур идет вместе с маршрутизатором, то может быть полезной инструкция к проводнику. Действовать необходимо в соответствии с ней.
Как подключить кабельный интернет к компьютеру
Для осуществления этой процедуры, необходимо взять роутер с одним не занимаемым разъемом для кабеля, шнуром в комплекте и ПК. Потом взять кабель и одним концом подсоединить его к LAN-разъему желтого цвета, сзади маршрутизатора. Не имеет значения порядок подключения кабеля. Другой конец проводника требуется подсоединить к такому же разъему на ПК.
Осталось проверить появление индикатора к подключению разъема проводника к компьютеру. Если это случилось, дисплей устройства покажет соответствующую информацию. На панели с уведомлениями внизу справа покажется соединение без ошибок.
Как провести Интернет через кабель к новому компьютеру
В ситуации онлайн-подключения к компьютерному устройству алгоритм будет другой. Потребуется создать и настроить подсоединение. Вначале необходимо вставить кабель в компьютерную карту. Потом сделать соответствующие шаги:
- Зайти в «Пуск».
- Найти «Параметры».
- Кликнуть на центр сетевым управлением.
- Подобрать настройку нового подсоединения.
- В новом окошке выбрать «Подключение к Интернету».
- Зажать «Далее» и выбрать подходящий вариант с высокоскоростным соединением.
Чтобы настроить связь на Windows 7, необходимо выполнить соответствующие шаги:
- Кликнуть по меню «Пуск».
- Выбрать «Мой компьютер».
- Затем найти «Панель управления».
- Отыскать «Центр управления сетями и общим доступом».
- Нажать «Настройка нового подключения или сети».
- Выбрать «Подключение к Интернету».
- Остановить свой выбор на «Высокоскоростное».
В меню потребуется заполнить некоторые поля с логином и паролем для входа. Разработчик указал эти сведения в договоре оказания услуг. Как правило, они стандартны. В одном и другом поле нужно вставить слово admin. При правильно выполненных манипуляциях, внизу монитора компьютера будет виден символ созданного подключения.
Если роутер был подарен кем-либо, и он бывший в употреблении, то необходимо выполнить сброс настроек и вернуть заводские настройки.
Для этого следует взять скрепку и кликнуть по кнопке Reset включенного маршрутизатора. Лучше кнопку подержать пару секунд, так как на некоторых маршрутизаторах установлена защита от внезапных нажатий, и система выключается в течение 5–15 секунд при непрерывном нажатии. Во время сброса настроек название сети и пароль для входа будут приведены к заводским.
Подключение Интернета без роутера
Для обеспечения прямого провайдерного соединения с сетевой пользовательской картой потребуется подсоединить кабель прямо к порту Ethernet. Он находится сзади компьютерной панели. Требуется настроить новое соединение. В случае с Windows 10 необходимо выполнить следующую последовательность действий:
- Нажать меню «Пуск».
- Выбрать «Параметры».
- Кликнуть на «Сеть и Интернет».
- Перейти на вкладку VPN и «Настройка параметров адаптера».
- Потом в папке с расположением всех существующих подключений, зажать правую кнопку мышки на вкладке Ethernet.
- Затем во всплывающем окне выбрать «Свойства».
- После этого выделить протокол TCP/IP версии 4 и снова кликнуть на «Свойства» либо сделать двойное нажатие по пункту.
- Осталось обеспечить статический IP-адрес. Для этого можно уточнить настройки у провайдера.
- При необходимости получения динамического IP, можно ничего не менять в протокольных свойствах. Произведение любых настроек и полевых значений будут сделаны сервером автоматически. Достаточно нажать кнопку «OK» и сеть будет доступна по кабелю к устройству.
Почему может не работать Интернет после подключения
Первопричины, по которым может не получиться проводное подключение, разные. Поэтому, чтобы устранить любую из них, понадобится выполнить ряд определенных действий:
- Не обнаруживается подключение к кабелю. Для этого следует понять, подключен ли проводник к необходимому разъему.
- Появляется крест красного цвета на панели задач, свидетельствующий о неисправном кабеле, сетевой карте или LAN-порте устройства. Если сложности заключаются не в проводнике, то следует убедиться в подключении компьютера к сети. Если все в норме, то потребуется отремонтировать сетевую карту.
- Мигающий индикатор, отсутствие работы сети. В таком случае необходима установка либо переустановка драйвера.
- Новый драйвер установлен, а соединение не произошло. Следует перейти в панель управления, «Центр управления сетью». У онлайн-подключения с надписью: «Отключено», нажать на кнопку включения.
- Роутер неисправен. Если проводник не подключен к компьютеру напрямую, а через маршрутизатор, то неполадка может быть связана с тем, что у маршрутизатора сбились настройки. В такой ситуации необходимо проверить этот момент и подключить сетевой кабель прямо к ПК.
- Соединение отсутствует. Если все перечисленные выше пункты были сделаны правильно, но неисправность осталась, то, возможно, причина в завершении оплаченного провайдеру периода. Следует обратиться в техподдержку провайдера и проверить состояние баланса. Оплатить счет, при необходимости, и подключить Интернет заново.
- Подключение не состоялось из-за действия вирусов. Необходимо сделать проверку всей системы антивирусом, удалить ненужные файлы и, при необходимости, переустановить операционную систему.
В случае с отсутствием подключения к сети требуется подробное объяснение и пошаговое руководство. Итак, если «горит» восклицательный знак у сетевого значка интернета, значит, доступа к сети нет. В таком случае требуется выполнить следующие действия:
- Нажать на клавиатуре Win + R (Win — значок Windows).
- В открывшемся поисковике вставить команду: ncpa.cpl.
- В окне с сетевыми подключениями выбрать «Свойства».
- Затем найти «Подключение по локальной сети» или «Ethernet».
- Далее открыть строку IP и нажать на ее «Свойства».
- Поставить на автоматическое получение адреса сервера и сохранить настройки.
Если эти действия не помогли, то можно проверить настройки роутера. Для этого необходимо зайти в интерфейс провайдера, ввести логин и пароль, войти в соответствующую вкладку.
Если после подключения на сетевом значке «горит» красный крест, это значит, что требуется проверить кабельное состояние, плотную вставку кабеля к LAN-порту и проверить включение сетевого адаптера. В первом случае, внешне кабель может иметь целую структуру, но из-за сильных перегибов медные жилы внутри могут быть перебитыми. Поэтому проводник стоит заменить.
Во втором случае, из-за того, что могут быть видны небольшие отклонения во время изготовления разъемов портов, не всегда кабель вставляется в порт. Идеально при подсоединении слышать щелчок и видеть загоревшийся светодиод. В случае брака, соединения не будет. В третьем случае, чтобы проверить сетевой адаптер, необходимо зайти в сетевое подключение и с помощью правой кнопки мышки открыть вкладку.
Далее нажать на значок «Включить».
Через диспетчер устройств, который можно открыть командой в поисковике devmgmt.msc, необходимо найти вкладку «Сетевые адаптеры» и попробовать нажать на «Отключить устройство», выбрав соответствующий маршрутизатор.
по теме
Подключение Интернета без роутера — напрямую по кабелю и без него

Обычная схема кабельного подключения к провайдеру подразумевает установку WiFi-маршрутизатора в качестве оконечного оборудования доступа. Для ADSL и GPON по другому не получится, там обязательно должен быть модем или терминал. А вот если используется обычный FTTB — то есть в квартиру приходит витая пара Ethernet — то можно подключить Интернет без роутера. Так обычно поступают в тех случаях, когда дома только один компьютер или ноутбук и в беспроводной связи Вай-Фай нет необходимости. Например, так делают квартиранты на съёмной квартире. Я расскажу как настроить такое подключение.
Как подключить кабель к компьютеру напрямую
Начинаем с Ethernet-кабеля, который монтёр провайдера привёл в квартиру. У него на конце разъём RJ45. Так как роутера у нас нет, то этот кабель надо подключить к сетевой карте компьютера или ноутбука — у них так же для этого есть соответствующий порт. У ПК он расположен сзади корпуса, где находятся и все остальные его порты и разъёмы.
На ноутбуках LAN-порт обычно расположен на левой части корпуса, примерно в средней его части. Стоит подключить Интернет-кабель к компьютеру напрямую и на сетевой карте загорится зелёный или оранжевый индикатор. На ноуте индикатора может не быть — тогда смотрите на реакцию операционной системы Windows 10 — индикатор сети около часов должен сменится с глобуса на значок в виде монитора.
Следующим шагом надо настроить подключение на ПК. На сегодня два самых распространённых варианта, которые можно встретить у провайдеров — это IPoE и PPPoE. Рассмотрим как настроить каждый из них подробнее.
Настройка IPoE соединения (динамический IP-адрес)
На сегодняшний день IPoE-соединение используется в большинстве филиалов Билайн (за исключением тех, что ещё не перешли со старой схемы с L2TP-тоннелем), в ТТК-Урал, а так же в некоторых филиалах Ростелеком.
Настройка IPoE соединения в Windows 10 заключается в том, что нужно в параметрах системы зайти в раздел Сеть и Интернет, затем в меню выбрать пункт Ethernet, после чего справа кликаем на ссылку Настройка параметров адаптера. Так мы попадём в окно сетевых подключений Виндовс:
Там мы кликаем правой кнопкой мыши на подключение по локальной сети Ethernet, чтобы вызвать контекстное меню. Выбираем пункт «Свойства». Откроется окно настроек адаптера:
В списке компонентов найдите строчку IP версии 4 (TCP/IPv4) и дважды кликните по ней мышкой. Появится окно свойств протокола, гда надо будет проверить чтобы стояли галочки «Получить IP-адрес автоматически» и «Получить адрес DNS-сервера автоматически». Нажимаем на кнопку ОК, чтобы настройки сохранились. Можно проверять доступ в Интернет.
Подключение PPPoE в Windows 10
Этот протокол используется у Дом.ru, МТС а так же в большинстве филиалов Ростелеком и ТТК. Настройка PPPoE в Windows 10 сводится к тому, что нужно зайти в параметры операционной системы, открыть раздел Сеть и Интернет и в меню выбрать пункт Набор номера.
Так как мы создаём новое подключение, то нужно кликнуть на ссылку «Настройка нового подключения», чтобы запустился специальный мастер. Выбираем вариант — «Подключение к Интернету».
Дальше надо последовательно пройти все шаги мастера, выбрать тип «Высокоскоростное (с PPPoE)» и ввести логин и пароль, которые предоставил провайдер при заключении договора.
Внимание! Обязательно поставьте галочку «Запомнить этот пароль», иначе при подключении система будет постоянно требовать его ввести заново.
После того, как подключение к Интернету без роутера будет создано, его надо будет запускать каждый раз, когда нужно выйти в глобальную паутину. Ну или каждый раз, когда включаете компьютер.
Для этого снова открываем в параметрах Windows 10 раздел «Сеть и Интернет» -> «Набор номера» и, выбрав справа высокоскоростное подключение, нажимаем кнопку «Подключиться».
Альтернатива кабельного Интернета
Не могу не упомянуть ещё один отличный вариант — Мобильный Интернет 4G/LTE. Это отличная альтернатива кабельному подключение в крупных городах, где покрытие сетью 4G если не отличное, то близкое к этому. Так, у нас в городе на Мегафоне мне удавалось «разогнаться» до 150 Мбит/сек, а это, согласитесь, отличный показатель!
В этом случае подключить Интернет без роутера можно с помощью USB-модема, который подключается в соответствующий порт компьютера или ноутбука. Большой плюс, что не нужно тянуть кабель и нет привязки к месту нахождения. Кстати, многие современные 4G-модемы могут работать и как роутер, раздавая WiFi.
P.S.: Как видите, при подключении Интернета можно при необходимости обойтись без роутера. Другой момент — сейчас простенький Вай-Фай маршрутизатор типа D-Link DIR-300 можно купить на Авито или Юле практически за символическую цену в 200-300 рублей. Денег уйдёт немного, а удовольствия море! Решение за Вами!
Вся правда о домашнем интернете Дом ру — выбор пакета, способы оплаты и отзывы о провайдере

Подключение через кабель-это когда к Вам в квартиру или частный дом, техники провайдера, провели гибкий сетевой провод. И подключили его к имеющемуся у Вас оборудованию: компьютеру или ноутбуку в специальное «гнездо».
При таком подключении обычно все провайдеры советуют сначала отключить принятие сигнала от вай фай сети на компьютере-ноутбуке.
Потом скачать программу провайдера, запустить скаченный файл. И как правило через мастера установки провести автоматические настройки. Предварительно нужно будет обязательно согласиться с лицензионным соглашением. Далее по желанию установите ярлычок с логотипом провайдера на свой рабочий стол. Потом нажав «Готово» обязательно провести все требуемые обновления.
Подключение с помощью wi-fi сети-это когда Вам в доме установили роутер. Через роутерное устройство происходит передача сигнала интернета от ближайшей точки доступа к Вашему компьютеру-ноутбуку. Получается беспроводное соединение. И в этом случае нужно включить принятие сигнала от вай фай сети на компьютере-ноутбуке. WI-Fi оборудование можно выбирать любого производителя, но тогда нужно будет разобраться с подходящими параметрами сети и Вашего оборудования. Если Вы не знаете, как, то лучше взять роутер у провайдера домру. Предлагаемые роутеры от домру, могут обеспечить Вам приличную скорость интернета от 100 до 600 Мбит/сек.
Разобравшись с Вашим подключением, можно приступить к вопросу: как настроить интернет дом ру.
Тарифы на интернет Москва
Когда вы введете свой адрес в поисковую строку и выберите любого оператора работающего по вашему адресу, вы так же можете ознакомиться с тарифами на услуги. База тарифов постоянно обновляется и система выдает только актуальные и самые выгодные тарифные планы.
На сайте представлены тарифы:
- Тарифы на домашний интернет
- Тарифы на домашний интернет + телевидение
- Тарифы на домашний интернет +телевидение+домашний телефон
- Тарифы на домашний интернет + телевидение + сотовая связь.
- Так же возможно подключение дополнительных услуг: выделенный ip адрес, установка беспроводного Wi-Fi соединения, дополнительные премиальные каналы на тв, интерактивное телевидение, яндекс.диск, подписка на онлайн кинотеатры, антивирус, видеонаблюдение и прочие услуги.
Для домашнего интернета: скорости к которым вы можете подключиться через наш сайт идут в диапазоне от 10 мбит/с до 1 гигабита/с, в зависимости от цены и ваших потребностей. Предусмотрены Wi-Fi (Вай-Фай) роутеры, как в аренду, так и в покупку. А иногда и вовсе бесплатно по акции. Технология подключения интернета зависит от местоположения и домашнего адреса (нужно смотреть доступность проведения линии.)
Для телевидения: оборудование для просмотра телевизионных каналов предоставляется на различных условиях. ТВ-приставки (аренда/покупка) и cam-модули (аренда/покупка). Так же доступны различные дополнительные функции, например телегид или интерактивное телевидение (пауза, перемотка, телеархив и прочие).
По ссылкам ниже можно посмотреть все тарифы провайдеров:
- Все тарифы на интернет и тв Москва и Московская область
- Все тарифы на интернет и тв Санкт-Петербург и Ленинградская область
- А так же наша постоянно обновляющееся подборка: Лучшие предложения и тарифы от интернет-провайдеров Москвы и Московской области 2020
Инструкция по подключению и настройки интернета домру на windows
Рассмотрим все пункты как произвести настройку интернета дом ру windows 10. В принципе порядок настройки примерно одинаков на всех версиях системы.
Через главную кнопку «Пуск» в левом нижнем углу экрана Вашего персонального компьютера, правой кнопкой «мышки» выходим и нажимаем на надпись: «Панель управления».
В настройках параметров компьютера выбираем и нажимаем на надпись: «Центр управления сетями и общим доступом»
Далее в разделе «Изменение сетевых параметров» находим и активируем надпись: «Создание и настройка нового подключения или сети».
В следующем разделе Вам предложат выбрать вариант подключения. Выберите надпись: «Подключение к интернету. Настройка широкополосного или коммутируемого подключения к интернету.»
Далее введите, выданные Вам провайдером домру-логин и пароль. Нажмите «Подключить»
Также создайте ярлычок с логотипом провайдера на свой рабочий стол и двойным щелчком запустите его.
Если и после этого Вам не удалось запустить соединение и остался вопрос: как настроить интернет дом ру на компьютере. Тогда лучше обратиться к провайдеру домру на сайте или позвонив операторам.
Настройка Wi-Fi
Как дома зайти в соцсеть с помощью телефона? Правильно настройте Wi-Fi на роутере TP LINK.
В уже знакомом интерфейсе найдите «Настройки Wi-Fi» в меню «Беспроводной режим».
Здесь вам предложат придумать своё название сети (так вы сможете отличить её от сетей соседей). Чтобы окружающие пользователи не могли «воровать» у вас интернет, установите в «Защита беспроводного режима» качественный пароль. Для пароля нежелательно пользоваться русской раскладкой. Также помните, что секретное слово должно формироваться из восьми и более знаков. Не забудьте выбрать в настройках WPA2-Personal.
Осталось лишь сохранить, и всё готово.
Настройка подключения на Windows 10 (PPPoE)
Для установки PPPoE необходимо открыть Центр Управления сетями и общим доступом. Это можно сделать 3 способами.
1. Нажать правой кнопкой мыши на значок интернета в трее.
2. Также можно нажать Правой кнопкой мыши на Пуск и открыть пункт Панель управления.
3. Можно открыть Пуск, выбрать пункт Параметры. После чего раздел Сеть и интернет, далее раздел Ethernet
Затем в Пункте Центр управления сетями и общим доступом выбираем пункт Создание и настройка нового подключения или сети .
Далее выбираем вариант Подключение к интернету и нажимаем Далее .
Выполняем подключение с помощью Высокоскоростного с PPPoE
После чего вводим Логин/Пароль указанные в договоре и нажимаем Подключить .
Провайдеры Москвы: отзывы
70% людей, используют отзывы чтобы принять решение о покупке в интернете. и около 90% людей читают отзывы чтобы принять решение о подключении того или иного интернет-провайдера. На нашем сайте в каждой карточке компании, вы можете ознакомиться с реальными отзывами от действующих абонентов. В нашей базе огромное количество отзывов о всех популярных интернет-провайдерах Москвы: МГТС (МТС), Билайн, Онлайм, Ростелеком, 2-ком, Кверти, Смайл, Вирджин Коннект, Акадо, Нэтбайнет и прочие операторы.
Подключение к дом ру настройки компьютера
Дом.ru – один из самых популярных провайдеров на территории России. Доступ в интернет может осуществляться как напрямую с подключенного к компьютеру кабеля, так и с помощью роутера. Мы рассматриваем настройку интернета Windows 10 для Дом ру, поэтому данная статья подойдет для тех, у кого кабель от провайдера подключен к компьютеру.
Как правило, при подключении техник из Дом ру производит бесплатно все настройки и вам ничего делать не надо. Однако бывают ситуации, когда интернет перестает работать (например, после переустановки Windows 10). В таком случае воспользуйтесь инструкцией из этой статьи.
В дом ру подключение производится посредством протокола PPPoE. Настроить его довольно просто. Вам не нужно указывать IP-адрес, маску сети, адрес шлюза DNS-сервера. Для настройки интернета windows 10 дом ру вам понадобятся следующие данные из договора:
Роутер в аренду
Телекоммуникационный оператор Дом.ru предлагает сетевые устройства в рассрочку, аренду или же для покупки. Перечисленные варианты находятся в разделе «Equipment» и зависят от региона (стоит сразу выбрать подходящий в левом верхнем углу).
И, хотя цены в большинстве случаев тут заметно выше, чем у конкурентов, вроде онлайн-магазинов, из плюсов такого подхода:
- Максимальная совместимость;
- Бесплатная настройка;
- Повышенная гарантия;
- Проверенная скорость и площадь покрытия.
Инструкция по настройке интернета
Шаг 1. Откройте пуск и зайдите в «Панель управления».
Шаг 2. Выберите пункт «Сеть и интернет».
Шаг 3. Прокрутите немного вниз и выберите пункт «Центр управления сетями и общим доступом».
Шаг 4. Далее необходимо создать новое подключение. Выберите пункт «Создание и настройка нового подключения или сети».
Как настроить интернет дом ру на Windows?
Провайдер Домру предоставляет высокоскоростной широкополосный интернет по всей России. Настройка интернета от этого провайдера почти не отличается от других поставщиков услуг интернета. Но всё равно пользователей интересует вопрос: как настроить интернет от домру. Прежде чем настроить интернет от домру, Вы должны понимать какое у Вас подключение: через кабель или с помощью wi-fi роутера.
Какое у Вас подключение интернета?
Подключение через кабель-это когда к Вам в квартиру или частный дом, техники провайдера, провели гибкий сетевой провод. И подключили его к имеющемуся у Вас оборудованию: компьютеру или ноутбуку в специальное «гнездо».

При таком подключении обычно все провайдеры советуют сначала отключить принятие сигнала от вай фай сети на компьютере-ноутбуке.
Потом скачать программу провайдера, запустить скаченный файл. И как правило через мастера установки провести автоматические настройки. Предварительно нужно будет обязательно согласиться с лицензионным соглашением. Далее по желанию установите ярлычок с логотипом провайдера на свой рабочий стол. Потом нажав «Готово» обязательно провести все требуемые обновления.
Подключение с помощью wi-fi сети-это когда Вам в доме установили роутер. Через роутерное устройство происходит передача сигнала интернета от ближайшей точки доступа к Вашему компьютеру-ноутбуку. Получается беспроводное соединение. И в этом случае нужно включить принятие сигнала от вай фай сети на компьютере-ноутбуке. WI-Fi оборудование можно выбирать любого производителя, но тогда нужно будет разобраться с подходящими параметрами сети и Вашего оборудования. Если Вы не знаете, как, то лучше взять роутер у провайдера домру. Предлагаемые роутеры от домру, могут обеспечить Вам приличную скорость интернета от 100 до 600 Мбит/сек.

Разобравшись с Вашим подключением, можно приступить к вопросу: как настроить интернет дом ру.
Инструкция по подключению и настройки интернета домру на windows
Рассмотрим все пункты как произвести настройку интернета дом ру windows 10. В принципе порядок настройки примерно одинаков на всех версиях системы.
Через главную кнопку «Пуск» в левом нижнем углу экрана Вашего персонального компьютера, правой кнопкой «мышки» выходим и нажимаем на надпись: «Панель управления».
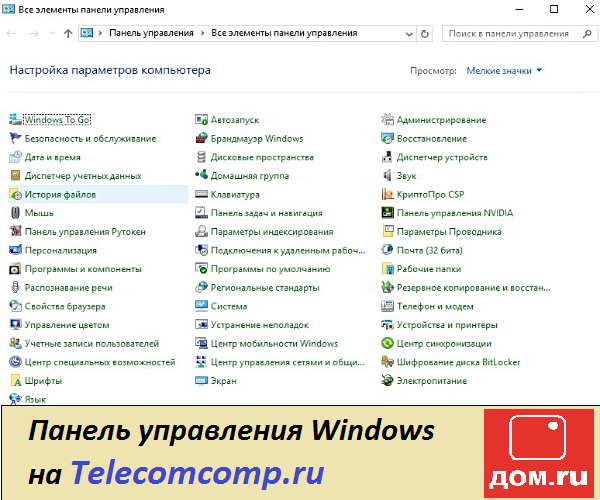
В настройках параметров компьютера выбираем и нажимаем на надпись: «Центр управления сетями и общим доступом»

Далее в разделе «Изменение сетевых параметров» находим и активируем надпись: «Создание и настройка нового подключения или сети».

В следующем разделе Вам предложат выбрать вариант подключения. Выберите надпись: «Подключение к интернету. Настройка широкополосного или коммутируемого подключения к интернету.»

Далее введите, выданные Вам провайдером домру-логин и пароль. Нажмите «Подключить»
Также создайте ярлычок с логотипом провайдера на свой рабочий стол и двойным щелчком запустите его.
Если и после этого Вам не удалось запустить соединение и остался вопрос: как настроить интернет дом ру на компьютере. Тогда лучше обратиться к провайдеру домру на сайте или позвонив операторам.
Как уже было отмечено, что настройка интернета дом ру windows 7 проводится примерно аналогично.
Прочитать алгоритм как настроить интернет дом ру на windows 7 Вы можете здесь.
Как подключить интернет от роутера к компьютеру (ноутбуку) по сетевому кабелю? Как настроить интернет на ноутбуке.
Столь популярная ОС Windows 7 без подключения к интернету превращается в обычную и ничем не примечательную систему. А ведь ее особенность в том, что можно воспользоваться выходом в Сеть, находясь в любой точке мира. Задаваясь вопросом о том, как на Windows 7, стоит определиться с тем, какой именно тип подключения используется.
Общие настройки
Перед тем как подключить интернет на Windows 7, нужно подсоединить модем к компьютеру. Независимо от того, какой именно тип устройства используется, общие настройки выставляются одинаково. Поэтому, выбирая свитч для интернет-серфинга, ориентируйтесь на возможности вашего компьютера. Например, Wi-Fi работает не на всех ПК, а 3G-модемы не всегда хорошо ловят сигнал в квартирах.
Панель управления
Чтобы войти в режим настроек Сети, необходимо открыть вкладку «Панель управления». Находится она в меню «Пуск». Тем, кто задается вопросом «как настраивать интернет на Windows 7», нужна вкладка «Сеть и Интернет», «Центр управления сетями и общим доступом».

Новое подключение
В пункте «Настройка нового подключения» могут возникнуть трудности, поскольку подключать нужно свой конкретный модем. Например, обладателям «свистка» от сотового оператора (3G-модем) можно просто подсоединить устройство, выполнить автозапуск драйверов и спокойно пользоваться интернетом. Но только в том случае, если он был правильно настроен. Если же нет, то вопрос о том, на Windows 7, не теряет актуальности.
3G-модем
Неразлоченный «свисток» (тот, который не был правильно подготовлен в магазине для пользования) подключается в несколько кликов. Для этого выберите пункт «Настройка телефонного подключения». Далее у вас должен высветиться подключенный к порту модем. Требуется ввести набираемый номер (у каждого оператора он свой, обычно прописан в инструкции к устройству), после чего должна появиться надпись «Устройство готово к использованию». Вот и все, можете пользоваться услугами всемирной паутины.

Высокоскоростное соединение
Драйвера для интернета (Windows 7) не требуются. Они уже есть в самой операционной системе, нужно лишь подключить устройство. Выберите пункт «Подключение к интернету» (первое в списке). Обратите внимание, оно должно быть беспроводным, скоростным, так как только такой вариант подходит для модемов типа ADSL. Обязательно выберите Нужно ввести имя пользователя и пароль, которые предоставляет поставщик интернет-услуг (например, Ростелеком или любой другой). Все данные нужно узнать перед тем, как настраивать интернет. На Windows 7, как и в случае с любой другой версией, без пароля и логина нельзя подключиться к Сети. После удачного подключения можно вывести ярлык на рабочий стол, чтобы он всегда был под рукой, или же пользоваться свернутым в трей значком (экранное меню возле часов внизу экрана).

Настройка Wi-Fi
Использование беспроводного интернета стало уже привычным для пользователей персональных компьютеров, особенно с такой операционной системой, как Windows 7. Настроить интернет по сети Wi-Fi не составляет особого труда. Современные компьютеры обычно уже идут со встроенным в них приемником сигнала. Чтобы его поймать, нужно:
- Включить роутер, проверить все ли работает (простые технические действия, которые описаны в инструкции к устройству).
- На компьютере разверните трей, откройте вкладку с подключениями. Обратите внимание на новое доступное подключение (до включения роутера его не было). Название может зависеть от наименования устройства или поставщика услуг.
- Нажмите кнопку «Подключить». Введите пароль от Wi-Fi, который предоставляет ваш интернет-провайдер.
- Можно поставить галочку «Подключаться автоматически».
- Проверить соединение.
Некоторые модели системных компьютерных блоков не поддерживают подключения к Wi-Fi. Нужно тщательно изучить все пункты инструкции, поскольку есть риск просто не подсоединиться к роутеру. Тем более что новые модели уже выпускаются без привычных кабелей Ethernet.
Браузеры для работы
Компания «Майкрософт», выпустив операционную систему Windows 7, позаботилась о пользователях, создав новую улучшенную версию стандартного браузера Internet Explorer. Несмотря на обновленность, работа в нем весьма затруднительна. «Интернет Эксплорер» для Windows 7 можно сразу обновить после подключения к Сети или же вообще сменить браузер на любой другой («Гугл Хром», «Амиго», «Мозила», «Яндекс-браузер» и прочие). Во многом скорость работы интернета зависит не только от провайдера, но и от того, через какую программу им пользоваться. Стандартный браузер не слишком скоростной, даже если передача данных из Сети весьма быстрая.

Возможные проблемы
Если все шаги были выполнены, а интернет так и не работает, на это может быть несколько причин. Так, например, Wi-Fi может не подключаться потому, что нет беспроводного адаптера или он отключен, или блокирован. Проверить его наличие можно, заглянув в диспетчер устройств вашего компьютера. Проводное подключение может не работать потому, что установленный фаервол или антивирус его не пропускает. Проверьте все настройки, поскольку эти программы могут определять новый доступ к Сети как угрозу безопасности компьютера. Нужно просто отключить некоторые функции, а после выхода в интернет обратно их включить. Иногда пользователи просто неправильно вводят данные при заполнении пароля и логина, когда настраивают оборудование.
Еще один вариант — проверить само устройство на других компьютерах. Возможно, что модем или роутер поврежден и не работает. Здесь уж ничего не попишешь, либо обращайтесь за помощью к профессиональному пользователю ПК, либо связывайтесь с провайдером.
Вывод
Перед тем как подключить интернет на Windows 7, проверьте оборудование на работоспособность. Затем пройдите все шаги инструкции по настройке устройства. Проверьте, Если все в порядке, наслаждайтесь серфингом в Сети. Если подключиться не удается, то попробуйте устранить возможные проблемы (например, неправильный номер подсоединения, ошибка в пароле или логине, другие описанные выше причины). В случае если самостоятельно произвести найстройки не получается, не лишено смысла обращение к профессионалу.
Сегодня мы можем пользоваться самыми различными способами и методами подключения к сети Интернет: мобильным, спутниковым, беспроводной сетью в метро, а также проводным оптоволоконным интернетом. Но из всех видов подключения именно проводной интернет считается до сих пор самым стабильным и быстрым. Поэтому многие люди подключают проводной интернет у себя дома, чтобы не быть зависимым от зоны покрытия, препятствий и загруженности беспроводных сетей.
Однако не каждый новый пользователь знает, как подключить проводной интернет самостоятельно. Рассмотрим этот вопрос подробнее.
Подключение проводного интернета
Есть несколько вариантов подключения проводного интернета в вашей квартире:
- Интернет по телефонной линии.
- Интернет по оптоволокну.
Рассмотрим каждый по отдельности.
Подключение по телефонной линии
Чтобы подключить себе интернет по телефонной линии, не нужно тянуть провода через всю квартиру. Достаточно только узнать, предоставляет ли ваш телефонный оператор услуги интернета. Если да, то чтобы его подключить, необходимо:
- Подключить услугу интернета от телефонного провайдера.
- Купить специальный делитель, который разделит телефонную линию на телефон и интернет.
- Купить модем или роутер. Здесь важно понимать, что необходим именно ADSL-модем или роутер, потому что только в них имеется нужный вход под телефонный провод.
- Подключить к модему или роутеру от распределителя провод, затем подключить компьютер к модему или роутеру и настроить подключение.
- Проверить наличие интернета на девайсах.
Подключение по телефонной линии может сделать и мастер от провайдера вашего телефона. Также он может предоставить все необходимое оборудование в аренду или продать. Однако такой интернет будет зависеть от оборудования вашего провайдера. Если оборудование плохое, то скорость передачи данных будет невысокой.
Подключение по оптоволокну
Оптоволоконный интернет считается сегодня самым надежным и быстрым интернетом. Очень редки случаи технических неполадок, а скорость передачи данных превосходит любой другой вид интернета и зависит только от выбранного тарифа. Часто даже такой вид интернета еще и дешевле любого другого. Чтобы подключиться к такому проводному интернету, нужно:
- Выбрать подходящего провайдера, который может подключить интернет в вашем доме. Стоит серьезно отнестись к выбору провайдера, ведь если у него множество негативных отзывов, то, вероятно, вы будете также иметь какие-то проблемы с интернетом после подключения. Помимо прочего, всегда стоит присматриваться к тарифам и акциям, которые предлагает провайдер.
- Выбрав провайдера, нужно позвонить в компанию и оставить заявку на подключение интернета. Самостоятельно протянуть по дому оптоволокно у вас не получится, поэтому придется договориться с мастером и выбрать удобное время для его работы.
- После проводки оптоволокна вы можете дальше действовать самостоятельно, однако мастер может помочь провести провод по квартире и подключить к компьютеру.
- Если вы собираетесь подключать другие устройства помимо компьютера. купите роутер или возьмите в аренду у своего провайдера. Если же нет, то можно просто воткнуть оптоволоконный провод в компьютер и пользоваться интернетом.
Данный интернет надежен и быстр, однако придется провести провод по квартире и спрятать его, чтобы не мешался.
Как настроить интернет дома? Ответ на это вопрос зависит от типа канала, предложенного вашим провайдером. Поэтому далее мы рассмотрим три способа настройки подключения к глобальной сети:
- прямой вариант с использованием выделенной линии;
- ADSL-подключение с помощью роутера;
- беспроводное соединение.
Этот способ будет работать, если ваш провайдер предложил вам кабельное подключение по Ethernet-каналу. После ввода этих линий в дом вы должны сделать следующее:
-
Подключить к каналу ваш компьютер или ноутбук, вставив вилку RJ-45 в LAN-порт сетевой карты.










На заметку! Для удобства пользователя можно создать ярлык значка «Высокоскоростное подключение» и перенести его на рабочий стол. Для этого нужно кликнуть на значок правой клавишей мышки и выбрать раздел «Создать ярлык».

Этот способ настройки подключения к интернету хорош своей простотой и возможностью контролировать процесс соединения с глобальной сетью. Кроме того, в случае прямого подключения пользователь не покупает дополнительное оборудование.
Важно! Однако пользователю придется активировать ярлык «Высокоскоростное подключение» после каждого включения компьютера или ноутбука. То есть сам по себе интернет у вас не появится. Для этого вам нужен особый прибор —
Процесс настройки подключения с помощью роутера мы рассмотрим ниже по тексту.
Видео — Как настроить проводной интернет на Windows 10
Как подключиться к ADSL-каналу
В этом случае пользователь может подключиться к глобальной сети с помощью телефонной линии, не оплачивая ввод канала в дом (если он подключен к городской сети). Для работы с ADSL-каналом необходимо особое устройство — модем, а для организации круглосуточного доступа в сеть нужен роутер со встроенным ADSL-модемом.

Роутер (маршрутизатор, свитч, хаб, концентратор) — сетевое устройство, обеспечивающее беспрерывный обмен пакетами данных внутри сети. Роутер позволяет подключить к каналу провайдера несколько пользователей (или устройств), причем «раздает» интернет именно он, поэтому пользователь может включить свой компьютер и зайти в сеть с помощью браузера, без манипуляций с ярлыками и закладками.
Настройка подключения к интернету с помощью ADSL-роутера требует следующих действий:
-
Поставить на телефонную линию особое устройство — сплиттер, которое обеспечивает подключение к такому каналу и ADSL-роутера, и телефонного аппарата.












После проделанных действий за связь с интернетом будет отвечать роутер, который может работать в режиме 24/7, обеспечивая доступ в сеть по первому требованию пользователя. Причем кроме ADSL-роутера в продаже есть и Ethernet-устройства, которые будут работать при подключении к выделенной линии.
Однако описанный выше алгоритм настройки предполагает организацию только проводного соединения. Для запуска беспроводной сети необходим роутер с поддержкой Wi-Fi технологии.
Видео — Как настроить интернет соединение (PPPoE) для Windows 10
Как настроить беспроводное подключение к интернету
Для организации домашней беспроводной сети нам понадобятся ADSL- или Ethernet-роутер (первый подключается к телефонной линии, второй — к выделенному каналу) с Wi-Fi модулем на борту.
Wi-Fi — это технология беспроводного обмена пакетов с данными между связанным с каналом провайдера роутером и клиентом (ноутбуком, компьютером, телефоном, планшетом).

Процесс первичной (WAN) настройки этих устройств описан выше по тексту, поэтому далее мы рассмотрим лишь активацию Wi-Fi канала и построение на его базе беспроводной сети. Для этого необходимо проделать следующее:

После этого вы сможете использовать роутер не только для проводного, но и для беспроводного подключения к сети. Благодаря этому вы сможете сэкономить на мобильном интернете и организовать рабочее место в любой точке жилплощади.
Видео — Как подключить и настроить Wi-Fi в ноутбуке Windows 10
Существует два способа подключения интернета: проводной и беспроводной. Здесь мы рассмотрим, как подключить интернет через кабель к ноутбуку.
Первый этап целиком и полностью лежит на провайдере. Именно он, а точнее, монтажник — специальный сотрудник фирмы, поставляющей услуги интернета — тянет в квартиру кабель от оборудования фирмы.
Всё, ура! Провод в наличии. Физическое подключение, скорее всего, не вызовет сложностей — просто включите кабель RJ-45 в соответствующий разъем на ноутбуке. Далее последует программная настройка.

Чтобы иметь возможность на мобильном компьютере выходить во Всемирную паутину, нужно настроить соединение. Делается это уже после физического включения кабеля в RJ-45 разъем. Откройте «Центр управления сетями и общим доступом» (предполагая, что у вас Windows 7 или выше). Будет отображен список устройств. Если сетевое устройство выключено, задействуйте его. Для этого кликните по нему правой кнопкой мыши и выберите «Включить» .

Создайте новое подключение согласно требования провайдера. Последний должен выдать вам данные для соединения, а также некоторые технические нюансы, которые, возможно, нужно будет вписать в свойства соединения.
Всё было сделано правильно? После создания соединения сможете подключиться к интернету.
Ноутбук уже давно из удобного и роскошного электронного устройства превратился в незаменимый инструмент работы и развлечений. Несмотря на то, что настольные ПК и ноутбуки в последнее время все больше заменяются планшетными компьютерами и смартфонами, до конца их не вытеснят по той простой причине, что возможности и мощности ноутбуков ещё долгое время будут недосягаемы для мобильных компьютерных девайсов. Но ноутбук без интернета — это как автомобиль без бензина: и красиво, и полезно, но до конца своих функций не выполняет. Поэтому возникает справедливый вопрос о том, как подключить ноутбук к интернету. Процесс это несложный. Есть несколько вариантов, позволяющих подключить ноутбук к интернету. Рассмотрим их ниже.
Как подключить ноутбук к интернету с помощью технологии Wi-Fi
Это самый удобный и относительно быстрый способ обмена данных в сети интернет. Все, что для этого нужно — наличие сети Wi-Fi. Если вы находитесь дома, то для этого удобно использовать Wi-Fi-роутер. Итак, оказавшись в зоне действия какой-либо сети Wi-Fi, вам нужно включить ваш модуль беспроводной связи (все современные ноутбуки и нетбуки идут со встроенным модулем), далее следует открыть «Панель управления», выбрать пункт «Центр управления сетями и общим доступом», в открывшемся окне кликнуть левой кнопкой мышки по надписи «Подключиться к сети». В открывшемся списке выбрать интересующую вас беспроводную сеть и нажать «Подключение». Если сеть зашифрована, то вам будет необходимо ввести пароль, который вы можете уточнить у владельца или администратора этой Wi-Fi-сети.

Как подключить ноутбук к интернету с помощью USB-модема
Более удобным, но менее скоростным вариантом можно назвать способ подключения к интернету через USB 3G-модем. Такие приборы были созданы на основе технологии, впервые примененной в мобильных телефонах. Соответственно, максимальная скорость передачи данных с помощью такого модема также не превышает скорость мобильного интернета. В принципе, это и есть мобильный интернет, но в ноутбуке, в виде небольшого USB-модема, по размерам не превышающего обычной флешки. Кстати, по форме он тоже очень напоминает флешку. Обычно разработчики того или иного мобильного модема интегрируют все драйвера и установочные файлы необходимых программ прямо в устройство, поэтому, как правило, от вас потребуется только воткнуть его в USB-порт вашего ноутбука, подождать некоторое время и нажать кнопку «Подключить» в открывшемся окошке. Не забыв, естественно, предварительно пополнить счет. В итоге вы сможете находиться онлайн в любом месте, в котором есть покрытие вашего мобильного оператора.

Как подключить ноутбук к интернету через кабель Ethernet
Это наиболее высокоскоростной и наименее удобный способ выхода в интернет. Наименее удобный, потому что он напрочь убивает или сильно ограничивает основное преимущество ноутбука — его мобильность, поэтому больше подходит для стационарных ПК, но раз уж начали рассматривать варианты, будем это делать до конца. Итак, здесь все будет зависеть только от выбранного вами провайдера и способа предоставляемого им подключения. Единственное, в любом случае вначале вам будет необходимо воткнуть кабель Ethernet в специальный разъем на боковой стороне корпуса вашего ноутбука. А далее — несколько вариантов (в зависимости от провайдера). Возможно, этого будет достаточно, и вы сразу же сможете выйти в интернет. Возможно, вам будет необходимо прописать определенный IP-адрес и прочие настройки вашей сетевой карты или даже создать специальное VPN-подключение, в котором прописать заданные вашим провайдером логин и пароль для выхода в интернет. Каждый раз после включения ноутбука не забывайте запускать это подключение.
Итак, вот вы и узнали, как подключить ноутбук к интернету всеми возможными способами, и теперь вы можете использовать ваше устройство с максимальной эффективностью.
 Поздравления с Рождеством Пресвятой Богородицы (красивые стихи и короткие смс) Рождество Пресвятой.
Поздравления с Рождеством Пресвятой Богородицы (красивые стихи и короткие смс) Рождество Пресвятой.
Как подключиться к дом ру через кабель. Как настроить Интернет на компьютере через кабель LAN без роутера
Как настроить Роутер Дом.Ру — TP-Link, D-Link, ZTE, Netgear, Asus
Многие читатели нашего блога интересуется, как настроить роутер для провайдера Дом.Ру. Так как вопросец нередкий, в данной для нас статье я решил тщательно обрисовать всепригодный метод подключения маршрутизатора к вебу, предоставляемому по протоколу PPPoE. Потому аннотация по настройке роутера Дом.Ру также подступает для ТТК, Seven Sky, NetByNet, ГорКом, ИнетКом, LanPort, Смайл :), StalNet и др.
Настройка брендированного роутера Дом.Ру
В первой части статьи я покажу, как подключить маршрутизатор, который предоставляется компанией Дом.Ру и имеет на для себя ее логотип. Очевидно, сами они его не создают — почаще всего это Netgear, D-Link, ZXHN либо ZTE. В таком устройстве вначале стоит прошивка, очень приспособленная под этого провайдера, а следовательно его проще всего настроить для работы.

Подключение маршрутизатора Дом.Ру к компьютеру
Прежде чем настроить роутер на веб от Дом.Ру, необходимо подключить его к компу. Для этого берем кабель провайдера и подключаем его к Веб разъему WAN на роутере — на почти всех моделях он обозначен голубым цветом. Опосля этого берем патчкорд из коробки роутера и соединяем им сетевую карту компа с хоть каким вольным портом локальной сети (LAN) на роутере — их принятно обозначать желтоватым цветом.

Далее открываем панель управления опциями сетевых адаптеров на компе с Windows:
Запуск > Панель Управления > Сеть и Веб > Центр управления сетями и общим доступом > Управление сетевыми подключениями > Конфигурации характеристик адаптера.

В перечне типов подключения нам необходимо «Подключение по локальной сети» — кликаем на нес правой кнопкой мыши и открываем «Свойства»
Здесь нам нужен пункт «Протокол Веба версии 4» — активируем 2 галочки на получение адресов IP и DNS сервера в автоматическом режиме.

Настройка веба Дом.Ру
После этого набираем в браузере адресок http://192.168.0.1 и попадаем на страничку авторизации. Тут необходимо ввести логин и пароль, которые предоставил провайдер.

Далее ротуер Дом.Ру сам сгенерирует новейший SSID (имя сети WiFi) и пароль для подключения. Нужно их записать, чтоб позже сконнектиться с беспроводной сетью. И надавить «Да,я запомнил»

Откроется страничка с доказательством о установлении связи с к вебом. Нам необходимо надавить на ссылку «Изменить настройки»

В приспособленной прошивке роутера для Dom.Ru способности поменять опции чрезвычайно ограничены. Мы можем поменять только:

Это изготовлено специально для того, чтоб вы не могли потом нереально было выполнить его настройку на другого провайдера — вот такое «жлобство».
Netgear от Dom.Ru
Подключение хоть какого роутера к вебу Дом.Ру на примере Asus
Руководство обрисовывает пошаговый метод действий, который подойдет для хоть какой модели маршрутизатора, будь то Zyxel Keentic, D-Link, ZTE, TP-Link либо некий иной — отличия могут заключаться только в компоновке разделов конфигурирования опций в администраторской панели роутера.
Если вы не желаете воспользоваться тем, что безвозмездно дает Дом Ру для опции собственного веба, и желаете поставить собственный wifi роутер, то исполняем точно также все шаги из первого раздела данной статьи, то есть соединяем его по кабелю с компом и вставляем шнурок интернета.
Далее переворачиваем его ввысь дном и на наклейке на нижней крышке находим информацию для входа в раздел опций — ip адресок, логин и пароль

В компютере через адресную строчку браузера заходим по указанному IP адресу и авторизуемся, используя данные для доступа с этикетки.

Смотрим меню админки и ищем раздел, отвечающий за «Интернет» (WAN).

- Для Дом.Ру и ТТК в графе «Тип WAN подключения» избираем «PPPoE»
- «IP адресок WAN» — автоматически
- DNS — автоматически

Имя юзера и пароль — указываем из контракта, заключенного с Дом.Ру, ТТК, Seven Sky либо иной компанией.

Бывает, что у провайдера в настройках ваше подключение к вебу привязано к MAC-адресу присоединенного до этого ПК. Тогда при наличии таковой способности в админке «Клонируем с компьютера» этот адрес

Если данной функции нет, то MAC придется указать самостоятельно

Для этого снова заходим на компе раздел «Сетевые подключения» в панели управления, открываем ЛКМ «Подключение по локальной сети» и кликаем по кнопочке «Свойства». «Физический адрес» — это тот самый адресок, состоящий из букв и цифр, которые нужно указать в настройках роутера.

Сохраняем все это и перезагружаем роутер.
Настройка WiFi для роутера Dom.Ru
Далее ищем в меню пункт, отвечающий за WiFi. Тут необходимо придумать свои значения для:
- SSID — заглавие беспроводной сети
- Метод защиты — WPA2-Personal
- Шифрование — AES либо TKIP
- Пароль — для подключения к WiFi
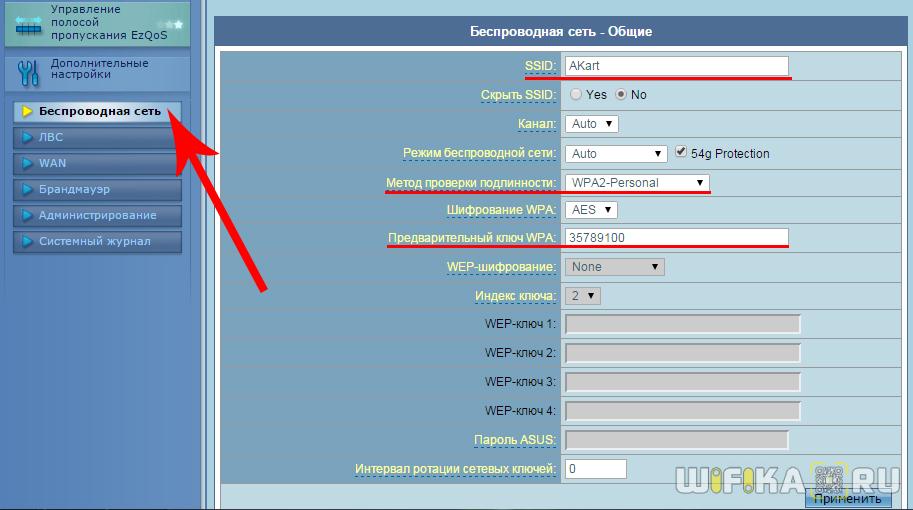
Берем ноутбук либо телефон с работающим наружным либо интегрированным WiFi адаптером, кликаем на значок сетевых подключений в правом нижнем углу экрана компютера. Коннектимся к нашему вайфаю, используя назначенные логин и пароль.

Наслаждаемся беспроводный вебом — как видите, в настройке роутера для Дом.Ру нет ничего сложного!
Подключение к Дом.Ру роутера D-Link
Если вы являетесь обладателем маршрутизатора Д-Линк, то для опции веба от Дом.Ру заходим в раздел «Начало — Click-n-Connect», избираем его из перечня и дальше следуем всем шагам по уже размещенной нами аннотации для роутеров D-Link.
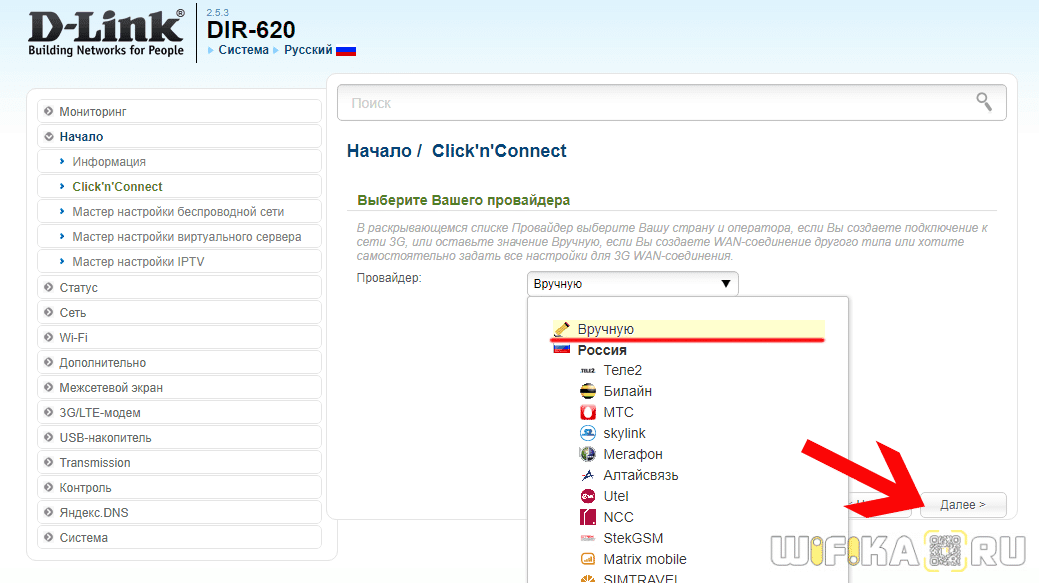
Если же в вашей прошивке Dom.Ru не оказалось, то оставляем пункт «Вручную» и избираем тип соединения PPPoE.

И дальше вводим логин и пароль от веба, которые прописаны в договоре с Дом.Ру.
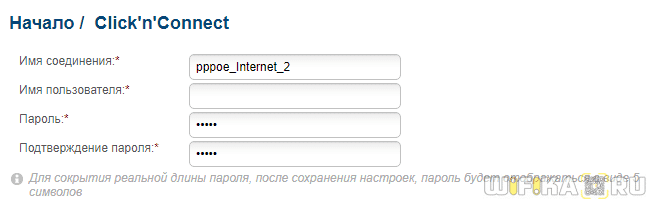
Настройка маршрутизатора TP-Link для Дом.Ру
Для роутеров ТП-Линк проще всего также пользоваться мастером стремительной настройки.
На втором шаге ставим в качестве «Типа подключения к Интернет» PPPoE Россия
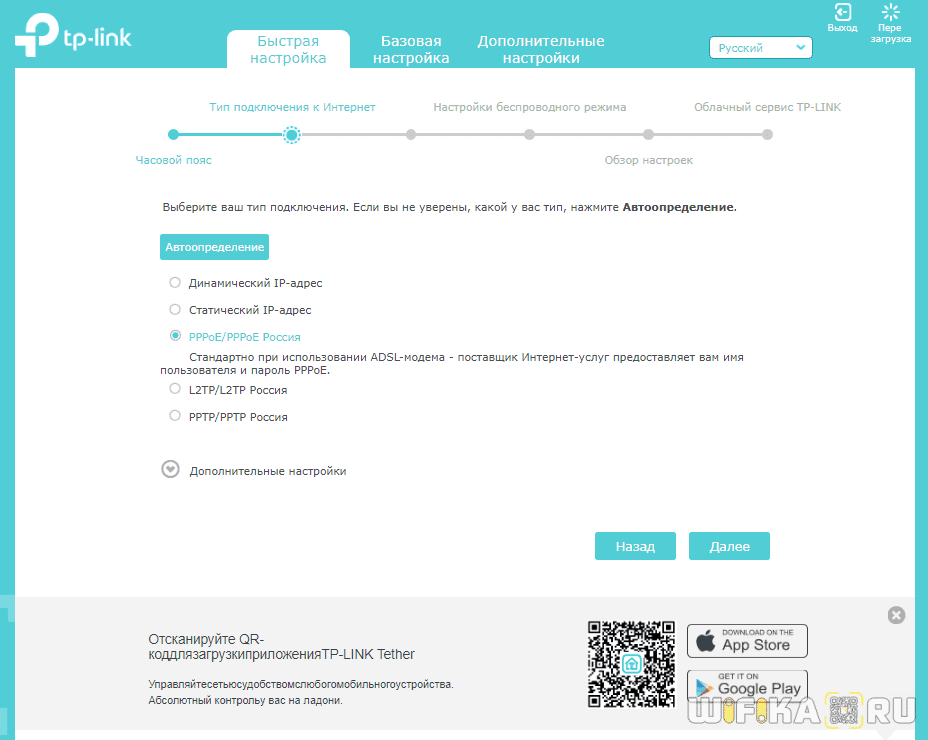
И дальше также указываем данные для авторизации у провайдера Dom.Ru
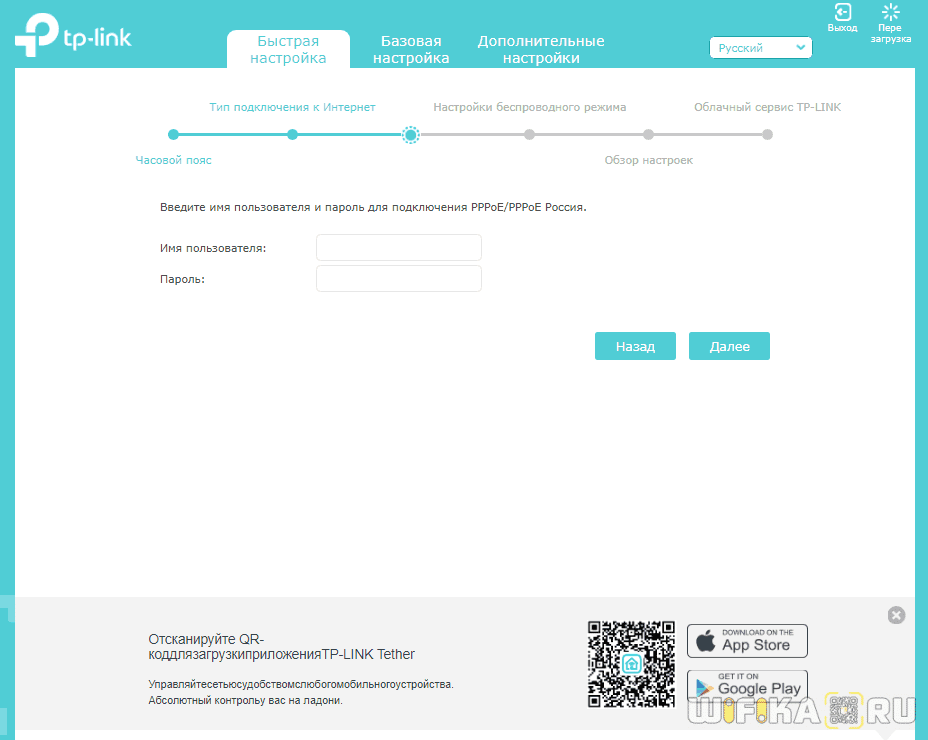
Цены в интернете
Настройка роутеров для Дом.ru

Предварительные работы
К огорчению, у компании Дом.ru нет роутеров собственного производства, в связи с чем они дают юзерам при подключении приобрести устройства от партнеров. Почаще всего в роли обычного маршрутизатора выступает одна из экономных моделей TP-Link, потому мы и разглядим ее в качестве примера. В том случае, ежели вы используете другую модель, ориентируйтесь по заглавиям меню и последовательности действий, адаптировав их под имеющийся веб-интерфейс. Начать необходимо конкретно с подключения маршрутизатора к компу, ведь лишь опосля этого можно открыть интернет-центр. Детализированное управление по данной теме отыскиваете в материале по ссылке ниже.
Подробнее: Подключение роутера к компьютеру

После того, как вы удостоверились в корректности соединения и в том, что комп лицезреет сетевое оборудование, проверьте параметр операционной системы, опции которого в будущем могут сказаться на доступе к сети. Для этого для вас будет нужно открыть характеристики сетевого адаптера и поглядеть тип получения IP-адресов и DNS-серверов. Эти данные должны получаться в автоматическом режиме.
Подробнее: Сетевые опции Windows

Авторизация в интернет-центре
Все следующие деяния будут выполняться в веб-интерфейсе маршрутизатора, потому в нем будет нужно авторизоваться через хоть какой браузер. Ежели вы в первый раз сталкиваетесь с авторизацией в интернет-центре, прочтите тематическое управление по ссылке ниже.
Подробнее: Вход в веб-интерфейс роутеров

Настройка для начинающих пользователей
В первую очередь предлагаем ознакомиться с Мастером скорого конфигурирования, который дозволит новеньким без особенных сложностей произвести поверхностную настройку маршрутизатора и сходу же опосля этого выйти в веб. Не на всех моделях роутеров находится таковой инструмент, но почти все создатели стараются его внедрять.
-
Как лишь авторизация будет пройдена, перейдите в раздел «Быстрая настройка» через панель слева.








Обратите внимание, что сходу опосля завершения конфигурирования маршрутизатор отправится на перезагрузку, а повторное включение займет до пары минут. Лишь опосля того, как роутер перейдет в обычное рабочее состояние, инспектируйте доступ к сети.
Ручное конфигурирование
Обычно для сетевого оборудования добавлено большущее количество редактируемых характеристик, но во время скорого конфигурирования они не затрагиваются, так как начинающим юзерам изредка необходимо изменять что-то из этого. Разглядим все опции в этом разделе, а также покажем, что делать, ежели предшествующая аннотация не подступает из-за отсутствия соответственного инструмента.
Шаг 1: Сеть
Первый шаг — настройка протокола получения веба от провайдера, так как конкретно от этого зависит работа сети. Фактически постоянно Дом.ru предоставляет протокол PPPoE, потому для вас заблаговременно следует выяснить логин и пароль для подключения. Для этого откройте документацию от провайдера либо свяжитесь с технической поддержкой. Как лишь данные будут получены, выполните такие действия:
-
В меню «Рабочий режим» отметьте маркером «Беспроводной роутер».



Шаг 2: Характеристики LAN
К характеристикам локальной сети относится лишь три различных раздела, которые могут понадобиться юзеру. В большинстве случаев трогать их не нужно, но время от времени может потребоваться изменение.
-
В том же разделе «Сеть» откройте категорию «LAN», где меняется IP-адрес роутера и задается новенькая маску сабсети, но без надобности и полной убежденности в собственных действиях делать такую функцию мы не рекомендуем.



Не запамятовывайте о том, что любые конфигурации нужно сходу же сохранять, ведь в неприятном случае может произойти их сброс при переходе в последующие меню.
Шаг 3: Беспроводной режим
Следующий шаг — конфигурирование беспроводной сети. Обращаться к нему есть смысл в том случае, ежели вы не настроили Wi-Fi через интегрированный Мастер либо желаете поменять доп характеристики, отсутствующие в нем.
-
Откройте раздел «Беспроводной режим» и сходу же перебегайте в «Основные настройки», где и размещаются базисные характеристики. От вас требуется лишь активировать сеть либо совсем отключить ее, ежели она не нужна. Создатели дают поменять имя Wi-Fi, выбрать канал и задать его ширину. Делать крайние деяния нужно очень изредка, к примеру, когда настраивается режим WDS.







Все конфигурации применятся опосля перезагрузки роутера, потому советуем сходу же подключить какое-либо устройство к нему по Wi-Fi и проверить доступ к вебу. Ежели настройка выполнена верно, никаких заморочек появиться не должно.
Шаг 4: Характеристики DHCP
Для конфигурирования DHCP, отвечающего за автоматическое получение различных IP-адресов у всех присоединенных устройств, во почти всех маршрутизаторах выделен отдельный раздел. Как правило, пригодится лишь убедиться в правильности опций, изменять же их необходимо реже.
-
Откройте соответственное меню и удостоверьтесь в том, что DHCP-сервер находится во включенном состоянии. Сможете вручную прописать DNS-серверы и поменять спектр IP, следя за тем, чтоб он не пересекался со обычным адресом роутера (192.168.1.1 либо 192.168.0.1).