Подключение к вай-фай обычного телевизора с помощью адаптера или роутера

Чтобы понять, как подключить обычный телевизор к интернету через Wi-Fi, разбираются в ряде настроек. Требуется наличие рабочего роутера, подключения к интернету и Смарт ТВ. Достаточно воспользоваться простыми настройками, тогда пользователь сможет просматривать фильмы и телепередачи, не оплачивая телевидение. Даже если в устройстве отсутствует Smart TV, допустимо подключение через другие опции.

Как подключить интернет к телевизору без Smart TV
Старые модели телевизоров не снабжены системой Smart TV, поэтому подключение к интернету затруднено. В таких устройствах доступ к интернету возможен только в случае наличия LAN-порта.
Для DLNA характерны следующие особенности:
- трансляция видео, музыки, фотографий, которые расположены на других устройствах;
- перевод ПК файлов через роутер на ТВ.
Другая возможность подключения — кабель HDMI. Пользователи интересуются, как лучше подключить телевизор к интернету – через Wi-Fi или кабель. Первая опция функциональна, но кабель надежнее, его можно использовать в любое время, даже если в данный момент интернет не работает.

Что потребуется для подключения
Чтобы подсоединить устройство к онлайн сети, требуются следующие элементы:
- подключение к интернету с возможностью выхода в сеть;
- инструкция по применению оборудования для телевидения;
- маршрутизатор;
- провод HDMI на случай, если смартфон отсутствует или интернет не подключен.
Дальнейшие действия начинают выполнять, если в наличии содержатся перечисленные предметы. Всего выделено 2 метода, как подключить обычный телевизор к интернету через Wi-Fi.
- Соединение через кабель. Требуется дополнительно приобретать провод, который устанавливают между ТВ и другим устройством.
- Беспроводное подключение через Wi-Fi. Это самый популярный и простой способ. Пользователю не требуется протягивать провода, все происходит через сеть.
Как только все элементы собраны, приступают непосредственно к настройке.

Использование Wi-Fi адаптера
Беспроводное подключение — самое простое и функциональное. Требуется придерживаться алгоритма, чтобы выполнить настройки правильно. Для такой функции есть несколько особенностей:
- отсутствие необходимости протягивания дополнительных проводов;
- потребность в Wi-Fi адаптере, маршрутизаторе;
- завершение настроек для подключения TV к Wi-Fi.
При использовании этого метода пользователь получает следующие возможности:
- взаимодействие различных устройств (ноутбук, планшет, смартфон);
- применение упрощенного метода, сокращающего период подключения и использования устройств;
- самая простая методика — технология WPS, подразумевающая подключение без применения имени пользователя, пароля.
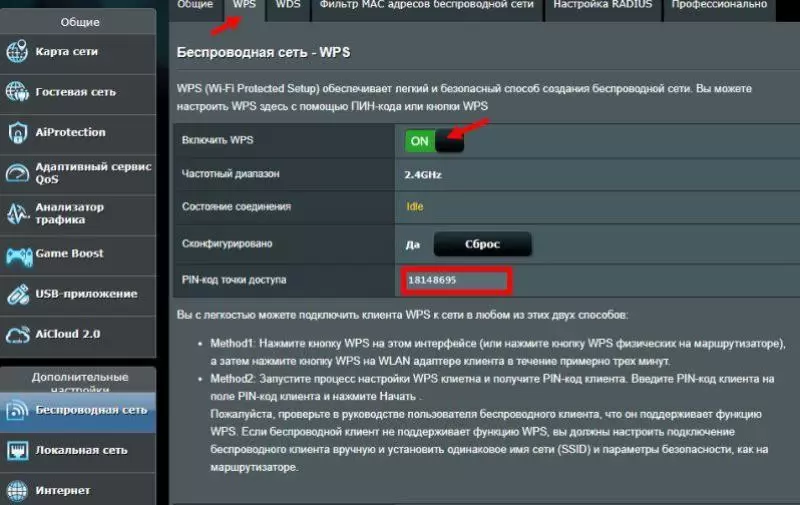
Способы подключения интернета при помощи рабочего роутера
Часто появляются случаи, когда подключение ТВ к интернету затруднено. Это может быть связано с особенностями функции телевизора или неверными настройками роутера.
В таких случаях рекомендуется использовать Смарт приставку. Отдельно приобретенная Смарт приставка обладает собственной операционной системой.
При помощи приставки даже самый простой телевизор может подсоединиться к интернету, чтобы пользователь мог выбирать нужный фильм и программу. Чаще подбирают оборудование на основе операционной системы Android. Она обладает следующими особенностями:
- небольшая цена;
- понятные функции;
- простота использования.

Подключаться к оборудованию нужно поэтапно:
- первоначально потребуется подключать прибор со Smart TV к интернету;
- соединение провода HDMI между двумя оборудованиями;
- нажатие на кнопку «Поиск внешнего источника» на пульте от ТВ;
- перед пользователем появятся разнообразные источники, к которым можно подключиться;
- среди всех пунктов выбирают название приставки;
- в настройках приставки выбирают подключение к интернету, создаваемое маршрутизатором;
- если появится запрос на введение имени и пароля, этот пункт можно обойти, применив настройки через WPS.
Каждое оборудование обладает своими функциями, особенностями, методами настроек. Поэтому может потребоваться предварительно изучить инструкцию по применению.
Многие люди не хотят пользоваться приставкой, поэтому узнают, можно ли подключить Wi-Fi адаптер к телевизору без Smart TV. Для этого пользуются альтернативным методом, на который уходит намного меньше затрат. Достаточно купить провод HDMI, чтобы через него подключиться к другому устройству, соединенному с сетью интернета.
Для подключения выполняют последовательные действия:
- первоначально требуется подсоединить два конца провода в соответствующие разъемы на ТВ и ПК;
- далее убеждаются, что ПК подсоединен к сети;
- включают нужную телевизионную передачу, фильм на компьютере;
- телевизионным пультом выбирают раздел в меню «Поиск внешнего источника»;
- среди всех наименований выбирают подключение к ПК.
Как только фильм или телепередача начнут работать на компьютере, они автоматически будут воспроизводиться на телевизоре. Чтобы пользователю было удобно, экран ПК затемняется. Важно помнить, что ноутбук закрывать нельзя, иначе связь прервется.
Идентичным методом можно подсоединить приставку и ТВ. Связь будет осуществляться через кабель, но не беспроводную сеть.
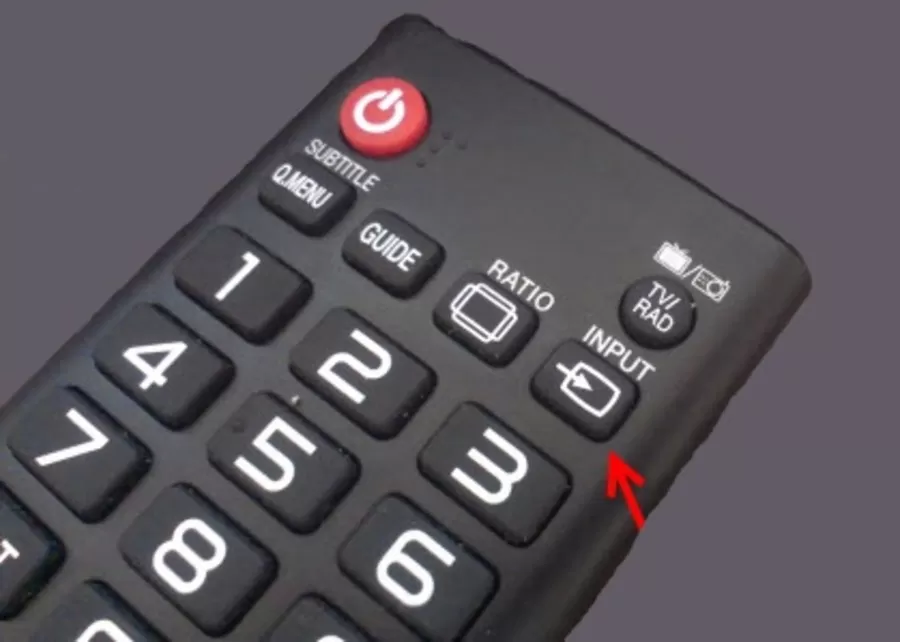
Возможные проблемы и способы их решения
Бывают случаи, когда пользователь выполняет последовательные действия, но подсоединять устройства друг к другу не удается. Тогда изучают проблему и находят пути ее решения.
- Перестал работать роутер. Первоначально его перезагружают. Если подключение все равно не появляется, звонят оператору интернета. Он может перезагрузить устройство через сервер или направить пользователю мастера.
- Отсутствие подключения к WPS. Чтобы устранить проблему, выбирают сеть вручную, вводят логин и пароль.
- Проверка введенных данных. Возможно, отсутствует соединение с сетью, так как логин или пароль введены неправильно. Поэтому отображается ошибка. Чтобы проверить правильно ли введены буквы и цифры, нажимают на клавишу «Отображать пароль».
- Проверка настройки IP-адреса. Это делают в настройках телевизора. Должен быть подключен пункт автоматической настройки IP-адреса. Сделать это можно вручную. Достаточно изменить указанные цифры на пару единиц. Обычно устанавливают 192.168.1.5.
- Установленный запрет на подключение. Его требуется отключить, зайдя в настройки роутера. В них нужно передвинуть подключение для телевизора.
- Обновление настроек ТВ. Предварительно скачивают или покупают обновленные драйвера, прошивку, которые устанавливают на TV.
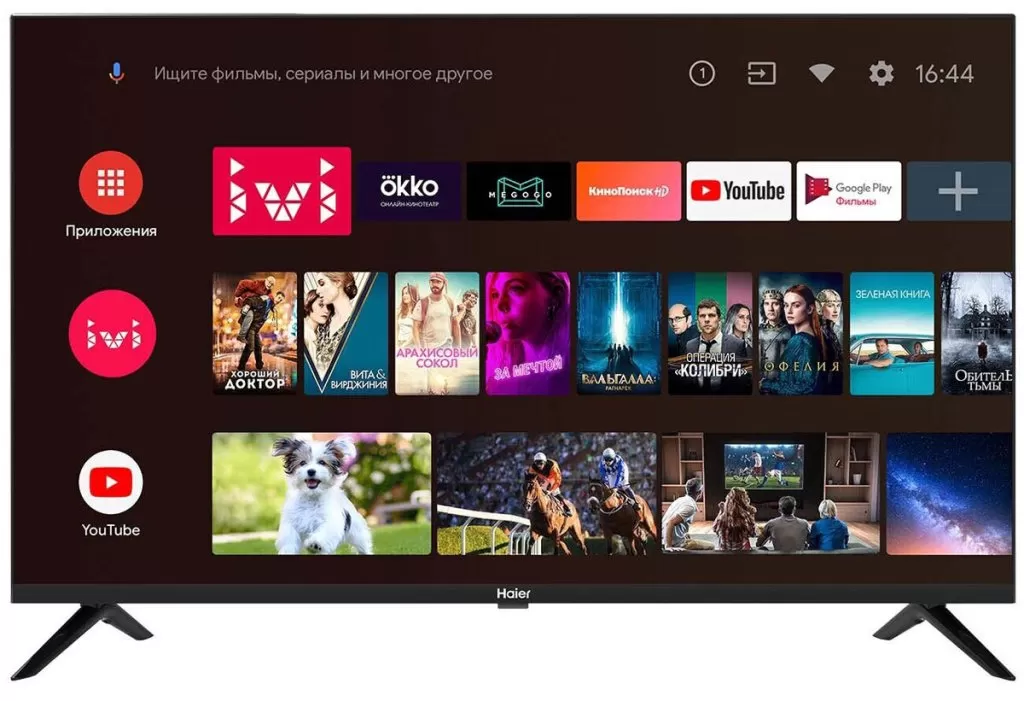
Альтернативные методы подключения
Выделены основные методы подключения, которыми пользуются в крайних случаях.
- One Foot connection. У пользователя должен быть маршрутизатор, который поддерживает эту опцию. Достаточно войти в меню и выбрать одноименный пункт. Ожидают, когда соединение подключится, после чего можно будет пользоваться функциями.
- Android TV. Это приставка со схожим меню, как на телефоне. Нажимают на кнопку настроек. Выбирают «Сеть и интернет», кликают на требующееся подключение.
- Покупка WAN или LAN адаптера.
- Применение старого роутера, который может присоединяться к аппаратуре через кабель, его можно использовать в качестве Wi-Fi адаптера с режимом моста. Он будет принимать сигнал, а затем через кабель проводить его к ТВ.
Если у пользователя старый телевизор, который не поддерживает Smart TV или другие функции, можно использовать лишь ТВ-приставку. Она транслирует фильмы, телепередачи, но некоторые программы будут недоступны.
Не у каждого пользователя дома расположен телевизор нового поколения. Это затрудняет функции, можно просмотреть не все телевизионные передачи, видеоролики, фильмы.
Это поможет пользователям просматривать требующиеся видеоролики. Часть людей боится, что такие приспособления сложные. Однако большинство приставок разработаны так, что с ними справится даже «чайник». Большинство функций простые, доступные, осуществляются на интуитивном уровне.

Дипломированный специалист по безопасности компьютерных сетей. Навыки маршрутизации, создание сложных схем покрытия сетью, в том числе бесшовный Wi-Fi.
Как подключить интернет к телевизору через вай фай роутер
Wi-Fi адаптер из роутера для Smart TV телевизора без встроенного Wi-Fi модуля
Все очень просто. Практически все современные маршрутизаторы могут работать в разных режимах: усилитель (репитер) , точка доступа, адаптер, беспроводной мост. Более подробно об этом я писал в статье: роутер как приемник (адаптер) Wi-Fi. Работает эта схема примерно так:
- Покупаем роутер. Возможно, у вас есть какой-то старый. Можно даже недорогую модель. Хорошие и бюджетные варианты есть у Totolink и Netis. Подойдут и другие производители.
- Навастриваем его в режиме адаптера. Если такой режим есть, то роутер будет получать интернет от вашей главной Wi-Fi сети и передавать его на телевизор по сетевому кабелю. Подойдет так же режим моста, или усилителя сети. Правда, в таком случае роутер будет еще усиливать вашу беспроводную сеть.
- Соединяем свой Smart TV телевизор с роутером через сетевой кабель.
- Интернет на телевизоре работает по Wi-Fi.
Можно ли настроить, если нет функции Смарт ТВ?
Да, можно. Для этого понадобится Smart-приставка на ОС Android, купить ее можно в любом магазине техники. Также подойдет портативный Wi-fi модуль.
Вариант с приставкой более интересен, так как позволяет просматривать видео, сайты, скачивать приложения и разговаривать по Skype. Она подключается через usb или HDMI порт. Перед покупкой уточните, сможет ли ваша модель работать с приставкой — для этого рекомендуется позвонить в поддержку. После покупки приставки осуществите подключение к Wi-fi, пользуясь инструкциями выше.
Внешние вай-фай модули подключаются через usb, их нужно покупать только такой же модели, какой и ваш телевизор, иначе возможны проблемы с совместимостью.
Порядок подключения и настройки
Ниже приведены ручные и автоматические способы подключения ТВ к Wi-Fi точкам доступа, поэтому каждый может подобрать для себя более подходящий вариант.
Как подключить телевизор через вай фай без проводов
Автоматический
- Открывают настройки ТВ, выбирают там «Настройки сети».
- Далее выбирают тип подключения «Беспроводная связь».

- После чего система начнет искать видимые Wi-Fi сети. По окончанию сканирования на экране вы увидите их список, в котором нужно выбрать требуемую сеть и указать пароль от нее.
- После удачного соединения на ТВ появится интернет.
Если в роутере установлен скрытый режим сети (она невидимая), то нужно в настройках ТВ «Добавить сеть». При этом нужно ввести название скрытой сети и пароль от нее.

Если всплывет окно «Защита», то нужно указать еще раз пароль и нажать «Далее». Для ввода пароля используют кнопки-стрелки на ПДУ, которыми вводят требуемые буквы и цифры.
Ручной
- Открывают настройки ТВ и переходят в «Настройки сети».
- Далее выбирают тип подключения «Беспроводное соединение».
- Потом устройство начнет искать доступные сети. После окончания этой процедуры в списке найденных сетей выбирают нужную и вводят пароль от нее.
- После чего появится диалоговое окно, в котором жмут «Настройки IP».

- Далее нужно задать сетевые параметры (IP, шлюз, маску подсети и DNS) и нажать «ОК». При этом в качестве IP-адреса допускается устанавливать любой локальные адреса (например, 192.168.1.102 или 192.168.1.105). Маска подсети должна быть всегда 255.255.255.0, а шлюз и DNS 192.168.1.1 – это IP адрес маршрутизатора.
- После удачного подключения на ТВ заработает интернет.
С помощью WPS, One Foot Connection или Plug & Access
Быстро автоматически подключить ТВ к маршрутизатору можно описанными ниже способами.
При помощи WPS
WPS позволяет автоматически подключить устройства к WI-FI сети без ввода пароль, так как нужно только нажать на роутере определенную кнопку.
Для настройки WPS подключения необходимо проделать следующее:
- Открыть в меню ТВ «Настройки».
- Далее зайти в «Настройки сети» и выбрать там тип соединения WPS(PBC).
- После чего нажать на роутере кнопку WPS (PBC) и держать ее около 2 минут, чтобы оборудование автоматически настроило требуемые для подключения параметры. Во многих маршрутизаторах данная функция включена производителями, но лучше зайти в web-интерфейс маршрутизатора и проверить это.
- После удачного подключения на ТВ будет работать интернет.

При помощи One Foot Connection
Тип подключения One Foot Connection есть только в телевизорах Самсунг, но не во всех маршрутизаторах есть эта функция.
Настраивают подобное подключение так:
- Открывают настройки ТВ и переходят в «Настройки сети».
- После чего выбирают тип подключения «One Foot Connection».
- Далее устанавливают роутер рядом с телевизором (на расстоянии не более 25 см от Wi-Fi передатчика).
- Потом ждут автоматического соединения с интернетом.

С помощью Plug & Access
Это подключение настраивается так:
- Втыкают USB-флешку в роутер, при этом проверяют мигает ли на нем индикатор точки доступа (мигающий светодиод говорит, что маршрутизатор раздает интернет).
- После чего ее извлекают и вставляют уже в телевизор.
- Потом ждут автоматического соединения и подключения ТВ к интернету. Это позволит сразу же смотреть на нем онлайн видео и различную информацию на сайтах.
Подключение через Wi-Fi адаптер
Для такого подключения телевизора к интернету требуются следующие условия:
- Наличие беспроводной точки доступа со скоростным интернетом (роутер, ноутбук, ПК или современный мобильный гаджет);
- Wi-Fi адаптер, совместимый с вашим телевизором.
Подключить оригинальный адаптер к устройству довольно просто. Универсальные модели тоже работают хорошо, но они совместимости не со всеми ТВ. Если купленное внешнее устройство, адаптировано под телевизор, и после подсоединения он его распознал, то проблем с его работой не будет.
Для подключения ТВ к интернету при помощи внешнего Wi-Fi адаптера, нужно последовательно проделать следующее:
- Подсоединить его к USB порту телевизора.
- Открыть настройки ТВ и выбрать там пункт «поиск сети».
- Если в списке «Тип сети» предусмотрено несколько способов подключения, то для нашего случая требуется выбрать «Беспроводная связь».
- После чего нужно подождать, когда модуль найдет все активные точки доступа.
- Потом в представленном списке активных сетей нужно выбрать нашу Wi-Fi сеть с уникальным названием.
- Далее потребуется указать пароль от нее и нажать «Готово».
- Если перечисленные выше действия будут выполнены правильно, то на телевизоре появится интернет. Поэтому можно будет сразу зайти на любой сайт через браузер или включить просмотр подходящего видео в плеере «умного» телеприемника.
Как подключить роутер к телевизору через кабель
При наличии роутера и отсутствии в телевизоре Wi-Fi модуля, можно соединить их между собой сетевым шнуром. При этом маршрутизатор должен быть подсоединен к скоростному интернету и правильно настроен. Еще потребуется LAN кабель (небольшой по длине шнур предусмотрен в комплектации роутера или телевизора). Если же требуется длинный кабель, то его нужно приобрести в магазине цифровой техники.
После чего нужно выполнить следующее:
- Один конец кабеля подсоединить к маршрутизатору, а второй воткнуть в LAN разъем телевизора. Желательно перед подключением кабеля включить ТВ.

- Если подключение будет удачным, то на телевизоре сразу всплывет сообщением «Соединение с проводной сетью установлено» (оно быстро исчезает).

- После чего на телевизоре появится выход в интернет, поэтому можно будет сразу же пользоваться всем функционалом ТВ.
Как подключить телевизор к вай-фай
Данная процедура осуществляется по следующей схеме:
- Открыть меню настроек телевизора. Это можно сделать посредством нажатия соответствующей кнопки на пульте ДУ.
- Найти пункт «Беспроводные сети».
- Кликнуть по разделу «Точки доступа Wi-Fi». После этого действия на экране отобразится список доступных вай-фай соединений.
- Выбрать название нужной точки доступа и ввести пароль для подключения. Ключ безопасности можно посмотреть в настройках роутера.
Обратите внимание! Процесс подключения может занять несколько секунд. По окончании синхронизации вверху дисплея появится соответствующая иконка.
Подключение ТВ от бренда LG
Если на телевизоре нет встроенного wi fi-модуля, воспользуйтесь этой инструкцией:
- Подсоедините к телевизору адаптер через USB-вход.
- Вам понадобятся «Настройки сети».
- Пройдите в «Беспроводные настройки».
- Нажатием клавиши «ОК», подтвердите запрос на пульте дистанционного управления.
- Вы увидите отображение возможных вариантов добиться подключения. Выберите нужный.
Какие перед вами могут оказаться варианты:
- Если вы знаете пароль и имя домашней сети, выбирайте настройку всех точек доступа.
- Если предусмотрена поддержка WPS, воспользуйтесь данным протоколом. Нажатие соответствующей клавиши запустит автоматическую установку.
- Настройка локальной сети. Поможет установить подключение телевизора к интернету, без выхода в интернет.
WPS – это протокол и стандарт по установке беспроводного соединения устройства с сетью. Функция помогает пользователям, не имеющим основательной подготовки в вопросах сетевой безопасности, установить защищенное подключение в упрощенном режиме.
Чтобы правильно осуществить первый способ соединения телевизора с сетью, выполняйте следующие шаги:
- Пройдите в «Настройки».
- Перед вами высветится список доступных подключений. Кликните на нужный вам пункт.
- Сеть может быть скрыта. Если это так, введите в соответствующей вкладке SSID. Заполните поля для данных вручную.
- После того как обработка данных завершится, устройство оповестит вас о соединении с новой сетью.
SSID – что это такое? Это специальный идентификатор для новой локальной сети. Заводской идентификатор состоит из комбинации цифр и букв латинского алфавита. Наличие идентификатора предотвращает бесправную эксплуатацию вашего соединения посторонними устройствами. Идентификатор также воспрепятствует любому случайному подключению. Таким образом, при помощи SSID ваши персональные данные сохраняются в безопасности. В настройках маршрутизатора можно изменить идентифицирующее вашу сеть имя. Выданное на заводе сочетание символов, выглядит для большинства пользователей чужеродно. В случае, если в списке подключений появится еще одно устройство с ненастроенным по индивидуальным предпочтениям именем, вы можете случайно перепутать вашу сеть с чужой. Также обязательно установите свой личный пароль для входа в сеть, сбросив заводской.
Варианты подключения
Выделяют несколько способов подключения к сети, что позволяет пользователям выбрать наиболее приемлемый вариант.
Для любителей формата видео мы нашли ролик с рассказом о всех возможных способах подключения телевизора к интернету:
С помощью WI-FI
Осуществить подключение устройства к всемирной паутине с помощью Вай-Фай – самый простой и удобный способ. Для выполнения соответствующей манипуляции осуществляют вход в меню телевизора «Настройки».
Чтобы подключить телевизор через WI-FI, действуют следующим образом:
- выбирают графу «Сеть»;
- переходят в подменю «Настройка сети»;
- кликают по клавише «Пуск»;
- открывается окно для выбора соединения, где нужно кликнуть по графе «Беспроводная»;
- нажимают на клавишу «Далее»;
- выбирают соответствующую сеть WI-FI и кликают по клавише «Далее»;

- при необходимости вводят ключ безопасности, если система запросила такие данные;
- после завершения подключения выходят из настроек.
Проводное соединение
Чтобы подключить телевизор к роутеру с помощью кабеля, потребуются соответствующие провода. Когда припасено все необходимое, выполняют такие манипуляции:
- Кабель присоединяют к маршрутизатору. Для этого провод вставляют в гнездо WAN, которое расположено на приборе.
- Настраивают роутер на подключение к интернету. Как правильно это сделать, указано в инструкции, которая прилагается к прибору. Настройка роутера зависит от марки. У нас будет в качестве примера роутер от TP-Link. Подключаемся к ПК или ноутбуку через Вай-Фай или Ethernet-кабель. В браузере вводим адрес маршрутизатора 192.168.1.1 (указан на задней стороне прибора). Вводим логин и пароль (если вы их не меняли, то это admin/admin) и делаем быструю настройку роутера.

- Один конец провода устанавливают в соответствующее гнездо телевизора. Другой конец – к маршрутизатору.

Если все сделано правильно, на роутере загорится огонек, сигнализирующий о подключении. Далее выполняется настройка телевизора:
- с помощью ПДУ осуществляют вход в меню;
- выбирают графу «Сеть» и переходят в подраздел «Настройки сети»;
- устанавливают такой способ подключения: через кабель LAN или «Проводная связь».

После этого пойдет автоматическая настройка. Когда процедура будет завершена, требуется сохранить изменение, нажав на клавишу «OK».
С помощью WPS, One Foot Connection или Plug & Access
Не на всех устройствах установлены такие программы. Наличие технологий рекомендуется уточнять перед приобретением телевизора.
Чтобы подключить устройство к WI-FI по технологии WPS, следует одновременно зайти в меню ТВ, выбрать там соответствующую кнопку и одновременно нажать на роутере внешнюю кнопку WPS и удерживать ее в течение 10-20 секунд. Этого достаточно для того, чтобы настроить приемник.
С помощью программы One Foot Connection настраивают телевизоры Samsung, но, чтобы выполнить манипуляцию потребуется маршрутизатор этой же фирмы. Для доступа в сеть нужно включить соответствующую функцию в меню телевизора. Больше ничего делать не нужно. Программа One Foot Connection доступна только для устройств этой компании.
Получить выход в интернет с телевизора можно также с помощью программы Plug & Access. Чтобы осуществить манипуляцию потребуется пустая флешка. Накопитель сначала вставляют в USB-гнездо роутера, а затем – телевизора. Такой манипуляции достаточно для подключения ТВ к сети интернет.
С помощью ноутбука
Если отсутствует роутер, то подключить телевизор к интернету можно с помощью ноутбука. Дело в том, что этот гаджет оснащен встроенным маршрутизатором. Он может принимать сигнал сети, а также раздавать его на другие устройства. Для этого выполняются следующие манипуляции:
- осуществляют вход в меню «Пуск» на ноутбуке;
- выполняют переход в служебные программы;
- в соответствующую графу вбивают такие символы: Netsh wlan set hostednetwork mode=allow ssid=My_virtual_WiFi key=Cleep keyUsage=persistent, где key – это ключ от WI-FI, а key Usage – параметр, который позволяет сохранить ключ в памяти устройства;
- для раздачи сигнала записывают символы: netsh wlan start hostednetwork.
Как выйти в Интернет с телевизора, используя медиаприставку
Медиаплеер — это устройство, которое подключается ТВ по кабелю HDMI, обеспечивая выход в Сеть. Как правило, интернет-провайдер при заключении договора на оказание услуг предлагает клиенту установить такую приставку, например, если речь идёт о компании «Ростелеком».
Такие аппараты обладают следующими преимуществами:
- возможность выхода в Глобальную сеть;
- наличие USB-разъёма, в который можно вставить внешнее запоминающее устройство для просмотра информации на ТВ. Данная функция особенно актуальна, если речь идёт о старых телевизорах, у которых нет порта ЮСБ;
- возможность подключить IP-телевидение;
- возможность скачивания игр и приложений с Google Play Market;
- к некоторым моделям приставок можно подключить клавиатуру, наушники и прочие устройства.
Настройка
Далее нужно проверить настойки роутера, так как чаще всего именно из-за неправильно настроенного выхода во внешнюю сеть не удается наладить беспроводное соединение.
Настройка WiFi соединения
Настройку начинают с выбора параметров телевизора. Выполняют цепочку действий: «Меню» → «Сеть» и далее «Настройки сети». Затем из выпавшего меню выбирают беспроводный тип соединения и затем из открывшегося списка свою сеть вай-фай, нажимают «Продолжить».
Обычно подсоединение к сети проходит в автоматическом режиме, поэтому нужно немного подождать.

Автоматическое получение IP-адресов на телевизоре.
Если, все же, на экране не появляется сообщение, что настройки подключения завершены, значит, автоматическое получение сетевых параметров не удалось. Настройку придется выполнить вручную через «Настройки IP», но уже выбрав ручной режим. Вводят данные сети в соответствующие поля и ждут проверки подключения.
В случае когда ваши устройства имеют поддержку технологии WPS, подключение еще более упрощается: как на роутере, так и в меню Мастера сетевых настроек тв выбирается пункт «WPS».
Есть модели роутеров, которые поддерживают и другие технологии, к примеру, One Foot Connection либо Plug&Access. Для них процедура подключения становится тривиально простой:
- One Foot Connection. Выбирают именно этот тип соединения и, нажав «Продолжить», устанавливают роутер вблизи телевизора, не дальше 25 см и ждут пока установится соединение.
- Plug&Access. Отформатированную флешку вставляют в роутер. Когда индикатор перестанет мигать, ее вынимают и вставляют в телевизор.
Как видите, подключить роутер к телевизору самому совсем несложно.
А теперь для большей наглядности, представляем вашему вниманию небольшую инструкцию, как подключают телевизор к роутеру через wifi на примере Samsung Смарт ТВ.
Подключение телевизора Самсунг
Прежде всего необходимо правильно выбрать и подключить wifi роутер.
Компания Samsung начала выпускать специальные роутеры, которые имеют автонастройку пропускаемости. Такие маршрутизаторы в состоянии самостоятельно выделить максимально широкий канал для потокового видеосигнала, который поступает из интернета. Если вы решили приобрести именно такой, обратите особое внимание на технические характеристики. Роутер работает только с теми моделями тв, которые входят в диапазон указанных серий.
Образец схемы подключения телевизора через вай-фай устройства – роутер с адаптером, вставленным в USB порт, показан ниже.

Образец схемы подключения телевизора через вай-фай – роутер с адаптером, вставленным в USB порт.
Настройка роутера
Настроить wifi маршрутизатор для Smart TV не сложнее, чем самый обычный маршрутизатор.
- Для начала маршрутизатор подключают при помощи патчкорда к компьютеру и выставляют в настройках подключения по домашней сети получение IP на автоматическое.
- Патчкорд от компьютера подключают к одному из входов Ethernet, а интернет кабель, соответственно, в Internet.
- Набирают в браузере адрес 192.168.0.1, переходят по нему и настраивают роутер на работу в домашней локальной сети и с внешней интернет сетью.
Подключение телевизора
- Для настройки соединения необходим пульт ДУ. На нем активируют кнопку «Меню»;
- Далее переходят к пункту «Сеть», выбирают «Настройки сети», затем жмут на «Enter»;
- Переходят к пункту «Беспроводная».
Выбор настройки беспроводной сети на ТВ
Выбираем точку доступа на ТВ
Вводим пароль от WiFi на ТВ.
Курсором управляют при помощи стрелок на пульте. Через USB можно также подключить клавиатуру или просто компьютерную мышку. Несомненно, так намного будет удобнее.
Автоматическая настройка и подключение ТВ к роутеру.
На этом можно считать настройку законченной.
В меню сетевых настроек телевизора есть пункт «WP». С его помощью настройка подключения выполняется автоматически, если подобная функция поддерживается маршрутизатором. Это легко проверить: такая же кнопка должна быть и на роуторе.
Если таковая есть, выбирают соответствующий пункт на телевизоре, нажимают на кнопку «WP» на маршрутизаторе и удерживают буквально 10, от силы 15 секунд. Это достаточно, чтобы автоматически настроить соединение.
При использовании роутера Samsung можно воспользоваться опцией One Foot Connection.
Как подключить телевизор к интернету
Подключение телеприемника к интернету дает множество преимуществ и удобств: возможность смотреть ролики на YouTube, а не только телеканалы, подписываться на сервисы потокового мультимедиа и др. В рамках статьи мы опишем все варианты, как подключить телевизор к интернету. Разберем проводные и беспроводные методы для новых моделей, а также старых, лишенных встроенного модуля WI-FI.
Что нужно для подключения телевизора к интернету?
Современные телевизоры уже готовы к подключению, в них обычно есть WI-FI, который умеет ловить сигнал от роутера, осталось лишь настроить систему. Чтобы реализовать проводное соединение, обязательно наличие LAN-разъема, в который мы подключаем кабель. Если ни того, ни иного нет, то придется купить специальную приставку или еще один модем WI-FI, который надо отрегулировать для функционирования в режиме моста. О том, как все это сделать, читайте далее, в подробной инструкции.
Как подключить телевизор к интернету через Wi-Fi?
Если Вай-Фай модуль есть, то от вас потребуется лишь небольшое количество действий. Главное знать, как называется ваша сеть и помнить пароль к ней.
Внимание! Во многих моделях меню управления отличается, однако принцип взаимодействия с ним остается таким же. Внимательно читайте инструкции и по аналогии вы сможете настроить ТВ от любого производителя.
Также помните, что при беспроводном коннекте вы немного потеряете в скорости передачи данных. Если это неприемлемо, отдайте предпочтение кабельному подключению.
- Включите телеприемник, зайдите в «Сеть — Настройки Сети».
- Выбирайте там пункт «Сетевое подключение».
- Теперь устройство начнет автоматический поиск доступных соединений. Подождите некоторое время и увидите перед собой список точек, к которым в теории можно подключиться.
- Выберите свою, введите пароль в нужную строку.
Если все сделано правильно, спустя мгновение девайс должен сообщить о том, что сопряжение прошло успешно.
Внимание! Таким образом вы можете раздавать мобильный интернет и через телефон (читайте нашу статью о том, как в смартфоне активировать режим точки доступа).
Если что-то пошло не так, то введите пароль еще раз, чтобы исключить ошибку в его написании. Также перезагрузите роутер и телевизор, а затем проделайте те же шаги еще раз.
Некоторые создатели TV упростили задачу пользователям и добавили средства автонастройки соединения. Перед тем, как запустить ее, проверьте, есть ли у роутера совместимость с WPS. Посмотрите на его переднюю часть и поищите подпись «WPS/Reset», если есть, то двигаемся дальше.
- Перейдите в панель управления телеприемником, кликните по «WPS» и одновременно держите нажатой кнопку «WPS/Reset» на маршрутизаторе.
- Подождите некоторое время и убирайте палец, как только процесс завершится.
Если у вас продукция Samsung (ТВ и роутер), то наверняка присутствует функция «One Foot Connection» для быстрого соединения устройств. Для запуска нужно лишь запустить «One Foot Connection» в окне настроек телевизора.
Как подключить телевизор к интернету через кабель?
Поговорим, как это сделать через роутер или напрямую от основного кабеля.
Подсоединение напрямую
Проводное соединение не урезает скорость, но вам придется аккуратно соединить девайсы, чтобы шнур не путался под ногами. Также это хороший способ «прикрутить» ТВ к интернету, если предустановленного модуля WI-FI в телеприемнике не оказалось. Настройка показана на примере TV от компании LG, но в других моделях суть примерно та же.
- На задней панели телевизора отыщите порт с подписью «LAN» и вставьте в него шнур интернета.
- На телевизоре откройте «Настройки — Сеть».
- Выберите «Сетевое подключение», а в новом окне — «Настроить подключение — Список сетей».
- В новом экране клацните по пункту «Проводная сеть».
- Нажмите на «Обновить», чтобы запустить обработку данных телевизором. Она займет до двух минут.
Вы должны увидеть сообщение о том, что коннект настроен. Нажмите готово, чтобы выйти из окна параметров.
Подсоединение через маршрутизатор
Это актуально для тех, кто подключает не напрямую, а через роутер, который соединен дополнительным куском провода с телевизором.
- Кликните на «Домой», выберите «Установка — Сеть — Настройка сети: проводной».
- Далее надо провести автоматическую установку IP, если поддерживается протокол DHCP.
- Если ее нет, то выбрать надо «Ручная настройка IP» и ввести туда данные, как на картинке.
- После того, как вы нажмете кнопку «ОК», стартует проверка.
Процесс завершится подтверждением работоспособности сети.
Как подключить обычный телевизор без Смарт ТВ к интернету?
Спешим обрадовать владельцев старых телевизоров тем, что к их устройствам также можно подсоединить интернет. Однако для этого придется докупить приставку на ОС Android или Smart TV. Еще подойдут портативный модуль Вай-Фай, представляющий собой упрощенную версию приставки, или еще один маршрутизатор.
Приставка и модуль
Болееинтересен первый вариант, так как позволяет простому телевизору:
- просматривать видео и слушать аудио через социальные сети;
- разговаривать по Skype;
- просматривать сайты, YouTube, каналы на подобии Netflix;
- подключать мышку и клавиатуру;
- инсталлировать программы.
Подсоединяется она через HDMI-порт, иногда по USB. Если их нет, то можно подключаться по AV и VGA. Только перед покупкой убедитесь, что ваша модель все же способна работать с приставкой. Для этого лучше позвонить в поддержку или почитать инструкцию.
Если все нормально, и вы осуществили подключение, переходите к настройке. Откройте «Сеть — Настройка сети: беспроводной», и там вас будет ждать три варианта сопряжения:
- «AP» — если знаете данные для входа в свою сеть (название и пароль), то выбирайте это;
- «WPS» — подойдет в случае наличия поддержки WPS роутером (об особенностях настройки мы писали выше);
- «Ad-host» — это немного другой параметр, отвечающий за создание локальной сети между ПК и телевизором для обмена данными.
Выбирайте тот, который подходит, и на этом настройка завершится.
Подключение через второй роутер
Если вас не интересуют фишки, описанные в предыдущем пункте, то можете сэкономить, купив не приставку, а еще один маршрутизатор, который обойдется раза в два дешевле. Подключение также не составит труда.
- Соедините его с телевизором посредством сетевого шнура.
- Переведите роутер в режим «Мост» (как это сделать читайте в инструкции к конкретно своему девайсу).
- Осуществите соединение по тому же принципу, что мы описывали до этого.
Получится, что маршрутизатор подключен физически к ТВ, он получает сигнал, передает его по проводу на старый телевизор, а также усиливает прием. Это также очень хороший способ, если надо лишь получить доступ к сети Internet.
Мы описали все хорошие пути соединения любых телевизоров с интернетом. Они простые, поэтому каждый человек сможет справиться, потратив немного времени.
Как подключить телевизор к Интернету через Wi Fi (вай фай) правильно напрямую можно ли

Сегодня уже никого не удивить телевизором с технологией Smart TV и встроенной сетевой картой WiFi (вай фай) для доступа к Интернету. Многие пользователи спрашивают, как правильно подключить телевизор к Интернету через Wi Fi (вай фай) сеть?
В первую очередь нужно настроить раздачу интернета через Wi Fi (вай фай) на Вашем модеме или роутере (прописать атрибуты доступа, пароли). После чего можно переходить к настройкам телевизора. Здесь все на самом деле очень просто и легко.
Далее я расскажу на примере телевизор марки Samsung. Для настройки на пульте жмем кнопку «Меню» и в открывшемся окне нужно перейдите в подраздел «Сеть», где нужно выбрать следующий пункт меню «Настройки сети».


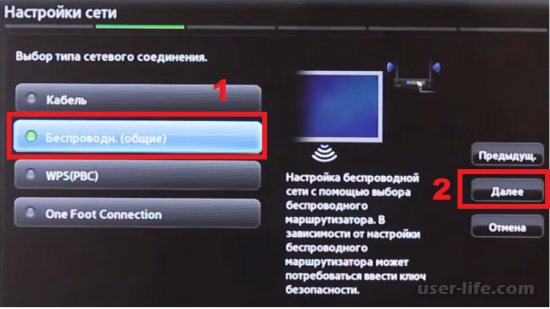
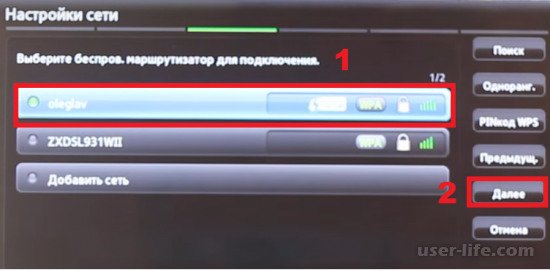
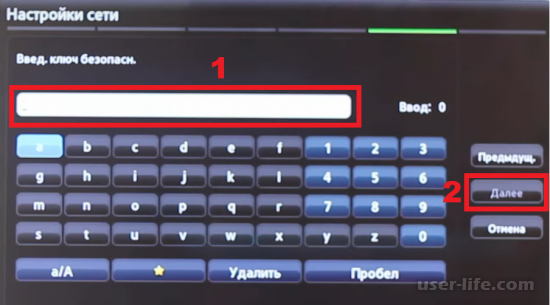
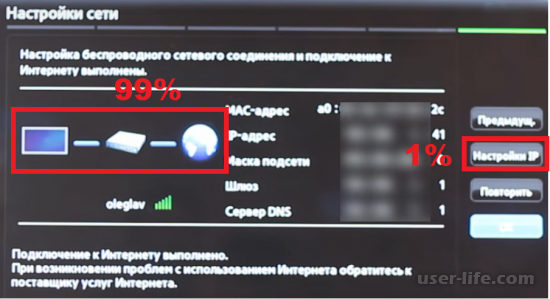
После завершения настроек выходим из меню и нажимаем кнопку «Smart» и наслаждаемся возможностями телевизора в сети Интернет.
Поздравляем, теперь вы успешно научились подключать телевизор к Интернету через Wi Fi (вай фай) . Можете свободно пользоваться и наслаждаться интересными передачами.
В зависимости от производителя, умные телевизоры имеют разные интерфейсы подключения, которые можно разделить на следующие категории:
USB порт. Служит он для подключения внешних жестких дисков, флеш-накопителей, USB Wi-Fi адаптеров (более дорогие модели оборудованы встроенным Wi-Fi);
Ethernet порт. Данный порт служит для подключения проводной сети через сетевой провод витая пара (патч корд);
HDMI порт. Он служит для передачи видео высокой четкости (Full HD разрешения);
Разъём D-SUB для работы в качестве монитора компьютера.
Разумеется, не обойтись и без обычного антенного входа RF in для кабельного телевидения. С недавнего времени стали отказываться от устаревших SCART портов, CI слотов и композитных разъемов (колокольчики).
Подключение в маршрутизатору
Итак, мы имеет следующую схему – в квартиру входит ADLS канал, коннектор которого подключен к некоторому много портовому маршрутизатору, к которому подключен компьютер для выхода в Интернет. Маршрутизатор оборудован Wi-Fi адаптером. Наша цель – подключить телевизор к данному маршрутизатору, чтобы доступ в сеть имел и телевизор, и компьютер (либо несколько компьютеров, не важно).
Домашняя сеть
Вариантов подключения как минимум два – через Ethernet порт (проводное), либо через Wi-Fi (беспроводное). Сначала рассмотрим проводное подключение.
Ethernet подключение телевизора
Берем роутер в руки, и смотрим на заднюю панель.
Задняя панель роутера
Находим LAN порты. Они, как правило, подписаны.
Внимание! Задняя панель именно вашего маршрутизатора может отличаться от приведенного здесь, все зависит от производителя и модели, но искать неизменно нужно именно LAN порт, он есть на всех моделях.
Может случиться так, что LAN порт всего один, и он уже занят. В таком случае используем хаб и свитч для «размножения» порта.
Далее берем патч корд, одним концом подключаем к свободному LAN порту роутера, вторым концом к Ethernet порту телевизора.
Патч корд
Включаем оба устройства. На пульте дистанционного управления телевизора нажимаем кнопку «Настройка». Выбираем пункт меню «Сеть», далее подменю «Настройка сети: проводной».
первый шаг по настройке сети
Настройка проводной сети, шаг 1
На пульте жмем «Ок», и переходим ко второму шагу – настройка сетевого адреса телевизора.
Настройка проводной сети, шаг 2
IP адрес можно настроить и в ручную, но это необходимо только в редких случаях, когда того требует компьютерная сеть (статичный адрес, нестандартная маска подсети и т.д.). Если таких требований не выдвигается, то смело ставим режим «Автонастройка IP», и телевизор сам будет согласовывать свой адрес с маршрутизатором без вашего участия.
Тоже самое касается и DNS сервера – оставляем на автонастройке. Жмем «ОК».
Все, проводное соединение установлено, можно выходить в Интернет прямо с телевизора, запустив встроенный веб браузер.
Wi-Fi подключение телевизора
Но намного удобнее установка беспроводной сети Wi-Fi. Удобнее по многим параметрам – нет портящих интерьер проводов, настройка производится не вставая с дивана, в ряде случаев выше скорость передачи (стандарт «n»). Рассмотрим, как подключить телевизор к роутеру через Wi-Fi.
Первым делом ознакомьтесь с инструкцией к телевизору, оснащен ли он беспроводным модулем Wi-Fi. Если да – повезло, если нет – необходимо приобрести отдельно Wi-Fi адаптер.
Wi-Fi адаптер для смарт телевизора
Подключаем его к любому USB адаптеру smart TV.
Далее заходим в меню телевизора. В меню «Сеть» появится пункт «Настройка сети: беспроводной». Выбираем его.
первый шаг по настройке сети
Настройка беспроводной сети, шаг 1
Телевизор предложит несколько вариантов дальнейшей настройки.
Настройка беспроводной сети, шаг 2
Всего варианта три:
«Настройка из списка точек доступа (AP)». Данный вариант требует знания своей точки доступа, так как при его выборе необходимо будет вводить название беспроводной сети и дополнительные параметры;
«Простая установка (режим WPS-кнопки)». Наиболее удобное продолжение настройки. При его выборе телевизор сам начнет поиск всех доступных Wi-Fi сетей, из списка которых вы сможете выбрать необходимую вам;
«Настройка сети [Ad-hoc]». Прямое подключение телевизора к домашнему компьютеру без доступа к Интернет. Например, для просмотра фильмов или фото, хранящихся на компьютере.
При выборе второго пункта появится список доступных сетей, выбираем необходимую.
Настройка беспроводной сети, шаг 3
Если беспроводная сеть защищена паролем – появится окно с требованием его ввести.
Настройка беспроводной сети, шаг 4
Жмем «ОК». Все, беспроводное соединение установлено.
В данном разделе рассмотрим возможные сложности подключения по Wi-Fi.
Первая возможная неприятность – не получается настроить Wi-Fi. Для поиска неисправности берем любое беспроводное устройство (ноутбук, смартфон, планшетник), и устанавливаем на него программное обеспечение для прямого подключения к нему телевизора. Данное ПО есть на установочном диске телевизора, либо можно скачать с сайта производителя. Например, для телевизора Samsung такая программа называется AllShare. После установки ПО пробуем телевизором подключиться напрямую (третий пункт в меню). Если работает – Wi-Fi в порядке, если нет – вывод напрашивается сам за себя.
Вторая причина – на некоторых моделях телевизоров отключена функция автоматического поиска сетей. Внимательно изучите инструкцию и проверьте данный параметр.
Третья причина – сеть установлена, но нет доступа в Интернет. Проверь на маршрутизаторе DHCP сервер, попробуйте отключить его и настроить телевизор на ручной IP адрес — IP адрес 192.168.1.2, маска подсети 255.255.255.0, шлюз #адрес роутера#.
Причина третья – убедитесь, что приобретенный Wi-Fi адаптер действительно совместим с вашей моделью телевизора.
И последний, универсальный, совет – попробуйте выключить и снова включить как телевизор, так и маршрутизатор, временами помогает адекватно обнаружить друг друга.
Для начала, нужно определиться к чему будет подключаться телевизор. У вас в помещении должен быть доступ к сети «Интернет» по проводу или беспроводной (Wi-Fi).
Итак, перейдем к настройке.
Нажав на пульте дистанционного управления кнопку MENU, вы зайдете в раздел с настройками телевизора. Управление осуществляется стрелками на пульте, между ними есть клавиша подтверждения (ввода). Нас интересует пункт «Сеть».
Настройка подключения ТВ к сети
Зайдите в пункт «Настройки сети». Прежде всего, необходимо выбрать, к какой сети будет подключено устройство: беспроводной (Wi-Fi) или проводной (кабель Ethernet).
Подключение через кабель
Если у вашего телевизора есть гнездо для подключения кабеля локальной сети, можно подключаться к роутеру (маршрутизатору) и таким образом получить доступ в «Интернет».
Подключение LAN Ethernet Витая пара
Итак, кабель подключен. В настройках сети, после выбора подключения нажмите кнопку «Подключить».
В случае успеха появится окно, где будет указано, что подключение установлено.
Подключение к интернету установлено
В случае если разъем для кабеля присутствует, а телевизор не является SMART, то можно подключиться к локальной сети и использовать в качестве хранилища видео-аудио файлов компьютер. На компьютере настраивается сервис DLNA и с телевизора появляется возможность пользоваться этим хранилищем.
Подключение через Wi-Fi (беспроводное)
Если у вас доступно беспроводное подключение, то после выбора этого пункта на экране появится список доступных сетей. Выберите необходимую и подтвердите кнопкой ввода.
Выбор сети WI-fi
В настоящее время большинство Wi-Fi сетей уже защищены паролями. (значок трансляции сети с замочком). Поэтому для подключения необходимо ввести правильный пароль. Это делается в окне с клавиатурой, которое появляется на экране телевизора.
Ввод пароля Wi-Fi
После окончания ввода нажмите кнопку»Готово». Если все прошло успешно, то перед вами также, как и при использовании провода, появится окно о подключении к сети «Интернет».
Интернет-сервисы для телевизора (каналы, погода, Skype)
После успешного подключения к интернету можно воспользоваться всеми возможностями SMART TV. У телевизоров Samsung для этого есть разноцветная кнопка SMART HUB на пульте дистанционного управления.
Нажав на нее и перейдя в окно обзора , вы увидите на экране список установленных каналов, игр, приложений, социальных сетей.
Список приложений SMART TV
В списке присутствуют видеосервисы Youtube, IVI, Zoomby и другие. Представлены такие каналы как СТС, НТВ, Первый, Домашний, музыкальные каналы и прочее.
Каналы как правило используют не онлайн-трансляцию, а в режиме библиотеки, где можно выбрать для просмотра нужную передачу, сериал или фильм.
Некоторые приложения позволяют прослушивать радиостанции.
Оплата подписки на канал
Многие каналы бесплатные (периодически приходится просматривать рекламу). На другие необходимо оформить подписку, оплатить ее предложенными способами и смотреть без ограничений.
В качестве дополнительного приложения на телевизоре присутствует программа, которая может производить через интернет оповещение хозяина дома о движении в радиусе действия встроенной в телевизор камеры (внешнюю камеру придется приобретать отдельно).
Таким образом телевизор теперь все чаще заменяет компьютер. Учитывая возможность подключения беспроводной клавиатуры и мыши, отличия от работы на компьютере будут минимальными.