Как подключить телевизор к интернету через wifi роутер?
Здравствуйте, уважаемые друзья! Время летит очень быстро, а на прилавках магазинов техники то и дело успевают появляться новые модели телевизоров. И если вы недавно приобрели LCD телевизор, то вы наверняка слышали, что к нему можно подключить Wi-Fi. И действительно, такая возможность есть. Вообще стоит признаться, что идею написания сегодняшней статьи мне подсказал мой сосед, который собственно и обратился ко мне с просьбой помочь подключить его телевизор к глобальной сети Интернет, поскольку он совершенно далек от таких вещей.

В общем можно сказать, что телевизор мы с ним успешно подключили, правда был один нюанс из-за которого возникли некоторые сложности при подключений, но в целом процедура не так уж и сложная как кажется на первый взгляд. Поэтому в этом материале я подробно расскажу, как подключить телевизор к интернету через wifi роутер, вы также узнаете, как вообще проходит этот процесс и что понадобится для его подключения. Также мы с вами рассмотрим виды подключений к интернету для современных телевизоров. Это обязательно нужно знать, чтобы вы заранее имели ввиду, есть ли возможность подключить телевизор к глобальной паутине или нет, например при его покупке.
Из названия сегодняшней статьи понятно, что в вашем доме или квартире должен быть установлен роутер. Про роутер я говорил уже в своих предыдущих статьях, можете глянуть эти статьи:
или этот пост прочтите на заметку))
Если этот шаг не выполнен, то можно попробовать подключить кабель к телевизору, но это уже тема другой статьи
Разбор процедуры подключения интернета к телевизору через wifi роутер я покажу на примере LG. Будьте уверены, что процесс проходит идентично и на других популярных марках – Samsung, Toshiba, Phillips, Sony и т.д.
Как подключить телевизор к интернету через wifi роутер?
Итак, все современные телевизоры можно разделить на несколько категорий:
1. Модели со встроенным модулем Wi-Fi. Это лучший вариант, так как модуль уже находится в конструкции, то есть вам не потребуется устанавливать дополнительное оборудование. На таком телевизоре подключение к интернету занимает не больше 10 минут.
2. ТВ с поддержкой подключения адаптера Wi-Fi. Изначально такие телевизоры не могут подключаться к роутеру, но к ним можно докупить отдельный адаптер. После этого вы сможете использовать беспроводное подключение. Нужно учитывать, что для каждой модели выпускаются разные адаптеры. Именно поэтому важно внимательно изучить инструкцию. Выглядят адаптеры следующим образом:

Телевизоры без Wi-Fi, но с сетевой розеткой. В более старых моделях отсутствует поддержка внешнего адаптера, да и встроенного модуля в таких телевизорах нет. Возможно, вы найдете разъем для подключения кабеля. Тогда можно реализовать следующую схему: соединить телевизор со вторым роутером, который работает в режиме клиента. Есть и альтернативный вариант, подразумевающий подключение кабеля к LAN адаптеру, который умеет получать интернет по Wi-F iи раздавать его через кабель.
Про модели без разъема LAN и Wi-Fi рассказывать я не буду, хотя находятся и такие умельцы, которые подключают интернет к ТВ с разъемом HDMI. В этой инструкции мы будем рассматривать вариант с телевизором, где изначально присутствует Wi-Fi модуль. Еще раз повторюсь, что материал будет полезен и тем, у кого уже есть USB-адаптер.
Важно! Если вы еще не выбрали подходящий телевизор для себя, то при покупке уточните, чтобы в ТВ была функция Smart TV. С ней пользоваться интернетом будет еще удобнее, да и встроенный модуль Wi-Fi там точно учтен.
Что нужно для подключения телевизора к интернету?
Нам осталось только подготовиться. Главный компонент – это телевизор со встроенным адаптером Wi-Fi или внешним приемником USB. Если у вас второй вариант, то заранее подключите адаптер к телевизору. Далее необходимо проверить, работает ли роутер. Модель устройство в этом случае не важна – он должен быть рабочим.
Если у вас роутера нет, то возможно в открытом доступе присутствуют Wi-Fi сети без пароля. Иногда к ним невозможно подключиться из-за того, что выставлена фильтрация по MAC адресу. Именно поэтому рекомендуется, чтобы у вас был свой роутер и доступ к его настройкам. Тогда при необходимости вы сможете внести изменения. Все готово, тогда переходим к процессу подключения!
Как подключить телевизор к интернету через wifi роутер: пошаговая инструкция!
Когда мы первый раз включаем телевизор, он сам нам предлагает подключиться к сети Интернет. Причем система предоставляет выбор – сделать это через кабель или по Wi-Fi. Скорее всего, вы этот пункт при первом запуске проигнорировали, поэтому я покажу, как подключить интернет через настройки. Также вы могли не видеть это меню, значит, телевизор включали без вас или еще в магазине.
Запускаем телевизор и открываем настройки – нажимаем на пульте кнопку «Settings».

В открывшемся меню вам необходимо найти вкладку «Сеть», далее переходим в раздел «Сетевое подключение». Если у вас англоязычная версия меню, то действуйте по примеру со скриншотов:

После этого система покажет нам небольшую инструкцию, рекомендую ознакомиться с ней. После этого нажимаем на кнопку «Настроить подключение».

Телевизор автоматически запустит поиск доступных сетей и выдаст вам результат. В моем случае доступно два подключения. Если вам нужно самостоятельно ввести данные для соединения, то выбирайте «Ручную настройку». Здесь у вас может возникнуть вопрос, а в каких случаях может понадобиться такая функция? Вам нужно подключиться при помощи технологии WPS, вбить статический IP-адрес или подключиться со скрытым SSID.

При помощи виртуальной клавиатуры указываем пароль, если он присутствует. Подтверждаем ввод кнопкой «ОК». Если пароль был введен правильно. То вы увидите сообщение о том, что вы удачно подключились к сети Интернет. Нажимаем «Готово» и двигаемся дальше. Возможно, система предложит вам ввести DNS и IP, рекомендую оставлять все показатели на «Автомате» и нажимать «Готово». Как показывают отзывы владельцев телевизоров других марок, иногда система выдает карту сети – описывать этот процесс нет смысла, так как на работу беспроводного подключения он никак не влияет.
Отлично, теперь для вас доступны все функции Smart TV. На скриншоте ниже показан значок, отвечающий за включение Smart TV. Также в верхней части экрана вы сможете узнать, подключен ли ваш компьютер к беспроводному интернету.

Возможные проблемы при попытке подключить телевизор к интернету через wifi роутер
Иногда при попытке подключиться к беспроводному интернету выскакивают ошибки. Их можно исправить следующим образом:
Отключить телевизор от сети и снова подключить его. Это самый простой способ, но иногда он помогает решить сложные проблемы.
Не получилось? Тогда стоит попробовать сбросить параметры Smart Hub. Заходим в этот раздел и переходим в «Инструменты». Вы найдете такую кнопку на пульте управления. Далее нам нужно перейти в «Настройки» и нажать на кнопку «Сброс». Возможно, телевизор попросит у вас ввести Pin-код «0000». Далее вам будет нужно согласиться с условиями, после чего начнется переустановка.
Если и это не помогло, то стоит попробовать обновить все программное обеспечение телевизора. Вы найдете эту функцию в «Поддержке». Система предложит вам обновиться по сети, но в некоторых случаях это сделать нельзя, так как к интернету вы подключиться не можете. В этом случае нужно скачать ПО в интернете на компьютере, а затем с помощью флешки перекинуть его на телевизор.
Ну что же уважаемые друзья, вот собственно и все, о чем я хотел вам сегодня поведать в данной статье. Завершая сегодняшнюю статью — как подключить телевизор к интернету через wifi роутер, необходимо будет отметить, что процесс проходит довольно быстро и просто. Если же у вас дома стоит телевизор другого производителя, то я думаю, что вы быстро освоитесь с помощью моей инструкции. Не забывайте писать в комментариях вопросы, если вы столкнулись с какой-либо трудностью при настройке беспроводного подключения к интернету. Будем вместе искать возможные проблемы подключения телевизора к интернету.
Также добавлю, что я проверял работу Smart TV на роутере TP-Link TL-WR841N. Помимо телевизора к роутеру было подключено еще 5 устройств. Реальная скорость составляла около 2 Мб/c. Мне этого показателя вполне хватало, чтобы полноценно использовать функции Smart TV. В качестве примера, могу сказать, что я смотрел в HD формате видео с YouTube, и никаких тормозов в скорости при этом не было заметно.
Если у вас возникли какие-либо вопросы, предложения или пожелания относительно этой статьи или всего блога в целом, тогда жду ваших комментариев, уважаемые друзья!
Подключаем интернет на телевизоре ЛДЖИ

Современные производители электроники стремятся сделать любой продукт «умным», что подтверждает, например, технология Smart-TV. Узнав из этой статьи, как подключить интернет к телевизору LG (webOS), вы сможете не только смотреть обычный телевизионный эфир, но и запускать любимые фильмы и сериалы в онлайн режиме прямо с телеэкрана или серфить веб-страницы с помощью пульта дистанционного управления. В том числе заходить Вконтакте, фейсбук и прочие популярные ресурсы.
Варианты подключения
Существует два варианта соединения LG SmartTV со Всемирной паутиной: беспроводной – WiFi и кабельный – LAN (Ethernet). Каждый из способов имеет преимущества и недостатки, поэтому выбор типа связки зависит от потребностей пользователя. Стоит отметить, что кабельное подсоединение подойдёт только тем, кто планирует установку умного телевидения ещё на стадии ремонтных работ в помещении и готов копаться в дополнительных параметрах. На сегодняшний день наибольшей популярностью пользуется Wi-Fi-технология.
Через сетевой кабель
Такой способ является далеко не самым удобным, так как требует проведения монтажных работ в помещении. Если у вас в квартире уже имеется сетевой кабель для WiFi-роутера от провайдера, то придётся провести ещё и второй: поток информации по одному Ethernet-каналу можно направить только на одно устройство.
Другим недостатком такого способа является то, что современные телевизоры LG поддерживают не все сетевые стандарты отечественных провайдеров (среди несовместимых, например, PPPoE и L2T) — техника ЛЖ просто не увидит, подключённый в порт Ethernet провод, идущий напрямую от поставщика Интернета.
Для этих целей требуется маршрутизатор, и на нем уже производить авторизацию к серверу PPPoE. Пугаться не стоит, 99,99% что все заработает с первого раза.

Если кабельное подключение — единственное возможное решение, то стоит быть готовым к ручной установке параметров подсоединения (если на роутере не запущен DHCP). Потребуется самостоятельно забить в память устройства такие данные, как IP-адрес и DNS сервера. Также может понадобиться сообщить поставщику связи MAC-адрес телевизионного девайса: некоторые провайдеры используют данный код для идентификации устройства в системе.
Учтите, если дома имеется только один LAN-кабель и он вставлен в телевизор ЛГ, то раздавать WiFi на другие гаджеты придётся со Smart-TV. Узнать совместимость девайса с локальными стандартами можно из договора или с помощью звонка провайдеру (Дом.Ру, Ростелеком, МТС и другие).
Через WiFi
Беспроводное подключение ТВ к интернету через WiFi-маршрутизатор не только займёт меньше времени, но и более удобно, с точки зрения повседневного использования. В некоторых случаях удобно использовать технологию WPS, для быстрой синхронизации аппаратов, более подробно в разделе ниже.
Пользователю не потребуется тянуть по квартире специальные провода (называется витая пара) или покупать дополнительные аксессуары. Понадобится только подключенный к сети роутер.
Исключение из правила составляет те модели телевизоров LG, которые не обладают встроенным Вай-Фай модулем, но при этом поддерживают технологию Smart-TV: придётся приобрести внешний сетевой модуль (например, ЛДЖИ AN-WF100). Данный аксессуар вставляется в USB-порт, pcmcia card (для старых моделей) или C1 разъем, а его синхронизация устройством происходит автоматически — трудностей не должно возникнуть ни у одного человека. Стоимость такого модуля, составляет почти 4000 рублей. Не стоит пытаться сэкономить и покупать дешевый аналог, так как ТВ ЛГ совместимы только с адаптерами этого производителя.

Другим вариантом беспроводного метода является Ad-Hoc-сеть, создание которой не требует WiFi-модема. В таком случае телевизор подключается непосредственно к компьютеру (локальному серверу DLNA) и не обладает выходом в интернет, зато пользователь получает возможность транслировать на большой телевизионный экран любые медиафайлы, хранящиеся в памяти лептопа/моноблока/системного блока.
Настройка
При первом запуске, новый ЛЖ ТВ запрашивает у владельца разрешение на автоматическую настройку соединения. Практика показывает, что это уведомление часто игнорируется пользователем из-за нежелания тратить время на «ненужную» функцию и стремления поскорее приступить к списку телеканалов. Если автонастройка не была сразу выполнена, то процедура дальнейшего подсоединения TV к глобальной сети будет состоять из таких шагов, как:
- Запускаем девайс и переходим в «Настройки» с помощью кнопки «Settings», расположенной на пульте дистанционного управления.
- Переходим в раздел «Сеть» (значок в виде Земного шара) и подраздел «Сетевое подключение».
- Выбираем источника доступа — беспроводная технология WiFi или LAN-кабель.
- Запускаем автонастройки, в режиме которой от вас потребуется лишь ввести пароль от WiFi-маршрутизатора или нажать на роутере кнопку WPS. При кабельном подсоединении необходимо осуществить ввод всех данных самостоятельно.
- Подтверждаем сохранение настроек.
Внимание! Расположение кнопок, менюшек, как и интерфейс в целом, сильно отличается от модели к модели. Рекомендуем заглянуть в штатную инструкцию, во избежание форс мажоров.

После выполнения описанного выше алгоритма, LG Smart-TV будет подключен к Глобальной сети и вы сможете наслаждаться просмотром онлайн-контента. В случае если необходимо задать дополнительные параметры подключения (например, прописать статический IP-адрес или скрытый SSID), автоматическая задача параметров — не ваш способ. Более подробно и в деталях, смотрите на Видео, в конце статьи.
Внимание! Хотя ручная настройка предоставляет владельцу ТВ расширенные возможности, такой метод рекомендуется использовать только продвинутым пользователям, нуждающимся в дополнительной защите личной информации и владеющим хотя бы минимальными знаниями в IT-области.
Возможные проблемы
Если вы уже выполняли подключение интернета к SmartTV, но соединение девайса с сетью по тем или иным причинам было вдруг прервано, не стоит паниковать и сразу спешить за помощью к телемастерам, подобную неполадку можно устранить самостоятельно.
Первое, что необходимо сделать, — понять, на каком этапе привязки беспроводного канала произошёл сбой. Для это необходимо зайти в «Settings», далее — в «Состояние сети». Вы увидите цепочку из иконок всех устройств, задействованных в интернет-подключении. Присутствие красной галочки рядом с одним из значков будет обозначать «сломанную» часть канала. Восстановление соединения будет происходить одним из следующих способов:
- если такой символ появился напротив самого ТВ – дело в неправильном пароле доступа к маршрутизатору — просто обновите пароль в соответствующем окне webOS;
- при появлении галочки напротив шлюза потребуется выполнить перезагрузку роутера;
- неисправность DNS, скорее всего, связана с ошибкой в MAC-адресе — придётся обратиться к провайдеру с просьбой обновить код в базе.

Неполадки могут случиться из-за сбоя в работе операционной системы WebOS. Для обновления программного обеспечения необходимо:
- скачать файл прошивки на компьютер;
- скинуть обновление на flash-накопитель (он должен быть отформатирован в FAT32);
- вставить флешку в USB-порт ТВ;
- перейти в «Обновление ПО» и запустить автоматический режим;
- согласиться с установкой новой прошивки.
Система сама найдёт нужный файл на съемном диске и установит его. После успешного обновления повторите установку соединения по описанному в предыдущем разделе статьи алгоритму.
Заключение
Итак, подключить интернет к умному телевизору LG можно двумя способами: с помощью LAN-кабеля или через беспроводную технологию WiFi. Настройка телевизионной ОС WebOS будет происходить почти одинаково как для первого, так и для второго метода, а возможные проблемы с соединением сможет преодолеть любой пользователь. Если остались прочие вопросы, рекомендуем посмотреть видео инструкцию.
Как подключить и настроить интернет на телевизорах LG
Если был приобретен телевизор фирмы LG, в котором предусмотрено использование Smart TV, необходимо провести подключение его к интернету для того, чтобы можно было пользоваться новыми возможностями. Желательно, чтобы для доступа использовался скоростной канал. Иногда по какой-то причине не хочется получать проводной доступ к всемирной сети. В этом случае можно воспользоваться Wi-Fi. Как настроить Смарт ТВ на телевизоре LG через вай-фай — об этом более подробно рассказывается ниже.
Обзор функций Смарт ТВ на телевизорах «Элджи»
В таких телевизорах легко получать видео непосредственно из интернета, но и предоставлена возможность заниматься интернет-серфингом.
С помощью Смарт ТВ предоставляется непосредственный доступ к видеоматериалам с YouTube.
Доступ к различным сервисам video on demand.

Есть возможность поиграть в интересные игры тем, кто хочет скоротать время.
По такому телевизору возможно осуществлять звонки через «Скайп».
Есть возможность доступа к данным, находящимся на других устройствах, подключенных к домашней сети.
При этом хотя иногда можно воспользоваться проводным доступом к интернету, удобнее применять связь по Wi-Fi.
Процедура подключения
Для подключения важно, чтобы в телевизоре был предусмотрен встроенный Wi-Fi. В этом случае не потребуется ни роутер, ни проводной модем, так как для организации подключения будет достаточно только телевизора и наличия канала связи.
Обратите внимание! Если такого узла не предусмотрено, будет необходим Wi-Fi адаптер, который можно будет подключить через USB разъем. При этом нужно помнить, что для телевизора LG надо использовать только фирменный беспроводной адаптер.
Подключение через кабель
Использование кабеля провайдера — это один из способов того, как подключить телевизор LG к интернету. Однако в этом случае другие устройства будут лишены доступа к всемирной сети.
Кроме того, различные провайдеры могут использовать такие способы подключения к модему, которые не являются совместимыми с этой моделью телевизора.
Обычно при подключении используется динамический или статический адрес. Для ввода параметров нужно выбрать одну из этих двух опций. При использовании статического IP, чтобы подключиться, потребуется ввести адреса, полученные от провайдера.
Подключение через роутер с помощью вай-фай адаптера
Подключение через роутер производится через меню настроек телевизора. При этом надо выбрать беспроводную связь, указать домашнюю сеть и ввести ключ безопасности.
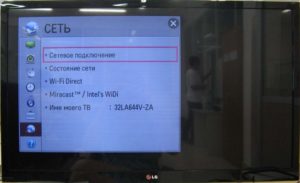
Ошибка подключения к интернету
Иногда, если подключаться к интернету, могут возникать проблемы. Если телевизор не может видеть интернет, то наиболее вероятными причинами являются следующие:
- Почти всегда современные телевизоры LG оснащены аппаратными узлами, обеспечивающими доступ в интернет. Однако иногда бывает, что у конкретного телевизора нет возможности для беспроводного доступа. В некоторых моделях имеется порт, дающий возможность включить доступ к локальной сети с использованием сетевого кабеля. В таком случае надо воспользоваться этой возможностью. Тогда необходимо настроить сервер DLNA.
- В некоторых старых моделях предусмотрен Smart TV, но отсутствует адаптер Wi-Fi. В них предусмотрена возможность кабельного подключения.
- Эта фирма выпускает беспроводные адаптеры, которые можно подключить через USB разъем. В этом случае можно устанавливать беспроводной доступ через эти узлы. При этом нужно помнить, что адаптеры должны быть произведены той же фирмой, которая произвела телевизор.
Важно определить, что производитель смог встроить в приобретенную модель телевизора. Проще всего это сделать, обратившись на фирменный сайт производителя. Там следует найти нужную модель и внимательно изучить ее характеристики.
Если нет возможности зайти в сеть, то здесь может быть две различных ситуации:
- Нет возможности увидеть никакую беспроводную сеть.
- В списке есть несколько сетей, однако домашняя отсутствует.
Обратите внимание! Если дома есть несколько устройств, подсоединенных к роутеру, но только телевизор не может к нему подключиться, то в этом случае рекомендуется перезагрузить роутер.
Другой способ состоит в том, чтобы в беспроводном маршрутизаторе изменить ширину канала или его частоту.
Если роутер работает на частоте 5 ГГц, а телевизор его не видит, то прежде всего надо установить, поддерживает ли аппаратура роутера данный стандарт связи. Это можно выяснить на сайте LG. Если предусмотрена соответствующая аппаратная поддержка, то источник проблемы нужно искать в настройках роутера.
В такой ситуации необходимо включить вручную один из следующих каналов для связи: 36, 40, 44, 48. После ввода новых настроек нужно их подтвердить, а затем произвести перезагрузку роутера.
Иногда проблема возникает в процессе установки связи. Когда пользователь хочет увидеть список доступных сетей, ему говорят, что Wi-Fi подключение невозможно.

В этом случае иногда может помочь сброс настроек и перезагрузка. Однако в большинстве случаев это говорит об аппаратной поломке и необходимости обращаться в сервис для ремонта.
Когда подключение происходит обычным образом, после ввода ключа безопасности может быть выдано сообщение о том, что пароль неверный. В этом случае необходимо выполнить следующие шаги:
- Провести перезагрузку роутера и телевизора.
- Ввести пароль для подключения. Его можно дополнительно проверить в настройках роутера.
- Надо проверить другие устройства, подключенные к квартирному беспроводному маршрутизатору.
- Можно раздать сеть не от роутера, а от смартфона и попытаться подсоединить к ней телевизор.
- Нужно проверить параметры безопасности на маршрутизаторе. WPA2-PSK (Personal) — таким должен быть тип безопасности в настройках.
- В настройках можно отключить функцию WPS.
Обратите внимание! Можно приблизить телевизор к роутеру, чтобы усилить беспроводной сигнал.
Включение интернета на телевизорах LG
Чтобы подсоединить LG, нужно на пульте управления телевизором нажать на кнопку «Settings» (Настройки). На экране можно будет увидеть меню, с помощью которого будет необходимо настраивать доступ.
Слева будет колонка, где изображены символы. Надо выбрать второй снизу, на котором изображен глобус. Появится список, на котором можно увидеть опции, с помощью которых можно подключать интернет.
В этом списке надо будет выбрать верхнюю строку, относящуюся к сетевому подключению. Нажав на этот пункт меню, пользователь переходит на экран, разделенный на две части: одна из них относится к беспроводному подключению, другая — к проводному доступу в интернет.
Нужно выбрать первый вариант и осуществить переход по ссылке «Настроить подключение». Затем пользователь увидит список доступных беспроводных сетей. После того, как будет выбран нужный вариант, потребуется ввести ключ безопасности.

Важно! Нужно помнить, что длина пароля не менее 8 символов. Вводить его необходимо внимательно, не допуская ошибок.
На экране будет клавиатура для ввода. После завершения надо подтвердить пароль. При успешном подключении появится надпись, подтверждающая подключение к интернету. После нажатия кнопки «Готово» можно приступать к пользованию всемирной сетью.
Подключение с использованием webOS
На новых моделях используется Smart TV, работающий на webOS. В этом случае подключение происходит следующим образом.
Для того, чтобы войти в программу установки настроек на телевизоре, нужно на пульте нажать кнопку, на которой имеется изображение в виде шестеренки. После этого на экране будет видно меню.
Справа будет вертикальное меню, состоящее из иконок. Надо выбрать ту, которая относится к сети. Теперь можно увидеть опции, относящиеся к различным видам подсоединений. В нем выбирают строку, предназначенную для установки параметров, связанных с Wi-Fi.
После этого на экране можно будет увидеть список доступных беспроводных сетей. Надо выбрать нужную и провести подсоединение при этом потребуется ввести ключ безопасности.
Обратите внимание! После этого надо подтвердить ввод. Если пароль был введен правильно, произойдет подключение и в дальнейшем можно будет работать в интернете.
Из меню Smart TV можно получить доступ к YouTube или запустить браузер, набрать нужный адрес и перейти по нему.

Процедура настройки
При настройке надо указать язык, который предпочтителен для интерфейса.
Настройка каналов
Выбрав нужный режим работы, запускают процедуру автоматической настройки каналов телевидения. После окончания сканирования можно сделать родительские настройки на некоторые каналы или пропустить этот шаг.
Онлайн-приложения
Поскольку телевизор имеет выход в интернет, он может воспользоваться приложениями из LG app. Этот доступ можно получить через меню настройки.
Приложение для мобильных устройств
Компания LG предусматривает возможность для работы телевизора со смартфонами.
Обратите внимание! Предусмотрена возможность подсоединять его к телевизору и просматривать видео на экране смартфона.
Установка виджетов
Установка виджетов происходит через LG app. Они рассортированы по категориям. Предусмотрена удобная возможность сразу установить нужный виджет на телевизор.
Телевизоры LG предоставляют зрителям множество дополнительных возможностей не только для просмотра видео, но и в качестве развитого медиацентра или компьютера для интернет-серфинга.

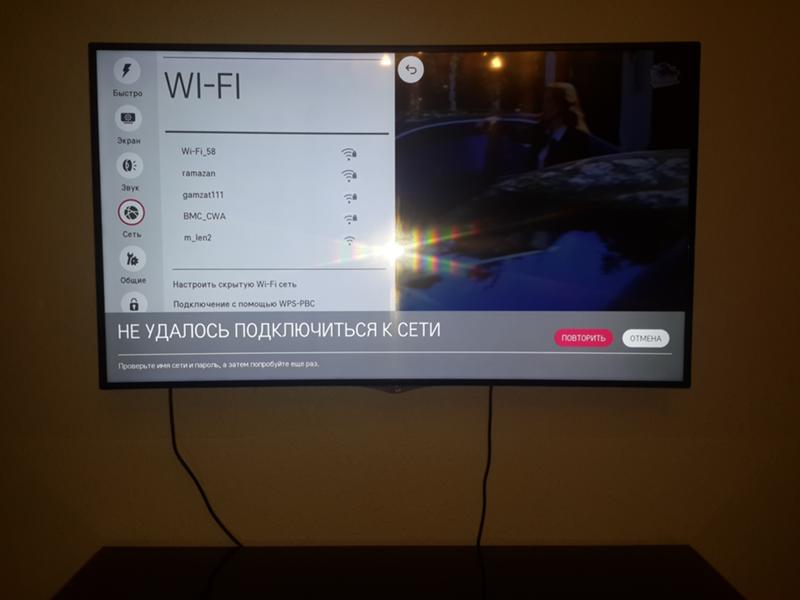
Подключение телевизоров Смарт ТВ к Интернету предполагает наличие следующих компонентов . Как подключить телевизор LG к интернету через кабель Ссылка на основную . Вай—фай адаптер для телевизора Smart TV и ТВ-приставки. Функции и. 0. 21.03.2019.

С появлением «умных» телевизоров, или Smart TV, стало намного проще выходить в Интернет для просмотра цифровых каналов, фильмов в высоком качестве, серфинга в Сети, игр и многого другого.

Подключение iPad к смарт телевизорам LG и Samsung через вай фай. . Если подключить ipad к телевизору lg через wifi надо и устройство обладает поддержкой LG Smart TV, тогда . Вай—фай адаптер для телевизора Smart TV и ТВ-приставки. Функции и. 0. 21.03.2019.
Как подключить телевизор LG к Интернету по кабелю LAN

Наверное, многие, если не все, хотели бы иметь интернет в обычном телевизоре, поэтому хочу поделиться опытом как это сделать. Ранее на блоге мой коллега писал, о подключении телевизора Samsung к сетевой паутине по витой паре и беспроводной сети Wi-Fi. Несмотря на то, что модели от всевозможных производителей имеют разный интерфейс, принцип подключения к глобальной сети остается неизменным. Вместе с тем, некоторым людям проще ориентироваться и настраивать Интернет на телевизоре, когда весь принцип расписан и показан на модели от конкретного производителя.
Поэтому я решил написать данное руководство, которое поможет всем желающим пользоваться Интернетом в своем телевизоре. Сразу же обращаю ваше внимание на то, что в некоторых телевизорах хоть и есть на панели Ethernet порт, но подключить его к всемирной паутине не получиться. В таких моделях LAN порт может использоваться например для прошивки телевизора…
Такие устройства как телевизор или системный блок рекомендую подключать с использованием витой пары опрессованной прямым способом, поскольку кабель LAN в отличии от беспроводной сети Wi-Fi, менее подвержен внешним факторам и имеет более высокую скорость передачи данных. Конечно, новые стандарты 802.11ac или 802.11ad не подвержены негативным внешним влияниям, но далеко не все устройства могут работать с этими стандартами. Кстати, если вы не хотите, чтобы под ногами путались кабеля, то можно воспользоваться технологией PLC (интернет через розетку).
Итак, подключить телевизор LG к интернету по кабелю LAN можно в таких случаях:
- если в телевизоре, которым вы пользуетесь, функция Wi-Fi не предусмотрена конструкцией, нет какого-либо внешнего вспомогательного устройства (адаптера), нет желания для связи с Интернетом использовать беспроводную связь;
- когда сетевого устройства (модема, роутера с функцией Wi-Fi) также нет, осуществить соединение телевизора с сетью Интернет, без использования кабеля, не представляется возможным.
Мы рассмотрим два варианта настройки:
- Подключение к Интернет сети с использованием роутера;
- Подключение через LAN разъем (напрямую) с помощью сетевого кабеля провайдера.
Если у вашего телевизора отсутствует PPPoE соединение или L2TP (не предусмотрено конструкцией), то осуществить подключение его к сети провайдера напрямую, пока невозможно. Также и в случае, когда применяется технология соединения IPoE (статическим или динамическим IP), подключиться тоже не просто. Как правило, такие провайдеры, привязывают интернет к MAC-адресу подключаемого устройства (компьютера или телевизора), но исключения все же встречаются.
Подключение телевизора LG к Интернету, через роутер.
Подобную задачу довольно легко можно решить, используя роутер. Данное сетевое устройство позволяет создать домашнюю локальную сеть и обеспечить Интернетом всех клиентов (компьютер, планшет, смартфон, телевизор) подключенных к нему. Чтобы открыть доступ телевизору в Интернет, не требуется делать каких-либо особых настроек роутера, для этого будет достаточно активировать функцию DHCP-сервера в настройках маршрутизатора и подключить телик в автоматическом режиме (задано по умолчанию). При использовании Wi-Fi, соответственно, беспроводная сеть должна быть настроена.
Подключить Smart TV к маршрутизатору (используем LAN порт) можно с помощью сетевого кабеля (называется патч-корд), который может идти в комплекте с телевизором или роутером. Как правило, они поставляются короткими, более длинный (какой нужен) можно заказать в любом специализированном салоне, магазине или опрессовать витую пару самостоятельно. Подключать лучше при включенном телевизоре. У вас примерно должно получиться как на картинках.
Одним концом кабеля подключаетесь к маршрутизатору в свободный LAN разъем.
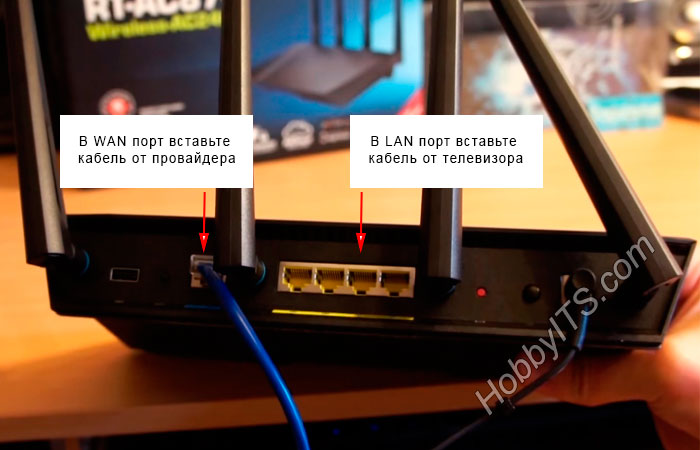
Вторым концом, этого же кабеля подключаетесь к Ethernet порту телевизора.

В целом, это должно выглядеть так: от провайдера — к роутеру, от сетевого устройства — к телевизору.
Если все сделали правильно, на экране телевизора сразу должно открыться окно (быстро закрывается) с сообщением об установлении требуемого соединения. Все функции Smart TV должны работать, ваш телевизор соединен с сетью Интернет.

Чтобы убедиться, что все подключено, зайдите в настройки телика нажав кнопку Settings (если пульт Magic Remote, то нажмите кнопку INPUT и кликните по знаку шестеренки). Теперь в меню выберите пункт «Сеть» -> «Проводное подключение по Ethernet». Как видите подключение к сети Интернет установлено.
Прямое подключение телевизора LG к Интернету по кабелю LAN.
При данном варианте подключения не требуется каких-либо вспомогательных устройств, но есть некоторые нюансы. В настоящее время провайдерами применяется несколько способов (технологий) соединений:
• IP Динамический и Статический;
• L2TP и PPPoE.
В зависимости от типа используемого соединения, требуется сделать те или иные настройки в своем телевизоре, чтобы в нем была сеть. Узнать какой способ соединения применяется в вашем случае можно в заключенном соглашении с провайдером или обратившись в техническую поддержку.
Динамический IP. В этом случае очень легко подключить интернет к телевизору LG без роутера, если провайдером используется технология динамического IP. Достаточно вставить входящий в квартиру (дом) кабель интернет-провайдера в сетевой разъем телевизора (должен находиться в автоматическом режиме) и подключение к сети Интернет будет установлено.
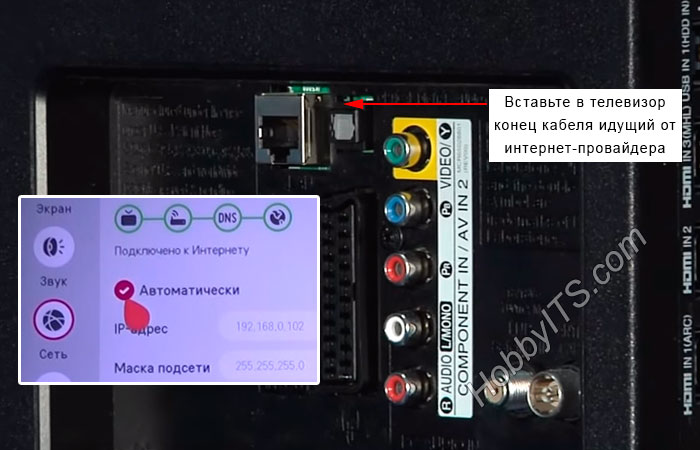
Никаких дополнительных настроек делать не нужно. Важно, чтобы в Smart TV сетевые параметры были установлены «Автоматически».
Статический IP. Если используется технология подключения IP Статический, то необходимо посмотреть в заключенном с поставщиком услуг соглашении предустановленные сетевые параметры и использовать их при настройке Интернета на телевизоре. Вставьте идущий от провайдера кабель LAN в Ethernet порт телевизора и перейдите в сетевые настройки.
Для этого нажмите кнопку Settings (на пульте Magic Remote нажмите INPUT и кликните по шестеренке). Зайдите в пункт «Сеть» -> «Проводное подключение по Ethernet» и снимите галочку с параметра «Автоматически». Таким образом мы переходим на ручное управление.

Теперь прописываем в поля IP-адрес, маску, шлюз и DNS, указанные провайдером и нажимаем кнопку «Подключение». Все это будет выглядеть примерно так:
- IP-адрес: 192.168.0.102
- Маска подсети: 255.255.255.0
- Шлюз: 192.168.0.1
- DNS: 192.168.0.1
После этого Smart TV получит доступ во всемирную паутину.
Привязка по MAC-адресу. Если интернет-провайдером использует привязку по MAC-адресу, а по его LAN кабелю подключен компьютер (привязан к интернету), то настроить Интернет на телевизоре будет несколько сложнее. Нужно будет зайти в настройки телевизора (Поддержка, информация о продукте/услуге) и посмотреть его MAC-адрес. Потом связаться с поставщиком услуг и сообщить ему новый MAC-, чтобы он сменил привязку с компьютера на телевизор.
Иногда провайдер использует технологию PPPoE, L2TP и в этом случае подключить Интернет к телевизору через сетевой кабель скорее всего не получится. Лишь некоторые модели телевизоров могут понимать PPPoE соединение. Нужно смотреть характеристики Smart TV или получить информацию о сетевых возможностях у производителя. По моему мнению, в этом случае лучше подключить телевизор к Интернету используя роутер. Преимущество очевидно.
На мой взгляд, прямое подключение (без маршрутизатора) самое неудобное… Чтобы выйти в глобальную сеть, например, с планшета, смартфона или ноутбука придется раздавать Wi-Fi с телевизора, а о подключении устройств по LAN вообще можно забыть. Как вы понимаете, в этом смысле и не только Smart TV сильно проигрывает сетевому устройству. Пока!