Методы подключения Samsung Smart TV к Интернету
Телевизионные панели Samsung Smart TV – это многофункциональные устройства, которые помимо простого просмотра телеканалов предоставляют доступ к Сети для воспроизведения онлайн видео и интерактивного телевидения, посещения веб-сайтов и других развлечений. Чтобы использовать все эти функции, необходимо подключить телевизор Самсунг Смарт ТВ к Интернету. Как это сделать, рассмотрим ниже.

Какие ТВ-приемники Samsung можно подключить к Сети
Чтобы подключить к Интернету телеприемники фирмы Samsung, необходимо выяснить, предусмотрена ли для конкретной модели такая возможность, или придется использовать дополнительные устройства (если Smart-опции не предустановлены). Чтобы определить это, требуется открыть инструкцию или включить ТВ-приемник. Как правило, уже при запуске появляется заставка «Samsung Smart TV». В настройках прибора есть раздел «Сеть», а на ПДУ – большая разноцветная кнопка «Smart Hub». Все эти признаки сообщают о том, что техника относится к категории СМАРТ-устройств, а значит, ее можно подключить к Интернету. Для этого в телеприемнике предусмотрены: разъем LAN (кабельное соединение), протокол WiFi (беспроводная связь) либо оба варианта.
Варианты кабельного подключения
Для подключения к сети Интернет рекомендуется использовать кабель. Такое соединение более стабильно, и скорость передачи — выше. Подводится кабель двумя способами: непосредственно от поставщика услуг или через роутер.
Напрямую от провайдера
При подключении через кабель, идущий напрямую от провайдера, необходимо его от входа в квартиру (дом) подвести к телевизору и вставить в разъем LAN на тыльной стороне корпуса до щелчка.
После подключения провода нужно выполнить настройку телеприемника. Этот процесс схож для техники разных серий, но имеют место некоторые различия в интерфейсе меню, в частности, в наличии отдельных разделов или в их названии. Вот как выполняется настройка проводного подключения на телевизорах серии E:
- на ПДУ необходимо нажать «Меню»;
- там нужно перейти во вкладку «Сеть»;
- затем следует открыть «Настройки сети»;
- после того, как кабель определится, и появится соответствующее уведомление, нужно нажать «Пуск»;
- остается дождаться завершения процесса и кликнуть «Ок».
На телеприемниках серии J процесс выглядит немного иначе. Для настройки соединения с Сетью требуется:
- нажать «Меню» или «Меню/123», а затем выбрать соответствующий пункт на дисплее;
- последовательно открыть «Сеть» — «Настройки сети»;
- в «Тип сети» выбрать «Кабель»;
- дождаться окончания процесса и нажать «Завершить».
Посредством маршрутизатора
Для проводного подключения к Сети через маршрутизатор нужно кабель, идущий от поставщика, подсоединить к разъему LAN на роутере, а из его WAN-порта другой свободный провод провести к телеприемнику. Дальнейшие действия аналогичны предыдущему методу.
Способы беспроводного выхода в Сеть
Подключение к сети Интернет может осуществляться также через встроенный в телеприемник WiFi-модуль, а если он отсутствует – через внешний WiFi-адаптер. Для большего удобства при беспроводном соединении рекомендуется использовать технологии WPS или Plug&Access, если таковые поддерживаются не только ТВ-приемником, но и роутером.
Встроенный WiFi
Если на телевизоре есть встроенный приемник Wi-Fi, к Интернету можно подключиться без кабеля. Как и при проводном соединении, общий принцип схож для моделей телевизоров различных серий, отличия касаются лишь названий некоторых разделов меню.
В общем случае для налаживания связи необходимо в меню прибора открыть «Настройки», далее «Сеть», а после – «Настройки сети». В выпадающем списке «Тип сети» требуется выбрать «Беспроводная», а затем в перечне обнаруженных WiFi-подключений следует найти нужную сеть и ввести пароль. Более подробно процесс подключения через WiFi для конкретных моделей Samsung SmartTV описан в инструкции или на официальной странице производителя.
WiFi-адаптер
На некоторых недорогих моделях телеприемников для подключения к Сети доступен только разъем LAN, беспроводной модуль на них не устанавливается. Если нет желания или возможности подключаться посредством кабеля, можно приобрести и установить внешний WiFi-адаптер.
WiFi-адаптер – это небольшой прибор размером с флэшку, который подключается к свободному USB-разъему на корпусе телеприемника. После подсоединения в течение нескольких секунд происходит идентификация приемника и установка драйверов, после чего мигающий индикатор на корпусе адаптера сообщит, что техника успешно сопряжена. Теперь в разделе «Сеть» телевизионной панели станет доступно беспроводное подключение. Дальнейшие действия аналогичны тем, которые описаны при использовании встроенного WiFi-приемника.
Совет! Чтобы не ошибиться при покупке адаптера, следует выбирать устройство только производства Самсунг. В некоторых случаях допускается использование девайса другого бренда, но только при условии его совместимости с ТВ-приемником. Список модификаций телевизоров, для работы с которыми предназначен WiFi-адаптер, как правило, напечатан на его упаковке.
WPS (QSS)
Стандарт WPS (он же обозначается QSS на некоторых моделях маршрутизаторов) – удобное решение для подключения по WiFi, которое следует использовать для упрощения настройки. Он доступен в двух вариантах.
- WPS-PBC. При таком способе выхода в Сеть нужно в «Настройках» открыть «Сеть», далее — «Беспроводное подключение», найти «WPS» и выбрать «WPS-PBC». После этого на корпусе маршрутизатора необходимо отыскать, а затем нажать и удерживать кнопку «WPS», пока не будет настроено соединение между устройствами. Если результата нет, потребуется в адресной строке Интернет-браузера набрать 192.168.0.1. или 192.168.1.1, чтобы перейти в веб-интерфейс маршрутизатора и в нем включить рассматриваемую опцию, если она неактивна.
- WPS-PIN. Чтобы использовать данный метод, нужно активировать эту опцию в настройках телеприемника так, как это было указано выше. Тогда на телеэкране будет отображен код. Далее потребуется открыть веб-интерфейс маршрутизатора, отыскать вкладку «WPS» и кликнуть «Добавить устройство», а затем в специальное окно ввести кодовое значение, показанное на экране ТВ. Через несколько секунд появится уведомление об установке соединения.
Plug&Access
Это технология для удобного подключения к Сети от компании Samsung, но для настройки соединения она предполагает использование флэшки. Сначала флэш-накопитель необходимо поместить в USB-разъем маршрутизатора. Через некоторое время на дисплее прибора начнет мигать индикатор. Затем флэшку нужно вытащить из роутера и поместить в соответствующий свободный порт на ТВ-приемнике. Как только на экране отобразится оповещение об успешном соединении, следует извлечь USB-накопитель.
Подключение к интернету при отсутствии WiFi-модуля и LAN-порта
Телевизор Samsung без функций Smart TV (а значит, без LAN и WiFi) также можно подключить к Сети, но для этого необходима дополнительная техника.
- Через кабель HDMI можно подключить ноутбук или ПК. Так телеприемник будет выступать в роли большого экрана, а воспроизведение фильмов, запуск игр или серфинг в браузере будут выполняться на ПК.
- Аналогичным образом к телевизионной панели можно подсоединить телефон. Такое решение немного сложнее, потому что могут потребоваться специальные переходники, в зависимости от имеющихся разъемов на мобильном устройстве. Если на смартфоне есть разъем micro HDMI, достаточно приобрести кабель HDMI – micro HDMI. В противном случае необходим переходник MHL. С одной стороны к нему через micro USB подключается телефон, с другой — через HDMI телевизор. При таком соединении ТВ-приемник используется как внешний дисплей смартфона.
- Еще одним интересным решением станет приобретение и подключение СМАРТ-приставки. Это небольшие устройства размером с ресивер для цифрового ТВ или флэшку (в зависимости от модели). Они позволяют сделать из старого обычного телеприемника новый с функциями Smart TV. Приставка получает доступ к Сети через WiFi или кабель, а соединение с телевизионной панелью выполняется через HDMI, AVI или другие разъемы.
Если подключение не происходит
Если телевизор не подключается к Сети через кабель, нужно открыть веб-интерфейс маршрутизатора и включить DHCP (динамическую конфигурацию сетевого узла). Далее необходимо в телеприемнике открыть «Настройки» — «Сеть» — «Состояние сети» — «Настроить IP» и назначить получение IP и DNS в авторежиме. Теперь нужно повторить установку соединения.
Но чаще всего сложности возникают при настройке доступа к Сети через WiFi. Решить их можно несколькими способами.
Настройка вручную
Если при автоматическом подключении к домашней WiFi сети или при кабельном соединении Интернет на телевизоре не работает, нужно в веб-интерфейсе роутера отключить функцию DHCP, а затем выполнить вручную ввод таких параметров, как IP-адрес, Маска подсети, Шлюз и Сервер DNS. Узнать эти данные можно у провайдера или в настройках ПК, подключенного к той же локальной сети.
Далее следует открыть «Настройки», затем — «Сеть», а после — «Настройки сети». В поле «Тип сети» необходимо выбрать «Кабель» или «Беспроводная». При подключении по WiFi нужно отметить домашнюю сеть и указать пароль. Далее, независимо от типа установки соединения, как только телеприемник попытается подключиться к Интернету, необходимо прервать процесс и нажать «Настройки IP». В открывшемся окне в верхней строке следует выбрать «Ввести ручную», а затем ниже прописать IP и другие значения и подтвердить действие, нажав «Ок». Так телевизор повторно проведет подключение к Сети с учетом обновленных данных.
Ввод МАС-адреса
После ручного ввода параметров в ТВ-приемнике рекомендуется обратиться к веб-интерфейсу модема и указать MAC-адрес телевизора для стабильной совместной работы устройств. Чтобы его узнать, необходимо в меню телевизионной панели перейти в раздел «Поддержка», выбрать «Обращение в Samsung» и пролистать появившуюся на дисплее информацию вниз. Там будут указаны интересующие данные.
Перезагрузка оборудования
Иногда исправить проблемы поможет обычная перезагрузка техники. Нужно выключить все устройства (при желании можно даже вытащить вилку из розетки), а затем снова запустить их спустя пять минут и повторить действия по соединению.
Устранение помех
При выходе в Интернет через WiFi проблемы со связью часто вызваны преградами между передатчиком и приемником, а именно: стенами, мебелью и т.д.
Совет! Чтобы повысить скорость соединения и избежать разрывов, рекомендуется уменьшить дистанцию между маршрутизатором и телевизором.
Проверка соединения ТВ-приемника с маршрутизатором
Если соединение ранее исправно работало, но прервалось по неизвестным причинам, нужно перейти в раздел «Сеть», открыть вкладку «Состояние» и изучить строки «Канал доступа» и «IP-адрес». Как правило, это позволяет определить, где возникла проблема – между телевизором и роутером или маршрутизатором и поставщиком услуг. При выявлении сбоя между роутером и телеприемником нужно повторно выполнить настройку соединения на телевизионной панели. Для этого лучшим решением станет сброс установленных параметров и выполнение подключения заново.
Проверка Интернета на роутере
Если проблема связана с работой роутера, необходимо выполнить его перезагрузку, а при необходимости полностью сбросить настройки. Если связь по прежнему не налаживается, нужно позвонить провайдеру и уточнить у него информацию о проведении технических работ на линии.
Совет! Если подключение выполняется через внешний WiFi-адаптер, его рекомендуется извлечь из USB-разъема и установить повторно через несколько минут.
Подключение к WiFi без DHCP
Протокол DHCP обеспечивает отсутствие ошибок при передаче динамических IP-адресов и других сетевых параметров. Иногда может возникнуть необходимость отключить его и ввести вручную все требуемые значения (IP-адрес и т.д.). Сделать это можно в веб-интерфейсе маршрутизатора в соответствующей вкладке, а получить данные пользователь может у поставщика услуг. Помимо этого, нужно ввести MAC-адреса всех подключенных к роутеру устройств, чтобы обеспечить отсутствие ошибок при распределении IP-адресов между техникой. Для неопытных пользователей такой способ может оказаться сложным, поэтому им лучше обратиться к специалистам.
Обновление прошивки
Нередко проблема с подключением к Сети связана с устаревшей версией прошивки телеприемника. Для ее устранения нужно с официального сайта производителя скачать новую версию программного обеспечения, соответствующую модели техники, и переместить ее на флэшку, отформатированную в FAT32. Затем USB-накопитель необходимо подключить к телевизионной панели, на которой следует открыть раздел «Обновление ПО» и выполнить установку прошивки.
Подведем итог. Чтобы получить доступ к СМАРТ-функциям телевизионной техники Samsung, необходимо наладить связь устройства с Интернетом. Как это можно сделать, описывалось выше. Детальную инструкцию по настройке соединения можно найти в руководстве пользователя или на сайте производителя.
Как на телевизоре Samsung выйти в интернет: популярно для всех
Приветствую! Купили новенький Smart TV? Поздравляю! А в этой статье на языке чайников я расскажу как можно просто подключить интернет к вашему телевизору Samsung. Готовы? Тогда начинаем.
В прошлом и будущем из-за отсутствия единого стандарта в интерфейсе телевизоров Samsung показанное ниже может отличаться от того, что есть у вас. Просто уловите суть и сделайте все по подобия. Если же останутся вопросы или дополнения – добро пожаловать в комментарии.
Теория
Есть всего 2 способа подключения интернета на телевизорах Samsung:
- По кабелю – как через роутер (рекомендуется), так и напрямую (если не требуются логин и пароль, например, как в случае с PPPoE).
- Через Wi-Fi – разумеется, если есть в вашей модели.
К интернету подключаются исключительно Smart TV – другие телевизоры подключать не имеет смысла. Большая часть Samsung Smart TV снабжены или разъемом под сетевой провод RJ-45, или имеют модуль Wi-Fi (а пароль и то, и то).
Если у вас что-то не получается – свяжитесь с горячей линией поддержки Samsung (мы тоже зачастую у них узнаем некоторые нюансы, которые не видны при первом осмотре, не кусаются).
Для дальнейших действий следует узнать точную модель своего телевизора (из чека или просто на наклейке на задней панели). Это поможет вам выбрать правильную инструкцию. Смотрите оглавление выше и выбирайте свое.
Подключение по проводу
Начнем с самого простого – попробуем провести подключение нашего телевизора Самсунг по проводу к роутеру. Разбиваем скрины по сериям телевизоров. Рекомендую ознакомиться с руководством к R-серии – оно самое полное. Далее все будет упрощено под отличия модели.
В случае возникновения проблем подключения:
- Перезагружаем роутер.
- Вытаскиваем кабель, пробуем подключить еще раз.
- Проверьте, можете ли вы выйти в интернет на других устройствах!
LS, N, M, Q, R-серия
- Подключаем телевизор к роутеру.

- Нажимаем на пульте «Home» и выбираем «Настройки».
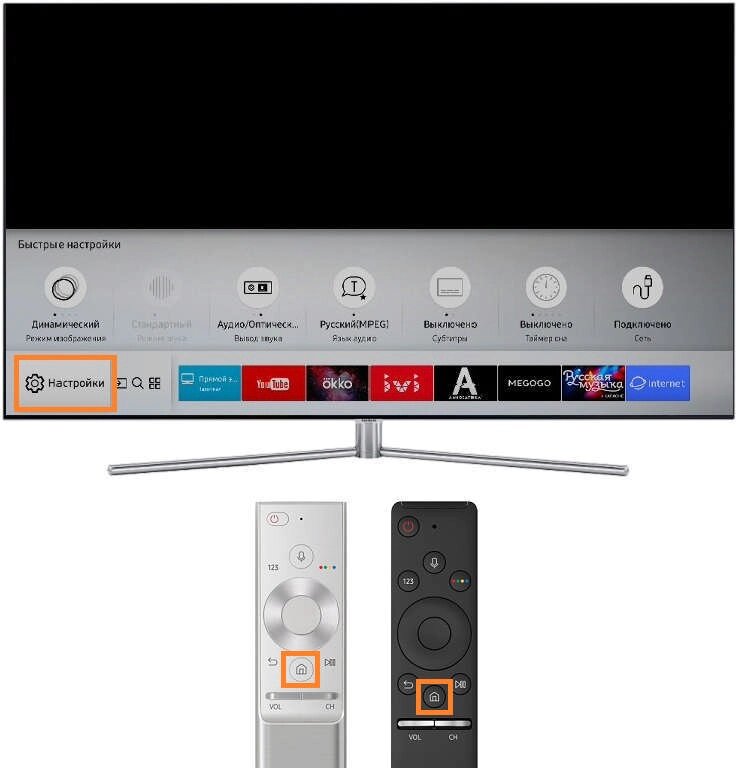
- «Общие»
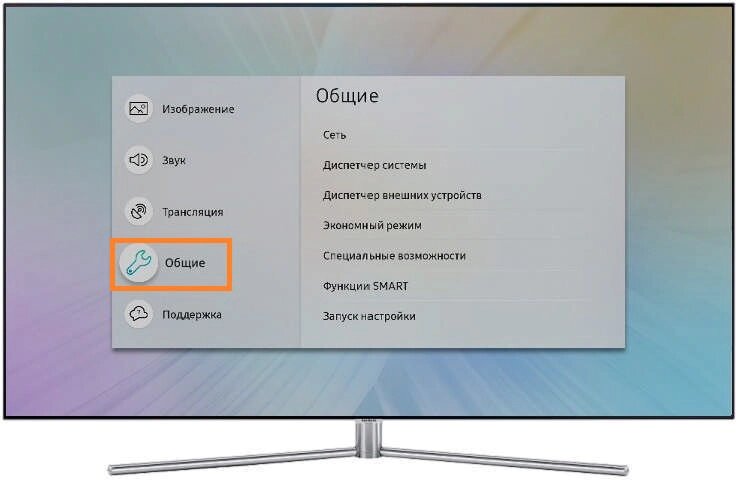
- «Сеть»
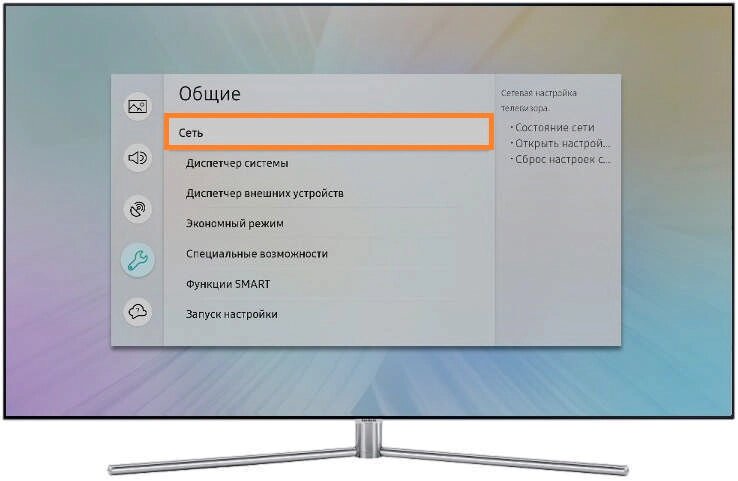
- «Открыть настройки сети»
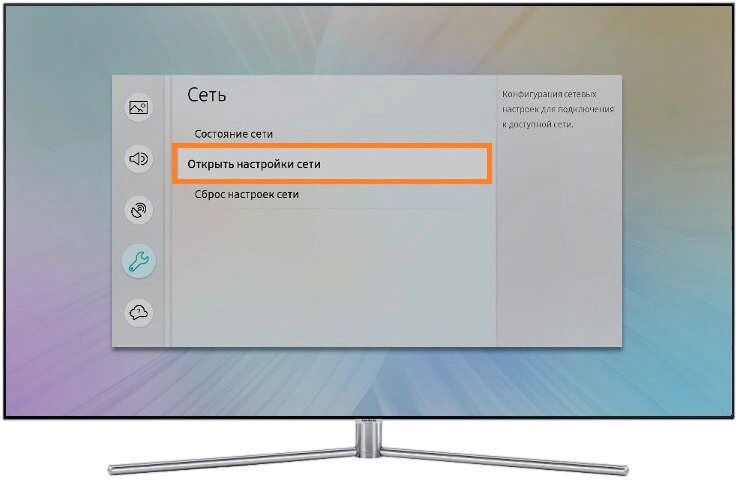
- «Кабель»
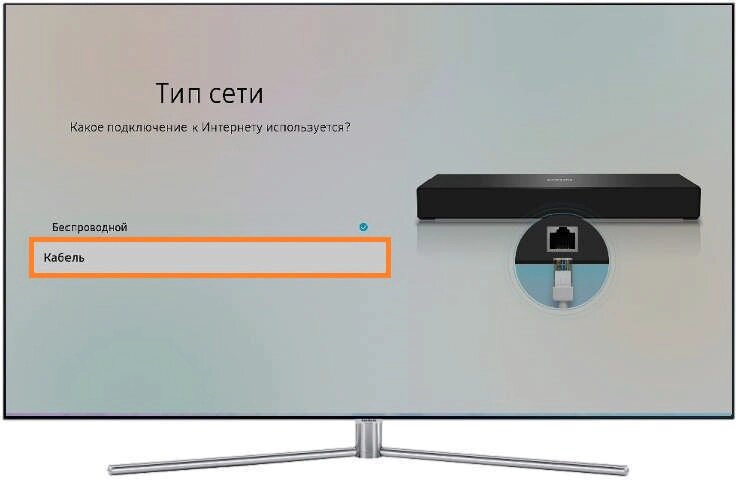
- Ожидаем подключения и нажимаем «Ок».
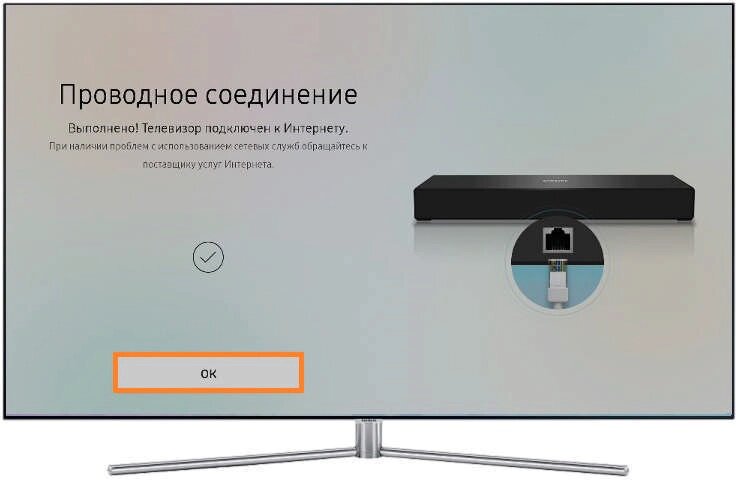
K-серия
- Подключаем провод.
- Входим в настройки телевизора (обычно кнопка «Menu» на пульте или через «Home» с выбором пункта настроек)
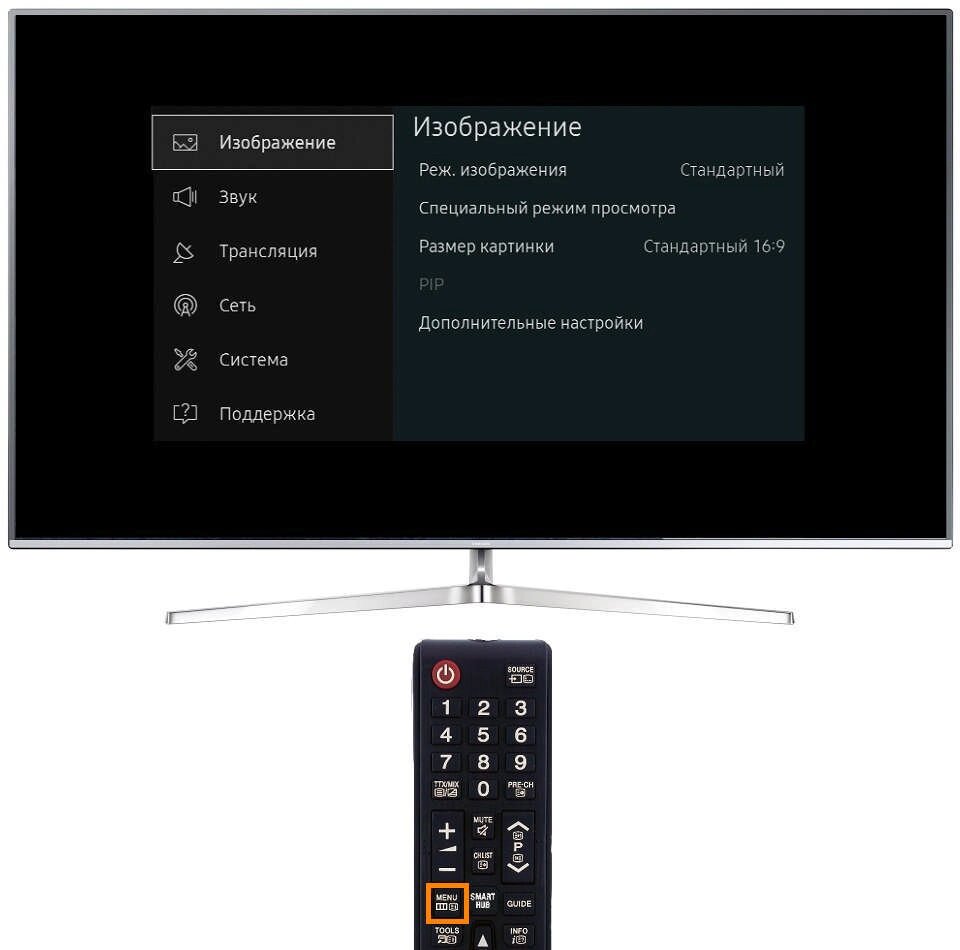
- Сеть
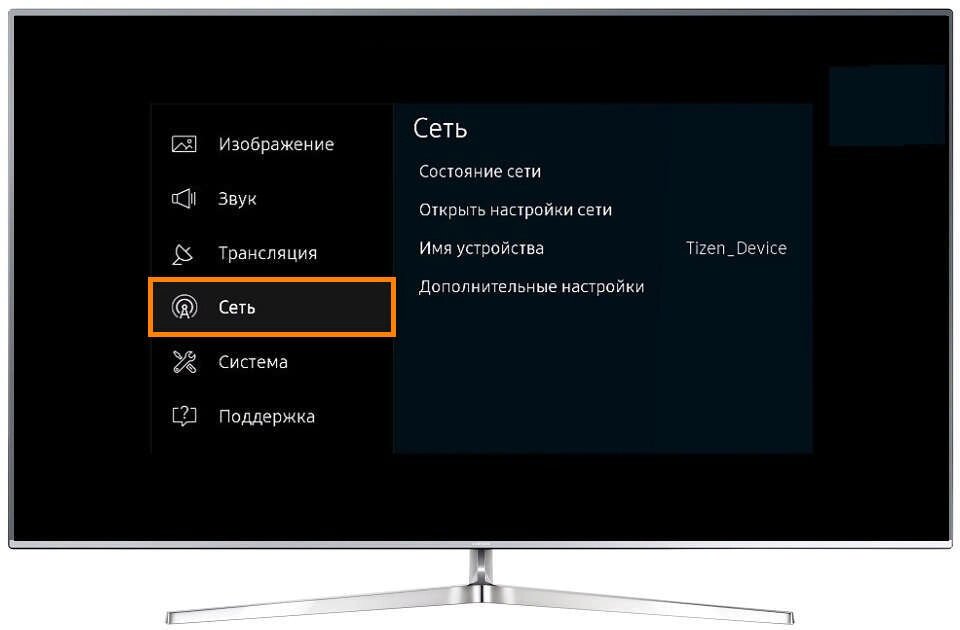
- Открыть настройки сети
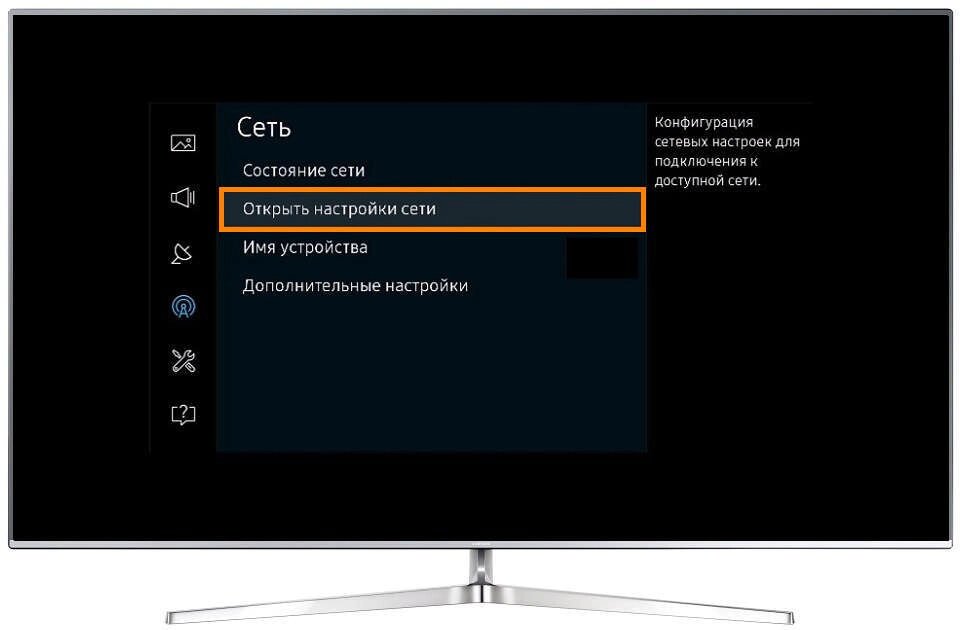
- Кабель

- Ждем окончания настройки и нажимаем кнопку «Ок»
J-серия
- Подключаем провод и входим в настройки телевизора (через кнопку «Menu» на пульте или кнопку Menu/123 выбором пункта Menu на экране).
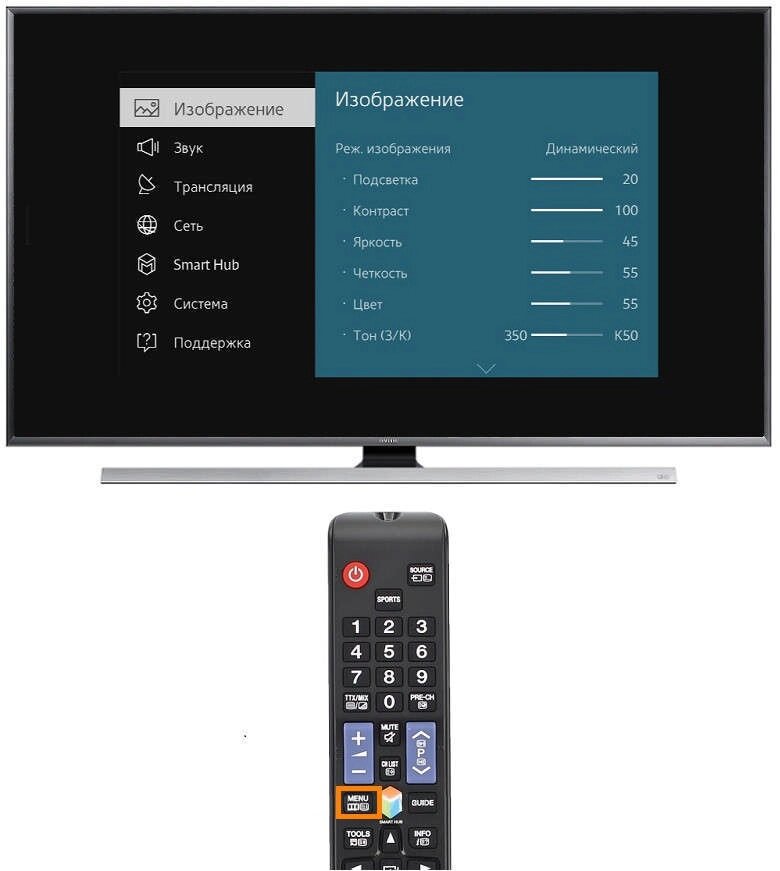
- Сеть
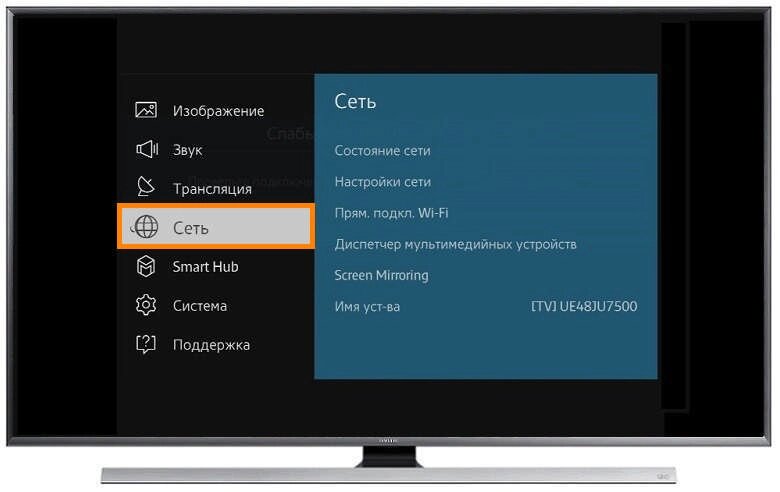
- Настройки сети
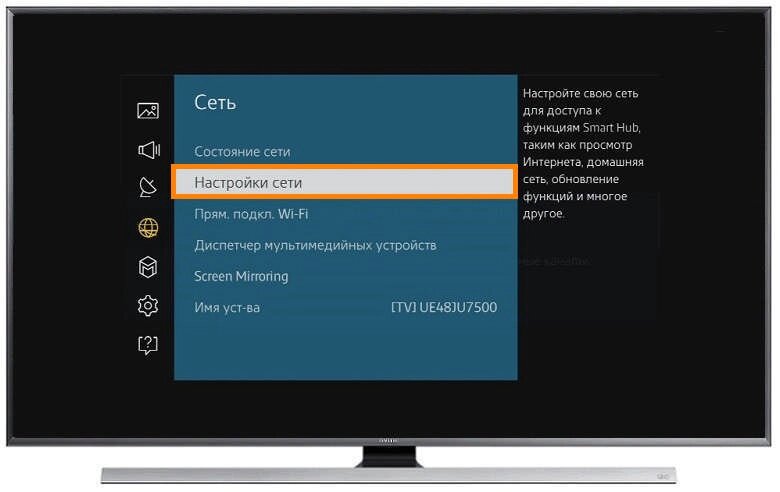
- Кабель
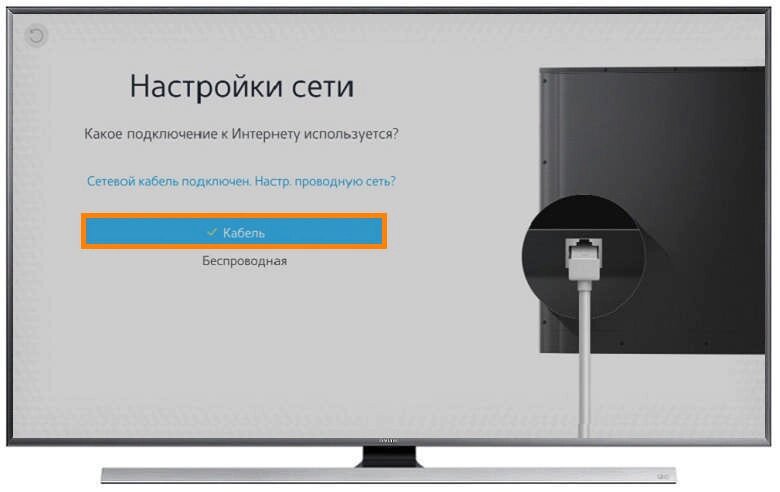
- Ждем подключения, нажимаем «Закрыть».
F, H-серия
- Подключаем провод и идем в меню (кнопка Menu на пульте).
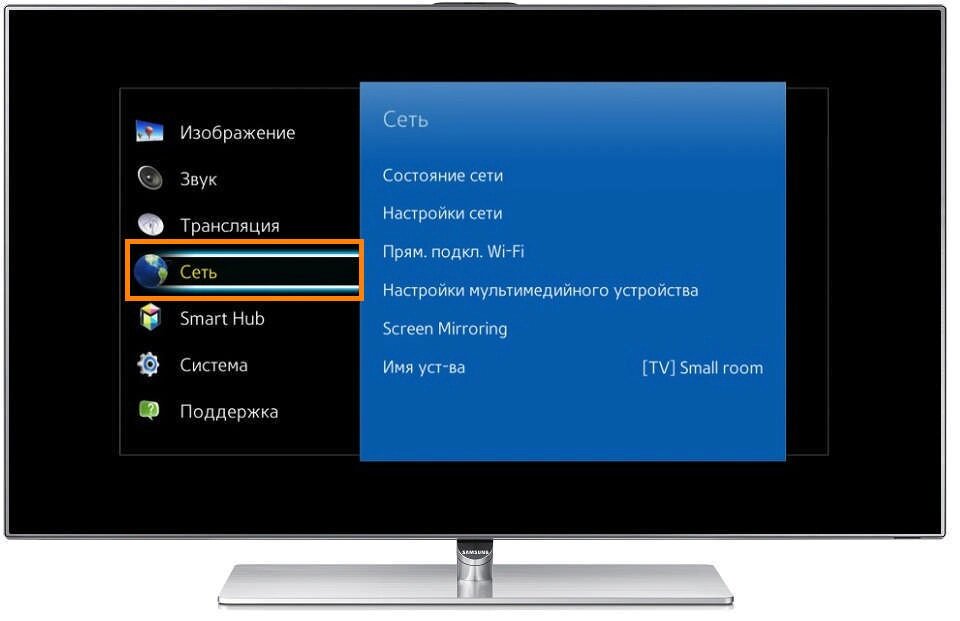
- Сеть – Настройки сети – Кабель.
- В отличие от прошлых моделей дополнительно нажимаем кнопку «Подключить»:

- Ждем успешного подключения.
E-серия
- Подключаем провод, входим в меню телевизору с помощью кнопки «Menu» на пульте.
- Сеть – Настройки сети
- Пуск
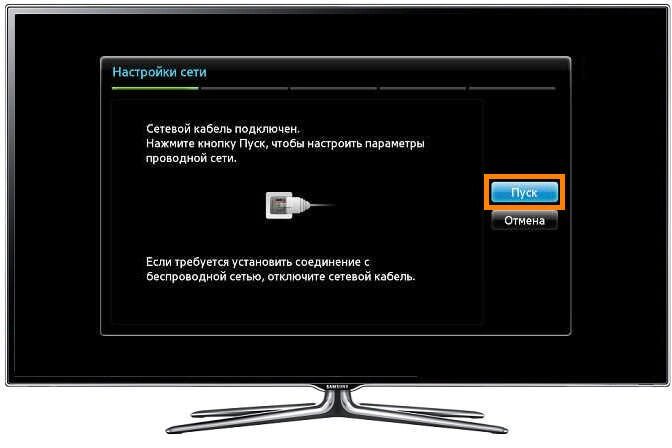
- Ждем подключения и радуемся.
Подключение по Wi-Fi
Ранее мы уже выкладывали статью по подробному подключению телевизоров Samsung к Wi-Fi. Здесь будет краткое обобщение подробных инструкций. Все очень просто и похоже! Просто попробуйте.
Основная ошибка, возникающая при подключении к Wi-Fi, – это неверный пароль. Уточните пароль от вашей сети и внимательно вводите его.
LS, N, M, Q, R-серия
- Настройки – Общие – Сеть – Открыть настройки сети – Беспроводной
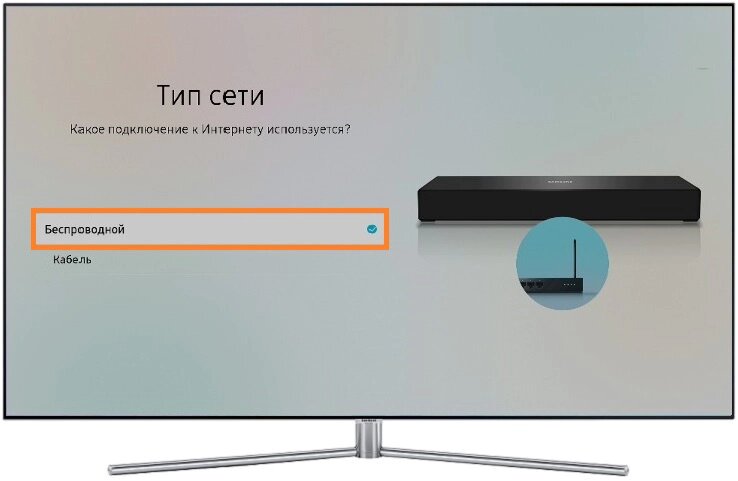
- Появится список сетей. Выбираете здесь свою.
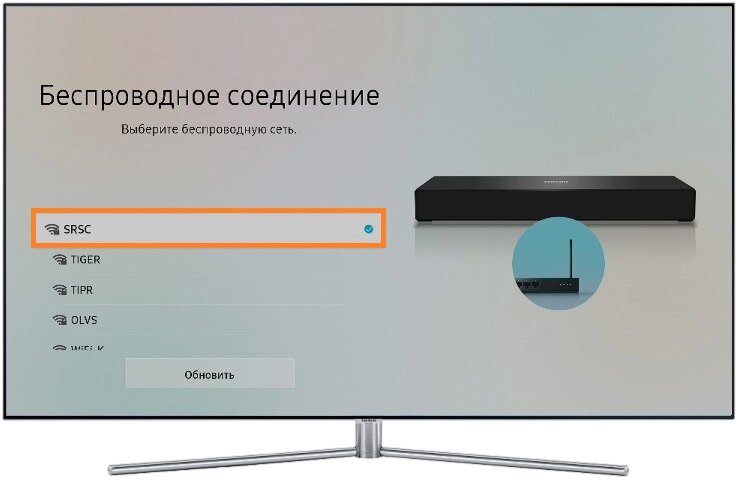
- Вводите пароль и подключаетесь:
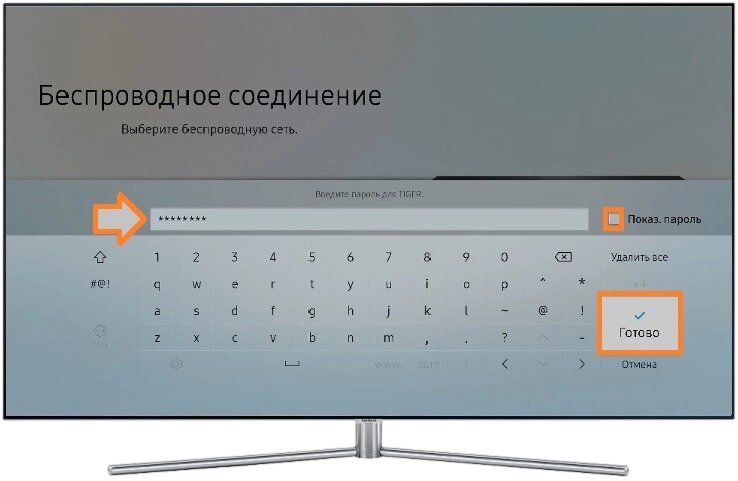
K-серия
Сеть – Открыть настройки сети – Беспроводная
E, F, H, J-серия
Не все телевизоры этих серий имеют Wi-Fi. Для моделей UE58J5200, H5203, H4203В, F5300, ES5557, ES5550, ES5507, ES5537, ES5530, ES5500, EH5307, EH5300, E557, E550, рекомендуется купить USB-адаптер Samsung WIS12. Если нет возможности – остается подключаться только по проводу.
Меню – Сеть – Настройки сети – Беспроводная
Если у вас остались вопросы или есть что добавить – пишите в комментариях. Моя же основная рекомендация – не бойтесь пробовать и внимательно вводите пароль. До скорых встреч на нашей площадке!
Особенности проводного подключения телевизоров Samsung к интернету
В последнее время практически все телевизоры от фирмы Samsung обзавелись функцией Smart TV, о преимуществах и достоинствах которой рассказывать нет смысла — они очевидны. Однако, чтобы полностью насладиться плодами технического прогресса, устройство потребуется подключить к Всемирной паутине.
И именно о том, как подключить интернет к телевизору «Самсунг» Смарт ТВ через кабель, и будет подробно рассказано в этой статье.

Какими способами можно подключить телевизор к Internet
Подключить телевизор к интернету можно как с помощью кабеля, так и через Wi-Fi.
Важно! Для этого лучше всего воспользоваться обычным internet-кабелем, а не Wi-Fi сетью, так как последняя не может тягаться в скорости передачи данных с сетевым кабелем, а в случае просмотра фильмов или сериалов на большом экране, имеющим разрешение 1080p, а иногда и все 4K — скорость очень важна, иначе придется жертвовать либо качеством и смотреть на замыленную картинку, либо терпеть постоянные подгрузки и зависания.
Так что, выбирать, каким из двух типов соединения подключать интернет к телевизору, не приходится. Однако подсоединять LAN-кабель можно двумя способами, а если быть точнее — из двух источников:
- От интернет-роутера;
- Кабелем прямиком от провайдера.
Обратите внимание! Практически все телевизоры с функцией Smart TV имеют разъём под интернет-кабель, но, прежде чем начинать подготавливаться к подключению, лучше на всякий случай проверить наличие данного разъёма.
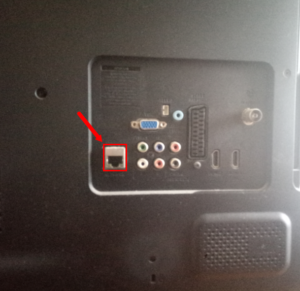
Подключение телевизора «Самсунг» Смарт ТВ к интернету через сетевой кабель
Как говорилось ранее, провести Интернет к телевизору через LAN-кабель можно двумя способами: проложив кабель от интернет-роутера или взяв его из подъезда, то есть напрямую, без посредников. Второй способ гораздо дешевле, вот только если в квартире уже есть интернет-роутер, то смысла проводить ещё один провод будет немного.
Подключение кабелем от провайдера
На первый взгляд может показаться, что все что потребуется в данном случае — провести кабель от подъезда до телевизора. Но здесь не всё так просто. Дело в том, что разные провайдеры используют различные технологии подключения: PPPoE, L2TP, динамический или статический IP. А от того, какую технологию использует провайдер будет зависеть дальнейшая настройка аппарата.
Обратите внимание! Для того, чтобы узнать технологию подключения довольно просто позвонить в техподдержку или посмотреть в договор.
Проще всего будет подсоединить и настроить динамический IP. После подсоединения кабеля к телевизору, необходимо открыть меню «Настройки» и убедиться, что там включен Автоматический поиск сетевых настроек. Для этого необходимо выбрать меню «Сеть», а после «Проводное подключение к интернету». Там должно быть написано что-то вроде «Подключено к интернету» (в разных моделях телевизоров эта надпись может отличаться).
Если это так — то настройка не требуется и уже можно начинать пользоваться Smart TV. Однако, если это не так, и написано «Нет подключения к интернету», то необходимо выбрать это подключение и поставить галочку напротив строки «Автоматически». После этого всё должно заработать.
Важно! В случае со статическим IP всё будет несколько сложнее, ведь тут придется настраивать всё самостоятельно. После подключения кабеля, необходимо открыть всё в то же меню «Проводное подключение…» и нажать на кнопку «Изменить» или «Настроить» (также зависит от модели телевизора). В открывшемся меню ввести нужные данные, а именно: IP-сервер, маску подсети, шлюз и DNS. Узнать их можно у провайдера.
И совсем плохо дела обстоят с технологиями PPPoE и L2TP. Большинство телевизоров не имеют нужного функционала для настройки данного типа соединения. В данном случае единственным способом подключиться к интернету будет использование роутера.
Подключение кабелем от роутера
Подключить телевизор к интернету через роутер и настроить его не составит никакого труда. В первую очередь необходимо протянуть LAN-кабель от маршрутизатора. Настройка данного соединения идентична с настройкой соединения динамического IP — довольно просто запустить её автоматический вариант.
Модель UE32D5000PW
Владельцы телевизоров «Самсунг» UE32D5000PW задаются вопросом как подключить к интернету эту модель. В нём нет браузера и Smart TV, хотя он всё же может подключаться к интернету, но исключительно для обновления прошивки.
Обратите внимание! Однако при помощи некоторых сторонних программ у владельцев данного устройства все же есть возможность реализовать некий аналог Smart TV.
Но прежде, чем рассказать о нём, стоит упомянуть о встроенной функции всех Samsung-девайсов — AllShare. Она позволяет, при помощи общей LAN-сети, выводить некоторые файлы (музыку, видео, фото) на экраны других устройств. Таким образом, используя AllShare, можно, без помощи проводов, смотреть фильмы с ноутбука или даже телефона, на телевизоре. Правда, это малоэффективно.
Итак, в первую очередь потребуется подключить аппарат к беспроводной домашней сети. Проблема в том, что у данной модели нет встроенного Wi-Fi модуля, из-за чего придется покупать его отдельно. Ещё одна проблема в том, что это должен быть исключительно самсунговский модуль, причем данной модели подходит всего три модуля: WIS09ABGN, WIS09ABGN2 и WIS10ABGN. После приобретения одной из этих моделей и подключения её к UE32D5000PW необходимо подключить девайс, с которого планируется транслировать картинку к той же сети.
Обратите внимание! Если есть такая возможность, лучше всего подключить устройство-транслятор через обычный Lan-кабель. Это обеспечит более высокую надёжность соединения.
После объединения всех устройств в одну сеть будет необходимо установить AllShare на устройство-транслятор и на экране телевизора можно будет увидеть доступные к воспроизведению файлы. Однако, данный функционал не позволит полноценно выходить в интернет, так, как это позволяет Smart TV. AllShare даёт возможность смотреть только предварительно скаченные файлы, в то время как «Умное телевидение» — любые файлы из интернета.
Так как же выйти в интернет через телевизор Samsung без Smart TV? Для решения этой проблемы придется устанавливать программу «Домашний медиа-сервер». Она позволяет медиа-ресурсам с компьютера транслироваться на другие устройства. После загрузки данной программы в неё можно импортировать целые сотни тысяч различных фильмов, фотографий или музыки из различных источников в интернете.
А это означает, что у владельцев телевизоров, где нет Smart TV, но предусмотрен выход в интернет, появляется возможность абсолютно бесплатно «прокачать» своё устройство.
Обратите внимание! Скачать программу на компьютер можно с официального сайта, на котором также можно найти подробную инструкцию по установке, подключению и настройке данного софта.

Проблемы после подключения
Если спустя какое-то время работы Smart TV с подключенным интернетом возникает проблема с подключением, в первую очередь необходимо проверить работу встроенного в аппарат интернет-модуля. Для этого необходимо зайти в меню «Настройки» — «Сеть» — «Состояние сети». В случае если в строке MAC-адрес не указаны конкретные цифры, а вместо них — нули, прочерки, точки и т. д., то проблема скорее всего именно во встроенном модуле самого телевизора.
Однако, чтобы в этом убедиться наверняка, можно подключить другое устройство к роутеру, и если проблем с интернетом нет, то можно с уверенностью утверждать, что в негодность пришел именно модуль.
Обратите внимание! В этом случае рекомендуется обратиться в сервисный центр Samsung, чтобы там произвели замену или починку модуля.
В случае если MAC-адрес указывает, что всё нормально, но выйти в интернет все также не удаётся, можно попробовать сбросить сетевые настройки телевизора. Для этого необходимо его включить и на дистанционном пульте управления быстро нажать следующую последовательность клавиш: «Info» — «Menu» — «Mute» — «Power» и Smart TV войдет в режим сервисного меню. Далее необходимо выбрать функцию «Option». В открывшемся окне выбрать «Factory Reset» подтвердить начало процесса, а после его окончания выключить телевизор примерно на 10 минут, чтобы он вышел из сервисного меню.
Если это не помогло, можно попробовать прописать публичные DNS-серверы от Google, которые выглядят следующим образом: 8.8.8.8 или 8.8.4.4, после чего заново создать подключение.
Обратите внимание! Перед данной процедурой необходимо отключить DHCP на роутере.
Кроме того, зачастую из строя может выйти и интернет-роутер. Для того, чтобы проверить его работоспособность необходимо обратиться к другим девайсам домашней сети с выходом в интернет — компьютер, телефон, планшет и т.д. Если проблема с интернет-соединением есть и на них, то причина этого именно в маршрутизаторе. Проще и легче всего будет купить новый.
Ошибка «Локальная сеть подключена, но доступ к интернету отсутствует» на телевизорах Samsung очень распространена. Данный тип проблем характерен не только для телевизоров со Smart TV, но и для любых устройств с выходом в интернет. В случае с телевизором, в первую очередь это характерно для тех из них, что подключены к Всемирной паутине через Wi-Fi.
Для её решения в первую очередь необходимо проверить нет ли конфликтов между интернет-адаптером телевизора и роутером. Необходимо попробовать подключить и настроить интернет при помощи проводного соединения, и, если ошибки больше нет, то проблема заключалась именно в конфликте двух этих устройств.
Обратите внимание! Попробовать исправить её можно путём обновления прошивки телевизора при помощи флешки.
Подключить телевизор Samsung с функцией Smart TV к интернету не так уж и сложно. А при должном желании, аналогом Smart TV можно обзавестись даже на таком телевизоре, который эту функцию не поддерживает. Непосредственное подключение телевизора Samsung к интернету через сетевой кабель может вызвать больше всего трудностей во время настройки. Чаще всего настройка происходит автоматически, а если нет — довольно просто следовать инструкциям, описанным выше.
Как на Samsung Smart TV подключить интернет через Wi-Fi или кабель
Современные телевизоры Samsung Smart TV могут полностью заменить другую технику, через которую делается выход в интернет. Нет нужды больше выходить в сеть, пользоваться сайтами онлайн-кино на телефоне или планшете. Гораздо удобнее просматривать видеоконтент на большой диагонали. Чтобы все возможности стали доступны, надо подключить телевизор Samsung к интернету через Wi-Fi или напрямую кабелем. Каждый способ имеет свои достоинства и недостатки. Несмотря на распространенность моделей со «Смарт ТВ» не все устройства поддерживают в заводской конфигурации беспроводное подключение.
Какие телевизоры Samsung могут выйти в интернет
На официальном сайте Samsung написано, что пользоваться интернетом можно только на «умных» телевизорах – Smart TV.
В каждом телевизоре возможно сделать подключение через сетевой кабель. В некоторых телевизорах до 2016 года выпуска для подключения к точке доступа Wi-Fi требуется установить внешний адаптер беспроводной связи.
Список моделей без Wi-Fi
Количество телевизоров без встроенного Wi-Fi модуля небольшой. В список попала часть моделей Samsung, которые выпущены до 2016 года. Это касается серий E, F, H, J. Более поздние серии (K, N, M, Q, LS, R, T) могут подсоединиться к сети Wi-Fi.
Телевизоры без Wi-Fi: ES5557, ES5550, ES5507, ES5537, ES5530, ES5500, EH5307, EH5300, E557, E550, F5300, H5203, H4203В, UE58J5200.
Включить Wi-Fi на перечисленных моделях получится после подключения адаптера. Устройство внешне выглядит как обычная флешка. Вставляется в любой USB-порт на телевизоре.
Производитель «Самсунг» рекомендует использовать фирменный адаптер модели WIS12. Без него настроить интернет можно только через кабель.

Вкратце про выбор способа
- Если доступ к интернету нужен только по телевизору, тогда можно обойтись без роутера. Кабель, зашедший в квартиру от распределительной коробки провайдера, вставляется в LAN-разъем телевизора. При это надо обязательно продумать схему прокладки кабеля и его маскировки. Можно спрятать провод в кабель-канал, или провести через мебель.
- Если, кроме телевизора, сеть нужна и другой технике (телефонам, ноутбуками), тогда потребуется настройка роутера. Тогда возможны два способа подключения Прямое, когда от маршрутизатора ведет кабель к ТВ. Это кабельное соединение, аналогичное тому же, что и без роутера. Только Wi-Fi устройство будет промежуточным звеном, в свою очередь, раздающее беспроводной интернет. Такой вариант нужен, когда кроме телевизора требуется пользоваться сетью на других устройствах. Вторым способом является подключение по «воздуху» без подсоединения кабелем. Достоинство в том, что не надо прокладывать кабель, но возможны потери сигнала.
Стоит еще немного объяснить специфику работы провайдера. От технологии работы зависит, какое подключение использовать при выборе кабельного метода – прямое или через роутер.
Интернет может работать по разным технологиям. Чаще всего на подключенном устройстве не нужно ничего настраивать. Просто делается соединение патч-корда с роутером или техникой напрямую, и интернет сразу активен. Значит, сеть работает с динамическим IP-адресом, параметры сети определяются автоматически. С динамическим «айпи» работает подавляющее число провайдеров. Это сильно упрощает подключение. Настройка вообще не нужна.
Другой вариант – статический IP. Разница от динамического в том, что автоматического определения параметров не происходит. Данные сети нужно самостоятельно узнать у провайдера. Такое подключение требует небольшой настройки интернета на каждом устройстве. Необходимо заполнить IP, маску, шлюз, DNS. После, техника подключится по этим данным и сеть заработает.
В обоих описанных случаях прямое соединение кабеля с телевизором сработает.
Другая ситуация, когда провайдер требует выполнить авторизацию на стороне клиента. То есть, при подключении требуется ввод логина и пароля, которые назначаются при заключении договора. На телевизорах нельзя настроить подобный тип подключения к интернету. Поэтому требуется промежуточное звено, которое возьмет настройки на себя. Роль посредника выполнит роутер. Все настройки выполняются на компьютере. Далее, от роутера ведет кабель в сетевой разъем телевизора. Рядовому пользователю сделать эти настройки сложно. Обычно конфигурацией занимается мастер установщик от провайдера при подключении квартиры к интернету.
Как подключиться к Wi-Fi
Инструкция практически одинаковая для любых телевизоров. Разница состоит только в небольшом отличии интерфейсов разных серий выпуска. Рассмотрим пошаговый процесс подключения телевизора «Самсунг» к интернету для каждой серии.
Серии N, M, Q, LS, R, T
Это новые серии начиная с 2017 года. Все приемники Samsung в стандартной комплектации имеют одинаковый по функциональности пульт. Для доступа в главное меню нажимается кнопка «Home» (Домой).
- Далее слева внизу переходите в пункт «Настройки».

- Откроется окно настроек, где надо выбрать раздел «Общие».

- Потом переходите в подпункт «Сеть».

- Затем нажимаете на «Открыть настройки сети».

- Необходимо выбрать тип сети. В нашем случае ставится галочка напротив «Беспроводной».

- Телевизор запустит процесс обнаружения доступных точек доступа. Найдите свою сеть и выберите.

- Внизу появится экранная клавиатура с полем для ввода пароля от сети. Правильно пропишите пароль. Ключ доступа должен состоять минимум из 8 символов. Пароль чувствителен к регистру, то есть надо соблюдать заглавные и строчные буквы. Если сомневаетесь, что пароль указан верно, поставьте галочку напротив пункта «Показ. пароль». При необходимости откорректируйте данные. После ввода нажмите на «Готово».

- Если пароль указан правильно, нет никаких неполадок с роутером и Wi-Fi работает, то телевизор на экран выведен сообщение «Выполнено» с изображением галочки.

- Нажмите на «OK».
- Запустите встроенный в операционную систему браузер.Откройте любую веб-страницу. Например, откройте Youtube. Отображение сайта будет говорить, что интернет успешно подключен.
Серия K
Есть два варианта пульта дистанционного управления для Samsung TV. Современный с ограниченным количеством кнопок и обычный с полным набором.
- На новой модели пульта нажимаете кнопку с изображением дома «Home». Далее выбираете меню «Настройки».

- На старом пульте нажмите на «MENU» в центральной части пульта.
- Появится меню настроек. Выбираете подменю «Сеть».

- Переходите в пункт меню «Открыть настройки сети».

- Определитесь с типом сети и сделайте выбор. Нам нужен вариант «Беспроводная».

- Далее выполните все указания с пункта «6» предыдущей инструкции для новых телевизоров.
Серии E, F, H, J
Настройка делается аналогично. Разница только в дизайне меню, цветовом оформлении. Также есть больше разновидностей пультов. В зависимости от пульта вход в настройки отличается:
- для пультов с кнопкой «MENU» надо только нажать на нее, сразу отобразится меню;
- если на пульте кнопки «More», «KEYPAD», «MENU/123», тогда после нажатия придется дополнительно на экране телевизора выбрать «Меню» или «Menu».






Затем продолжается настройка, как и в инструкции выше. Открываете настройки по цепочке «Сеть»-«Настройки сети».


Выбираете беспроводную сеть.

Находите свою, делаете выбор.

Заполняете поле паролем и подтверждаете действие.

Дожидаетесь, пока телевизор просканирует сеть и завершит подключение.

Подключение к роутеру через WPS
Дополнительно возможен режим прямого быстрого подключения. Иметь пароль на руках для использования способа не надо. Режим называется WPS(PBC).
Подключиться получится только при условии, что роутер поддерживает такой режим. На корпусе Wi-Fi оборудования должна находиться кнопка с подписью «WPS». Аналогично может быть и соответствующий индикатор.

- Сначала выберите пункт «WPS(PBC)» на телевизоре. Находится он под списком найденных сетей. Появится окно на экране, в котором будет написано, что у вас есть 120 секунд для подключения.
- Затем нажмите кнопку «WPS» на маршрутизаторе.
- Телевизор и роутер найдут друг друга, свяжутся без каких-либо дополнительных действий.
В окне также будет доступна функция подключения через PIN-код. В таком случае надо будет настроить роутер, а точнее, ввести код в меню маршрутизатора. Настройка выполняется на компьютере. Подробнее написано в общей статье.
Как подключить интернет через кабель

-
Свободный конец кабеля, который входит в комнату от провайдера, вставляется в интернет-вход на телевизоре. Вставить надо до конца, пока не прозвучит щелчок.
Если ранее телевизор не был подключен к «паутине», то интернет автоматически настроится без каких-либо действий. В углу экрана появится увдомление о подключении. Сразу можно попробовать открыть любой сайт в браузере.
Соединение кабелем, но через Wi-Fi роутер
Когда необходима такая схема подключения, объяснили практически в начале статьи.
Чтобы подключить интернет к Samsung Smart TV через кабель с помощью роутера надо:

- В WAN-порт вставляется кабель от поставщика интернета.
- Берется кабель, им надо подсоединить ТВ-устройство с роутером. На обоих концах кабеля должны быть одинаковые коннекторы (штекеры). Один вставляется в интернет-порт на маршрутизаторе. Второй используется для соединения с TV.
Если подключение не первое, например, уже было настроено «воздушное» подключение, то обязательно надо выставить другой вариант сети.
Чтобы окончательно настроить «Смарт ТВ» и зайти в интернет, через настройки телевизора в сетевых параметрах выберите тип сети «Кабель». Как добраться до нужных пунктов, подробно описано в разделе статьи про «Вай-фай».
Возможные проблемы
У части пользователей иногда не удается подключение «Самсунг Смарт ТВ» к интернету. Сложности могут появиться с любым типом связи – кабельным или беспроводным. Дома можно провести простую диагностику, чтобы выявить причину отсутствия подключения.
Если используется Wi-Fi связь
- Перезагрузите роутер. Отключите от сети и заново включите. Попробуйте заново подключиться.
- Подключитесь другим устройством. Если подключено успешно, значит проблема в телевизоре или неправильных действиях.
- Убедитесь, что вводите корректный пароль, или выбирается правильная сеть. Могут быть сети с очень похожими именами. Особенно когда они подписаны наименованиями моделей роутеров.
- Если данные вводятся правильно, попробуйте подключиться проводом. Возможно, интернет перестал подключаться из-за неисправности Wi-Fi модуль.
- Если результата нет, проверьте телевизор на наличие обновлений программного обеспечения. Если доступна новая версия ПО, загрузите и установите их через настройки.
- Последним вариантом является сброс телевизора до заводского состояния. Выполните сброс системы и еще раз попытайтесь настроиться.
Более сложные ситуации требует обращения в сервисный центр. Нужна более глубокая тщательная диагностика телевизора.
Постоянные перебои в работе интернета могут быть вызваны другой техникой. Сильные электромагнитные волны влияют на связь. Также роутер желательно располагать недалеко от телевизора и в прямой видимости, чтобы не было преград для поступления сигнала.