Мы принимаем к оплате:
«Подарочный сертификат» от нашего Учебного Центра – это лучший подарок для тех, кто Вам дорог! Оплате обучение и подарите Вашим родным и близким обучение по любому из курсов.
«Сертификат на повторное обучение» дает возможность повторно пройти обучение в нашем Учебном Центре со скидкой 1000 рублей!
Как внешний жесткий диск подключить к роутеру
Как подключить жёсткий диск к роутеру

Потребность в сетевом хранилище может возникнуть у любого пользователя или круга юзеров, которые потребляют много медиаконтента и/или имеют необходимость в пользовании общими файлами. Для удовлетворения таких нужд можно приобрести специальное устройство, а можно сделать его на базе обычного маршрутизатора. В сегодняшней статье мы рассмотрим, как подключить жёсткий диск к роутеру.
Подключение накопителя к роутеру
Строго говоря, для соединения маршрутизатора Wi-Fi и HDD не нужно ничего кроме кабеля, с помощью которого будет совершаться коннект. Конечно, важным условием будет наличие у самого роутера разъёма USB, иначе соединить устройства не выйдет, или же будет неоправданно сложно.

Примечание о скорости: имейте в виду, что чем выше версия USB-портов роутера, кабеля и разъёма жёсткого диска (если вы собираетесь использовать внешний), то тем лучше для вас. Конечно, документы можно передавать и использовать на версии 1.0, но для комфортного просмотра медиа настоятельно рекомендуется использование версии USB 2.0, обеспечивающей плавную передачу изображения.
На подготовительном этапе стоит определиться, с внутренним или внешним винчестером вы хотите связать ваш роутер, при необходимости приобрести переходник SATA-USB и форматировать накопитель под файловую систему NTFS. О том, как выполнить форматирование, читайте в статье по ссылке ниже. Когда у вас будет всё необходимое, можно будет приступать непосредственно к процедуре подключения жёсткого диска к роутеру.
Подробнее: Правильное форматирование жёсткого диска
Этап 1: Физическое соединение
Первоочередно необходимо провести коннект маршрутизатора и накопителя с помощью соответствующего кабеля и разъёмов, а при надобности – переходника.
Внешний жёсткий диск
Для подключения внешнего HDD необходимо выполнить несколько простых движений:
-
Подключите USB-кабель, идущий в комплекте с нужным штекером к диску.


Как видите, ничего сложного, чисто механические операции.
Внутренний жёсткий диск
Для подключения внутреннего накопителя необходим специальный переходник USB-SATA, который снабжён специальным разъёмом для питания.
-
Соедините переходник SATA-штекером с разъёмом жёсткого диска.



Как видите, сама процедура подсоединения HDD к роутеру не очень сложна. Всё, что вам нужно – кабель или переходник, а также наличие свободного USB-порта на маршрутизаторе. После того, как были произведены все вышеописанные действия, следует приступить к следующему этапу, перейдя на уровень софта.
Этап 2: Программная связка
Когда роутер и HDD соединены аппаратно, настало время сконнектить их программно. Мы опишем вариант подключения на примере маршрутизатора от компании TP-Link. Перед началом процедуры перезагрузите ваш роутер, обесточив его на 5-10 секунд — это даст ему корректно запуститься, «увидев» подключённое устройство. Для актуальных моделей роутеров от TP-Link подсоединение накопителей происходит автоматически. Чтобы вам заглянуть в диск, есть несколько способов:
-
В «Проводнике Windows» зайдите в «Сеть», после чего кликните по строке «Общий доступ к файлам отключен. Некоторые сетевые компоненты и устройства могут быть не видны. Щелкните для изменения…» и нажмите «Включить сетевое обнаружение и общий доступ к файлам». Если у вас не выскочила подобная строка, значит, необходимая настройка уже включена.
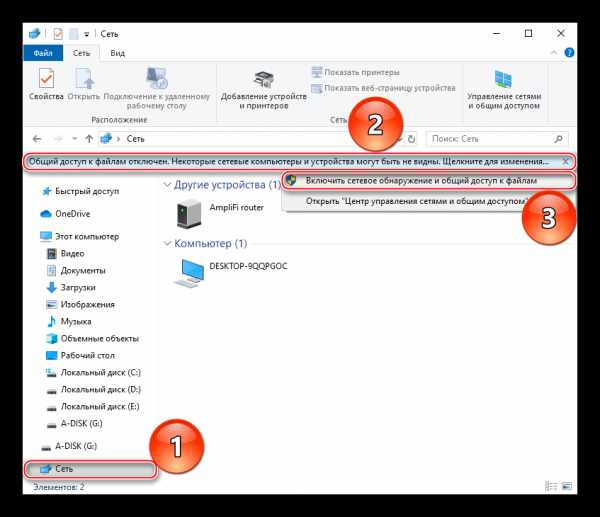
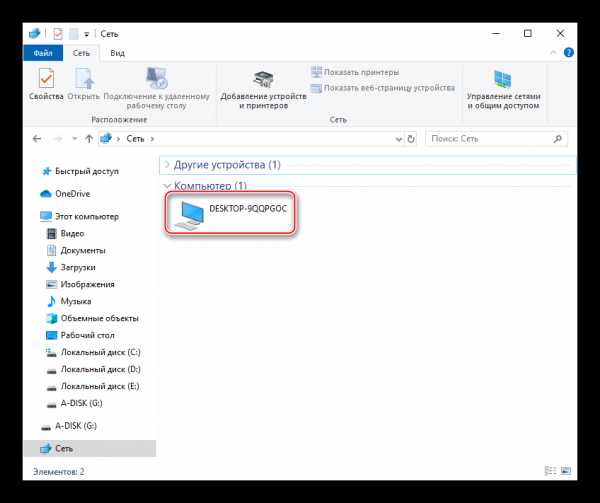
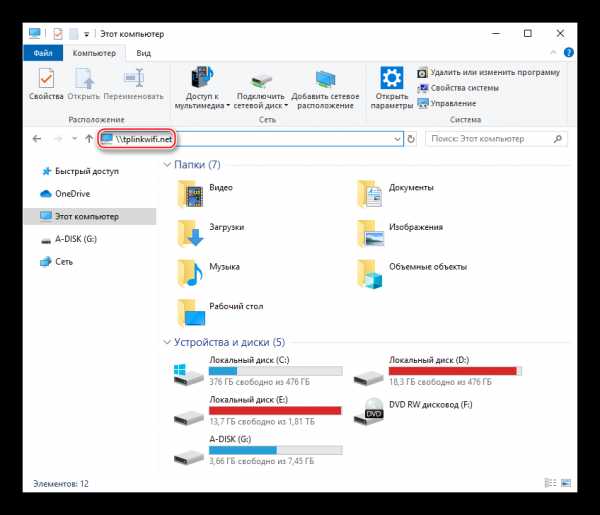
Имейте в виду, что данный технический адрес относится только к TP-Link, причём актуальных моделей. Подобные адреса у девайсов других фирм-производителей стоит поискать в инструкциях к конкретной модели, скорее всего, в разделе «Подключение накопителей» или подобном, а также на официальном сайте.
В том случае, если у вас жёсткий диск не отобразился автоматически, стоит посмотреть, подхватили ли его настройки роутера. Для этого:
-
Войдите в веб-интерфейс маршрутизатора, вбив в адресную строку вашего браузера IP роутера, обычно это 192.168.1.1 или 192.168.0.1 , но также вы можете использовать специальную ссылку http://tplinkwifi.net . После чего введите ваш логин и пароль и нажмите «Login».
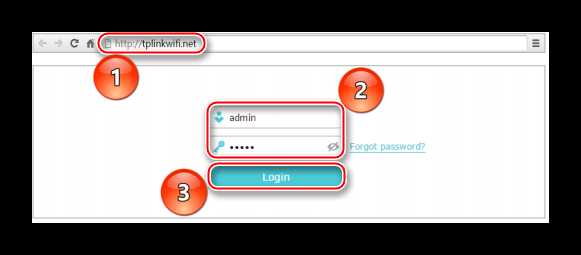
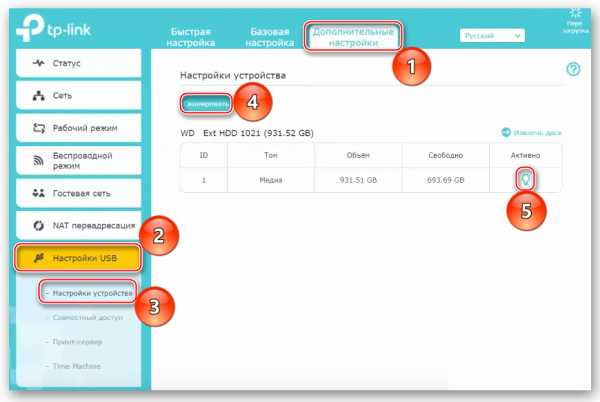
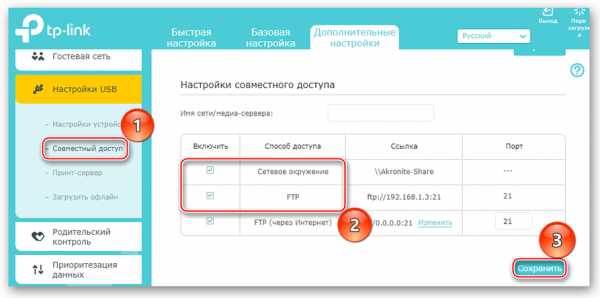
Вышеперечисленных действий чаще всего достаточно для связки роутера с накопителем. Если вы всё равно не можете обнаружить его, следует проверить все компоненты от диска до контроллера USB роутера.
Читайте также:
Проверка жёсткого диска на работоспособность
Как проверить жёсткий диск на битые сектора
Если вы захотите отключить винчестер от роутера, инициируйте безопасное извлечение для недопущения потери данных. В TP-Link для этого последовательно переходите в разделы «Дополнительные настройки» далее кликните по «Настройки USB», а затем выберите «Настройки устройства» и нажмите «Безопасное извлечение».
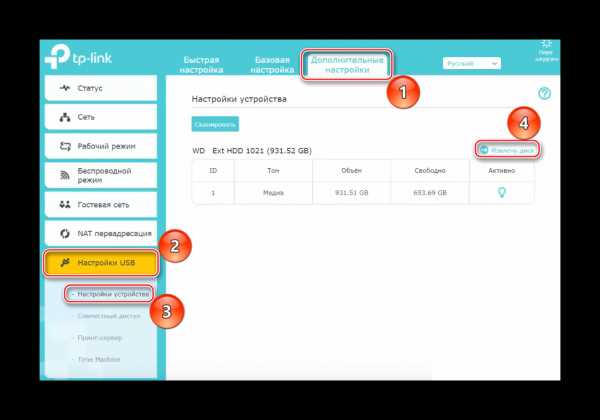
Для старой версии веб-интерфейса TP-LINK почти такой же алгоритм. Щёлкните левой кнопкой мыши по строчке «Настройки USB», далее выберите «Совместный доступ к устройству хранения данных». Если роутер не отображает, что вообще видит диски – кликните «Сканировать повторно», убедитесь, что «Состояние сервиса» находится в положении «Запущено», а если нет, то кликните рядом на кнопку «Запустить». А также удостоверьтесь, что «Совместный доступ» к устройству включён, в противном случае нажмите «Включить». Ну а чтобы отсоединить HDD, используйте кнопку «Извлечь диск».
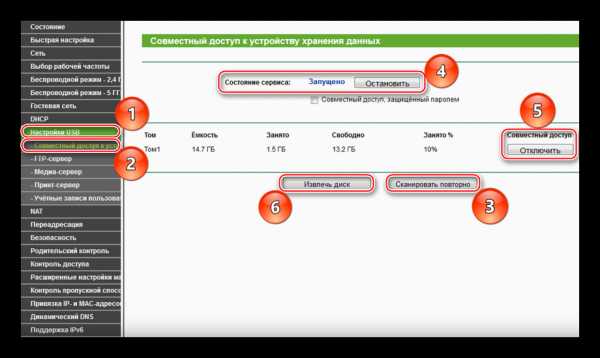
После выполнения вышеперечисленных действий подключение накопителя к роутеру должно быть завершено. По аналогичному алгоритму выполняется коннект накопителя с маршрутизаторами иных компании-производителей. Новые модели могут спокойно подключиться автоматические, а со старыми понадобится немного поработать через веб-интерфейс.
В изложенном материале мы рассмотрели, как подключить HDD к роутеру. Ничего сложного тут нет, необходимо лишь иметь нужные кабели и/или переходники, правильно соединив устройства аппаратно, а после радоваться автоматическому определению или слегка помочь маршрутизатору через его веб-интерфейс.
Мы рады, что смогли помочь Вам в решении проблемы.
Опишите, что у вас не получилось. Наши специалисты постараются ответить максимально быстро.
Помогла ли вам эта статья?
Как добавить жесткий диск в сеть
- Компьютеры
- ПК
- Как добавить жесткий диск в сеть
Автор: Дэн Гукин
Вставить жесткий диск в сеть для доступа готово в первую очередь путем совместного использования папок на вашем компьютере с другими компьютерами в сети. Но можно подключить жесткий диск напрямую к сети — жесткий диск, к которому не подключен компьютер. Это может произойти одним из двух способов.
Во-первых, вы можете подключить внешний жесткий диск USB к маршрутизатору с портами USB.Подключите жесткий диск к стене, а затем подключите его к маршрутизатору. Жесткий диск может быть мгновенно распознан или может потребоваться дополнительная настройка.
Второй способ подключения жесткого диска — напрямую. Этот метод работает только в том случае, если на жестком диске есть собственный порт Ethernet: просто подключите жесткий диск к источнику питания, подключите жесткий диск к маршрутизатору с помощью кабеля Ethernet, и все готово. Жесткий диск появится в окне «Сеть» вместе с другими дисками, подключенными к сети.
Просмотр и доступ к сетевым жестким дискам могут быть выполнены в Windows.
В Windows XP сетевые жесткие диски отображаются в окне «Сетевое окружение».
Не все внешние жесткие диски имеют порт Ethernet. Будьте готовы заплатить больше за отдельный сетевой жесткий диск.
Как получить доступ к USB-накопителю через маршрутизаторы Wi-Fi (случай 1)?
Эта статья относится к:
Archer A7 (V5), Archer C3150 (V2), Archer A2300 (V1), Archer C8 (V3 V4), Archer C9 (V4 V5), Archer A9 (V6), Archer C7 (V4 V5), Archer C5400 (V2), Archer C1900 (V2), Archer C59 (V2 V3), Archer C90 (V6), Archer C1200 (V2 V3), Archer C3150 V2, Archer C5400X (V1), Archer C2300 (V1 V2), Archer C3200 (V2)
Настройки совместного использования USB различаются в зависимости от модели.Если интерфейс настроек USB на вашем маршрутизаторе выглядит иначе, см.
Как получить доступ к USB-накопителю через маршрутизаторы Wi-Fi (случай 2)?
Вставьте USB-накопитель в USB-порт маршрутизатора и затем получите доступ к файлам, хранящимся на нем, локально или удаленно.
• Если запоминающее устройство USB требует использования комплектного внешнего источника питания, убедитесь, что внешний источник питания подключен.
• Если вы используете жесткий диск USB, мы рекомендуем использовать файловую систему NTFS, FAT32.
• Прежде чем физически отсоединить USB-устройство от маршрутизатора, безопасно извлеките его, чтобы избежать повреждения данных: перейдите в «Дополнительно»> «Настройки USB»> «Настройки устройства» и нажмите.
Доступ к USB-устройству локально
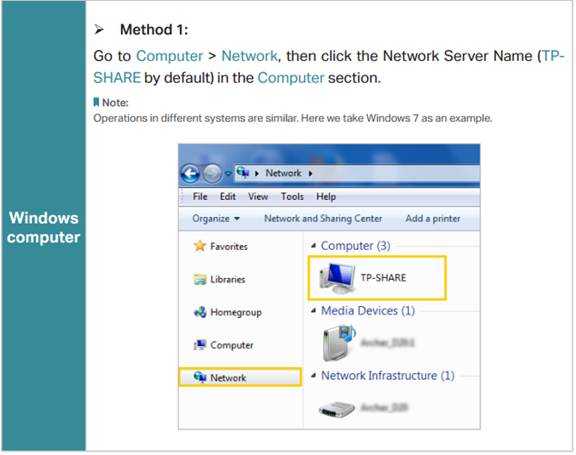
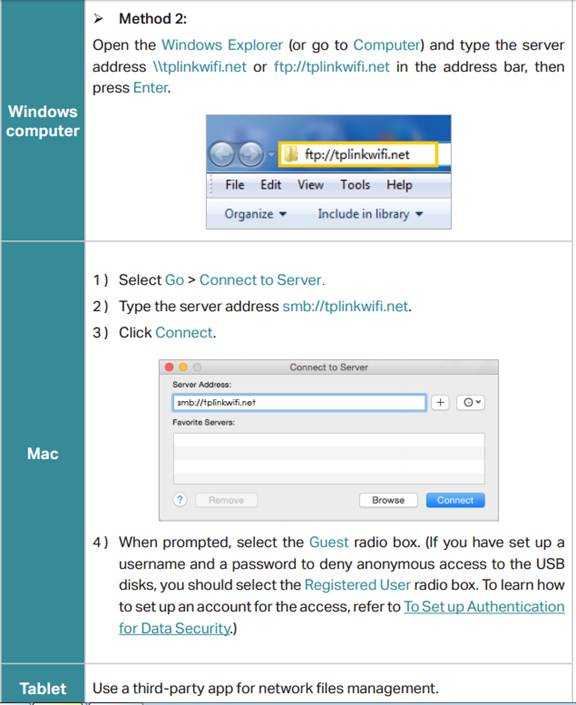
Удаленный доступ к USB-устройству
Вы можете получить доступ к USB-диску вне локальной сети. Например, вы можете:
• Делитесь фотографиями и другими большими файлами с друзьями, не входя в систему (и не платя за нее) на сайте обмена фотографиями или в системе электронной почты.
• Получите надежную резервную копию материалов для презентации.
• Во время путешествия время от времени удаляйте файлы с карты памяти камеры.
Примечание. Если ваш интернет-провайдер назначает частный IP-адрес в глобальной сети (например, 192.168.x.x или 10.x.x.x), вы не можете использовать эту функцию, потому что частные адреса не маршрутизируются в Интернете.
Для настройки параметров удаленного доступа выполните следующие действия.
1. Войдите в веб-интерфейс маршрутизатора.Если вы не знаете, как это сделать, обратитесь к
а. Как войти в веб-интерфейс маршрутизаторов Wi-Fi (новый логотип)?
г. Как войти в веб-интерфейс маршрутизаторов Wi-Fi (новый логотип)?
2. Перейдите на страницу Advanced > USB Settings > Sharing Access .
3. Установите флажок FTP (через Интернет) , а затем щелкните Сохранить .
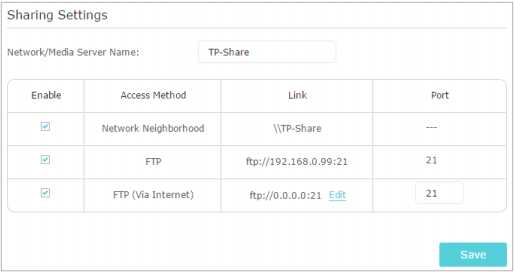
4.См. Следующую таблицу для удаленного доступа к USB-диску.
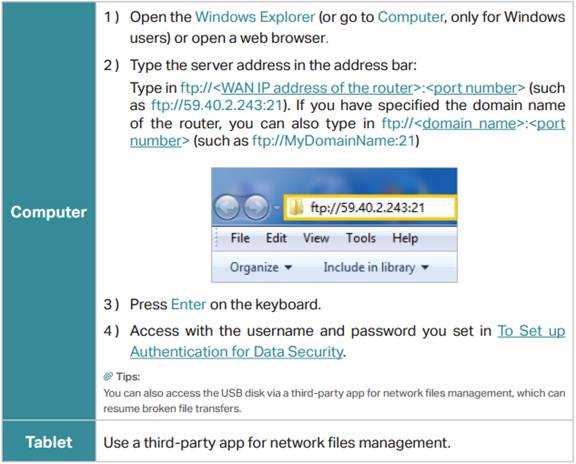
Настройка параметров доступа
По умолчанию все сетевые клиенты имеют доступ ко всем папкам на USB-диске. Вы можете настроить параметры общего доступа, установив учетную запись для общего доступа, предоставив общий доступ к определенному содержимому и установив новый адрес общего доступа на странице управления маршрутизатором в Интернете.
1. Войдите в веб-интерфейс маршрутизатора. Если вы не знаете, как это сделать, обратитесь к
а. Как войти в веб-интерфейс маршрутизаторов Wi-Fi (новый логотип)?
г. Как войти в веб-интерфейс маршрутизаторов Wi-Fi (новый логотип)?
2. Перейдите на страницу Advanced > USB Settings > Sharing Access .
- Чтобы настроить адрес USB-диска
Вы можете настроить имя сервера и использовать это имя для доступа к USB-диску.
1. В части Sharing Settings убедитесь, что Network Neighborhood отмечен галочкой, и введите имя сети / медиа-сервера по своему усмотрению, например MyShare , затем нажмите Save .

2. Теперь вы можете получить доступ к USB-диску, посетив \\ MyShare (для Windows) или smb: // MyShare (для Mac).
- Чтобы делиться только определенным содержанием
1. Сосредоточьтесь на разделе Общий доступ к папкам . Нажмите кнопку, чтобы отключить Share All , затем нажмите Добавить , чтобы добавить новую папку для общего доступа.
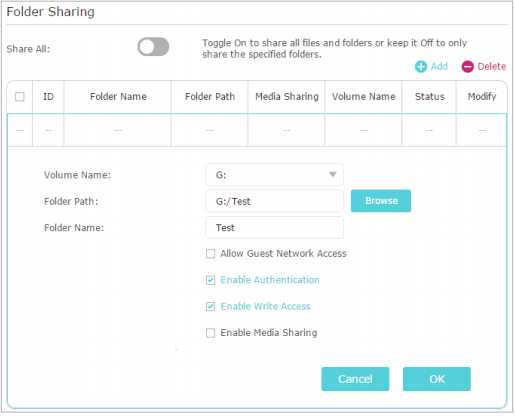
2. Выберите Имя тома и Путь к папке , затем введите Имя папки по своему усмотрению.
3. Выберите способ предоставления общего доступа к папке:
• Enable Authentication : Отметьте, чтобы включить аутентификацию для этого общего доступа к папке, и вам потребуется войти в учетную запись Sharing Account для доступа к USB-диску.
• Разрешить доступ для записи : если вы отметите этот флажок, сетевые клиенты могут изменять эту папку.
• Включить общий доступ к мультимедиа : Установите флажок, чтобы включить общий доступ к мультимедиа для этой папки, и вы сможете просматривать фотографии, воспроизводить музыку и смотреть фильмы, хранящиеся на USB-диске, непосредственно с устройств с поддержкой DLNA.
4. Щелкните ОК .
Как настроить совместное использование USB-накопителя на маршрутизаторе с модемом Archer (новый синий интерфейс)
Эта статья относится к:
Archer D5, Archer VR900 (V1 V2), Archer D2, Archer VR600v (V1), Archer VR400 (V1), Archer VR2600, Archer VR200, Archer D9, Archer D50, Archer VR600 (V1), Лучник D7, Лучник D20
Примечание. В качестве примера возьмем Archer VR900.
Шаг 1
Подключите USB-накопитель к USB-порту и убедитесь, что на маршрутизаторе загорелся индикатор USB.
Проверьте индикацию индикатора USB. Пояснение ниже.
Шаг 2.
Войдите в интерфейс управления модема-маршрутизатора.
Если вы не знаете, как это сделать, нажмите здесь.
Шаг 3
Нажмите Advanced вверху, затем нажмите USB Settings -> Disk Settings в меню слева. Проверьте, идентифицируется ли USB-устройство модемом-маршрутизатором.Если на этой странице нет устройств, нажмите «Сканирование ». И вы также можете попробовать отключить устройство USB и снова подключить его.
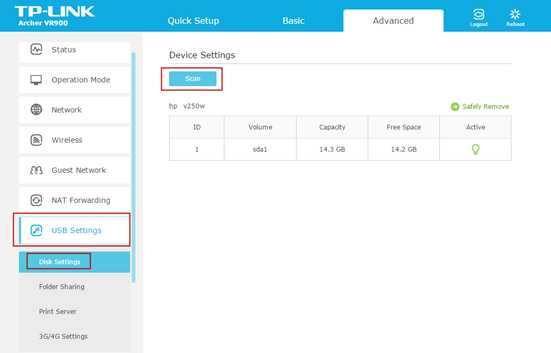
Если USB-устройство идентифицировано, функция Network Neighborhood будет включена по умолчанию, и по умолчанию для нее установлено значение Share All .
Для справки: Как определить, совместим ли жесткий диск USB с роутерами TP-Link?
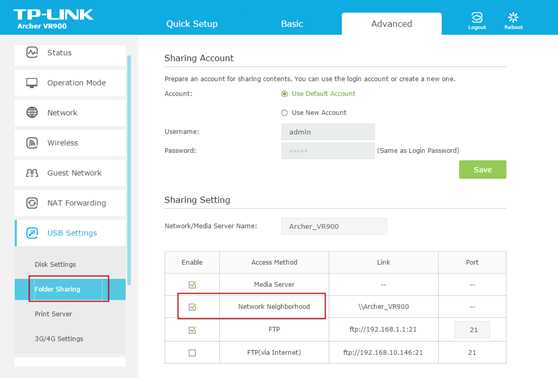
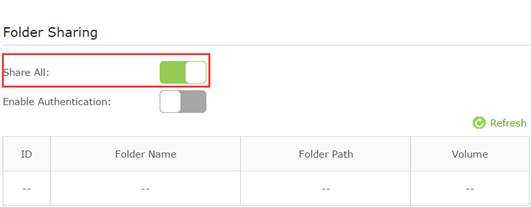
В разделе Folder Settings ниже имя Network / Media Server Name может быть изменено на другое.
Шаг 4.
Включите Включите аутентификацию внизу. Этот параметр можно выбрать, только если включен Поделиться всеми .
Перейдите к Общий счет вверху. Если вы выберете Use New Account , у вас будет отдельная учетная запись для USB-устройства. Если установить флажок Использовать учетную запись по умолчанию , это будет admin / admin. Нажмите Сохранить .
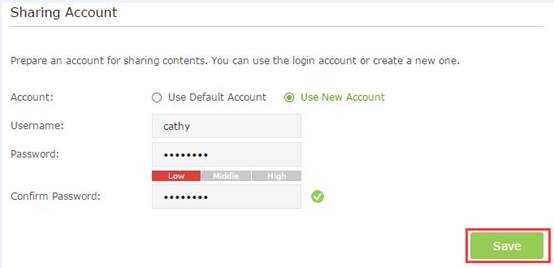
Шаг 5.
По умолчанию настроен общий доступ ко всем файлам. Если вы хотите настроить общий контент, выключите Share All и нажмите Добавить , чтобы выбрать конкретную папку.
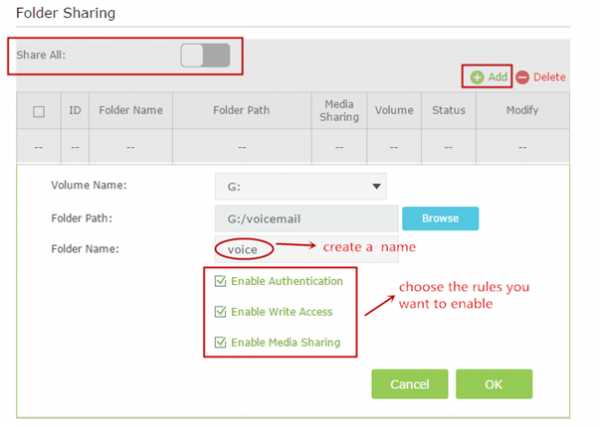
Ниже приведены пояснения к опциям:
Имя тома — В раскрывающемся списке выберите том для сохранения файла.
Путь к папке — Путь к папке определяется местом сохранения файла.
Имя папки — Имя общей папки, настроенное пользователями.
Включить проверку подлинности — Установите флажок, чтобы требовать от пользователей входа в систему с использованием имени пользователя и пароля.
Включить доступ для записи — Установите флажок, чтобы разрешить пользователям вносить изменения в содержимое папки.
Включить общий доступ к мультимедиа — Включите функцию мультимедийного сервера, вы можете нажать здесь , чтобы получить дополнительную информацию.
Шаг 6
Доступ к USB-накопителю
Чтобы узнать больше о каждой функции и конфигурации, перейдите в Центр загрузок , чтобы загрузить руководство для вашего продукта.
Как настроить совместное использование USB-накопителя на маршрутизаторе с модемом Archer (новый синий интерфейс)
Эта статья относится к:
Archer D5, Archer VR900 (V1 V2), Archer D2, Archer VR600v (V1), Archer VR400 (V1), Archer VR2600, Archer VR200, Archer D9, Archer D50, Archer VR600 (V1), Лучник D7, Лучник D20
Примечание. В качестве примера возьмем Archer VR900.
Шаг 1
Подключите USB-накопитель к USB-порту и убедитесь, что на маршрутизаторе загорелся индикатор USB.
Проверьте индикацию индикатора USB. Пояснение ниже.
Шаг 2.
Войдите в интерфейс управления модема-маршрутизатора.
Если вы не знаете, как это сделать, нажмите здесь.
Шаг 3
Нажмите Advanced вверху, затем нажмите USB Settings -> Disk Settings в меню слева. Проверьте, идентифицируется ли USB-устройство модемом-маршрутизатором.Если на этой странице нет устройств, нажмите «Сканирование ». И вы также можете попробовать отключить устройство USB и снова подключить его.
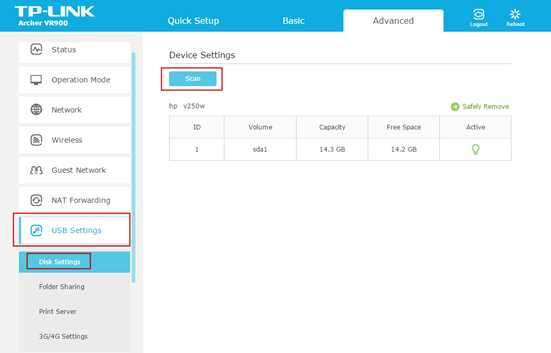
Если USB-устройство идентифицировано, функция Network Neighborhood будет включена по умолчанию, и по умолчанию для нее установлено значение Share All .
Для справки: Как определить, совместим ли жесткий диск USB с роутерами TP-Link?

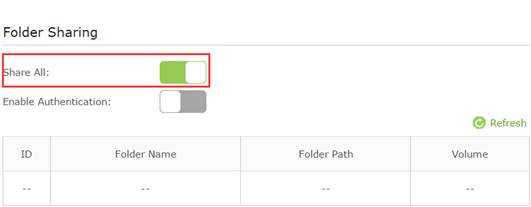
В разделе Folder Settings ниже имя Network / Media Server Name может быть изменено на другое.
Шаг 4.
Включите Включите аутентификацию внизу. Этот параметр можно выбрать, только если включен Поделиться всеми .
Перейдите к Общий счет вверху. Если вы выберете Use New Account , у вас будет отдельная учетная запись для USB-устройства. Если установить флажок Использовать учетную запись по умолчанию , это будет admin / admin. Нажмите Сохранить .
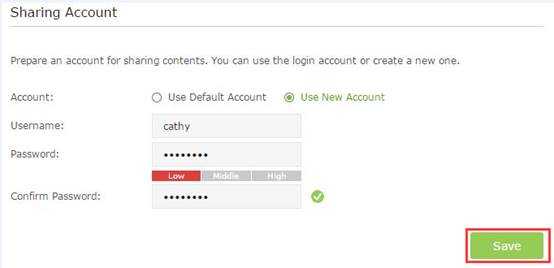
Шаг 5.
По умолчанию настроен общий доступ ко всем файлам. Если вы хотите настроить общий контент, выключите Share All и нажмите Добавить , чтобы выбрать конкретную папку.
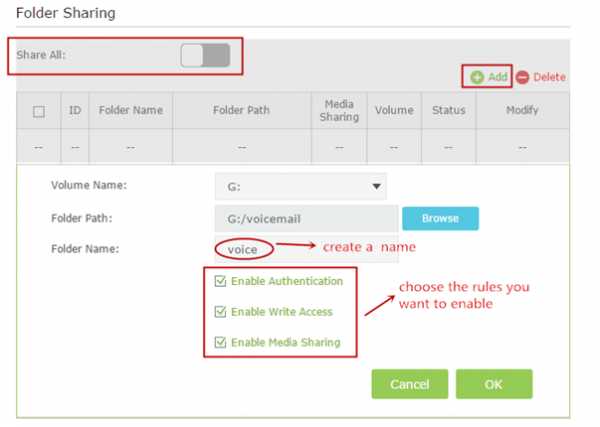
Ниже приведены пояснения к опциям:
Имя тома — В раскрывающемся списке выберите том для сохранения файла.
Путь к папке — Путь к папке определяется местом сохранения файла.
Имя папки — Имя общей папки, настроенное пользователями.
Включить проверку подлинности — Установите флажок, чтобы требовать от пользователей входа в систему с использованием имени пользователя и пароля.
Включить доступ для записи — Установите флажок, чтобы разрешить пользователям вносить изменения в содержимое папки.
Включить общий доступ к мультимедиа — Включите функцию мультимедийного сервера, вы можете нажать здесь , чтобы получить дополнительную информацию.
Шаг 6
Доступ к USB-накопителю
Чтобы узнать больше о каждой функции и конфигурации, перейдите в Центр загрузок , чтобы загрузить руководство для вашего продукта.
Как подключить жесткий диск к роутеру? Подробная инструкция.
Маршрутизатор — одно из основных устройств, которое есть почти в каждом доме. Некоторые модели можно использовать и как сетевое хранилище. Суть в том, что вы берете внешний жесткий диск и подключаете его к USB-разъему роутера. На жестком диске можно хранить данные, к которым требуется доступ из любого места вне локальной сети.
Шаг 1. Настройка подключения
Для настройки зайдите в интерфейс администратора и выберите «Home Network » — «USB Devices », после чего перейдите на вкладку «USB Remote Connection ». Если она не отображается, активируйте «Advanced view ». Важно, чтобы удаленное подключение через USB не было активным. Подключите внешний жесткий диск к маршрутизатору.
Шаг 2. Настройка хранилища
Теперь очередь пользовательских настроек в меню «System ». Щелкните «Add User » и задайте имя пользователя и пароль, далее активируйте опцию «Access to NAS contents ». Нажмите в контекстном меню на строку «Add Directory », активировав «Select folder », в дереве файлов найдите подключенный диск и подтвердите нажатием кнопки «OK ».
Шаг 3. Настройка доступа в локальной сети
Для новых пользователей предустановлены параметры доступа на чтение и запись, но их можно при необходимости изменить. По умолчанию любой роутер использует пароль для входа в интерфейс конфигурации. Поскольку теперь пользователь не один, есть возможность разрешить отдельные настройки входа. Для этого на вкладке «Login to the Home Network » предусмотрена опция «вход с другого аккаунта ».
 Так или иначе, удаленный доступ осуществляется только тогда, когда роутер защищен паролем. В меню «Home Network » выберите «Storage (NAS) » и активируйте опцию «Storage (NAS) enabled ».
Так или иначе, удаленный доступ осуществляется только тогда, когда роутер защищен паролем. В меню «Home Network » выберите «Storage (NAS) » и активируйте опцию «Storage (NAS) enabled ».
Теперь доступ осуществляется непосредственно в локальной сети в Проводнике Windows или Finder Mac OS в разделе «Сеть». Там появится запись «имя вашего роутера», и вы можете заходить на него под своим логином и паролем. Можно заходить из браузера, введя «http:// имя вашего роутера ».
Шаг 4. Настройка доступа к данным из любой точки
Даже в случае с подключенным к роутеру жестким диском доступ к данным, когда вы находитесь вне локальной сети, сложен. Но зачастую обратиться к такому накопителю можно через учетную запись. Введите нужные для входа данные, выберите пользователя, созданного для сетевого хранилища, и нажмите «Next ». Суть теперь в том, что «служба виртуального хостинга» вашего маршрутизатора генерирует постоянно действующий веб-адрес. Добавляйте к этому адресу «/nas » и пользуйтесь своими файлами, где бы вы ни находились.
Поскольку роутер в домашней сети и без этого выполняет множество задач, мысль разместить на нем еще и общее хранилище данных напрашивается сама собой. Этот вариант прост в использовании, но ограничен подключением одного диска, а в действительности быстро обнаруживается, что скорость работы сетевого хранилища такого рода низкая. Поэтому такой вариант подходит только для пользователей с небольшими коллекциями файлов.
Советы по выбору внешнего диска и роутера:
Как подключить SATA HDD/SSD диск к USB порту компьютера/ноутбука.
Время от времени бывает так, что ноутбук либо компьютер не врубается, а информация с его диска нужна для работы. Ну либо у вас есть старенькый винчестер, лежащий «без дела» и который совершенно хорошо было бы сделать переносным наружном диском.
Настройка FTP-сервера на роутере Tp-Link. Настройка роутера на канале inrouter
В этой маленький статье желаю тормознуть на особых «переходниках», которые позволяют подключать SATA диски к обыкновенному порту USB компьютера либо ноутбука.
1) В статье подвергнутся рассмотрению только современные диски. Все они поддерживают интерфейс SATA.
2) «Переходник» для подключения диска к USB порту — верно именуется BOX (конкретно так он далее и будет называться в статье).
Как подключить SATA HDD/SSD диск ноутбука к USB (диск 2.5 дюйма)
Диски от ноутбуков меньше чем от ПК (2.5 дюйма, на ПК 3.5 дюйма). Обычно, BOX (в переводе «коробка») для их идет без наружного источника питания с 2-мя портами для подключения к USB (так именуемая «косичка». Подключать диск, лучше, к двум портам USB, невзирая на то, что работать он будет, если вы подключите его только к одному).
На что направить внимание при покупке:
1) Сам BOX может быть с пластмассовым либо железным корпусом (выбирать можно хоть какой, т.к. в случае падения, даже если сам корпус не пострадает — пострадает диск. Означает корпус выручит далековато не во всех случаях.);
2) Не считая этого при выборе направьте внимание на интерфейс подключения: USB 2.0 и USB 3.0 могут обеспечивать совершенно различные скорости. Кстати, к примеру, BOX с поддержкой USB 2.0 при копировании (либо чтении) инфы — дозволит работать со скоростью менее.
3) И очередной принципиальный момент — это толщина, на которую рассчитан BOX. Дело в том, что диски 2.5 для ноутбуков могут иметь разную толщину: 9,5 мм, 7 мм и пр. Если вы купите BOX под slim версию — то наверное в него вы не можете установить диск шириной 9.5 мм!
BOX, обычно, разбирается довольно стремительно и просто. Обычно, держат его 1-2 защелки либо винтика. Обычный BOX для подключения SATA дисков к USB 2.0 представлен на рис. 1.
Рис. 1. Установка диска в BOX.
В собранном виде таковой BOX ничем не отличается от обыденного наружного жесткого диска. Его так же комфортно переносить и использовать для резвого обмена инфы. Кстати, на таких дисках так же комфортно хранить запасные копии, которые обычно не необходимы, но в случае чего могут спасти много нервных клеток ��
Рис. 2. В собранном виде HDD ничем не отличается от обыденного наружного диска.
Подключение дисков 3.5 (от компьютера) к USB порту.
Эти диски несколько больше чем 2.5 дюймовые. Питания USB для их подключения недостаточно, потому они идут с дополнительным адаптером. Принцип выбора BOX»а и его работа — идентична с первым типом (см. выше).
Кстати, необходимо отметить, что к такому BOX обычно можно подключить и диск 2,5 дюйма (т.е. многие из таких моделей являются универсальными).
Так же очередной момент: к таким дискам нередко производители вообщем не делают никакой коробки — другими словами подключаете диск просто к кабелям, и он работает (что в принципе разумно — такие диски трудно именовать переносными, а означает и сама коробка обычно не требуется).
Рис. 3. «Переходник» для диска 3.5 дюйма.
Для юзеров, кому недостаточно 1-го жесткого диска, присоединенного к USB — есть особые док станции, к которым можно подключить сходу несколько жестких дисков.
Тезисы
Как подключить жесткий диск к роутеру? Можно ли подключить HDD к WiFi роутеру через RJ. Можно ли подключить hdd к wifi роутеру жесткий диск с Как подключить usb модем к. Как Подключить Жесткий Диск к Роутеру !? [#ДЕТАЛЬНАЯ ИНСТРУКЦИЯ] как подключить жесткий диск к роутеру разных производителей. Как подключить диск к роутеру — YouTube. внешний диск через роутер:: В помощь. Подключил через usb к роутеру На ноуте как еще один диск А возможно как то подключить. внешний жесткий диск через роутер к. внешний жесткий диск. к диску как к он подключен к роутеру. Подключение внешнего жесткого к роутеру -. Подключение внешнего жесткого к роутеру как подключить принтер к этому роутеру. Как подключить жесткий диск к Wi-Fi-модему? Имеем роутер D-link dir-300 и внешний жесткий диск, как-то подключить, подключить к роутеру. Подключение роутера как сетевого диска. Добрый день хочу подключить роутер как диск к роутеру и в Как разбить жесткий диск. Автор: Автор публикации.
Самый дорогой и производительный по версии Xiomi роутер в их линейке продуктов. Внешний вид полностью копирует роутер R3P, но вот начинка, как и цена уже немного другая.
За более детальной информацией приглашаю далее.
Хоть я и тестировал и Pro версию и HD, но сравнивать их не буду, по внешнему виду и ПО они полностью похожи, но «мощнее» во всех случаях Mi Router HD
- Процессор — MT7621A MIPS 880MHz Dual Core
- ROM — 256M SLC
- Жесткий диск для хранения — Нет
- 4 внешних антенны
- Процессор — IPQ8064 двухъядерный процессор 1.4GHz + двухъядерный 733MHz сопроцессор
- ROM — 256M SLC
- Оперативная память — 512 МБ DDR3-1200
- Жесткий диск для хранения — 3,5 дюйма (1 Тб/кэш 64 Мб или 8 Тб/кэш 256 Мб) / интерфейс SATA3.0
- 4 внешних антенны
- USB 2.0 port (5V / 1A)
- USB 3.0 port (5V / 1A)
- 10/100 / порт 1000M LAN (Auto MDI / MDIX)
- 10/100 / порт 1000M WAN (Auto MDI / MDIX)
- Красный / синий / желтый трехцветный светодиодный индикатор
- 1 кнопка сброса к заводским установкам
- Кнопка 1 Включение / выключение питания
Упаковка и комплектация.
Новая почта не забыла вскрыть коробку и посмотреть, что же там находится внутри. И так практически у меня уже с каждой посылкой, эти любопытные, жадные люди вскрывают, никаких актов не составляют, просто открыли, посмотрели и заматывают своим скотчем.
Внутри вот такая вот коробочка, с одной понятной надписью HD и внизу 1 терабайт. В принципе выглядит довольно симпатично и стильно.

На задней части коробки характеристики роутера, все на китайском языке, но по различным пиктограммам немного понятно на чем производитель хотел сделать свой акцент.

Коробка из довольно плотного картона, роутер внутри размещен в отдельной нише, чтобы максимально исключить возможность деформации при транспортировке.

Инструкция находится в конвертике под антеннами. Вся информация, как и положено Сяоми, на китайском языке, надобности в ней для нас нет.

Блок питания с китайской вилкой выдает 12 вольт и 3 ампера, что согласитесь принципе достаточно немало, но так как внутри находится у нас жесткий диск то этого как раз хватает, чтобы его раскрутить. При подключении БП с меньшей силой тока винт банально не раскручивается.
 |
 |
Mi HD почти полная копия своего младшего брата PRO, который без жесткого диска. Если поставить рядом, то практически и не отличишь. Или Сяомовцы просто решили сэкономить и не создавать разные корпуса для разных роутеров?!

Порты вынесены на заднюю часть роутера.

Достаточно массивный алюминиевый корпус со скругленными углами. На левой и правой грани расположены пластиковые вставки. Они не только выполняют декоративную роль, но и являются вентиляционными отверстиями для лучшей циркуляции воздуха и отвода тепла от жесткого диска и компонентов роутера.

На передней части вроде ничего и нет, но где-то внутри спрятан небольшой светодиод, который сигнализирует нам о различных режимах работы роутера.

Еле заметный индикатор работает в трех режимах, оранжевый не готов к работе, синий нормальная работы, а красный ошибка. Спать ночью не мешает.

На нижней части роутера наклеены противоскользящие резиновые наклейки.

В задней части расположился 1 WAN порт и 3 LAN порта, как и в HD версии, все порты гигабитные. Далее находится «утопленная» в корпусе кнопка сброса, кнопка включения и порт USB 3.0 для подключения флешки или внешнего жесткого диска для бэкапа.

Индикация всех LAN и WAN портов также присутствует.

Размеры роутера 19.0 * 12.5 сантиметра. Толщина 6,6 сантиметра, а длина антенны — 16,4 сантиметра.
 |
 |
 |
 |
Внутренности.
Чтобы разобрать роутер, допустим, чтобы заменить жесткий диск, или же просто проверить что там внутри или почистить кулер, нам необходимо снять резиновые накладки. Они приклеены неплохо, я вот даже одно оборвал. Под одной из накладок — наклейка, при повреждении которой теряются гарантия. Ну так как гарантии у нас особо и нет, поэтому терять нам нечего.

Сняв левую пластиковую заглушку видим вот такой вот Turbo выдув. С охлаждением у этого роутера всё должно быть в порядке.

Выкручиваем четыре винта в нижней части и немного двигаем алюминиевую и полностью цельнометаллическую крышку, чтобы достать внутренности.

К плате у меня претензий нет, не смытого флюса нет. Каждая антенна подключена к своему разъему, фейковых антенн в линейке роутеров от Сяоми я не видел, но чем китайцы не шутят.
 Под металлическим кожухом куча различных мелких электронных компонентов.
Под металлическим кожухом куча различных мелких электронных компонентов.

Жесткий диск находится в своеобразной корзине расположенный в нижней части роутера.

Аккуратно, чтобы не порвать, отсоединяем кабель идущий от жесткого диска.

Как я и говорил выше, с охлаждением роутера всё очень хорошо, кроме массивного радиатора на всю плату, сверху еще присутствует небольшой кулер. Который в случае превышения заданной температуры включается и охлаждает наш роутер.


Внутри роутера установлен 3.5 дюймовый жесткий диск Seagate ST1000VM002 объемом 1 терабайт.
| Тип оборудования | Тихий HDD, HDD для систем видеонаблюдения, HDD для медиацентров |
| 1 Тб | |
| 1 ошибка на 1E14 (10 в 14-й степени) бит | |
| 24×7 | Да |
| Размеры (ширина x высота x глубина) | 102 x 20 x 147 мм |
| Параметры производительности | |
| 5900 оборотов/мин. | |
| 64 Мб | |
| 8.5 мс при чтении, 9.0 мс при записи | |
| 5.1 мс | |
| Интерфейс, разъемы и выходы | |
| SATA-II | |
| Пропускная способность интерфейса | 3 Гбит/сек |
| Охлаждение | |
| Уровень шума | 1.9 Бел в режиме Idle, 2.2 Бел при поиске — типичное; 2.1 Бел в режиме Idle, 2.3 Бел при поиске — максимальное |
| Питание | |
| Потребление энергии в режиме Idle | 2.5 Вт |
| Потребление энергии при чтении/записи | 3.676 Вт |
| Потребление энергии в режимах Standby и Sleep | 0.819 Вт |
| Потребительские свойства | |

Web интерфейс.
Если вы хоть 1 раз видели другие обзоры роутеров от Xiaomi, или являетесь владельцем оного — смело проматывайте ниже. Практически ничего нового в интерфейсе не появилось. По умолчанию IP роутера 192.168.31.1, пароль на WiFi отсутствует, но устанавливается при первом подключении. Информация о количестве подключенных устройств, скорости, потреблению трафика, загрузке CPU и памяти роутера — на начальной странице.


Небольшое отличие — это наличие отдельной вкладки с информацией о жестком диске. Доступна информация SMART, скорость записи и чтения, статистика по типам файлов.

Кроме этого можно проверить диск на наличие ошибок, включить возможность «сна» или отформатировать его. Сяоми предупреждает, что переключение USB с 2.0 на 3.0 может пагубно влиять на 2,4 ГГц WiFi, но при тестах разницы я откровенно не заметил.



Удобно, что присутствует возможность создать гостевую WiFi для друзей или, допустим, клиентов. Поддержка технологии MU-MIMO по умолчанию включена.

В настройках интернета можно указать или DHCP (по умолчанию), или статический IP, либо выбрать PPPoE подключение.


При необходимости можно изменить скорость Wan порта и/или клонировать MAC адрес.

Роутер может работать как отдельное, самостоятельное устройство, так и в режиме репитера.

Можно создавать свои «белые» и «черные» списки MAC устройств для управления доступом. Там же находится возможность смены пароля администратора. Смена логина, к сожалению, не предусмотрена.


Настройки DHCP.

Обновления присутствуют, но чейнджлог на китайском языке. Альтернативной прошивки на этот роутер пока нет!

Возможность добавления статических IP внутри локальной сети.

Если провайдер не предоставляет статический IP, а получить доступ на роутер необходимо — пользуемся DDNS сервисами.

При необходимости делаем переадресацию портов.

Из VPN подключений доступно либо PPTP или L2TP соединение.


Мобильное приложение.
В экосистему умного дома роутер добавляется как и любой другой девайс, поиск и установка дополнительного плагина.
В основном окне — список подключенных устройств, скорость сети. В нижней части дополнительный вкладки.
Физической кнопки VPS нет, поэтому для подключения других устройств, при необходимости, придется использовать мобильный телефон.
Во вкладе «Storage» можно управлять папками, файлами в них удалять/скачивать/закачивать различный контент.
Присутствует возможность выбора различных плагинов, для более удобной работы с роутером.
Например, можно узнать сколько места еще доступно или сделать бекап всей информации на внешний HDD.
Дополнительное ПО.
На ПК можно установить клиент MiWiFi. Особых фишек в нем и нет, но как бонус можно выбрать папки для синхронизации и/или ассоциацию с.torrent файлами.
В локальной сети роутер доступен по IP адресу. Папки можно переименовать и/или создать свои.

Тесты.
У меня дома в работе находится еще два роутера mini, 3G и HD.
Организовать домашнее хранилище файлов можно разными способами. Самый простой и затратный — держать файлы на компьютере, однако нет ничего сложного в том, чтобы раздавать данные по Wi-Fi прямо с жёсткого диска. В некоторых случаях такое хранилище может быть даже переносным. Как это сделать?
Накопитель, подключенный к роутеру

Некоторые модели роутеров поддерживают подключение флешек и винчестеров. Найдите инструкцию от роутера, посмотрите, поддерживает ли он такую функцию и, если да — подключите к нему накопитель и настройте раздачу файлов. Доступ к сетевому диску можно получить через обычный файловый менеджер на компьютере, планшете или смартфоне, главное — чтобы у них было подключение к роутеру и разрешение на чтение этого диска.
Винчестеры с Wi-Fi

Некоторые компании, например Seagate, выпускают портативные жёсткие диски с поддержкой Wi-Fi. Они стоят немногим дороже обычных и поддерживают одновременную раздачу файлов сразу на несколько устройств. Допустим, вы можете работать на компьютере с документами, хранящимися на этом диске, на планшете смотреть видео, а на смартфоне слушать музыку. Обычно в такие винчестеры установлен аккумулятор, благодаря которому раздачу файлов можно осуществлять даже в пути без подключения к розетке. Доступ к данным осуществляется по FTP или через специальное приложение. Диски, подключенные к Wi-Fi, видят устройства на всех современных операционных системах, как десктопных, так и мобильных.
Внешние боксы

Как и в случае с брендовыми беспроводными винчестерами, раздавать файлы с накопителей, установленных в боксы с модулями Wi-Fi, можно на компьютеры с Windows, macOS и Linux, а также на мобильные устройства с Android, iOS и Windows 10 Mobile.
Сетевые хранилища (NAS) практичны, но достаточно дороги. Впрочем, велика вероятность, что такое устройство уже есть в вашем доме в виде роутера. Большинство современных маршрутизаторов, оснащенных USB-портом, можно дополнить функцией сетевого накопителя в течение получаса. Для этого вам потребуется только USB-флешка или внешний жесткий диск.
Хотя такое решение не обеспечит функциональности и оснащенности полноценного аппаратного обеспечения NAS, но для доступа к документам и мультимедийным файлам с любого домашнего компьютера или мобильного гаджета его будет достаточно. Оснащен ли роутер функцией NAS, вы узнаете по надписям «NAS», «USB-накопитель» или им подобным в веб-интерфейсе устройства либо прочитаете об этом на сайте производителя. Не исключено, что для появления новых функций придется обновить версию прошивки.
В отличие от «чистокровного» NAS у решения с роутером есть ряд преимуществ. Во-первых, вы экономите определенную сумму на покупке и установке нового устройства. Во-вторых, поскольку нет ни шумов (особенно при использовании флешки), ни дополнительных расходов на электроэнергию, то роутер-NAS может работать сутками напролет.
USB-флешки вполне могут заменить внешний накопитель, но, к сожалению, они имеют сравнительно небольшой объем памяти. В то же время при использовании внешних жестких дисков без собственного блока питания существует вероятность того, что накопитель не будет получать достаточно энергии от USB-порта роутера. При этом можно услышать, как диск набирает обороты после подключения, а потом с характерным щелчком останавливается. Впрочем, с подавляющим большинством современных маршрутизаторов и внешних дисков такой проблемы не возникнет.
TP-Link WDR4300 в качестве NAS
Настроить роутер TP-Link на выполнение функций NAS очень просто. Для этого понадобится внешний диск и немного времени.
1 Подготовка роутера
Прежде чем начать использовать маршрутизатор как сетевой накопитель, вам следует обновить его программное обеспечение до последней версии. В первую очередь это необходимо сделать хотя бы из соображений безопасности. тобы провести данную процедуру, откройте веб-интерфейс вашего роутера TP-Link, набрав в браузере tplinklogin.net, и авторизуйтесь с помощью пароля, который вы задали при первом обращении. В меню «System Tools | Firmware Upgrade» нажмите на «Upgrade» и следуйте инструкциям помощника.
2 Подготовка диска

Подключите USB-флешку или внешний диск, который вы собираетесь использовать как хранилище, к вашему компьютеру, найдите накопитель в Проводнике и отформатируйте его. В качестве файловой системы выберите «NTFS». Скопируйте с ПК файлы, которые вы хотите разместить на сетевом диске (потом через сеть этот процесс будет происходить значительно медленнее). Затем извлеките диск, воспользовавшись значком «Безопасное извлечение устройства» на Панели задач. Подключите носитель к USB-порту маршрутизатора и подождите, пока не загорится индикатор USB.
3 Подключаем сервис NAS

В веб-интерфейсе устройства TP-Link откройте страницу «USB Settings | Storage Sharing». Здесь должен отображаться подключенный диск. Нажмите «Start» напротив «Service Status», затем под опцией «Shared» — кнопку «Enable», чтобы активировать общий доступ к накопителю. Если вы хотите настроить сразу несколько учетных записей с различными правами доступа, это возможно сделать на странице «USB Settings | Storage Sharing and USB Settings | User Accounts».
4 Подключаем сетевой диск

Если вам требуется, чтобы сетевой диск отображался в Проводнике, выполните следующие действия. Зайдите в «Мой компьютер | Подключить сетевой диск» и в поле «Папка» введите IP-адрес роутера и название накопителя (его можно посмотреть в веб-интерфейсе по пути «USB Settings | Storage Sharing») — например, «192.168.0.1/volume9».
Не забудьте, что необходимо указать в появившемся диалоговом окне буквенное обозначение диска (сетевые диски, как правило, задаются в обратном алфавитном порядке, начиная с «Z», чтобы они не совпадали с меняющимися локальными USB-носителями). После того как вы нажмете на кнопку «Готово», сетевой диск будет отображаться в окне «Мой компьютер».
5 Активируем медиасервер

С компьютера проще всего обращаться к файлам на сетевом диске через Проводник так, как это описано выше. Для телевизионных и мобильных устройств, которым главным образом нужен доступ к фотографиям, музыке или видео, потребуется активировать медиасервер. Сделать это можно в веб-интерфейсе роутера, пройдя по пути «USB Settings | Media Server Setting».
Нажмите на кнопку «Start» напротив индикатора «Server Status», после чего предоставьте доступ к папкам с мультимедийными файлами на сетевом накопителе: «USB Settings | Media Server | Add share folder». Теперь другие устройства (например, телевизор, смартфон или планшет) с помощью стандарта потоковой передачи UPnP/DLNA смогут воспроизводить файлы напрямую с вашего сетевого накопителя.
6 Воспроизводим медиафайлы на телевизионном устройстве

Чтобы воспроизвести видео с сетевого накопителя (NAS) на базе роутера, вызовите в телевизоре функцию сетевого воспроизведения. На нашей тестовой модели Philips 32PDL7906K она находится на стартовом экране. Учтите, что отображение файлов по категориям (например, музыки по жанрам, исполнителям и альбомам) на некоторых устройствах может выполняться неверно.
А вот упорядочивание при помощи структуры папок, напротив, редко создает пользователю проблемы. Обратите внимание и на то, что стандарт UPnP/DLNA регулирует только коммуникацию между гаджетами: чтобы воспроизведение сработало, телевизионное устройство или медиаплеер должны поддерживать как формат файла, так и используемые кодеки.
7 Воспроизводим медиафайлы на смартфоне и планшете

На мобильных гаджетах проще всего воспроизводить медиафайлы, установив плеер с поддержкой UPnP или DLNA. В магазинах приложений можно найти множество таких утилит на любой вкус. Мы рекомендуем к использованию PlugPlayer для iOS (379 руб.) или UPnPlay для Android (бесплатно). Эти программы просты в управлении: вам потребуется всего лишь выбрать сервер, а затем файл для воспроизведения.
8 Настройка удаленного доступа

Для настройки удаленного доступа к сетевому накопителю зайдите в веб-интерфейс TP-Link и откройте раздел «Dynamic DNS». В верхнем окошке выберите провайдера DNS-сервера (Comexe.cn , Dyndns.org , No-ip.com). Зарегистрируйтесь (8.1) на выбранном сервере и внесите данные созданного аккаунта в соответствующие настройки маршрутизатора (8.2) .
По окончании вышеуказанных манипуляций наберите в адресной строке браузера http://ваш_DynDNS-адрес/shares — и вы получите доступ к своему сетевому диску с любого ПК, подключенного к Интернету. Для этого маршрутизатор должен иметь «белый» IP-адрес. Какой адрес у вашего роутера и на каких условиях предоставляется «белый» IP — уточните у локального интернет-провайдера.
Настройка NAS на роутерах других производителей
D-Link: соединение с мобильным телефоном
Запутанный веб-интерфейс нашего тестового маршрутизатора D-Link DIR-868L усложняет настройку функций сетевого накопителя (NAS) даже несмотря на то, что тонкостей здесь не так много. Роутер без проблем разрешает создать сетевой диск, однако без возможности добавления пользователей и изменения полномочий.
 Основное внимание в D-Link DIR-868L уделяется тому, чтобы сделать пользовательские данные доступными через Интернет. Для этого в веб-интерфейсе роутера предусмотрена опция «Shareport Web Access». Она не требует установки дополнительных утилит на компьютер и позволяет сразу получить доступ к информации, хранящейся на сетевом накопителе, из веб-браузера.
Основное внимание в D-Link DIR-868L уделяется тому, чтобы сделать пользовательские данные доступными через Интернет. Для этого в веб-интерфейсе роутера предусмотрена опция «Shareport Web Access». Она не требует установки дополнительных утилит на компьютер и позволяет сразу получить доступ к информации, хранящейся на сетевом накопителе, из веб-браузера.
Фотографии, музыку и другие медиаданные очень удобно сохранять на сетевом диске с помощью специальных приложений SharePort для смартфонов и планшетов на базе операционных систем iOS, Android и Windows Phone. А для удаленного доступа через Интернет компания D-Link предлагает пользователям бесплатный сервис mydlink.
Netgear: простой доступ
Протестированный нами двухдиапазонный роутер Netgear R7000 Nighthawk с микропрограммным обеспечением Netgear Genie сразу предоставляет беспарольный доступ ко всем внешним устройствам, подключенным через порт USB. Для этого нужно лишь ввести IP-адрес в Проводнике Windows, например 192.168.1.1. Дополнительные опции вы найдете в меню веб-интерфейса ReadyShar».
 Через расширенные настройки в веб-интерфейсе роутера можно также активировать функции медиасервера и FTP-подключения. Чтобы получить доступ к данным на сетевом диске, находясь вне дома, потребуется воспользоваться услугами бесплатного DNS-сервера (см. шаг 7 нашего руководства). А для управления роутером и для доступа к файлам NAS со смартфона и планшета у Netgear имеются приложения Genie и ReadyShare.
Через расширенные настройки в веб-интерфейсе роутера можно также активировать функции медиасервера и FTP-подключения. Чтобы получить доступ к данным на сетевом диске, находясь вне дома, потребуется воспользоваться услугами бесплатного DNS-сервера (см. шаг 7 нашего руководства). А для управления роутером и для доступа к файлам NAS со смартфона и планшета у Netgear имеются приложения Genie и ReadyShare.
Профессиональный звуковой редактор, предназначенный для обработки музыки и аудиомонтажа. Программа обладает широкими возможностями и может использоваться в качестве основного аудиоредактора как любителями, так и профессионалами. Она позволяет микшировать
Основное преимущество формата ZIP – его популярность. Так, большинство архивов в Интернете имеют формат ZIP. Если есть желание отправить кому-то архив, но нет уверенности, что у адресата есть программа WinRAR для распаковки архива, то лучше всего использо
В декабре 2012 года произошло событие, которого многие пользователи устройств Apple в России и странах СНГ ждали с нетерпением — . Однако, законопослушные жители России уже успели создать себе американские аккаунты, что позволяло покупать музыку и другой
Настроить роутер для usb диска. Как подключить жесткий диск к роутеру? Подробная инструкция. Подключаем сетевой диск
Роутер, или маршрутизатор — это сетевое коммутационное устройство, являющееся полноценным узлом сети, позволяющее соединять между собой сети, построенные на различных сетевых технологиях. Например, роутер может обеспечить соединение проводной локальной сети Ethernet с оптоволоконным каналом связи и одновременно с беспроводной сетью Wi-Fi. Роутер анализирует приходящий к нему поток информации, представленный отдельными небольшими порциями-сообщениями (пакетами), каждая из которых имеет свою служебную информацию, включая адрес источника и адрес назначения данного пакета, и на основании данного анализа, а также загруженности сети и некоторых других факторов роутер решает, на какой из своих портов передать данный пакет дальше.
Прагматическое решение, если вы хотите иметь несколько функций на одном устройстве. В противном случае мы обнаружим, что нет вариантов с разумным соотношением цены и производительности. Это некоторые общие ограничения. Требования к питанию — может потребоваться блок, который получает питание от сетевой розетки. Размер сектора — 512 против единицы Расширенный формат.
Доступ к личным облачным блокам
Если вы являетесь владельцем устройства, вы можете изменить параметры конфигурации, такие как имя устройства, часовой пояс и используемые службы.
Доступ через веб-браузер
- Нажмите на блок персонального облака, к которому вы хотите получить доступ.
- Откройте «Проводник».
- В окне окна слева нажмите «Сети».
- В разделе «Сети» нажмите «Персональный».
В бытовом назначении роутеры выполняют более узкие функции, обеспечивая подключение локальной сети к интернету, а также обеспечение взаимодействия проводной и беспроводной локальной сети как единой целой. Такие роутеры относительно недороги и созданы для создания небольших домашних локальных сетей стандартов Ethernet и Wi-Fi. Чаще всего такие устройства имеют от 4 до 8 портов и, в зависимости от модели роутера, антенну для создания беспроводной сети Wi-Fi 802.11 той или иной спецификации (b, g, a, n и другие). В последнее время у более дорогих моделей в комплектации устройства всё чаще появляются и USB-порты . Давайте посмотрим, какие же функции возлагают фирмы-производители на такие порты.
Модификация сервисов устройств
Запуск и остановка службы
Контроль удаленного доступа для всех пользователей
Подключение устройства к источнику бесперебойного питания
Раздел Управление удаленным доступом для существующего пользователя. Вы можете экономить энергию, отключив жесткие диски. Когда вы выключаете жесткий диск, он остается активным для приема сетевых команд с других устройств. Кабель питания обеспечивает питание.
Функции USB-портов роутеров
USB-порт роутера служит для выполнения следующих основных функций:
- Подключения устройств хранения данных для создания FTP-сервера, доступного из интернета и локальной сети.
- Подключения принтера для его имитации как сетевого принтера.
Создание FTP -сервера
Подключение устройств хранения данных (флешек, внешних USB-дисков) к роутеру позволяет сделать доступными ресурсы памяти данного устройства в локальной сети для всех пользователей, а при проведении соответствующих настроек также и из интернета. При этом из локальной сети память восприниматься компьютером как некоторый ресурс сетевого окружения, либо как локальный FTP-сервер, а из интернета — как простой FTP-сервер. В настройках роутера можно ограничить права доступа к данному серверу, например, с помощью авторизации по логину и паролю. При этом часть пользователей смогут только просматривать содержимое, часть изменять это содержимое, а также закачивать на сервер информацию из интернета, а часть не будет иметь доступ к содержимому и вовсе. Таким образом, вы можете выкладывать информацию на флешку или жёсткий диск, подключенный к роутеру, которая затем станет доступна из интернета как вам самим, так и тому пользователю, который знает ваш IP-адрес или доменное имя FTP-сервера. Однако для обеспечения доступа к FTP-серверу из интернета у роутера обязательно должен быть реальный статический или же динамический IP-адрес. Также вы сможете и принимать информацию, которая будет залита из интернета на подключенное устройство памяти.
Использование пространства для хранения
Кабель питания не обеспечивает питание. Вы можете контролировать действия устройства, например, когда пользователь был добавлен и когда устройство было синхронизировано. Вы также можете форматировать устройство. Важная информация: при форматировании устройства все данные будут удалены. Сделайте копию резервной копии данных в другом устройстве перед форматированием устройства.
Настройка прокси-сервера
Чтобы переформатировать блок, нажмите кнопку «Формат». Если у вас возникли проблемы с сетевым подключением, изменение конфигурации может решить проблему. Чтобы изменить конфигурацию сети, вы должны знать о сетях и их конкретной конфигурации. Прокси-сервер действует как посредник между компьютерами и Интернетом. Он также позволяет компьютерам в сети делать непрямые сетевые подключения к другим службам в сети. При использовании прокси-сервера.
Кроме того, некоторые производители вместе со своими устройствами поставляют специализированное программное обеспечение, устанавливаемое на компьютеры, подключенные к данному роутеру. С помощью таких программ при скачивании данных из интернета пользователь может указать в качестве устройства назначения подключенную к такому роутера флешку или жёсткий диск. Таким образом, даже если компьютер пользователя будет выключен, роутер будет продолжать скачивать данный файл дальше. Особенно это актуально при зкачивании большого массива данных при небольшой скорости интернет-соединения.
Настройка перенаправления портов
Переадресация портов заставляет другие устройства хранения, подключенные к сети Интернет, получить доступ к личным облачным блокам, даже если они находятся за маршрутизатором. Если вам нужно изменить номер порта маршрутизатора для служб, убедитесь, что порты доступны в маршрутизаторе. В руководстве пользователя маршрутизатора.
Сброс единицы личного облака
Создание сетевого принтера
Второй функцией USB-портов является функция подключения USB-принтера для создания сетевого принтера, доступного из локальной сети. Так, информация, пересылая от компьютера к принтеру, проходит через роутер, который и управляет дальнейшей печатью документов. При этом также необходимо установить драйверы и программы-утилиты для печати, которые производитель поставляет для данной модели роутера. Как видим, на самом деле мы имеем дело с имитацией сетевых функций принтера, поскольку управление печатью осуществляет непосредственно не сам компьютер пользователя, а роутер. Часто в таком случае не удаётся задать тонкие настройки для печати, но лишь те, что предусмотрены драйвером роутера, а то и вовсе только напечатать документ. Однако с бурным развитием функциональности USB-портов можно ожидать и относительно функциональные возможности для печати документов на принтерах, подключенных через USB-порт роутера.
Ваши данные перемещаются в папку «Восстановление», находящуюся в общедоступной папке. Для доступа к приложению просто и просто! Поэтому хорошо знать, что вы рискуете просто потерять их из-за некоторых проблем, которые могут возникнуть у этих устройств, верно?
Если это ваше дело, не волнуйтесь! Интернет сегодня организует и облегчает нашу жизнь таким образом, что он стал важным элементом в повседневной жизни, как в профессиональной, так и в личной жизни. Что такое хранилище облачных файлов? Концепция облака исходит из идеи чего-то в среде Интернета.
Другие функции USB -портов роутеров
Функциональность USB-портов роутеров ограничена только тем программным обеспечением, которое поставляет для них их фирма-производитель. Поэтому, если вы способны самостоятельно написать прошивку для роутера, способную обеспечить дополнительную функциональность USB-порта, вы сможете существенно расширить спект возможностей данного сетевого устроства. Например, подключить обычную USB-видеокамеру и сделать из неё сетевую. Это позволит подкючаться в любой момент времени из локальной сети или интернета и просматривать изображение, которое будет формировать данная видеокамера. Также можно подключить IP USB-телефон для совершения разговоров через интернет без участия компьютера и его программного обеспечения, bluetooth-адаптер для обмена данными с Bluetooth-устройствами, WiMax-модем (например, Yota) для подключения к WiMax-сети, или же подключить флеш-плеер и создать сетевое потоковое радио. Однако написание прошивки с такой функциональностью может оказаться достаточно сложной задачей.
Самое большое преимущество хранения файлов в облаке — возможность доступа к ним в любое время и в любом месте. Безопасность и простота доступа. Технология облачного хранения очень безопасна. Защита паролем, весь контент, сохраненный в облаке, хранится на сервере. Шансы на то, что сервер в облаке переполняется хакерами, минимальны, но если это произойдет, все файлы и информация, которые вы сохранили, будут безопасными, то есть ничего не потеряно.
Эта технология позволяет разделить и сохранить тот же файл на сторонних серверах. Доступ к системе прост, просто войдите в систему, чтобы найти и управлять всем сохраненным контентом. Любой документ, от фотографий до видео. Избегайте доступа к файлам на неизвестных устройствах. Если вы все еще не используете безопасную облачную систему хранения данных, вам нужно начать работу.
Как было сказано выше, технология внедрения USB-портов в роутеры только развивается, поэтому посмотрим, что приготовят нам фирмы-производители этих устройств и просто любители-энтузиасты, пищущие свои собственные прошивки для данных сетевых устроств, некоторые из которых давно можно найти на просторах интернета.
Источник информации:
Для чего нужен сетевой блок?
Больше стабильности и диапазона сигналов. Доступ к различным платформам. Вы можете создать собственное облако для доступа, совместного использования и резервного копирования файлов из любого места. И ты, ты готов к этой новой реальности? Преимущество использования нашего маршрутизатора, а не просто создание общего устройства на любом компьютере, заключается в том, что он не зависит от машины, на которой он подключен, так что, пока маршрутизатор работает, мы можем подключиться к нему с любого устройства.
На самом деле панель веб-администрирования маршрутизатора обычно включает в себя определенный раздел для настройки общих ресурсов, который доступен всем подключенным к нашим дискам и принтерам. Использования, которые могут быть даны, бесчисленны. Чтобы избежать проблем с ручными приводами, ничего лучше, чем возвращение того, что мы хотим видеть в нашей общей единице, не говоря уже о удобстве локальной сети, с которой можно обмениваться документами, не прибегая к услугам в облаке или ненужным посредникам любого другого типа.
- tradetelecom.ru — общая информация о маршрутизаторах. Упоминание о функциях USB-портов.
Дополнительная информация:
- ru.asus.com — пример маршрутизатора, поддерживающего описанные выше функции.
Многие пользователи спрашивают у нас, как подключить жесткий диск к роутеру.
Соображения для рассмотрения
В появившемся окне мы можем выбрать букву для идентификации устройства в дополнение к маршруту, где он находится. Мы ищем опцию Подключиться к сетевому устройству в верхнем меню. . Все более важно потреблять мультимедийный контент из любого места, будь то со смартфоном, планшетом, смартфоном или компьютером. Для этого у нас есть много вариантов, и одним из самых интересных может быть добавление внешнего жесткого диска на наш маршрутизатор, чтобы при подключении был распознан и добавлен как элемент сети, чтобы мы могли получать и потреблять все типы мультимедийного контента из это.
Эта процедура не займет у вас много времени, однако, особенности подключения для каждой модели маршрутизатора могут отличаться.
Рассмотрим детальные руководства для соединения HDD с вашим домашним роутером.
Цель и особенности подключения
Прежде чем приступать к процедуре соединения, следует определиться с тем, какой результат вы хотите получить. Большинство юзеров желают использовать внешний жесткий диск для хранения данных в закрытой домашней сети. Что это дает? Благодаря роутеру все данные, которые находятся на накопителе, будут доступны в каждом подключенном к роутеру устройстве.
Правда состоит в том, что есть несколько способов выполнить процедуру, поэтому, возможно, только один из них работает, работает только один, или все они работают. Для этого переходим к компьютеру и выбираем опцию Подключиться к сетевому блоку. Что касается параметров, которые появляются чуть ниже, мы снимите флажок «Подключиться снова при входе в систему», чтобы избежать более поздних проблем с нашими другими устройствами, подключенными к сети. Как только это будет сделано, если соединение с другими устройствами не работает, у нас есть несколько вариантов.
В большинстве современных маршрутизаторах на задней панели подключения можно найти стандартный USB порт технологий 2.0 или 3.0. От этого цифрового показателя зависит скорость передачи данных между подключенными гаджетами. В некоторые модели производители встраивают сразу два порта.
Устройства, которые можно подключить к роутеру:
Возможно, маршрутизатор не «усвоил» наш жесткий диск, поэтому рекомендуется проверить, отображается ли он в конфигурации. В некоторых маршрутизаторах существуют специальные меню для подобных случаев, что делает конфигурацию намного проще, поскольку нам нужно только подключиться, указывая имя пользователя и пароль, и она будет автоматически доступна.
Чтобы узнать, какие файловые системы поддерживает ваш маршрутизатор, проверьте спецификации продукта в руководстве пользователя. На вкладке «Состояние» отображается информация о вашем устройстве хранения. В противном случае вы можете увидеть следующее сообщение, и вы не сможете настроить параметры своего устройства.
-
диск;
- Любой медиаплеер с данными и шнуром USB;
- Модем. Благодаря использованию 3G можно соединить роутер с интернетом без специального кабеля;
- Принтер. Подключив к роутеру принтер, вы сможете создать удаленный сервер и отправлять на печать документы с разных устройств по беспроводному соединению. Такую технологию организации можно часто встретить в офисах;
- Флешку; . Для хранения больших данных в сети. Протокол FTP позволяет передавать большие файлы без потери качества. При работе со стандартными серверами flash-накопителей могут встречаться ошибки в попытке воспроизведения файла.
Это не приведет к удалению данных на диске. Этот раздел появляется только тогда, когда ваше внешнее устройство хранения разделено на разделы, разделяя жесткий диск на более управляемые разделы для более быстрого доступа. Внешний накопитель. . В этом разделе отображается имя внешнего устройства хранения и сколько места в настоящее время используется.
Это необходимо для устранения проблем с устройством, таких как потеря данных или повреждение. Безопасный доступ к папке. . В этом разделе указано, доступны ли папки и содержимое вашего устройства хранения другим. Если установлено значение «Выкл.», Защищенная папка отключена, и любой пользователь вашей сети может получить доступ ко всему вашему контенту. Если для этого параметра установлено значение Вкл. Защита включена, и только определенные пользователи могут просматривать определенное содержимое.
Рис. 1 — панель портов роутера
Вариант с подключением жесткого диска позволяет не только создать общедоступное хранилище с файлами. Вы также сможете настроить DLNA медиасервер. Эта технология позволяет воспроизводить не только файлы самого накопителя, но и всех других устройств в доме. К примеру, телевизор будет способен открыть фотографии, сохраненные на компьютере, а телефон запустит трек со смартфона другого пользователя сети. Аналогичным образом можно настроить iTunes Server.
Доступ к папке задается на вкладке «Доступ к папке». Инструкции о том, как это сделать, нажмите. Доступ к папке. . Для этого вам нужно сначала сопоставить свой накопитель на вашем компьютере. Для получения подробных инструкций о том, как действовать, нажмите.
Особенности соединения USB с внешним накопителем
В этом разделе указывается, был ли включен или запрещен доступ к вашему устройству хранения с использованием протокола передачи файлов. Медиа-сервер. . В этом разделе указывается, настроен ли ваш маршрутизатор в качестве медиа-сервера, который позволяет обмениваться медиаконтентом в вашей сети. Эти устройства включают в себя цифровые медиаплееры, игровые консоли или цифровые фоторамки. Параметры медиа-сервера находятся на вкладке Медиа-сервер.
Если понадобится получать доступ к файлам из интернета, для налаживания этого процесса можно использовать функцию AiDisk.
Перейдем к конкретным инструкциям по настройке взаимодействия вашего роутера и внешнего жесткого диска.
Создаем связь с роутером Asus
Компания Asus создала очень простую систему настройки для домашнего сервера данных. Её суть заключается в первоначальном подключении гаджетов. Потом пользователь должен настроить их в меню на ПК или со смартфона. Получить доступ к программным опциям роутера можно через любой браузер на компьютере, который подключен к маршрутизатору.
Папки на вашем устройстве хранения содержат контент, такой как фотографии, видео и музыка. Вы можете выбрать, чтобы все содержимое устройства было доступно для всех, или выберите конкретный контент, который будет отображаться конкретными пользователями. Например, вы можете захотеть, чтобы праздничные фотографии были доступны только определенным членам вашей семьи, но музыка может быть доступна для всех.
Пароль для гостевого пользователя — «гость». Используйте порт 21 по умолчанию или измените его на другой порт. Это кодировка для передачи файлов. Медиа-сервер позволяет вам обмениваться контентом на вашем устройстве хранения в сети. К ним относятся цифровые медиаплееры, игровые консоли со встроенным медиаплеером и цифровыми фоторамками. Вы можете указать папки, которые используются медиа-сервером, добавлять и удалять папки и указывать, сколько папки сканируются для нового содержимого.
Для начала отключите роутер от сети. Теперь подсоедините к нему внешний накопитель, используя переходник USB-micro USB. Должна получиться следующая конструкция:
Рис. 2 – пример подключения накопителя к роутеру
Если на маршрутизаторе есть два доступных порта, выбирайте тот, что обеспечивает бОльшую скорость передачи (версии 3.0). Простого соединения двух устройств недостаточно, так как передача информации в домашней сети все еще недоступна. Соответственно, другие устройства пока не могут распознать никакие файлы.
Чтобы настроить показ файлов из сети на компьютере, зайдите в окно «Этот компьютер». Слева на панели отображения элементов найдите вкладку «Сеть» и перейдите в это окно. Здесь отображаются все доступные сетевые хранилища и протоколы передачи, которые вы можете использовать.
Кликните правой клавишей мыши на пустой области окна и во всплывающем меню нажмите на «Обновить». Таким образом, в окне отобразится иконка подключенного к роутеру накопителя.
Рис. 3 – окно «Сеть» на компьютере
Теперь просто кликните на появившуюся иконку, чтобы перейти в папку с файлами внешнего накопителя. Если на компьютере отключен общий доступ, для просмотра содержимого необходимо будет ввести логин и пароль от настроек роутера. Как правило, значения этих полей одинаковое. Это слово admin.
После получения доступа к содержимому папки вы сможете создавать в ней новые файлы, редактировать или просматривать существующий контент.
Для управления роутером с телевизора достаточно просто зайти в настройки соединения с интернетом. В окне появиться вкладка USB. Нажав на неё, вы сможете узнать о количестве свободного места на диске или посмотреть его содержимое.

Рис. 4 – просмотр данных внешнего диска на телевизоре
Для получения доступа к файлам с телефона или планшета необходимо скачать приложение «ES Проводник». Оно точно отобразит нужную папку и позволит быстро открывать файлы или создавать новые документы на HDD:
- Подключите смартфон к роутеру и запустите программу проводника;
- Теперь в верхней части экрана выберите окно LAN, как показано на рисунке ниже;
- Дождитесь загрузки содержимого. Иногда это может занять несколько минут. После появления папки внешнего жесткого диска кликните на её иконку;
- При необходимости, введите данные для получения доступа (логин – admin, пароль — admin);
- После подтверждения ввода на телефоне отобразятся все файлы сети.
Рис. 5 – подключение к файлам внешнего HDD со смартфона
Для мобильных устройств от Apple процедура подключения такая же, только использовать нужно стандартный файловый проводник.
Инструкция для TP-Link
Совместный доступ к файлам через сеть маршрутизатора TP-Link создается следующим образом:
- Подключите жесткий диск или флешку к роутеру и перезагрузите оба устройства, чтобы не возникло программной ошибки их взаимодействия;
- Откройте любой браузер на компьютере и введите в адресную строку идентификатор сети 192.168.1.1 или 192.168.0.1. Подойдет только один из указанных адресов;
- Введите логин и пароль доступа во всплывающем окне (admin, admin). Нажмите Ввод;
- Выберите вкладку «Network Sharing»;
- Кликните на «Sharing Service»;
Рис. 6 – окно настроек роутера TP-Link
- В правой части окна нажмите на поле Edit, которое указано на рисунке ниже. Это позволит внести изменения в параметры общего доступа сети;
Рис. 7 – редактирование доступа к сети
- В открывшемся окне задайте новое имя для жесткого диска, который подключён к сети. Обязательно отметьте галочкой поле «share this volume», чтобы другие устройства могли видеть папку накопителя;

Рис. 8 – создание нового хранилища
Получить доступ к информации хранилища со смартфона, планшета, компьютера, ноутбука или телевизора можно точно так же, как это было описано в инструкции для роутера Asus.
Теперь снова перейдите во вкладку «Network Sharing» и откройте подпункт «User Accounts». Придумайте имя пользователя и пароль. Эти данные вы будете вводить на всех устройствах, чтобы получить доступ к папке накопителя. Если поля останутся пустыми, любой, кто подключится к сети, сможет просматривать и редактировать файлы, что небезопасно.

Рис. 9 – ограничение доступа для просмотра данных накопителя
Осталось только активировать функцию общего доступа. Для этого вернитесь в окно «Sharing Device» и нажмите на клавишу Start.

Рис. 10 – запуск функции «Network Sharing»
Подключение к Huawei
Большинство роутеров от Huawei оснащены оптическим GPON-терминалом, в который встроен разъем USB. Подключите жесткий диск к роутеру через этот порт и зайдите в веб-интерфейс маршрутизатора с помощью браузера на ПК. Следуйте инструкции:
- Для доступа к программному интерфейсу используется адрес 192.168.100.1. Логин и пароль — root и admin соответственно;
- После успешного входа в интерфейс обратите внимание на вкладки, которые расположены вверху окна. Кликните на «Network Application»;
- Теперь в левой части страницы появится список доступных окон. Нам нужно открыть «USB Application»;
- В поле содержимого вкладки поставьте галочку напротив указанного на рисунке поля. Она активирует работу сервера. На этой же странице заполните поля «username» (имя пользователя), «password» (пароль). Возле строки «USB Device» откройте выпадающий список и выберите имя жесткого диска, к которому будут подключаться другие пользователи сети;
- Подтвердите изменения, нажав на клавишу Apply.
Рис. 11 – настройка роутера Huawei
Теперь данные жёсткого диска доступны всем устройствам, которые подключены к маршрутизатору Huawei.
Подключение роутера Sagemcom от Ростелекома
Роутеры Sagemcom от Ростелекома подключаются к внешнему жесткому диску следующим образом:
- Соедините накопитель и маршрутизатор;
- Зайдите в интерфейс роутера через браузер. Адрес — 192.168.1.1, имя пользователя – admin и пароль — admin;
- В разделе «Мультимедиа» откройте вкладку сервера хранения информации. После этого в правой части окна появится таблица с отображением данных подключенного накопителя. Запомните значение графы «Имя тома»;
- Перейдите в окно «Сервер хранения информации» и задайте имя накопителя и его производителя;
- Активируйте поле «Включить сервер»;
- Сохраните настройки.
После регистрации накопителя советуем выйти из веб-интерфейса и включить его снова, чтобы проверить, сохранилась ли созданная учетная запись. В роутерах от Sagemcom пользователи часто сталкиваются с проблемой сохранения настроек. При необходимости, создайте профиль накопителя еще раз.

Рис. 12 – конфигурация роутера Sagemcom от Ростелекома
Руководство для маршрутизатора MikroTik
Роутеры от MikroTik имеют одну особенность: к ним нельзя подключить накопитель, который уже наполнен данными. Устройство необходимо обязательно отформатировать и только потом подключать к маршрутизатору.
Настройка общего доступа к файлам осуществляется с помощью программы Samba. Веб-интерфейс использовать не нужно. Как правило, утилиту можно установить на ПК через диск, который входит в комплектацию роутера. Также вы можете загрузить программу с официального сайта производителя.
После подключения накопителя к роутеру следует зайти в Samba и отформатировать устройство еще раз. Откройте главное меню программы и перейдите в окно Systems-Stores. Выберите жесткий диск из списка и нажмите на «Format Drive».

Рис. 13 – подготовка внешнего жесткого диска для соединения с MikroTik
После появления в графе Статус значения «Ready» можно начинать дальнейшие настройки:
- В приложении Samba откройте вкладку «IP – SMB» и поставьте галочку напротив поля Enabled;
- В этом же окне задайте любое имя для рабочей группы сети и наименование роутера;
- Поставив галочку напротив «Allow Guest», вы разрешаете доступ к файлам неавторизованным устройствам. Необязательно подтверждать эту строку;
- В графе интерфейсов поставьте значение All. Таким образом, вы сможете просматривать содержимое жёсткого диска с любого устройства, независимо от его ОС и типа интерфейса.
Поочередно нажмите на клавишу Apply и Shares, чтобы применить настройки и активировать функцию общего доступа к данным в сети.

Рис. 14 – настройка роутера MikroTik
Тематические видеоролики:
Настройка FTP-сервера на роутере Tp-Link. Настройка роутера на канале inrouter
Задаетесь вопросом что же делать с usb-портом на роутере Tp-Link TL? Подключите к нему жесткий диск, либо обычную usb флешку. А далее данное виде поможет Вам подключить и настроить FTP-сервера на роутере TP-Link TL. Для чего это нужно? Для того чтобы иметь доступ к одним файлам с разных компьютеров.
как сделать сетевое хранилище (ftp) из внешнего жесткого диска и роутера?
Что же делать с usb-портом на роутере Tp-Link TL? Подключите к нему жесткий диск, либо обычную usb флешку. Данное видео поможет Вам подключить и настроить FTP-сервера на роутере.
Подключение внешнего жесткого диска к роутеру. Как подключить жесткий диск к роутеру? Подробная инструкция
Многие пользователи спрашивают у нас, как подключить жесткий диск к роутеру.
Эта процедура не займет у вас много времени, однако, особенности подключения для каждой модели маршрутизатора могут отличаться.
Рассмотрим детальные руководства для соединения HDD с вашим домашним роутером.
Цель и особенности подключения
Прежде чем приступать к процедуре соединения, следует определиться с тем, какой результат вы хотите получить. Большинство юзеров желают использовать внешний жесткий диск для хранения данных в закрытой домашней сети. Что это дает? Благодаря роутеру все данные, которые находятся на накопителе, будут доступны в каждом подключенном к роутеру устройстве.
В большинстве современных маршрутизаторах на задней панели подключения можно найти стандартный USB порт технологий 2.0 или 3.0. От этого цифрового показателя зависит скорость передачи данных между подключенными гаджетами. В некоторые модели производители встраивают сразу два порта.
Устройства, которые можно подключить к роутеру:
- Внешний жесткий диск;
- Любой медиаплеер с данными и шнуром USB;
- Модем. Благодаря использованию 3G можно соединить роутер с интернетом без специального кабеля;
- Принтер. Подключив к роутеру принтер, вы сможете создать удаленный сервер и отправлять на печать документы с разных устройств по беспроводному соединению. Такую технологию организации можно часто встретить в офисах;
- Флешку;
- FTP сервер. Для хранения больших данных в сети. Протокол FTP позволяет передавать большие файлы без потери качества. При работе со стандартными серверами flash-накопителей могут встречаться ошибки в попытке воспроизведения файла.
Рис. 1 — панель портов роутера
Вариант с подключением жесткого диска позволяет не только создать общедоступное хранилище с файлами. Вы также сможете настроить DLNA медиасервер. Эта технология позволяет воспроизводить не только файлы самого накопителя, но и всех других устройств в доме. К примеру, телевизор будет способен открыть фотографии, сохраненные на компьютере, а телефон запустит трек со смартфона другого пользователя сети. Аналогичным образом можно настроить iTunes Server.
Если понадобится получать доступ к файлам из интернета, для налаживания этого процесса можно использовать функцию AiDisk.
Перейдем к конкретным инструкциям по настройке взаимодействия вашего роутера и внешнего жесткого диска.
Создаем связь с роутером Asus
Компания Asus создала очень простую систему настройки для домашнего сервера данных. Её суть заключается в первоначальном подключении гаджетов. Потом пользователь должен настроить их в меню на ПК или со смартфона. Получить доступ к программным опциям роутера можно через любой браузер на компьютере, который подключен к маршрутизатору.
Для начала отключите роутер от сети. Теперь подсоедините к нему внешний накопитель, используя переходник USB-micro USB. Должна получиться следующая конструкция:
Рис. 2 – пример подключения накопителя к роутеру
Если на маршрутизаторе есть два доступных порта, выбирайте тот, что обеспечивает бОльшую скорость передачи (версии 3.0). Простого соединения двух устройств недостаточно, так как передача информации в домашней сети все еще недоступна. Соответственно, другие устройства пока не могут распознать никакие файлы.
Чтобы настроить показ файлов из сети на компьютере, зайдите в окно «Этот компьютер». Слева на панели отображения элементов найдите вкладку «Сеть» и перейдите в это окно. Здесь отображаются все доступные сетевые хранилища и протоколы передачи, которые вы можете использовать.
Кликните правой клавишей мыши на пустой области окна и во всплывающем меню нажмите на «Обновить». Таким образом, в окне отобразится иконка подключенного к роутеру накопителя.
Рис. 3 – окно «Сеть» на компьютере
Теперь просто кликните на появившуюся иконку, чтобы перейти в папку с файлами внешнего накопителя. Если на компьютере отключен общий доступ, для просмотра содержимого необходимо будет ввести логин и пароль от настроек роутера. Как правило, значения этих полей одинаковое. Это слово admin.
После получения доступа к содержимому папки вы сможете создавать в ней новые файлы, редактировать или просматривать существующий контент.
Для управления роутером с телевизора достаточно просто зайти в настройки соединения с интернетом. В окне появиться вкладка USB. Нажав на неё, вы сможете узнать о количестве свободного места на диске или посмотреть его содержимое.

Рис. 4 – просмотр данных внешнего диска на телевизоре
Для получения доступа к файлам с телефона или планшета необходимо скачать приложение «ES Проводник». Оно точно отобразит нужную папку и позволит быстро открывать файлы или создавать новые документы на HDD:
- Подключите смартфон к роутеру и запустите программу проводника;
- Теперь в верхней части экрана выберите окно LAN, как показано на рисунке ниже;
- Дождитесь загрузки содержимого. Иногда это может занять несколько минут. После появления папки внешнего жесткого диска кликните на её иконку;
- При необходимости, введите данные для получения доступа (логин – admin, пароль — admin);
- После подтверждения ввода на телефоне отобразятся все файлы сети.
Рис. 5 – подключение к файлам внешнего HDD со смартфона
Для мобильных устройств от Apple процедура подключения такая же, только использовать нужно стандартный файловый проводник.
Инструкция для TP-Link
Совместный доступ к файлам через сеть маршрутизатора TP-Link создается следующим образом:
- Подключите жесткий диск или флешку к роутеру и перезагрузите оба устройства, чтобы не возникло программной ошибки их взаимодействия;
- Откройте любой браузер на компьютере и введите в адресную строку идентификатор сети 192.168.1.1 или 192.168.0.1. Подойдет только один из указанных адресов;
- Введите логин и пароль доступа во всплывающем окне (admin, admin). Нажмите Ввод;
- Выберите вкладку «Network Sharing»;
- Кликните на «Sharing Service»;
Рис. 6 – окно настроек роутера TP-Link
- В правой части окна нажмите на поле Edit, которое указано на рисунке ниже. Это позволит внести изменения в параметры общего доступа сети;
Рис. 7 – редактирование доступа к сети
- В открывшемся окне задайте новое имя для жесткого диска, который подключён к сети. Обязательно отметьте галочкой поле «share this volume», чтобы другие устройства могли видеть папку накопителя;

Рис. 8 – создание нового хранилища
Получить доступ к информации хранилища со смартфона, планшета, компьютера, ноутбука или телевизора можно точно так же, как это было описано в инструкции для роутера Asus.
Теперь снова перейдите во вкладку «Network Sharing» и откройте подпункт «User Accounts». Придумайте имя пользователя и пароль. Эти данные вы будете вводить на всех устройствах, чтобы получить доступ к папке накопителя. Если поля останутся пустыми, любой, кто подключится к сети, сможет просматривать и редактировать файлы, что небезопасно.

Рис. 9 – ограничение доступа для просмотра данных накопителя
Осталось только активировать функцию общего доступа. Для этого вернитесь в окно «Sharing Device» и нажмите на клавишу Start.

Рис. 10 – запуск функции «Network Sharing»
Подключение к Huawei
Большинство роутеров от Huawei оснащены оптическим GPON-терминалом, в который встроен разъем USB. Подключите жесткий диск к роутеру через этот порт и зайдите в веб-интерфейс маршрутизатора с помощью браузера на ПК. Следуйте инструкции:
- Для доступа к программному интерфейсу используется адрес 192.168.100.1. Логин и пароль — root и admin соответственно;
- После успешного входа в интерфейс обратите внимание на вкладки, которые расположены вверху окна. Кликните на «Network Application»;
- Теперь в левой части страницы появится список доступных окон. Нам нужно открыть «USB Application»;
- В поле содержимого вкладки поставьте галочку напротив указанного на рисунке поля. Она активирует работу сервера. На этой же странице заполните поля «username» (имя пользователя), «password» (пароль). Возле строки «USB Device» откройте выпадающий список и выберите имя жесткого диска, к которому будут подключаться другие пользователи сети;
- Подтвердите изменения, нажав на клавишу Apply.
Рис. 11 – настройка роутера Huawei
Теперь данные жёсткого диска доступны всем устройствам, которые подключены к маршрутизатору Huawei.
Подключение роутера Sagemcom от Ростелекома
Роутеры Sagemcom от Ростелекома подключаются к внешнему жесткому диску следующим образом:
- Соедините накопитель и маршрутизатор;
- Зайдите в интерфейс роутера через браузер. Адрес — 192.168.1.1, имя пользователя – admin и пароль — admin;
- В разделе «Мультимедиа» откройте вкладку сервера хранения информации. После этого в правой части окна появится таблица с отображением данных подключенного накопителя. Запомните значение графы «Имя тома»;
- Перейдите в окно «Сервер хранения информации» и задайте имя накопителя и его производителя;
- Активируйте поле «Включить сервер»;
- Сохраните настройки.
После регистрации накопителя советуем выйти из веб-интерфейса и включить его снова, чтобы проверить, сохранилась ли созданная учетная запись. В роутерах от Sagemcom пользователи часто сталкиваются с проблемой сохранения настроек. При необходимости, создайте профиль накопителя еще раз.

Рис. 12 – конфигурация роутера Sagemcom от Ростелекома
Руководство для маршрутизатора MikroTik
Роутеры от MikroTik имеют одну особенность: к ним нельзя подключить накопитель, который уже наполнен данными. Устройство необходимо обязательно отформатировать и только потом подключать к маршрутизатору.
Настройка общего доступа к файлам осуществляется с помощью программы Samba. Веб-интерфейс использовать не нужно. Как правило, утилиту можно установить на ПК через диск, который входит в комплектацию роутера. Также вы можете загрузить программу с официального сайта производителя.
После подключения накопителя к роутеру следует зайти в Samba и отформатировать устройство еще раз. Откройте главное меню программы и перейдите в окно Systems-Stores. Выберите жесткий диск из списка и нажмите на «Format Drive».

Рис. 13 – подготовка внешнего жесткого диска для соединения с MikroTik
После появления в графе Статус значения «Ready» можно начинать дальнейшие настройки:
- В приложении Samba откройте вкладку «IP – SMB» и поставьте галочку напротив поля Enabled;
- В этом же окне задайте любое имя для рабочей группы сети и наименование роутера;
- Поставив галочку напротив «Allow Guest», вы разрешаете доступ к файлам неавторизованным устройствам. Необязательно подтверждать эту строку;
- В графе интерфейсов поставьте значение All. Таким образом, вы сможете просматривать содержимое жёсткого диска с любого устройства, независимо от его ОС и типа интерфейса.
Поочередно нажмите на клавишу Apply и Shares, чтобы применить настройки и активировать функцию общего доступа к данным в сети.

Рис. 14 – настройка роутера MikroTik
Тематические видеоролики:
Настройка FTP-сервера на роутере Tp-Link. Настройка роутера на канале inrouter
Задаетесь вопросом что же делать с usb-портом на роутере Tp-Link TL? Подключите к нему жесткий диск, либо обычную usb флешку. А далее данное виде поможет Вам подключить и настроить FTP-сервера на роутере TP-Link TL. Для чего это нужно? Для того чтобы иметь доступ к одним файлам с разных компьютеров.
как сделать сетевое хранилище (ftp) из внешнего жесткого диска и роутера?
Что же делать с usb-портом на роутере Tp-Link TL? Подключите к нему жесткий диск, либо обычную usb флешку. Данное видео поможет Вам подключить и настроить FTP-сервера на роутере.
Организовать домашнее хранилище файлов можно разными способами. Самый простой и затратный — держать файлы на компьютере, однако нет ничего сложного в том, чтобы раздавать данные по Wi-Fi прямо с жёсткого диска. В некоторых случаях такое хранилище может быть даже переносным. Как это сделать?
Накопитель, подключенный к роутеру

Некоторые модели роутеров поддерживают подключение флешек и винчестеров. Найдите инструкцию от роутера, посмотрите, поддерживает ли он такую функцию и, если да — подключите к нему накопитель и настройте раздачу файлов. Доступ к сетевому диску можно получить через обычный файловый менеджер на компьютере, планшете или смартфоне, главное — чтобы у них было подключение к роутеру и разрешение на чтение этого диска.
Винчестеры с Wi-Fi

Некоторые компании, например Seagate, выпускают портативные жёсткие диски с поддержкой Wi-Fi. Они стоят немногим дороже обычных и поддерживают одновременную раздачу файлов сразу на несколько устройств. Допустим, вы можете работать на компьютере с документами, хранящимися на этом диске, на планшете смотреть видео, а на смартфоне слушать музыку. Обычно в такие винчестеры установлен аккумулятор, благодаря которому раздачу файлов можно осуществлять даже в пути без подключения к розетке. Доступ к данным осуществляется по FTP или через специальное приложение. Диски, подключенные к Wi-Fi, видят устройства на всех современных операционных системах, как десктопных, так и мобильных.
Внешние боксы

Как и в случае с брендовыми беспроводными винчестерами, раздавать файлы с накопителей, установленных в боксы с модулями Wi-Fi, можно на компьютеры с Windows, macOS и Linux, а также на мобильные устройства с Android, iOS и Windows 10 Mobile.
Как подключить жесткий диск к маршрутизатору? подробные инструкции
Многие пользователи спрашивают нас, как подключить жесткий диск к маршрутизатору.
Эта процедура не займет много времени, однако функции подключения для каждой модели маршрутизатора могут отличаться.
Рассмотрим подробные руководства по подключению жесткого диска к домашнему маршрутизатору.
Цель и особенности подключения
Прежде чем приступать к процедуре подключения, необходимо определить, какой результат вы хотите получить. Большинство пользователей хотят использовать внешний жесткий диск для хранения данных в закрытой домашней сети. Что он дает? Благодаря маршрутизатору все данные, которые находятся на диске, будут доступны на каждом устройстве, подключенном к маршрутизатору.
В большинстве современных маршрутизаторов на задней панели соединения вы можете найти стандартный порт USB 2.0 или 3.0. Этот цифровой индикатор определяет скорость передачи данных между подключенными гаджетами. В некоторых моделях производители сразу создают два порта.
Устройства, которые могут быть подключены к маршрутизатору:
- Внешний жесткий диск;
- Любой медиаплеер с данными и USB-кабелем;
- Модем. Благодаря использованию 3G, можно подключить маршрутизатор к Интернету без специального кабеля;
- Принтер. Подключив принтер к маршрутизатору, вы можете создать удаленный сервер и отправить документы с разных устройств через беспроводное соединение. Такая технология организации часто можно найти в офисах;
- Флешка;
- FTP-сервер. Для хранения больших данных в сети. Протокол FTP позволяет передавать большие файлы без потери качества. При работе со стандартными серверами флэш-дисков могут возникнуть ошибки при попытке воспроизвести файл.
Рисунок 1 — панель порта маршрутизатора
Вариант с подключением жесткого диска позволяет не только создавать общедоступное хранилище с файлами. Вы также можете настроить медиа-сервер DLNA. Эта технология позволяет воспроизводить не только файлы самого накопителя, но и все другие устройства в доме. Например, телевизор сможет открыть фотографии, хранящиеся на компьютере, и телефон запустит трек с смартфона другого пользователя сети. Аналогичным образом вы можете настроить iTunes Server.
Если вам необходимо получить доступ к файлам из Интернета, вы можете использовать функцию AiDisk, чтобы исправить этот процесс.
Перейдем к конкретным инструкциям по настройке взаимодействия вашего маршрутизатора и внешнего жесткого диска.
Создайте соединение с маршрутизатором Asus
Asus создал очень простую систему настройки для домашнего сервера данных. Его суть заключается в первоначальном подключении гаджетов. Затем пользователь должен настроить их в меню на ПК или на смартфоне. Вы можете получить доступ к параметрам программы маршрутизатора через любой браузер на компьютере, подключенном к маршрутизатору.
Сначала отключите маршрутизатор от сети. Теперь подключите к нему внешний накопитель с помощью USB-micro USB-адаптера. Должна быть получена следующая конструкция:

Рисунок 2 — пример подключения привода к маршрутизатору
Если маршрутизатор имеет два доступных порта, выберите тот, который обеспечивает более высокую скорость передачи (версия 3.0). Простое соединение между двумя устройствами недостаточно, так как передача информации в домашней сети по-прежнему недоступна. Соответственно, другие устройства еще не могут распознавать файлы.
Чтобы настроить отображение файлов из сети на компьютере, перейдите в окно «Этот компьютер». В левой части панели «Отображение предметов» найдите вкладку «Сеть» и перейдите в это окно. Это показывает все доступные протоколы сетевого хранения и передачи, которые вы можете использовать.
Щелкните правой кнопкой мыши на пустой области окна и нажмите «Обновить» во всплывающем меню. Таким образом, значок диска, подключенного к маршрутизатору, будет отображаться в окне.
Читайте так же

Рисунок 3 — окно «Сеть» на компьютере
Теперь просто нажмите значок, чтобы перейти в папку с файлами внешних дисков. Если вы отключили общий доступ на своем компьютере, вам нужно будет ввести свой логин и пароль из настроек маршрутизатора, чтобы просмотреть содержимое. Как правило, значения этих полей одинаковы. Это слово — admin.
После доступа к содержимому папки вы можете создавать в нем новые файлы, редактировать или просматривать существующий контент.
Чтобы управлять маршрутизатором с телевизора, просто введите настройки подключения к Интернету. В окне появится вкладка USB. Нажав на нее, вы можете узнать о количестве свободного места на диске или увидеть его содержимое.

Рисунок 4 — просмотр данных внешнего диска на телевизоре
Чтобы получить доступ к файлам со своего телефона или планшета, вам необходимо загрузить приложение «ES Explorer». Он точно отобразит нужную папку и позволит вам быстро открывать файлы или создавать новые документы на жестком диске:
- Подключите смартфон к маршрутизатору и запустите программу Explorer;
- Теперь, в верхней части экрана, выберите окно LAN, как показано на рисунке ниже;
- Дождитесь загрузки содержимого. Иногда это может занять несколько минут. После появления папки внешнего жесткого диска щелкните по ее значку;
- При необходимости введите данные для получения доступа (login — admin, password — admin);
- После подтверждения ввода все сетевые файлы будут отображаться на телефоне.
Как создать домашнюю медиа-сеть. Маршрутизатор Archer C59 HDD Seagate усилитель-приемник сигнала WIFI
Рисунок 10 — запуск функции «Совместное использование сети»
Подключение к Huawei
Большинство маршрутизаторов от Huawei оснащены оптическим терминалом GPON, в который встроен USB-разъем. Подключите жесткий диск к маршрутизатору через этот порт и перейдите на веб-интерфейс маршрутизатора с помощью браузера на ПК. Следуй инструкциям:
- Чтобы получить доступ к интерфейсу программы, используйте адрес 192.168.100.1. Логин и пароль — root и admin соответственно;
- После успешного входа в интерфейс обратите внимание на вкладки, расположенные в верхней части окна. Нажмите «Сетевое приложение»;
- Теперь список доступных окон появляется в левой части страницы. Нам нужно открыть «USB-приложение»;
- В поле содержимого вкладки отметьте поле, указанное на рисунке. Он активирует сервер. На той же странице заполните поля «имя пользователя», «пароль». Рядом с строкой «USB-устройство» откройте раскрывающийся список и выберите имя жесткого диска, к которому будут подключаться другие пользователи сети;
- Подтвердите изменения, нажав кнопку «Применить».

Рисунок 11 — Настройка маршрутизатора Huawei
Теперь данные жесткого диска доступны для всех устройств, подключенных к маршрутизатору Huawei.
Подключение маршрутизатора Sagemcom от Ростелекома
Маршрутизаторы Sagemcom от Ростелекома подключены к внешнему жесткому диску следующим образом:
- Подключите привод и маршрутизатор;
- Перейдите к интерфейсу маршрутизатора через браузер. Адрес 192.168.1.1, имя пользователя — admin, а пароль — admin;
- В разделе «Мультимедиа» откройте вкладку сервера хранения. После этого в правой части окна отображается таблица, показывающая данные подключенного диска. Помните значение столбца «Название тома»;
- Перейдите в окно «Сервер хранения» и укажите имя диска и его производителя;
- Активируйте поле «Включить сервер»;
- Сохраните настройки.
После регистрации диска мы рекомендуем выйти из веб-интерфейса и снова включить его, чтобы проверить, сохранена ли созданная учетная запись. В маршрутизаторах от Sagemcom пользователи часто сталкиваются с проблемой сохранения настроек. При необходимости создайте профиль привода еще раз.

Рисунок 12 — Конфигурация маршрутизатора Sagemcom от Ростелекома
Руководство для маршрутизатора MikroTik
Маршрутизаторы MikroTik имеют одну функцию: они не могут быть подключены к накопителю, который уже заполнен данными. Устройство должно быть отформатировано, а затем подключено к маршрутизатору.
Настройка общего доступа к файлам осуществляется с помощью программы Samba. Вам не нужно использовать веб-интерфейс. Как правило, утилита может быть установлена на ПК через диск, который входит в конфигурацию маршрутизатора. Также вы можете скачать программу с официального сайта производителя.
После подключения накопителя к маршрутизатору перейдите в Samba и снова отформатируйте устройство. Откройте главное меню программы и перейдите в окно Systems-Stores. Выберите жесткий диск из списка и нажмите «Формат диска».

Рисунок 13 — Подготовка внешнего жесткого диска для подключения к MikroTik
После того, как в столбце «Состояние» появится значение «Готов», вы можете начать дальнейшие настройки:
- В приложении Samba откройте вкладку «IP-SMB» и проверьте поле Enabled;
- В этом же окне укажите любое имя рабочей группы сети и имя маршрутизатора;
- Отметив «Разрешить гость», вы разрешаете доступ к файлам на неавторизованные устройства. Нет необходимости подтверждать эту строку;
- На графике интерфейса установите значение «Все». Таким образом, вы можете просматривать содержимое жесткого диска с любого устройства, независимо от его ОС и типа интерфейса.
В качестве альтернативы нажмите кнопку «Применить» и «Акции», чтобы применить настройки и активировать функцию совместного использования данных в сети.

Рисунок 14 — Настройка маршрутизатора MikroTik
Избранные видео:
Настройка FTP-сервера на маршрутизаторе Tp-Link. Настройка маршрутизатора на канале inrouter
В предыдущей статье я описал основные настройки ротутера Asus RT-N14U, а именно- Обновление прошивки, настройка Интернет и Wi-Fi . В этой статье я опишу как использовать роутер Asus RT-N14U в качестве файлового сервера, FTP сервера, сервера загрузок и медиа сервера. Как вы понимаете, что бы пользоваться всеми этими функциями, необходимо подключить к Asus RT-N14U, внешний USB жесткий диск или USB флешку. Беспроводной роутер работает с большинством USB жестких дисков/ флэш- дисков (размером до 2 Тб) и поддерживает чтение и запись для FAT16, FAT32, EXT2, EXT3 и NTFS. Но на практике NTFS лучше не использовать, поскольку некоторые функции становятся не доступными, например на флешке с NTFS мне так и не удалось настроить медиа сервер, после того как я отформатировал флешку в формат FAT32 все успешно заработало. Так что рекомендую отформатировать USB устройство в FAT32, как это сделать описано в статье Как отформатировать USB флешку, внешний жесткий диск . Но следует помнить что при форматировании в FAT32 максимальный размер одного файла не может быть более 4 Гб.
Подключаем USB диск/ флешку к роутеру, заходим на веб интерфейс. Из всех вкладок нас интересует»USB приложение «, выбираем его.
Настройка Файл/ Медиа-сервер на Asus RT-N14U.
В меню «USB- Приложение » выбираем «Файл/ медиа-сервер «.
В первой вкладке «Сетевое окружение » вы можете настроить просмотр содержимого флешки/ жесткого диска подключенного к роутеру в локальной сети. Как можно заметить настроек тут не много, есть возможность указать требование пароля при подключении в локальной сети (рекомендую выбрать Разрешить общий доступ без учетной записи, для более удобного использования сетевого ресурса), можете также указать права на папки, для этого в меню выверите флешку, перейдите в необходимую директорию и укажите права на нее (изменение (R/W), чтение (R) или никаких (N)). Что бы зайти на файловый сервер, на компьютере/ ноутбуке нажмите «Пуск»- «Выполнить» введите \\192.168.1.1 или подключите файловый сервер сетевым диском . Для того, что просматривать файлы с планшета/ телефона Андроид или Iphone/ Ipad необходимо установить программу ASUS Aicloud.

Общий ресурс в FTP — эта вкладка посвящена FTP настройкам, т.е. вы можете использовать роутер в качестве FTP сервера. FTP (File Transfer Protocol — протокол передачи файлов) — стандартный протокол, предназначенный для передачи файлов по TCP-сетям (например, Интернет). Иными словами ваши данные на USB флешке/ жестком диске будут доступны из сети Интернет. Для использования FTP необходимо иметь белый IP адрес (уникальный IP адрес в сети Интернет, предоставляющийся в аренду провайдером) или динамический IP (в таком случае необходимо использовать сервис DDNS или ему подобный).
Вы можете выключить/ включить FTP, задать требование вводить пароль (рекомендую не Разрешать общий доступ без учетной записи, иначе любой пользователь в сети Интернет сможет видеть и изменять ваши файлы), можете указать права на папку.

В вкладке «Другие настройки » вы можете изменить количество одновременных подключений, имя устройства (под этим именем Флешка/ жесткий диск подключенный к роутеру доступен в локальной сети), рабочую группу (необходимо указать рабочую группу, которую вы используете в локальной сети, по умолчанию используется WORKGROUP) и набор символов в FTP (рекомендую оставить по умолчанию).

Настройки Downloud Master на Asus RT-N14U.
Данная модель поддерживает автоматическую загрузку файлов по FTP/HTTP/Torrent с помощью утилиты Download Master. Она устанавливается прямо из веб- интерфейса роутера на выбранный раздел подключенного внешнего жесткого диска или флешки, занимая на нем примерно 50 Мбайт. Для того что бы ее установить зайдите на веб интерфейс роутера и выберите «USB приложение «- Downloud Master Install .


Процесс установки занимает несколько минут, после чего нажимаете «Запустить Downloud Master сейчас «.

Откроется новое окно в браузере с IP адресом роутера и портом 8081 (192.168.1.1:8081).

Зайдите в «Общие настройки » и посмотрите куда (полный путь) будут сохраняться файлы, при желании этот путь можно изменить.

Далее снова перейдите на вкладку «Задача » и нажав на кнопку «Добавить » укажите файл или путь URL для загрузки. В данном примере я скачиваю с торрента, поэтому нажимаю «Обзор » и указываю путь к файлу торрента.


Таким образом можно без использования компьютера/ ноутбука скачивать файлы с Интернета.
Настройка Media Server на Asus RT-N14U.
Media server предоставляет возможность просматривать мультимедиа файлы (фильмы, музыка, картинки) на ТВ , планшете , смартфоне с помощью технологии DLNA. Для того чтобы настроить эту функцию на роутере Asus RT-N14U, необходимо подключить USB флешку/ внешний жесткий диск к роутеру, зайти на веб интерфейс выбрать «USB приложение «- Media server Install .

Выбираем USB накопитель.

В итоге вам станет доступен запуск Media server. Откроем его.

В настройках необходимо обратить внимание что бы Media server DLNA был включен и указать папку где находятся файлы, которые вы хотите просматривать по сети с помощью технологии DLNA.

Видео настройки файлового сервера, FTP сервера, Downloud Master и Media Server на Asus RT-N14U.

