Как подключить модем Мегафон к ноутбуку и настроить его

Мегафон
Модем Мегафон – это переносное устройство, обеспечивающее повседневное использование интернета. Оно максимально быстро и просто подключается к скоростному трафику на каком угодно устройстве клиента. Пользователям мобильной связи будет полезно узнать, как подключить модем Мегафон к ноутбуку. Большинство современных модемов поддерживают современные показатели скорости загрузок, что позволяет комфортно посещать сайты не с телефона, а с применением современных способов.
Связывание с лэптопом или ПК
Подключение модема Мегафон к любому виду компьютеров возможно с такими операциями.
- Подключить modem и дождаться, пока лэптоп увидит его. Инсталляция ПО в большинстве случаев проходит само, и пользователю не рекомендуется нарушать этот процесс.
- Мануальную настройку можно устанавливать с помощью устройства «Проводник». Его запускают в меню Пуск. В области поиска вводят наименование программы и запускают ее.
- После инсталляции Windows-проводника перейти в предлагаемый устройством раздел, затем в меню съемных аппаратов. Запустить Megafon Modem. После этого переходят к настройке устройства.
- Приложение запустит мастер установки. Нужно следовать согласно инструкции этого мастера. При необходимости принять лицензионное соглашение нажимать «ОК».
- Когда процесс установки завершится, следует разрешить запуск приложения Мультифон. Оно позволит подключиться к мировой сети.
Наладка Мегафон-модема стандартными средствами Windows
Программу-наладчик от Мегафона не всегда стоит приобретать для работы в сети. Как подключить модем Мегафон к ноутбуку необходимо знать, чтобы не было неполадок с доступом в сеть. Для этого используют стандартные программы ОС. Важно сделать следующие изменения:
- Войти в меню Пуск.
- В настройках находится вкладка «Сеть и интернет». Там находится еще одна вкладка – Центр управления сетями. Программа сама наладит подключение.
- Важно указать тип соединения – коммутируемое. Отсюда надо перейти к параметрам соединения.
- Потом указать номер — * 99 # , название аккаунта.
- Подтвердить действия.
- Открыть свойства интернет-сети и запретить функцию пароля.
- Перейти во вкладку безопасности, включить протокол проверки. Все внесенные результаты сохранить.
На портативном ПК будет постоянный доступ во всемирную сеть посредством ресурсов Мегафона.
Особенности подключения к планшету на «Android»
Пользователь может самостоятельно подвести модем к электронному вычислительному устройству, где работает «Андроид». Перед совершением действий надо настроить устройство с целью доступа в интернет. Задействуют подключение через modem. Поэтому наладка доступа будет иметь 2 этапа.

Как настроить модем Мегафон в два этапа можно узнать из нижеизложенной инструкции:
- Провести подключение устройства к персональному компьютеру или ноутбуку через порт USB.
- Ввести в действие меню Пуск, активировать содержимое «Компьютера». Отсюда перейти в его подпункты, выбрав необходимый.
- На экране будет доступно окошко. В нем найти таблицу подключенных аппаратов, запустить процесс.
- В списке доступных аппаратов найти нужный для подключения модем. Его запускают с помощью мыши (контекстное меню).
- Нажать на значок устройства и сохранить данные.
- На сайте Мегафона сохранить на устройство и сделать доступной для совершения операций программу Hyper Terminal. Включить ее, прописать имя и сохранить результаты мануальной настройки.
- Дальше будет окно Connect to. В нем надо ввести всю информацию с модема.
- Появится область для ввода текста. Здесь последовательно вводят такую информацию: ate1, а затем, после подтверждения системой — at^u2diag=0. После позитивного ответа системы следует закрыть программу и отключить аппарат от персонального компьютера.
На втором этапе нужно проводить действия непосредственно с планшетом:
- Для этого на гаджете вводятся в рабочее положение настройки, после активируют меню для работы. Заходят в меню мобильного трафика и запускают его.
- Затем следует подключить modem к изделию. Засветится и начнет мигать индикатор. Нужно подождать, пока он будет гореть нормально.
- Как только он перестанет мигать, перейти в дополнительные настройки и выбрать АПН. Вводится подключение с использованием подключений, поставляемых компанией «Мегафон».
- Результаты вводят в память, устройство для работы с интернет-услугами от Мегафон следует переподключить.
- Внимание
- Иногда важные для настроек позиции могут отличаться. Тщательный поиск нужных элементов приводит к нужному пункту меню. Тогда подключить модем Мегафона к компьютеру можно без задержек.
Подключение к роутеру
Самый удачный тип аппаратуры для раздачи на отечественном рынке – это TP-Link. Устройство легко можно ввести в интернет, который предоставляет компания Мегафон. Настройка роутера Мегафон будет следующей:
- Включить устройство, в разъем USB подсоединить модем.
- Затем дождаться соединения обеих устройств.
- Соединиться с сайтом роутера, записать в браузер 192. 168. 0. 1. Задействовав клавишу ввода, пользователь переводится в конфигурации.
- Появятся настройки, откуда перейти к сети (Network). Отсюда входят в Internet Access. В конфигурациях ставится 3G 4G Only. Внесенные изменения сохранить.
- Для настройки Мегафон модема 4g следует открыть подходящий тип интернета. Необходимо верифицировать устройство: вписать адрес, провайдера и предлагаемый продукт телекоммуникационных услуг. Если нет руководства, то следует помнить, что настройки автоматические.
- Сохранить изменения и изменить сеть.
- Активировать WPA/WPA2, чтобы установить пароль.
При условии, что настройка модема Мегафон сделана правильно, интернет на планшете или роутере будет работать. Раздавать его можно всем желающим.
Как подключить модем МегаФон к компьютеру
Пользователи часто используют роутеры, однако помимо них компания МегаФон предоставляет еще и специальные модемы, отличающиеся большей мобильностью. Их подключение и настройка отличается от параметров роутера.
Модели USB-модемов МегаФон
Оператор не занимается производством собственных моделей модемов, специалисты компании решили закупать устройства у проверенных поставщиков. Для оптимизации работы интернета используются гаджеты известных фирм, таких как Huawei и ZTE. Провайдер отслеживает нововведения и снимает с продажи устаревшие модели ввиду их низкого качества по сравнению с нынешними устройствами. Например, модели с буквой «Е» сейчас считаются старыми, на смену им была выпущена новая линейка со значением «М». Ниже будет предоставлена таблица с характеристиками наиболее популярных моделей, доступных для продажи:
Большинство модемов стоят от 2500 до 3000 рублей, однако данные могут варьироваться в зависимости от города, где проживает клиент.
Подключение к ноутбуку или персональному компьютеру
Оформив договор на подключение услуг и функционирование мобильного интернета, пользователь получает устройство. Преимущество модемов состоит в том, что абонент остается мобильным, программное обеспечение можно установить самостоятельно, нет нужды ждать мастера. Кроме того, пользователю не нужно оформлять запрос о проведении кабеля, бурить стену и арендовать роутер. Внешне модемы похожи на флеш-накопители. Для синхронизации гаджета с ПК или ноутбуком пользователю необходимо выполнить следующие действия:
- Понадобится включить компьютер или ноутбук, дождаться загрузки устройства. Распечатав модем, требуется открыть крышку и вставить гаджет в USB-порт;
- Как только ПК распознает устройство, начнется загрузка программного обеспечения. Если в течение нескольких минут компьютер не реагирует, то стоит зайти в «Пуск», навести курсор мышки на «Мой компьютер» (или кликнуть два раза по значку на Рабочем столе). Откроется новое окно, в котором необходимо кликнуть по разделу «Устройства и диски»;
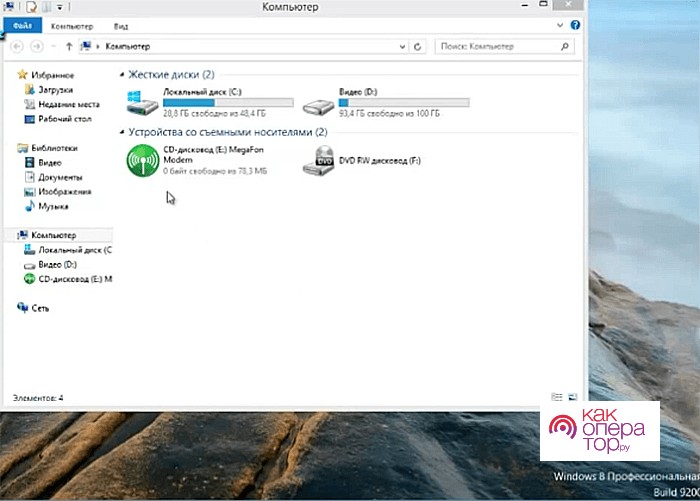
- Следует нажать дважды на зеленый значок модема МегаФон, чтобы произошел запуск программного обеспечения. В первом окне необходимо нажать «Далее», ознакомившись с приветствием программы;
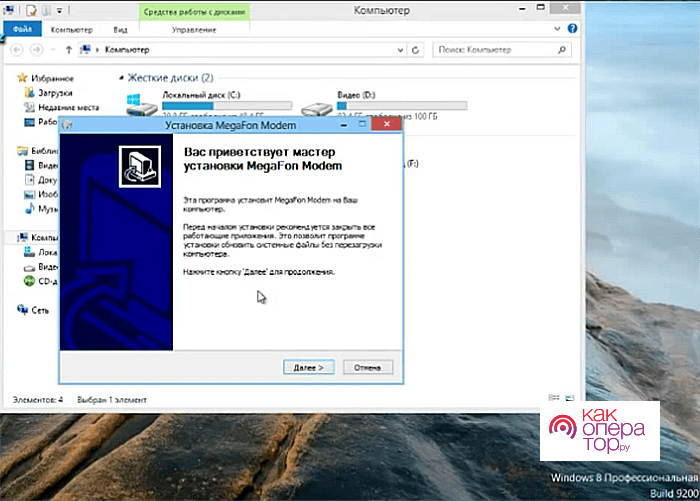
- Следующим окном будет Лицензионное соглашение и в нем необходимо выразить согласие с установкой программы, нажав «Принимаю»;
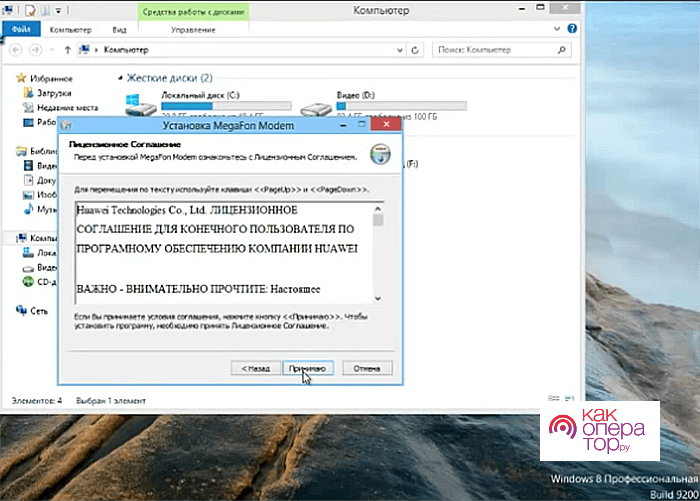
- Программа предоставит выбор месторасположения устанавливаемых файлов. Необходимо нажать на клавишу «Обзор» и указать путь для распаковки содержимого. Помимо этого может появиться запрос на установку программы в меню Пуск, потребуется также выразить согласие с операцией;
- Пользователь может увидеть в окне предложения по установке дополнительных программных обеспечений. Требуется нажать «Принимаю», предварительно поставив галочку, подтверждающую установку. После этого следует кликнуть по команде «Готово» и дождаться окончания установки.
Стандартная настройка
После установки софта пользователь может дважды кликнуть по появившемуся на Рабочем столе ярлыку модема, чтобы зайти в программу. Для настройки модема пользователю нужно выполнить следующие действия:
- Необходимо убедиться, что в районе пользователя есть сигнал 4G, и после этого установить галочку в разделе «Настройки». Для получения информации о сигналах потребуется зайти на официальный сайт компании и навести курсор мышки на раздел «Поддержка». Слева расположены фигуры, где понадобится найти блок «Карта покрытия сети». Необходимо указать свой адрес и отметить нужные параметры галочками. Ознакомившись с данными, клиент ставит отметки (напротив 4G или 3G) в полях программы модема;
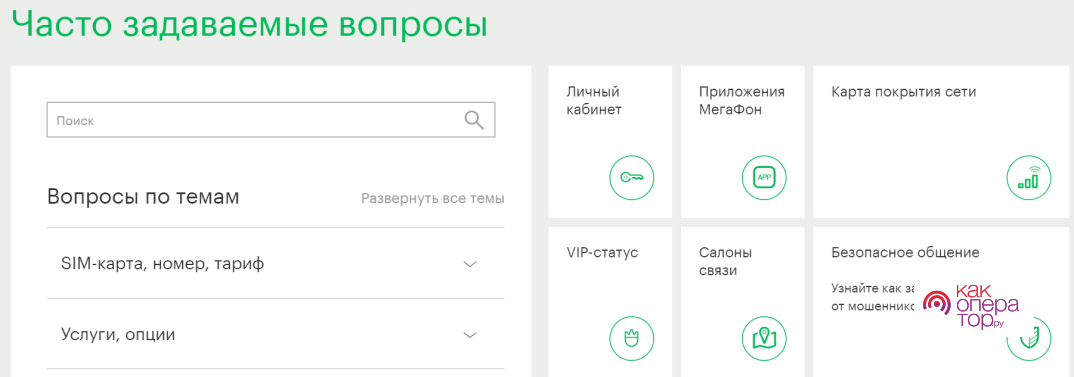
- Пользователю следует нажать на кнопку «Подключиться», она расположена в правом верхнем углу.
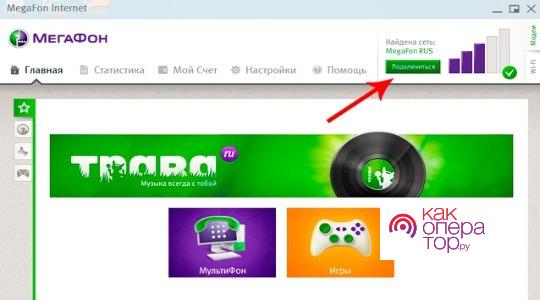
Ручная настройка
В некоторых случаях при соединении модема с компьютером, на панели уведомлений появляется сообщение, в котором указывается о невозможности запуска программного обеспечения. Такая ситуация может произойти из-за несовпадения драйверов. Можно решить проблему следующим способом:
- Пользователю понадобится зайти в «Пуск» и кликнуть мышкой по строчке «Панель управления». Необходимо выбрать раздел «Система», а затем перейти в «Диспетчер устройств»;
- Здесь будут отображены сетевые адаптеры, если есть восклицательный значок напротив пункта, то устройство сигнализирует о проблеме. Требуется щелкнуть правой кнопкой мыши и предоставить ПК возможность ликвидировать ошибку в автоматическом режиме;
- После этого нужно проверить исправность работы программного обеспечения.
Если проблема с софтом не решится, то клиент МегаФон может опробовать второй вариант синхронизации с интернетом. Для этого нужно вставить модем в USB-порт и закрыть при этом программу Megafon Internet. Алгоритм действий описан ниже:
- Пользователю нужно открыть «Пуск» и перейти во вкладку «Панель управления». Далее требуется навести курсор на команду «Сеть и интернет»;
- После открытия нужного раздела абонент МегаФон нажимает на «Центр управления сетями и общим доступом» и в левом меню выбирает пункт «Установка подключения или сети»;
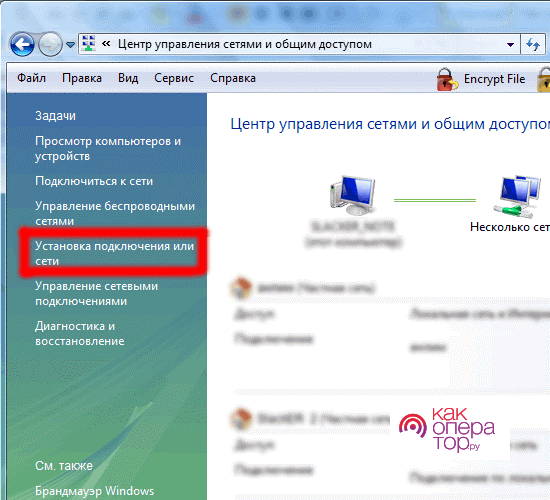
- Необходимо выбрать строчку «Подключение к интернету» и нажать на вариант «Коммутируемое»;
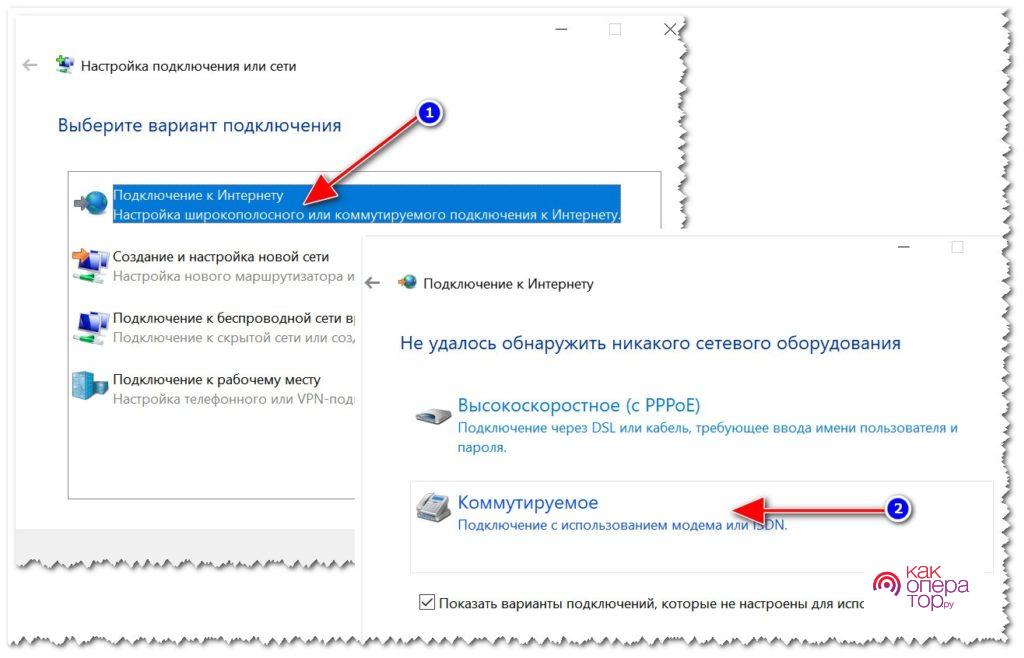
- Появится окно с пустыми строками, куда потребуется ввести недостающие данные. Пароль пользователю нужно придумать самостоятельно, а в поле «Имя подключения» указать узнаваемое значение, поскольку так будет называться сеть. В номер доступа ввести *99#. Затем нужно нажать на кнопку «Создать»;
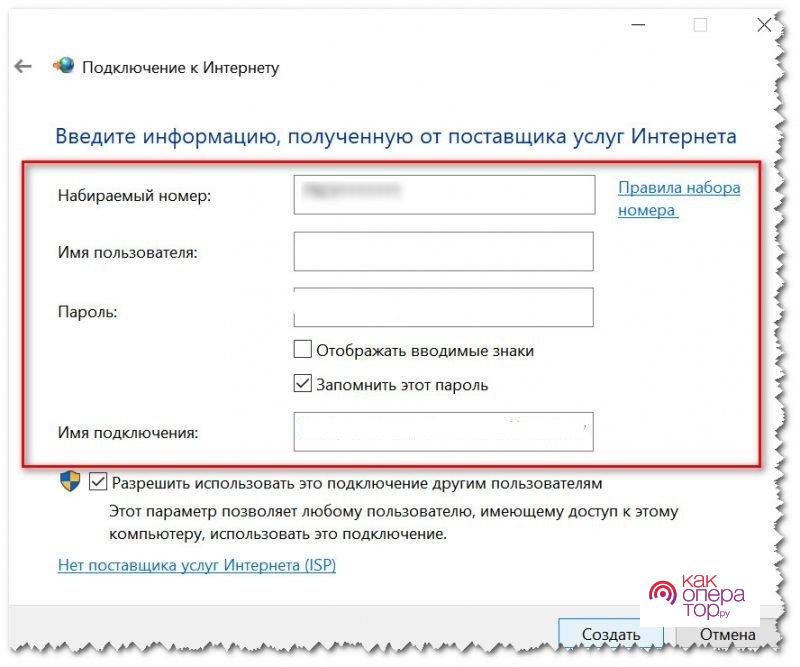
- В созданной точке доступа потребуется изменить параметры. Для этого пользователю нужно кликнуть по ней правой кнопкой мыши и дезактивировать пункт запроса пароля;
- Для продолжения настройки нужно перейти в раздел «Безопасность» и в выпадающем меню «Шифрование данных» установить «Необязательное (подключиться даже без шифрования)». Навести курсор мышки на «Разрешить следующие протоколы» и поставить галочку напротив строки «Протокол проверки пароля (СНАР)». Все измененные данные необходимо сохранить, кликнув левой кнопкой мыши по кнопке ОК.
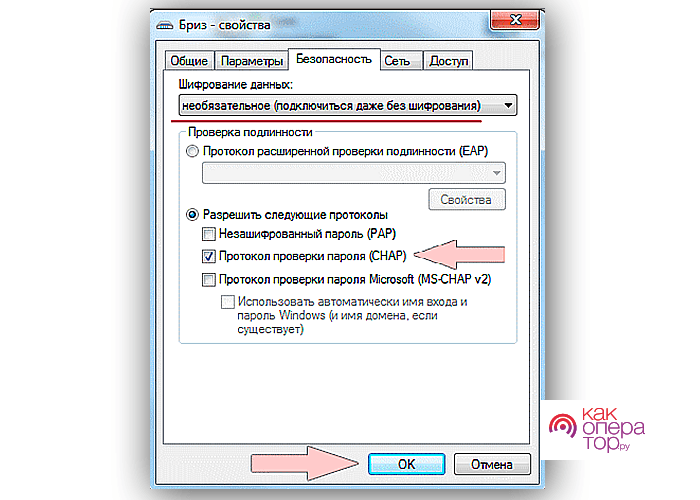
Как подключить модем МегаФон к роутеру
Компания предоставляет пользователю роутеры на выбор, однако для синхронизации устройств не понадобится приобретать новые гаджеты. Можно воспользоваться любым роутером (популярна модель TP-Link), который подойдет для настройки. Для синхронизации и исправного функционирования обоих устройств потребуется следовать алгоритму действий:
- Включить роутер в сеть и проверить его работу. Если гаджет исправен, то загорится индикатор. Для соединения с роутером может потребоваться специальный кабель, его нужно приобрести заранее. В некоторых моделях предусмотрены USB-порты. Следует подключить в такой порт модем;
- Далее пользователю нужно включить компьютер и войти в любой веб-обозреватель. В адресной строке требуется ввести следующее цифровое значение 192.168.0.1 или 192.168.1.1. Произойдет загрузка, пользователь увидит окно авторизации;
- Необходимые данные для входа можно найти в договоре, который пользователь оформлял при подключении интернета. Можно попробовать ввести в обе строки слово admin. Самым простым способом узнать пароль можно благодаря самому роутеру, данные указываются на этикетке устройства, приклеенной снизу. Нужно продублировать слово из строки «Username» в поле «Имя пользователя». Из строки «Password» пользователь узнает пароль и введет его в поле;
- Теперь появится окно настроек самого роутера, в нем нужно перейти в раздел «Network», ниже выбрать «Internet Access» и выставить параметр «3G/4G Only». Для сохранения нажать на «Save»;
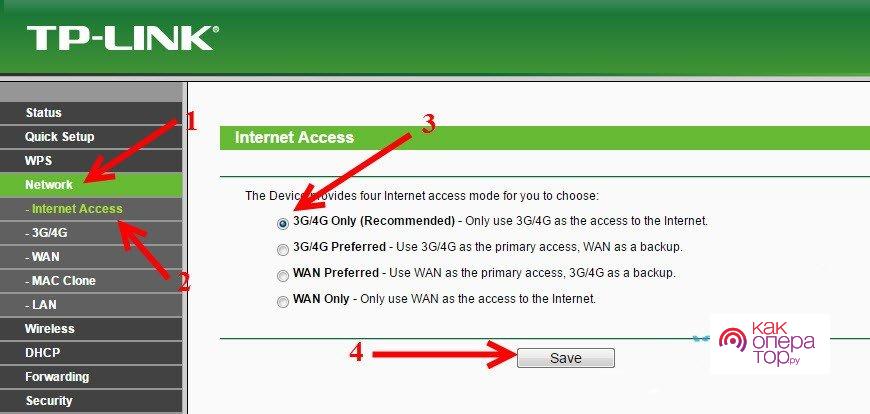
- Еще ниже потребуется выбрать «3G/4G», в первой строке должно быть значение «Identified», это означает, что модем обнаружен устройством. В «Location» нужно выбрать страну, в строке ниже указывается провайдер (как на картинке). Поставить галочки на «Connect Automatically» и «Auto». Нужно нажать на «Connect» и сохранить изменения;
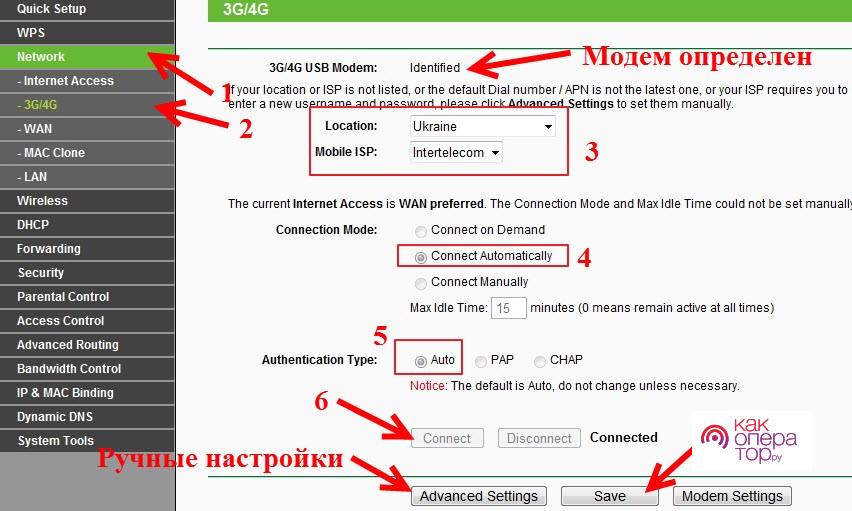
- В меню слева нужно перейти во вкладку «Wireless» и указать в строке имя сети и страну. Затем щелкнуть по «Save»;
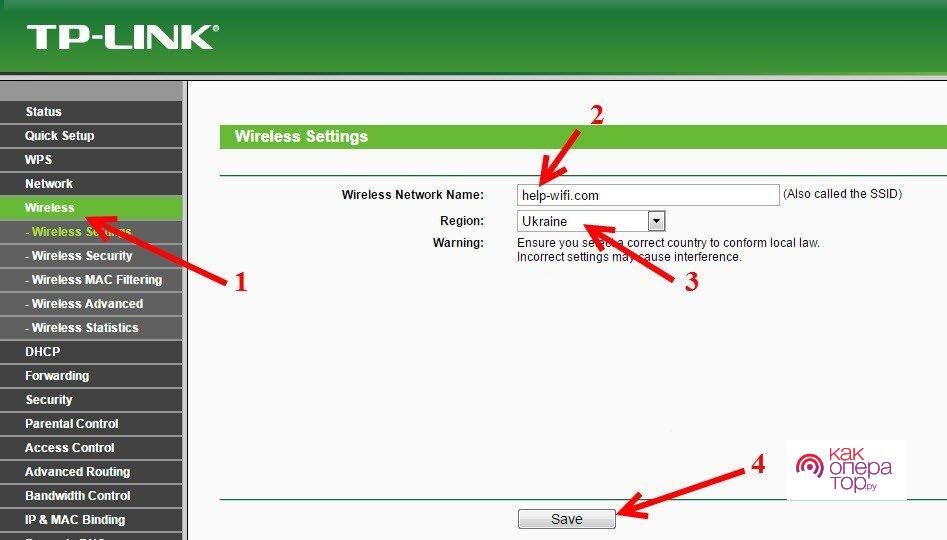
- Следующий раздел «Wireless settings». Необходимо кликнуть по второму пункту «WPA/WPA2 — Personal» и в графе «Version» указать значение «WPA/WPA2». В поле «Password» пользователю потребуется ввести придуманный надежный пароль.
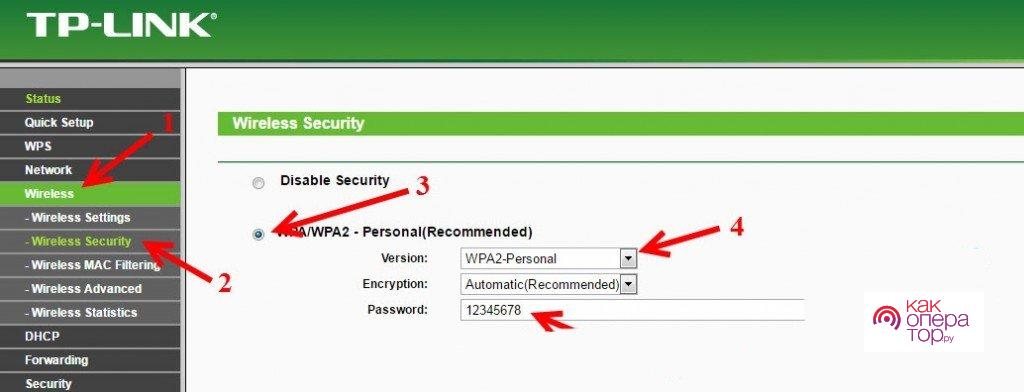
Подключение к планшету
Устройство можно подключить к планшету, для этого нужен специальный переходник OTG, если у девайса не предусмотрено USB-порта. При синхронизации следует зайти в раздел «Настройки» (нужно нажать на шестеренку) и выбрать подключение через USB-модем. Далее необходимо перейти в раздел «Сеть» (или аналогичный пункт, связанный с интернет-соединением) и вручную указать точку доступа APN.
При синхронизации устройств могут возникнуть проблемы, планшет не распознает модем, и перезагрузка не дает результатов. Если после повторного соединения устройств ситуация не изменилась, то потребуется загрузить программное обеспечение через браузер компьютера и произвести корректировку настроек модема. Пользователю следует найти в поисковой системе софт Hyper Terminal. Алгоритм действий будет следующим:
- После загрузки программного обеспечения, пользователю нужно запустить скачанный софт. В программу потребуется ввести данные;
- Нужную информацию пользователь получит, нажав на кнопку «Пуск» и перейдя в «Панель управления». В поисковом окне можно сразу ввести «Диспетчер устройств», либо найти указанный раздел вручную;
- В этом окне понадобится найти уже установленный модем (если пользователь синхронизировал его с ПК в соответствии с инструкцией выше), нажать по значку правой кнопкой мыши и выбрать строку «Свойства». Необходимо переписать на бумагу, сделать скриншот или скопировать в Блокнот данные из пункта «Код порта»;
- Полученные значения ввести в окно открытой программы. Далее нужно ввести код «ate 1». Затем потребуется набрать «AT^U2DIAG=0», и подтвердить все совершенные операции. После этого отсоединить устройства, и подключить модем к планшету. Теперь гаджеты должны успешно синхронизироваться.
Основные проблемы с подключением
Одной из основных проблем может быть отсутствие заявленной скорости, однако в данном случае нельзя винить провайдера. Сигнал не зависит от оператора, приобретая модем, следует ознакомиться с картой покрытия сети. Если в режиме LTE происходят сбои при передаче и загрузке данных, то модем автоматически будет переходить на 3G. Загрузка при этом будет происходить медленнее.
Работа модема может сказываться на процессах, и это причина, по которой ПК или синхронизированное устройство виснет при загрузке и передаче данных. Следует открывать не более 3 приложений и сворачивать лишние окна.
В некоторых случаях могут возникнуть проблемы с операционной системой. Может потребоваться обновление драйверов, ОС или же самого модема.
Как разлочить модем МегаФон
Разлочка модема – это снятие ограничений на использование сим-карт, поскольку устройство запрограммировано только под продукты оператора. Произведя разлочку, пользователь может использовать любую сим-картой для модема, устройство не будет выдавать ошибку или медленно грузить файлы. Не стоит угадывать код для разблокировки модема, пользователю дается всего 10 попыток, после этого устройство перестанет корректно работать.
Существуют платные и бесплатные способы разблокировки, ниже приведены оба варианта.
Платный вариант
Для того чтобы произвести разлочку, пользователю понадобится посетить специализированный форум (например, 4pda) и предоставить необходимые данные: модель модема, IMEI и версию прошивки. Информацию можно найти на этикетке устройства и продублировать.
Можно скачать программу DC-Unlocker, запустить ее и подключить модем в USB-порт. Оплата производится в валюте официального сайта. В меню скачанного программного обеспечения потребуется щелкнуть ЛКМ по значку лупы, софт сам определит модель, версию прошивки и IMEI. Далее пользователь получит необходимый код для разблокировки устройства. Преимуществом программы является подбор нужного значения для многих моделей, а недостатком оплата.
Бесплатный вариант
Абоненту нужно скачать софт Huawei unlock code calculator и запустить его на своем ПК или ноутбуке. Способ актуален для модемов только моделей Huawei, с другими программа не работает. Софт выдает 2 кода, они прописаны в поле «v1code» и «v2 code», необходимо поочередно ввести их в строку программного обеспечения Megafon Internet. После этого устройство будет разблокировано.
Как подключить модем мегафона к роутеру
Как подключить USB модем к роутеру: пошаговая инструкция
В квартирах крупных городов всё же чаще используют подключения по оптоволоконной линии. Я имею в виду, что сам интернет в подъёзд заводится с оптики. Но не всегда есть возможность использовать именно это подключение. Например, для загородных участков, частных домов иногда лучше использовать интернет от мобильного оператора. Сегодня в статье я расскажу общую инструкцию – как самостоятельно подключить 3G/4G USB модем к роутеру.
На деле же нет ничего сложного, в первую очередь проверьте – можно ли подключить флэшку от оператора на вашем маршрутизаторе и есть ли там вообще USB разъём. На дорогих моделях может быть две версии USB порта: 2.0 и 3.0. Нас интересует именно 2.0 порт. 3.0 – обычно имеет синий цвет. Поэтому просто возьмите свой купленный модем и вставьте его в этот разъём. Теперь переходим к настройкам.
Зайти в Web-интерфейс интернет-центра
Вам не нужно устанавливать какие-то программы или дополнительный софт – достаточно просто подключиться к сети роутера. Это можно сделать двумя способами: по Wi-Fi, по проводу. Для подключения по WiFi нужно с телефона, планшета, ноутбука подключиться к сети, используя пароль от неё. Если вы подключаетесь первый раз и роутер новый, то пароль от сети будет под корпусом на этикетке. Строка со значение может иметь такое название или «PIN».
При подключении к сети аппарата по проводу, нужно один конец сетевого кабеля воткнуть в сетевую карту ноута или компа, а второй вставить в LAN порт маршрутизатора.
ВНИМАНИЕ! Не перепутайте с WAN портом, который обычно один и предназначен для кабеля от провайдера. Он может иметь синий цвет. Как правило, он отличается от других подобных портов
Вот вы попали в нутро интернет-центра, но вас должны спросить логин и пароль от админки. По умолчанию на старых моделях — это admin-admin. На новых, при первом подключении вас поприветствует мастер быстрой настройки или попросят придумать логин и пароль.
Далее инструкции будут немного отличаться от производителя роутера. Посмотрите название компании, которая выпустила ваш роутер и смотрите соответствующую главу ниже в статье. Также вам понадобятся дополнительная информация по настройке:
Все это должны били вам выдать вместе с SIM-картой. Также эта информация может находится в договоре или в коробке из-под модема. Без неё интернет вы не настройте.
Таблица настроек
Знак «-» обозначает, что эти данные заполнять не нужно. Также таблица представленная ниже представлена только в ознакомительной цели. Провайдера мог в любой момент поменять данные для входа, так что лучше использовать настройки, который предоставлены вместе с SIM картой. Если какие-то данные в таблице указаны не верно – пишите об этом в комментариях.
ВНИМАНИЕ! Помимо данных, который предоставлены ниже также может понадобится PIN код от симки.
| Название оператора | APN | Номер | Логин | Пароль |
| Beeline KZ | internet.beeline.kz | *99# | beeline | beeline |
| Kcell-Activ | internet | – | – | |
| Megafon | internet | *99# или *99***1# | gdata | gdata |
| Beeline РФ | internet.beeline.ru или home.beeline.ru | beeline | beeline | |
| MTS РФ | nternet.mts.ru | *99# или *99***1# | mts | mts |
| Теле2 | internet.tele2.ru | – | – | |
| U-Tel | internet.usi.ru | *99***1# | – | – |
| Yota | yota.ru | *99# | – | – |
| SkyLink | – | #777 | mobile | internet |
| SmartS | internet.smarts.ru | *99# или *99***1# | internet | |
| Киевстар | www.ab.kyivstar.net |
Не могу зайти в админку
Если логин и пароль не подходит или стандартный IP адрес, то скорее всего им ранее кто-то пользовался. Надо сбросить конфигурацию системы до заводских настроек. Для этого на каждой такой штуковине есть кнопочка «RESET». Отыщите её и зажмите на 15 секунд. Роутер начнёт мигать и на секунду потухнет. Надо будет подождать примерно минуты 3.
TP-Link
Переходим в «Дополнительные настройки» – «Сеть» – «Настройки 3G/4G». Ставим галочку для ввода логина и пароль. Вписываем все данные. Указываем поставщика услуг мобильного интернета. В конце жмём «Подключить» – «Сохранить».
D-Link
Прошивки у данных моделей разные. Поэтому наша задача найти раздел связанный с 3G или 4G. Заходим туда и вставим галочку для автономного подключения. В конце не забудьте применить настройки.
Zyxel Keenetic
На прошивках новых моделей ничего настраивать не нужно, просто вставляем модем, и он работает. Работоспособность можно увидеть на стартовой странице. Для более детально настройки зайдите в раздел «Модем 3G/4G».
По поводу настройки вифи для каждого роутера я писать не стал, так как есть отдельная статья, написанная моим коллегой. Там всё понятно и просто написано. У вас это займет немного времени, просто зайдите и прочтите.
Настройка роутера через мобильный модем
Представленный вашему вниманию обзор, о том как подключить Wi-Fi роутер через мобильный 3G, 4G модем это универсальный метод абсолютно для любой модели wi-fi роутера и от марки производителя не зависит. Отличия лишь в оформлении интерфейса раздела настроек, в названиях и расположении самих разделов настроек. Внимание! Убедитесь, что ваш роутер имеет поддержку мобильных модемов выбранного вами оператора. Эту информацию вы найдете в инструкции раздел «спецификация устройства» или на сайте производителя. Данное руководство подойдет для любого провайдер, предоставляющих услуги мобильного интернета — Мегафон, МТС, Билайн, Yota, Tele2, SkyLink и всех остальных мобильных операторов!
Этапы настройки
1. Берем ваш USB-модем от оператора мобильного интернета и вставляем и вставляем его в USB порт на роутере, а кабель Ethernet (или патчкорд), который идет в комлпекте с роутером, первым концом в разъем LAN на роутере, вторым — в сетевую карту вашего компьютера.

2. На вашем персональном компьютере (под управлением Windows 7) заходим в раздел сетевых настроек, делаем это по такому пути: Пуск => Панель Управления => Сеть и Интернет => Центр управления сетями и общим доступом => Управление сетевыми подключениями => Изменения параметров адаптера.

Нажимаем правой кнопкой мыши по пункту «Подключение по локальной сети» далее «Свойства» потом в пункт меню Протокол Интернета который «TCP/IPv4» и выбираем следующие пункты «IP автоматически» и «DNS сервера автоматически»

Сохраняем, нажимаем «ОК».
3. На роутера (с его обратной стороны) находим IP адрес, который используется для входа в админку роутера (как правило это — 192.168.0.1), и доступы (зачастую login:admin, password: admin)

4. Открываем ваш любимый браузер и пишем там где адресная строка — 192.168.0.1 (или тот другой, который указан на роутере), и залогиниваемся.

5. Смотрим на меню роутера и находим пункт «USB модем» ( или может быть 3G/4G или настройка USB и т.п. варианты), активируем его и вводим в указанные на изображении поля данные для вашего оператора.

Приведу список настроек для большинства мобильных операторов, но напомню актуальные настройки ищите у своего мобильного оператора.
Подключение роутера через usb модем мегафон. Как подключить USB-модем к роутеру? Руководство по подключению и настройке
Некоторые модели роутеров D-Link, такие как DIR-620, DIR-412, DIR-320 оборудованы портом USB для подключения 3G/4G(LTE) адаптера, что позволяет пользователям получать доступ везде, где есть 3G/4G(LTE) сеть. В этой статье я опишу каким образом настроить D-link Dir-620/320/412 на работу с 3G модемом, для 4G(LTE) процесс настройки будет похож.
1. Но первое, что необходимо сделать — это обновить прошивку маршрутизатора на последнюю, так как в новых прошивка исправляются не только ошибки, но и добавляются новые модели модемов которые не поддерживались этим роутером ранее. Настройка WiFi роутера. Последнюю версию прошивки можно скачать на сайте разработчика по адресу http://ftp.dlink.ru/ . Инструкцию по прошивке роутера на примере роутера серии D-link dir-615? можно прочесть тут.
2. После того как на роутере стоит последняя версия прошивки мы подключаем наш USB модем к роутеру, в порт LAN на роутере подключаем кабель идущий в комплекте и соединяем его с разъемом LAN на компьютере (порт WAN остается свободным).
3. На компьютере в настройках сетевой карты устанавливаем: Получать IP адрес автоматически, и Получать DNS сервера автоматически. Смотри на рисунке ниже:


4. Наберите в адресной строке вашего Интернет- браузера (Opera, Internet Explorer и т.д.) адрес 192.168.0.1 и нажмите клавишу «Enter».
5. Откроется главное меню настроек маршрутизатора. В левой части окна выбираем пункт меню «Начало», и выбираем пункт Click»n Connect. В следующем окне Вас попросят убедиться что Ethernet-кабель провайдера подключен к WAN-порту (Internet) устройства или USB модем подключен, если все в порядке должен гореть световой индикатор USB. Нажимаем кнопку ДАЛЕЕ.

В следующем окне будет предложено выбрать тип соединения, самые распространенные это Билайн, Мегафон, МТС. Нажимаем кнопку ДАЛЕЕ.

В следующем окне будет представлены настройки для подключения usb модема к интернету. Эти настройки соответствуют выбранному ранее оператору связи, и их менять не нужно. Нажимаем кнопку ДАЛЕЕ.


Настройка роутера для работы с USB модемом завершена.
6. Переходим к настройке Wi-Fi. В левой части окна выбираем пункт меню «Начало», и выбираем пункт Мастер настройки беспроводной сети. В открывшемся окне выбираем режим работы беспроводной сети: выбрав пункт «Точка доступа». Нажимаем кнопку ДАЛЕЕ.

В следующем окне задаем имя беспроводной сети. Нажимаем кнопку ДАЛЕЕ.

В следующем окне задаем пароль беспроводной сети (пароль должен быть не менее 8 символов). Нажимаем кнопку ДАЛЕЕ.

В следующем окне нажимаем кнопку ПРИМЕНИТЬ. Все готово. Ваш роутер настроен.
У Вас возникли трудности с компьютером?
В некоторых случаях можно столкнуться с необходимостью решить задачу — как подключить роутер через модем, для последующего распределения доступа в интернет среди компьютеров, например в маленьком офисе или дома. Обычно такой модем, который расшифровывается, как «модулятор-демодулятор», является преобразователем данных, для передачи на большие расстояния.
На данный момент распространены 3 типа модемов:
Мобильной связи (3G и аналоги);
— кабельный (для кабельного телевидения);
— ADSL-модем (для телефонных линий).
Модемы ограничены функционально и для большего удобства пользования интернетом им не хватает некоторых функций. Добавляет эти возможности связка модем+роутер, о её настройке эта статья.
Прежде всего, необходимо определиться с типом модема, для примера возьмём аппарат подключения через сеть кабельного телевидения.
Вторая задача — определить, каким интерфейсом модем подключается «внутрь сети», возможные варианты — , или Ethernet, подходящий к любой сетевой карте.
Третий шаг — подбор роутера, состоит в том, что необходимо выбрать устройство, имеющее «внешний» интерфейс, соответствующий Вашему модему, модуль Wi-Fi и сетевые разъёмы.
Все устройства должны иметь в комплектации инструкцию по подключению, и вам необходимы от неё три вещи:
Картинка схемы подключения;
— IP-адрес устройства;
— имя пользователя и пароль администратора.
Наличие инструкций обязательно проверяйте при покупке! Модем подключается телевизионным кабелем к так называемому «тройнику», кабельной линии, а разъём Ethernet соединяется соответствующим кабелем с роутером в разъём «INTERNET». Будьте внимательны при подключении, у Вас этот разъём может называться «WAN». Модем с разъёмом USB вставляется в соответствующий порт роутера. Далее необходимо с любого устройства, подключённого кабелем к роутеру, войти в настройки сетевой карты компьютера, включить получение IP-адреса в авторежиме и перезагрузить компьютер.
Обычно IP-адрес роутера выглядит так: http://192.168.0.1 или http://192.168.1.1. Этот адрес Вам необходимо ввести в адресной строке браузера и нажать на клавиатуре «ENTER».
Используйте для настройки любой браузер, кроме Opera, он часто выдаёт ошибки при настройке оборудования.
После ввода адреса отобразится страничка ввода имени пользователя и пароля для доступа к настройкам. Эти данные должны быть указаны в инструкции. Зачастую они таковы:
Имя пользователя: admin
Пароль: admin
Иногда пароль вводить не нужно, вместо этого нажимаете Enter и входите в меню управления. Далее первая задача соединить модем и роутер. Для этого по инструкцию к модему найдите его IP-адрес. Здесь важно обратить внимание вот на что. Если IP-адрес у модема совпадает с IP-адресом по которому Вы подключились к роутеру, то придётся сначала перенастроить роутер. Для этого ищем в меню настроек страничку управления локальной сетью (LOCAL). Если IP-адрес модема окажется таким же, как и у роутера: 192.168.1.1 , то необходимо выставить на роутере значения для локальной сети: 192.168.2.1 (предпоследняя, из разделённых точками цифр, не должна совпадать с такой же у модема и находиться в диапазоне от 1 до 255).
Далее необходимо согласовать ВНЕШНИЙ IP-адрес роутера с модемом и выставить параметры соединения с Интернет. Если IP-адрес модема был 192.168.1.1 , то для роутера мы выберем СТАТИЧНЫЙ IP адрес (Static IP) и выставим его, изменив последнюю цифру в комбинации, в данном случае он должен быть примерно таким: 192.168.1.2 , последняя цифра от 2 до 255, но не 1.
Остаётся настроить подключение к Интернету. Связку логин/пароль будет контролировать роутер, а данные указаны в договоре с провайдером. Чаще всего необходимо выбрать из возможных типов подключения «PPTP» (возможны ещё L2TP или PPPoE, прочие менее распространены), далее вводите имеющиеся данные из договора, сохраняйте настройки роутера и. всё!
Если провайдер не использует нестандартных настроек, то Ваша домашняя сеть уже подключена к Интернету. Если же что-либо не получается, помните, что любой провайдер через службу поддержки обязан дать подсказку, в каком из вышеприведённых шагов Вы допустили ошибку.
Приветствую! Сегодняшняя статья адресована тем, у кого домашний интернет работает через телефонную линию с помощью подключения по ADSL модему . С таким вариантом до сих пор работают многие провайдеры, как правило которые предоставляют услуги не только интернет, то также телефонии или цифрового ТВ. Схема подключения построена немного иначе, а значит и настройка wifi через ADSL модем роутер происходит по-другому.
Как подключить ADSL модем к wifi роутеру?
Рассмотрим две возможные схемы настройки ADSL модема и роутера с использованием интернета, поступающего по технологии ADSL. Когда от вас ушел работник провайдера, подключивший интернет, схема выглядит так:
- Телефонный кабель подключен к сплиттеру (тройник, раздваивающий вилку для телефонного кабеля).
- От него один телефонный провод идет на сам городской телефон, а другой к ADSL модему.
- А от модема уже сетевой кабель подключается к разъему в компьютере.
Первый способ раздать такой интернет через wifi — сделать одно дополнительное звено в виде обычного wifi роутера. Мы его просто соединяем с ADSL модемом и компьютером сетевым кабелем (от модема — к порту WAN, от ПК — к LAN), и получается вот такая схема:

Для создания данной структуры мы можем использовать два способа:
- Чтобы модем работал в режиме моста (bridge), а роутер — маршрутизатора (Router, RT) или точки доступа (Access Point, AP). В такой конфигурации все настройки подключения к интернету производятся не в ADSL модеме, а на компьютере или в нашем случае в роутере.
- Другой — когда наоборот, модем настроен на соединение с провайдером, а роутер просто продлевает этот сигнал.
Второй вариант совсем простой. Вы ничего не трогаете в настройках, которые уже сделал сотрудник вашего провайдера при подключении, а просто настраиваете роутер на получение динамического IP адреса и активируете функцию динамической раздачи адресов по сети DHCP.
Первый немного сложнее, поэтому давайте разберемся, как его осуществить на примере самой распространенной бюджетной модели ADSL модема D-Link. Прежде всего вставьте телефонный кабель (с маленьким коннектором) в соответствующий ADSL разъем модема, а в разъем LAN — патчкорд, которым соединяем его с ПК.

Сама настройка adsl находится на компьютере. Зайдем в Windows 7 «Пуск > Панель управления > Сеть и Интернет > Центр управления сетями > Изменение параметров адаптера». Находим тут «Подключение по локальной сети», кликаем правой кнопкой и выбираем «Свойства > Протокол TCP/IPv4» и устанавливаем получение всех настроек на автомат.

После этого заходим в браузере по адресу http://192.168.0.1 — это сетевой адрес в админку модема D-Link. Вводим пару логин-пароль admin-admin.
В меню заходим в раздел «Quick Setup», убираем галочку с «DSL Auto Connect» и прописываем значения для VPI и VCI — они должны быть указаны в вашем договоре на подключение услуг или узнайте у своего провайдера. В пункте «PORT» оставляем «0».
После этого жмем кнопку «Next» и ставим флажок на значении «Bridging», то есть переводим модем в режим моста.

Далее Ставим флажок на «Enable Bridge Service» и задаем название для нашего моста. После чего на следующей странице прописываем IP адрес и маску нашего модема, то есть 192.168.0.1 и маска стандартная 255.255.255.0.

Опять жмем «Некст», смотрим все окончательные настройки и жмем кнопку «Save/Reboot» для того, чтобы применить все изменения. Модем перезагрузится. Также перезагружаем и компьютер для того, чтобы он получил новый сетевой IP.
Переходим к роутеру. Прежде всего вытаскиваем патчкорд из ПК, соединяем его с роутером, а роутер в свою очередь, соединяем таким же патчкордом (кабелем RJ-45) — с модемом через разъем WAN, а с компьютером через LAN. Если вы работаете с роутерами Asus, то выглядеть это будет как на скринах ниже. Заходим в раздел меню «WAN» и в качестве соединения из выпадающего списка выбираем PPPoE. Далее вводим все данные, которые предоставил провайдер (логин, пароль, возможно что-то еще). И применяем все эти настройки.

Все, после этого ваш роутер через посредничество ADSL модема должен начать трансляцию интернета.
Настройка ADSL роутера Asus
Второй способ заключается в том, что мы выбрасываем из схемы звено ADSL модема и заменяем его и роутер единым устройством — WiFi роутером с поддержкой ADSL соединений.

Выглядит он так же, как обычный маршрутизатор, только с гнездом для вставки телефонного кабеля. Zyxel, TP-Link, D-Link, Acorp — любой бренд сетевого оборудования имеет в своем модельном ряду такое устройство. В качестве примера предлагаю для начала ознакомиться с моделью Asus DSL N-12U.

Все настройки на подсоединение будут выполняться уже в админке самого роутера. Сначала нужно подключить в ADSL модем-роутер телефоннный кабель, а патчкорд Ethernet — к компьютеру. Заходим по адресу — вы уже 100 раз знаете, какому, — вводим всем известные логин и пароль, если вы их все еще не сменили (кстати, если вы их забыли, можете посмотреть на днище маршрутизатора).
Попадаем на страницу настроек, выбираем ручную настройку, выбираем провайдера из списка, настройки для которого уже вшиты в устройство. Если его нет, то выбираем «Not in list». ТАкже здесь нужно будет заполнить все параметры для VPI, VCI, Протокола и Режима инкапсуляции,

а также на следующем шаге свой логин и пароль для доступа. Все это узнается у провайдера или из договора.

Это были настройки модемной части. А теперь идем в роутерную, задаем идентификатор сети и ключи шифрования.

Как настроить ADSL модем TP-Link?
Теперь разбираемся с более навороченный ADSL модемом-роутером TP-Link Archer VR400 c USB входом, к которому вы сможете в последующем подключить принтер или 3G модем.
Здесь также воспользуемся быстрой настройкой, которая расположена по адресу http://192.168.0.1. Нас встречает новый симпатичный минималистичный интерфейс.

Надеюсь, я ответил на вопрос «Как подключить ADSL модем через роутер»
Знать, как подключить USB-модем к роутеру, бывает полезно при необходимости настроить сеть на даче или в деревне, где из интернета доступен только мобильный 3G. Сделать это достаточно просто, выполнив базовые условия. Модем должен быть поддерживаемым роутером, а последний иметь соответствующий порт. Дальше выполняются нужные настройки, и готова домашняя сеть с возможностью подключения любых устройств с Wi-Fi.
Стандартные схемы

Во многих небольших городах и селах нет альтернативы подключению через интернет 3G, поэтому приходится пользоваться им. Рано или поздно появляется проблема использования wi-fi роутера, чтобы выход в интернет имели все устройства в доме.
Обычный USB 3G-модем поддерживает подключение исключительно основного компьютера, что не всегда удобно. Проблема решается приобретением специального устройства.
Выбор оборудования
Перед тем как переходить к вопросу создания домашней сети, необходимо подобрать нужное оборудование. Стоит понимать, что есть некоторые критерии:
- Необходимо, чтобы в устройстве был USB-порт, через него осуществляется подключение модема.
- В описании к роутеру необходимо найти информацию, поддерживает ли он установку 3G-модема, последнее не гарантируется просто наличием порта. Иногда он может применяться исключительно для подключения внешнего накопителя, принтера, HDD, поэтому перед приобретением необходимо изучить технические условия маршрутизатора.
- Не все модели модемов совместимы с определенными маршрутизаторами, необходимо открыть описание и найти нужный модем в списке поддерживаемого оборудования. Если уже имеется wi-fi роутер, то модем нужно подбирать из устройств, совместимых с ним. Однако есть выход из этой проблемы. Есть пользовательские прошивки, они позволяют значительно увеличить возможности роутера и список совместимых модемов, но установка не предназначенного ПО осуществляется на свой страх и риск и иногда приводит к утрате гарантийного обслуживания.
Подключение 3G-модема — процедура, которую можно разделить на 2 этапа:
- подключение устройств;
- настройка соединения.
В первом пункте все довольно просто. Модем необходимо вставить в USB-порт роутера. На этом этапе настроек делать не нужно, далее придется разбираться с интернет-соединением.
Подключение на примере модема МТС
- После подсоединения модема роутер подключается к компьютеру с помощью кабеля или wi-fi, открывается любой браузер и в адресной строке вводится IP-адрес маршрутизатора. Иногда возникает проблема его узнать. На роутере имеется наклейка, на которой изображена вся нужная информации. Адрес иногда указывается в технической документации или на коробке от устройства. Если найти его не получилось, необходимо запустить командную строку и ввести “ipconfig.”. На экран выводится вся доступная информация о сети. В строке “Основной шлюз” будет размещен необходимый адрес, чаще всего он такой: 192. 168. 0. 1 (192. 168. 1. 1), но встречаются и другие варианты.
- Адрес необходимо скопировать и вставить или прописать вручную в адресную строку. Далее ввести логин и пароль. Данная информация также указывается на описанной выше наклейке, чаще всего — admin, но бывают и другие.
- После ввода информации нужно нажать «Войти» и попасть в настройки маршрутизатора. Далее настроить интернет-подключение. Последнее требует введения данных конкретного оператора мобильного интернета. Ввести, чаще всего, необходимо три значения: APN; логин; пароль. Эти данные можно получить легко для каждого мобильного оператора. Для МТС:
- APN: internet.mts.ru;
- логин: mts;
- пароль: mts.
Подобный алгоритм настройки подходит и для подключения 4G-модема, поэтому это не должно вызвать никаких проблем. Сейчас есть 3G/4G-модемы, которые могут выступать в качестве wi-fi роутера, но радиус действия у них значительно ниже, чем у обычного из-за маломощной антенны. Стандартные маршрутизаторы имеют более мощные антенны, чтобы радиус покрытия охватывал весь дом, в отличие от портативных моделей.
Подключение модемов разных фирм
Настройки и подключение могут отличаться для модемов разных производителей. Наиболее распространенные представлены далее.
Модем Xiaomi
Родная прошивка многих Xiaomi роутеров не позволяет работать с отечественными 3G-операторами. Возможно, придется реализовать эту функцию через перепрошивку. Также важным условием является наличие USB-порта. Он имеется только на моделях линейки mini (3, 3G и pro) и отсутствует на большинстве остальных.

Если роутер отвечает всем требованиям для подключения 3G-модема, то достаточно только вставить его в USB-порт, зайти в админку и выбрать раздел “Дополнительно”. В приложении поставить переключатель “Включить USB-модем” в активное положение и в выпадающих списках выбрать тип модема “WCDMA (UMTS)” для поддержки 3G.

Заполнить значения для подключения к оператору или попробовать использовать вшитые параметры (выбрать страну и поставщика услуг). Если не удается, вручную прописать номер, имя пользователя и пароль. Перезагрузить маршрутизатор и подключиться.
D-link DIR-320
Роутер DIR-320 компании D-link — не самая покупаемая модель, но оптимальная для 3G. Чтобы настроить беспроводной интернет для мобильника или ноутбука, создать сеть, используя роутер или 3G-модем, его можно успешно применять.

Роутер обладает всеми данными для создания домашней сети и доступной ценой. Есть ряд фундаментальных отличий:
- в нем встроены порты USB 2. 0, использующиеся для USB-модема, расположенные на задней крышке оборудования с левой стороны;
- поддерживает автонастраивание 2G/3G;
- опциональное включение проверки пин-кода и его замена.
Есть несколько вариантов прошивки. Оптимальная для подключения модема — DIR_320NRU-1. 2. 94. Ее можно найти в интернете, если установлена иная версия — это не критично, просто настройка может занять больше времени.
При наличии заданной прошивки необходимо настроить компьютер и узнать необходимые настройки провайдера. Затем можно заходить в настройки маршрутизатора. Открыть браузер и в адресной строке ввести IP-адрес роутера (по умолчанию составляет 192. 168. 0. 1), нажать Enter.

В окне для авторизации ввести логин и пароль (admin) и нажать кнопку “Вход”. При желании установить новый пароль, сохранить настройки. Появляется снова форма авторизации, ввести старый логин и новый пароль. В окне, которое открылось, выбрать пункт “Сеть”.

Появится таблица, под которой имеется кнопка “Добавить”, чтобы попасть в меню настроек по ней необходимо кликнуть мышью. Установить тип соединения 3G.
В разделе “Настройки PPP” заполнить поля: PPP, логин, пароль, APN и номер дозвона. Другие оставить в первоначальном виде, нажать кнопку “Сохранить”.

В окне выбрать пункт “Шлюз по умолчанию”, нажать “Сохранить”. В появившемся окне выбрать “Сохранить с перезагрузкой”.
Есть на sim-карте используемой 3G модемом настроен доступ через пин-код, необходимо войти в меню USB-модема, выбрать раздел «PIN» и ввести его.
Подобный роутер можно применять не только для работы с 3G-модемом, но и для любого типа подключения. Это нетрудно, благодаря простому и понятному интерфейсу. Но прошивка оптимально подходит именно для настройки 3G. Поэтому следует обратить внимание на нее, при наличии необходимости использования последнего.
Mikrotik
Перед тем как приобретать 3G модем для применения с роутером MikroTik, необходимо убедиться в совместимости устройств. Перейти на официальный сайт и найти в списке оборудования нужный 3G модем. Там же есть и советы по его настройке. Необходимо такое оборудование:
- sim-карта оператора;
- 3G-модем;
- wi-fi роутер.
Перед настройкой необходимо отключить пин-код на sim-карте. Далее модем подключить в порт роутера.
Настройка 3G
В winbox открыть меню “Интерфейс”, там имеется строка ppp-out1, открыть ее настройки. Нажать кнопку “Advanced Mode” для настройки параметров.

В появившемся окне в “Info Channel“ и “Data Channel “ вывести значения 1 и 2 соответственно. В поле APN вводится нужное значение провайдера, которое отображено на его сайте. В зависимости от него может изменяться тарификация и тип доступа.
Далее перейти на вкладку PPP убрать галочку с параметра “Dial On Demand “. Это позволяет установить подключение не только по требованию. Галочка снимается из-за необходимости постоянного доступа для роутера.

Некоторые мобильные операторы используют номер телефона, логин и пароль, следует заполнить соответствующие параметры и нажать OK. Далее идет установка соединения модема с интернетом. В списке интерфейсов нажать на ppp-out1 и выбрать “Enable”. После подключения возле ppp-out1 отобразится буква R.
Необходимо проверить наличие интернета. Через терминал ввести команду “ping.ya.ru“. Если пинги появились, значит режим модем функционирует. Чтобы доступ к интернету появилась на компьютере необходимо настроить NAT.
Зайти в меню “IP“ — “Firewall“, перейти на вкладку “NAT“, нажать плюс и добавить правило. На “General“ в “Chain“ выбрать “srcnat“, в списке “Out. Interface“ интерфейс “ppp-out1“. На вкладке “Action“, “masquerade“ и нажать “OK“.
Должен появиться доступ в интернет на ПК. Можно проверить это через команду “ping.ya.ru“.
Исправление ошибок настройки и подключения
При подключении к интернету через подобную сеть могут возникать такие проблемы:
Нестабильная работа интернета. Беспроводной интернет отличается меньшей стабильностью и может время от времени терять соединение с базовой станцией. Происходить это может на тех устройствах, которые подсоеденены именно к роутеру (на ПК будет значок “Нет доступа”). Чтобы интернет включился, необходимо маршрутизатор перезагрузить. Если не получается, придется ждать, пока начнет работать интернет.
После подключения 3G-модема к роутеру не включается интернет? Возможно в месте нахождения роутера плохой сигнал для модема. Можно применить USB удлинитель или поднять его выше. Если необходимо, перенести маршрутизатор и модем на новое место или добавить антенну. Но для начала отключить модем от роутера и проверить подключение напрямую к компьютеру.
Подключение wi-fi роутера к модему — актуальная тема, так как многие провайдеры уже предоставляют безлимитные тарифы и все больше людей желают пользоваться интернетом на мобильных устройствах и планшетах.
Проблему можно решить и иначе — путем раздачи интернета с основного компьютера, но он должен быть все время включен.