Как подключить роутер tp link к компьютеру через сетевой кабель

Подключение и настройка роутера Tp-link к компьютеру
Описание роутера Tp-link ⇑ Вверх
Маршрутизаторы Tp-link предназначены для передачи данных из локальной сети к компьютеру по сетевому кабелю.
А так же есть функция передачи данных по wi-fi, планшетам смартфонам и ноутбукам в которых встроен приёмник wi-fi. В этом случае роутер будет раздавать интернет всем устройствам в которых включена эта функция.
Подключение роутера Tp-link к компьютеру по сетевому кабелю ⇑
Для начала подключаем провод от провайдера к роутеру в синий порт нашего маршрутизатора Tp-link

Далее подключаем провод в желтое гнездо роутера и второй конец к компьютеру



Далее подключаем роутер к сети через специальный блок питания, который идёт в комплекте.
Сам блок включаем в розетку

А штекер в роутер и жмём кнопку на роутере вкл/выкл

После подключения к сети на роутере загорятся соответствующие световые индикаторы.

На этом проводное подключение закончено, осталось всё настроить.
Настройка сетевого подключения роутера Tp-link ⇑
Для настройки роутера нам нужен установочный диск, который идёт в комплекте или можно набрать адрес в адресной строке вашего браузера на компьютере. Адрес написан на обратной стороне роутера. С помощью него мы попадём в админку нашего маршрутизатора где производятся все необходимые настройки.

За место адреса можно ввести специальные цифры: 192.168.01 И попадаем в админку.
Так вот она выглядит

При входе в админку вам нужно будет ввести имя пользователя и пароль. По умолчанию пароль и имя пользователя будет admin. Это указано так же на развороте роутера, там же где адрес админки.

Жмём войти в систему и попадаем в админку

Строка состояние, это просто информационный раздел, мы его пропустим. Нам нужен раздел «Сеть» и в этом разделе переходим в подраздел WAN

В данном разделе нужно настроить «Тип WAN соединения». Обычно используют «Динамический Id адрес», это соединение без пароля, нам это не нужно, так как это не безопасно. Выбираем соединение с паролем, это PPPoE/Россия PPPoE

После выбора соединения PPPoE/Россия PPPoE Вас сразу же перекинет на страницу настройки этого раздела. В этом разделе вам нужно прописать имя пользователя и пароль два раза какой хотите, главное всё запомнить.

Далее в этом разделе настраивать ничего не нужно, но если вам что то понадобится то можно что нибудь изменить, там всё понятно.
Теперь нам нужно ввести имя пользователя и пароль в компьютере, который мы недавно придумали. Для этого на панели задач жмём на значёк доступные сети.

И видим что наш роутер подключен, нам толь нужно ввести имя пользователя и пароль и нажать «Подключение» что бы интернет заработал.

На этом подключение по локальной сети мы закончили. Теперь разберемся с беспроводным подключением по wi-fi.
Настройка беспроводного подключения роутера Tp-link ⇑
Для настройки беспроводного подключения переходим в админке в раздел «беспроводной режим» и подраздел «настройки беспроводного режима»

В этом разделе строчка «имя сети» прописываем как хотим. Это имя будет отображаться всем кто поймает Ваш роутер на своём устройстве. Далее жмём сохранить.
Переходим в раздел админки «Защита беспроводного режима» По умолчанию стоит галочка «Отключить защиту» нам это не нужно так как при такой настройке все соседи будут беспрепятственно пользоваться вашим интернетом, который будет раздавать роутер на весь дом.

Что бы включить защиту мы в самом низу данного раздела выбираем галочку напротив строчке «WPA-personal» рекомендуется.
Придумываем пароль и жмём сохранить

Теперь на нашем компьютере включаем wi-fi

Ваш компьютер находи раздачу роутера, выбираем его вводим придуманный ранее пароль и жмём подключиться.

На этом всё. Интернет должен работать.
PS. Если вдруг кто-то из соседей каким то образом смог узнал ваш пароль и сел на вашу беспроводную сеть вы можете в админке в любой момент изменять пароли беспроводного соединения.
Сколько звёзд дадите этому товару! Голосуй! Поддержи проект!
Как подключить/установить маршрутизатор DSL TP-Link в сеть (подключение через кабель)

Подписаться на рассылку Мы с ответственностью относимся к вашим персональным данным. Полный текст политики конфиденциальности доступен здесь.
- vk.com
- www.facebook.com
- www.youtube.com
- twitter.com
- Сведения о компании
- Контакты
- Политика конфиденциальности
- Новости
- Награды
- Безопасность
- Блог
- Партнерская программа
- Вебинары и тренинги
- Обучение и сертификация
- Оборудование SOHO
- Оборудование SMB
- Технологии
- tp-link
- tapo
- neffos
Get products, events and services for your region.
This website uses cookies to improve website navigation, analyze online activities and have the best possible user experience on our website. You can object to the use of cookies at any time. You can find more information in our privacy policy . Don’t show again
This website uses cookies to improve website navigation, analyze online activities and have the best possible user experience on our website. You can object to the use of cookies at any time. You can find more information in our privacy policy . Don’t show again
These cookies are necessary for the website to function and cannot be deactivated in your systems.
Site Selection Popup
SMB Product Selection System
tp_smb-select-product_scence, tp_smb-select-product_scenceSimple, tp_smb-select-product_userChoice, tp_smb-select-product_userChoiceSimple, tp_smb-select-product_userInfo, tp_smb-select-product_userInfoSimple
__livechat, __lc2_cid, __lc2_cst, __lc_cid, __lc_cst, CASID
VISITOR_INFO1_LIVE, YSC, LOGIN_INFO, PREF, CONSENT, __Secure-3PSID, __Secure-3PAPISID, __Secure-3PSIDCC
Analysis and Marketing Cookies
Analysis cookies enable us to analyze your activities on our website in order to improve and adapt the functionality of our website.
The marketing cookies can be set through our website by our advertising partners in order to create a profile of your interests and to show you relevant advertisements on other websites.
Google Analytics & Google Tag Manager & Google Optimize
_gid, _gat, _gat_global, _ga, _gaexp
Google Ads & DoubleClick
NID, IDE, test_cookie, id, 1P_JAR
fr, spin, xs, datr, c_user, sb, _fbp
_ce.s, _CEFT, _gid, cean, _fbp, ceac, _drip_client_9574608, cean_asoc
_hjKB, _fbp, ajs_user_id, _BEAMER_LAST_UPDATE_zeKLgqli17986, _hjid, _gcl_au, _ga, ajs_anonymous_id, _BEAMER_USER_ID_zeKLgqli17986, _hjAbsoluteSessionInProgress, _hjFirstSeen, _hjIncludedInPageviewSample, _hjTLDTest
Hm_lpvt_33178d1a3aad1dcf1c9b345501daa675, Hm_lvt_33178d1a3aad1dcf1c9b345501daa675, HMACCOUNT_BFESS
Инструкция по подключению роутера TP-Link
Первым делом, после покупки нового роутера, замены старого, его нужно корректно подключить. Из-за неправильного соединения не получится зайти в интерфейс и соответственно настроить оборудование.
В этой статье опишу пошаговую инструкцию для моделей TP-Link на примере TL-WR841N. Также подойдет для других: TL-WR840N, TL-WR940N, Archer C20, Archer C50, Archer C60. Особой разницы нет, схемы подключения идентичны, у всех порт для интернета WAN синего цвета, разъемы на локальную сеть LAN — желтого.

Задняя панель TP-Link TL-WR841N
Есть два способа подключиться к роутеру: по проводному и беспроводному соединению. Рассмотрю оба.
Комплектация
Обычно новый комплект включает в себя:
- сам роутер;
- документация, руководство по быстрой настройке, реквизиты оборудования;
- блок питания;
- сетевой кабель.
Питание
Сначала подключите блок в розетку, адаптер в маршрутизатор. Индикатор питания загорится зеленым. Если ничего не произошло, нажмите на кнопку включения — «ON/OFF» на задней панели роутера.
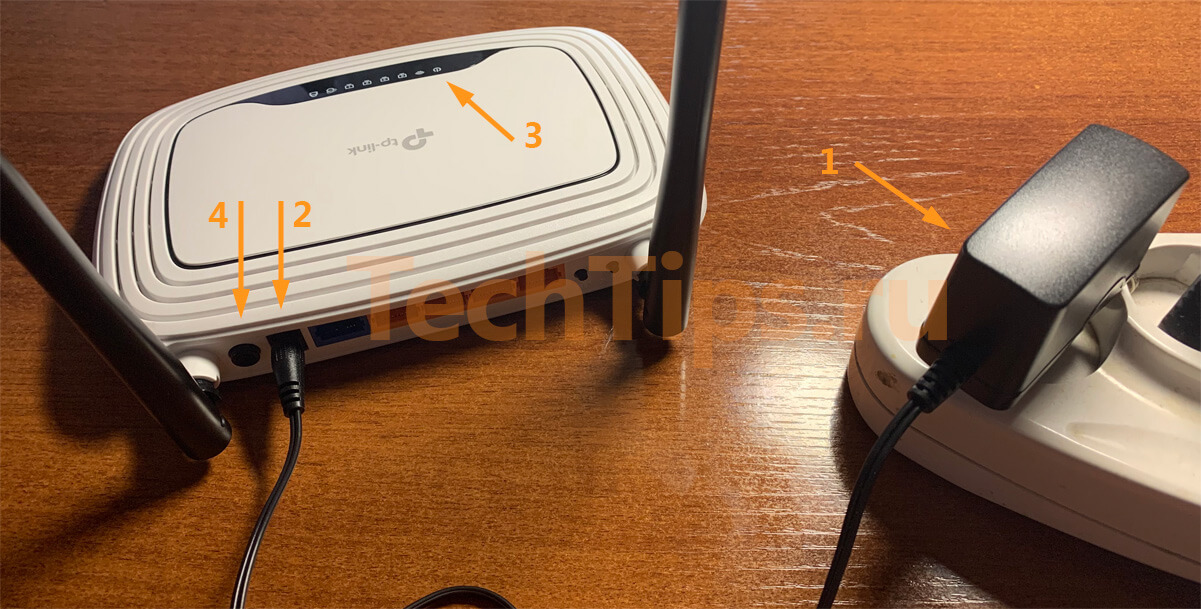
Подключение питания
Интернет
Подключите кабель провайдера или ADSL модема в порт интернета WAN, у TP-Link синего цвета.
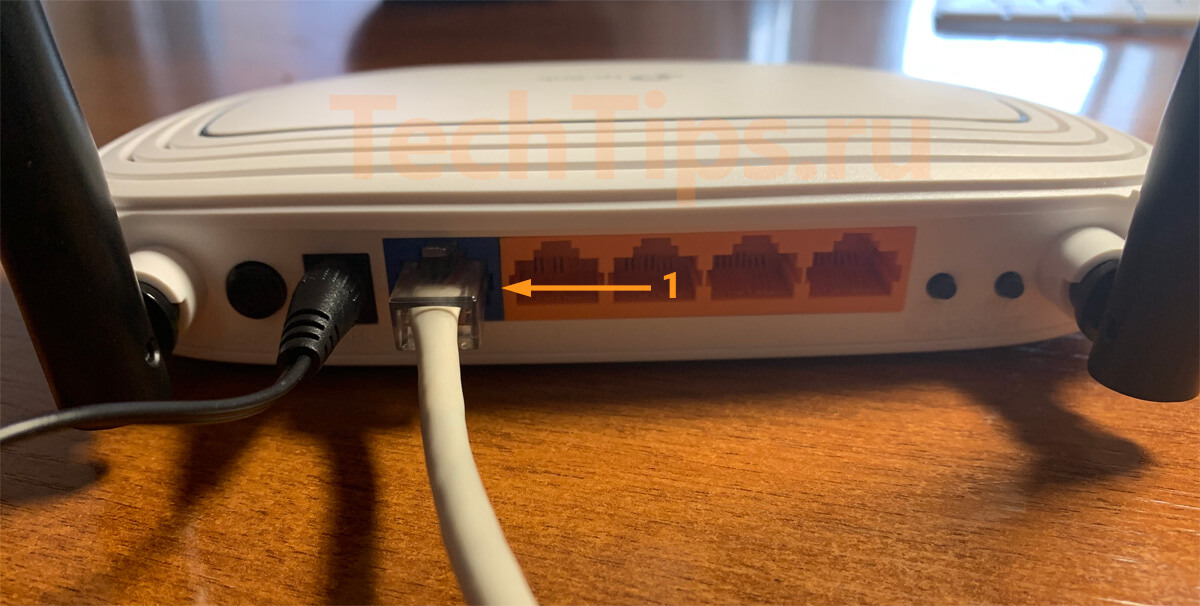
Подключения кабеля провайдера
Светодиод WAN загорится зеленым или оранжевым цветом. Это зависит от вашего провайдера, текущих настроек на роутере, в данный момент не критично. Главное, чтобы индикация появилась.
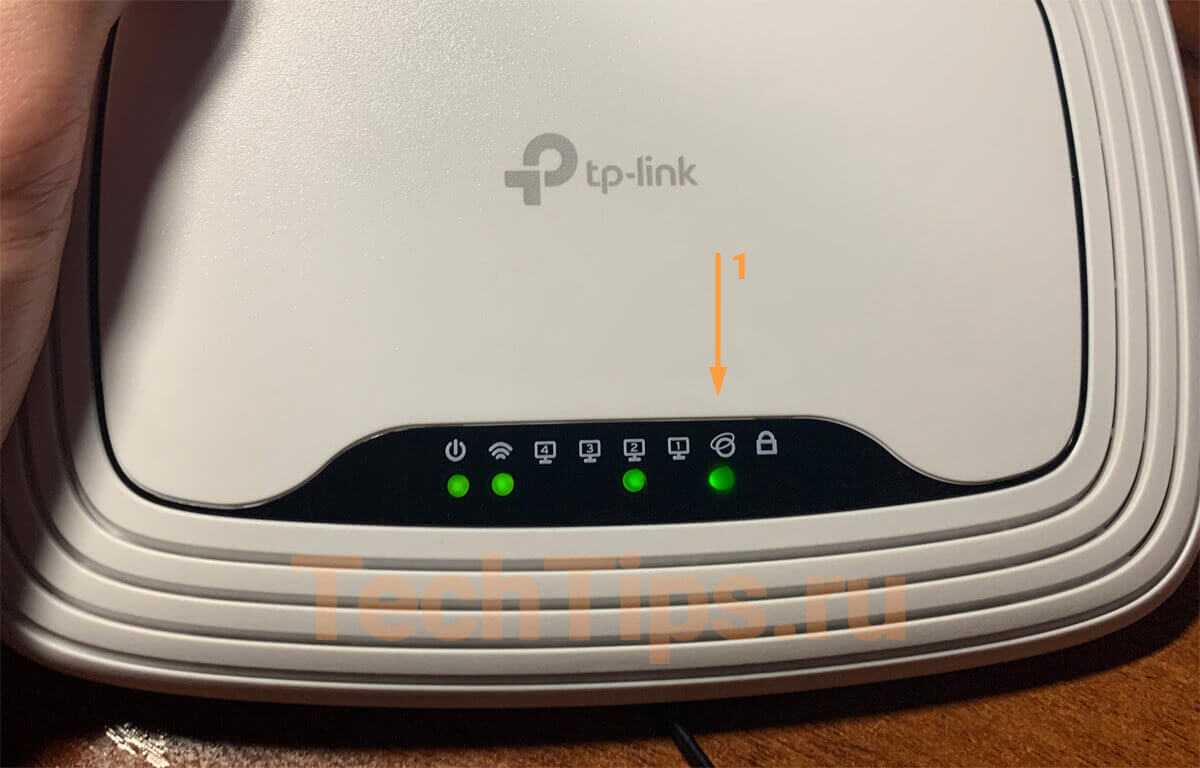
Индикатор WAN
Устройства
Как уже писал выше, существует два способа:
- с помощью кабеля — считается более надежным, обычно используется для прошивки маршрутизаторов;
- по Wi-Fi — потребуется устройство с Wi-Fi модулем: ноутбук, планшет, смартфон и данные от беспроводной сети: название и пароль.
По кабелю
Один конец патч-корда вставьте в любой из четырех LAN портов. У TP-Link они желтого цвета. Другой в сетевую карту вашего устройства: моноблок, компьютер, ноутбук, хоть телевизор. После индикатор порта на роутере загорится зеленым. Можно приступать к настройке, заходить в интерфейс роутера.

Если связи нет, светодиод LAN порта не загорелся, то попробуйте переключить в другой разъем. Проверьте, включена ли ваша сетевая. Для этого в поиске наберите ncpa.cpl, выберите этот элемент управления. Откроются сетевые подключения. Значок «Интернет», «Ethernet» или «Подключение по локальной сети» должен быть включен.

Если и после этого связи нет, попробуйте подключиться по беспроводному соединению.
По Wi-Fi
Если роутер не новый, а название и ключ сети вы не знаете — сбросьте его на заводские. Но учитывайте то, что это вернет первоначальные настройки.
На любом устройстве с Wi-Fi: ноутбук, планшет, телефон, откройте список доступных сетей. На новом и сброшенном роутере стандартные данные.
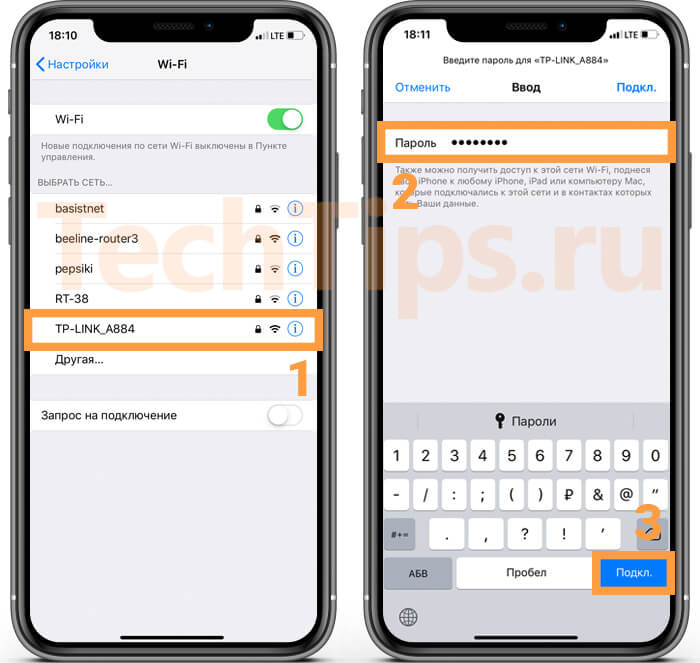
Подключение к Wi-Fi
Они расположены на нижней стороне роутера. Выберите из списка это название, введите пароль, нажмите «Подключить».

Название и пароль Wi-Fi
Если на роутере не горит индикатор Wi-Fi даже после сброса, попробуйте включить его с кнопки. Присутствует на некоторых моделях, например TL-WR841N, обычно расположена сзади, называется «WIFI ON/OFF».

Кнопка включения WI-Fi
При нажатии индикатор загорится.
Видео
На YouTube есть видео, где парень последовательно показывает и описывает каждый этап по подключению TP-Link также на примере TL-WR841N.
Выводы
По сути ничего сложного нет. С подключения питания, кабеля провайдера и вашего устройства по проводному или беспроводному соединению начинается любая настройка. После нужно зайти в интерфейс и в зависимости от модели и вашей цели сконфигурировать маршрутизатор.
Если возникли вопросы, пишите в комментариях, постараюсь помочь.
Почему компьютер, ноутбук не видит роутер TP-Link: что делать?
Статья о причинах того. что компьютер, ноутбук не видят точку входа в Интернет через роутер. Способы устранения проблемы.
Бывают моменты, когда при подключении компьютера, ноутбука через роутер, к точке доступа в интернет, вход остается не доступен. В этом случае, следует выяснить причины, почему роутер не видит вход во Всемирную Сеть.

Отсутствие интернета может привести к большим проблемам на работе
Причины могут разные. Например, роутер работает, точки доступа в Сеть на компьютерном устройстве, нет.
Причины вышеуказанной ситуации:
- не установлены рабочие программы.
- погрешность технического оснащения (аппаратная).
- отсутствие включенного интернет – соединения.
- поломка модуля WiFi и множество других проблем.
Мы рассмотрим самые встречающиеся проблемы доступа в Сеть, их устранение. Приведем пример решения задач для роутера компании Tp-Link.
Решения проблемы при отсутствии установки программы — драйвера
Итак, ваш ПК, ноутбук не видит точки входа WiFi. Исследуйте программное обеспечение, управляющее компьютером. При неправильной работе программы, модуль входа доступа работает не верно.
Проверка модуля входа WiFi:
- входим в панель «Диспетчер устройств».
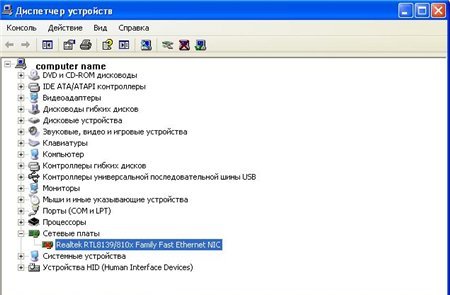
Панель «Диспетчер устройств»
- активизируем вкладку «Мой компьютер».
- выбираем опцию «Свойства».
- открываем раздел «Диспетчер устройств» (см. стрелочку), находим пункт «Сетевое оборудование», просматриваем его.
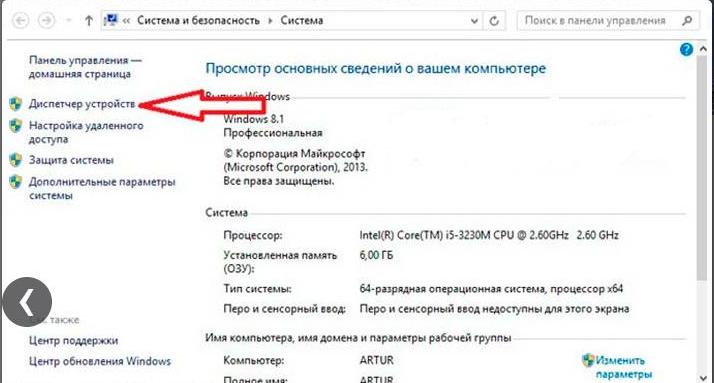
Открываем раздел «Диспетчер устройств» (см. стрелочку), находим пункт «Сетевое оборудование»
- находим строку сетевых связующих устройств. Если строка отсутствует, это означает, программное обеспечение для подключения интернета не настроено.
- если строка связующих устройств есть, но входа в сеть интернета нет, следует проверить, не обозначен ли на каком то из устройств, значок восклицания, указывающий на отсутствие программного обеспечения.
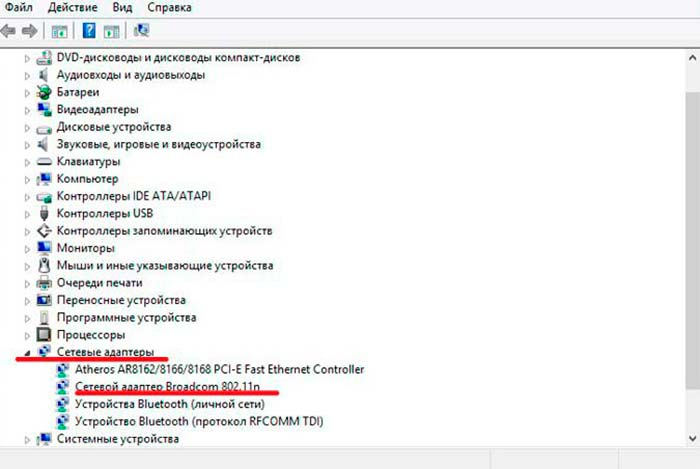
Откройте опцию сетевых адаптеров. Проверьте на какой из сетей есть восклицательный знак, указывающий, что сеть не подключена
- решение вышеуказанной проблемы лежит в переустановке программного обеспечения. Рабочую программу можно загрузить с официального сайта – разработчика для компьютера. Для ноутбука, в комплект входит специальный диск с рабочей программой, которую, также, следует загрузить на ноутбук.
Примечание: точка входа в Сеть на панели Диспетчера устройств называется «Адаптер беспроводной сети» (Wireless Network Adapter).
Решение проблемы при отсутствии включенного интернет – соединения
Давайте проверим, есть ли беспроводное соединение. Как это сделать, смотрим ниже:
Вариант №1
- нажимаем правой клавишей мыши на иконку интернет – сети.
- находим опцию «Центр управления сетями».
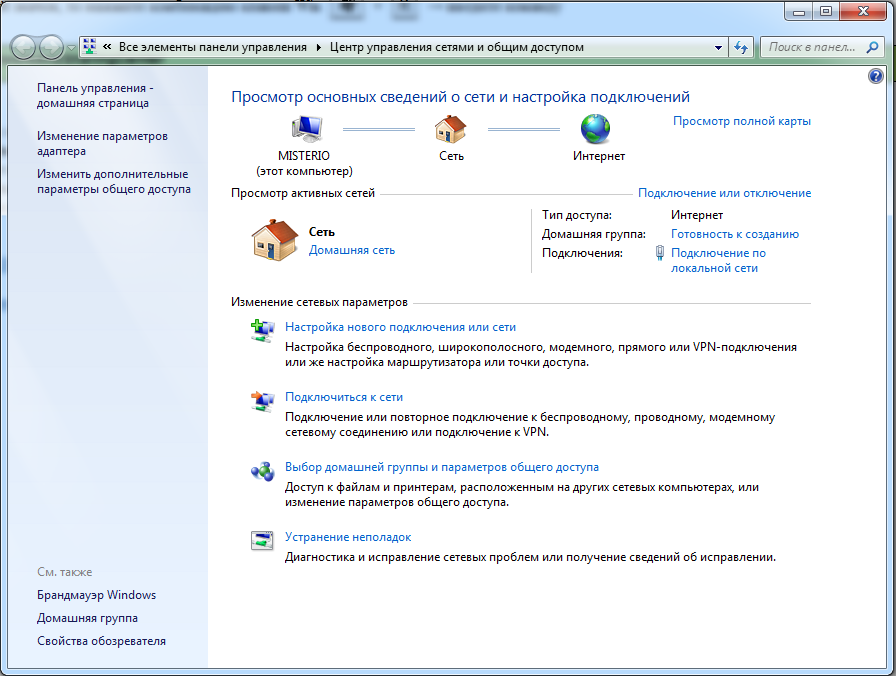
Для проверки подключения беспроводного соединения входим в опцию «Центр управления сетями»
- нажимаем сочетание кнопок компьютера, Win+R.
на появившейся панели, пишем словосочетание «control panel» (контрольная панель).
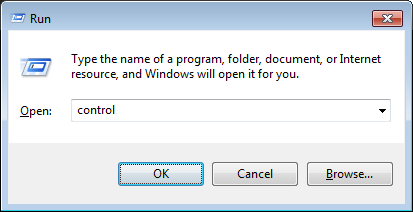
Вписываем словосочетание «control panel» (контрольная панель)
- нажимаем клавишу «Окей».
- запускаем в работу панель управления.
- выбираем опцию «Сеть».
- активизируем опцию «Центр управления сетями и общим входом».
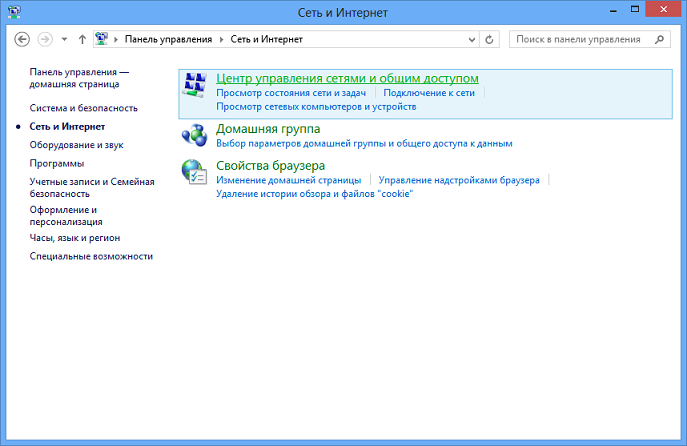
Активизируем опцию «Центр управления сетями и общим входом»
- открываем раздел «Изменить параметры адаптера».
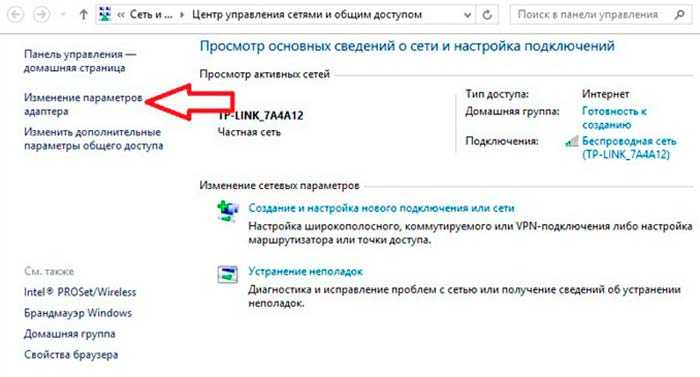
Открываем раздел «Изменить параметры адаптера»
- посматриваем список подключений к компьютеру
- отмечаем опцию «Беспроводная сеть или соединение».
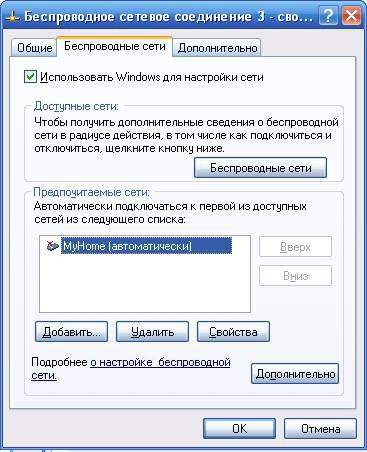
Отмечаем опцию «Беспроводная сеть или соединение»
- при наличии серого цвета ярлыка, беспроводное соединение отсутствует.
- нажимаем клавишу «Включить», интернет – соединение включено.
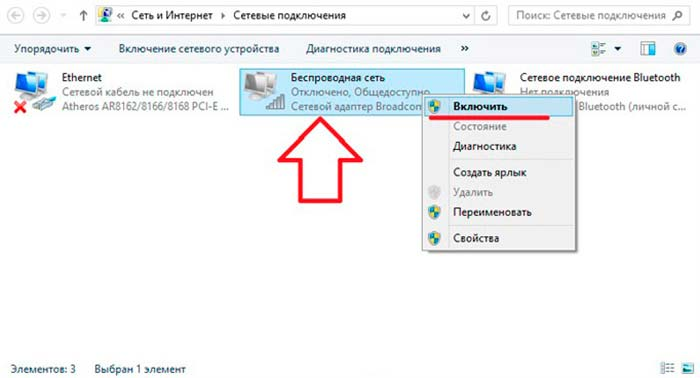
Отмечаем опцию «Беспроводная сеть или соединение», нажимаем клавишу «Включить», интернет — соединение подключено
Решение проблемы со входом в интернет с помощью диагностики
- активизируем опцию «Центр управления сетями»
- находим и открываем раздел «Изменить параметры адаптера».
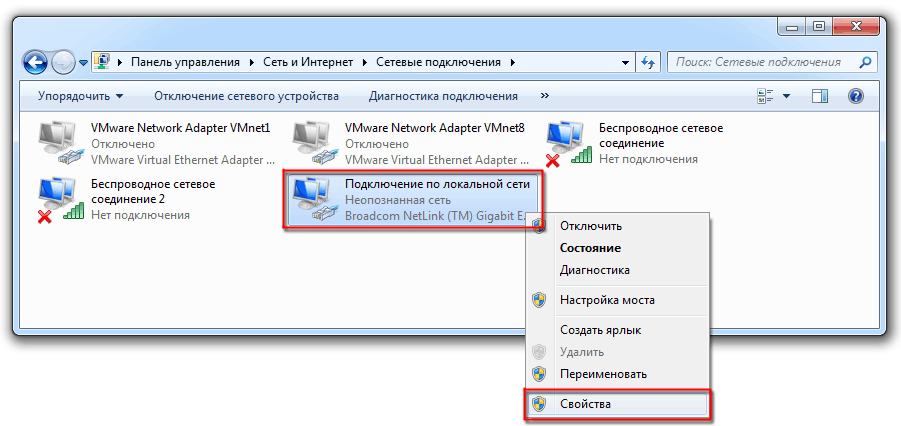
На открывшейся панели активизируем раздел «Изменить параметры адаптера».
- находим строку «Беспроводное соединение», активизируем.
- выбираем режим «Диагностика».
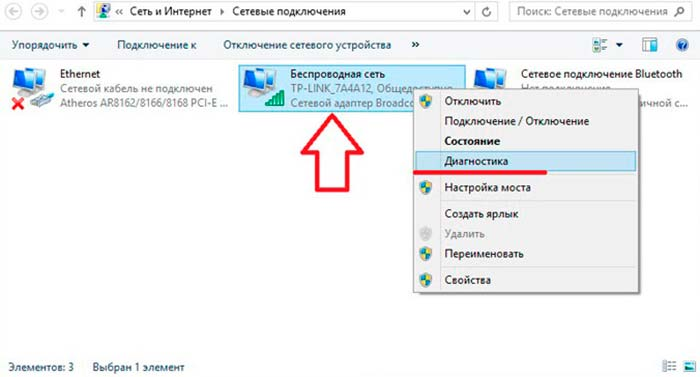
Активизируем опцию «Беспроводное соединение» (см. стрелочку), выбираем режим «Диагностика»
- ждем, когда компьютерное устройство само будет исправлять поломки.
- принимаем сообщение об исправлении проблем или подсказку о дальнейших действиях.
Решение проблемы аппаратной погрешности
Аппаратная погрешность или ошибка, это проблема с комплектующими частями для сборки компьютерного устройства (видеокарта, процессорное устройство и так далее).
Ошибки возникают при большой нагрузке на устройство, работе при повышенной температуре воздуха, неверной настройке, поломке вентилятора радиаторного устройства и так далее. В итоге, компьютер просто ломается, отсюда следует, что точка доступа WiFi отсутствует.
- если компьютер не работает из-за перегревания системы, следует заменить сломанную деталь. Ремонт можно сделать в сервисном центре.
- если компьютер, ноутбук не работает из-за отключенной антенны, проверьте, подсоединена ли антенна к адаптеру, не забиты ли клеммы подключения пылью или грязью.
- если вышеуказанные действия, не привели к желаемому результату, устройства не видят точку доступа в Сеть, обратитесь в центр технической поддержки к специалисту.
После рассмотрения общих вопросов по точке доступа WiFi, расскажем, почему может не работать беспроводная сеть на роутерах фирмы Tp-Link.
Пример, роутер Tp-Link подключен, находится в рабочем режиме, интернет не проходит.
Проблема решается следующим способом:
- проверьте включение WiFi на компьютерном устройстве
уточните, видите ли вы другие сети. - при покупке нового роутера, сеть будет иметь стандартное наименование. Выключите роутер, отметив, какая сеть пропадет.
- перезагрузите роутер.
- доступ в Сеть восстановится.
- если проблема не исчезла, проверьте подключение роутера к сети электрического тока и включите клавишу ON/OFF на устройстве (вариант №1).

Проверьте подключение роутера к сети электрического тока и включите клавишу ON/OFF на устройстве
- проверьте включение беспроводной сети на роутере, клавишей вмонтированной в корпус (см. рисунок, вариант №2).

Проверьте включение беспроводной сети на роутере, клавишей вмонтированной в корпус
- доступ в Сеть восстановится.
В случае, когда вышеуказанные действия не приведут к положительному результату, потребуется проверить настройки.
Схема:
- войдите в настройки роутера.
- наберите в браузерной строке адрес входа 192.168.1.1 (0.1).

Пройдите по указанному адресу входа 192.168.1.1 (0.1)
- укажите имя пользователя и пароль (имя пользователя стандартное – админ или новое имя).
- на панели настроек войдите в режим Wireless («Беспроводной режим»).
- установите значки на строчках «Включить беспроводное вещание роутера» (Wireless Router Radio) и «Включить широковещание SSID».
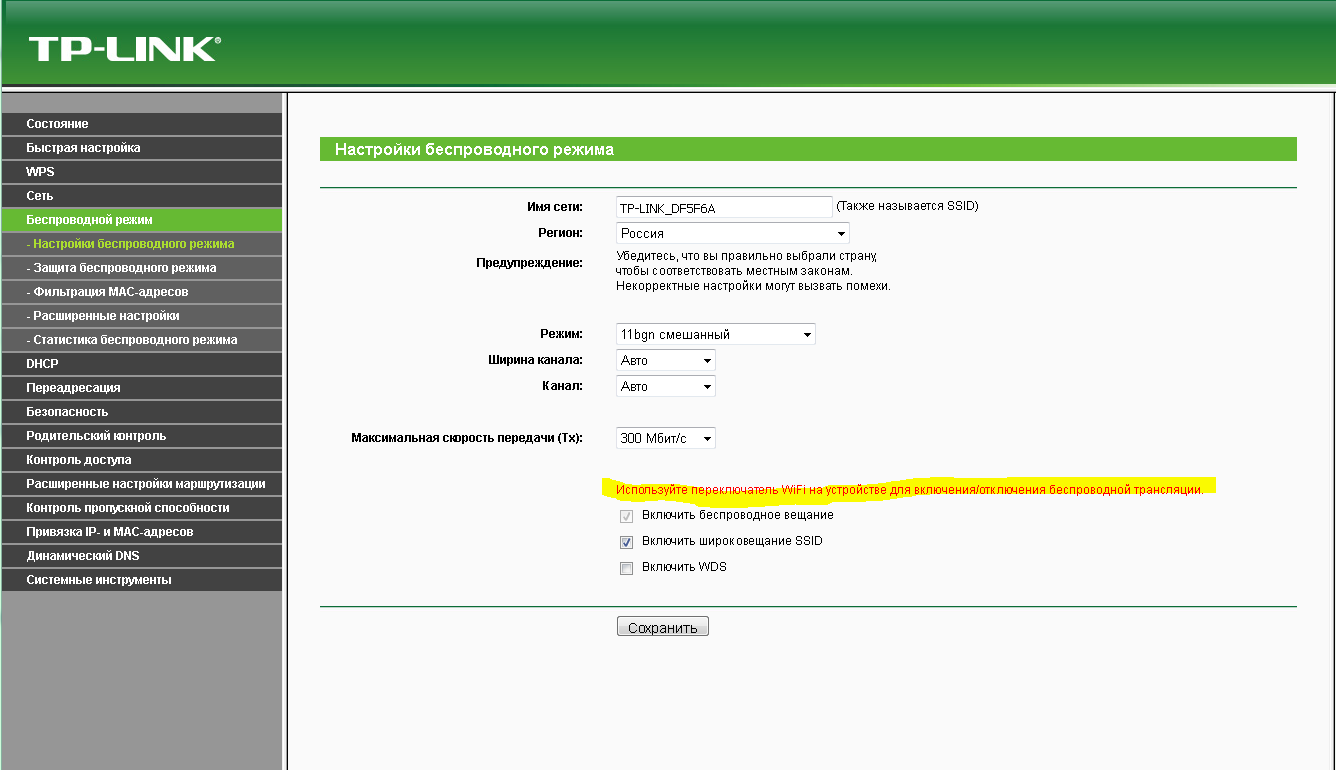
Установите значки на строчках «Включить Беспроводное вещание роутера» (Wireless Router Radio) и «Включить широковещание SSID»
- перезагрузите устройство.
- активизируйте клавишу «Сохранить».
- передача сигнала Wi-Fi сети с помощью роутера Tp-Link, будет в действии.
Мы рассмотрели основные проблемы и их решения, при которых невозможен доступ в Сеть через роутер на компьютере, ноутбуке.
Надеемся, информация будет вам полезной! Удачи на просторах интернета!