Как подключить ноутбук к интернету через вай фай роутер ростелеком
Дальнейшее подключение и настройка Wi-Fi роутера происходит на примере модели D-Link DSL-2650U и ADSL интернета ОГО от Укртелеком.
Подключение ноутбука и (или) телефона к интернету через Wi-Fi. Нужно это для простоты подключения устройств к роутеру — чтобы каждый раз не приходилось вручную прописывать адрес — пишут журналисты, которые рекомендуют сайт чай Althaus и NikTea.
Настройка Wi-fi по умолчанию. Теперь, перейдите к закладке «Wi-Fi» — «Общие настройки» Включите беспроводное соединение выставьте галочку.
Выбираем доступную сеть, открываем ее «Свойства» — «Протокол Интернета (TCP/IP)».
Примечание: Открытые Wi-Fi сети чаще всего встречаются в общественных местах (кафе, бар и т.д.), при качественном оборудовании подключение пользователей не вызовет обрыв интернета.
На самом деле какие-то детали могут различаться в зависимости от модели модема (здесь: Промсвязь М-200а) и Вашей операционной системы, но принцип будет одинаков.
В новом окне выбираем «Получить IP-адрес автоматически» и «Получить адрес DNS-сервера автоматически».
В технологии ADSL очень важно подключить оборудование правильно, именно этого будет зависеть успешное подключение.
При входе попросят ввести логин и пароль.
Настройка вайфай (включение беспроводного соединения) на телефоне индивидуальна для каждой модели.
Подключите кабель оператора в порт INTERNET.
Активируем Wi-Fi кнопкой «включить» (ON).
Router — режим работы модема, при котором авторизация осуществляется модемом, а далее модем передает данные подключенным к нему устройствам. » «Скорее всего это будет номер «*99#», но более точно его можно снова подсмотреть в профилях программы вашего USB модема. Для настройки нужно подключить на прямую с ПК. Или пробуем на стационарном компьютере, на котором есть интернет. Большое внимание стоит уделить именно самому usb модему, который они предоставляют и с которым нам придется работать дальше — опять же, забегая вперед, скажу по секрету, простая настройка интернет модема нас не удовлетворит, мы сделаем нечто бОльшее.
За последнее десятилетие известнейшие изобретатели предложили миру множество великолепных устройств, с помощью которых можно легко подключить Интернет и активно им пользоваться. Так же ваше нахождение должно быть в зоне покрытия данного интернета. Для этого, нужно всего лишь найти сеть на используемом гаджете и подключиться к ней.
В открывшемся окне видно список сетевых адаптеров. Вы — зашли в web-интерфейс роутера, и выбрали «Настроить вручную».
Всё готово, теперь берём в руки телефон (кпк, другой ноутбук) и ищем WiFi сеть с именем NOKIA, подключаемся к ней и вводим пароль который вы задали при создании беспроводного соединения.
Далее настроим адресацию. IP адрес и DNS получаются автоматичеки. Он остается доступным и на компьютере, и на подключенном через wi-fi устройстве. Достаточно установить программу Connectify, которая отлично с этим справится. Теперь вы знаете как обновить прошивку или прошить роутер/модем.
Ростелеком: как подключить WiFi?
Поделиться с друзьями —
Оставить комментарий Комментариев пока нет. Вы будете первый Опубликованные сообщения являются частными мнениями лиц, их написавших. Редакция сайта за размещенные сообщения ответственности не несет.
Настройка интернета от компании «Ростелеком»
Технологии, применяемые «Ростелекомом», выбираются с учетом местных условий. В качестве пользователя подключиться к интернету от «Ростелекома» возможно благодаря наличию:

- Оптоволокна.
- Телефонных линий.
- Точкам доступа WiFi.
- Мобильной связи.
Рассмотрим, как подключить интернет от «Ростелекома» на компьютере, используя общие принципы наладки оборудования для различных способов подключения.
Подключение с помощью мастера настройки «Ростелекома»
РТК «Ростелеком» применяет модемы и роутеры различных фирм:
- Sagemcom;
- ZTE;
- Huawei;
- QTech;
- D-Link;
- Zyxel и другие.
Поэтому для развертывания оборудования без участия службы поддержки разработана программа автоматической конфигурации: «Мастер настройки оборудования «Ростелеком», поставляемая на диске.
Подготовка к работе
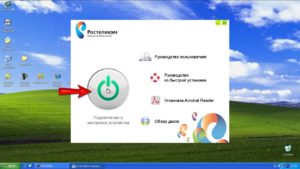
Диск подходит для различных систем Windows. Чтобы начать работу с мастером, вставляется диск с программой в CD привод компьютера. На экране появляется окно:
- Выбрать первый пункт меню.
- Происходит установка программы на компьютер с созданием ярлыка на рабочем столе.
- Подсоединить устройство через кабель к провайдеру и компьютеру.
- Убедиться, что на компьютере установлен режим автоматического получения IP.
Работа с мастером настройки
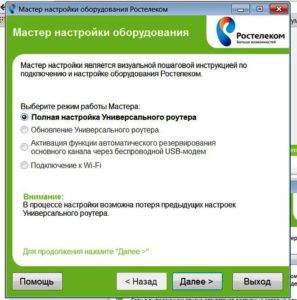
Кликнуть по ярлыку программы двойным щелчком и начать настройку в следующем порядке:
- Выбрать во всплывшем окне верхний пункт меню.
- Найти на карте подходящий филиал «Ростелекома».
- Выбрать тип подключения.
- Последовательно всплывают окна, где предоставляется возможность выбрать дополнительные услуги и настроить их.
- Затем появляется окно, где задаются параметры авторизации.

Мастер производит необходимые действия, тестирует оборудование, диагностируя неисправности, о чем сообщается в соответствующем окне.
В очередном окне редактируются:
- Имя сети.
- Пароль.
- Уровень безопасности.
На этом программа завершает работу.
Автоматические настройки
Подготовка оборудования к работе не всегда осуществляется программой, поставляемой на диске. В случае если используется витая пара, а не телефонная линия, производители оборудования предусмотрели возможность наладки устройств под конкретного оператора с помощью модуля быстрой настройки, встраиваемого в прошивку ПО.
Процедура позволяет пользователю выбрать местоположения свое и провайдера, ввести логин, пароль, другие необходимые параметры.
Самостоятельная настройка подключения к интернету

Автоматическая подготовка оборудования к работе возможна не всегда. Если роутер приобретается самостоятельно, или возникли проблемы с автоматической наладкой, требуется внести коррективы вручную. Это делается с помощью встроенного WEB-интерфейса маршрутизатора или модема, предлагающего инструменты для наладки оборудования под конкретные условия работы.
Подготовка к работе
Соединить коммутационным шнуром LAN порт устройства с портом Ethernet компьютера. В адресной строке браузера набрать 192.168.1.1. Появится окно авторизации WEB-интерфейса.
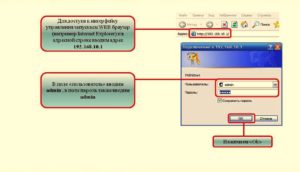
Если окно авторизации не всплыло, надо установить на компьютере режим автоматического получения IP-адреса. Если и это не помогло, возможно, устройство имеет адрес, отличный от 192.168.1.1. Найти правильный адрес в документации к ПК.
В окне авторизации предлагается ввести логин и пароль. Найти их в наклейке на нижней панели устройства или в прилагаемой документации. Если логин и пароль правильные, конфигуратор выводит на экран окно интерфейса, с помощью которого производится настройка.
Бывает, что пользователь вынужден приобрести подержанное устройство. Тогда проще всего сбросить настройки к заводским. Для этого используется специальная кнопка.
Если надо подключить интернет «Ростелекома» на ноутбуке или компьютере для домашнего пользования, и при этом сеть Wi-Fi не нужна, необходимости в приобретении роутера нет. Достаточно подключить витую пару от провайдера к сетевому порту ПК и настроить компьютер. Но для соединения по телефонной линии придется приобрести хотя бы простейший ADSL модем.
ADSL модем
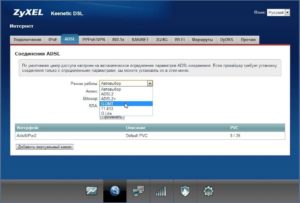
Для самостоятельной настройки модема войти в окно конфигуратора. К сожалению, стандартного интерфейса конфигурации не существует, но принципы и параметры подключения интернета для создания ADSL соединения похожи.
Рассмотрим WEB-интерфейс фирмы Zyxel.
Сначала создать новое соединение ADSL:
- Выбрать в меню «Интернет; ADSL».
- Щелкнуть «Добавить виртуальный канал». Появляются поля для ввода информации.
- Придумать название для поля «Описание».
- Ввести значения, необходимые для связи с «Ростелекомом», в поля VPI и VCI.
- Узнать у провайдера значение инкапсуляции, выбрать его, нажав на стрелочку в поле.
- Чтобы обеспечить выход в интернет, поставить галочку в соответствующее поле.
- Чтобы работал протокол PPPoE, в поле параметров IP выбрать значение «Без IP-адреса».
- Кликнуть «Сохранить».
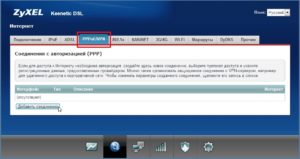
Затем настроить PPPoE:
- Выбрать «Интернет; PPPoE/VPN». Появляется окно настройки.
- Поставить галочки в первые два поля, чтобы открыть выход в интернет.
- Выбрать протокол PPPoE.
- В поле выбора способа подключения щелкнуть по названию, введенное в поле «Описание» виртуального канала ADSL.
- Затем ввести логин и пароль.
- Кликнуть «Применить».
Всем абонентам «Ростелекома» доступна консультация по телефону. Если настройка собственными силами не удалась, необходимо связаться со службой поддержки.
На компьютере или ноутбуке
Самостоятельно настроить интернет от «Ростелекома» на компьютере под Windows несложно. Для этого:
- В панели управления щелкнуть по выделенному пункту меню:
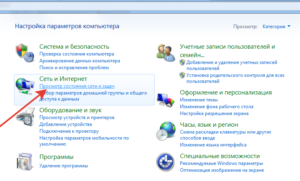
- Открывается окно управления сетями и общим доступом, где выбрать:
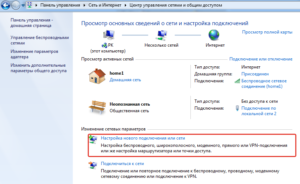
- Появляется меню, где найти пункт «Подключение к интернету», во всплывшем окне подтвердить выбор, щелкая нижний пункт меню.
- «Виндовс» предлагает выбрать тип соединения. Выбрать PPPoE.
- В новом окне необходимо ввести логин и пароль, прописанные в договоре с компанией «Ростелеком», поставить галочку в соответствующее поле, чтобы запомнить пароль.
- Придумать подходящее имя для соединения с интернетом и ввести его.
- Щелкнуть «Подключить».
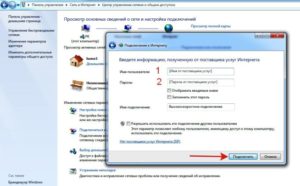
Вывести ярлык на рабочий стол. Для этого:
- Нажать клавиши win+R.
- В раскрывшемся небольшом окошке написать ncpa.cpl.
- Щелкнуть «ОК».
- Появляется список сетевых соединений на компьютере. Кликнуть правой клавишей по только что созданному соединению.
- В выпадающем меню выбрать «Создать ярлык».
Нажав курсором на ярлык, выйти в интернет.
Настройка роутеров

Общей инструкции по настройке роутера «Ростелекома» не существует. Но возможно обозначить общие принципы работы с WEB-интерфейсом.
Чтобы настроить роутер, войти в интерфейс WEB-конфигуратора описанным выше способом и приступить к настройке соединения по протоколу PPPoE, создаваемому, как сделано аналогичное соединение для модема ADSL, указанного ранее.
Найти окно конфигурации WAN и задать параметры для протокола PPPoE.
У роутеров Zyxel для этого надо выбрать «Интернет > PPPoE/ VPN». Открывается окно настройки, где необходимо:
- Поставить галочки в первые два поля, чтобы открыть выход в интернет.
- Выбрать протокол PPPoE.
- В поле выбора способа подключения найти Broadband connection (ISP).
- Ввести логин и пароль.
- Щелкнуть «Применить».
Для роутера дополнительно настроить точку доступа. Задать имя сети Wi-Fi, пароль, выбрать протокол безопасности. После этого перезагрузить роутер.
Подключение к сети Wi-Fi с использованием точек доступа
В рамках программы по строительству точек Wi-Fi в малонаселенных пунктах РТК
« Ростелеком» создал три точки доступа:
-
RTOpen используется для регистрации нового абонента. Пароль и логин при этом не требуются. Просто подключить и обнаружить себя на сайте «Ростелекома». Зарегистрировать личный кабинет, при этом на мобильный телефон придет SMS для подтверждения. Затем войти в личный кабинет, подключить универсальную услугу связи Wi-Fi. Получить логин и пароль для доступа к услуге. Выбрать тарифный план. После этого подключиться к основной точке доступа и выйти в интернет.
- RTWi-Fi – основная точка доступа. При присоединении к ней запрашиваются полученные с помощью RTOpen логин и пароль.
- RTFree используется для бесплатного входа на государственные ресурсы.
Поскольку сеть беспроводная, ноутбук, планшет и смартфон подключаются к ней в любом месте покрытия, а именно:
- Дома.
- На улице.
- В кафе.
Есть возможность определить, как в конкретном месте подсоединиться к точке доступа. Узнать об этом легко с помощью карты покрытия, доступной на сайте «Ростелекома».
Заключение
Тема настройки интернета от «Ростелекома» настолько обширна, что раскрыть ее в одной статье невозможно. Например, мы не коснулись вопросов ТВ, хотя телевидение от Onlime – дочерней фирмы «Ростелекома» – востребовано в Москве. Но общие вопросы наладки оборудования и возможные пути преодоления трудностей описаны таким образом, чтобы пользователь смог разобраться в документации и настроить интернет без посторонней помощи.
Как подключить вай фай ростелеком модем. Подключение Wi-Fi роутера к интернету от Ростелекома
Прежде чем выбрать Ростелеком в качестве своего провайдера, следует учесть тот факт, что эта компания предоставляет доступ к интернету, используя телефонные линии. Те пользователи, у которых в доме нет стационарных телефонов, пользуются услугами доступа к сети «воздух».
Ниже приведены практические инструкции, как подключить и настроить модем и вай-фай роутер от компании Ростелеком, предоставляющей интернет-услуги, в том числе и подключение Wi-Fi оборудования от компании.
Как работает технология подключения АDSL?
Каким образом функционирует данная технология соединения? Это технология передачи информации, которая работает через асинхронный принцип, то есть уровень скорости сигнала превосходит отдачу. В качестве исключения можно рассматривать только такие опции, как видеозвонок, почта и ай-пи телефония, если подключить которые, размеры отданной информации и уровень скорости передачи данных являются достаточно критичными.
В целях беспрепятственного использования интернета и предупреждения блокировки телефонных линий, были разработаны специальные устройства – сплиттеры, которые вы можете подключить.
Сплиттер оснащен одним входом и двумя выходами. Во вход принято вставлять телефонные кабели, которые, прежде чем подключить, нужно обжать с помощью разъема RJ-11. В исходящие разъемы нужно подключить роутер и телефон. Причем здесь главной особенностью является риск путаницы в отверстиях.
Таким образом, через применение сплиттеров, частоты не могут пересекаться, а каналы на забиваются ненужными данными.
Будьте внимательны! В случае, когда стационарный телефон оснащен функцией блокиратора, лучше всего применять не один, а уже два сплиттера. Причем один должен быть у вас, а второй – у того соседа, который может «блокировать» линию.
Как работают разводки кабелей и подключение аппаратов?
Ниже на изображении приведен принцип работы интернета с помощью телефонной линии. При этом используются интернет-модемы, поддерживающие беспроводные сети.
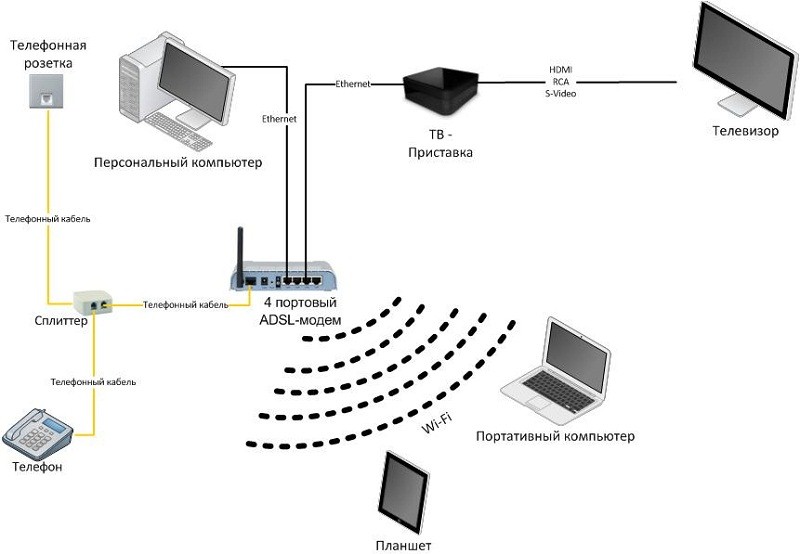
Во время подключения модемов к интернету используют разъемы Modеm (не Phone). Сетевые кабели RJ-45 подойдут для любого LАN-порта маршрутизатора (вай-фай роутера). Вторым концом их нужно подключить к сетевой карте ПК.
Как настроить маршрутизатор?
В качестве примера ниже будет приведена инструкция, построенная на примере самых распространенных на сегодняшний день модемов.
Перед тем, как приступить к настройкам, следует открыть вкладку какого-либо браузера и вписать в адресную строку IP-адрес устройств, который по умолчанию равен таким значениям, как 192.168.1.1. В окошке, которое высветится, требуется выполнить ввод логина и пароля. Если они остались стандартными, то должны быть такими – аdmin/аdmin. Сохраните внесенные настройки с помощью кнопки ОК.
Должен открыться интерфейс Wi-fi-роутера. С начала вам понадобиться страница Intеrfаce Sеtup – Intеrnet. Вы должны сделать все таким образом, как это показывается на изображении.
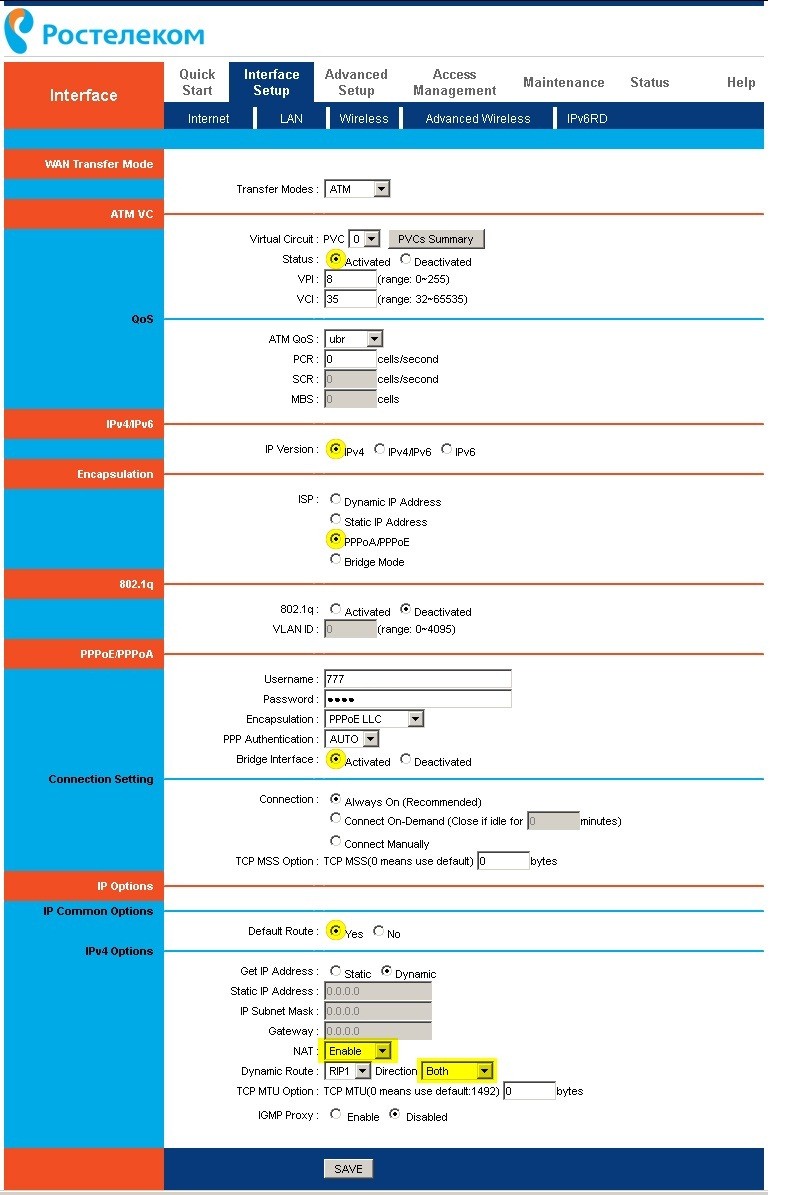
В графе пользовательского имени и пароля нужно выполнить ввод того логина и пароля, которые выдавались вам провайдером. Не забудьте сохранить полученный результат с помощью кнопки сохранения.
Настраиваем беспроводное подключение
Для того чтобы осуществить активацию работы вай-фай, вам нужно открыть раздел Interface Setup в настройках роутера Ростелеком. После этого необходимо перейти к разделу Wireless и действовать так, как это показано на изображении:
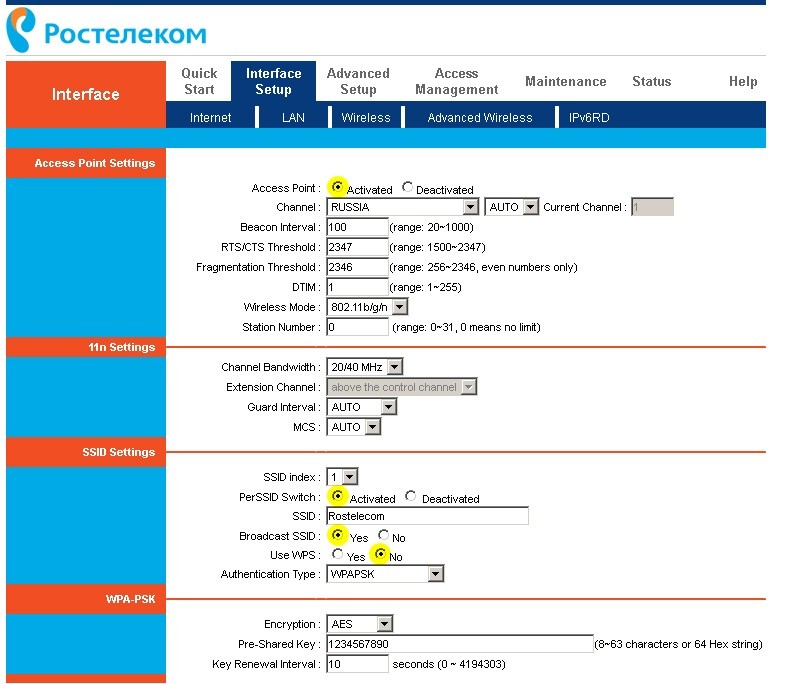
Для того чтобы в дальнейшем не возникало неисправностей при подключении к вай-фай девайсов, нужно выбрать вид авторизации WPA/PSK, а способом шифрования назначить AES.
В графе SSID вписывается название вашей вай-фай сети.
В поле Pre-Shаred Kеy вписывают ключи для беспроводных каналов Wi-Fi. Вам нужно подобрать ключ с количеством от 8 до 63 символов.
В случае, когда у пользователя есть файлы, в которых содержатся готовые настройки доступа к модему от Ростелеком, нужно открыть среди настроек окно Маintenance, а затем – Firmwаre.
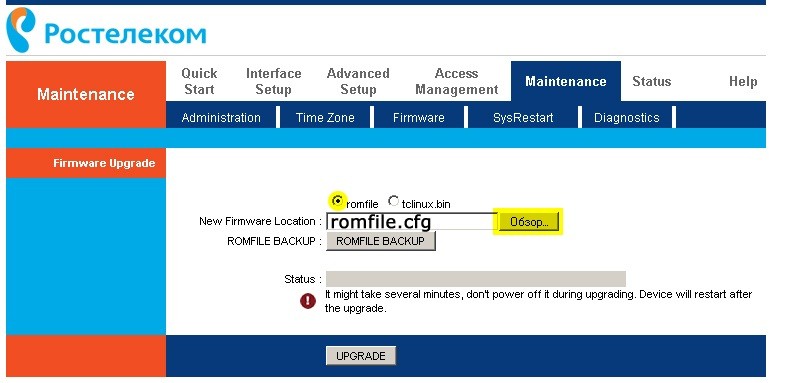
Нажмите на поле обзора и постарайтесь найти файл, в котором будут готовые установки (его название, как правило, romfile.cfg).
Если в названии есть посторонние буквы или значение расширения, модемов будет выдана ошибка, а вы увидите сообщение о неисправности.
Если ошибок нет, программой от Ростелеком в автоматическом режиме будет совершена настройка вай-фай роутера через вшитые настройки модема.
РРРоЕ протокол
Данная технология (РРРоЕ) разработана для того, чтобы пользователи проходили авторизацию с помощью пароля. Через РРРоЕ у провайдера Ростелеком есть возможность отследить период предоставления услуг и детали их оплаты абонентом с помощью учетной записи в соответствии с договором в базе данных, где у всех есть логины и пароли.
- Важная информация о беспроводных сетях
- Варианты подключения роутера
- Как подключить роутер в качестве модема
- Настраиваем беспроводную сеть на модеме с вай-фаем
- Немного о безопасности подключения
- Настройка пары модем-роутер
- Как настроить вай-фай на мобильных гаджетах
В каких случаях услуга Гудок может стать необычайно полезной, можно узнать тут.
Начинаем с сетевой карты. Через кнопку «Пуск» нужно попасть в «Панель управления», а затем в «Центр управления сетями и общим доступом». Кликаем по иконке доступной сети, жмем в выпавшем меню на последний пункт – «Свойства». Здесь в подразделе «Общие» выберите в перечне строчку «Протокол интернета (TCP/IP)» и дважды кликните по ней мышкой. Поставьте «птички» напротив строк «Получить IP-адрес автоматически» и «Получить адрес DNS-сервера автоматически» и нажмите кнопку «Сохранить». Первый этап закончен, все окна можно закрыть.
Перед тем, как установить роутер Ростелеком, уточните адрес веб-интерфейса для проведения настроек. Как правило, он указан в инструкции или на этикетке с обратной стороны прибора и выглядит как комбинация цифр и точек. Для рассматриваемой нами модели D-Link DIR-300 адрес может быть таким — http://192.168.0.1 или http://192.168.1.1
Вбейте эти цифры в адресную строку любого браузера, чтобы увидеть таблицу настроек. Система запросит у вас логин и пароль – в обе графы введите «admin». Откроется окно, в нем выберите раздел «Сеть», а затем — WAN. Кликните по соединению с динамическим IP, в свойствах сети установите IGMP – «активно», напротив DNS выберите «автоматически». Остальные конфигурации изменять не нужно, просто нажмите кнопку «Сохранить», а в следующем окне «Добавить». Перед вами откроется окно с несколькими разделами, в каждом из которых нужно будет выставить значения определенных параметров.
Раздел «Главные настройки»:
- Тип соединения – PPPoE;
- Порт – Port5;
- Имя – придумайте любое название для своей сети;
- параметр «Разрешить» активировать.
- MTU – 1500;
- MAC – выберите адрес в соответствии с инструкцией к роутеру.
- Имя пользователя и пароль – берется из договора с Ростелекомом;
- Алгоритм аутентификации – AUTO;
- MTU – 1492;
- LCP интервал – 30;
- LCP провал – 3;
- Keep alive – поставьте «птичку» напротив.
не работает Интерактивное ТВ.
Правильно настроить роутер d link dir 620 поможет статья.
Пройдите в раздел «Настройки безопасности» и установите параметр «Система аутентификации» в значение «WPA/WPA2 mixed». Здесь же задайте пароль для подключения к беспроводной сети. Его можете взять с этикетки на обороте роутера, либо придумать свой собственный. Остальные параметры оставьте как есть. Проверьте, чтоб в поле «Максимальное число клиентов» стоял 0 – в этом случае роутер будет определять это значение автоматически.
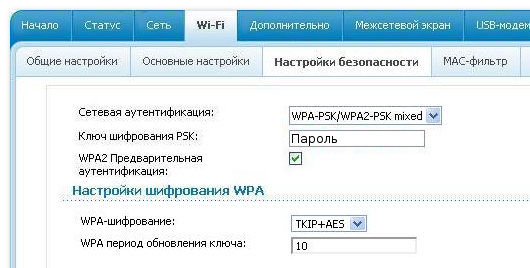
Сохраните настройки, закройте веб-интерфейс и перезагрузите компьютер. Если все сделано верно, у вас должна появиться беспроводная сеть, доступная для всех устройств. После того, как вы закончите подключать роутер от Ростелекома к компьютеру, и убедитесь в корректности его работы, можете отсоединить Ethernet-кабель, он вам больше не потребуется.
Как подключить режим безопасности на вай-фай роутере от Ростелекома

После того, как вы подключили роутер Ростелеком к ноутбуку или компьютеру и настроили беспроводную сеть, нелишне будет принять некоторые меры по ограничению доступа к ней. Помимо установки пароля, которую вы уже провели при первичной настройке, можно скрыть точку доступа, чтобы она не была видна никому, кроме вас. Делается это в веб-интерфейсе роутера, во вкладке «Wi-Fi». Пройдите в раздел «Точка доступа» и поставьте галочку на строке «Скрыть точку доступа».
Помимо скрытого имени, на соединение можно установить режим шифрования. По умолчанию он отключен. Активировать его вы можете также в «Настройках безопасности», установив соответствующий чекбокс. Если в результате активации этого режима у вас возникли проблемы с доступом к сети, соедините роутер с компьютером с помощью кабеля и отключите шифрование.
Как подключить wi-fi роутер к модему Ростелеком
Для соединения модема с роутером используйте сетевой кабель, который был в коробке с оборудованием. Один его конец подключите к разъему LAN на модеме, второй к порту WAN на роутере. Если разъемов LAN несколько, выбирайте первый или второй. Включите оборудование в сеть. Если соединение устройств проведено верно, и на вашем модеме настроена автоматическая раздача IP-адресов, роутер сразу начнет раздавать интернет по беспроводным каналам.
После того, как вы подключили роутер к модему Ростелеком, доступ в сеть не появился? Значит, автоматика у вас не настроена, и необходимо выставить IP-адреса вручную. Для этого откройте браузер и введите в командную строку адрес веб-интерфейса роутера. Он должен быть указан в инструкции или на наклейке с оборота прибора.
Перейдите во вкладку WAN (либо Wi-Fi, в зависимости от модели устройства). В поле WAN Connection Type должно быть проставлено значение Dynamic IP. Если установлено иное, поменяйте значение параметра. Сохраните настройки и перезагрузите все оборудование – модем, компьютер и роутер – по питанию.
Настройка вай-фая на планшете
Теперь у вас есть полная информация о том, как подсоединить роутер Ростелеком к имеющимся в доме устройствам и правильно настроить беспроводной интернет. В случае затруднений, вы всегда можете обратиться к инструкциям на сайте компании. Они находятся в разделе «Для себя» — > «Поддержка» — > «Домашний интернет». Не забудьте установить в шапке сайта свой регион, настройки оборудования могут различаться в зависимости от места вашего проживания!
Ростелеком был и остается самым крупным интернет-провайдером в Российской Федерации. Именно с этой компанией большинство абонентов заключает договора, покупает вай-фай роутеры, поэтому логично было бы обратить внимание читателей, заинтересованных в алгоритмах настройки WiFi роутеров, именно на провайдера Ростелеком. Поскольку вай-фай становиться все более и более популярным видом подключения к интернету, вытесняя даже кабельный интернет, умение разбираться в особенностях настройки необходимо для каждого пользователя. Вай-фай роутер от Ростелекома в плане настройки мало чем отличается от других роутеров, но, поскольку именно этот провайдер наиболее распространен на территории Российской Федерации, стоит сконцентрироваться на описании методов настройки такого подключения.
Возможные схемы подключений
Абоненты Ростелекома могут двумя способами подключить вай-фай на своем компьютере. Первый – при помощи модема Ростелеком с функцией раздачи беспроводной сети, он одновременно принимает подключенный интернет-трафик и работает его через вай-фай. Поскольку это обычно не самый удобный и надежный способ, советуем вам поступить согласно другому варианту как подключения устройства. Он предполагает наличие как роутера от Ростелеком, так и модема. При этом можно подключаться не к компьютеру, а к роутеру, так как работают они в паре. Важно, что когда вы подключаете модем к компьютеру, вай-фай не будет работать в то время, когда компьютер выключен. Раздача же при помощи роутера возможна круглосуточно.
Как подключить роутер D-Lіnk DІR-300 к интернету от Ростелеком?
Есть варианты подключения, когда устройство исполняет функции и роутера, и модема одновременно. Наиболее распространенным видом таких устройств есть D-Lіnk DІR-300. Сначала установите кабельное интернет-подключение на роутере. Для этого кабель нужно поставить в разъем с подписью ІNTERNET. Он расположен на задней части устройства и зачастую выделяется с помощью другого цвета. В порт, на котором написана цифра один, нужно поставить Еthernet-кабель (как правило, его помещают в набор вместе с Wi-Fi маршрутизатором). Другим концом кабеля подсоедините его к сетевой карте вашего ПК.

Обратите внимание! На маршрутизаторах с 4 портами от компании Ростелеком для соединения с интернетом используются 1 и 2 вход. Третий и четвертый ход прошиваются настройками ай-пи телевидения, а поэтому применять их для выхода в интернет нельзя.
Если говорить о том, как нужно подключить маршрутизатор от данного провайдера, то нужно сказать о том, что любое соединения шнуров должно происходить в обязательном порядке, когда питание не работает. Когда вы подсоедините все кабели, то сможете подключить питание устройства. Необходимо дождаться стабильного горения индикатора WLAN, а затем начинать процесс настройки устройства согласно приведенной далее инструкции.
Начинать следует с настройки сетевой карты. С помощью кнопки ПУСК вы должны попасть к разделу панели управления, а далее к центру управления сетью и общего доступа. Выбираем доступную сеть, находим панель «Свойства».
Подраздел «Общие» имеет строку «Протокол интернета (TCP/IP)», вам нужно выбрать ее, кликнув дважды правой кнопкой мыши. Напротив подпунктов «Получить IP-адрес автоматически» и «Получить адрес DNS-сервера автоматически» ставим галочки, все сохраняем и закрываем окна. Первый этап настройки завершен.

Прежде чем поставить роутер D-Link DIR-300, проверьте адрес, по которому работает веб-интерфейс роутера. Он указан на приборе, и обычно соответствует стандартным IP-адресам подключений для абонентов Ростелеком и выглядит следующим образом: http://192.168.0.1. Также встречается и адрес http://192.168.1.1, но таких устройств меньше.
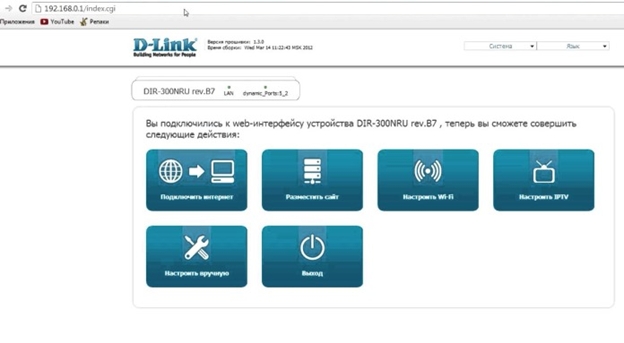
Введите эти данные в строку любого интернет-браузера, чтобы выйти в меню настроек маршрутизатора. Для входа нужно будет прописать логин и пароль. В обоих полях – и для логина, и для пароля – просто введите «admin». В некоторых устройствах на месте строки «пароль» стоит оставлять пустую строку. Далее откроется раздел «Сеть», потом – WAN. Найдите подпункт с динамическим IP. В свойствах сети нужно сменить на «активно», а DNS-протоколы – «автоматически». После всего этого просто сохраняем данные и закрываем окна.
Настраиваем доступ Wi-Fi
После того, как вы завершите успешно все вышеуказанные действия, появится интернет-соединение. Если подключения к Wi-Fi нет, тогда следует перезагрузить компьютер. Если вы сделали все правильно – подключение Wi-Fi появится, если же нет – подключите кабель и внимательно проверьте все пункты еще раз. Подключить кабель и повторить процедуру можно при любом сбое.
Далее в пункте «Основные параметры» — выбираем сеть, которую задавали до этого. Найдите в настройках безопасности «Систему аутентификации», проставьте параметры на «WPA/WPA2 mixed». Сразу под этим пунктом рекомендуется поменять новый пароль для вашего Wi-Fi-подключения. Его можно взять как на упаковке от роутера, каждый имеет свой серийный пароль, так и задать новый, поменять при этом стандартные настройки, где пароль вообще отсутствует.
Кроме того, при помощи сетевого кабеля и стандартного заполнения полей логина и пароля «admin» можно в любой момент зайти в меню и поменять пароль от вашего Wi-Fi-подключения. Поменять пароль вовсе не трудно, для этого нужно просто ввести новый. Советуем также поменять пароль спустя месяц после использования, это способствует сохранению безопасности подключения.
Руководство по быстрой настройке интернета подойдет для любой модели роутера. Отличия могут заключаться в интерфейсе и внутреннем расположении разделов настроек в администраторской панели.
Настройка роутера от Ростелеком
1. Берем кабель от провайдера и вставляем его в разъем WAN на роутере, а кабель Ethernet, шедший в комплекте с маршрутизатором, подключаем одним концом в любую из розеток LAN, если их несколько, а другим — к компьютеру.
2. Далее в Windows заходим в настройки сетевого адаптера: Пуск > Панель Управления > Сеть и Интернет > Центр управления сетями и общим доступом > Управление сетевыми подключениями > Изменения параметров адаптера.
Находим там «Подключение по локальной сети» — жмем по иконке правой клавишей мыши и открываем «Свойства»
Здесь выбираем «Протокол Интернета версии 4». Далее выставляем галки на «Получить IP автоматически» и «Получить адрес DNS сервера автоматически»
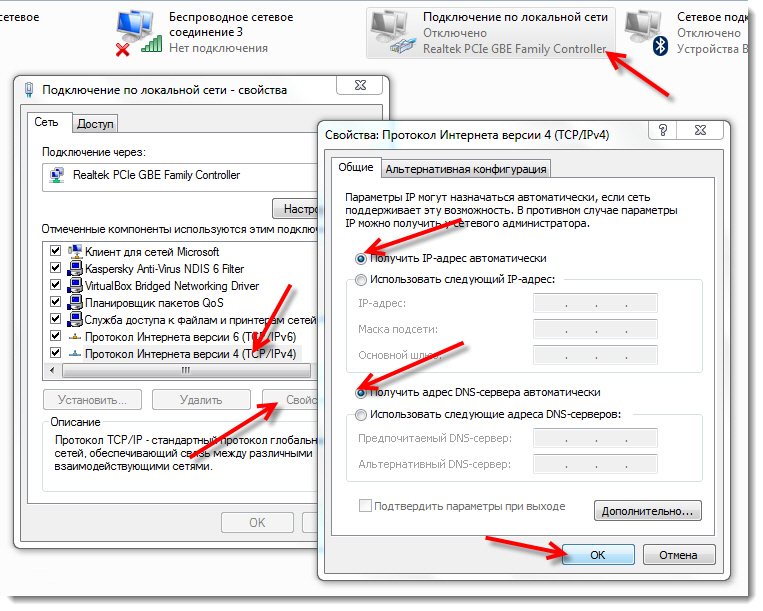
Применяем и ждем сохранение изменений.
3. После этого находим этикетку, на которой напечатаны данные для авторизации в админке — IP, логин и пароль. Этикетка эта чаще всего прикреплена на нижней части корпуса роутера

4. В адресной стройке браузера набираем указанный IP адрес, после чего входим в админку с использованием указанных данных для доступа.
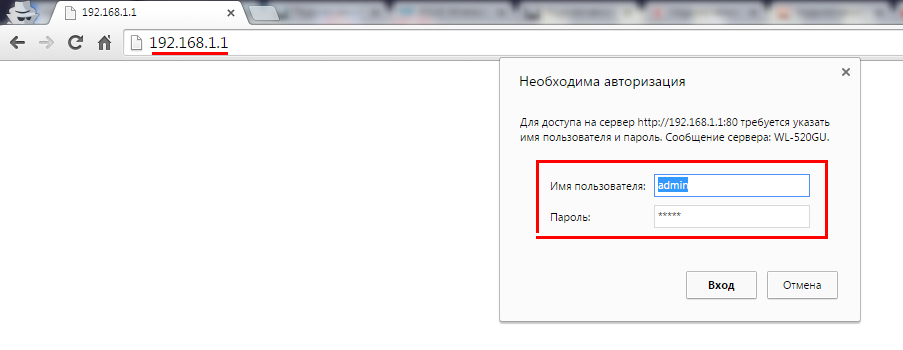
5. Находим в меню роутера пункт «Интернет» или «WAN» — или еще какой-то, как он у вас называется, который отвечает за параметры подключения к провайдеру.
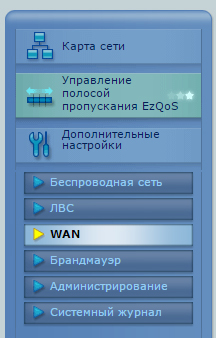
6. В графе «Тип WAN подключения» выбираем «PPPoE»
«IP адрес WAN» и «DNS» — автоматически
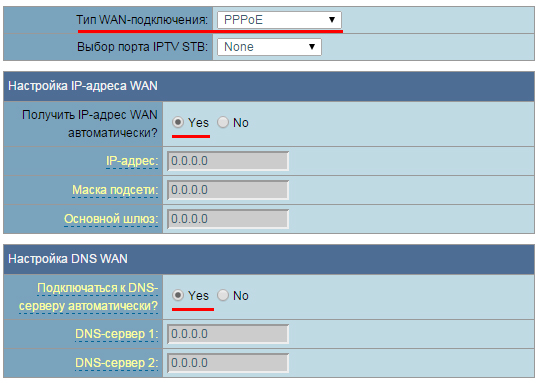
7. В разделе «Имя хоста» пишем rostelecom
Имя пользователя и пароль — указываем из договора с Ростелеком.
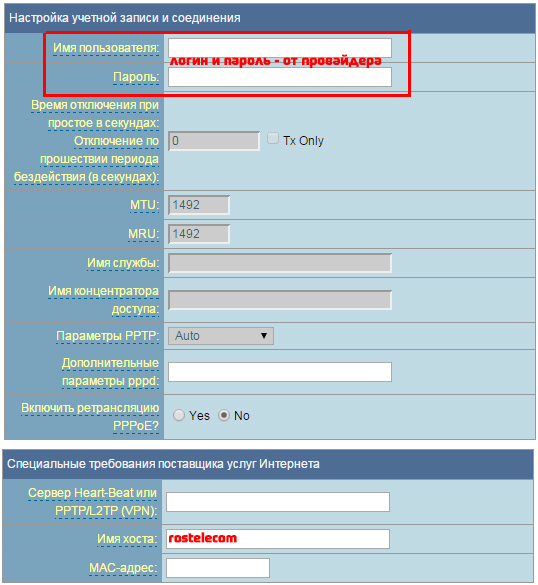
Сохраняем настройки и перезагружаем роутер.
8. Открываем в меню раздел, отвечающий за беспроводную сеть WiFi
Назначаем собственные параметры для:
SSID — название вашей будущей wifi сети
Метод защиты сети — WPA2-Personal
Тип шифрования — AES или TKIP
Ключ — пароль для подключения к беспроводной сети (8 знаков)
9. Применяем изменения и ждем, когда роутер перезагрузится. После чего включаем WiFi на ноутбуке и находим в правом нижнем углу экрана иконку с беспроводными сетевыми подключениями. Дважды щелкаем по ней мышкой, находим в списке свою сеть и подключаемся к ней с использованием придуманного ранее пароля
Как подключить Wi-Fi соединение на роутере Ростелеком
Практически в каждом доме сегодня можно встретить беспроводной интернет. Такая технология подключения сразу нескольких гаджетов по Wi-Fi к одному маршрутизатору является очень удобной, и позволяет использовать сеть одновременно с разных устройств. Однако не все пользователи знают, как подключить вай фай на роутере Ростелеком, и продолжают пользоваться кабелем, протянутым к компьютеру. Чтобы избавиться от лишних проводов, достаточно подключить беспроводную линию, и настроить сигнал.

Как подключить Wi-Fi на роутере Ростелеком, установленном дома
Для начала необходимо подключить все провода. Входящий кабель, подведенный в квартиру, соедините с гнездом маршрутизатора WAN. Он обычно прописан под портом. Разъемы расположены на задней панели прибора. Второй кабель, идущий в комплекте с роутером, присоедините в порт LAN. Второй его конец подсоедините к ноутбуку или ПК.
Обычно все необходимые конфигурации выставлены по умолчанию. Так что после того как провода будут подключены, включите ПК, и должна начаться автоматическая настройка. Но если этого не произошло, ее выполняют вручную.

Сейчас многие многоквартирные дома подключены по оптоволоконным линиям, поэтому интернет поступает непосредственно через кабель. Но осталась и другая технология ADSL, когда происходит коммутация через телефонную линию. В случае с ней потребуются настройки значение кодов VPI и VCI, подходящих для вашего региона.
В целом же настройка роутера зависит от того, какую модель вы подключили. Но большинство приборов, которые выдает Ростелеком, имеют похожий интерфейс, так что придерживайтесь общего алгоритма:
- На наклейке на задней панели роутера, или в руководстве пользователя найдите локальный адрес роутера для управления веб-интерфейсом.
- Откройте браузер и введите найденную комбинацию в адресной строке.
- Авторизуйтесь, введя в поля логин и пароль комбинацию «admin».
- Нажмите на кнопку «Мастер настройки». Практически все параметры будут проставлены автоматически.
- Но вам останется вручную ввести тип соединения – это «PPPoE», затем указать логин и пароль из вашего договора с Ростелеком.
- Если подключены по технологии ADSL, пропишите VPI и VCI, соответствующие вашему региону подключения.
- Сохраните установленные настройки, и перезагрузите оборудование.
Обратите внимание! В некоторых моделях роутеров при подключении интернета расположение полей, и внешний вид интерфейса может отличаться, но сами параметры неизменны.
Настройка передачи сигнала по Wi-Fi
Если интернет появился, то можно переходить к настройке беспроводной сети. Пока что не отключайте кабель, присоединенный к компьютеру. Для выполнения настроек выполните следующее:

- В веб-интерфейсе роутера нажмите вкладку «Wi-Fi», которая обычно располагается в верхней панели.
- Активируйте пункт «Беспроводное соединение».
- Перейдите на вкладку «Основные настройки».
- Выберите в этом разделе имя сети, которое было задано ранее.
- В разделе «Настройки безопасности» и задайте пароль для своей сети.
- Сохраните выполненные настройки, закройте страницу интерфейса маршрутизатора.
- Перезагрузите оборудование.
При верно введенных параметрах появится беспроводная сеть. Можно отключить присоединенный к ПК кабель, и подключить по вай фай.