Как Заменить Роутер Мтс на Другой Роутер Самостоятельно
Как поменять старый роутер на новый: пошаговая инструкция
Привет всем! О дорогой друг, я также как и ты когда-то столкнулся с проблемой покупки нового маршрутизатора. К сожалению, я не обладал достаточными знаниями и просто пришел в магазин и купил первый попавшийся, который увидел на полке в компьютерном магазине. Но сегодня я постараюсь как можно детальнее рассказать – как можно быстро и без головной боли поменять старый роутер на другой, более новый роутер.
Советую прочитать статью до конца, чтобы в конце вы имели полную картинку и уже смогли купить нормальный аппарат, который прослужит вам долгие годы. Я в свою очередь покупал интернет-центр, так как мой старый просто уже потихоньку умирал: его нужно было постоянно перезагружать, Wi-Fi отваливался, а интернет периодически скакал по скорости.

Шаг #: Выбор маршрутизатора
Вроде бы ничего сложного – просто приходишь в магазин, спрашиваешь консультантов, и они тебе подбирают по ценовой категории. Но, к сожалению, в таких магазинах консультанты сами знают не много. И это понятно – моделей много и у каждой есть свои плюсы и минусы. Именно поэтому изначально нужно выбрать аппарат правильно, чтобы не кусать потом локти.
Вот вам отличный пример. Ко мне недавно обратилась женщина, которая не могла понять, почему у нее на телефоне скорость интернета ниже заявленной у провайдера – 300 Мбит в секунду. В итоге скорость выше 100 Мбит не поднималась. Все оказалось банально просто – входной интернет порт на роутере имел ограничение в 100 Мбит. А моя постоянная читательница просто пришла в магазин и купила первый попавшийся, как и я в свое время.
Тут также нужно думать, для чего именно вам нужен роутер. Некоторым он нужен для игр, кому-то нужно широкое покрытие Wi-Fi в доме или на даче. А кому-то нужна бюджетная, но стабильная модель, который долгие годы будет раздавать интернет и вай-фай. Для этого я подготовил подробные статьи с самыми лучшими моделями, которые сейчас находятся на рынке.
ПОМОЩЬ! Если у вас возникнут трудности с выбором, то можете смело писать об этом в комментариях под статьей. Только не забудьте указать – для чего именно вам нужен роутер и по какой именно цене.
Также советую прочесть еще одну интересную статью, которая расскажет вам все тайны роутера. С ней вы можете ознакомиться здесь. Там понятным и простым языком объясняются все тонкости работы маршрутизатора, а также некоторые нюансы, о которых знает не каждый.

Шаг #: установка, настройка
Вот вы купили себе роутер и принесли домой, но – как теперь заменить его без каких-то проблем. На самом деле осталось его подключить к интернету и настроить. Сразу скажу, что пугаться не стоит, так как настроим мы его в два счета за несколько минут. Самое главное вам нужно найти договор от провайдера, где написаны данные для подключения.
Теперь просто отключите старый маршрутизатор. Далее, вам нужна полная и пошаговая инструкция по настройке с пояснениями и детальной информацией. К счастью, на нашем портале есть инструкции для всех моделей.
- ZyXEL Keenetic
- D-Link
- TP-Link
- ASUS
- Tenda
- Netis
- MikroTik

Также вы можете поступить другим способом. Можете посмотреть настройку исключительно по вашей модели, а не общую конфигурацию. Для этого найдите на нашем портале поисковую строку, которая находится в правом верхнем углу. Далее вам нужно в точности написать название модели интернет-центра. Название можно подсмотреть на коробке или на этикетке под корпусом роутера.
После этого нажмите на кнопку поиска или на «Enter». Далее, найдите статью по настройке и прочтите ее. В ходе конфигурации системы вы можете задавать свои вопросы в комментариях, где вам оперативно ответит специалист. В любом другом случае: вы можете задавать свои вопросы здесь же в комментариях – и я постараюсь вам помочь.
Как настроить Wi-Fi роутер МТС: от настроек до интернета
Компания MTS в последнее время стала расширяться и теперь помимо мобильной связи предоставляет в широкое использование безлимитный 3G/4G интернет, а также доступ к телевидению. Но сегодня в статье мы поговорим – как зайти в настройки роутера МТС, настроить его или произвести какие-то изменения в конфигурациях. Обычная подобные аппараты уже имеют нужные настройки, давайте же в этом разберемся.
ПРОСЬБА! Пишите свои отзывы о качестве связи интернета внизу в комментариях. Нам очень важен отзыв от каждого клиента.

- Как подключить
- Подключение
- Настройка
- IPoE
- PPPoE
- PPTP или L2TP
- Статический PPtP, L2TP, Static IP
- 802.1x
Как подключить
Начнем с самого начала, чтобы зайти в конфигуратор нужно подключиться к маршрутизатору. Вам не нужно устанавливать дополнительное программное обеспечение. Подключиться можно двумя способами:

- По сетевому кабелю, если сзади у модели есть LAN порт. Просто берем провод и втыкаем один конец в сетевую карту компьютера или ноутбука, а второй конец в сетевой порт на роутере.

- По Wi-Fi – после включения на экране вы должны увидеть ключ от WiFi сети. После первого включения она сразу же будет работать, так что останется просто подключиться с любого устройства: ноутбука, планшета или телефона.
Подключение
- Интернет-центр имеет встроенный Web-конфигуратор, поэтому для доступа нужно открыть любой браузер. Заходим по адресу 192.168.1.1 .

- Вводим логин и пароль – как admin-admin.

- Настройки интернета расположены в разделе «Настройка интернета» – «WAN». Не перепутайте с «LAN».

Далее инструкции будут отличаться в зависимости от типа подключения интернета. Если у вас переносной 4G, 3G модем, то настраивать ничего не нужно, а изменить настройки вайфай можно в разделе «Беспроводной режим». Там просто указываете имя вай-фай сети и пароль от нее.
Чтобы понять: как настроить WiFi роутер МТС для домашнего интернета – вам нужно уточнить тип подключения. Он указан в договоре, который вам выдали при подключении. Также вы можете уточнить данный тип по телефону – 8 800 250 0890.
Настройка

В самом верху в качестве типа указываем « DHCP Client». Имя хоста – « MTSRouter». Также убедитесь, что стоит галочка «Автоматическое получение DNS адресов». После этого в самом низу нажимаем кнопку «Применить» и перезагружаем роутер.
PPPoE

Указываем тип как « « вводим логин и пароль для подключения. Больше ничего указывать не нужно, применяем параметры и перезагружаемся.
PPTP или L2TP

Выбираем одно из подключений «PPTP» или «L2TP».

Смотрите, по умолчанию стоит галочка автоматического определения настроек. Их вручную вписывать не нужно, так как маршрутизатор уже прошит с необходимыми данными IP, маски и шлюза. Нужно ввести адрес сервера, логин и пароль. В самом низу нажимаем кнопку применить и перезапускаем передатчик.
Статический PPtP, L2TP, Static IP

Указываем тип. Далее ставим галочку «Задать IP адрес вручную:». Нужно вручную из договора вписать: IP, Маску, шлюз, адрес сервера, логин и пароль (для Static IP вводит не нужно). Также там должны быть указаны DNS адреса. Я бы советовал их также вписать, нажав «ручной ввод DNS адресов». Но можете нажать на автоматическое определение. Если будут проблемы с какими-то сайтами, то вы всегда можете вернуться и ввести эти данные вручную. В самом конце не забудьте сохранить настройки и перезагрузится.

802.1x
Указываем « DHCP Client».

Пролистываем в самый низ, находим и ставим галочку «Включить 802.1 x Authentification для WAN». Метод EAP ставим как « MD5″. Внимательно вписываем логин и пароль и нажимаем «Применить».
МТС: как подключить роутер?

Мобильный оператор МТС предлагает своим клиентам специальный портативный 3G Wi-Fi роутер, с помощью которого можно подключить к Интернету целых пять устройств, организовав небольшую сеть. Заявленная скорость приема данных — 7,2 Мбит/сек, передачи — 5,7 Мбит/сек. Учитывая небольшие размеры, а также возможность настройки без подключения отдельного провайдера, это отличный походный вариант для туристов и людей, которые часто по роду деятельности отправляются в командировки. Эта незаменимая вещь работает на простой SIM-карте указанного оператора и поможет вам оставаться на связи даже вдали от дома. О том, как подключить роутер мтс, читайте ниже.
Подключение и настройка 3G Wi-Fi маршрутизатора
Как было уже сказано выше, роутер работает на "симке" МТС, поэтому для его использования необходимо:
- Вскрыть крышку корпуса (сверху есть специальная выемка) и вставить в гнездо SIM-карту МТС;
- С помощью шнура mini-USB подключить роутер к компьютеру и дождаться, пока ОС опознает новое устройство;
- После этого автозапуск откроет окно, в котором необходимо нажать ярлык "Install.exe";
- Установив "Коннект менеджер", с помощью кнопки "Подключить" можно начать пользоваться устройством в качестве модема, но для раздачи сигнала Wi-Fi необходимо исправить некоторые настройки;
- На вкладке "Роутер — WLAN" делаем следующие настройки: Включить Wi-Fi — ставим галочку, Имя (SSID) — вводите произвольное имя сети, Канал — авто, Режим — 802.11 b/g, Скорость — авто;
- На вкладке "Безопасность" вы также можете выбрать вариант шифрования подключения (по названию сети или паролю).
О том, как подключить интернет на телефоне, читайте в статье Как подключить интернет на МТС.
Инструкцию по отключению сетевого подключения вы найдете в статье Как отключить модем.
Как подключить 3g 4g модем к роутеру. Как подключить мтс модем к роутеру, компьютеру или планшету.
В городских условиях подключиться к Интернету легко. Достаточно просто оставить заявку на подключение городскому провайдеру (одному из многих). В течение двух-трех дней вас подключат да еще и предложат некоторые акционные условия как новому абоненту. Но что делать пользователям, которые живут, например, в частном секторе, в отдаленных районах области? Туда городские провайдеры обычно не могут дотянуться, ведь приходится тратить много кабеля или дорогое оборудование, что либо не окупается вообще, либо только в течение очень длительного времени. Так что понять провайдеров можно.
К счастью, есть другие решения. Например, можно использовать USB-модем для подключения к Интернету по сети третьего (3G) или даже четвертого (4G) поколения. Правда, в таком случае данный модем приходится подсоединять к ноутбуку. Но как подключить USB-модем к роутеру и сделать Интернет доступным для любого Wi-Fi устройства? Такой вариант активно практикуется пользователям, к которым не достает городской провайдер.
Разбираемся, как подключить USB-модем к роутеру
Сразу отметим, что для решения этой задачи любой роутер не подойдет. Нужна специальная модель с функцией модемного соединения, то есть роутер с USB-портом для модема.Далее мы подробно расскажем, что нужно делать.

Итак, настройка роутера для USB-модема выглядит следующим образом:
- Установите программное обеспечение с дисков, которые идут в комплекте к роутеру и USB-модему.
- Отключите проверку PIN-кода на сим-карте. Это обязательно. Если будет стоять проверка, которую роутер просто не сможет понять, Интернета не будет. Отключить это можно с помощью обычного мобильного телефона. Просто вставьте сим-карту в телефон и в настройках отключите проверку PIN-кода.
- Включите модем в USB-порт на роутере.
- Подключитесь к роутеру с ноутбука, зайдите в панель управления. Для этого пропишите в адресной строке браузера адрес, и вы попадете в искомое место. Посмотреть нужный адрес вы сможете на самой панели девайса. Кроме того, на информационной наклейке и в инструкции он тоже всегда указывается.
- В меню роутера ищем кнопки «Подключение», «Интернет», «Включение модемного соединения». Эти кнопки могут быть немного другими, но суть должна быть приблизительно такова. Нас интересует именно функция модемного соединения. Ее нужно включить.
- После включения перезагрузите роутер. Сделать это можно, нажав кнопку перезагрузки в панели меню. Сам роутер тоже можно перезагрузить физически: вынуть вилку из розетки и вставить обратно.
Теперь вы знаете, как подключить USB-модем к роутеру. Обычно данный процесс осуществляется просто, и никаких трудностей не возникает, но и они все-таки не исключены. Например, предварительно модем нужно настроить на компьютере. Ненастроенный модем не будет работать с роутером.

Достоинства такого способа
Роутер с USB-портом для модема — это неплохое и практичное решение, которое имеет свои плюсы и минусы. Так, к достоинствам можно отнести относительную простоту подключения. То есть вам нужно протягивать никаких кабелей, сверлить отверстия и т. д. Просто подключаете USB-модем через роутер, и все готово. Правда, на этом преимущества заканчиваются.
Минусы
Главный минус такого подключения — это дороговизна оборудования и тарифа. Как минимум, роутер для USB-модема обойдется дороже стандартного Wi-Fi роутера без порта USB. Также отдельно нужно покупать и сам модем, который может стоить даже дороже самого роутера. В зависимости от оператора, которого вы выберете, стоимость тарифа также может быть более или менее высокой. Но в любом случае абонентский тариф будет стоить дороже того, который предлагает городской провайдер.
Скорость подключения
Если городская сеть предполагает подключение к Интернету со скоростью до 100 МБит в секунду, то модем таких скоростей точно не сможет предложить. Даже если он будет использовать сеть передачи данных четвертого поколения (4G), реальная скорость будет в районе 15-20 МБит в секунду, что, нужно признать, довольно круто. Но, скорее всего, модем будет использовать какую-нибудь технологию сети третьего поколения (3G), и если фактическая (а не рекламная) скорость будет хотя бы 5 МБит в секунду, то это уже неплохо. Как минимум, вы сможете смотреть фильмы онлайн на такой скорости. Поэтому перед тем, как подключать USB-модем к роутеру, убедитесь в настоящей скорости Интернета.
Есть ли другой выход?
Некоторые пользователи часто интересуются, можно ли подключить роутер к USB-модему без USB-порта. Сделать это, конечно, можно, но это чрезвычайно сложно. Идея состоит в том, чтобы вскрыть сам роутер, припаять туда USB-интерфейс и прошить его специальной прошивкой, которая «увидит» USB-порт. Но такую схему мало кто практикует. Впрочем, есть еще один интересный способ.
Раздача Wi-Fi с ноутбука

Если у вас есть модем, но нет роутера с USB-портом для модема, то подключиться к Интернету и создать дома Wi-Fi сеть можно с помощью обычного ноутбука. Просто сам ноутбук заменит нам роутер. Главное, чтобы в ноутбуке был рабочий Wi-Fi адаптер.
Самый простой способ предполагает использование программы Connectify. Кстати, она доступна в Интернете на бесплатной основе, однако у нее есть и платная версия с более широким функционалом. Нам подойдет бесплатная. Скачивайте ее, устанавливайте на компьютер и запускайте.

Там нам необходимо заполнить строки:
- Hotspot Name — это название вашей сети. В бесплатной версии оно будет стандартным, его менять нельзя.
- Строка Password — сюда вводите пароль, который будет использоваться для доступа к сети.
- Строка Internet to share. Там необходимо выбрать из выпадающего списка источник интернет-сигнала, который будет использоваться для раздачи по Wi-Fi. Выбираем наш модем:
- В Share Over выбираем пункт Wi-Fi.
- В Sharing Mode выбираем шифрование WPA2.
Теперь жмем на большую кнопку внизу — Start HotSpot. Так мы превратили наш ноутбук в точку доступа. Теперь он будет раздавать Wi-Fi вместо обычного роутера.
Если настроить эту программу по любой причине не удается, то можете использовать другие. Например, бесплатная программа MyPublicWiFi предлагает тот же функционал. Кроме нее есть программа myHotSpot с подобными возможностями. Можно вообще не использовать никакие программы. Встроенные средства операционной системы Windows 7 позволяют сделать из ноутбука точку доступа, но с ними придется повозиться. Лучше всего использовать сторонние программы.
На этом все. Теперь вы знаете, как подключить USB-модем к роутеру и раздавать Wi-Fi с ноутбука вообще без роутера.
Современные технологии буквально окутывают нас в повседневной жизни. С каждым днем все сложнее встретить дом, в котором нет Wi-Fi сети. Однако далеко не у всех есть возможность провести кабельный интернет. В таких случаях наиболее удобным и выгодным вариантом является подключение мобильного интернета. Сейчас мы рассмотрим, как модем подключить к роутеру, чтобы по Wi-Fi раздать интернет.
Прежде чем переходить непосредственно к вопросу, как к роутеру подключить 3G-модем, следует выбрать подходящее оборудование. Здесь следует понимать, что существуют определенные критерии выбора. Есть три основных условия:
- Роутер должен быть оснащен -портом. Именно через этот интерфейс и подключается 3-модем.
- В описании к маршрутизатору следует уточнить, поддерживает ли устройство работу с -модемом. То есть, даже наличие -порта не означает, что роутер сможет раздавать мобильный интернет. В некоторых случаях может использоваться только для подключения принтера, флеш-накопителей или жестких дисков (для создания мини-сервера). Поэтому при покупке внимательно изучите технические характеристики маршрутизатора.
- И самое важное – не все модели 34 модемов поддерживаются роутерами. Можно ли подключить 3-модем к роутеру, следует узнать в описании к устройству. Посмотреть информацию о поддержке можно на сайте производителя беспроводного оборудования. Или же, если устройство уже куплено, выбирайте модем, который поддерживается маршрутизатором.
Если у вас уже имеется нужное оборудование, но оказалось, что устройства «не хотят» работать вместе, есть способ выйти из сложившейся ситуации. В интернете существуют сторонние прошивки. Одной из таких прошивок является DD-WRT. Эта прошивка позволяет существенно расширить возможности маршрутизатора, в том числе и увеличить список поддерживаемых им модемов. Существуют и другие прошивки.
Итак, с выбором определились. Теперь можно переходить непосредственно к главному – как подключить модем через роутер.
Настройка подключения
Подключение 3G-модема к роутеру – процедура, которую можно разбить на два этапа:
- Подключение модема и вход в параметры.
- Настройка интернет-соединения (WAN).
Подключение и вход в параметры
В вопросе, как подключить USB-модем к роутеру Wi-Fi, все довольно просто: вам просто нужно взять модем и вставить его в USB-порт маршрутизатора. Вот и все. Дополнительных настроек делать не нужно. Далее придется настраивать интернет-соединение, но об этом немного позже.
Теперь давайте рассмотрим, как войти в параметры маршрутизатора:
Настройка интернет-соединения
Для начала нам потребуются данные мобильного оператора. То есть, для настройки мобильного интернета требует ввести три значения – APN, логин и пароль. Вот эти значения для некоторых российских операторов:
- MTS:
- APN – internet.mts.ru.
- Логин – mts.
- Пароль – mts.
- APN – internet.
- Логин – gdata.
- Пароль – gdata.
- APN – internet.beeline.ru.
- Логин – beeline.
- Пароль – beeline.
Эти данные открыты для общего доступа и посмотреть их можно довольно легко для любого мобильного оператора. Либо на сайтах, на которых есть информация сразу обо всех мобильных операторах, либо на официальном сайте нужного вам оператора.
Теперь остается последний этап, как подключить USB-модем к роутеру:
Теперь вы знаете, как подключить маршрутизатор к модему. Стоит отметить, что на некоторых маршрутизаторах все настройки выполняются автоматически.
Как подключить 4G-модем к роутеру автоматически? Проделать такие шаги:
- В строке «Тип соединения» (в параметрах маршрутизатора) выбираете «3».
- В строке «Провайдер» выбираете нужную страну и провайдера, например, Россия МТС.
- После этого все параметры сети будут заполнены автоматически. Вам останется только нажать «Сохранить параметры» и перезагрузить роутер.
Кстати говоря, 3G и 4G модемы настраиваются абсолютно одинаково. Поэтому проблем у вас возникнуть не должно.
Стоит отметить, что в наше время существуют беспроводные 3G4G модемы, которые могут самостоятельно раздавать сеть по стандарту Wi-Fi. Но радиус раздачи будет ниже, чем у обычного роутера. Все дело в наличии достаточно мощной антенны. То есть, маршрутизаторы, как правило, оснащаются мощными антеннами, чтобы радиуса покрытия хватало на целый дом, чего нельзя сказать о модемах.
Отсюда возникает вопрос, как соединить Wi-Fi модем с Wi-Fi роутером для увеличения радиуса покрытия? В таком случае нужно просто между этими устройствами.
Как подключить маршрутизатор к модему: Видео
Представленный вашему вниманию обзор, о том как подключить Wi-Fi роутер через мобильный 3G, 4G модем это универсальный метод абсолютно для любой модели wi-fi роутера и от марки производителя не зависит. Отличия лишь в оформлении интерфейса раздела настроек, в названиях и расположении самих разделов настроек. Внимание! Убедитесь, что ваш роутер имеет поддержку мобильных модемов выбранного вами оператора. Эту информацию вы найдете в инструкции раздел «спецификация устройства» или на сайте производителя. Данное руководство подойдет для любого провайдер, предоставляющих услуги мобильного интернета — Мегафон, МТС, Билайн, Yota, Tele2, SkyLink и всех остальных мобильных операторов !
Этапы настройки
1. Берем ваш USB-модем от оператора мобильного интернета и вставляем и вставляем его в USB порт на роутере, а кабель Ethernet (или патчкорд), который идет в комлпекте с роутером, первым концом в разъем LAN на роутере, вторым — в сетевую карту вашего компьютера.
2. На вашем персональном компьютере (под управлением Windows 7) заходим в раздел сетевых настроек, делаем это по такому пути: Пуск => Панель Управления => Сеть и Интернет => Центр управления сетями и общим доступом => Управление сетевыми подключениями => Изменения параметров адаптера.
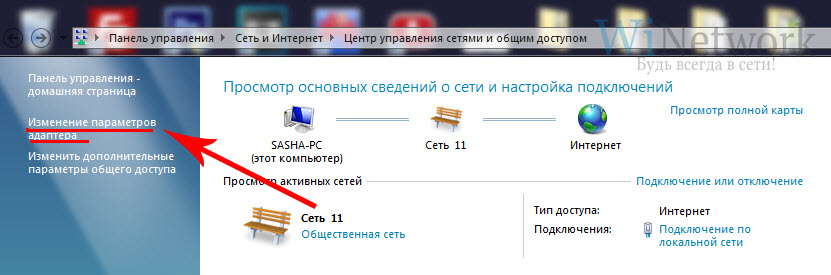
Нажимаем правой кнопкой мыши по пункту «Подключение по локальной сети» далее «Свойства» потом в пункт меню Протокол Интернета который «TCP/IPv4» и выбираем следующие пункты «IP автоматически» и «DNS сервера автоматически»
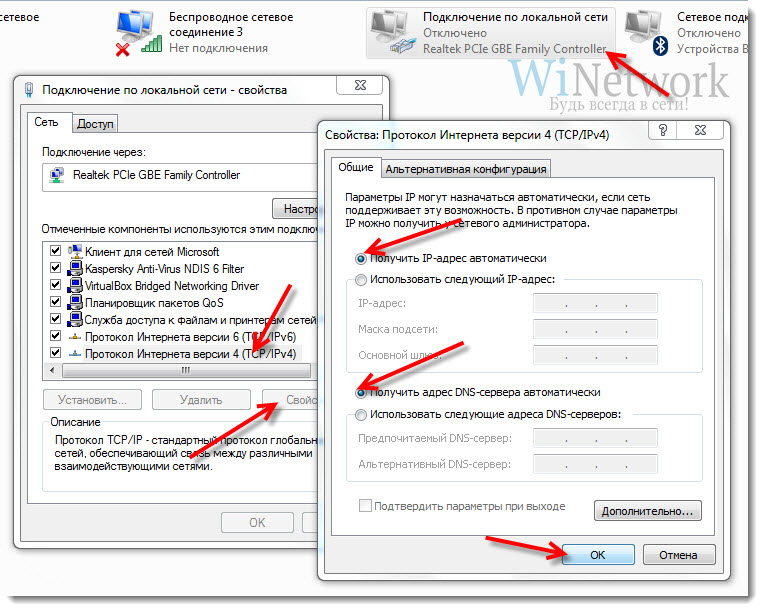
Сохраняем, нажимаем «ОК».
3. На роутера (с его обратной стороны) находим IP адрес, который используется для входа в админку роутера (как правило это — 192.168.0.1), и доступы (зачастую login:admin, password: admin)

4. Открываем ваш любимый браузер и пишем там где адресная строка — 192.168.0.1 (или тот другой, который указан на роутере), и залогиниваемся.
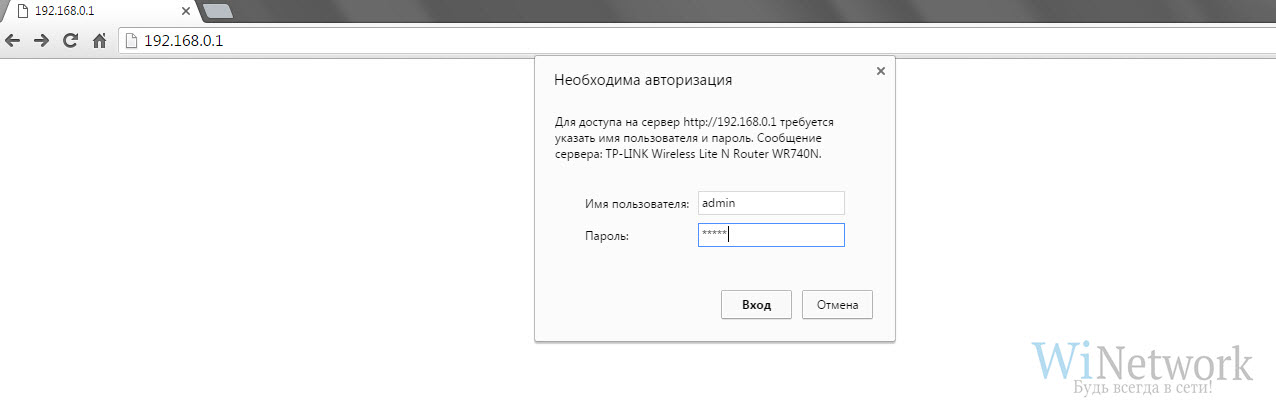
5. Смотрим на меню роутера и находим пункт «USB модем» (или может быть 3G/4G или настройка USB и т.п. варианты), активируем его и вводим в указанные на изображении поля данные для вашего оператора.
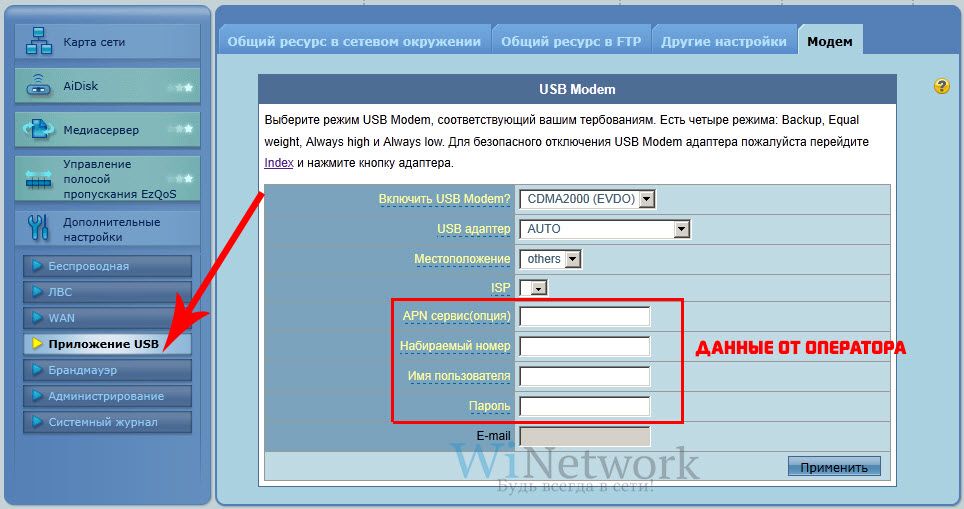
Приведу список настроек для большинства мобильных операторов, но напомню актуальные настройки ищите у своего мобильного оператора.
Мегафон
Билайн
Tele2
U-Tel (Ростелеком)
SkyLink
Смартс
МТС-Беларусь
mts Life
Билайн Украина
Киевстар
Теле2 (TELE2 KZ)
Билайн (Beeline KZ)
Kcell-Activ
Некоторые модели роутеров поддерживают автоматическую настройку в зависимости от оператора мобильной связи.
Лето — скоро отпуск, дача… Пора уже сейчас задуматься над тем, как остаться на природе и в то же время быть в онлайне. Для начала давайте разберемся, что такое беспроводной интернет модем .
Что такое USB модем?
Это устройство, работающее с СИМ-картой и настроенное на прием и передачу данных в двух форматах — GPRS и 3G. Сегодня все сотовые операторы имеют в своем арсенале тарифы для подключения к сети интернет через usb модем. Удобство такого способа связи заключается в его мобильности — не нужно никаких проводов, везде, где ловит сотовая связь у вас будет выход в интернет. Кроме того, данная технология не требует подключения оптоволоконного кабеля, не нужно производить настроек в «Сетевом окружении» компьютера. Usb-модем пользователи могут использовать практически на любом компьютере, с установленными операционными системами серии Windows. Однако есть и недостатки — низкая по отношению к выделенному каналу скорость и при этом достаточно дорогая абонентская плата. Все подробности, как подключить 3g модем узнаем в этой статье.
Через какого провайдера подключить 3g модем?
Прежде всего нужно определиться со своим будущим оператором. В принципе, большой разницы я, если честно, не вижу, поэтому здесь все зависит от ваших личных предпочтений. И МТС, и Билайн, и Мегафон, и даже Скайлинк предоставляют .
Проблема заключается в том, что в каждом отдельном регионе, как правило, лишь один из модемов поддерживает хорошее качество связи, а остальные проигрывают, вплоть до того, что вовсе не ловят сигнал. При продаже флэш-модемов операторы часто пугают клиентов тем, что обычные сим-карты нельзя вставлять в модем, что они сгорят, испортятся сами и испортят модем, и, вообще, вызовут Апокалипсис в мировом масштабе.
Все это, разумеется, либо заблуждение симпатичных девушек-консультантов, либо наглая корпоративная ложь. Дело в том, что тот же Билайн имеет к производству модемов своего имени ровно столько отношения, сколько требуется для нанесения надписи на пластиковую коробочку.
То же самое можно сказать и о других операторах. Их достижение – особенность программной прошивки, которая не дает читать чужие сим-карты. Процесс адаптации чужой симки к модему других операторов называется разлочкой. Ее цель в том, чтобы модем с логотипом Мегафон работал с сетями МТС и Билайн и наоборот. Так что, если ошибетесь с выбором провайдера, впоследствии 3g модем можно легко перепрошить под любые симки — подробно об этом пойдет речь в отдельной статье и в видео ниже.
По начинке же все модемы собраны на микроконтроллерах фирмы Huawei, ZTE и Vodafone, правда, с разными номерами. К примеру, МК Huawei E230 может использовать в любом из модемов, так что работать он должен уметь с разными сим-картами. Разумеется, что симки от телефонов прекрасно подходят к модему по форм-фактору.
Вывод — если вы планируете использовать мобильный интернет в одном месте или регионе, то выясните, сеть какого оператора ловит в нем лучше всего.
Если же будете использовать в поездках — главное выгодность тарифного плана. А разлочить под другие SIM карты можно будет по мере необходимости.Выбор модели USB модема и тарифа
Большое внимание стоит уделить номеру модели usb модема, которую предоставляет оператор. Помимо всех характеристик есть одна скрытая, но очень важная, которая пригодится в том случае, если вы захотите подключить через мобильный интернет не один компьютер, а сразу несколько — через роутер. Речь идет о соответствии выбранного модема вашему роутеру. Не все модемы поддерживаются маршрутизаторами с USB входами, поэтому если вы хотите создать WiFi сеть на основе мобильного интернета, то выбирайте подходящие друг другу USB модем и роутер одновременно.
На данный момент времени у каждого оператора предоставляется несколько десятков различных тарифов, как для без лимитного интернета, так и с фиксированной оплатой. Обычно более-менее нормальный тариф с безлимитным доступом стоит в Москве порядка 500 рублей + около 2000 сам модем с нормальной пропускной способностью. Нормальной в данном случае я называю с такими параметрами: скорость входящего трафика до 2400 кбит/сек, исходящего до 153 кбит/сек. Мне очень подошли 2 модели — WeTelecom WMU-100A и AnyDATA ADU-310A, которые имеют сходные характеристики и одинаково стабильно работают.
Как подключить интернет через модем 3G?
Посмотрели видеоролик о подключении модема?
Итак, когда вы выбрали себе провайдера и устройство, осталось дело за малым — приобрести, зарегистрировать, установить драйвера и программный софт, подключить модем через usb к компьютеру.Прежде всего, зарегистрируйте сим-карту у операторов сотовой связи. Как правило, карта предоставляется при покупке устройства. Вам просто нужно иметь с собой паспорт, так как все данные привязываются к учетной записи в системе. Чтобы симка не была заблокирована через несколько дней, Вам нужно произвести определенную идентификацию данных посредством внесения копии ваших данных в общую базу данных.
Вставьте модем в любое USB-устройство на компьютере. Если до этого данное гнездо было занято другим устройством, советую вам перезагрузить компьютер, чтобы не возникло ошибок. Система автоматически определит новое устройство. Как только оно будет распознано, на экране появится новое окно, в котором будет оповещение об установке специального программного обеспечения. Нажмите кнопку «Далее». Выберите локальный диск, в который будет производиться инсталляция нового программного обеспечения. Как правило, советую вам использовать тот же сектор, где находится операционная система.
Если же система сама ничего не определила, то установите драйвера с прилагающегося CD диска, а также обязательно установите программу для работы с 3g модемом.
Как только система завершит установку программы, появится окно, в котором нажмите кнопку «Завершить». Далее просто перезагрузите компьютер, чтобы все изменения пришли в силу. Также советую вам никогда не вытаскивать модем из USB-порта, чтобы система заново не обнаруживала новое устройство. Для того, чтобы сигнал можно было принимать в разных местах, можно использовать специальные USB-удлинители — о них поговорим в статье про увеличение дальности сигнала. Они бывают от одного до десяти метров длиной. Купить можно практически в любом компьютерном магазине.
Теперь будем настраивать 3G модем в в установленной программе на примере подключения через SkyLink. Не сочтите за рекламу, это один из примеров, который я реализовал и который прекрасно работает в данной конфигурации. Как правило, по умолчанию все настройки уже введены в симку, но на случай, если нужно прописывать их вручную, следует знать, что у каждого оператора они свои.
Когда вы подключите 3g модем, он будет виден в установленной вами программе, к нему прилагавшейся. Кликните на иконку «i» на рабочем столе Windows и выберите устройство.


Если запускаете все это хозяйство в первый раз, то проверьте настройки. Для этого перейдите в меню «Настройки», кликнув по соответствующей кнопке на панели программы, и убедитесь, что они соответствуют изображенным на картинке — для всех абонентов, подключающихся через usb модем к интернет в SkyLink они одинаковые, пароль будет уже введен и отображен в виде звездочек:
Подключаемся и наслаждаемся!
3G модем Мегафон, МТС и Билайн
Если вы все же решили воспользоваться 3g модемами других компаний, то настройки там будут примерно идентичные. Посмотрим на примере Мегафон. После того, как вставили устройство в разъем USB, заходим в «Пуск > Компьютер», запускаем программу-авторан модема и в открывашемся окне нажимаем кнопку «Подключить»:
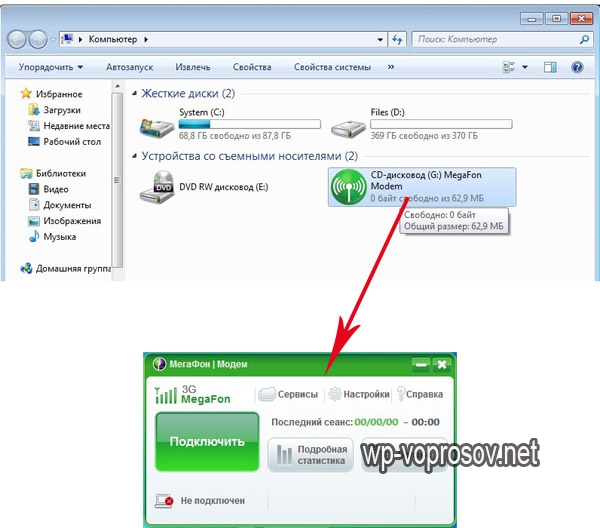
после этого интернет на ноутбуке начнет работать. Вы сможете также настроить тип подключения — 2G или 3G — и даже отправлять СМС с сим-карты этого 3g модема.
Как подключить 3G модем к планшету Android?
Еще одна фишка, которую можно сделать — организовать подключение 3g модема к планшету . Планшеты сейчас выпускают почти все компьютерные фирмы, поэтому в разнообразии моделей запросто можно запутаться. Есть среди них даже такие, которые уже поддерживают мобильную связь — имеют слот для сим-карты, куда можно ее вставить и звонить как с обычного телефона и точно так же выходить в интернет по тарифам сотового оператора. Однако есть модели без этой возможности. Тогда мы можем прикупить модем и подключить планшет к интернету через него. Только перед покупкой того и другого удостоверьтесь, что планшет поддерживает работу с внешними USB устройствами, а модем работает с этой моделью планшета.
Давайте поглядим, как настроить 3G модем на планшете под управлением OS Android. Для этого для начала надо активировать связь по 3G. Идем в «Настройки > Беспроводные сети» галочкой отмечаем пункт в пункте «Open 3G».

После этого — во вкладку «Мобильная сеть» и включаем опцию «Передача данных» (1).
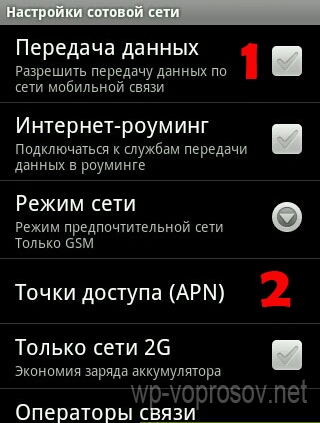
Теперь переходим в пункт меню «Точки доступа (APN)» (2). Добавим новую точку доступа, нажав на центральную кнопку «Меню» и пукт «Новая точка доступа». Скорее всего все данные уже будут введены, но если нет, то прописываем их вручную.
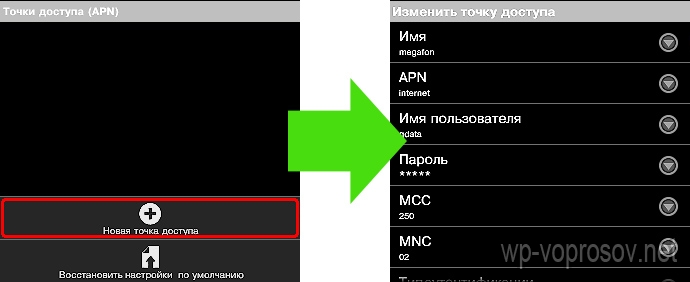
Опять ждем, пока обновятся все настройки, загорится иконка «3G», после чего можно заходить в интернет.
Вот и все, что нужно, чтобы настроить 3g можем на планшете.
USB модем — как настроить интернет через wifi модем?
А теперь пришло время рассказать, почему я выбрал именно Скайлинк и почему именно эту модель модема. Да дело в том, что я решил и у себя на даче провернуть такую же операцию, как и у себя в квартире — настроить беспроводную сеть wifi, как мы это делали в одной из предыдущих статей. И рассматривая все возможные варианты, как подключить 3g модем, подбирая все подходящие друг к другу и при этом стабильные устройства, узнал много интересного, чем сейчас с вами поделюсь.
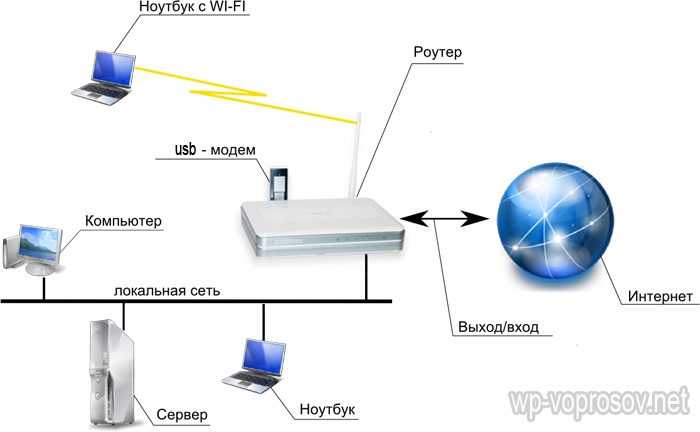
Итак, для реализации сети wifi через модем, надо иметь у себя роутер с поддержкой этого модема . Я, взвесив все за и против, остановился на модели Zyxel Keenetic. А он — внимание — не поддерживает работу ни с каким другим провайдером, кроме SkyLink. Зато он поддерживает выбранные нами модемы. Итак, имеем цепочку: симка Skylink, встроенная в модем WeTelecom WMU-100A или AnyDATA ADU-310A + Zyxel Keenetic. Идем в магазин и закупаемся.
Я не призываю собирать именно такой комплект — если у вас уже есть роутер другой фирмы или 3g модем от другого сотового оператора, то вы можете подобрать к ним подходящую пару. В основном все современные роутеры поддерживают различные модемы, но зачастую для того, чтоб это работало, их придется обновлять до самой последней прошивки, так что при выборе обращайте внимание на то, как осуществляется их обновление фирмой-производителем.
Кроме того, вы можете выбрать 3g роутер — автономный или для работы с модемом — от самого мобильного оператора, что облегчит его настройку под определенную сотовую сеть.

Как подключить 3g модем через wifi роутер?
Напомню, что перед покупкой удостоверьтесь на сайте производителя или через инструкцию, что роутер поддерживает работу с выбранной моделью модема. Когда комплект закуплен, сначала как обычно, устанавливаем все драйвера и ПО с дисков. После этого подключаем модем к usb разъему в роутере.

Далее заходим в панель управления роутером (у меня она была по адресу http://192.168.1.1, как точно узнать — читайте в вышеупомянутой статье про wifi). И указываем роутеру, что ему нужно будет брать подключение к интернету через модем. Для этого заходим в «Интернет > Подключение» и ставим флажок на «Включить модемное соединение». Далее выбираем оператора СкайЛинк из списка и задаем те же параметры, что и делали, подключаясь через модем к интернету напрямую с компа — как и в первом случае, все параметры должны быть уже введены. Запрос PIN кода обычно по умолчанию отключен, поэтому оставьте это поле пустым. Если же проверка ПИН активирована, вставьте симку из модема в обычный телефон и отключите.

Сохраняем все настройки и пользуемся. По опыту, при подключении к SkyLink интернет начинает работать на следующий день после подписания договора.
Беспроводной интернет через USB модем 4g
На нашем рынке беспроводного интернета кроме стандарта 3G, есть 4G, а в скором времени обещают и уже 5G внедрить — они отличаются более высокой скоростью соединения и уже сравнимы по этому показателю с проводным интернетом. Так вот, современные роутеры часто работают с модемами разных стандартов. Но возможно для их поддержки придется обновить прошивку устройства. Как это сделать? Тема уже совсем другой статьи…
339 оценок, среднее: 4,99 из 5)
Мы рассмотрим способы, как подключить модем МТС к различным гаджетам – компьютеру или планшету. А соединив его с роутером, вы сможете запустить интернет сразу на нескольких устройствах.
3G или 4G модемы от МТС – это беспроводное устройство с разъемом USB, которое обеспечивает доступ к высокоскоростному интернету
Для использования сети сотовой связи в него обычно вставляется SIM-карта.
Подключение к роутеру
Если маршрутизатор оснащен USB входом, то это дает возможность работать в интернете сразу нескольким устройствам одновременно.

Для входа в интернет достаточно иметь Wi-Fi соединение, а если компьютер, например, не поддерживает эту функцию, то сетевой кабель
Необходимо пройти несколько этапов для доступа к интернет ресурсам:
- Если оборудования совместимы, то подключаем модем к роутеру. Необходим маршрутизатор, который поддерживает USB 3G. Найти информацию с указанием всех провайдеров и модемов можно на страничке производителя.
- Устанавливаем необходимые настройки для роутера.
Для этого предварительно регистрируемся в web-приложении, набираем номер дозвона *99# и точку доступа с адресом internet.mts.ru
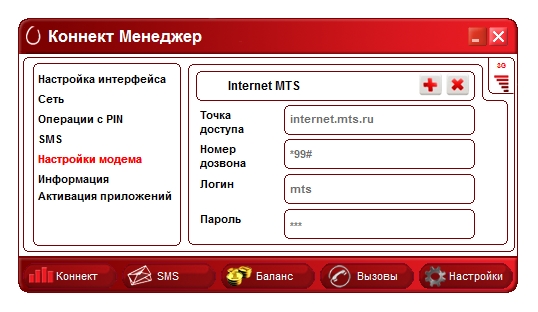
Выставление настроек роутера
При невозможности соединения можно перезагрузить роутер.
Подключение к компьютеру
Подсоедините модем к USB-порту компьютера.
После установки драйвера на экране вашего компьютера или ноутбука автоматически откроется программа «МТС Коннект менеджер»
Ярлык программы вы увидите на рабочем столе компьютера.
Подключение к планшету
- Используем OTG-кабель для подсоединения к планшету через MicroUSB вход. Сверху на экране появится символ 3G/4G соединения и уровень сигнала.
- Регулируем настройки.
Если планшет воспринимает модем как съемное устройство CD-ROM, то программа «Hyper Terminal» поможет соединить их. После выбора в программе вашего беспроводного устройства необходимо последовательно ввести две команды – ate1 и AT^U2DIAG .

Кроме обычного телефонного звонка, возможно и соединение с интернетом, если ваш планшет имеет специальный слот для SIM-карты, как в обычных смартфонах
Часто мобильные интернет-операторы выпускают заблокированные модемы, которые работают исключительно в их сети. Сейчас стало возможным применение разблокирующих сервисов для снятия блокировки. После некоторых манипуляций SIM-карта любой из мобильных сетей может получить доступ к устройству.
Как подключить МТС модем к компьютеру, планшету, роутеру
Уже несколько раз, в комментариях к другим статьям я обещал написать инструкцию по подключению USB 3G/4G модема к Wi-Fi роутеру. Но не напрямую, а через компьютер. Когда USB модем у нас подключен к компьютеру, или ноутбуку, Wi-Fi роутер так же подключен к компьютеру по сетевому кабелю, по которому он получает интернет от модема и раздает его на другие устройства. Схема выглядит примерно так:
USB 3G/4G модем компьютер или ноутбук (Windows) Wi-Fi роутер = раздача интернета с роутера по Wi-Fi и сетевому кабелю.
Вот еще фото моей схемы:
Кому это может пригодится? Да многим, кто пользуется интернетом через 3G/4G USB модем. В России это в основном провайдеры Yota, МТС, Билайн. В Украине самый популярный наверное Интертелеком.
Когда у нас USB модем, то мы можем подключить к интернету только одно устройство, компьютер, или ноутбук. Но что делать, когда устройств несколько? Как их подключить к интернету. Правильно, нужно интернет раздать через роутер. В данной ситуации, более правильным будет купить специальный Wi-Fi роутер, который поддерживает подключение USB модемов. О выборе таких роутеров я писал в статье Как раздать интернет по Wi-Fi c 3G USB модема? Роутеры с поддержкой USB модемов.
Но таких роутеров не много, они работают не со всеми модемами, да и нужно тратить деньги на покупку специального роутера для USB модема. А у многих есть какие-то старые, обычные маршрутизаторы, которые не поддерживают подключение USB модемов. И с помощью обычного роутера можно так же раздать интернет с 3G/4G модема. Правда, в этом случае нам еще понадобится компьютер, или ноутбук.
Минус данного способа в том, что компьютер все время должен быть включен. Так как модем с роутером будет соединен через компьютер.
Есть еще один способ раздать интернет с USB модема по Wi-Fi. Когда в роли роутера будет выступать ноутбук (ПК с Wi-Fi адаптером). Настройку такой схемы я подробно описывал в статье как раздать Wi-Fi с ноутбука, если интернет через USB модем (3G/4G)
. Возможно, эта схема понравится вам больше. Да и роутер в данном случае не нужен.
Несколько важных моментов:
- На вашем компьютере (ноутбуке) должен быть настроен интернет через USB модем. Скорее всего, понадобится настройка подключения именно средствами Windows, а не через программу, которая была установлена с драйверами модема. Если у вас оператор Интертелеком, то инструкцию по настройке подключения можно посмотреть здесь.
- На роутере сделайте сброс настроек к заводским. Чтобы старые параметры нам не помешали. Включите роутер, найдите кнопку Reset/Сброс, нажмите и подержите ее примерно 10 секунд.
- Так же, я сразу советую отключить антивирус (встроенный в него брандмауэр). У меня ничего не работало, пока я не отключил встроенный в Dr.Web брандмауэр.
- Нам понадобится сетевой кабель для соединения роутера с компьютером. Как правило, сетевой кабель идет в комплекте с роутером.
Вроде бы все выяснили, можно переходить к настройке.
Передаем интернет с компьютера (USB модема) на роутер
Отключите соединение через модем на компьютере (отключитесь от интернета).
С помощью сетевого кабеля соедините компьютер с роутером. На компьютере, или ноутбуке сетевой кабель подключаем в разъем сетевой карты, а на роутере в WAN (Интернет) порт. Хочу заметить, что роутер у вас может быть другой. Ничего страшного. Вот схема подключения:
Дальше, на компьютере нажимаем правой кнопкой мыши на значок подключения к интернету, и выбираем Центр управления сетями и общим доступом. Дальше, выбираем «Изменение параметров адаптера».
Дальше нажимаем правой кнопкой мыши на подключение, через которое вы подключаетесь к интернету (через 3G/4G модем), и выбираем Свойства. Само подключение может иметь название вашего оператора. Или просто «Телефонное подключение», как у меня.
В новом окне переходим на вкладку Доступ. Там ставим галочку возле «Разрешить другим пользователям сети использовать подключение к Интернету данного компьютера» В выпадающем списке выбираем «Подключение по локальной сети» (в Windows 10 — Ethernet). Нажимаем Ok.
Если вы были подключены к интернету, то появится сообщение, что изменения вступят в силу после повторного подключения к интернету. Просто отключаемся от интернета, и подключаемся заново. Если подключение было разорвано, то подключитесь к интернету. Возле вашего подключения должна появится надпись «Общедоступно».
В свойствах «Подключение по локальной сети» будет прописан IP-адрес и маска модсети. Так и должно быть, не меняйте их.
Подключитесь к интернету через модем, и роутер будет автоматически получать интернет с компьютера (в моем случае с ноутбука). Если ваш роутер был на заводских настройках, то по умолчанию, там тип подключения стоит Динамический IP. Так и должно быть, ведь роутер автоматически получает IP от компьютера.
Вы уже можете подключатся к роутеру по Wi-Fi, или по кабелю, и пользоваться интернетом. Если интернет через роутер не работает, то сначала попробуйте перезагрузить его. Если это не поможет, перезагрузите ноутбук и заново подключитесь к интернету. Отключите на компьютере антивирус (брандмауэр).
У меня все заработало сразу. Я через телефон подключился к роутеру TP-LInk, зашел в его настройки (на вкладку, где задаются настройки подключения к интернету), и там увидел, что роутер получил IP-адрес от ноутбука. А это значит, что все работает.
У меня роутер раздавал интернет, который получал от ноутбука, который был подключен к интернету через 3G USB модем от Интертелеком.
После того, как роутер будет получать и раздавать интернет, вы можете сменить другие настройки маршрутизатора. Например, настроить Wi-Fi сеть, поставить пароль на Wi-Fi.
Послесловие
По идеи, таким же способом можно вместо роутера передать интернет на другой компьютер, соединив их сетевым кабелем. Только на другом компьютере, в свойствах подключения по локальной сети ставим автоматическое получение IP и DNS. Я не проверял, но должно работать.
Нужно понимать, что данный способ может работать не со всеми модемами и подключениями. Так как разных модемов, операторов, настроек и прочего очень много, то не исключено, что возникнут какие-то проблемы в процессе настройки.
В моем случае все заработало. Надеюсь, у вас так же получилось все настроить. Задавать вопросы и делится советами можно в комментариях.
 Разные советы для Windows
Разные советы для WindowsЧто такое 4G
Правильно подключить что-то можно только в том случае, если знать природу и особенности соединяемого элемента. 4G – это современный стандарт беспроводной связи, который характеризуется высокой скоростью передачи данных. Как последнее слово в сфере развития беспроводного интернета, он активно внедряется всеми мобильными операторами. По своей сути это новое является усовершенствованным вариантом старого поколения сетей. Прямым доказательством этому могут служить 3G и 2G-технологии.

Сеть поколения 2G позволила сделать связь цифровой и обеспечила нас качественным голосовым соединением. Пришедшая ей на смену технология 3G подарила возможность пользователям с достаточной скоростью передавать данные и смотреть видео в онлайн-режиме.
Что касается поколения 4G, то оно еще не разработано до конца, но, безусловно, соединит лучшее от старых способов подключений и новизну технической мысли.
Способы подключение 4G модема
Производители портативной компьютерной техники и большинство мобильных операторов активно сильно популяризовали 4G-технологии. В связи с этим логичным становится вопрос: как подключить 4G интернет к планшету или другому гаджету?
Основными способами подключения 4G интернета можно считать:
- через мобильный роутер с поддержкой 4G;
- через ноутбук;
- через hotspot;
- через смартфон, который оснащен встроенным 4G-модемом.
Процесс настройки любого 4G-устройства занимает от одной минуты до получаса. Он абсолютно не сложный и дает возможность подключить устройство любому пользователю.
Видео: Как правильно подключить 4G USB модем к компьютеру
Через Wi-Fi роутер
Напрямую USB 4G-модем можно подключить только к ноутбуку или компьютеру. Для планшетов, айпадов, айфонов и прочих портативных чудес нужен как минимум Wi-Fi или доступ к сетевому кабелю. Задачу с подключением нескольких видов компьютерной техники может решить Wi-Fi-роутер.
Порядок подключения 4G-модема с помощью маршрутизатора следующий:

- проверяем совместимость устройств (в зависимости от модели модема нужно подбирать маршрутизатор);
- присоединяем модем к USB-порту роутера;
- заходим в настройки и нажимаем последовательно на возникающие вкладки «Network», затем «Internet Access»;
- из четырех представленных режимов работы нужно выбрать либо «3G/4G Only», либо «3G/4G Preffered»;
- сохраняем изменения «Save».
После всех операций присоединения устройство будет раздавать интернет на всех. Маршрутизатор в обязательном порядке должен поддерживать 4G, иначе все настройки будут просто бесполезными.
Через ноутбук
Самым простым способом подключения 4G-модема является прямое присоединение через ноутбук. Только в этом случае не нужны никакие дополнительные устройства, только правильная настройка и сам модем, который превратится в роутер.
Подключить к ноутбуку USB модем можно следуя таким правилам:

- подключаем к USB-порту ноутбука модемное устройство;
- активируем устройство (просто нужно следовать всем всплывающим окнам на экране);
- заходим в меню «Пуск» — «Все программы» — «Стандартные»;
- нажимаем на вкладку «Командная строка» и выбираем «Запуск от имени администратора»;
- заходим в «Центр управления сетями и общим доступом» и выбираем «Изменение параметров адаптера»;
- в окне подключений выбираем то, что имеет доступ к Интернету;
- нажимаем на подключении правой кнопкой мыши и выбираем «Свойства»;
- в окне свойств выбираем вкладку «Доступ» и ставим галочку напротив «Разрешить другим пользователям сети использовать подключение к Интернету данного компьютера»;
- выбираем созданное нами подключение, нажимаем кнопку «Оk» и закрываем окно.
Не стоит забывать, что универсальной инструкции как создать раздающее соединение через ноутбук не существует, ведь модемов и провайдеров много и они разные. Но общий порядок настройки, все же, существует и он один.
Через Wi-Fi хотспотов
Большинство современных торгово-развлекательных центров, кафе и магазинов устанавливают свои hotspot-точки Wi-Fi доступа. Несмотря на то что такой способ подключения 4G-модема не самый лучший, он существует и иногда может быть бесплатным.
Алгоритм соединения через точку публичного доступа следующий:

- подключаем модем к портативному компьютеру;
- заходим в «Сетевые подключения» и находим беспроводную Wi-Fi-сеть с именем вашего провайдера;
- в браузере открываем любой сайт (вместо него должна отобразиться страница вашего поставщика Интернет-услуг);
- когда точка доступа бесплатная, на странице будет большая кнопка «Подключиться бесплатно», которую и нужно нажать; если платная – нужно оплатить получение пароля, который потом ввести вместе с логином в специальные поля;
- перемещаемся в «Настройки» и последовательно кликаем на возникающих вкладках «Network», «Internet Access»;
- в специальном окне среди предложенных режимов останавливаем свой выбор на «3G/4G Only» или «3G/4G Preffered»;
- сохраняем изменения «Save».
Подключиться в таком порядке можно с любых устройств с WI-FI адаптером.
Как подключить 4g модем к планшету на Андроид
Если планшет имеет встроенный 4G-модем, то это существенно упрощает подключение. Но если у вас недорогое устройство, которое ориентировано на работу с сетями более старого поколения или вовсе Wi-Fi’ем, нужно знать, как подключить 4G интернет к планшету самостоятельно.
Стандартный порядок действий:

- подключаем модем;
- заходим на планшете последовательно в «Меню», «Настройки», «Другие сети» и выбираем пункт «Тип сети»;
- выбираем режим LTE/CDMA создания 4G-подключения.
Нужно помнить, что настройки могут немного отличаться в зависимости от модели планшета и его операционной системы. Самым сложным будет создание высокоскоростного подключения к Android ОС. Данная система просто не способна распознавать 4G-модемы как отдельные устройства.
К Билайн
Оператор мобильной связи Beeline дает возможность подключить 4G-интернет с помощью одних только специальной сим-карты и модема.
 Подключаете телевизор к компьютеру? Читайте, как подключить компьютер к телевизору без hdmi
Подключаете телевизор к компьютеру? Читайте, как подключить компьютер к телевизору без hdmiНеобходимо удалить загрузчик GRUB? Подробно тут.
Алгоритм подключения мало чем отличается от способов соединения других провайдеров:

- выбирается тарифный план, карта и модем (от одного поставщика услуг);
- подключается USB-устройство к специальному разъему планшета;
- поочередно открываем вкладки: «Интернет», «Модемы» и щелкаем по наименовании «USB-устройства»;
- в «Настройке подключения к мобильной сети» устанавливаем галочки напротив «Включить модем» и «Использовать для выхода в интернет»;
- в поле «Оператор связи» выбираем Билайн и нажимаем кнопку «Применить».
Установку можно считать завершенной.
К МТС
Мобильный оператор MTS является одним из крупнейших российских провайдеров 4G-связи. У него достаточно хорошее покрытие, а это значит, что соединение будет действительно быстрым и редко пропадающим.
Для того чтобы подключить интернет на МТС модем нужно сделать следующее:

- выбрать тарифный план обслуживания и купить сим-карту;
- приобрести модем от одноименного провайдера;
- подключить устройство связи к USB-разъему гаджета;
- после подключения модема открываем вкладки: «Интернет», «Модемы» и щелкаем по наименовании «USB-устройства»;
- в «Настройке подключения к мобильной сети» устанавливаем галочки напротив «Включить модем» и «Использовать для выхода в интернет»;
- в поле «Оператор связи» выбираем МТС и нажимаем кнопку «Применить».
Настройка подключения предельно проста и ничем технически не отличается от установки других видов мобильных 4G соединений.
К Мегафон
Мегафон – это один из наиболее распространенных операторов, предоставляющих услуги 4G-соединения. Как подключить 4G мегафон модем к планшету? Ответ на этот вопрос читайте ниже.
Стандартная последовательность соединения следующая:
- выбираем тарифный план и включаем сим-карту устройства;
- подключаем модем к USB-разъему;
- заходим в меню «Интернет», затем – «Модемы» и щелкаем по записи USB-устройства;
- в окне «Настройка подключения к мобильной сети» отмечаем галочками «Включить модем» и «Использовать для выхода в интернет»;
- в поле «Оператор связи» выбираем Мегафон и нажимаем «Применить».
Оказывается, все довольно просто, но для начала нужно приобрести карточку оператора и портативное устройство связи от провайдера услуг.
Подключаем 4G на iPhone 5S
Последняя модель iPhone 5 лучше всего сочетается со стандартами связи 4-го поколения. В настоящее время в сети LMT 4G работают все модели телефонов от компании Apple.
Но для того чтобы получить доступ к беспроводному интернету нового поколения на Айфоне 5, нужно убедиться в соблюдении следующих условий:

- в телефоне должна быть установлена новая версия iOS;
- должны присутствовать новейшие операторские установки (Carrier Settings);
- для проверки установок нужно зайти в «Settings» — «General» и «About»; если установки доступны, то через пару секунд появится окно «Carrier Settings Update», в котором нужно щелкнуть по «Update»;
- после нажатия окно не появилось – значит все в порядке, и телефон включен в режим 4G;
- далее проходим по коридору вкладок «Settings» –> «CellularData» и включаем режим Enable LTE.
Подключение установлено. Не забываем следующее: нужно использовать 4G SIM-карту для того, чтобы быть в зоне покрытия сети LMT 4G.
К оператору Мегафон
Для обладателей высокотехничной продукции Apple компания Мегафон сделала доступной самую широкую 4G-сеть в России.
Алгоритм подключения к ней абонентов следующий:

- проверяем версию Айфона и покупаем 4G-карту от оператора Мегафон;
- обновляем настройки оператора в разделе «Об этом устройстве»;
- подключаем одну из Интернет-опций, зайдя на сайт провайдера;
- заходим в «Настройки» и выбираем «Включить LTE».
Если ваш гаджет поддерживает 4G и все настройки вы произвели правильно, на Айфоне 5 вверху панели появится значокLTE.
К оператору Билайн
Компания Beeline была одним из первых поставщиков 4G-стандартов связи. Этот сотовый оператор стал первым официальным провайдером беспроводного интернета нового поколения для продукции компании Apple.
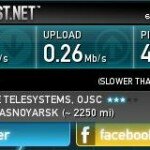 Слабый интернет и файлы качаются медленно. Читайте статью, почему низкая скорость интернета
Слабый интернет и файлы качаются медленно. Читайте статью, почему низкая скорость интернетаПравила выбора WI FI адаптер для телевизора. Подробнее тут.
Легкая установка FLASH PLAYER на телевизор LG, сдесь.
Подключить свое «яблочное приобретение» к сети данного оператора можно следующим образом:

- проверяем поддержку 4G устройством;
- покупаем USIM-карту от оператора Билайн;
- апдейтим настройки провайдера, зайдя в «Настройки» — «Основные» — «Об этом устройстве» (то есть, обновляем прошивку);
- после загрузки обновлений в «Настройках» выбираем «Включить LTE».
На этом процесс подключения можно считать завершенным, если вы сделали все правильно.
К оператору Мтс
Оператор сотовой связи МТС – это один из крупнейших российских поставщиков 4G-связи. Вне сомнений, компания не могла «обидеть» пользователей продукции Apple в сфере предоставления скоростного интернета для их фирменных приобретений.
Подключить 4G-интернет от МТС на телефоне или Айфоне можно следующим образом:

- покупаем USIM-карту от МТС;
- загружаем новые настройки провайдера, зайдя в «Settings» — «General» — «About»;
- после обновления прошивки должно появиться окно «Carrier Settings Update»;
- если окно не появилось, то обновления уже установлены и 4G-режим в рабочем состоянии;
- заходим снова в «Настройки» и выбираем «Включить LTE».
Вот и все премудрости установки новейшего стандарта связи для этого оператора.
Проверка наличия Интернет
Отсутствие Интернет-подключения – это одна из главнейших причин, из-за которых проведенные нами настройки кажутся неподходящими и бесполезными. Но не стоит спешить с выводами.
Наличие 4G — подключения проверяется очень легко:
- для телефонов и планшетов от Apple вверху экрана должен быть значок «LTE»;

- для планшетов и телефонов, работающих на Android-основе сверху экрана должно присутствовать обозначение «4G».

Не стоит паниковать, если подобных символов вы не обнаружите на дисплее своего портативного устройства. Убедитесь для начала, что пребываете в зоне покрытия провайдера.
Одним из основных отличий подключений 4-го поколения является их скорость передачи данных. Этот стандарт связи является последним усовершенствованием мобильного интернета, главной проблемой которого на протяжении длительного времени являлась его медлительность. Выбрав такой способ доступа к глобальной сети, нужно знать алгоритм действий, необходимый для успешного подключения 4G-модема к планшетам и другим портативным устройствам. Без этого рассчитывать на получение всех благ от мобильного интернета не стоит.
Предыдущая статья: iPod Nano 5G
Следующая статья: Нет доступа к сети
- Гипер.Net;
- Коннект 3G;
- Мобильный GPRS-интернет;
- ГиперАктив и другими.
Инструкция по установке программы
-
Скачать МТС Коннект
Уникальный софт позволяет совершить все необходимые настройки автоматически, сразу же после скачивания «МТС Коннект». Программа автоматически выберет нужный драйвер для успешной установки и функционирования на ноутбуке, стационарном домашнем компьютере, планшете с помощью специального USB-модема. Жители Саратова и области, являющиеся абонентами сотовой связи МТС, могут просто скачать установочный файл и без промедлений начать пользоваться услугами компании в соответствии с выбранным тарифным планом.
Преимущества МТС Коннект Менеджера
Все настройки оборудования, необходимого для успешного интернет-соединения производятся автоматически;
Чтобы скачать МТС Коннект легко и просто, достаточно сохранить на компьютере или ноутбуке установочный файл. Благодаря широким возможностям этой программы, вы сможете пользоваться всемирной сетью интернет через USB-модем в любом месте, в любой время, с максимальным комфортом!
- Google+
- VKontakte
- Email
Похожие заметки:
- Драйвер ZTE MF30 МТС
- Настройка телевизора для приема сигнала Цифрового ТВ МТС
- Настройка ФОС МТС
- Настройка интернет соединения МТС для Linux
- Отправить СМС на МТС
Общие сведения о 3G WiFi-роутерах

В данный момент на рынке существует множество различных моделей 3G WiFi-роутеров. Сам по себе такой роутер внешне сравним с небольшим мобильным телефоном. Он портативен и автономен благодаря встроенной аккумуляторной батарее, которую можно питать от зарядного устройства. Рассматриваемое устройство представляет собой совмещенные Wi Fi роутер и модем.
Мобильный роутер, помимо базового назначения, в зависимости от конкретной модели, может иметь различные дополнения, расширяющие функционал и возможности использования, например:
- Дисплей отображает полезную информацию о состоянии устройства и выполняемых им задачах.
- Слот для карты памяти позволяет модему выступать в роли носителя и накопителя данных, любую информацию можно записать, как на обычную флешку.
- Совершение звонков, прием и отправление SMS.
- USB-порт — для соединения устройства с ПК.
Не все модели поддерживают одинаковые стандарты связи. Важно обратить внимание на данный фактор, т. к. от этого зависят скорость доступа в интернет и цена самого устройства. Как правило, для обеспечения доступа в интернет чаще всего используют следующие стандарты:
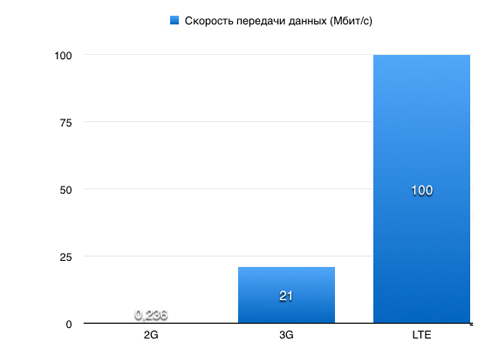
- 2G (GPRS, EDGE) — технология пакетной передачи данных в сети GSM. Это базовый стандарт, который работает в сети любого оператора сотовой связи.
- 3G — семейство стандартов третьего поколения, включающее в себя протоколы UMTS и CDMA.
- 4G — четвертое поколение мобильной связи, к которому относятся различные перспективные технологии, такие как LTE и WiMAX.
Поддержка описанных технологий и является основной качественной характеристикой 3G/4G WiFi роутера. Чем длиннее список поддерживаемых стандартов, тем больше возможностей получает пользователь, приобретая такое устройство. В мегаполисах, где доступен интернет последнего поколения (3G и 4G), можно насладиться высокой скоростью скачивания файлов и быстротой загрузки страниц, а в более отдаленных регионах актуальным становится простой, доступный и по-настоящему мобильный GPRS.
3G/4G WiFi-роутер МТС: основные особенности
Так как основной задачей роутера МТС является выход в интернет, предоставленный услугой сотового оператора МТС, все настройки, необходимые для максимально эффективной работы внутри данной сети, встроены в роутер. Сим-карта, параметры соединения — все уже внутри. Достаточно просто включить такой мобильный роутер, чтобы тут же отправиться в путешествие по веб-страницам.
В данный момент для клиентов, желающих приобрести такое устройство, существуют два предложения: 3G и 4G LTE Wi Fi роутер. Разница между ними существенная как в цене, так и в функционале. Разница в цене составляет 400 рублей, поэтому стоит выяснить, насколько это оправдано. Для этого рассмотрим каждое устройство в отдельности.
3G Wi-Fi роутер представляет собой классический симбиоз WiFi-роутера и 3G-модема, описанный в разделе выше. В комплекте с ним поставляется SIM-карта с тарифным планом «МТС Коннект-4». Стоит обратить внимание на крайне важный момент: устройство работает только с карточками от МТС, никакие другие операторы не подойдут.

Даже из названия следует, что данный роутер МТС предназначен для работы только в сети 3G, более «продвинутые» технологии здесь недоступны. Однако есть и ряд приятных факторов: стильный дизайн, информативный дисплей, емкий аккумулятор, слот для карты памяти, порт USB.
4G LTE Wi-Fi роутер, в отличие от предыдущего варианта, позволяет воспользоваться всеми преимуществами сверхвысокой скорости мобильного интернета 4-го поколения. Совместим и с предыдущими поколениями 2G и 3G. Компактный и стильный, простой и удобный в обращении. Обладает тем же набором функций, что и предыдущий вариант, включая вывод полезной информации на дисплей, поддержку карт памяти и соединение с ПК по USB. Максимальная поддерживаемая скорость передачи данных — до 100 Мбит/с. Внушает также список поддерживаемых стандартов связи:
- GSM 900/1800 МГц.
- UMTS 900/2100 МГц.
- LTE-TDD 2600 МГц.
- LTE-FDD 800/2600 МГц.
- Wi-Fi 802.11b/g/n.
Оба МТС WiFi роутера могут одновременно раздавать интернет на 10 устройств и работают несколько часов без подзарядки. Но лишь один из них может работать в сети 4G, что подводит к очевидному заключению: такое устройство будет особенно актуально для тех, кто находится в зоне покрытия мобильной связи LTE. В этом случае переплата оправдана: пользователь получает доступ в интернет на максимальной скорости. Во всех остальных случаях более чем достаточно простого 3G Wi-Fi роутера, т. к. сеть 4-го поколения развивается довольно умеренными темпами, из-за чего для большинства пользователей она пока неактуальна.
Подключение к интернету
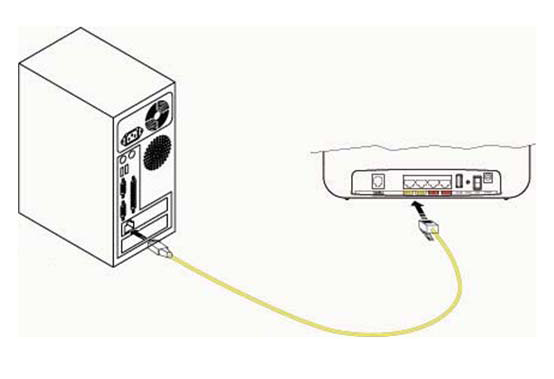
Прежде чем приступать к более тонкой настройке приобретенного устройства, в первую очередь следует разобраться, как подключиться через него к интернету. В качестве примера отлично подходит модель МТС 411D.
Первый шаг — это получение пароля для подключения к точке. Для этого придется открыть заднюю крышку роутера, достать аккумулятор и взглянуть на наклейку, приклеенную к корпусу под ним: там должно быть поле Wi-Fi Key, значение которого — искомый пароль. Выписываем его, чтоб потом не забыть и не потерять. Также следует проверить, на месте ли карточка SIM. Если все в порядке, устройство можно собрать.
Далее включаем сам роутер, затем модуль WiFi — на том устройстве, с которого будем выходить в интернет, например, на планшете. Ищем точку WiFi, имя которой соответствует нашему роутеру, это может быть комбинация букв и цифр, каким-то образом связанных с номером модели устройства или с оператором связи МТС, например, MTS411D_7E06. Выбираем эту точку, вводим пароль, записанный из строки Wi-Fi Key, соединяемся. Теперь можно пользоваться интернетом.
К слову, данный роутер способен обеспечить интернетом даже компьютер, не обладающий WiFi-адаптером. Для этого достаточно подключить роутер к компьютеру через интерфейс USB. При этом он будет продолжать раздавать WiFi, как и прежде.
Настройка роутера МТС
По различным причинам может возникнуть необходимость настроить WiFi-роутер МТС. Это могут быть как простейшая операция по смене имени и пароля точки доступа, так и задачи более сложного уровня. Разберемся на примере модели МТС 411D.
Роутер имеет свой веб-интерфейс, который содержит массу информации об устройстве, режиме сети, состоянии соединения, потреблении трафика и т. д.
Чтобы получить к нему полный доступ, позволяющий изменять параметры и настройки, сначала нужно в адресной строчке любого интернет-обозревателя ввести 192.168.1.1 (это IP-адрес роутера). Затем на открывшейся стартовой странице следует ввести пароль admin и нажать на кнопку «Вход». Таким образом, получаем доступ во все вкладки данного интерфейса. Вкладка «Подключение» отображает статистику по трафику, соединениям, подключенным устройствам, позволяет управлять подключениями. В «Быстрой настройке» изменяется пароль входа в веб-интерфейс, т. е. стандартный Admin можно сменить на свой.
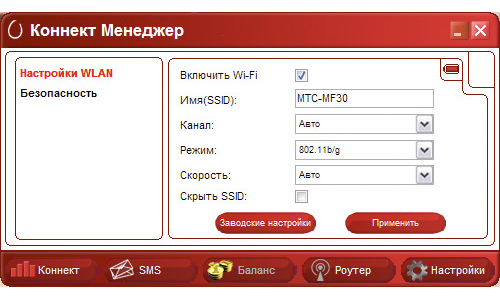
Также можно изменить имя, под которым другие устройства Wi-Fi будут видеть точку доступа данного роутера. Имеется сервис коротких сообщений (SMS). Так как в роутере стоит зарегистрированная в сети SIM-карта с привязанным к ней номером МТС, с нее можно обмениваться SMS, посылать USSD-запросы (проверка средств на счету, информация по тарифу и т. д.) и даже совершать звонки.
Вкладка «Настройки» содержит следующие подпункты:
- Wi-Fi — позволяет изменять режимы работы модуля WiFi, выбирать нужный стандарт и каналы для его работы, управлять видимостью роутера для других устройств, лимитами на количество подключений и даже ставить защиту от несанкционированных проникновений и взломов.
- WPS — автоматизация настроек беспроводной сети.
- DHCP — настройка протоколов автоматической динамической настройки сетевого узла.
- МАС-фильтр — фильтр МАС-адресов для дополнительной защиты.
- Язык — выбор языка интерфейса.
- Система — технические данные устройства, такие как версия прошивки, ПО и т. д. Позволяет создавать файлы восстановления.
Роутер 3G обладает массой преимуществ, среди которых особо выделяЮтся его миниатюрность, впечатляющая продолжительность автономной работы, высокая скорость интернета, удобная и функциональная панель настроек, простота и удобство использования.
Таким образом, 3G Wi-Fi роутер от МТС — это новое слово в сфере качественной и доступной мобильной связи. Легкое, компактное устройство, помещающееся в карман, по воле пользователя обеспечивает беспроводным доступом в интернет любые приборы в зоне действия сети, независимо от наличия в них SIM-карт или поддержки 3G/4G.
(пока голосов нет)
Буду очень благодарен, если вы поделитесь с друзьями этой статьёй в социальных сетях и блогах, это будет здорово помогать моему блогу развиваться:
Хотите получать обновления блога? Подписывайтесь на рассылку и внесите свои данные: Имя и е-мейл
Заключение
В этом уроке мы рассмотрели основные устройства для подключения к Интернету. Я не стал затрагивать спутниковый Интернет и другие, более экзотические варианты, чтобы не перегружать Вас специфической информацией (урок и так вышел не маленький).
Если остались непонятные моменты или возникли дополнительные вопросы, пишите в комментариях, постараемся разобраться.
Напомню о возможности получать новости о свежих IT-уроках себе на электронную почту. Для этого перейдите по данной ссылке, а затем подтвердите подписку в пришедшем письме.
Если готовы продолжать дальше, вот ссылка на десятый урок: Принтеры – струйные и лазерные.
Автор: Сергей Бондаренко http://it-uroki.ru/
Поделитесь с друзьями:
Понравились IT-уроки?
Все средства идут на покрытие текущих расходов
(оплата за сервер, домен, техническое обслуживание)
и подготовку новых обучающих материалов (покупка необходимого ПО и оборудования).
Много интересного в соц.сетях:
Подключаем модем к компьютеру
На выбор пользователей компания МТС выпускают 3G и 4G устройства. Их можно купить практически в любом отделении обслуживания провайдера в своем населенном пункте. Уточняйте стоимость оборудования у представителей провайдера в своем регионе.
Вы способны оформить заказ с отправкой на дом, оплатив курьеру доставку и стоимость. Вам не придется покидать свой дом.
Обычно в наборе поставляются сам гаджет, руководство пользователя. Размером он не превышает обычной карты памяти. Идеально подойдет во время путешествия или поездки.
В корпусе изделия вы найдете специальный слот для сим карты. Для нее следует выбирать подходящий для таких целей тарифный план, проконсультируйтесь с менеджером и выберите самый приемлемый вариант.
Обычно, провайдер продает стартовые комплекты, в состав которых входит модем и симка с установленным контрактом. Часто такие наборы имеют специальные предложения и скидки, поэтому выгоднее всего приобрести все вместе, а не по отдельности.
Чтобы начать пользоваться устройством, достаточно соединить девайс с USB входом вашего стационарного ПК или ноутбука. Система автоматически должна определить новое оборудование и активировать установочный драйвер программного обеспечения.
Процесс инсталляции довольно простой, действуйте согласно инструкциям на экране. После совершенной операции выполните перезагрузку. На рабочем дисплее появится специализированное приложение МТС. Если щелкнуть на него, отобразится меню настройки подключения. Чтобы произвести выход в пространство интернета, нажмите кнопку запуска.
Обычно проблем с установкой не возникает. Но операционная система компьютера не всегда может определить, подключенный девайс. Потребуется вручную произвести активацию драйверов. Для этого запустите диспетчер устройств в панели инструментов. На разных платформах он может находиться в разных местах.
Найдите в списке неизвестное оборудование и обновите драйвера. Вы можете скачать их с интернета, но необходимо подбирать уникальный файл для своей модели модема. Проверяйте источники перед началом загрузки, чтобы не получить вирусную программу. В дальнейшем старайтесь включать устройство в тот же порт, чтобы заново не производить процедуру для других разъемов. После этого потребуется произвести настройку точки доступа, но об этом в следующих разделах обзора.
Внимание! Маршрутизатор МТС не поддерживает сим карты других операторов.
Подключаем модем к роутеру
Для беспроводного доступа к сети разработаны специальные устройства – роутеры. Некоторые модели из них поддерживают USB модемы, для них предназначен порт в корпусе аппарата. Не все роутеры способны работать совместно с модемами оператора сотовой связи, даже если на них есть разъем USB. Для его установки вам потребуется:
- Внимательно изучите характеристики роутера перед покупкой. Проверьте его совместимость с другими устройствами.
- Выполните стыковку двух этих девайсов.
- Осуществите вход во внутренний интерфейс роутера. Для этого введите в адресной строке любого браузера код «192.168.0.1».
- Оказавшись в главном меню, установите необходимые настройки. Активируйте подключение к сетям 3G и LTE.
- Создайте новую точку доступа, указав параметры: номер телефона , название и адрес напишите «internet.mts.ru».
- Установите автоматическое подключение к сети.
- На многих современных устройствах заранее установлены настройки для большинства операторов сотовой связи.
- Сохраните изменения и перезагрузите оборудование.
После таких нехитрых манипуляций вы сможете раздавать мобильный интернет.
Внимание! Если модем не подходит к роутеру, произведите смену программного обеспечения или купите другое оборудование.
Подключаем модем к планшету
Старая версия личного кабинета на Теле2
Опции интернета на Мегафоне для смартфона, планшета и модема
Описание тарифов для Нижнего Новгорода от Билайна в 2019 году
Способы узнать свой номер телефона на Билайне
Мало кто знает, но модем возможно активировать в планшетном компьютере. Процедура установки довольно сложная и не всегда она является продуктивной. В данном случае проще осуществлять соединения посредством сим карты. Следует изучить, поддерживает ли ваш аппарат такое соединение.
Практически на всех подобных устройствах имеется только порт micro USB. Поэтому следует приобрести специальный кабель переходник — OTG. После стыковки на дисплее должна появиться иконка 3G или 4G в верхнем углу. Теперь необходимо установить точку доступа. Для этого зайдите в настройки, обычно они отображаются иконкой как шестеренка на рабочем столе, но у многих моделей расположение может отличаться. Найдите вкладку Мобильные сети и сформируйте APN. Введите наименование и комбинацию дозвона — «internet.mts.ru» и *99# соответственно. После этого, вы сможете пользоваться своим мобильным интернетом без ограничений.
Но возникают ситуации, когда планшет не может определить внешнее устройство, он видит модем как CD-ROM. Чтобы избавиться от такого значения потребуется: