Подключение принтера через роутер
Часто в офисе и дома практикуется совместное использование в сети различных периферийных устройств, таких как сканеры или принтеры. Это удобно – можно сразу распечатать любой документ и не нужно таскать файлы на флешке с компьютера на компьютер или покупать на каждое рабочее место отдельный принтер. Как правильно настроить оборудование для совместного использования мы расскажем в этой статье.
Печать по сети
Печать по сети обычное дело, сейчас уже никого этим не удивишь. При этом до сих пор часто совместный доступ к принтеру настраивается по такой схеме. Принтер подключен к одному из компьютеров и к нему открыт доступ другим пользователям, которые могут напрямую отправлять на печать свои документы. Всё просто, ничего не надо мудрить с настройками. Но, на самом деле, не всегда удобно. Оптимальным способом подключения сетевого принтера является подключение через роутер.

Преимущество
Главным неудобством описанной выше схемы является привязка принтера к конкретному компьютеру. Для того, чтобы работала печать по сети, этот компьютер должен быть включен. А что если сотрудник, который за ним работает, заболел и не вышел на работу, а доступ к компьютеру защищён паролем? Или компьютер вышел из строя?
Поэтому гораздо удобнее, когда принтер подключается к роутеру и доступен всегда. Но здесь есть нюансы.
Принт-сервер
Для того, чтобы принтер мог самостоятельно работать в сети без подключения к компьютеру нужен принт-сервер. Принт-сервер может быть программным, встроенным в роутер или принтер. Роутеры, оснащённые портом USB, как правило, имеют поддержку печати по сети. Однако на всякий случай рекомендуется проверить техническую документацию. Если ваш роутер имеет USB-порт, но принт-сервер в нём отсутствует, подключить к нему принтер не получится.
Если же ваш роутер не имеет встроенного принт-сервера и принтер у вас самый обычный, потребуется аппаратный принт-сервер – отдельное устройство с USB-портом для подключения принтера и сетевым разъёмом, через который с помощью патч-корда устройство подключается к LAN-порту роутера.
Виды подключения
Перед тем как настроить сетевой принтер через роутер, разберемся с возможными вариантами подключения. Итак, подключить принтер к роутеру можно следующими способами:
- Через USB-порт. Такое подключение возможно, если ваш роутер оснащён разъёмом USB и поддерживает печать по сети.
- Через LAN порт. Если ваш принтер оснащён встроенным принт-сервером с сетевым портом, вы можете подключить его к роутеру с помощью патч-корда.
- По Wi-Fi. Некоторые современные принтера оснащены модулем Wi-Fi и могут связываться с роутером по воздуху. К ним также можно подключиться напрямую с ноутбука, оснащённого модулем Wi-Fi.
- При помощи аппаратного принт-сервера. Это отдельное устройство, к которому подключается принтер. У принт-сервера есть в наличии LAN-порт для подключения к маршрутизатору.
Подключение по USB
Подключите ваш принтер к USB-порту роутера с помощью кабеля. Оба устройства должны быть выключены. Затем включаем роутер, ждём пока он загрузится. После этого можно включать принтер. По умолчанию, роутер не нуждается в специальной настройке, он должен сразу же распознать печатающее устройство. Проверить это можно, войдя в веб-интерфейс устройства и открыв карту сети. Там должна отобразиться модель вашего принтера. Если этого не произошло, проверьте статус принт-сервера. Он должен быть online.
Подключение по Wi-Fi
Если ваш принтер оснащён беспроводным Wi-Fi модулем, то подключить его к роутеру можно по воздуху без всяких проводов. Сделать это можно двумя способами:
- WPS. В инструкции к вашему принтеру находим как активировать функцию WPS. После чего нажимаем кнопку активации WPS на роутере. Ждём пока связь будет установлена (индикатор на роутере перестанет мигать) и проверяем появился ли ваш принтер на карте сети.
- WEP/WPA. Ручная настройка аналогична настройке первого подключения к беспроводной сети любого Wi-Fi устройства. Находим в меню принтера настройки сети, выбираем нужную нам сеть и вводим логин и пароль.
Подключение через LAN-порт
Если вы оказались счастливым обладателем принтера с сетевым портом, подключить его к роутеру вы сможете через LAN с помощью обычного патч-корда. Кабель обычно идёт в комплекте. Если же его нет, можно использовать патч-корд от роутера, если он у вас не задействован. Или купить кабель подходящей длины в магазине.
В меню устройства нужно задать ему статический IP-адрес. Это желательно сделать даже в том случае, если на вашем роутере настроена служба DHCP. Дело в том, что если IP-адрес принтера будет постоянно меняться, это осложнит его поиск и он периодически будет пропадать из списка доступных устройств. Есть конечно вариант зарезервировать IP адрес в настройках DHCP сервера по MAC-адресу.
После этого принтер перезагрузится. После чего его можно будет найти в списке сетевых устройств.
Установите драйвера принтера и распечатайте тестовую страницу.
Использование аппаратного принт-сервера
Если ваш принтер не оснащён сетевой картой или модулем Wi-Fi, а роутер – USB-портом, вы можете приобрести аппаратный принт-сервер. Как уже было сказано выше, это отдельное устройство, являющееся посредником между роутером и принтером.
 Бюджетные модели имеют один USB-порт и сетевой порт. Более дорогие – несколько USB, а также, опционально, LPT-порт. Также принт-сервер может иметь встроенный Wi-Fi-модуль и подключаться к роутеру не по кабелю, а по воздуху.
Бюджетные модели имеют один USB-порт и сетевой порт. Более дорогие – несколько USB, а также, опционально, LPT-порт. Также принт-сервер может иметь встроенный Wi-Fi-модуль и подключаться к роутеру не по кабелю, а по воздуху.
Для начала подключаем принт-сервер к роутеру, а принтер – к принт-серверу.
Настройка принт-сервера осуществляется с помощью прилагаемой фирменной утилиты. Она позволяет найти в сети принт-сервер и задать для него IP-адрес. Дальнейшая настройка осуществляется через веб-интерфейс согласно инструкции. Войти в него можно, введя в адресной строке браузера IP, который был установлен для принт-сервера при начальном конфигурировании.
Как видим, есть несколько способов подключить ваш сетевой принтер к роутеру в зависимости от его аппаратных возможностей.
Настройка компьютера
Независимо от того, каким из описанных выше способов вы выбрали, настройки на компьютере выполняются одинаково во всех случаях.
Настраивать можно через «Панель управления» или через «Принтеры и сканеры». Настройка аналогична.
«Принтеры и сканеры» появилось на последних версиях Windows. Это приложение подойдет для настройки сетевого принтера на Windows 10.

Мы же будем настраивать через «Панель управления», которая доступна на всех версиях Windows. В частности, подойдет для настройки на Windows 7 сетевого принтера.
Найдите в поиске по компьютеру «Панель управления». В панели управления находим раздел «Устройства и принтеры». Жмём на пункт «Добавление принтера».

Система попытается найти подключенное к компьютеру устройство, но, разумеется, это ей не удастся. Поэтому воспользуемся пунктом «Необходимый принтер отсутствует в списке» внизу окна.

На следующей странице выбираем пункт добавления по TCP/IP-адресу или имени узла. Жмём «Далее».

В следующем окне в выпадающем списке «Тип устройства» выбираем «Устройство TCP/IP», а ниже в поля «IP-адрес” и «Имя порта» вписываем адрес, который получаем следующим образом:
- При подключенном печатающем устройстве по USB к роутеру — вписываем IP-адрес вашего роутера, который вы вводите в браузере для входа в веб-интерфейс. Обычно это 192.168.0.1 или 192.168.1.1. Он указан на этикетке в нижней части устройства.
- При подключении через LAN порт с заданным через меню адресом. В этом случае вписываем этот адрес.
- Если печатающее устройство подключен по LAN и получает IP-адрес с DHCP сервера, смотрим, какой был получен адрес на сервере DHCP.
Галочку с пункта опроса и выбора драйвера автоматически лучше снять.

В следующем окне ставим галочку в пункте «Особое» и рядом с ней жмём кнопку «Параметры».

В открывшемся окне настроек выбираем протокол LPR, а в поле «Имя очереди» — в нашем примере мы написали «naseti», на самом деле имя пишется любое. Жмём ОК и возвращаемся на предыдущую страницу.

Теперь можно нажать «Далее» и перейти к собственно установке принтера. Драйвер можно выбрать из списка или же установить с диска.

Можно задать принтеру новое имя, а можно оставить установленное по умолчанию.

От предложения разрешить общий доступ к принтеру отказываемся и снова нажимаем «Далее».

Здесь должно появиться сообщение о том, что всё прошло успешно и принтер готов к работе. Чтобы в этом убедиться, распечатайте тестовую страницу.

Настройка принт-сервера на роутере
Если у вас возникли трудности, вы можете воспользоваться утилитой для конфигурации принт-сервера на роутере. Скачать её можно с официального сайта производителя, выбрав в разделе «Загрузки» вашу модель роутера.
Для настройки принт-сервера на роутерах TP-link используется фирменная утилита TP-Link UDS Printer Controller. После того, как вы скачали и установили программу на вашем компьютере, запустите её и она автоматически найдёт все подключенные к роутеру принтеры. Выберите тот, который вы хотите использовать для автоматического подключения.
Утилита работает с ОС Windows и Mac OC.
Для роутеров D-Link используйте фирменную утилиту SIUtility. Если у вас роутер другого производителя, ищите совместимое программное обеспечение на официальном сайте.
Мы принимаем к оплате:
«Подарочный сертификат» от нашего Учебного Центра – это лучший подарок для тех, кто Вам дорог! Оплате обучение и подарите Вашим родным и близким обучение по любому из курсов.
«Сертификат на повторное обучение» дает возможность повторно пройти обучение в нашем Учебном Центре со скидкой 1000 рублей!
Как подключить принтер через lan к роутеру
Как подключить принтер к роутеру через USB и LAN — Настройка сетевого принтера и принт-сервера
Часто в офисе и дома практикуется совместное использование в сети различных периферийных устройств, таких как сканеры или принтеры. Это удобно – можно сразу распечатать любой документ и не нужно таскать файлы на флешке с компьютера на компьютер или покупать на каждое рабочее место отдельный принтер. Как правильно настроить оборудование для совместного использования мы расскажем в этой статье.
Печать по сети
Печать по сети обычное дело, сейчас уже никого этим не удивишь. При этом до сих пор часто совместный доступ к принтеру настраивается по такой схеме. Принтер подключен к одному из компьютеров и к нему открыт доступ другим пользователям, которые могут напрямую отправлять на печать свои документы. Всё просто, ничего не надо мудрить с настройками. Но, на самом деле, не всегда удобно. Оптимальным способом подключения сетевого принтера является подключение через роутер.
Преимущество
Главным неудобством описанной выше схемы является привязка принтера к конкретному компьютеру. Для того, чтобы работала печать по сети, этот компьютер должен быть включен. А что если сотрудник, который за ним работает, заболел и не вышел на работу, а доступ к компьютеру защищён паролем? Или компьютер вышел из строя?
Поэтому гораздо удобнее, когда принтер подключается к роутеру и доступен всегда. Но здесь есть нюансы.
Принт-сервер
Для того, чтобы принтер мог самостоятельно работать в сети без подключения к компьютеру нужен принт-сервер. Принт-сервер может быть программным, встроенным в роутер или принтер. Роутеры, оснащённые портом USB, как правило, имеют поддержку печати по сети. Однако на всякий случай рекомендуется проверить техническую документацию. Если ваш роутер имеет USB-порт, но принт-сервер в нём отсутствует, подключить к нему принтер не получится.
Принтер может иметь свой встроенный принт-сервер. Такие принтеры оснащены LAN-портом для подключения сетевого кабеля или беспроводным Wi-Fi-модулем.
Если же ваш роутер не имеет встроенного принт-сервера и принтер у вас самый обычный, потребуется аппаратный принт-сервер – отдельное устройство с USB-портом для подключения принтера и сетевым разъёмом, через который с помощью патч-корда устройство подключается к LAN-порту роутера.
Виды подключения
Перед тем как настроить сетевой принтер через роутер, разберемся с возможными вариантами подключения. Итак, подключить принтер к роутеру можно следующими способами:
- Через USB-порт. Такое подключение возможно, если ваш роутер оснащён разъёмом USB и поддерживает печать по сети.
- Через LAN порт. Если ваш принтер оснащён встроенным принт-сервером с сетевым портом, вы можете подключить его к роутеру с помощью патч-корда.
- По Wi-Fi. Некоторые современные принтера оснащены модулем Wi-Fi и могут связываться с роутером по воздуху. К ним также можно подключиться напрямую с ноутбука, оснащённого модулем Wi-Fi.
- При помощи аппаратного принт-сервера. Это отдельное устройство, к которому подключается принтер. У принт-сервера есть в наличии LAN-порт для подключения к маршрутизатору.
Подключение по USB
Подключите ваш принтер к USB-порту роутера с помощью кабеля. Оба устройства должны быть выключены. Затем включаем роутер, ждём пока он загрузится. После этого можно включать принтер. По умолчанию, роутер не нуждается в специальной настройке, он должен сразу же распознать печатающее устройство. Проверить это можно, войдя в веб-интерфейс устройства и открыв карту сети. Там должна отобразиться модель вашего принтера. Если этого не произошло, проверьте статус принт-сервера. Он должен быть online.
Подключение по Wi-Fi
Если ваш принтер оснащён беспроводным Wi-Fi модулем, то подключить его к роутеру можно по воздуху без всяких проводов. Сделать это можно двумя способами:
- WPS. В инструкции к вашему принтеру находим как активировать функцию WPS. После чего нажимаем кнопку активации WPS на роутере. Ждём пока связь будет установлена (индикатор на роутере перестанет мигать) и проверяем появился ли ваш принтер на карте сети.
- WEP/WPA. Ручная настройка аналогична настройке первого подключения к беспроводной сети любого Wi-Fi устройства. Находим в меню принтера настройки сети, выбираем нужную нам сеть и вводим логин и пароль.
Подключение через LAN-порт
Если вы оказались счастливым обладателем принтера с сетевым портом, подключить его к роутеру вы сможете через LAN с помощью обычного патч-корда. Кабель обычно идёт в комплекте. Если же его нет, можно использовать патч-корд от роутера, если он у вас не задействован. Или купить кабель подходящей длины в магазине.
В меню устройства нужно задать ему статический IP-адрес. Это желательно сделать даже в том случае, если на вашем роутере настроена служба DHCP. Дело в том, что если IP-адрес принтера будет постоянно меняться, это осложнит его поиск и он периодически будет пропадать из списка доступных устройств. Есть конечно вариант зарезервировать IP адрес в настройках DHCP сервера по MAC-адресу.
После этого принтер перезагрузится. После чего его можно будет найти в списке сетевых устройств.
Установите драйвера принтера и распечатайте тестовую страницу.
Использование аппаратного принт-сервера
Если ваш принтер не оснащён сетевой картой или модулем Wi-Fi, а роутер – USB-портом, вы можете приобрести аппаратный принт-сервер. Как уже было сказано выше, это отдельное устройство, являющееся посредником между роутером и принтером.
 Бюджетные модели имеют один USB-порт и сетевой порт. Более дорогие – несколько USB, а также, опционально, LPT-порт. Также принт-сервер может иметь встроенный Wi-Fi-модуль и подключаться к роутеру не по кабелю, а по воздуху.
Бюджетные модели имеют один USB-порт и сетевой порт. Более дорогие – несколько USB, а также, опционально, LPT-порт. Также принт-сервер может иметь встроенный Wi-Fi-модуль и подключаться к роутеру не по кабелю, а по воздуху.
Для начала подключаем принт-сервер к роутеру, а принтер – к принт-серверу.
Настройка принт-сервера осуществляется с помощью прилагаемой фирменной утилиты . Она позволяет найти в сети принт-сервер и задать для него IP-адрес. Дальнейшая настройка осуществляется через веб-интерфейс согласно инструкции. Войти в него можно, введя в адресной строке браузера IP, который был установлен для принт-сервера при начальном конфигурировании.
Как видим, есть несколько способов подключить ваш сетевой принтер к роутеру в зависимости от его аппаратных возможностей.
Настройка компьютера
Независимо от того, каким из описанных выше способов вы выбрали, настройки на компьютере выполняются одинаково во всех случаях.
Настраивать можно через «Панель управления» или через «Принтеры и сканеры». Настройка аналогична.
«Принтеры и сканеры» появилось на последних версиях Windows. Это приложение подойдет для настройки сетевого принтера на Windows 10.
Мы же будем настраивать через «Панель управления», которая доступна на всех версиях Windows. В частности, подойдет для настройки на Windows 7 сетевого принтера.
Найдите в поиске по компьютеру «Панель управления». В панели управления находим раздел «Устройства и принтеры». Жмём на пункт «Добавление принтера».
Система попытается найти подключенное к компьютеру устройство, но, разумеется, это ей не удастся. Поэтому воспользуемся пунктом «Необходимый принтер отсутствует в списке» внизу окна.
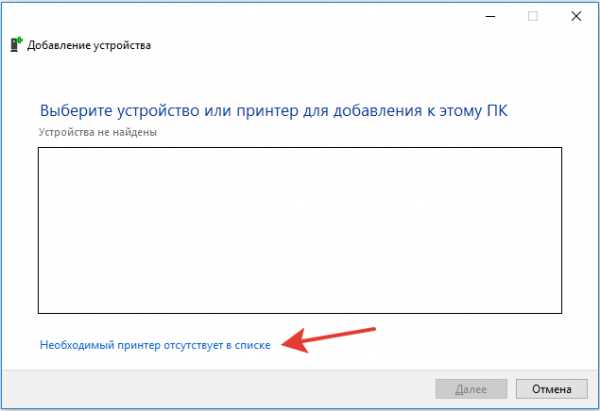
На следующей странице выбираем пункт добавления по TCP/IP-адресу или имени узла. Жмём «Далее».
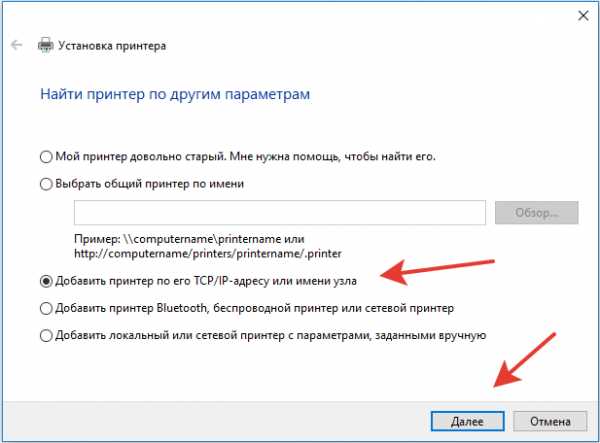
В следующем окне в выпадающем списке «Тип устройства» выбираем «Устройство TCP/IP», а ниже в поля «IP-адрес” и «Имя порта» вписываем адрес, который получаем следующим образом:
- При подключенном печатающем устройстве по USB к роутеру — вписываем IP-адрес вашего роутера, который вы вводите в браузере для входа в веб-интерфейс. Обычно это 192.168.0.1 или 192.168.1.1. Он указан на этикетке в нижней части устройства.
- При подключении через LAN порт с заданным через меню адресом. В этом случае вписываем этот адрес.
- Если печатающее устройство подключен по LAN и получает IP-адрес с DHCP сервера, смотрим, какой был получен адрес на сервере DHCP.
Галочку с пункта опроса и выбора драйвера автоматически лучше снять.
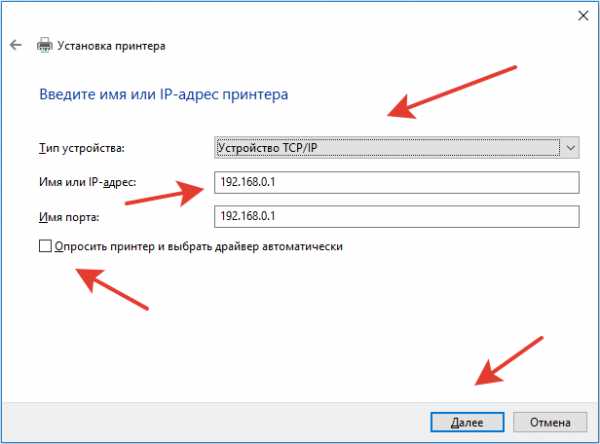
В следующем окне ставим галочку в пункте «Особое» и рядом с ней жмём кнопку «Параметры».

В открывшемся окне настроек выбираем протокол LPR, а в поле «Имя очереди» – в нашем примере мы написали «naseti», на самом деле имя пишется любое. Жмём ОК и возвращаемся на предыдущую страницу.
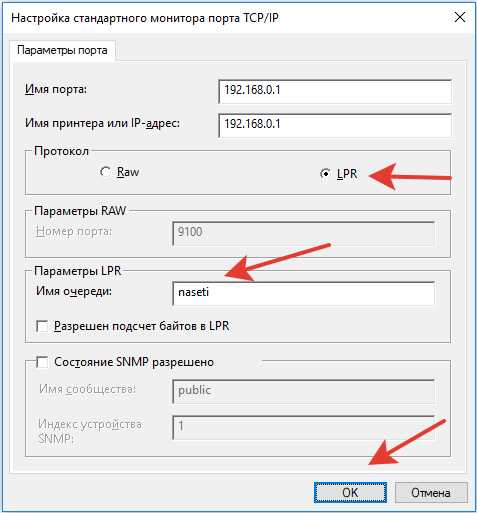
Теперь можно нажать «Далее» и перейти к собственно установке принтера. Драйвер можно выбрать из списка или же установить с диска.

Можно задать принтеру новое имя, а можно оставить установленное по умолчанию.
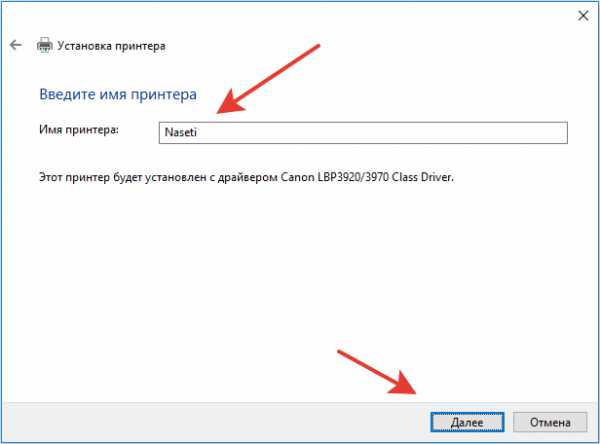
От предложения разрешить общий доступ к принтеру отказываемся и снова нажимаем «Далее».
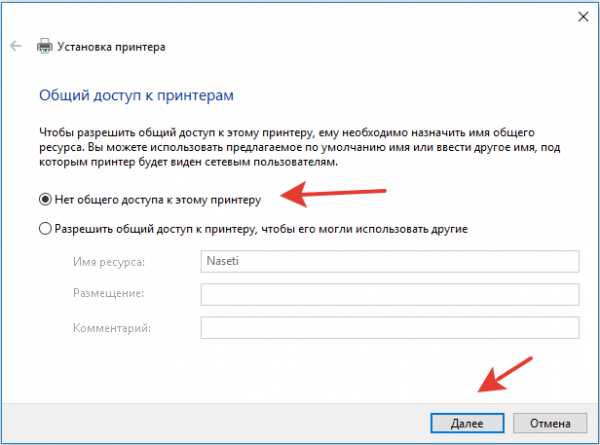
Здесь должно появиться сообщение о том, что всё прошло успешно и принтер готов к работе. Чтобы в этом убедиться, распечатайте тестовую страницу.
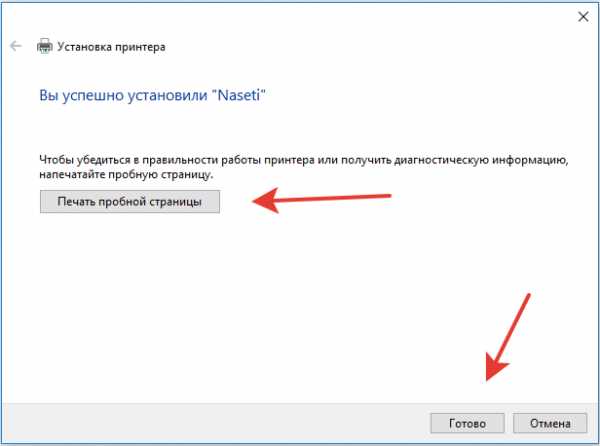
Настройка принт-сервера на роутере
Если у вас возникли трудности, вы можете воспользоваться утилитой для конфигурации принт-сервера на роутере. Скачать её можно с официального сайта производителя, выбрав в разделе «Загрузки» вашу модель роутера.
Для настройки принт-сервера на роутерах TP-link используется фирменная утилита TP-Link UDS Printer Controller. После того, как вы скачали и установили программу на вашем компьютере, запустите её и она автоматически найдёт все подключенные к роутеру принтеры. Выберите тот, который вы хотите использовать для автоматического подключения.
Утилита работает с ОС Windows и Mac OC.
Для роутеров D-Link используйте фирменную утилиту SIUtility. Если у вас роутер другого производителя, ищите совместимое программное обеспечение на официальном сайте.
Как подключить сетевой принтер
Обновлено: 30.06.2020, Computer Hope
Ниже приведены шаги, необходимые для подключения к работающему принтеру в сети и использования его для печати.
Подключить сетевой принтер в Windows 10
- Включите принтер и убедитесь, что он подключен к сети.
- Откройте Панель управления.
- Щелкните значок Устройства и принтеры или Просмотр устройств и принтеров ссылку, в зависимости от типа просмотра, который вы используете на панели управления.
- В окне Устройства и принтеры щелкните ссылку Добавить принтер в строке меню вверху.
- Разрешить Windows сканировать принтер. Если обнаружено, выберите принтер и нажмите Далее . Если принтера нет в списке, щелкните Требуемый принтер отсутствует в списке и пропустите, чтобы добавить принтер по имени или адресу TCP / IP.
Если вы знаете имя принтера, выберите Выберите общий принтер по имени и введите путь к принтеру.Например, для сети с именем hope и принтера с именем hp сетевой путь будет следующим: \\ hope \ hp .
Если вы не знаете путь к принтеру, но знаете его IP-адрес, выберите Добавить принтер, используя TCP / IP-адрес или имя хоста .
Щелкните Далее .
- Если во время установки Windows запрашивает драйверы, укажите расположение драйверов принтера. Если у вас нет драйверов, посетите наш раздел драйверов принтеров, чтобы найти ссылки на все драйверы принтеров.
Подключить сетевой принтер в Windows 8
- Включите принтер и убедитесь, что он подключен к сети.
- Откройте Панель управления.
- Щелкните Оборудование и звук .
- Дважды щелкните значок Добавить принтер .
- Выберите Добавить сетевой, беспроводной или Bluetooth-принтер и нажмите Далее .
- Разрешить Windows сканировать принтер. Если обнаружено, выберите принтер и нажмите Далее .Если принтера нет в списке, щелкните Требуемый принтер отсутствует в списке и пропустите, чтобы добавить принтер по имени или адресу TCP / IP.
Если вы знаете имя принтера, выберите Выберите общий принтер по имени и введите путь к принтеру. Например, для сети с именем hope и принтера с именем hp сетевой путь будет следующим: \\ hope \ hp .
Если вы не знаете путь к принтеру, но знаете его IP-адрес, выберите Добавить принтер, используя TCP / IP-адрес или имя хоста .
Щелкните Далее .
- Если во время установки Windows запрашивает драйверы принтера, укажите местонахождение ваших драйверов. Если у вас нет драйверов, посетите наш раздел драйверов принтеров, чтобы найти ссылки на все драйверы принтеров.
Подключить сетевой принтер в Windows Vista и 7
- Включите принтер и убедитесь, что он подключен к сети.
- Откройте Панель управления.
- Щелкните Оборудование и звук .
- Дважды щелкните значок Добавить принтер .
- Выберите Добавить сетевой, беспроводной или Bluetooth-принтер и нажмите Далее .
- Разрешить Windows сканировать принтер. Если обнаружено, выберите принтер и нажмите Далее . Если принтера нет в списке, щелкните Требуемый принтер отсутствует в списке и пропустите, чтобы добавить принтер по имени или адресу TCP / IP.
Если вы знаете имя принтера, выберите Выберите общий принтер по имени и введите путь к принтеру.Например, для сети с именем hope и принтера с именем hp сетевой путь будет следующим: \\ hope \ hp .
Если вы не знаете путь к принтеру, но знаете его IP-адрес, выберите Добавить принтер, используя TCP / IP-адрес или имя хоста .
Щелкните Далее .
- Если во время установки Windows запрашивает драйверы принтера, укажите местонахождение ваших драйверов. Если у вас нет драйверов, посетите наш раздел драйверов принтеров, чтобы найти ссылки на все драйверы принтеров.
Подключить сетевой принтер в Windows 2000 и XP
- Включите принтер и убедитесь, что он подключен к сети.
- Откройте Панель управления.
- Дважды щелкните значок Printers или Printers and Faxes .
- Дважды щелкните значок Добавить принтер .
- В мастере принтера нажмите кнопку Далее , чтобы начать работу.
- Выберите либо Сетевой принтер, либо принтер, подключенный к другому компьютеру или Сетевой принтер и нажмите Далее .Вариант зависит от того, какую версию Windows вы используете.
- Введите имя сетевого адреса принтера. Адрес — это имя компьютера, а затем имя принтера. Например, для сети с именем hope и принтера с именем hp сетевой путь будет следующим: \\ hope \ hp. Если вы добавляете принтер на компьютер с Windows XP, щелкните значок Обзор , чтобы просмотреть сеть и найти принтер. Если вы не можете подключиться к принтеру или просмотреть и увидеть принтер, убедитесь, что у вас есть сетевые права и что любой установленный брандмауэр временно отключен.
- После того, как сетевой путь к принтеру введен, щелкните Далее .
- Если на компьютере нет драйверов принтера, вам необходимо установить их с диска с драйверами или загрузить из Интернета. Если у вас больше нет программного обеспечения или драйверов для вашего принтера, найдите драйверы для вашего принтера в нашем разделе драйверов принтера.
Подключите принтер в Windows 95, 98 или ME
- Включите принтер и убедитесь, что он подключен к сети.
- Откройте Панель управления.
- Дважды щелкните значок Printers .
- Дважды щелкните значок Добавить принтер .
- Щелкните Далее , чтобы запустить мастер Добавить принтер .
- Выберите Network Printer и нажмите Next .
- Введите сетевой путь к принтеру. Например, для сети с именем hope и принтера с именем hp сетевой путь будет следующим: \\ hope \ hp.
- Если на компьютере нет драйверов принтера, вам необходимо установить их с диска с драйверами или загрузить из Интернета. Если у вас больше нет программного обеспечения или драйверов для вашего принтера, найдите драйверы для вашего принтера в нашем разделе драйверов принтера.
Подключить принтер в macOS
- В строке меню щелкните значок, чтобы открыть меню Apple.
- В меню Apple щелкните Системные настройки .
- Щелкните значок ярлыка Printers & Scanners .
- Щелкните символ + в нижней левой части окна.
- В следующем окне щелкните вкладку IP ( A ), введите IP-адрес для вашего принтера ( B ), а затем щелкните Добавить ( C ).
- После добавления принтера вы увидите его в окне Printers & Scanners .
Могу ли я подключить свои ноутбуки к принтеру через маршрутизатор? | Small Business
Обычно принтер подключают к компьютеру с помощью кабеля USB, но это ограничивает доступ к принтеру только одним компьютером, если вы не предпримете дополнительных действий. Если вы хотите сделать свой принтер доступным для портативных компьютеров в вашей сети, вы можете использовать беспроводной маршрутизатор. Однако, если у вас есть проводной маршрутизатор или коммутатор, вы все равно можете подключиться с помощью кабелей Ethernet. Кроме того, почти все беспроводные маршрутизаторы имеют достаточно дополнительных портов Ethernet, которые можно использовать в качестве проводного коммутатора.
Подключите принтер к беспроводному маршрутизатору
Не все принтеры поддерживают беспроводную связь, но многие принтеры среднего и высокого класса теперь совместимы с беспроводными сетями. Процесс настройки каждого принтера немного отличается. Однако, как правило, для подключения к сети используйте меню принтера, чтобы найти свою беспроводную сеть, а затем введите сетевой пароль. Теперь, когда беспроводной принтер подключен к вашей сети, портативные компьютеры, которые также подключены к сети, могут получить доступ к принтеру.
Подключите принтер к проводному маршрутизатору
Чтобы подключить принтер к проводному маршрутизатору, вам необходимо подключить кабель Ethernet от задней панели маршрутизатора к вашему принтеру. После подключения принтера к маршрутизатору он появится как сетевое устройство в вашей локальной сети.
Подключение портативного компьютера к беспроводному маршрутизатору
Если вы подключаетесь к Интернету по беспроводной сети, ваш портативный компьютер уже имеет доступ к вашей локальной сети. Если вы раньше не подключались к беспроводной сети, выберите свою сеть из списка доступных сетей, затем введите пароль.После подключения к сети ваш принтер появится в списке доступных принтеров. Выберите его в качестве принтера по умолчанию, чтобы регулярно использовать его для печати с портативного компьютера. Если принтер подключен к настольному ПК с помощью кабеля USB, этот компьютер должен быть включен, чтобы вы могли печатать с ноутбука.
Подключение портативного компьютера к проводному маршрутизатору
Хотя преимущество портативных компьютеров в том, что они портативны, если у вас есть только проводной маршрутизатор, вы все равно можете подключиться к принтеру с помощью кабеля Ethernet.Подключите кабель к задней панели маршрутизатора, а затем подключите другой конец к ноутбуку. Это подключит ваш ноутбук к локальной сети и предоставит вам доступ к принтеру. Если принтер подключен к настольному компьютеру через USB, этот компьютер должен быть включен, чтобы ваш портативный компьютер мог получить доступ к принтеру.
Как подключить лазерный принтер для совместного использования в сети | Small Business
Подключение лазерного принтера к офисной сети делает принтер доступным для сотрудников или коллег, которые используют ту же сеть, что позволяет им печатать документы, презентации и фотографии с одного принтера в центральном месте. Подключите принтеры с возможностями Wi-Fi или сетевым портом напрямую к вашему интернет-роутеру; подключите принтеры без прямого сетевого подключения к главному компьютеру с помощью USB-кабеля или последовательного кабеля, а затем используйте инструмент Windows 7 «Общий доступ к файлам и принтерам», чтобы добавить принтер в сеть через хост-компьютер.
Сетевое соединение через хост-компьютер
Подключите кабель USB к принтеру и свободному порту на вашем компьютере.
Подождите, пока Windows автоматически обнаружит, найдет и установит драйверы, необходимые для работы принтера. При появлении запроса вставьте диск с программным обеспечением, поставляемый с принтером, в привод компакт-дисков вашего компьютера, а затем нажмите кнопку «Да», когда будет предложено установить и запустить программу установки. В большинстве случаев Windows автоматически находит и устанавливает необходимые драйверы.
Нажмите кнопку «Пуск» и выберите «Панель управления».
Введите «сеть» в поле поиска, а затем щелкните «Центр управления сетями и общим доступом» на главной панели.
Щелкните параметр «Изменить дополнительные параметры общего доступа» на левой панели.
Щелкните кнопку со стрелкой вниз, чтобы просмотреть текущий сетевой профиль компьютера. Если параметр совместного использования принтера отключен, нажмите «Включить общий доступ к файлам и принтерам», а затем «Сохранить изменения». При появлении запроса введите пароль администратора Windows.
Еще раз нажмите кнопку «Пуск» и выберите «Устройства и принтеры».
Щелкните правой кнопкой мыши лазерный принтер, к которому вы хотите предоставить общий доступ, и выберите «Свойства принтера» в контекстном меню.
Щелкните вкладку «Совместное использование» в окне свойств принтера. Щелкните, чтобы установить флажок «Совместное использование этого принтера». Другие пользователи сети теперь могут добавлять принтер к своим компьютерам с помощью инструмента «Добавить принтер» в окне «Устройства и принтеры».
Прямое сетевое соединение
Подключите кабель Ethernet к порту LAN на сетевом принтере и к свободному порту LAN на Интернет-маршрутизаторе.Или нажмите кнопку «Wi-Fi» или «Беспроводная связь» на принтере с возможностью беспроводного подключения. При появлении запроса введите ключ безопасности сети или пароль маршрутизатора с клавиатуры принтера.
Нажмите кнопку «Пуск» на любом компьютере, подключенном к той же сети, что и принтер, а затем нажмите «Устройства и принтеры».
Нажмите кнопку «Добавить принтер» в верхнем меню, а затем выберите параметр «Добавить сетевой, беспроводной или Bluetooth-принтер».
Щелкните, чтобы выбрать сетевой принтер, а затем щелкните кнопку «Далее».Следуйте инструкциям на экране, чтобы ввести имя принтера и распечатать тестовую страницу.
Нажмите кнопку «Готово», чтобы завершить процедуру настройки.
Как использовать принтер с двумя компьютерами без маршрутизатора | Small Business
Для совместного использования принтера двумя компьютерами оба компьютера должны быть подключены к одной сети. Деловые сети обычно создаются с использованием сетевого маршрутизатора, но вы также можете создавать небольшие сети, используя всего два компьютера и сетевой кабель, что позволяет избежать ненужных расходов на покупку маршрутизатора, если у вас небольшой офис и вы не планируете использовать более двух. компьютеры. Чтобы использовать принтер с двумя компьютерами и без маршрутизатора, создайте сеть компьютер-компьютер.
Подключите сетевой кабель или перекрестный сетевой кабель к одному из сетевых портов на первом компьютере. Подключите другой конец кабеля к сетевому порту на втором компьютере.
Войдите в систему на одном из компьютеров, а затем щелкните правой кнопкой мыши значок сети в области панели задач на панели задач. В контекстном меню выберите «Открыть центр управления сетями и общим доступом», а затем дважды щелкните значок рядом с меткой «Неопознанная сеть» или «Несколько сетей».
Щелкните панель сообщений в верхней части окна с надписью «Сетевое обнаружение и общий доступ к файлам отключены…», а затем выберите параметр «Включить сетевое обнаружение и общий доступ к файлам» на следующей странице.Нажмите «Сохранить изменения», а затем вернитесь в «Центр управления сетями и общим доступом». Щелкните «Изменить дополнительные параметры общего доступа», выберите параметр «Включить общий доступ к файлам и принтерам», а затем снова щелкните «Сохранить изменения».
Подключите принтер к первому компьютеру. Щелкните меню «Пуск», выберите «Устройства и принтеры», щелкните правой кнопкой мыши свой принтер, выберите «Свойства принтера», откройте вкладку «Совместное использование» и установите флажок «Совместное использование этого принтера».
Откройте «Устройства и принтеры» на втором компьютере, нажмите «Добавить принтер», выберите параметр «Добавить сетевой, беспроводной или Bluetooth-принтер», нажмите на принтер, нажмите «Далее», а затем следуйте оставшимся запросам. чтобы завершить добавление общего принтера.Оба компьютера теперь могут использовать принтер.
Как настроить принтер через WiFI-роутер
Перед первым включением заправьте систему непрерывной подачи чернил, расположенную с правой стороны. Для этого в комплекте поставляется четыре флакона с чернилами разных цветов. С подробной пошаговой инструкцией можно ознакомиться на вкладыше, который также входит в комплект поставки.
После заправки принтера вставьте шнур питания в разъём на задней панели. Подключите кабель в розетку и нажмите кнопку включения, расположенную слева на блоке управления. Устройство Epson выполнит диагностику и сообщит о её завершении миганием светодиода. Этот процесс обычно занимает не более 1-2 минут.

Подключение принтера к WiFi
Выберите удобный тип соединения (прямое беспроводное подключение или соединение через WiFi роутер). При использовании маршрутизатора, подключите девайс по USB. Соответствующий порт обычно расположен на задней стороне роутера. Вставьте принтер в розетку и включите его. Дальнейшие действия по настройке отличаются в зависимости от используемой модели.
С детальной инструкцией по подключению конкретного устройства можно ознакомиться в руководстве по эксплуатации или на сайте производителя. В комплекте поставки некоторых моделей также есть отдельный вкладыш «Быстрое начало работы». На нём поэтапно описываются действия, которые необходимо произвести для подключения, в том числе через WiFi.

Подключить WiFi можно при помощи кнопки WPS, которая есть на большинстве устройств, поддерживающих беспроводную печать. Нажмите эту кнопку на принтере и роутере. Функция WPS позволяет добавить беспроводной сетевой клиент без ввода пароля, если интервал между нажатиями не превышает двух минут.

Добавление сетевого принтера в Windows
Откройте панель управления Windows. Если выбран режим отображения значками, перейдите в раздел «Устройства и принтеры». При выборе режима категорий используйте путь: «Оборудование и звук -> Просмотр устройств и принтеров».

В этом разделе доступно всё внешнее оборудование, подключенное к вашему компьютеру. По умолчанию отображаются устройства, которые использовались ранее. Нажмите «Добавление принтера», чтобы подключиться к новому девайсу.

Система выполнит поиск доступных принтеров и МФУ. Если он не принесёт результатов, введите необходимые данные вручную. Так как подключение производится через Wi-Fi роутер, отметьте второй пункт: «Добавить по TCP/IP-адресу». Кликните кнопку «Далее» для указания параметров.

Из выпадающего списка выберите тип «TCP/IP». В поле «Имя или адрес» введите IP подключаемого девайса. Уточнить этот параметр можно в панели управления роутером. Войдите в веб-интерфейс по адресу, указанному на наклейке внизу маршрутизатора. При входе используйте стандартные имя пользователя и пароль, которые расположены там же.
Перейдите в раздел меню «DHCP». Обычно он находится в параметрах локальной сети (LAN). Откройте раздел DHCP, в котором указаны подключенные клиенты и назначенные для них IP-адреса. На этом этапе вы можете использовать один из двух вариантов подключения:
Использование сетевого имени. Для этого уточните имя хоста в таблице клиентов DHCP, например «CanonMG3540». Скопируйте это название и вставьте в окно добавления устройства печати в Windows.
Привязка статического локального адреса. Чтобы воспользоваться этим методом, перейдите в соответствующий раздел настройки DHCP и добавьте новое соответствие. Найдите принтер, и в поле «IP-адрес» введите желаемую комбинацию из локального диапазона. Например, если последний подключенный компьютер имеет адрес 192.169.0.6, введите следующий IP: 192.169.0.7.

Укажите дополнительную информацию об используемом порте. Для этого выберите пункт «Особое» и кликните «Параметры». По умолчанию в новом окне будет выбран протокол «Raw». Однако, большинство современных девайсов используют «LPR». Отметьте его в настройках и укажите произвольное имя очереди. Сохраните новые параметры нажатием кнопки «ОК».

Выберите изготовителя и модель принтера из списка справа. Также можно воспользоваться установочным CD, если при покупке он был в комплекте. Для этого нажмите «Установить с диска». По окончании установки драйвера кликните «Далее».

На финальном шаге мастера установки откроется уведомление об успешном завершении процесса. Рекомендуется установить флажок «Использовать этот принтер по умолчанию», чтобы в дальнейшем избежать необходимости выбора девайса при каждой печати. В этом же окне доступна проверка подключенного устройства. Для её использования нажмите «Печать пробной страницы». Завершите установку нажатием кнопки «Готово».

Подключение по USB

Самый очевидный вариант. Даже если ваш принтер достаточно старый, USB-то подключение в нём наверняка есть!
Перед тем, как настроить принтер через wifi роутер, необходимо их соединить физически. Для этого выключите оба устройства, соедините их USB-кабелем, включите роутер, затем через несколько минут включите принтер.
Наверняка ваш роутер уже подключен к компьютеру, поэтому войдите в его интерфейс для проведения настройки (как это сделать — читайте в инструкции к вашей конкретной модели). Откройте раздел «Карта сети» или «Сетевое окружение» (в роутерах разных производителей он может называться по-разному, однако суть примерно одна).
Убедитесь, что в списке устройств ваш принтер присутствует. Если вдруг нет — попробуйте повторить процедуру, заменив кабель и убедившись в исправности всех устройств.
Настройка компьютера
Независимо от того, каким из описанных выше способов вы выбрали, настройки на компьютере выполняются одинаково во всех случаях.
Настраивать можно через «Панель управления» или через «Принтеры и сканеры». Настройка аналогична.
«Принтеры и сканеры» появилось на последних версиях Windows. Это приложение подойдет для настройки сетевого принтера на Windows 10.

Мы же будем настраивать через «Панель управления», которая доступна на всех версиях Windows. В частности, подойдет для настройки на Windows 7 сетевого принтера.
Найдите в поиске по компьютеру «Панель управления». В панели управления находим раздел «Устройства и принтеры». Жмём на пункт «Добавление принтера».

Система попытается найти подключенное к компьютеру устройство, но, разумеется, это ей не удастся. Поэтому воспользуемся пунктом «Необходимый принтер отсутствует в списке» внизу окна.

На следующей странице выбираем пункт добавления по TCP/IP-адресу или имени узла. Жмём «Далее».

В следующем окне в выпадающем списке «Тип устройства» выбираем «Устройство TCP/IP», а ниже в поля «IP-адрес” и «Имя порта» вписываем адрес, который получаем следующим образом:
- При подключенном печатающем устройстве по USB к роутеру — вписываем IP-адрес вашего роутера, который вы вводите в браузере для входа в веб-интерфейс. Обычно это 192.168.0.1 или 192.168.1.1. Он указан на этикетке в нижней части устройства.
- При подключении через LAN порт с заданным через меню адресом. В этом случае вписываем этот адрес.
- Если печатающее устройство подключен по LAN и получает IP-адрес с DHCP сервера, смотрим, какой был получен адрес на сервере DHCP.
Галочку с пункта опроса и выбора драйвера автоматически лучше снять.

В следующем окне ставим галочку в пункте «Особое» и рядом с ней жмём кнопку «Параметры».

В открывшемся окне настроек выбираем протокол LPR, а в поле «Имя очереди» – в нашем примере мы написали «naseti», на самом деле имя пишется любое. Жмём ОК и возвращаемся на предыдущую страницу.

Теперь можно нажать «Далее» и перейти к собственно установке принтера. Драйвер можно выбрать из списка или же установить с диска.

Можно задать принтеру новое имя, а можно оставить установленное по умолчанию.

От предложения разрешить общий доступ к принтеру отказываемся и снова нажимаем «Далее».

Здесь должно появиться сообщение о том, что всё прошло успешно и принтер готов к работе. Чтобы в этом убедиться, распечатайте тестовую страницу.

Настройка принт-сервера на роутере
Если у вас возникли трудности, вы можете воспользоваться утилитой для конфигурации принт-сервера на роутере. Скачать её можно с официального сайта производителя, выбрав в разделе «Загрузки» вашу модель роутера.
Для настройки принт-сервера на роутерах TP-link используется фирменная утилита TP-Link UDS Printer Controller. После того, как вы скачали и установили программу на вашем компьютере, запустите её и она автоматически найдёт все подключенные к роутеру принтеры. Выберите тот, который вы хотите использовать для автоматического подключения.
Утилита работает с ОС Windows и Mac OC.
Для роутеров D-Link используйте фирменную утилиту SIUtility. Если у вас роутер другого производителя, ищите совместимое программное обеспечение на официальном сайте.
Подключение принтера через wifi
Проще подключить всего принтер по WiFi с помощью роутера. Потому Почему?, что производители роутеров уже всё давно придумали. И настройка принтера через роутер wifi сводится к скачиванию нужного программного настройки и обеспечения принтера через него. Но здесь один есть момент: не все роутеры умеют принтерами с работать.
Для того, чтобы принтер подключиться смог к роутеру, маршрутизаторе должен уметь WiFi с работать. Причем не просто с WiFi, а с определенными которых, о службами пойдёт речь далее. Если Вы роутером обладаете, то его нужно настроить и создать Если. сеть же роутер покупать не хочется, можно раздачу настроить wifi на ноутбуке правда с такими сети ограничениями первый способ нашей статьи будет не работать. Помимо роутера или ноутбука с сетью настроенной, нам нужен принтер, который функцию имеет подключения по WiFi.
Сегодня, большинство производителей ведущих, таких как HP (Hewlett Packard), Epson, Canon, Brother, Konica Minolta, Kyocera, Panasonic, OKI, Ricoh, Samsung, Sharp или выпускают, Xerox принтеры с поддержкой WiFi. Мы не будем инструкцию делать, основанную на какой-то определенной модели бренде или принтера или МФУ, а приведем метода два подключения принтера по wifi.
Встроенный WEB интерфейс
Детальные настройки Wi-Fi модуля принтера и некоторые административные «фишки» доступны через встроенный в принтер WEB-интерфейс, для получения доступа к нему необходимо в браузере открыть IP-адрес который был назначен принтеру или, если принтер был включен автономно, как точка доступа, то, по умолчанию, его встроенный DHCP сервер работает на адресе 192.168.223.1. Заводские имя пользователи и пароль — admin и 000000. Настроек не много, в основном они касаются Wi-Fi модуля и административных рассылок в случае замятия бумаги или окончания тонера.




Энергоэффективность и шум
Учитывая ориентацию устройства преимущественно на домашнее применение, производитель позаботился об энергосберегающих режимах. В свойствах драйвера принтера доступно управление его питанием, есть возможность выбрать время, через которое P2500W будет уходить в «спящий» режим. По спецификации, потребление при этом падает ниже 6 Вт.

Принтер просыпается из спящего режима автоматически при поступлении задачи на печать (в том числе и при работе по Wi-Fi), за секунд 15, из которых 8 секунд включение и 7 секунд — прогрев. Отличный результат, который мотивирует к активному использованию энергосберегающего режима.
Уровень шума при работе вполне комфортный и составляет около 52 дБ в момент печати, и около 30 дБ при подготовке к печати (прогрев). В «спящем» режиме принтер не слышно.
Используемый картридж и его заправка
В серии принтеров Pantum P2500, поставляемой в Россию, используется перезаправляемый картридж PC-230R. Он рассчитан приблизительно на 1600 копий. Для заправки применяется высококачественный тонерPantum PC-230B.

На тонер-картридже предусмотрены отверстия для самостоятельной перезаправки владельцем принтера.

Процесс в картинках изображен на упаковке фирменного комплекта для заправки Pantum.

В частности, необходимо:
- 1. Открыть крышку ёмкости с отработанным тонером и аккуратно вытряхнуть его в мусорный пакет, после чего закрыть крышку.
- 2. После того, как «отработка» очищена, необходимо открыть крышку отсека для нового тонера и аккуратно пересыпать его из баночки, после чего закрыть крышку.
Как видите, процесс прост и не требует особой сноровки, главное быть аккуратным, избегать сквозняков и случайно не чихнуть на тонер, чтобы не стать олицетворением многочисленных приколов из сети на эту тему

Заключение

Для оценки материальной выгоды от владения данной моделью принтера необходимо его поэксплуатировать несколько месяцев, за полторы недели работы с Pantum P2500W можно лишь сделать предварительные выводы. Но они большей частью положительные Принтер компактен и не занимает много места, черный цвет ему к лицу, он хорошо смотрится на столе. Ресурс картриджа в 1600 копий и скорость печати до 22 страниц в минуту, на мой взгляд, отлично подходит для дома и малого офиса. Возможность перезаправки картриджа пользователем — то, чего не хватало в моделях начального уровня других производителей.Pantum заявляет о повышенной надежности узлов принтера, что должно положительно сказаться на долговременной работе устройства. Комплектное программное обеспечение выполнено качественно и отлично русифицировано. Встроенный модуль Wi-Fi позволяет не задумываться о длине кабеля до компьютера и делает возможным печать с мобильных устройств. Немного дёгтя в бочку мёда добавляет легкое подкручивание краев листа на выходе (видно на фото выше), что создает неудобство при ручной двусторонней печати и новизна бренда, так как расходные материалы пока не так просто найти, но это лишь дело времени.
- * Низкая стоимость устройства.
- * Возможность самостоятельной перезаправки тонер-картриджа (низкая стоимость отпечатка).
- * Беспроводная печать (Wi-Fi).
- * Поддержка печати с мобильных устройств.
- * Компактный размер.
- * легкое подкручивание краев листа на выходе (неудобно осуществлять двустороннюю печать).
- * невысокая распространенность расходных материалов (на момент публикации).
Подключение к компьютеру с ОС Windows
Одной из отличительных «фишек» устройства является поддержка беспроводной печати. Для первоначальной настройки Wi-Fi удобнее всего подключить принтер USB кабелем к компьютеру, так как ключевые настройки сети легко задаются при установке драйверов с комплектного CD диска.

При выборе типа подключения «Принтеры, подключенные к новой сети», запускается фирменная утилита беспроводной настройки.


Выбирается Wi-Fi сеть, в рамках которой будет идти печать, и пароль к ней.


После этого принтер должен автоматически обнаружиться и запустится установка драйвера для него. Результатом будет еще один принтер в панели управления Windows.
Подключение по Wi-Fi
Если ваш принтер оснащён модулем Wi-Fi, то можно вообще не привязываться к проводам (кроме питания, конечно) и соединить его с роутером беспроводным методом. Тогда принтер тоже станет доступен для всех устройств, находящихся в сети.
Хорошо, если оба устройства поддерживают технологию WPS или QSS. Тогда для сопряжения роутера и принтера достаточно нажать на обоих устройствах соответствующую кнопку и (при необходимости) подтвердить сопряжение.
Продвинутые принтеры оснащены собственными средствами поиска беспроводных сетей. Если по какой-то причине подключить устройство по WPS невозможно, то вы можете просто найти нужную сеть вручную и подключиться к ней. Для этого, конечно, придётся ввести пароль.
В целом разработчики стараются сделать всё, чтобы подключение их устройства стало максимально простым. Если вы внезапно сталкиваетесь с проблемой — почитайте инструкцию! Шутка, конечно: прочитать инструкцию надо перед тем, как установить принтер через Wi-Fi-роутер.
Решение проблемы
А решается эта проблема довольно просто. Единственный неприятный момент заключается в том, что принтер должен поддерживать Wi-Fi. Казалось бы, все просто, включил Wi-Fi на своем устройстве, потом на принтере и печатай сколько влезет. Но нет, не все принтеры могут видеть Android или Айфон и не со всех устройств можно подключиться к принтеру. Для решения данных проблем, а так же для максимально комфортного пользования был разработан ряд программ. Соответственно, можно подключить телефон к принтеру через Wi-Fi.

Подключение телефон к принтеру через Wi-Fi
Есть программа, называющаяся “Беспроводной принтер/Cloud Print”. Очень функциональная программа, позволяющая подключаться к большинству принтеров. Программа очень хорошо себя зарекомендовала в работе с принтерами от компаний HP, Canon и Kyocera. Ниже приложен перечень возможностей программы “Виртуальный принтер”:
- Возможна распечатка со всех Android устройств, которые поддерживают программу, на всех принтерах, что подключены к этому сервису;
- Печать любых документов и фото изображений в различных разрешениях, конвертация файлов и т.д.
Вся немудрёная сложность подключения программы состоит в добавлении нужных принтеров. Не все принтеры имеют доступ к интернету, но многие поддерживают распечатку из облачных хранилищ. В этом случае необходимо связать принтер с вашим аккаунтом в приложении “Виртуальный принтер”. Очередность шагов для подключения определяется производителем принтера. Например, принтер компании Canon вполне можно подключить через Google Chrome.

Как принтер настроить через WiFi Protected Setup Первым
WPS делом, расскажем о методе подключения уже. Мы WPS упоминали про данный метод статье в соединения про подключение телевизора к интернету. знать Следует, что включенный WPS на роутере опасен потенциально, поскольку не обладает хорошей защитой. можно, Почему узнать в википедии. При настройке данному по принтера методу, Вам не нужно знать сети имя, то есть SSID (Service Set также), а Identifier сетевой пароль.
Для соединение помощи при WPS, необходимо:
- Поддержка принтером и технологии роутером WPS.
- Чтобы сеть была WPA защищена (Wi-Fi Protected Access) или WPA2 Шифрование. шифрование WEP не подойдёт. Поскольку данные шифрования типы являются рекомендуемыми, то их поддерживает любой WiFi современный роутер.
- Отключена фильтрация MAC роутере на адресов.
Как узнать, поддерживает ли этот соединения метод ваш принтер? Посмотреть инструкцию и принтера характеристике на сайте производителя. Например, этот подключения способ представлен на всех новых принтерах Packard Hewlett: Photosmart, Officejet, и Deskjet. Это метод идеальный для тех, у кого есть способный маршрутизатор работать с WPS.
Итак, если Вы что, убедились ваш роутер знает, что WPS такое, то можно начать подключение принтера. того Для, чтобы подключить подключить принтер wifi через при помощи WPS, Вам узнать нужно PIN. Он состоит из восьми цифр и днище на располагается роутера.
WPS необходимо включить на Некоторые:
роутере роутеры позволяют менять PIN Помимо:
код PIN кода, некоторые модели имеют роутеров кнопку включения WPS. Если Вы таким обладаете роутером, эту кнопочку нужно Также.
включить, в зависимости от модели принтера, у него присутствовать может или отсутствовать кнопка обнаружения сети беспроводной. Если такая кнопочка есть, то настройки после роутера её нужно нажать и удерживать до пор тех, пока принтер не обнаружит WPS.
такой Если кнопки на вашем принтере нет, WPS запустите на цифровой панели принтера. Путь, по находится которому WPS примерно следующий:
После включения принтере на WPS, включение WPS на роутере должно осуществлено быть не позднее, чем через две зависимости! В минуты от модели роутера и принтера, после соединения успешного обоих устройств, должен загореться соединения индикатор. Перейдём к следующей части нашей выясним и статьи, как ещё можно сделать принтера подключение через wifi.
Подключаем принтер через маршрутизатор
Если ваш роутер имеет USB-порт, то с его помощью можно сделать из простого принтера сетевой, то есть с любого устройства, подключенного к вашей сети Wi-Fi, можно будет легко и непринуждённо напечатать любой контент. Итак, как правильно настроить соединение печатающего девайса и маршрутизатора? Будем выяснять.
Этап 1: Настройка подключения принтера к роутеру
Процесс настройки не вызовет никаких трудностей у любого пользователя
Обратите внимание на важную деталь — все манипуляции с проводами выполняются только при выключенных приборах
- Посредством штатного USB-кабеля подключите принтер к соответствующему порту вашего роутера. Включите маршрутизатор, нажав на кнопку с тыльной стороны корпуса устройства.

Даём маршрутизатору полностью загрузиться и через минуту включаем принтер.
Затем на любом компьютере или ноутбуке, подключенном к локальной сети, открываем интернет-обозреватель и в адресной строке вводим IP роутера. Самые распространенные координаты это и , возможны иные варианты в зависимости от модели и производителя девайса. Нажимаем клавишу Enter.
В появившемся окошке аутентификации набираем актуальные имя пользователя и пароль доступа к конфигурации маршрутизатора. По умолчанию они идентичны: .

В открывшихся настройках роутера переходим на вкладку «Карта сети» и кликаем по значку «Принтер».

На следующей странице наблюдаем модель принтера, которую автоматически определил ваш маршрутизатор.

Это значит, что соединение успешно и статус устройств в полном порядке. Готово!
Этап 2: Настройка ПК или ноутбука в сети с принтером
Теперь нужно на каждом компьютере или ноутбуке, подключенном к локальной сети, внести необходимые изменения в конфигурацию сетевого принтера. В качестве наглядного примера возьмём ПК с Виндовс 8 на борту. В других версиях самой популярной операционной системы в мире наши действия будут аналогичны с незначительными отличиями.
- Правой кнопкой мыши кликаем по «Пуск» и в появившемся контекстном меню выбираем «Панель управления».

На следующей вкладке нас интересует раздел «Оборудование и звук», куда мы и переходим.

Затем наш путь лежит в блок настроек «Устройства и принтеры».

Потом кликаем левой кнопкой мыши по строке «Добавление принтера».

Начинается поиск доступных печатающих устройств. Не дожидаясь его окончания, смело жмём на параметр «Нужный принтер отсутствует в списке».

Затем ставим отметку в поле «Добавить принтер по его TCP/IP-адресу или имени узла». Жмём на значок «Далее».

Теперь меняем тип устройства на «Устройство TCP/IP». В строке «Имя или IP-адрес» пишем актуальные координаты своего роутера. В нашем случае это , затем идём «Далее».

Запускается поиск порта TCP/IP. Терпеливо дожидаемся окончания.

Устройство в вашей сети не обнаружено. Но не огорчайтесь, это нормальное состояние в процессе настройки. Изменяем тип устройства на «Особое». Входим в «Параметры».

На вкладке параметров порта устанавливаем протокол LPR, в поле «Имя очереди» пишем любую цифру или слово, нажимаем «OK».

Происходит определение модели драйвера принтера. Ждём завершения процесса.

В следующем окне выбираем из списков изготовителя и модель вашего принтера. Продолжаем «Далее».

Затем обязательно ставим отметку в поле параметра «Заменить текущий драйвер». Это важно!

Придумываем новое имя принтера или оставляем название по умолчанию. Следуем дальше.

Начинается установка принтера. Долго времени это не займёт.

Разрешаем или запрещаем общий доступ к своему принтеру для других пользователей локальной сети.

Готово! Принтер установлен. Можно печатать с данного компьютера через Wi-Fi роутер. Наблюдаем корректный статус устройства на вкладке «Устройства и принтеры». Всё в порядке!

При первой печати на новом сетевом принтере не забудьте выбрать его из выпадающего списка в настройках.

Как вы убедились, подключить принтер к роутеру и сделать его общим для локальной сети довольно просто. Немного терпения при настройке устройств и максимум удобства. А это стоит потраченного времени.
Опишите, что у вас не получилось.
Наши специалисты постараются ответить максимально быстро.
Как подключить принтер через сетевой кабель: инструкция
 Подключение какого-либо устройства к компьютеру предусматривает не только объединение и синхронизацию работы системы с устройствами, но и установку драйверов и первичную настройку интерфейса. Но производители не всегда предусматривают это, особенно при работе принтера. Подключение устройства через сетевой кабель поможет облегчить дальнейшую работу печатающего аппарата, и к тому же освободит один из USB-слотов.
Подключение какого-либо устройства к компьютеру предусматривает не только объединение и синхронизацию работы системы с устройствами, но и установку драйверов и первичную настройку интерфейса. Но производители не всегда предусматривают это, особенно при работе принтера. Подключение устройства через сетевой кабель поможет облегчить дальнейшую работу печатающего аппарата, и к тому же освободит один из USB-слотов.
Печать по сети
Печать по сети обычное дело, сейчас уже никого этим не удивишь. При этом до сих пор часто совместный доступ к принтеру настраивается по такой схеме. Принтер подключен к одному из компьютеров и к нему открыт доступ другим пользователям, которые могут напрямую отправлять на печать свои документы. Всё просто, ничего не надо мудрить с настройками. Но, на самом деле, не всегда удобно. Оптимальным способом подключения сетевого принтера является подключение через роутер.
Преимущество
Главным неудобством описанной выше схемы является привязка принтера к конкретному компьютеру. Для того, чтобы работала печать по сети, этот компьютер должен быть включен. А что если сотрудник, который за ним работает, заболел и не вышел на работу, а доступ к компьютеру защищён паролем? Или компьютер вышел из строя?
Поэтому гораздо удобнее, когда принтер подключается к роутеру и доступен всегда. Но здесь есть нюансы.
Принт-сервер
Для того, чтобы принтер мог самостоятельно работать в сети без подключения к компьютеру нужен принт-сервер. Принт-сервер может быть программным, встроенным в роутер или принтер. Роутеры, оснащённые портом USB, как правило, имеют поддержку печати по сети. Однако на всякий случай рекомендуется проверить техническую документацию. Если ваш роутер имеет USB-порт, но принт-сервер в нём отсутствует, подключить к нему принтер не получится.
Принтер может иметь свой встроенный принт-сервер. Такие принтеры оснащены LAN-портом для подключения сетевого кабеля или беспроводным Wi-Fi-модулем.
Если же ваш роутер не имеет встроенного принт-сервера и принтер у вас самый обычный, потребуется аппаратный принт-сервер – отдельное устройство с USB-портом для подключения принтера и сетевым разъёмом, через который с помощью патч-корда устройство подключается к LAN-порту роутера.
Подключение через сетевой кабель
Современные пользователи, чтобы подключить компьютер к принтеру, используют один из нескольких способов – сопрягают устройства посредством сетевого USB провода, настраивают его для работы по беспроводной сети. Например, у сетевого кабеля немало преимуществ. Он включает в себя множество изолированных друг от друга проводов, объединенных в плотную оболочку. Такая изоляция производится из поливинилхлорида, полиэтилена или полипропилена и достаточно прочна на разрыв. Если, допустим, офисный сотрудник решил использовать именно сетевой кабель, он выиграет:
- в стоимости изделия;
- в простом способе подключения.

Сетевые кабели нередко используются в качестве комплектующих элементов. Они на заводе-изготовителе кладутся в коробку вместе с инструкцией и принтером, чтобы пользователь после приобретения аппарата мог сразу приступить к работе. Офисные сотрудники с большим стажем без проблем сопрягают два устройства – принтер и компьютер, работающий под управлением операционной системы Windows.

Для неопытных пользователей следует уточнить порядок соединения при помощи сетевого кабеля.
Порядок действий несложный, и с подключением функционального изделия к компьютеру, началом активации справится каждый новичок. Последовательные шаги описаны ниже.
- Один конец провода воткнуть в порт ПК (разъем USB), а другой в гнездо печатающего устройства.
- Включить аппарат, нажав на кнопку.
- Установить с диска программное обеспечение (дайвер).
- Подождать завершения процесса сопряжения двух устройств.
Последний этап – напечатать тестовую страницу (он самостоятельно предложит это сделать). В некоторых случаях, особенно когда печатающее устройство устаревшей модели, приходится подключать принтер вручную. Сделать это можно следующим образом.
- Соединить кабелем компьютер и периферийное устройство.
- Установить программное обеспечение.
- Активировать «Панель управления» в ПК.
- Найти строку «Устройства и принтеры».
- Нажать «Добавление принтера».


Далее нужно следовать рекомендациям «Мастера подключений». Они могут различаться, в зависимости от установленной операционной системы, но в целом наглядно демонстрируют завершение процесса сопряжения.

Как соединить через USB?
Если не получается определить возможности принтера, может ли он работать через Wi-Fi, при наличии подходящего разъема на маршрутизаторе указанный ниже способ поможет решить проблему. Сначала для соединения компьютера и вспомогательного аппарата можно использовать поставляемый в комплекте шнур. Дальнейший порядок действий такой.
- Вызвать командную строку – набрать в поле поиска «Выполнить значение cmd».
- Ввести команду ipconfig и нажать Enter.
- Записать или запомнить адрес маршрутизатора.
- Закрыть командную строку.
- Из меню «Пуск» открыть «Устройства и принтеры».
- Выбрать «Добавление принтера».
- Активировать «Добавить локальный принтер».
- Поставить галочку в строке «Создать новый порт».
- В открывшемся окне пропечатать значение Standard TPC/IP Port и кликнуть «Далее».


После этого появится новое подключение. Когда компьютер найдет необходимый порт, откроется новое окно, где необходимо поставить галку в пункте «Особое» и нажать «Параметры».
В свободных полях («Имя порта», «Имя принтера» или «IP адрес») ввести значения, предварительно записанные из командной строки. Также внизу отметить пункт LPR и нажать OK. Появится «Установка принтера», где следует отметить «Особое» и нажать «Далее». В появившемся окне ввести новое имя или оставить все без изменений. На завершающей стадии указать «Нет общего доступа к этому принтеру» и распечатать тестовую страницу.

Виды подключения
Перед тем как настроить сетевой принтер через роутер, разберемся с возможными вариантами подключения. Итак, подключить принтер к роутеру можно следующими способами:
- Через USB-порт. Такое подключение возможно, если ваш роутер оснащён разъёмом USB и поддерживает печать по сети.
- Через LAN порт. Если ваш принтер оснащён встроенным принт-сервером с сетевым портом, вы можете подключить его к роутеру с помощью патч-корда.
- По Wi-Fi. Некоторые современные принтера оснащены модулем Wi-Fi и могут связываться с роутером по воздуху. К ним также можно подключиться напрямую с ноутбука, оснащённого модулем Wi-Fi.
- При помощи аппаратного принт-сервера. Это отдельное устройство, к которому подключается принтер. У принт-сервера есть в наличии LAN-порт для подключения к маршрутизатору.
Подключение по USB
Подключите ваш принтер к USB-порту роутера с помощью кабеля. Оба устройства должны быть выключены. Затем включаем роутер, ждём пока он загрузится. После этого можно включать принтер. По умолчанию, роутер не нуждается в специальной настройке, он должен сразу же распознать печатающее устройство. Проверить это можно, войдя в веб-интерфейс устройства и открыв карту сети. Там должна отобразиться модель вашего принтера. Если этого не произошло, проверьте статус принт-сервера. Он должен быть online.
Подключение по Wi-Fi
Если ваш принтер оснащён беспроводным Wi-Fi модулем, то подключить его к роутеру можно по воздуху без всяких проводов. Сделать это можно двумя способами:
- WPS. В инструкции к вашему принтеру находим как активировать функцию WPS. После чего нажимаем кнопку активации WPS на роутере. Ждём пока связь будет установлена (индикатор на роутере перестанет мигать) и проверяем появился ли ваш принтер на карте сети.
- WEP/WPA. Ручная настройка аналогична настройке первого подключения к беспроводной сети любого Wi-Fi устройства. Находим в меню принтера настройки сети, выбираем нужную нам сеть и вводим логин и пароль.
Подключение через LAN-порт
Если вы оказались счастливым обладателем принтера с сетевым портом, подключить его к роутеру вы сможете через LAN с помощью обычного патч-корда. Кабель обычно идёт в комплекте. Если же его нет, можно использовать патч-корд от роутера, если он у вас не задействован. Или купить кабель подходящей длины в магазине.
В меню устройства нужно задать ему статический IP-адрес. Это желательно сделать даже в том случае, если на вашем роутере настроена служба DHCP. Дело в том, что если IP-адрес принтера будет постоянно меняться, это осложнит его поиск и он периодически будет пропадать из списка доступных устройств. Есть конечно вариант зарезервировать IP адрес в настройках DHCP сервера по MAC-адресу.
После этого принтер перезагрузится. После чего его можно будет найти в списке сетевых устройств.
Установите драйвера принтера и распечатайте тестовую страницу.
Использование аппаратного принт-сервера
Если ваш принтер не оснащён сетевой картой или модулем Wi-Fi, а роутер – USB-портом, вы можете приобрести аппаратный принт-сервер. Как уже было сказано выше, это отдельное устройство, являющееся посредником между роутером и принтером.
Бюджетные модели имеют один USB-порт и сетевой порт. Более дорогие – несколько USB, а также, опционально, LPT-порт. Также принт-сервер может иметь встроенный Wi-Fi-модуль и подключаться к роутеру не по кабелю, а по воздуху.
Для начала подключаем принт-сервер к роутеру, а принтер – к принт-серверу.
Настройка принт-сервера осуществляется с помощью прилагаемой фирменной утилиты. Она позволяет найти в сети принт-сервер и задать для него IP-адрес. Дальнейшая настройка осуществляется через веб-интерфейс согласно инструкции. Войти в него можно, введя в адресной строке браузера IP, который был установлен для принт-сервера при начальном конфигурировании.
Как видим, есть несколько способов подключить ваш сетевой принтер к роутеру в зависимости от его аппаратных возможностей.
Первый этап
- Подключите один конец обжатого провода в принтер, а другой непосредственно в системный блок компьютера. После этого нажмите на оргтехнике кнопку, которая отвечает за печать конфигурации устройства. Благодаря этому вы получите распечатанный на листе бумаги IP-адрес.
- Далее вам нужно будет открыть меню «Пуск» и перейти в «Панель управления». Там откройте раздел с устройствами и принтерами, которые подключены к компьютеру.
- На верхней панели нажмите на «Добавление устройства», после чего перед вами откроется окно мастера установки принтера. В нем вам следует выбрать первый пункт, т.е. «Добавить локальный принтер», рядом с которым написано, что использовать данный параметр можно только в том случае, если отсутствует USB-принтер. Кликните на «Далее».
- Теперь перед вами должно открыться окошко с предложением выбора порта для принтера. Вам следует отметить второй пункт, т.е. «Создать новый порт». В раскрывающемся списке выберите данный вариант: «Standart TCP/IP Port». Решив данную задачу, нажмите «Далее». В появившемся запросе вам нужно ввести IP-адрес, после чего кликнуть на «Ок».
- Затем появится окно с предложением установки драйвера оргтехники. Укажите откуда брать его, нажав на кнопку «Обзор». При необходимости нажмите на «Центр обновления Windows», благодаря чему система сама загрузит соответствующее программное обеспечение для подключенного к компьютеру принтера. Но учтите, что интернет-соединение в этом случае должно находиться в активном состоянии.
- Кроме того, желательно изменить IP с автоматического на ручной. Для этого вам потребуется войти в веб-интерфейс своего принтера, предварительно открыв любой веб-браузер и вписав туда текущий IP-адресу устройства, к примеру, «http://192.168.1.2/». Затем вам следует перейти в настройке («Printer Settings») и найти вкладку с соответствующим пунктом и строкой. Но учтите, что сам IP-адрес менять уже не стоит, главное, произведите смену значения «автоматический» на «ручной».
- Откройте свойства своего девайса и перейдите во вкладку доступ. Там вам следует отметить пункт, подразумевающий предоставление общего доступа к данному устройству.
Возможные проблемы
При использовании периферийных устройств последнего поколения трудностей с подключением к ПК не возникает. После установки программного обеспечения компьютер обычно самостоятельно находит аппарат. Но бывают ситуации, когда пользователю все-таки приходится вмешиваться в процесс сопряжения и настраивать работу вручную. Имеет смысл перечислить основные проблемы, с которыми сталкиваются пользователи при подключении периферийного устройства и способы их решения.
- Компьютер не распознает принтер. Здесь можно попробовать подсоединить разъем USB к другому порту ПК, переустановить драйвер или найти в интернете на сайте производителя обновленное программное обеспечение. Нелишне проверить, что печатающее устройство надежно подключено к сети 220 Вольт.

- Если компьютер все равно не видит принтер, необходимо перезагрузить ПК и попытаться установить соединение заново. В другом случае открыть «Панель управления» и попытаться настроить сопряжение при помощи «Мастера подключений».

- Редко, но бывает, что принтер просто сломался. Поломки могут быть вызваны неправильным отключением устройства после предыдущей печати документов, например, когда выключение производится не кнопкой, а выдергиванием вилки из розетки. В этом случае придется обращаться в сервисный центр.

- В некоторых моделях принтеров кнопку питания при включении следует удерживать несколько секунд, чтобы периферийное устройство подготовилось к работе. Без этого действия активировать принтер не получится.

- Нередко отсутствие сопряжения между устройствами связано с неисправным кабелем. Что делать в этой ситуации? Поменять шнур и выполнить подключение заново.

Если ошибки не обнаружены или исправлены, но принтер не подключается, в этом случае поможет опытный специалист. Возможно, в устройстве присутствуют механические повреждения, наличие проблем с программным обеспечением. Чтобы самостоятельно подключить принтер, необходимо сначала внимательно прочитать инструкцию и только потом приступать к обдуманным действиям. И не забывать об установке актуальных драйверов, а также правильном выключении печатающего устройства по завершении очереди печати.
Как подключить принтер через USB в Windows 10, смотрите далее.
Установка
Подключить принтер в сеть, если это еще не сделано, можно несколькими способами, которые мы рассмотрим каждый по отдельности и детально. В случае, если Вы уже используете устройство для печати на одном ПК, а хотите печатать на нем сразу с нескольких, то можете смело переходить к разделу по настройке.
Способы подключения
Роутер
При наличии такой опции подключения, присоединение печатающего устройства к нему проводите так:
- Отключите роутер от питания.
- Сделайте подсоединение печатающего устройства кабелем патч-корд или шнуром USB.
- Включите роутер, а только потом принтер.
- Настройте свое оборудование на печать по инструкции.
Подробна инструкция подключения принтера к роутеру через USB кабель.
Воспользуйтесь, если возникают затруднения.
Патч-корд Ethernet
Современные печатающие устройства позволяют делать подключение к сети напрямую через патч-корд. Собственно для этого нужен сам сетевой кабель и шнур питания. Патч-корд подключите одной стороной в сетевую розетку, а другой в соответствующий разъем на принтере. Через небольшой промежуток времени устройство будет зарегистрировано в сети и получит уникальный айпи адрес, по которому к нему можно подключиться с любого ПК или ноутбука.
Все быстрые способы узнать IP адрес принтера.
Подробное описание восьми способов вычислить айпи сетевого устройства.
В моделях, где есть функция беспроводного соединения Wi-Hi, использовать ее рекомендовано. Это удобно, быстро, надежно. Настройку производите согласно инструкции, прилагаемой к Вашему аппарату. Как правило, для этого используется специальное табло на корпусе самого принтера. Настройки подключения по Вай-Фай находятся в одноименном меню в разделе «Сеть». Для англоязычного обозначение ориентируйтесь на слова «Setting» или «Setup» и «Network». У разных брендов названия могут отличаться.
На роутере уже должна быть настроена возможность бездротового соединения. А также нужно знать имя Wi-Hi точки и пароль доступа.
Настройка печати принтера через беспроводную сеть WiHi с использованием технологии WPS.
Описание действий для техники HP, Canon, Epson.
Через кабель USB к другому ПК
Еще один простой и банальный вариант — это подключение через USB кабель (COM или LPT порты уже практически не используют) к другому сетевому ПК. Если принтер только куплен, то такого штекера может не оказаться в коробке. Это не ошибка продавцов. Просто новые модели поставляются без него. Вы можете приобрести шнур отдельно или использовать от другого аппарата.
- Выключите сетевой ПК или ноутбук.
- Подключите плоской стороной штекер к заднему выходу юсб компьютера, а квадратной к принтеру.
- Присоедините шнур питания устройства.
- Включите ПК и дождитесь загрузки.
- Дайте питание на принтер, нажатием соответственной кнопки на нем.
Все способы подключить 1 принтер к 2 компьютерам по сети.
Пошаговая инструкция действий пользователя с объяснениями и скриншотами.
Единственным минусом такого варианта использования сетевого принтера будет необходимость постоянно выключать компьютер, к которому он подключен. Эта проблема решается настройкой таймера выключения.
- Нажмите одновременно на клавиатуре клавиши WINDOWS+R и введите команду «taskschd.msc».
- В правой колонке выберите ярлык «Создать простую задачу».
- Дальше действуем по подсказкам мастера настройки.
- На шаге «Действия» выбираем пункт «Запустить программу».
- Вписываем команду «shutdown».
- Теперь ПК будет сам выключаться в назначенное время.
Какой способ подключения использовали Вы?
Через другой сетевой «комп» 52%, 14 голосов
14 голосов — 52% из всех голосов
Патч-корд 37%, 10 голосов
10 голосов — 37% из всех голосов
Wi-Hi 7%, 2 голоса
2 голоса — 7% из всех голосов
Роутер 4%, 1 голос
1 голос — 4% из всех голосов
Всего голосов: 27
Вы или с вашего IP уже голосовали.
Драйвера
Не зависимо от типа выбранного присоединения принтера в сеть, обязательным шагом является установка драйверов устройства. Такое программное обеспечение будет осуществлять обмен информацией между прикладными программами печати и самим принтером. Есть несколько источников, где можно найти нужный нам драйвер для работы:
- Установочный диск, который поставляется в сборе при покупке. Это идеальный вариант быстро найти нужное программное обеспечение.
- Сайт производителя устройства. Скачивание нужной версии не занимает много времени.
- База драйверов ОС. В основном в ней есть все нужные.
- Наш сборник файлов.
Установка сетевого принтера
В командную строку, запустив ее через Windows+R, ведите «control printers». Сверху в панели кликните на «Установка».

Выберите первый верхний вариант «Добавить локальный».

Отметьте строку «Создать новый порт» и выберите Standart TCP/IP Port.

Введите имя модели устройства или айпи. Как узнать IP адрес читайте в одном из разделов этой статьи. Поле «Имя порта» оставьте пустым.

Отметьте пункт «Особое».

Если у Вас в наличии установочный диск или скачаны драйвера, то можно воспользоваться установкой с диска. В противном случае, в левой колонке найдите производителя своего принтера, а в правой — модель.

Дождитесь окончания процесса установки драйверов. Это может занять некоторое время.
Настройка компьютера
Независимо от того, каким из описанных выше способов вы выбрали, настройки на компьютере выполняются одинаково во всех случаях.
Настраивать можно через «Панель управления» или через «Принтеры и сканеры». Настройка аналогична.
«Принтеры и сканеры» появилось на последних версиях Windows. Это приложение подойдет для настройки сетевого принтера на Windows 10.

Мы же будем настраивать через «Панель управления», которая доступна на всех версиях Windows. В частности, подойдет для настройки на Windows 7 сетевого принтера.
Найдите в поиске по компьютеру «Панель управления». В панели управления находим раздел «Устройства и принтеры». Жмём на пункт «Добавление принтера».

Система попытается найти подключенное к компьютеру устройство, но, разумеется, это ей не удастся. Поэтому воспользуемся пунктом «Необходимый принтер отсутствует в списке» внизу окна.
На следующей странице выбираем пункт добавления по TCP/IP-адресу или имени узла. Жмём «Далее».

В следующем окне в выпадающем списке «Тип устройства» выбираем «Устройство TCP/IP», а ниже в поля «IP-адрес” и «Имя порта» вписываем адрес, который получаем следующим образом:
- При подключенном печатающем устройстве по USB к роутеру — вписываем IP-адрес вашего роутера, который вы вводите в браузере для входа в веб-интерфейс. Обычно это 192.168.0.1 или 192.168.1.1. Он указан на этикетке в нижней части устройства.
- При подключении через LAN порт с заданным через меню адресом. В этом случае вписываем этот адрес.
- Если печатающее устройство подключен по LAN и получает IP-адрес с DHCP сервера, смотрим, какой был получен адрес на сервере DHCP.
Галочку с пункта опроса и выбора драйвера автоматически лучше снять.

В следующем окне ставим галочку в пункте «Особое» и рядом с ней жмём кнопку «Параметры».

В открывшемся окне настроек выбираем протокол LPR, а в поле «Имя очереди» – в нашем примере мы написали «naseti», на самом деле имя пишется любое. Жмём ОК и возвращаемся на предыдущую страницу.

Теперь можно нажать «Далее» и перейти к собственно установке принтера. Драйвер можно выбрать из списка или же установить с диска.

Можно задать принтеру новое имя, а можно оставить установленное по умолчанию.
От предложения разрешить общий доступ к принтеру отказываемся и снова нажимаем «Далее».

Здесь должно появиться сообщение о том, что всё прошло успешно и принтер готов к работе. Чтобы в этом убедиться, распечатайте тестовую страницу.
Настройка принт-сервера на роутере
Если у вас возникли трудности, вы можете воспользоваться утилитой для конфигурации принт-сервера на роутере. Скачать её можно с официального сайта производителя, выбрав в разделе «Загрузки» вашу модель роутера.
Для настройки принт-сервера на роутерах TP-link используется фирменная утилита TP-Link UDS Printer Controller. После того, как вы скачали и установили программу на вашем компьютере, запустите её и она автоматически найдёт все подключенные к роутеру принтеры. Выберите тот, который вы хотите использовать для автоматического подключения.
Утилита работает с ОС Windows и Mac OC.
Для роутеров D-Link используйте фирменную утилиту SIUtility. Если у вас роутер другого производителя, ищите совместимое программное обеспечение на официальном сайте.
Как подключить принтер через сетевой кабель
Подключить принтер к компьютеру через сетевой кабель не составит труда. Перечень необходимых действий:
- Вставить один конец провода в аппарат (как правило, вход располагается в задней части печатника), а другой – в соответствующее гнездо системного блока ПК.
- Теперь нужно найти кнопку PrintScreen на принтере и щёлкнуть по ней. Это действие заставит печатник вывести IP-адрес.
- На компьютере, в меню «Пуск», найти пункт «Устройства и принтеры» в правой части окна.
- В верхней части нового окна найти кнопку настройки принтера.
- Система задаст вопрос пользователю о типе устанавливаемого устройства. На него нужно ответить, что ставится локальное устройство.
- Следующим шагом будет выбор подходящего порта. Пользователю следует создать новый, выбрав Standart TCP.
- После выбора необходимого порта потребуется ввести IP-адрес. Его можно найти на листке, который был распечатан в самом начале.
- Принять изменения. Важно, чтобы был отмечен протокол LPR, а также включена функция подсчёта байт.
Осталось лишь установить драйвер. Драйверы могут быть найдены в Интернете или быть установлены с диска, который шёл в комплекте с печатающим аппаратом. При наличии такого диска нужно вставить его в дисковод и, нажав кнопку «Обзор», указать путь к драйверам на диске. При его отсутствии придётся скачать программное обеспечение в Интернете и указать путь к нему в памяти самого ПК.
Теперь нужно возвратиться в окно устройств и принтеров, выбрать иконку, щёлкнуть ПКМ и, кликнув «Свойства», назначить доступ – общий или одинарный.
Проблемы и неисправности
Если Вы заглянули в этот раздел нашего обзора, то что-то у Вас пошло не так и принтер по сети не печатает. Даже если все шаги были выполнены четко по инструкции, существуют независимые о пользователя обстоятельства, по которым могут возникнуть неисправности. Для их устранения произведите такие действия:
- Отключить сеть (свитч или маршрутизатор), принтер, роутер, компьютер или ноутбук на несколько минут от питания. Включите в таком порядке: сеть, роутер (если есть), компьютер, принтер.
- Смените кабеля usb и ethernet.
- Если используется Виндовс 10 и сетевой принтер подключен к ПК, то стоит проверить, чтобы на обоих компьютерах была включена «Частная сеть».
- Проверьте не блокируется ли доступ по сети антивирусом или встроенным брандмауэром Windows. При необходимости настройте исключения или вовсе отключите защиту.
- Возможен конфликт с программным обеспечением старого принтера, который ранее использовался. Используйте специальные утилиты для полного удаления старых драйверов и чистки реестра.
- Проведите сканирование антивирусом.
- Перепроверьте права доступа к устройству для разных пользователей на закладке «Безопасность» в свойствах принтера.
- Сообщение «Доменные службы Active Directory сейчас недоступны» — инструкция с устранения ошибки по ссылке.
В знак благодарности расскажите о статье своим друзьям и знакомым в социальных сетях. Используйте кнопки для слева или внизу страницы. Это не занимает более 15 секунд. Спасибо!
Что делать, если принтер не подключается
 Причин неполадок с работой сетевого кабеля может быть несколько:
Причин неполадок с работой сетевого кабеля может быть несколько:
