Руководство как подключить принтер по локальной сети
Компьютерная локальная сеть представляет собой несколько ПК, находящихся недалеко друг от друга. Подобное объединение строят посредством проводных и беспроводных технологий. Технические особенности различаются в зависимости от маршрутизации, типа администрирования и топологии. Простейшей локальной сетью считается прямое (двухточечное) сплочение двух компьютеров. При подобном соединении применяют стандартные топологии.
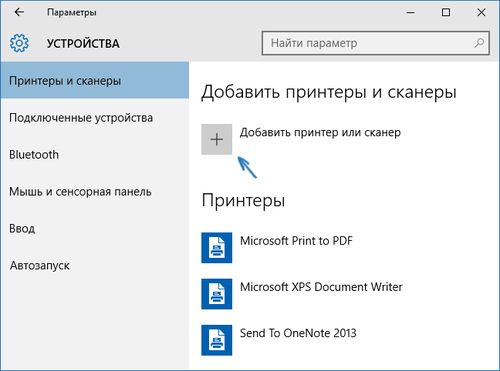
Добавление принтера и сканера
Пользователи ПК, соединенных в одну локальную сеть, могут вместе пользоваться оборудованием, в частности, принтером. Необходимо подключить компьютер к принтеру по локальной сети.
О чём пойдет речь:
Подключение через ПК
Необходимость в таком совмещении чаще возникает в офисах, где из-за нехватки финансов или попросту места имеется один принтер на несколько компьютеров. Подобный режим работы чреват некоторыми проблемами. Ведь полноценно пользоваться принтером может лишь тот сотрудник, к ПК которого подсоединено оборудование, а все остальные вынуждены ждать своей очереди с флеш картами в руках.

Подключение принтера через ПК
Быстрое распечатывание требуемых документов делает трудовой процесс максимально усовершенствованным. На сегодняшний день существует несколько способов, как подключить принтер через локальную сеть.
Для начала нужно внести некоторые изменения в настройки на главном ПК. Необходимо понимать, что компьютер, к которому будет подключен принтер, должен иметь соответствующие характеристики. Это обуславливается тем, что весь рабочий день он обязан находиться в рабочем режиме без зависаний. В противном случае распечатать ничего не получиться.
Далее следует действовать по инструкции:
- Для начала нужно провести настройку локальной сети.
- Подключаем периферийное оборудование к ПК с помощью USB-шнура.
- Устанавливаем драйвера для принтера.
- Распечатываем страницу на пробу.
Обеспечиваем всем ПК общий доступ к подключённому принтеру
Заходим в «Панель управления», открываем вкладку «Сеть и Интернет», далее «Центр управления сетями и общим доступом». Последним этапом становится открытие параметров, обеспечивающих общий доступ. Вкладка с таким названием присутствует в появившемся списке.
Для того, чтобы подключить принтер по локальной сети Windows 7 также необходимо воспользоваться функцией «Отключить общий доступ с парольной защитой». Последним шагом является сохранение измененных параметров.
Подключаем «Общий доступ» на ПК
Вновь меню «Панель управления», вкладка «Сеть и Интернет», «Домашняя группа». Также необходимо зайти в раздел, посвященный принтерам и устройствам, где сначала выбираем, а потом подтверждаем «Общий доступ».
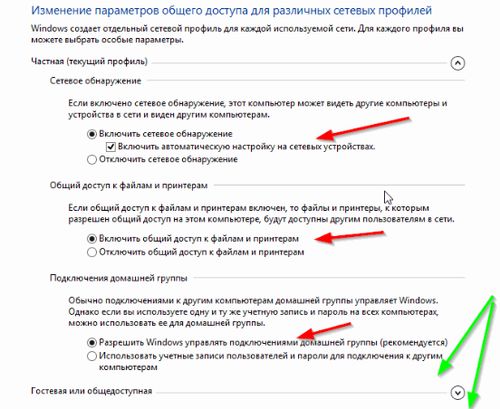
Подключение общего доступа на ПК
Разрешаем доступ
Для этого надо зайти в меню «Панель управления», далее понадобится вкладка под названием «Оборудование и звук». В ней выбираем «Устройства и принтеры», на нужном устройстве кликом вызываем диалоговое окно, нажимаем «Доступ».
После подтверждаем свое разрешение и присваиваем принтеру новое имя. Это существенно облегчит последующую настройку. Оборудование после этих манипуляций можно считать сетевым.
Установка принтера проходит в автоматическом режиме, так как все драйвера находит ОС (Windows 7, Windows XP, Windows 10), в противном случае они загружаются со специальных дисков. Фиксирование параметра «Устройство по умолчанию» делает процесс печати проще, так как выбор принтера проводится только раз.
Если произошла оплошность, и новое имя не проявилось, то следует добавить его вручную.
Открываем:
- «Панель управления»;
- «Оборудование и звук»;
- «Устройства и принтеры»
На этом этапе кликаем по вкладке «Добавление принтера».
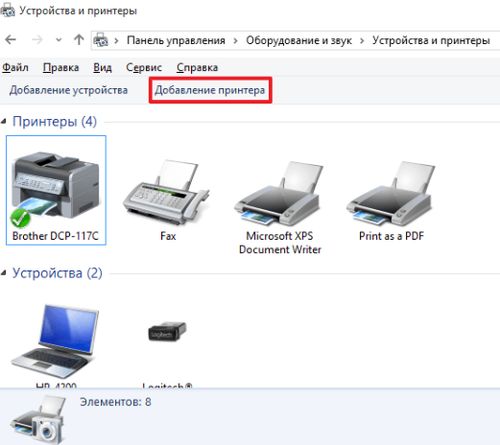
Чтобы подключить по локальной сети Windows 10 принтер, можно использовать поиск. Программа выдаст свои результаты, и, если устройство будет обнаружено, то следует нажать «Далее». Тоже касается операционной системы Windows 8.
Если на ПК установлена Windows 7 (Windows XP), то применяется вкладка «Добавить сетевой принтер». В случае, когда и ручной поиск не заканчивается желаемым результатом, придется выбрать ссылку под названием «Необходимый принтер отсутствует в списке», далее «Выбрать общий принтер по имени». Остается кликнуть на «Обзор».
Тогда перед вами возникает список ПК, подключенных к локальной сети. Из них необходимо выбрать тот, к которому посредством USB-порта присоединено периферийное устройство. После его обнаружения требуется лишь руководствоваться рекомендациями мастера. Подобная программа имеется в Windows 10, Windows 7, Windows XP и других ОС.
Подключение через роутер (маршрутизатор)
Роутер представляет собой устройство для выхода в интернет, своего рода посредник между клиентом и провайдером. Пример на фото. Его применение делает процесс более безопасным и удобным. Маршрутизатор используют в сетях различных типов, в том числе сегментированных локальных. Также он обеспечивает управление трафиком и бесперебойную связь. Использующиеся при этом сетевые протоколы расширяют и усложняют сеть. Для передачи информации роутер использует сетевые пути.

Подключение принтера через роутер
Существует два вида устройства: проводные и беспроводные. Главным критерием является формат ПК. Если в наличие пользователя ноутбук, то ему будет намного удобнее с роутером, предусматривающим отсутствие проводов.
Подключение принтера через роутер осуществляют для того, чтобы он был доступен всем ПК в имеющейся локальной сети. Процесс не потребует специальных адаптеров и подходит для Windows 10, Windows 7, Windows XP и любой другой ОС, будет необходим USB интерфейс. Он имеется у каждого принтера.
Следовательно, понадобится маршрутизатор, принтер, кабель для соединения с предыдущим устройством. Также не следует забывать о ПК, составляющих локальную сеть.
Следует убедиться, что роутер имеет USB-порт и поддерживает принтер. Нужно подключить принтер к маршрутизатору. Оба нужно отключить от электропитания.
Далее запускается программа установки периферийного устройства (после того, как будут включены роутер и принтер).
Она производится с каждого компьютера сети путем последовательного захода в следующие вкладки:
- «Пуск»;
- «Панель управления»;
- «Устройства и принтеры»;
- «Установка принтера»;
- «Добавить локальный принтер».
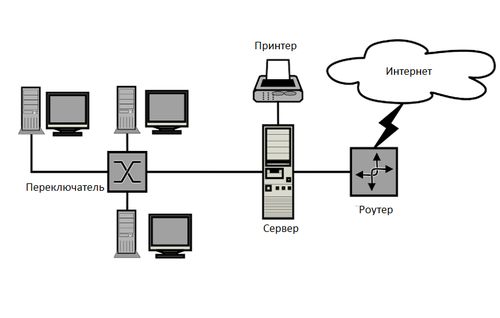
Проводиться настройка USB-порта
Последний шаг предыдущего пункта оканчивается кликом на «Далее». После нужно выбрать вкладку «Создать новый порт», так как это вызывает появление списка. В нем определяющей является строка «Standard TCP/IP Port». И опять «Далее».
Внесение данных
Здесь потребуется введение IP-адреса маршрутизатора, а также слово, обозначающее роутер. Со строки «Опросить принтер и выбрать драйвер автоматически» убирать галочку не следует.
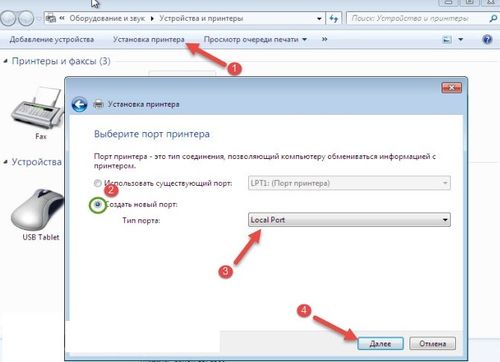
Поиск подключенного оборудования для печати
Если он оказался бесполезен, то следующим шагом становится последовательный вход в:
- «Тип устройства»;
- «Особое»;
- «Параметры»
Те поля, что заполнялись ранее должны остаться неизменными, точно также, как и строка «Протокол» (его значение RAW) и No порта (9100). После нажатие на «Ок» и по возвращению «Далее». Последним этапов станет написание бренда изготовителя подключенного принтера.
Завершение настройки
Оно ознаменовывается уведомлением об успешном окончании установки. Также становится возможным проверка работы принтера через роутер по всей локальной сети.
Настройка, ход которой описан выше, должна произойти на каждом компьютере, входящем в локальную сеть. У такого способа подключения принтера есть несколько важных преимуществ. Он не требует работы ПК, следовательно, не тратиться большое количество электроэнергии. Запуск маршрутизатора не затрачивает много времени, а его эксплуатация не сопровождается шумом.
Инструкция по подключению принтера через роутер

Следует сказать, что подключение принтера через роутер является не самой сложной задачей, поэтому справиться с ней под силу практически каждому пользователю ПК и оргтехники. Вообще, настройка принтера через роутер является очень удобным способом установки т.н. сетевого принтера, ведь в этом случае к одному печатающему устройству можно одновременно подключить несколько персональных компьютеров без необходимости прокладки большого количества проводов.
Установка и настройка роутера
- Чтобы подключить принтер через роутер в первую очередь подключите компьютеры, с которых нужно организовать печать к роутеру. Для этого воспользуйтесь специальными сетевыми кабелями, которые можно купить готовые или обожмите витую пару самостоятельно. После чего проверьте работоспособность организованной сети.
- Затем вам следует выключить и подключаемое устройство, и роутер. После этого нужно будет присоединить маршрутизатор через usb к мфу. Включите роутер и примерно через минуту сделайте то же самое с печатающим девайсом.
- На следующем этапе вам нужно заняться небольшой настройкой роутера. Найдите на его коробке локальный адрес и вбейте его в адресную строку любого веб-браузера. Обычно в качестве адреса используется 192.168.1.1. После этого вы попадете в окно авторизации, где нужно ввести логин и пароль – найти эти данные можно на задней крышке устройства. Таким образом, вы попадаете в личный кабинет, где вы сможете настраивать любые интересующие вас параметры.
Настройка принтера
- Чтобы ответить на вопрос о том, как настроить принтер вам нужно через панель управления перейти в раздел под названием «Оборудование и звук». Найдите там подменю с устройствами и принтерами, и кликните на него.
- В новом окне, где перед вами отобразился весь список оборудования, подключенного к ПК, нажмите на надпись «Добавление принтера».
- В открывшемся пустом окошке найдите в самом низу надпись, подразумевающую отсутствие нужного устройства в списке, после чего кликните на нее.
- В открывшемся списке настроек для установки вам нужно отметить этот пункт: «Добавить принтер по его TCP/IP-адресу или имени узла». Щелкните на «Далее».
- В появившемся выпадающем списке выберите тип устройства «Устройство TCP/IP», после чего вам остается задать IP-адрес роутера – тот самый адрес, который вы ввели в строку браузера, чтобы перейти в веб-интерфейс устройства. Кликнув на «Далее» подождите, пока поиск порта подойдет к своему завершающему концу.
Но учтите, что некоторые модели принтеров могут неправильно реагировать на такую настройку, как «Двунаправленный режим обмена». При выполнении пробной печати девайс не остановиться на одном листе – он будет работать до тех пор, пока вы не остановите его вручную.
- Для решения данной проблемы вам нужно будет перейти в веб-интерфейс роутера и перейти в раздел «Сервер печати» (название зависит от конкретной модели маршрутизатора).
- После этого уберите галочку с пункта «Двухсторонний режим обмена».
- Рекомендуется также отметить пункт, подразумевающий включение сервера печати.
- После этого сохраните сделанные изменения и перезагрузите маршрутизатор.
В целом, несмотря на длительность процесса, решить задачу о том, как установить сетевой принтер через роутер не так уж трудоемко, как кажется на первый взгляд.
Подключение принтера через роутер
Для начала следует заняться поиском драйверов на свой сетевой принтер. Зачастую, в комплекте с распечатывающим устройством идет диск, однако если его нет, нужно найти драйвера в интернете, посетив официальный сайт производителя устройства. Далее соедините его с роутером при помощи кабеля.
Не каждая модель роутера поддерживает подключение принтера. Эта информация содержится в инструкции к маршрутизатору, либо на сайте производителя. После подключения, устройство для распечатки можно будет сделать доступным для всех компьютеров подключенных к данному роутеру. Теперь поговорим о самом процессе настройки:
- После соединения всех проводов потребуется посетить настройки маршрутизатора. Это легко сделать, введя в адресную строку браузера 192.168. 1.1. Если не подходит, то посмотрите правильный адрес на этикетке маршрутизатора, которая находится на обратной стороне.

- Данные для входа в панель настроек зачастую стандартные:
- Логин – admin;
- Пароль – admin.

- Мы рассматриваем на примере роутера ASUS. Однако такой же принцип и для других моделей. Вообще, как уже упоминалось, не каждая модель маршрутизатора поддерживает подключение принтера. В данном случае, нам нужна вкладка «Карта сети».

- Там вы подключитесь к распечатывающему устройству. Теперь нужно произвести настройку сетевого доступа. Для этого необходимо посетить консоль «Панель управления».

- Здесь потребуется открыть раздел «Оборудование и звук».
- В открывшемся окне, нажмите ссылку «Добавление устройства».

- Далее необходимо выбрать добавить «Локальный принтер».

- После этого следует нажать кнопку «Далее». Затем заполнить все поля, как на скрине.

- Произойдет поиск устройств, после чего необходимо выбрать именно свое. Если же оно не будет найдено, то придется установить параметры порта. Необходимо в окне, которое откроется, выбрать «Особое», далее отметить протокол «LPR» и выбрать абсолютно любое наименование или имя очереди, затем нажать «Ок».

Теперь нужно выбрать драйвера производителя, а также можно использовать скачанный из интернета драйвер или с диска.
Кстати, можно использовать центр обновлений Windows. Далее следует проверять, так как настройка завершена. Чтобы и другие компьютеры, подключенные к данному роутеру, могли использовать принтер, следует произвести настройку на каждом компьютере.
Подключение через Wi-Fi
Для начала нужно создать точку доступа, то есть, настроить роутер. Затем необходимо к нему подключиться. Зачастую все настройки интуитивно понятные и проблем возникнуть не должно. Необходимо прописать имя точки доступа, пароль, а затем проверить web-ключ. Если все будет правильно, вы увидите сообщение подтверждающее вход в точку доступа.
Можно поступить еще проще и использовать мастер установки. Для этого в панели управления принтера следует нажать кнопку «Настройка», а там выбрать меню «Сеть». Если вдруг ваша сеть не отобразилась, ее название нужно вводить вручную. Название вводите учитывая регистр. Дальше введите пароль и принтер готов к использованию.
Подключение через WPS
Многие современные устройства поддерживают эту функцию, она отлично подойдет, дабы создать собственную сеть. Однако следует узнать, поддерживает ли ваш роутер данную функцию или нет.
Первым делом нужно включить WPS на маршрутизаторе. Затем принтер должен обнаружить беспроводную сеть. Для этого нужно нажать кнопку обнаружения сети и ждать, пока не найдется ваша точка доступа. Если нет такой кнопки, нужно запускать обнаружение сети на цифровой панели принтера. Когда оба устройства будут соединены это подтвердит загоревшийся зеленый индикатор.
Порядок подключения принтера через роутер к ноутбуку

В статье о том, как подключить принтер к компьютеру, мы уже рассматривали вопрос предоставления общего доступа к печатающему устройству по локальной сети. Ниже будет описано еще одно подобное решение, которое, однако, применить на практике гораздо проще.
Подключение оборудования
Если вы сможете подключить принтер через Wi-Fi роутер, то получите возможность выводить на печать документы со всех компьютеров, связанных домашней беспроводной сетью. Выглядит это так:
- Устройство для печати через USB-интерфейс подключается к роутеру.
- На всех компьютерах сети настраивается общий доступ.
Для достижения результата должно соблюдаться два условия:
- Роутер имеет USB-порт, к которому можно подключить оборудование для печати.
- У вас дома настроена беспроводная сеть.
С теорией на этом закончим и перейдем к практике. Первым делом необходимо осуществить физическое соединение двух устройств:
- Отключите роутер и принтер от сети.
- Соедините оба устройства посредством USB-кабеля.
- Включите маршрутизатор, затем, примерно через минуту, оборудование для печати.
Небольшая пауза между включением устройств нужна для того, чтобы роутер успел определить подключенный к нему принтер.
Зайдите в веб-интерфейс маршрутизатора через браузер (192.168.1.1 или другой адрес) и проверьте, что соединение установлено корректно.

Нужная вам информация должна быть на вкладке «Карта сети» или в другом подобном разделе (зависит от модели роутера).
Если подключенное оборудование не определяется маршрутизатором, то попробуйте обновить прошивку – возможно, она устарела, а посему не поддерживает работу с вашей моделью устройства для печати.
Настройка принтера
Мы разобрались, как подключить принтер через роутер, но вся эта конструкция не будет работать, если не настроить оборудование на ноутбуке.

- Найдите через «Пуск» мастера установки принтера.
- Выберите «Добавить локальный».
- Поставьте отметку «Создать порт» и укажите «Standart TCP/IP Port».
- Снимите отметку «Опросить принтер» и введите IP-адрес, который используется вами для входа в веб-интерфейс роутера. Нажмите «Далее».
Мастер установки начнет поиск порта. Появится уведомление о том, что устройство не обнаружено – не пугайтесь, так и должно быть. Добавим его вручную.
- Выберите тип устройства «Обычное» и задайте параметр «Generic Network Card».

- Кликните по ссылке «Установить с диска», чтобы добавить драйверы своего принтера. Если диска нет, можно скачать драйверы на официальном сайте, а затем указать к ним путь.

- Назначьте имя принтера.
- Дождитесь окончания установки оборудования.

Будьте внимательны и точно следуйте инструкции, тогда никаких проблем при настройке не возникнет.
Важно! После окончания установки поставьте отметку «Нет общего доступа», иначе ничего не получится.
Осталось последнее действие, завершающее настройку – изменение порта и протокол:
- Найдите в списке принтеров подключенное устройство и зайдите в его свойства.
- На вкладке «Порты» найдите принтер по адресу и нажмите «Настроить порт».

- Поставьте отметку возле протокола LPR, задайте очереди любое имя и сохраните изменения.

Подобным образом необходимо настроить все компьютеры сети. После выполнения всех указанных выше действий вы можете попробовать распечатать документ с ноутбука.