Подключение интернета от Ростелеком на компьютере

Услугами российской компании Ростелеком пользуется огромное количество человек, постоянно приумножающееся новыми клиентами. Это связано со многими факторами, в том числе с высоким качеством предоставляемого соединения. В рамках статьи мы расскажем обо всем, что нужно знать для самостоятельного подключения услуг от данного провайдера.
Подключение интернета от Ростелеком
Кроме как в нашей статье, всю интересующую информацию по сети Ростелеком вы можете найти на официальном сайте компании. Мы же постараемся объединить эти данные.
Вариант 1: Проводной интернет
Проводная сеть от Ростелеком является наиболее востребованной разновидностью подключения. Мы не будем заострять внимание на различиях технологии xPON и оптоволоконной линии.
Шаг 1: Выбор тарифа
-
На сегодняшний день вам доступно подключение проводного интернета от Ростелеком через официальный сайт компании, офис продаж или по специальному номеру телефона. Узнать адреса и номер горячей линии можно на сайте провайдера.









Шаг 2: Подключение оборудования
-
В подавляющем большинстве случаев установка и настройка роутера является обязанностью специалистов из компании Ростелеком. Однако если вы самостоятельно приобрели подходящее оборудование и заказали проведение интернет-кабеля, компьютер все равно придется с ним соединить.


Тут будут размещены все устройства, которые можно использовать для беспроводного и проводного соединения.


Шаг 3: Настройка подключения
После подключения интернета от Ростелеком в договоре обычно указана дополнительная информация, например, имя пользователя с паролем или данные о статическом IP-адресе при добавлении соответствующей опции. О подходящих настройках компьютера мы рассказали в первом и втором способе в одной из статей на нашем сайте по ссылке ниже.

Мы не будем рассматривать какие-либо настройки роутера, так как по умолчанию они не требуют вашего вмешательства. Кроме того, веб-интерфейс может заметно различаться в зависимости от модели устройства. На нашем сайте есть немало инструкций по части настройки некоторых их разновидностей.

Вариант 2: Беспроводной Wi-Fi интернет
Помимо обычной проводной сети, компания Ростелеком позволяет использовать Wi-Fi роутер. Сам процесс выбора тарифа, подключения и установки оборудования практически идентичен тому, что было нами описано в первом разделе статьи.
Главная особенность Wi-Fi соединения заключается в низких ценах на аренду роутера при его отсутствии. Об этом вы можете узнать в описании тарифа на официальном сайте.

Если у вас уже есть роутер, достаточно уведомить об этом специалиста компании при звонке. В таком случае вам нужно будет заплатить только за конкретный тариф.
При подключении через сайт вы можете снять галочку «Wi-Fi роутер в подарок», соответственно, отказавшись от оборудования.

О настройках, которые необходимо применить на ПК, мы рассказали в предыдущем разделе статьи.
Вариант 3: Мобильный интернет
Данной разновидностью сети пользуется сравнительно малое количество людей, так как 3G и 4G на компьютере зачастую не оправдывают требуемых затрат. Однако если вам по каким-то причинам неудобно использовать Wi-Fi и постоянно подключенные провода, в настоящей инструкции мы рассмотрим мобильный интернет от Ростелеком.
Шаг 1: Выбор устройства
Сначала необходимо приобрести одно из фирменных устройств компании Ростелеком, позволяющих подключить SIM-карту к ПК. Ассортимент моделей небольшой, потому на данном этапе нет смысла зацикливаться.

В качестве альтернативы можно обзавестись универсальным USB-модемом, поддерживающим сим-карты от данного провайдера.

Вполне можно воспользоваться смартфоном, настроив на нем точку доступа к интернету Ростелеком для ПК. На разных моделях возможности могут отличаться, но в большинстве случаев вам потребуется сетевая карта с поддержкой Wi-Fi.
Шаг 2: Подключение тарифов
-
После приобретения устройства следует обзавестись сим-картой Ростелеком с подходящим тарифным планом. Для этого на официальном сайте разверните меню «Мобильная связь» и выберите пункт «Интернет».


Примечание: Обязательно ознакомьтесь с инструкцией, чтобы без проблем активировать новую симку.

Шаг 3: Ручные настройки
-
Используя официальный 3G/4G-модем от Ростелеком вам не нужно вносить корректировки в настройки интернета. Все необходимые изменения применяются автоматически после установки программного обеспечения при первом подключении устройства.





- Набираемый номер – *99#;
- Имя пользователя – Rostelecom;
- Пароль – оставить поле пустым или указать то же самое, что в предыдущей строке;
- Имя подключения выбирайте на свое усмотрение.




В данном случае скорость соединения сильно ограничена. Кроме того, вам следует учитывать зону покрытия Ростелеком, ощутимо уступающую по развитию лидирующим провайдерам мобильного интернета.
Вариант 4: Быстрый заказ на сайте
Вдобавок ко всем рассмотренным методам вы можете оформить быструю заявку прямо на главной странице официального ресурса Ростелеком.
-
Переведите нужные ползунки в активное состояние и по необходимости отметьте галочкой дополнительные опции.


Вне зависимости от выбранного типа соединения в будущем доступна смена тарифного плана с помощью личного кабинета на сайте Ростелеком или обратившись в контактный центр по соответствующему номеру телефона.
Заключение
Процесс подключения интернета, в том числе от компании Ростелеком, на сегодняшний день существенно облегчен, чтобы вы, как рядовой пользователь, могли прибегнуть к нему без каких-либо затруднений. Если же после ознакомления с представленным материалом у вас возникают вопросы, обязательно пишите их нам в комментариях.
 Мы рады, что смогли помочь Вам в решении проблемы.
Мы рады, что смогли помочь Вам в решении проблемы.
Помимо этой статьи, на сайте еще 12576 инструкций.
Добавьте сайт Lumpics.ru в закладки (CTRL+D) и мы точно еще пригодимся вам.
Отблагодарите автора, поделитесь статьей в социальных сетях.
 Опишите, что у вас не получилось. Наши специалисты постараются ответить максимально быстро.
Опишите, что у вас не получилось. Наши специалисты постараются ответить максимально быстро.
Как настроить проводной интернет ростелеком на ноутбуке. Как подключить проводной интернет Ростелеком у себя дома
Компания «»Ростелеком работает по всей стране, предлагая свои услуги многочисленным клиентам. Как подключить проводной интернет «Ростелеком», при этом не обращаясь к помощи специалистов? Чтобы понять, как подключить проводной интернет «Ростелеком» к ноутбуку достаточно разобраться в элементарно простой системе. Первое на повестке дня — это оптоволоконный кабель, который проводится в каждую квартиру, где планируется использовать интернет. Именно по этому кабелю поступает сигнал, и именно благодаря нему можно зайти в сеть. Тут без помощи мастеров не обойтись, так как они вскрывают специальный распределительный щиток, протягивают от общей точки доступа провод в квартиру, закрепляют его в нужных местах. Сама работа протяжки кабеля занимает не более 15-20 минут. Важно указать мастерам, какой длины необходим провод, и здесь в расчет стоит брать передвижения с ноутбуком по квартире.
Когда самый важный шаг к получению проводного интернета был сделан, остается лишь настроить его работу. Для этого человеку придется зайти в настройки своего компьютера, в раздел «Центр управления сетями». Здесь же можно подключить беспроводной роутер или проводной вариант интернет-соединения. Работать с роутером особенно удобно, если в доме имеется несколько компьютеров. Если же владелец квартиры является обладателем одного ноутбука, он может ограничиться проводным подключением. Провод может выскальзывать, и тогда соединение придется налаживать снова, но зато для его работы не понадобится новое оборудование. Если кабель воткнут в правильный разъем, символ на проводном подключении сменится на желтый восклицательный знак. Также в этом разделе ноутбука можно отыскать функцию устранения неполадок. Она пригодится в том случае, если создать подключение самостоятельно не удастся.
На данном этапе необходимо зайти в первый раздел под названием «Создание и настройка подключения». Автоматически при нажатии окно сменится, и перед человеком появится новое. Здесь появится три варианта: «Подключение к рабочему месту», «Создание новой сети» и «Подключение к интернету». В списке последний пункт будет идти первым, и именно он необходим для подключения высокоскоростного интернета. Нажав на данный пункт, компьютер снова сменит страницу, перенаправив пользователя на следующую. Здесь придется подтвердить необходимость создания нового подключения. Сейчас можно работать с разным количеством сетей, создавая при этом все новые подключения. Такая система удобна тем, что ноутбук можно транспортировать в разные места, везде подключаясь к своей беспроводной или проводной сети.
Именно на этом этапе возникают основные сложности у тех, кто с современной техникой не дружит. После того, как человек подтвердит свое намерение создать подключение, ему нужно будет ввести Имя пользователя и специальной пароль для конкретной сети. Все эти сведения всегда указываются в договоре «Ростелеком». Мастера обычно обводят их ручкой, чтобы клиенты не потеряли важные данные. Символы необходимо вводить очень внимательно, поскольку там порой чередуются заглавные и строчные буквы, а также цифры. После введения сведений можно нажать галочку в разделе «запомнить пароль», благодаря чему данные не придется вводить снова и снова при подключении к домашней сети. Также ниже человек может сменить имя своего высокоскоростного подключения. Если этого не делать, то следующая сеть будет названа «Высокоскоростное подключение 2» и так далее.
Одна из главных сложностей с проводным интернетом состоит в том, что сеть не подключается автоматически. Абонентам «Ростелеком»приходится все время заходить в раздел работы с сетями, ища нужное подключение. Чтобы не тратить на это время, на рабочем столе можно разместить специальный ярлык. Кликая на него, человек будет автоматически запускать подключение.Чтобы создать ярлык достаточно нажать одновременно на кнопки WIN+R. После этого на экране появится окно, и в свободную строку придется ввести команду «ncpa.cpl». Ярлык создастся автоматически, и владельцу проводного подключения придется лишь своевременно вносить плату за интернет. Также компания «Ростелеком» предоставляет услугу по обещанному платежу в тех случаях, когда абонент не может вовремя погасить скопившуюся задолженность. В будущем можно задуматься и о покупке роутера, ведь беспроводное соединение куда практичнее.
Компания «Ростелеком» предлагает своим клиентам услуги стационарной и мобильной связи, интерактивное телевидение, подключение к всемирной сети интернет по телефонным и оптоволоконным линиям, сетям Wi-Fi. Далее мы расскажем, как подключиться к интернет Ростелеком. Это довольно просто.
Способы подключения интернета
Существует несколько путей, для того чтобы начать пользоваться доступом к сети. Перечислим их:
Способ №1: Сайт Ростелеком
Посетите официальный сайт компании по адресу RT.ru. Здесь необходимо выбрать наиболее удобные и выгодные для вас тарифы из ряда предложений, определиться с нужными вам дополнительными опциями («Серфинг», «Ночное ускорение» и т.д.). Затем составляете заявку на подключение — вносите свою контактную информацию, имя и фамилию, номер мобильного телефона по которому с вами можно связаться, адрес электронной почты и адрес проживания. О текущем статусе заявки можно быть в курсе, если поставить опцию на получение такой информации через СМС-сообщения или электронную почту.
Способ №2: Заявка на подключение по телефону
На сайте компании выбираете в форме заявки «Заказ обратного звонка», где указываете удобное для вас время общения. После этого вам позвонить оператор и вместе с вами заполнит всю необходимую для подключения и начала пользования интернетом информацию.
Способ №3: Заявка в ближайшем офисе компании Ростелеком
Зная где находится такой офис или выбрав на сайте оператора удобный для вашего посещения офис Ростелеком направляетесь туда. На месте менеджер объяснит вам все детали подключения, поможет выбрать оптимальный тарифный план для интернета и составит договор на оказание услуг.
Последние два способа более удобны, когда вам необходимо уточнение каких-либо деталей по услуге, помощь в выборе тарифа, информация о возможности подключения, в общем консультация специалиста.
Независимо от того какой способ вы выберете, для вас назначат день и время, когда специалисты компании проведут подключение и настройку оборудования. Они тут же, на месте заключат договор между Ростелеком и вами на предоставление и использование услуг интернета. Стоит отметить, что коммутационное оборудование можно купить в самой компании так и самостоятельно — в том магазине, где вы посчитаете нужным. В первом случае оборудование уже будет настроено для пользования интернетом, во втором – понадобится дополнительная настройка. В зависимости от выбранного роутера, вы сможете использовать беспроводную технологию WiFi для комфортного серфинга в сети с ноутбука, планшета или смартфона.
Если Вы хотите осуществить подключение в небольшом городе или частном секторе – для этого может понадобиться наличие стационарной связи Ростелеком. Если её нет – подключиться к такой сети. Это происходит потому, что выход в интернет будет организован с помощью технологи, использующей телефонные стационарные линии.
Настроить оборудование для подключения к интернету от Ростелеком самостоятельно, не имея определенных навыков будет довольно не просто. Для решения такой проблемы специалисты компании могут провести консультацию и бесплатную настройку оборудования всем обратившимся абонентам. Для получения профессиональных советов необходимо обратиться по телефону поддержки абонентов 8 800 1000 800 и оператор подскажет что и в какой последовательности нужно делать для настройки модема. Если у вас не получается самостоятельно настроить оборудование и подключить интернет, можно будет посетить ближайший офис по обслуживанию клиентов Ростелеком, прихватив с собой модем, и специалисты оператора на месте бесплатно его настроят.
Если вы все же хотите попробовать свои силы и настроить модем самостоятельно – можете прочитать на нашем сайте, как это делать.
Ростелеком является крупнейшим интернет-провайдером на территории России. В зависимости от региона и оборудования, установленного в доме абонента, он предоставляет доступ к глобальной сети по одной из следующих технологий:
- GPON;
- ADSL;
- FTTB.
Способ соединения и настройки роутера отличается для каждого из этих вариантов.
Подключение Ростелеком через GPON
GPON — наиболее перспективная технология подключения к Интернету Ростелеком. Согласно этому стандарту, скорость приёма данных может составлять до 2,5 Гб/с, а передача данных производится на скорости до 1,25 Гб/с. К сожалению, провайдер значительно ограничивает ширину пропускного канала. Максимальная скорость доступа через GPON в разных городах указана в тарифах на сайте компании.
При использовании этого метода соединения в квартиру или дом абонента прокладывается оптическое волокно. Прямое подключение к компьютеру невозможно, для преобразования светового потока в цифровые данные потребуется абонентский терминал. Это устройство предоставляется провайдером, поэтому пользователь не несёт дополнительных расходов на приобретение оборудования.

Обратите внимание! Во время подключения мастер Ростелеком производит бесплатную настройку GPON-терминала.
Настройка соединения при использовании FTTB (Ethernet)
Если по вашему адресу нет технической возможности использования GPON, может применяться технология FTTB. В этом случае связь также осуществляется через оптическое волокно, но оно проводится только до распределительной коробки в многоквартирном доме. В отдельные квартиры прокладывается обычный сетевой кабель (витая пара).

Этот способ позволяет напрямую подключить к Интернету любое устройство с разъёмом Ethernet. Более распространённая схема подключения подразумевает наличие Wi-Fi маршрутизатора. Как и в случае с GPON-терминалом, его можно взять у провайдера в аренду. Роутер подключается к кабелю от интернет-провайдера и раздаёт Интернет всем домашним устройствам. Для настройки маршрутизатора и установки параметров Wi-Fi используется веб-интерфейс. IP-адрес роутера, логин и пароль обычно указаны на стикере, который находится на нижней стороне девайса.

Важно! Вы можете выбрать любой совместимый роутер для подключения Ростелеком. Со стороны компании нет ограничений по клиентскому оборудованию.
Как подключить ADSL от Ростелеком
В небольших населённых пунктах единственной доступной технологией соединения зачастую является ADSL. Этот устаревший протокол обеспечивает передачу информации на скорости до 24 Мбит/с, связь осуществляется через телефонный кабель. Он подключается к модему или ADSL-роутеру, через который устройства домашней сети получают доступ к Интернету.

Совет! Кроме ADSL-роутера также можно использовать универсальный маршрутизатор. Такие устройства поддерживают соединение по ADSL и Ethernet.
Обучающее видео: Настройка подключения со статическим IP для Ростелекома
Читайте также:
 Открываем порты на роутере самостоятельно
Открываем порты на роутере самостоятельно 
 Настройка интернета и Wi-Fi сети Главного хозяйственного управления (ГХУ). Особенности подключения оборудования
Настройка интернета и Wi-Fi сети Главного хозяйственного управления (ГХУ). Особенности подключения оборудования
Популярность интернета через телефонную линию сходит на нет, но все еще используется. Поэтому у людей периодически возникают вопросы, а как же настраивать такое соединение?
В этой статье я не буду останавливаться на настройке роутера. Только 1 компьютер, подключенный через модем (модем по-умолчанию настроен бриджом). Итак, первым делом жмем Пуск->Панель управления
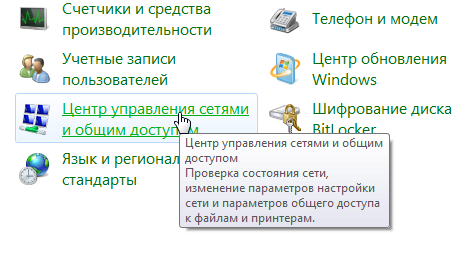
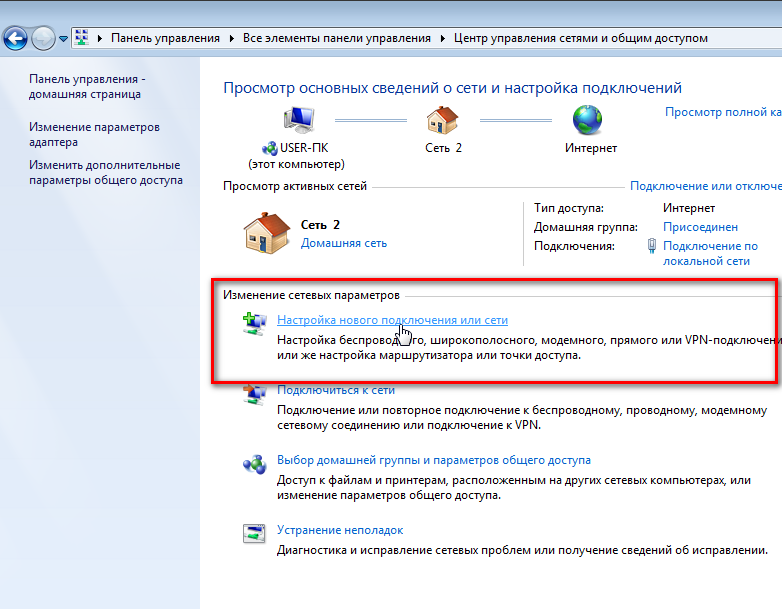
В появившемся окне выбираем первый пункт — «Подключение к интернету».
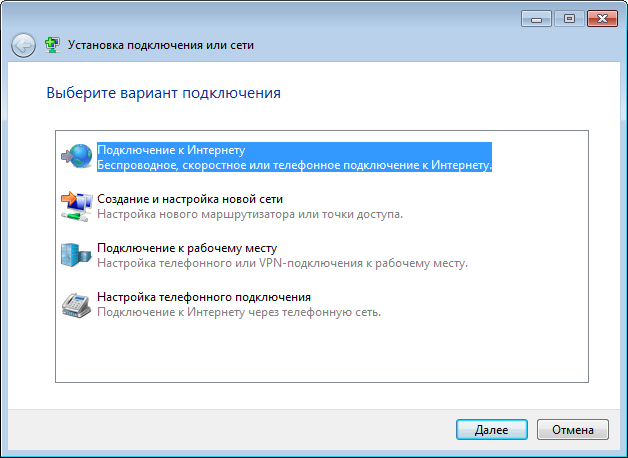
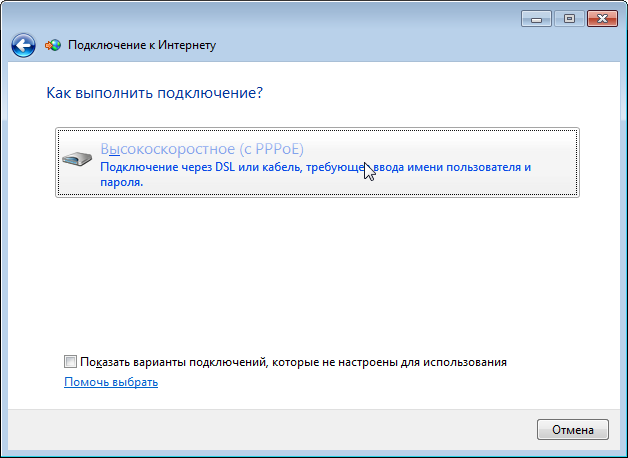
Затем в новом окне вводим имя пользователя, пароль (должны быть указаны в договоре, или, в Саратовском варианте — на карточке), название соединения (тут пишем все, что нам хочется) и ставим галочки, где отмечено на скриншоте ниже.
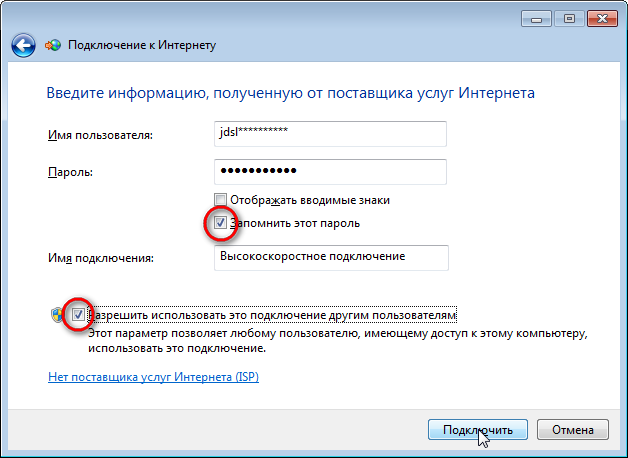
«Запомнить пароль» требуется, чтобы не вводить его каждый раз при подключении к интернету (если Вы боитесь, что пароль могут украсть, не ставьте галку. Хотя, кто хочет — украдет и так). «Разрешить использовать…» нужно, если на Вашем компьютере заведено больше одного пользователя (мама, я, например). Затем жмем кнопку «Подключить». Если все сделано правильно, интернет включится (не забываем пополнить баланс) и продолжаем настройку. Теперь нам нужно поместить ярлык соединения на рабочий стол. Для этого возвращаемся в «Центр управления сетями и общим доступом» и жмем ссылку «Изменение параметров адаптера».
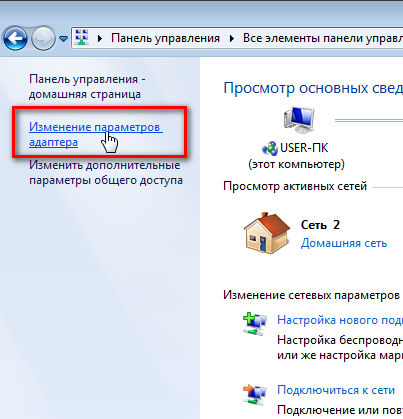
В новом окне выбираем наше соединение (Вы же помните, как Вы его назвали?). Жмем на нем правой кнопкой мыши и в контекстном меню выбираем «Создать ярлык»
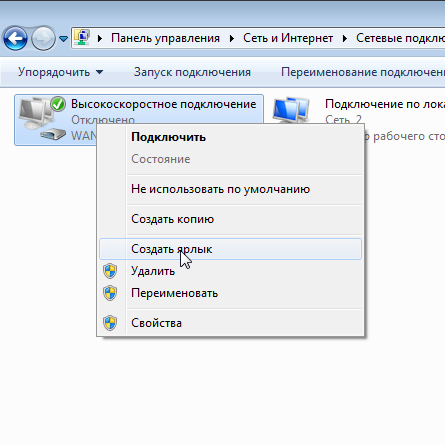
Система скажет, что в данной папке создать ярлык нельзя и спросит, хотим ли мы поместить его на рабочий стол? Соглашаемся (выбираем «ДА».
Настройка интернета от компании «Ростелеком»
Технологии, применяемые «Ростелекомом», выбираются с учетом местных условий. В качестве пользователя подключиться к интернету от «Ростелекома» возможно благодаря наличию:

- Оптоволокна.
- Телефонных линий.
- Точкам доступа WiFi.
- Мобильной связи.
Рассмотрим, как подключить интернет от «Ростелекома» на компьютере, используя общие принципы наладки оборудования для различных способов подключения.
Подключение с помощью мастера настройки «Ростелекома»
РТК «Ростелеком» применяет модемы и роутеры различных фирм:
- Sagemcom;
- ZTE;
- Huawei;
- QTech;
- D-Link;
- Zyxel и другие.
Поэтому для развертывания оборудования без участия службы поддержки разработана программа автоматической конфигурации: «Мастер настройки оборудования «Ростелеком», поставляемая на диске.
Подготовка к работе
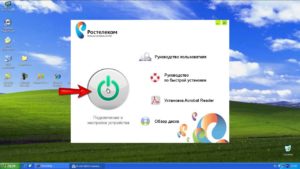
Диск подходит для различных систем Windows. Чтобы начать работу с мастером, вставляется диск с программой в CD привод компьютера. На экране появляется окно:
- Выбрать первый пункт меню.
- Происходит установка программы на компьютер с созданием ярлыка на рабочем столе.
- Подсоединить устройство через кабель к провайдеру и компьютеру.
- Убедиться, что на компьютере установлен режим автоматического получения IP.
Работа с мастером настройки
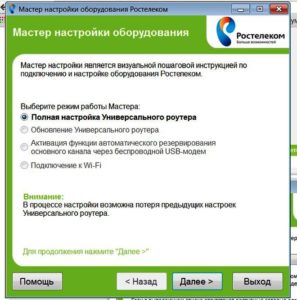
Кликнуть по ярлыку программы двойным щелчком и начать настройку в следующем порядке:
- Выбрать во всплывшем окне верхний пункт меню.
- Найти на карте подходящий филиал «Ростелекома».
- Выбрать тип подключения.
- Последовательно всплывают окна, где предоставляется возможность выбрать дополнительные услуги и настроить их.
- Затем появляется окно, где задаются параметры авторизации.

Мастер производит необходимые действия, тестирует оборудование, диагностируя неисправности, о чем сообщается в соответствующем окне.
В очередном окне редактируются:
- Имя сети.
- Пароль.
- Уровень безопасности.
На этом программа завершает работу.
Автоматические настройки
Подготовка оборудования к работе не всегда осуществляется программой, поставляемой на диске. В случае если используется витая пара, а не телефонная линия, производители оборудования предусмотрели возможность наладки устройств под конкретного оператора с помощью модуля быстрой настройки, встраиваемого в прошивку ПО.
Процедура позволяет пользователю выбрать местоположения свое и провайдера, ввести логин, пароль, другие необходимые параметры.
Самостоятельная настройка подключения к интернету

Автоматическая подготовка оборудования к работе возможна не всегда. Если роутер приобретается самостоятельно, или возникли проблемы с автоматической наладкой, требуется внести коррективы вручную. Это делается с помощью встроенного WEB-интерфейса маршрутизатора или модема, предлагающего инструменты для наладки оборудования под конкретные условия работы.
Подготовка к работе
Соединить коммутационным шнуром LAN порт устройства с портом Ethernet компьютера. В адресной строке браузера набрать 192.168.1.1. Появится окно авторизации WEB-интерфейса.
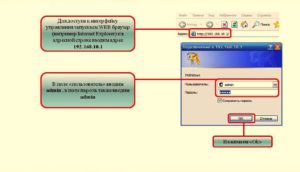
Если окно авторизации не всплыло, надо установить на компьютере режим автоматического получения IP-адреса. Если и это не помогло, возможно, устройство имеет адрес, отличный от 192.168.1.1. Найти правильный адрес в документации к ПК.
В окне авторизации предлагается ввести логин и пароль. Найти их в наклейке на нижней панели устройства или в прилагаемой документации. Если логин и пароль правильные, конфигуратор выводит на экран окно интерфейса, с помощью которого производится настройка.
Бывает, что пользователь вынужден приобрести подержанное устройство. Тогда проще всего сбросить настройки к заводским. Для этого используется специальная кнопка.
Если надо подключить интернет «Ростелекома» на ноутбуке или компьютере для домашнего пользования, и при этом сеть Wi-Fi не нужна, необходимости в приобретении роутера нет. Достаточно подключить витую пару от провайдера к сетевому порту ПК и настроить компьютер. Но для соединения по телефонной линии придется приобрести хотя бы простейший ADSL модем.
ADSL модем
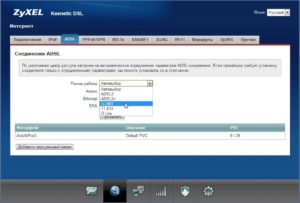
Для самостоятельной настройки модема войти в окно конфигуратора. К сожалению, стандартного интерфейса конфигурации не существует, но принципы и параметры подключения интернета для создания ADSL соединения похожи.
Рассмотрим WEB-интерфейс фирмы Zyxel.
Сначала создать новое соединение ADSL:
- Выбрать в меню «Интернет; ADSL».
- Щелкнуть «Добавить виртуальный канал». Появляются поля для ввода информации.
- Придумать название для поля «Описание».
- Ввести значения, необходимые для связи с «Ростелекомом», в поля VPI и VCI.
- Узнать у провайдера значение инкапсуляции, выбрать его, нажав на стрелочку в поле.
- Чтобы обеспечить выход в интернет, поставить галочку в соответствующее поле.
- Чтобы работал протокол PPPoE, в поле параметров IP выбрать значение «Без IP-адреса».
- Кликнуть «Сохранить».
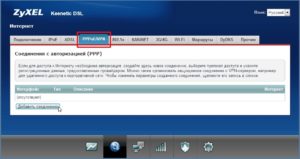
Затем настроить PPPoE:
- Выбрать «Интернет; PPPoE/VPN». Появляется окно настройки.
- Поставить галочки в первые два поля, чтобы открыть выход в интернет.
- Выбрать протокол PPPoE.
- В поле выбора способа подключения щелкнуть по названию, введенное в поле «Описание» виртуального канала ADSL.
- Затем ввести логин и пароль.
- Кликнуть «Применить».
Всем абонентам «Ростелекома» доступна консультация по телефону. Если настройка собственными силами не удалась, необходимо связаться со службой поддержки.
На компьютере или ноутбуке
Самостоятельно настроить интернет от «Ростелекома» на компьютере под Windows несложно. Для этого:
- В панели управления щелкнуть по выделенному пункту меню:
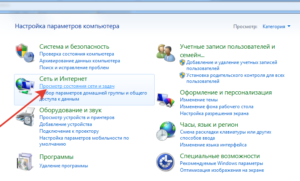
- Открывается окно управления сетями и общим доступом, где выбрать:
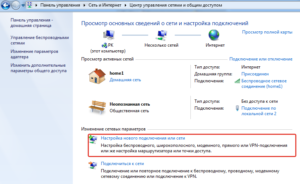
- Появляется меню, где найти пункт «Подключение к интернету», во всплывшем окне подтвердить выбор, щелкая нижний пункт меню.
- «Виндовс» предлагает выбрать тип соединения. Выбрать PPPoE.
- В новом окне необходимо ввести логин и пароль, прописанные в договоре с компанией «Ростелеком», поставить галочку в соответствующее поле, чтобы запомнить пароль.
- Придумать подходящее имя для соединения с интернетом и ввести его.
- Щелкнуть «Подключить».
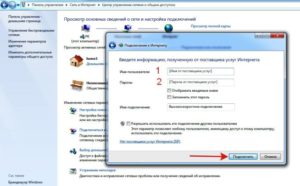
Вывести ярлык на рабочий стол. Для этого:
- Нажать клавиши win+R.
- В раскрывшемся небольшом окошке написать ncpa.cpl.
- Щелкнуть «ОК».
- Появляется список сетевых соединений на компьютере. Кликнуть правой клавишей по только что созданному соединению.
- В выпадающем меню выбрать «Создать ярлык».
Нажав курсором на ярлык, выйти в интернет.
Настройка роутеров

Общей инструкции по настройке роутера «Ростелекома» не существует. Но возможно обозначить общие принципы работы с WEB-интерфейсом.
Чтобы настроить роутер, войти в интерфейс WEB-конфигуратора описанным выше способом и приступить к настройке соединения по протоколу PPPoE, создаваемому, как сделано аналогичное соединение для модема ADSL, указанного ранее.
Найти окно конфигурации WAN и задать параметры для протокола PPPoE.
У роутеров Zyxel для этого надо выбрать «Интернет > PPPoE/ VPN». Открывается окно настройки, где необходимо:
- Поставить галочки в первые два поля, чтобы открыть выход в интернет.
- Выбрать протокол PPPoE.
- В поле выбора способа подключения найти Broadband connection (ISP).
- Ввести логин и пароль.
- Щелкнуть «Применить».
Для роутера дополнительно настроить точку доступа. Задать имя сети Wi-Fi, пароль, выбрать протокол безопасности. После этого перезагрузить роутер.
Подключение к сети Wi-Fi с использованием точек доступа
В рамках программы по строительству точек Wi-Fi в малонаселенных пунктах РТК
« Ростелеком» создал три точки доступа:
-
RTOpen используется для регистрации нового абонента. Пароль и логин при этом не требуются. Просто подключить и обнаружить себя на сайте «Ростелекома». Зарегистрировать личный кабинет, при этом на мобильный телефон придет SMS для подтверждения. Затем войти в личный кабинет, подключить универсальную услугу связи Wi-Fi. Получить логин и пароль для доступа к услуге. Выбрать тарифный план. После этого подключиться к основной точке доступа и выйти в интернет.
- RTWi-Fi – основная точка доступа. При присоединении к ней запрашиваются полученные с помощью RTOpen логин и пароль.
- RTFree используется для бесплатного входа на государственные ресурсы.
Поскольку сеть беспроводная, ноутбук, планшет и смартфон подключаются к ней в любом месте покрытия, а именно:
- Дома.
- На улице.
- В кафе.
Есть возможность определить, как в конкретном месте подсоединиться к точке доступа. Узнать об этом легко с помощью карты покрытия, доступной на сайте «Ростелекома».
Заключение
Тема настройки интернета от «Ростелекома» настолько обширна, что раскрыть ее в одной статье невозможно. Например, мы не коснулись вопросов ТВ, хотя телевидение от Onlime – дочерней фирмы «Ростелекома» – востребовано в Москве. Но общие вопросы наладки оборудования и возможные пути преодоления трудностей описаны таким образом, чтобы пользователь смог разобраться в документации и настроить интернет без посторонней помощи.
Как настроить интернет ростелеком на ноутбуке. Как подключить интернет ростелеком на компьютер через сетевой кабель, роутер
И за минуту пожалуй не управиться. Такое соединение необходимо создать для подключения домашнего Интернета — услуги кабельного высокоскоростного доступа, который сейчас предоставляют многие операторы связи. Но для начала немного теории.
Что такое PPPoE
Эта аббревиатура расшифровывается так: Point-to-point protocol over Ethernet. Это туннельный протокол который работает поверх протокола Ethernet, используемого в локальных сетях. Дело в том, что протокол Ethernet не предусматривает возможности авторизации пользователей. То есть через Ethernet нельзя разрешить или запретить доступ на логическом уровне.
Эту проблему и решает протокол PPPoE. Он используется для того, чтобы через сетевое подключение можно было управлять доступом к неким сетевым ресурсам. В практике чаще всего PPPoE используется для того, чтобы предоставлять высокоскоростной доступ к Интернет. Сегодня, наиболее распространенный высокоскоростной доступ к Интернет реализуется по технологии DSL (xDSL). До квартиры или офиса, связь идет через телефонный провод, в квартире (офисе) устанавливается DSL модем и этот модем через сетевой кабель подключается к компьютеру.
Но сейчас активно внедряется и другая технология — FTTx. FTTB (Fiber to the Building) или FTTH (Fiber to the Home). До здания или даже до квартиры прокладывает оптоволоконный кабель, а внутри здания или квартиры к нему подключают обычный сетевой кабель. По этой технологии сейчас предоставляют Интернет такие операторы связи как Ростелеком (услуга Домашний Интернет), МТС (услуга Домашний Интернет и ТВ), Билайн (услуга Домашний Интернет).
Вне зависимости от того какой канал используется, DSL или FTTx, настройка подключения на клиентском компьютере будет одинакова — это настройка pppoe соединения. За исключением Билайн — у них подключение выполняется по протоколу VPN.
PPPoE Windows 7
Настройка домашнего Интернета в Windows 7 процедура несложная.
В трее, на значке «Сеть», нужно нажать на правую кнопку мыши и затем, в меню выбрать пункт «Центр управления сетями»:
Откроется окно в котором будет отображена информация о сетевых подключениях. В этом окне нужно нажать на «Настройка нового подключения или сети»:
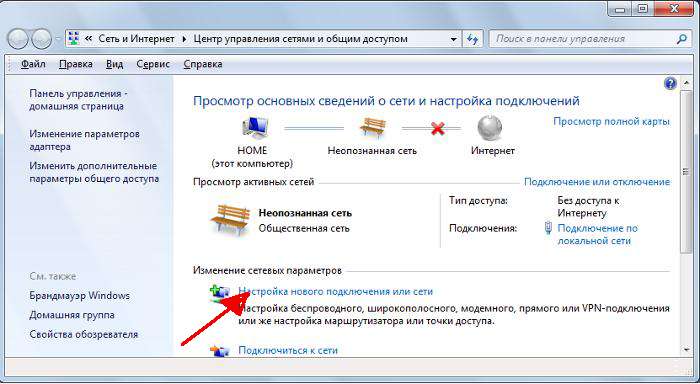
После этого начнет работать мастер создания нового подключения, в первом окне нужно выбрать верхний пункт в списке и затем нажать кнопку «Далее»:
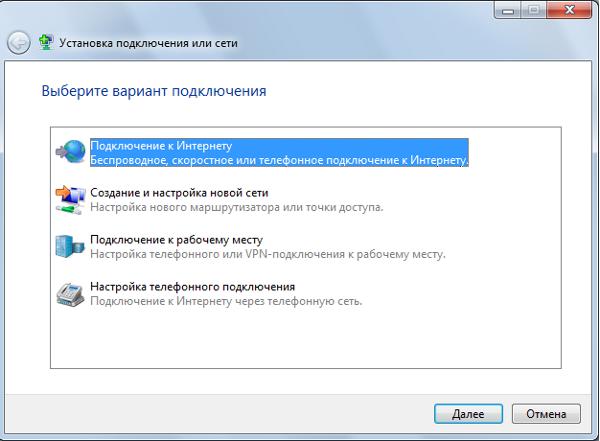
В следующем окне нужно выбрать опцию «создать новое подключение» и затем нажать кнопку «Далее»:
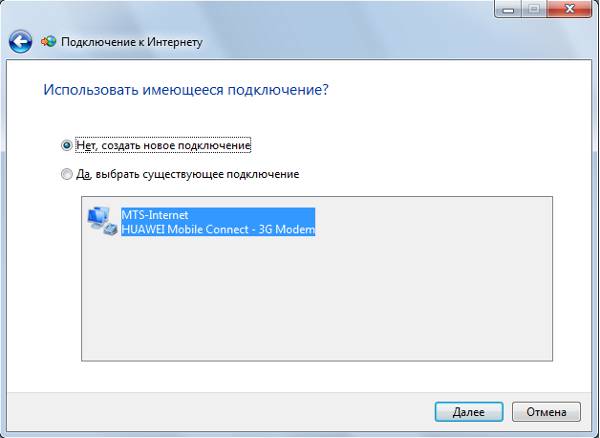
В следующем окне нужно нажать кнопку «Высокоскоростное (с PPPoE)»:
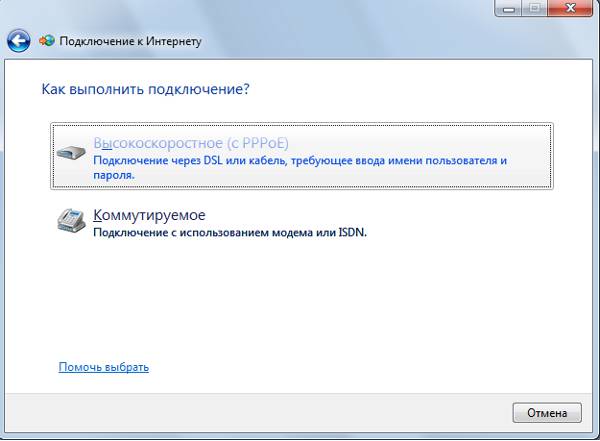
В следующем окне нужно ввести имя пользователя, пароль, название подключения и затем нажать кнопку «Подключить»:
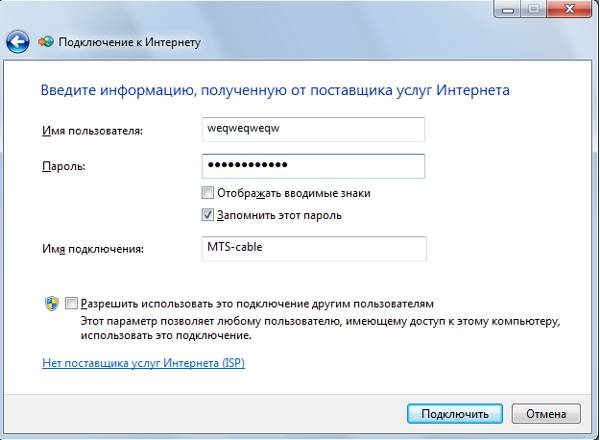
Подключение к Интернет в Windows 7
После того как соединение создано, подключаться к Интернет, с его помощью можно через значок «Сеть» в трее. Нажать левую кнопку мыши, затем в списке подключений кликнуть на имени pppoe подключении — появится кнопка «Подключение», ее нужно нажать:
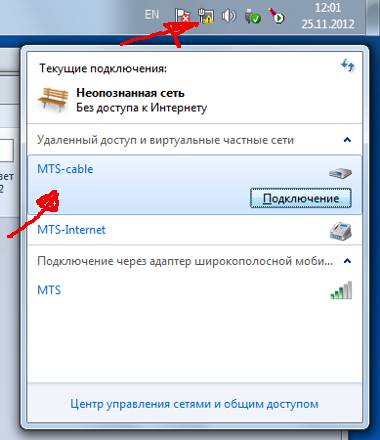
Примечание . Для отключения от Интернет, нужно сделать то же самое, только кнопка будет «Отключение».
После этого откроется диалоговое окно подключения, в котором нужно нажать кнопку «Подключение»:

Возможные ошибки
При подключении к Интернет через pppoe возможны ошибки. Например 651 ошибка подключения:

В случае возникновения такой ошибки, для начала попробуйте повторить попытку подключения два-три раза. Возможно это просто временный сбой. Эта ошибка означает, что не удалось установить сеанс pppoe с DSL концентратором или сервером PPPoE, при этом Ethernet соединение установлено. Причины этого могут разные, например у МТС это может быть блокировка MAC-адреса сетевой карты вашего компьютера. Для исправления такой ошибки нужно обращаться в техническую поддержку вашего провайдера.
Какие бы ошибки не возникали при подключении через pppoe, важно понимать, что это соединение создается «поверх» сетевого соединения Ethernet, так что диагностику нужно начинать с проверки работы сетевой карты и сетевого кабеля на участке от компьютера до роутера или модема.
Опциональные настройки pppoe соединения
После создания и настройки pppoe соединения, можно отключить неиспользуемые в этом соединении протоколы.
Нажать клавиши Win+R и в диалоговом окне вписать «ncpa.cpl» затем нажать кнопку «OK»:

Затем выделить pppoe соединение и нажав правую кнопку мыши выбрать пункт меню «Свойства»:

Затем, в свойствах соединения, на вкладке «Сеть», отключить протоколы «Протокол Интернета версии 6», «Служба доступа к файлам», «Клиент сетей Microsoft» нажать кнопку «ОК»:

Если вам оказалась полезна или просто понравилась эта статья, тогда не стесняйтесь — поддержите материально автора. Это легко сделать закинув денежек на Яндекс Кошелек № 410011416229354 . Или на телефон +7 918-16-26-331 .
Даже небольшая сумма может помочь написанию новых статей:)
Пользователей телекоммуникационной компании Ростелеком очень много, и каждому новому абоненту сети важно знать всю необходимую информацию о самостоятельной на своем компьютере – это может пригодиться и в случае переустановки операционной системы и при покупке маршрутизатора или модема.
Хотя и существует поддержка клиентов, но получить своевременно справку по своему вопросу порой бывает достаточно трудно из-за загруженности операторов. А за вызов мастера настройки оборудования придется платить. Поэтому рассмотрим вопрос, как подключить интернет Ростелеком на компьютер самостоятельного?
Выход в интернет может осуществляться разными способами:
- По локальной сети.
- Через маршрутизатор (он же роутер).
- Через модем.
По локальной сети
Этот способ позволяет присоединить только одно из устройств – либо стационарный компьютер, либо ноутбук. В иных случаях можно присоединить к нему смарт телевизор и смотреть онлайн трансляции. Ни о какой раздаче интернета в этом случае речь не идет. Если вы уже подали заявку на присоединение к сети, то к вашей квартире должен подходить оптоволоконный кабель с особым разъемом.
Обратите внимание! На компьютере должны быть установлены драйвера сетевой карты! Проверить можно из диспетчера устройств в разделе сетевых адаптеров. Если вы увидели знак вопроса, то драйвер отсутствует, и его следует установить из комплекта – обычно в него входит DVD диск с сетевыми драйверами для подключения к интернету Ростелеком. После установки оборудования, в системном трее появиться значок компьютера, и теперь можно переходить к конфигурациям.
Обратите внимание! Подключение возможно к динамическому или по соответствующим протоколам соединения. Динамический имеет название PPPoE.
Первое, что нужно сделать, это подсоединить кабель к соответствующему разъему – на стационарном компьютере он находится на задней крышке, а на ноутбуке с правой или левой стороны. В этом случае вы получите от провайдера постоянный, то есть статистический адрес вашего компьютера, он может быть полезен для сохранения кэша и входа на различные сайты.
Теперь переходим к самим настройкам:
- Внизу с правой стороны на панели задач найдите значок компьютера, и из контекстного меню (права кнопка мыши), перейдите в «Центр управления сетями».
- В левом блоке найдите позицию «Изменение параметров адаптера», и выберете позицию Ethernet.
- Правой кнопкой открываем свойства. Здесь выбираем пункт «интернет версии 4».
- В следующем окне прописать данные IP адрес и DNS сервера, которые можно найти в договоре об оказании услуг с Ростелеком.
После этих манипуляций значок компьютера в трее будет изменен на активный, и рядом с ним будет отсутствовать желтый восклицательный знак.
Чтобы осуществить автоматический вход в систему, необходимо настроить протокол PPPoE, то есть ввести в соответствующие поля свои входные данные:
- Переходим в «Центр управления сетями».
- Здесь создаем новое подключение – выбираем этот пункт.
- Затем нужно выбрать позицию подключения к высокоскоростному соединению PPPoE.
- В открывшемся окне вводим свой логин и пароль, полученные от провайдера. Можно задать имя этой сети, например, «ДОМ». В этом случае вы будете автоматически подключаться к сети Ростелеком при каждом входе в систему.
Подключение через маршрутизатор (роутер)
Соедините оборудование с компьютером и подключите устройство в сеть. Чтобы сделать первичные настройки подключения, необходимо открыть интерфейс, для этого смотрим на заднюю стенку устройства и выясняем адрес и данные для входа. Вводим в адресную строку адрес, а на странице вводим данные для авторизации, и мы попадаем на нужную нам страницу настроек:
- При первом подключении устройства, вам будут предложены быстрые настройки подключения. Определяем свой регион и провайдера. Вполне вероятно, что все данные будут прописаны автоматически на основе вашей локальной сети Ростелеком.
- Если автоматические настройки не смогли определить ни вашего провайдера, ни параметры входа, то перейдите в раздел настроек.
- Здесь необходимо указать тип подключения – либо постоянный, либо динамический адрес компьютера по протоколу PPPoE – выберете нужную позицию и введите данные авторизации.
- Теперь следует перегрузить устройство кнопкой Reset.
- После старта выставьте параметры защиты сети в разделе «Безопасность», то есть выбрать метод шифрования трафика. Лучше выбрать из предложенных вариантов WPA2.
Через модем Ростелеком
Подключить домашний интернет Ростелеком можно и через такое устройство как модем. Но мало просто купить понравившийся модем, нужно его еще и настроить для выхода в сеть. Вначале проверьте аппаратные средства, то есть сетевую карту – значок в трее должен быть желтого цвета, это будет означать, что драйвера установлены, но нет правильных настроек. Как вы уже знаете, Ростелеком предоставляет либо статистический, либо динамический адрес, вам следует выбрать нужное соединение.
Вариант 1 — Соединение по статистическому IP
- Запустите на компьютере «Центр управления сетями».
- Откройте строку «подключения» и выберете пункт «просмотр активных подключений».
- После этого вы окажетесь в новом окне, и нам нужно попасть во вкладку свойств.
- В строке конфигурации сети выберите из предложенных вариантов TCP/IPv4.
- Теперь выставьте против значений «Использовать адрес» и «Использовать DNS» по галочке в каждом.
- Затем укажите все данные из вашего договора обслуживания с Ростелеком.
- По завершению нажмите «ОК».
- Немного подождите, пока Windows сделает поправки, и можно входить в интернет.
Вариант 2 — Соединение по динамическому IP
- Также войдите в «Центр управления», и перейдите во вкладку «Изменение параметров…».
- Здесь нужно задействовать функцию нового подключения в разделе Интернет.
- Если система обнаружит другое подключение, то нужно выставить «Все равно создать…».
- Здесь нужно перейти к высокоскоростному протоколу PPPoE.
- В окошке впишите ваши входные данные из договора обслуживания, и на этом настройки будут завершены. Не забудьте сохранить и применить ваши сделанные изменения!
Конечно, у вас может быть любой модем, и свой интерфейс к нему, но главные настройки выхода в интернет осуществляются только вышеописанными способами.
Ростелеком является одним из самых популярных поставщиков услуг интернета и имеет наибольшее количество абонентов. Если вы являетесь его пользователем или только собираетесь подключиться , полезно знать, как наладить сеть самостоятельно. Это может пригодиться в различных ситуациях, — например, после переустановки Windows либо при приобретении нового роутера. Тем более, что поддержка Ростелекома известна своей медлительностью. Кроме того, за вызов мастера нужно платить дополнительные деньги. Рассмотрим сегодня вопрос, как настроить интернет Ростелеком на компьютере Windows при прямом подключении и с использованием Wi-Fi-роутера.
Настроить интернет Ростелекома можно несколькими способами
Прямое подключение
Если вы пользуетесь единственным компьютером и не планируете использовать стационарный интернет на планшете, роутер приобретать не нужно. Достаточно просто подсоединить провод к сетевой карте. В Москве и других регионах России интернет поставляется через оптоволоконный кабель к дому, с дальнейшей подводкой витой пары к квартире. Не требуется покупать никакого модема или адаптера. Кроме того, заодно можно подключить услугу кабельного телевидения.
Если драйвера сетевой карты установлены, и она исправно работает, то в системном трее Windows красный крестик должен измениться на жёлтый восклицательный знак. Это обозначает, что сервер Ростелеком доступен и осталось лишь произвести настройки. Интернет доступен по одному из двух типов подсоединения: статический IP либо PPPoE.

Статический IP
В этом случае провайдер выделяет вам постоянный IP-адрес, вы являетесь его единоличным владельцем. Это очень удобно для использования различных онлайн-сервисов , где требуется запомнить пользователя и сохранить настройки сайта.
- В трее Windows кликните правой кнопкой мыши по жёлтому восклицательному знаку, выберите «Центр управления сетями и общим доступом».
- В левой части выберите «Изменение параметров адаптера» — «Ethernet» — правая кнопка мыши — «Свойства» — «Интернет версии 4» — «Свойства» — «Использовать следующий IP-адрес и DNS сервер».
- Добавьте в поля данные, которые зафиксированы в договоре на предоставление услуг Ростелеком.
Через пару секунд жёлтый значок исчезнет, и вы сможете воспользоваться интернетом.
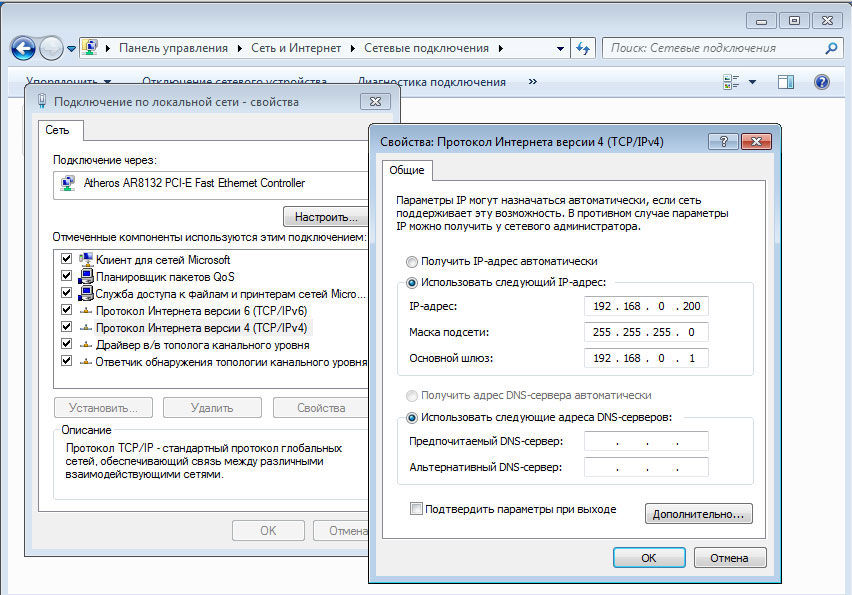
PPPoE
Согласно этому стандарту, вам не нужно вводить кучу цифр с адресами, а достаточно добавить логин и пароль, указанные в договоре. Процесс нового подключения немножко отличается от предыдущего.
- Правой кнопкой мыши кликните по жёлтому восклицательному знаку — «Центр управления сетями и общим доступом» — «Создание и настройка или сети» — «Подключение к интернету высокоскоростное (с PPPoE)».
- Добавьте имя пользователя и пароль с договора, придумайте оригинальное название.
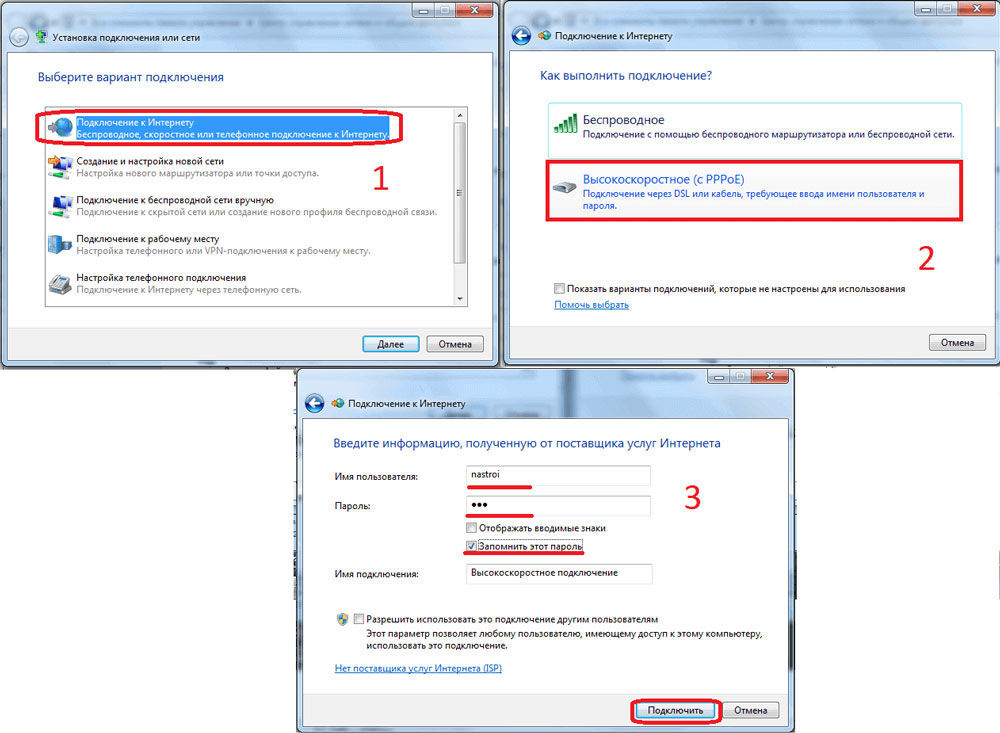
При включении компьютера связь будет устанавливаться автоматически.
Через роутер
Наладка роутера ничем не тяжелее. Подсоедините устройство к электросети, кабель интернета воткните в соответствующий разъём (он всегда отличается по цвету). Для первичной установки нужно попасть в веб-интерфейс устройства.
При использовании Wi-Fi подсоединитесь к новой сети, она является незащищённой и не запрашивает пароль. В любом браузере Windows наберите IP-адрес, логин и пароль. Они записаны в руководстве либо на задней или нижней крышке маршрутизатора (подробнее см. в статье IP-адрес роутера). При первом запуске система предложит пройти процедуру быстрой настройки. Вы сможете выбрать регион и город, а также провайдера — Ростелеком. Параметры подберутся автоматически, вам останется впечатать данные из договора.
Если же этого в настройках нет, выберите тип подключения «Статический адрес» или «PPPoE», добавьте необходимые параметры. После чего нажмите «Сохранить»; в некоторых случаях система предложит выполнить перезагрузку роутера. Не забудьте установить метод защиты и пароль подключения. Теперь вы сможете подключить к сети различные устройства, даже такие непривычные, как телевизор или приставка интерактивного телевидения.
Заключение
Даже если вы являетесь малоопытным пользователем, весь процесс настройки займёт не более 5 минут. Как видите, это совсем несложно. Если же услуга по разным причинам не работает, тогда следует обратиться в техподдержку.
Получилось ли у вас настроить интернет Ростелеком своими руками? Если у вас есть ценные дополнения, делитесь ими в своих комментариях.
Интересуетесь как настроить интернет от Ростелекома на компьютере с Windows 7? Первое что нужно сделать – определиться со способом подключения. Провайдер распространяет интернет различными способами: оптоволокном, прямым LAN соединением, по телевизионному шнуру, по телефонному кабелю (DSL), а также по мобильным сетям (3G и 4G).
Настройка интернета от Ростелекома на компьютере с Windows 7
Настройка интернета от Ростелекома на компьютере с Windows 7 зависит от способа получения услуги. Наиболее высокоскоростное соединение обеспечивается оптоволокном. Такая сеть способна предоставить скорость подключения около 100 Мбит/с. Пропускная способность устанавливаться согласно выбранному тарифу. Оптоволоконный интернет (GPON) наиболее скоростной из существующих на телекоммуникационном рынке способов подключения. Для его использования нужно специализированное оборудование, а также прокладка собственной линии.
Во многих городах России провайдер предлагает подключение к интернету по LAN кабелю. Такое соединение не нуждается в специализированных модемах, но также, как и GPON способно предоставить пропускную способность 100 Мбит/с. Секрет заключается в установке специализированного оборудования на весь дом с последующим распределением по квартирах.

Для соединения по телевизионному шнуру нужен модем, поддерживающий технологию DOCSIS 2.0 или 3.0. В зависимости от версии обеспечивается максимальная скорость подключения до 15 Мбит/с и 60 Мбит/с соответственно.
Интернет, распространяемый по телефонному кабелю (DSL), разделяется на несколько подтипов. Наиболее популярный – ADLS. Такое подключение имеет скорость приема до 10 Мбит/с. Так как этот тип ADL интернета – ассиметричный, скорость отправки пакетов информации значительно ниже и не превышает порога в 2 Мбит/с. Существует также формат соединение по телефонной линии VDSL. Такой интернет может обеспечить скорость примера до 52 Мбит/с и отправки до 11 Мбит/с. Для обоих типов подключения по DSL линии нужны специализированные модемы, которые декодируют сигнал. VDLS оборудование имеет весьма высокую стоимость, что повлияло на низкую популярность соединения. Существуют также и другие типы DSL, которые имеют свои преимущества и выбираются индивидуально.
Мобильные сети Ростелекома поддерживают технологии 3G и 4G (в некоторых регионах, но их количество постоянно растет согласно плану ). 3G интернет поддерживает скорость соединения 3,4 Мбит/с, 4G – 20 Мбит/с с возможностью увеличения в будущем до 1Гбит/с. Основное преимущество такого доступа в сеть – возможность получить скоростное подключение не только дома или в офисе, но за их пределами. Для подключения к таким сетям нужно иметь смартфон, планшет или ноутбук со встроенной поддержкой технологии или же специальный модем, распространяемый в формате USB или Wi-Fi роутера.
Какое сетевое оборудование нужно для различных типов подключения к сети
Перед тем как подключить интернет от Ростелекома на компьютере с Windows 7, нужно настроить сетевое оборудование (за исключением варианта прямого Ethernet соединения от провайдера). Для настройки подключения по оптоволокну нужен GPON модем. Такое оборудование часто предоставляться провайдером в аренду. Его настройка выполняется по веб-интерфейсу, доступ в который можно получить при помощи браузера. GPON модем может совмещает в себе возможности проводного и Wi-Fi маршрутизатора.

Модем для подключения по телевизионному шнуру также арендуется у провайдера, так как это оборудование имеет встроенный в прошивку ключ. Он не нуждается в настройке каких-либо параметров и способен сразу после подключения телекабеля декодировать сигнал в Ethernet.

Модемы для различных типов DSL интернета обычно подключаются к телефонной линии при помощи специального фильтра – сплиттера. Это позволяет одновременно использовать телефон и сетевое соединение.
Создать подключения от Ростелекома для компьютеров на операционной системе Windows 7 также можно на или 4G модемов. Оборудование, напоминающее по виду USB накопитель, имеет встроенный чип или же поддерживает установку SIM-карты. Для его работы нужно установить специальное программное обеспечение на Windows, идущее в комплекте. При выборе Wi-Fi роутера с поддержкой 3G или 4G сетей способ настройки индивидуален и зависит от производителя.
Маршрутизация подключения для увеличения количество устройств в сети
Так как для домашнего и тем более рабочего интернета нужна поддержка работы в сети нескольких устройств, модема с одним Ethernet разъемом достаточно не будет. Для организации сети понадобится подключение дополнительного оборудования – маршрутизатора.

Его задача заключается в разделение сигнала на несколько устройств, подключаемых при помощи LAN разъемов. Настройка этого оборудования выполняется через веб-интерфейс в браузере или средствами специализированного программного обеспечения (зависит от модели).
Подключение беспроводной Wi-Fi сети на Windows 7
Инструкция по подключению беспроводного интернета от Ростелекома на Виндовс 7:
- в правой нижней части экрана находим иконку интернета и кликаем по ней;
- выбираем нужную беспроводную сеть;
- вводим пароль.
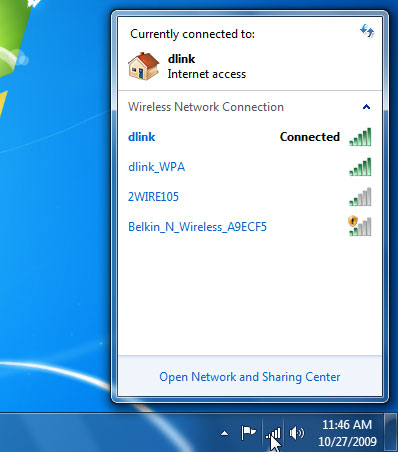
После этого соединение будет установлено и на компьютере появится подключение.
Внимание! Рекомендуем во время подключения установить галочку на пункте «Подключаться автоматически». Таким образом Windows будет подсоединяться к сети сразу после включения или появления компьютера в радиусе действия сети.
Ввод сетевых параметров на Windows 7
При необходимости ввода параметров соединения Ростелекома вручную, к примеру, из-за особенностей подключения, предоставляемого провайдером, настройку IP адреса, маски сети, основного шлюза и DNS сервера на Windows 7 можно выполнить при помощи панели управления.

Находясь в ее главном меню, выбираем пункт сеть и интернет, а далее центр управления и находим вкладку изменения параметров адаптеров. Здесь нажимаем на нужный (Ethernet или беспроводная сеть) и выполняем правый клик для того чтобы найти пункт IPv4. В нем будут присутствовать все нужные нам параметры.
Проблемы при подключении к интернету
При попытке подключится к интернету от Ростелекома на Windows 7 можно столкнуться с ошибкой 651. Так как она возникает по различным причинам для ее решения используется:
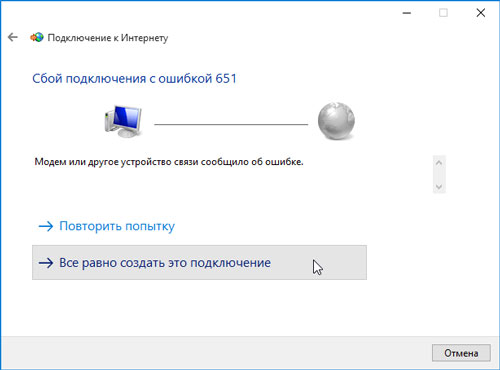
Если эти способы не помогли, даже после переустановки Виндовс 7 интернет от Ростелекома не начнет работать. Возможно ошибка заключается в вашем сетевом устройстве или же в оборудовании на стороне оператора.
Ускоряем подключение от Ростелекома
Упала пропускная способность сети Ростелекома на Windows 7 и вы не знаете как ускорить интернет? Единственное решение – убрать лишние подключения. Проверьте параметры безопасности и пересоздайте беспроводную сеть (если такая имеется).
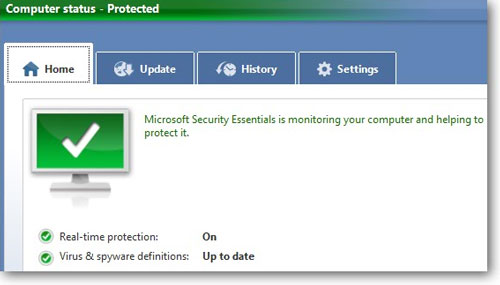
Вероятно, ваше подключение использует кто-то еще или же оно перегружено имеющимися устройствами. Также проблема может заключаться в вирусах на операционной системе. Почистите компьютер антивирусным программным обеспечением или переустановите Windows.
Подключение к интернету от Ростелекома на Windows 7 нуждается в правильной конфигурации параметров сетевого оборудования. Все настройки устройств выполняются индивидуально в зависимости от типа соединения, но сетевые параметры на компьютере обычно имеют стандартные значения, вносимые вручную или получаемые автоматически. Ошибку 651 часто можно решить простой перезагрузкой или откатом системы к прежней версии, но, если это не помогло, скорее всего проблема заключается в вашем сетевом оборудовании или на стороне провайдера. Ускорить интернет поможет очистка системы от вирусов или большого количества клиентов сети.
Сегодня мы постараемся разобраться, как подключить интернет на «Ростелеком». Вообще, данная компания уже долгое время предлагает своим клиентам различные услуги связи. Например, телевидение, телефонию, мобильный интернет и обычную домашнюю сеть. А значит, стоит понять, каким образом можно подключиться к той или иной услуге. Сделать это не очень сложно. Особенно, если знать, с чего начинать.
Проверка возможностей
Как «Ростелеком»? Для этого придется в самом начале процесса обратиться к помощи ближайшего офиса компании. Это необходимо для проверки возможности подключения. Ведь далеко не во всех районах и домах «Ростелеком» предлагает свои услуги. Печально, но это факт.
Чаще всего «Ростелеком» не проводит интернет (домашний) в частные дома. А многоквартирные здания обычно не испытывают никаких проблем. Позвоните в компанию (или заявитесь в офис) и спросите о том, подключен ли ваш дом к сети. Называете адрес и все. Через несколько минут получите ответ от сотрудника офиса. Как правило, зачастую можно узнать о подключении дома к тому или иному провайдеру при помощи специальных объявлений, прикрепленных к подъездной двери или близ нее. В случаях, когда нет возможности подключения домашней сети, можно обратиться к мобильному интернету. Но об этом чуть позже.
Заявка
Как только начнете диалог с сотрудником, сообщите, какой именно интернет вам необходим. Работник все равно проверит возможность подключения в вашем доме. Назовите для этого адрес. Теперь нужно выбрать тарифный план и озвучить его. В некоторых случаях решение поможет подобрать сам работник. Несколько минут ожидания — и все готово. Проверьте правильность заполнения заявки, после чего подпишите договор на подключение. Ничего трудного, верно?
В конце процесса вас оповестят о том, что придет мастер и проложит кабель для подключения интернета. И он же принесет все необходимое оборудование. Речь идет о модеме. Остается лишь согласовать время визита. Вот и все проблемы будут решены. Теперь понятно, как можно подключить безлимитный интернет на «Ростелеком».

Через сайт
Что ж, это еще не все способы, которые только можно предложить. Дело все в том, что для современных пользователей известный провайдер создал возможность подключения интернета в виртуальной среде. То есть вы в электронном виде можете подать заявку на оформление договора.
Как подключить интернет? На «Ростелеком» (сайт) придется пройти небольшой процесс регистрации и получить доступ в «Личный кабинет». С его помощью вы легко и просто сумеете осуществить задумку. Заходим на страницу и жмем «Личный кабинет» — «Регистрация». Далее необходимо заполнить все появившиеся поля. Регистрация разбита на 4 простых шага, но в них важно указывать только свои данные. Как только дело будет завершено, авторизуйтесь при помощи логина и пароля. Можно начинать оформление заявки.
Настройка GPRS
Как заключить договор, нам уже понятно. А что дальше? Далее идет, как уже было сказано, настройка GPRS. Для этого любым способом подключите мобильный телефон к компьютеру (лучше посредством Bluetooth), а также включите модем и установите драйверы для оборудования. Теперь посетите раздел «Модемы» в «Панели управления» и, отыскав ваше устройство (оно обычно называется точно так же, как и мобильный), загляните там в «Свойства». Во вкладке «Общие» нужно произвести редактирование параметров связи. Щелкните на «Дополнительные команды инициализации» («Параметры связи») и пропишите там: AT+CGDCONT=1,»IP»,»internet.rt.ru». Все вводится без пробелов. Сохраните изменения и отправляйтесь настраивать новое подключение.
Для реализации задачи посетите в «Панели управления» «Центр управления сетями и общим доступом». Нажмите «Настройка нового подключения» — «Телефонное». В появившемся окне выберите ранее установленный модем, а дальше заполните все поля следующим образом:
- не указывайте;
- пароль не указывается;
- имя подключения — RTK GPRS;
- набираемый номер — *номер# (пробелы не ставятся).
Остается нажать на «Подключить» — у вас установится соединение. Ничего трудного, если задуматься. Вот нам и известно, каким образом подключить интернет на телефон («Ростелеком» позволяет сделать это несколькими способами, один из них — GPRS). Хотя абонентам не очень нравится такое решение. Вместо него предпочтение отдается мобильной сети.
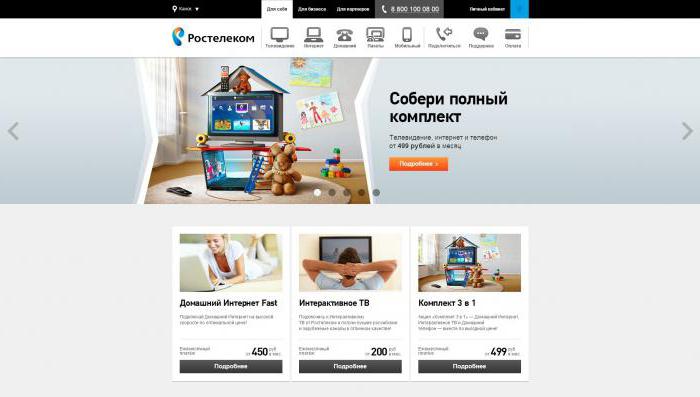
Мобильные сети
Как подключить интернет на «Ростелеком» в мобильном варианте? Делается это предельно просто. Для домашней сети вам нужен стационарный модем, а вот для мобильной — что-то вроде USB-роутера. Его наличие дает возможность работать с 4G и 3G-подключением.
Что необходимо сделать? Разумеется, как и во всех прошлых случаях, оставить заявку на заключение договора. В этот раз на официальной странице «Ростелеком» вы должны выбрать «Мобильный интернет» и подыскать там себе тарифный план. Жмем «Подключить» и выбираем там «Услуга 3G». В принципе, лучше для данной задачи лично прийти в офис компании и подать соответствующий запрос. Как только вы получите USB-роутер, можете подключить его к компьютеру, установить драйверы и подключиться к сети. В списке Wi-Fi-подключений с мобильного телефона выберите соответствующий модем и установите соединение. Ничего сложного.
Итоги
Вот теперь нам известно, каким образом можно обзавестись интернетом от компании «Ростелеком». Ничего трудного или особенного в данном процессе нет. Трудности может вызвать подключение к сети на мобильном устройстве или установление GPRS-связи. Ведь данные услуги уже не столь популярны, как могло бы показаться.

Если что-то непонятно, обратитесь в техническую службу. Сотрудники быстро помогут вам настроить и даже подключить любое соединение с сетью. Главное, чтобы у вас был проведен интернет в доме и квартире. Практика показывает — лучше всего подключение проходит после личного визита в офис компании «Ростелеком».