Подключение к другому маршрутизатору – Инструкция по эксплуатации D-Link DIR-825

Прежде чем подключить маршрутизатор D-Link к другому маршрутизатору, такому как беспроводная точка
доступа и/или коммутатор, необходимо сделать следующее:
• Отключить DHCP
• Изменить IP-адрес LAN на доступный адрес сети. Порты LAN на маршрутизаторе не могут принять
адрес DHCP от другого маршрутизатора.
Для подключения к другому маршрутизатору, пожалуйста, следуйте шагам ниже:
1. Подключите адаптер питания к маршрутизатору. Подключите один из компьютеров к маршрутизатору (к
порту LAN) с помощью кабеля Ethernet. Убедитесь, что на компьютере установлен IP-адрес 192.168.0.xxx
(где xxx — число между 2 и 254). За подробной информацией, пожалуйста, обратитесь к разделу
Networking Basics (Основы построения сетей). Если необходимо изменить настройки, то запишите
существующие настройки, перед тем как изменить их. В большинстве случаев компьютер автоматически
получает IP-адрес.
2. Откройте web-браузер, введите
и нажмите Enter. При появлении окнавведите имя
пользователя Admin и оставьте поле с паролем пустым. Нажмите Log In (Войти в систему) для
продолжения.
3. Нажмите на Advanced (Дополнительно), затем на Advanced Network (Дополнительные настройки
сети). Снимите галочку с пункта Enable UPnP (Отключить UPnP). Нажмите Save Settings (Сохранить
настройки) для продолжения.
4. Нажмите Setup и затем на Network Settings (Настройки сети). Снимите галочку с пункта Enable DHCP
Server (Включить DHCP-сервер). Нажмите Save Settings (Сохранить настройки) для продолжения.
5. Под Router Settings (Настройки маршрутизатора), введите доступный IP-адрес и маску подсети. Нажмите
Save Settings (Сохранить настройки). Используйте новый IP-адрес для доступа к утилите конфигурации
маршрутизатора. Закройте браузер и измените IP-настройки компьютера на оригинальные значения,
Подключение роутера d link dir 825. Настройка подключения к Интернет
Компания D-Link серьезно взялась за освоение стандарта 802.11ac и имеет сегодня в своем каталоге полтора десятка моделей беспроводного оборудования с его поддержкой. В этой статье мы рассмотрим роутер DIR-825/AC, оборудованный гигабитными портами, двумя внешними антеннами и портом USB.
Это устройство обеспечивает скорости работы беспроводных клиентов 300 Мбит/с в диапазоне 2,4 ГГц по стандарту 802.11n и 867 Мбит/с в диапазоне 5 ГГц по стандарту 802.11ac. Использование гигабитных портов позволяет получить быструю локальную сеть, востребованную при использовании сетевых накопителей и других требовательных устройств. А порт USB предназначен для работы с накопителями, принтерами и сотовыми модемами.
Заметим, что ранее производитель уже выпускал модель с цифровым индексом «825», существенно отличающуюся по внешнему виду и характеристикам от рассматриваемой в этом материале DIR-825/AC версии E1.
Комплект поставки
Устройство поставляется в привычной картонной коробке средних размеров. На ней можно увидеть фотографии роутера, основные особенности и технические характеристики модели. Часть информации приводится и на русском языке.

Комплектация также вполне традиционна: роутер, импульсный блок питания 12 В 1,5 А, сетевой патч-корд, гарантийный талон и минимальная инструкция по началу работы.

В разделе поддержки на сайте производителя на момент подготовки материала были представлены только документ с кратким описанием и заводская версия прошивки.
Гарантия на роутер составляет один год.
Внешний вид
По своему внешнему виду устройство мало отличается от многочисленных представителей среднего сегмента. Его корпус изготовлен из черного пластика. Для привлечения внимания дизайнеры производителя использовали сочетание глянцевой и матовой поверхностей на верхней панели. Как обычно, это, может быть, и неплохо смотрится на витрине магазина, но с практической точки зрения не очень удобно.

Габаритные размеры без учета кабелей и антенн составляют 174×124×33 мм. На дне есть четыре резиновых ножки для установки на столе и два отверстия для крепления на стену. Во втором случае можно выбрать любой вариант ориентации корпуса.

На краю глянцевой части верхней панели находится блок из восьми индикаторов. Некоторые из них двухцветные. Яркость светодиодов невысокая, а отверстия световодов небольшие, так что раздражать они не будут. Подписи относительно мелкие, но благодаря цветам и взаимному расположению при желании можно будет читать показания издалека. В центре глянцевого участка находится логотип производителя.

Боковые торцы и дно имеют решетки пассивной вентиляции. Проблем с перегревом за время тестирования отмечено не было.

Отметим наличие стандартной наклейки с идентификаторами устройства и информацией по подключению. На скошенном переднем торце расположена достаточно крупная кнопка WPS. Правда для ее использования потребуется удерживать корпус устройства рукой.

На задней панели мы видим две несъемные антенны, гигабитные проводные порты (четыре LAN и один WAN) без индикаторов, один порт USB 2.0, скрытую кнопку сброса, вход блока питания с выключателем. Очень крупные накопители могут блокировать доступ к четвертому проводному порту, но в целом места здесь вполне достаточно.

Ничего особенного из себя корпус не представляет, но он удобен в подключении и использовании. Если бы не глянец, можно было бы считать его практически идеальным для данного класса моделей.
Аппаратная конфигурация
Напомним еще раз, что с индексом «825» у данного производителя есть несколько моделей, а в этой статье речь идет о модификации DIR-825/AC ревизии E1. Как и другие недавно рассмотренные решения D-Link, герой статьи использует платформу Realtek. Основным процессором выступает чип RTL8197DN с частотой работы 660 МГц. Он закрыт небольшим радиатором. В нем реализованы шины PCIe для подключения внешних чипов Wi-Fi и контроллер USB.
Объем оперативной памяти роутера составляет 64 МБ, а прошивка хранится в чипе флэш-памяти на 8 МБ. За работу гигабитных проводных портов отвечает сетевой коммутатор RTL8367RB.
Радиоблок в диапазоне 2,4 ГГц с поддержкой стандартов 802.11b/g/n и максимальной скорости соединения 300 Мбит/с реализован на микросхеме RTL8192ER. Для работы в диапазоне 5 ГГц с 802.11a/n/ac присутствует чип RTL8812AR, поддерживающий скорости соединения до 867 Мбит/с. Отдельно отметим наличие на плате места для консольного разъема.
Устройство тестировалось с прошивкой версии 2.5.23.
Настройка и возможности
Стоит заметить, что программное обеспечение для этой и других представленных на отечественном рынке моделей беспроводных роутеров разрабатывается в локальном центре R&D производителя с учетом особенностей реализации услуг наших провайдеров и в тесном взаимодействии с ними.
Роутер имеет новый вариант дизайна веб-интерфейса, который нам уже встречался недавно в тестировании устройства этого производителя. В нем есть несколько вариантов локализации, включая русский и английский. Предусмотрена встроенная поисковая система по настройкам, удаленный доступ с возможностью выбора номеров портов, поддержкой https, IPv6 и фильтра адресов клиентов.

В случае неработоспособности канала в интернет и некоторых других ситуациях клиент может быть автоматически перенаправлен на домашнюю страницу роутера для помощи в исправлении проблемы.
Для упрощения первоначальной настройки есть несколько помощников — для установки параметров беспроводной сети, трансляции портов или подключения ТВ-приставки.

Специальная страница «Мониторинг» показывает графическую схему вашей сети и позволяет перейти к соответствующим настройкам фильтров, межсетевого экрана и другим параметрам.

Для работы с интернетом можно использовать проводное подключение, сотовый модем или Wi-Fi. Первый вариант поддерживает IPoE, PPPoE, PPTP, L2TP, имеет возможности работы с сетью оператора при VPN-подключениях, изменение MAC-адреса, регулировки MTU, использование 802.1X. Предусмотрен клиент DDNS с поддержкой двух сервисов — оригинального DynDNS и фирменного варианта D-Link.

Для пользователей сервисов IPTV будет полезна возможность работы с трансляциями мультикаст и реализация VLAN. В данной версии прошивки можно заметить реализацию клиента IPsec для объединения сетей. Жаль, что документация по ней отсутствует.

В локальной сети все традиционно — можно изменить собственный адрес роутера, указать параметры сервера DHCP и зарезервировать для клиентов фиксированные адреса, добавить собственные записи в таблицу маршрутизации.
В прошивке присутствуют ALG для протоколов SIP, RTSP и PPPoE. Отметим наличие поддержки протокола IPv6, включая настройку маршрутизации, DHCP , клиент PPPoE и фильтр пакетов.

Роутер оборудован двумя независимыми беспроводными точками доступа, большинство настроек которых дублируется. В базовый набор входят выбор имени сети, региона, номера и ширины канала (для 5 ГГц поддерживаются каналы с 36 по 64), режима, защиты (включая WPA/WPA2 с паролем и сервером RADIUS).

Дополнительно можно ограничить число подключаемых клиентов, составить белый или черный список их MAC-адресов, ограничить мощность передатчиков, включить короткий защитный интервал, запретить трансляцию мультикаст потоков, включить WPS.

Для обеспечения доступа из интернета к сервисам локальной сети есть стандартный набор возможностей — DMZ, UPnP и ручные правила трансляции портов. Отметим наличие справочной таблицы для проверки работы UPnP и работу с группами адресов в правилах.

Из функций ограничения доступа есть фильтр MAC-адресов клиентов, позволяющий заблокировать работу с роутером и доступ к интернету, фильтр URL-адресов и программирование фильтров пакетов на основе IP-адресов и номеров портов.

Отдельно стоит отметить встроенный клиент сервиса Яндекс.DNS. С распространением мобильных устройств, фильтрация DNS-запросов на роутере является одним из наиболее простых и удобных способов повышения уровня защиты в домашней локальной сети. В рассматриваемом устройстве есть возможность выбора для каждого из клиентов одного из режимов — стандартный, детский или без защиты. Аналогичная настройка есть для установки уровня для всех остальных устройств по умолчанию.
Для контроля работы устройства есть страницы сетевой статистики по интерфейсам, списки клиентов DHCP и беспроводных точек доступа, таблицы маршрутизации и групп мультикаст.

В разделе системных настроек представлены страницы для изменения пароля администратора, работы с конфигурацией, перезагрузки, обновления прошивки (из файла или через интернет), установки системного времени. Также есть две диагностические утилиты, включение доступа к телнет.

Системные события могут храниться как в локальном журнале, так и отправляться на сервер Syslog. Предусмотрен выбор уровня записываемых данных, но пользоваться журналом все-таки не очень удобно.
Использование порта USB
Роутер оборудован портом USB 2.0, что заметно расширяет список его возможностей. В прошивке предусмотрено подключение к порту следующих устройств: накопителей, сотовых модемов 3G/4G и принтеров. При необходимости одновременной работы с несколькими устройствами можно использовать USB-хаб. В этом случае стоит обратить внимание на обеспечение необходимого питания для них. Проверка показала, что вероятно есть ограничение на общее число подключаемых устройств. Больше двух накопителей или модема и накопителя роутер «не видел».
Список поддерживаемых файловых систем включает в себя NTFS, FAT32 и EXT2/3. Диски при этом могут иметь несколько разделов. Через веб-интерфейс можно посмотреть статус и файловую структуру подключенных накопителей, но никаких операций по работе с данными здесь нет. Безопасное отключение устройства производится через соответствующие пункты интерфейса.

По сети доступ обеспечивается с использованием протоколов SMB и FTP. Для первого предусмотрена возможность изменения сетевого имени, рабочей группы и описания сервера, а также включение режима входа без аккаунта. При этом на отдельной странице можно запрограммировать пользователей и их пароли и выдать им права — только чтение или полный доступ. Это распространяется сразу на все подключенные тома, поскольку по сети устройство предоставляет одну общую папку с именем «usb» внутри которой будут соответствующие томам директории.

Те же аккаунты пользователей используются и для FTP. По умолчанию сервер работает только в локальном сегменте сети, но можно включить и доступ из интернета правилом трансляции порта. Он не имеет опции анонимного доступа, но позволяет изменить основной номер порта, поддерживает пассивный режим и кодировку UTF-8.

В прошивке есть встроенный сервер DLNA, который может пригодиться для трансляции мультимедиа на совместимые телевизоры. Он поддерживает выбор времени обновления базы и позволяет запрограммировать несколько директорий для файлов с указанием их категории. Индексируются многие современные форматы, включая jpeg, mp3, wma, flac, m4a, avi, ts, mkv, mp4, mpg, wmv и другие.

Еще один популярный модуль — программа Transmission для автономной загрузки файлов из сетей p2p. Его рабочие файлы, включая настройки, устанавливаются в одноименную папку, создаваемую на один из томов. В опциях можно выбрать некоторые из параметров сервиса, в частности имя папки, порт веб-интерфейса управления и максимальное число пиров. Остальные опции можно будет в дальнейшем изменить через настройки самой программы.
Формально ограничений на скорости и число активных задач нет. Однако проверка показала, что реальная загрузка при использовании раздела с NTFS не превышает 1 МБ/с (c EXT3 — не более 1,5 МБ/с). С одной стороны, это немного, но с другой — дает возможность комфортно пользоваться и другими приложениями.
С принтерами ситуация стандартная: поддерживается только печать через сетевой порт.

Список совместимых USB-модемов можно найти на сайте производителя. Среди них встречаются устройства с поддержкой сетей третьего и четвертого поколения, включая дюжину операторских моделей с LTE для нашего рынка.
Мы проверили работу роутера с Huawei E392 в московской сети компании «Мегафон». Это устройство работает в режиме QMI/CDC, что позволяет показать высокие результаты скорости доступа к сети.

Также есть поддержка режима NDIS (например, у Huawei E3331) с сохранением возможности подключения к собственному веб-интерфейсу модема.

Ну и про устаревший режим PPP (например, для модема Huawei E156G) тоже не забыли, хотя высоких скоростей от него ожидать не стоит.

Из настроек есть выбор APN и управление PIN-кодом. При обнаружении подключения модема, роутер самостоятельно настраивает подключение через него (в том числе и устанавливает параметры провайдера) и переходит на него. Однако автоматического выбора линии в данной модели нет. При необходимости переключения пользователю придется самостоятельно изменить настройку через веб-интерфейс. Также в некоторых случаях может не работать подсчет объема мобильного трафика.
Производительность
Проверка подключения к «Домашний Билайн» по L2TP показала возможность использования устройства с этим оператором. Скорость соответствовала тарифному плану. При работе в сетях p2p можно было получить более 10 МБ/с для скорости загрузки. При этом можно было достаточно комфортно пользоваться и другими сетевыми приложениями. Трансляции IPTV по технологии мультикаст работали и по кабелю, и с подключением по беспроводной сети. Замечаний к трансляции не было даже при высокой нагрузке на интернет-канал.
Тестирование максимальных возможностей роутера по маршрутизации через проводное подключение проводилось на нашем стандартном стенде в популярных режимах соединения с интернетом. Как мы помним по прошлым статьям, платформа Realtek способна показать очень неплохие результаты даже в сложных случаях.

Как видно по результатам тестов, рассматриваемая модель продолжает хорошую традицию. При работе через IPoE и PPPoE можно рассчитывать практически на максимальные показатели — скорость составляет 900 Мбит/с и более. Режимы PPTP и L2TP также реализованы неплохо. В них роутер обеспечивает скорости около 400 Мбит/с. По этим параметрам модель не уступает популярным решениям на платформе Mediatek и часто опережает существенно более дорогие варианты на Broadcom. Правда все это актуально только для пользователей каналов со скоростями более 100 Мбит/с.
К реализации режима двойного доступа к устройству также нет замечаний, что видно по второму графику.

Большинство рассмотренных нами беспроводных решений с поддержкой протокола 802.11ac было основано на чипах Broadcom. Однако и другие производители сегодня предлагают такие продукты, что позволяет надеяться на расширение ассортимента и снижение цен. Однако, вспоминая нелегкую судьбу 802.11n на начальном этапе своего развития, могут встречаться и определенные несовместимости. Посмотрим, как обстоит дело с этим у рассматриваемого роутера на примере работы с адаптером Asus PCE-AC86 (802.11b/g/n 2,4 ГГц до 600 Мбит/с, 802.11a/n/ac 5 ГГц до 1300 Мбит/с). Роутер настраивался на максимальную производительность. Тестирование проводилось в двух диапазонах и в трех вариантах размещения — четыре метра прямой видимости, четыре метра через одну некапитальную стену и восемь метров через две некапитальные стены. Отметим, что проверять возможности устройств в диапазоне 2,4 ГГц в городских условиях становится все сложнее. В эфире присутствуют десятки соседних сетей и найти относительно свободные каналы становится просто невозможно. В нашем случае это особенно касается третьей точки установки клиента, так что к ее результатам стоит относиться очень осторожно. С другой стороны, подобная ситуация больше похожа на то, с чем встречаются наши городские читатели. А подбирать роутер(ы) для работы в частном доме — это совсем другая история, которая существенно зависит не только от самого устройства, но и от материалов и архитектуры помещения.

В дипазоне 2,4 ГГц максимальные результаты согласуются с используемой в устройстве конфигурацией радиоблока. При этом в первой и третьей точках мы явно видим негативное влияние соседей, так что клиент не может полностью раскрыть свои способности при работе с данным роутером.

В нашей ситуации переход на 5 ГГц стандарта 802.11ac позволяет существенно повысить скорость работы во всех контрольных точках. При этом мы видим, что опасения о меньшей зоне покрытия на более высокой частоте в пределах квартиры средних размеров не оправдываются. Даже в самой сложной точке можно получить 200 Мбит/с и более, что в 6-7 раз лучше, чем при работе в 2,4 ГГц. Конечно, не стоит забывать, что если в эфире будут распространяться сети в диапазоне 5 ГГц, то и в нем скорость будет снижаться. Особенно это касается 802.11ac, который использует одновременно сразу четыре канала для своей работы. Но пока таких сетей мало, стоит воспользоваться моментом.
Дополнительно мы протестировали работу роутера с адаптером TP-Link TL-WDN4800 (802.11a/b/g/n 2,4 и 5 ГГц, 450 Мбит/с) в первой точке. Это устройство основано на чипсете Qualcomm/Atheros и является одним из наиболее производительных в своем классе.

Интересно, что оно лучше выступило в 2,4 ГГц, чем адаптер Asus. Да и показатели в диапазоне 5 ГГц заслуживают хороших оценок — 200 Мбит/с при скорости соединения 300 Мбит/с мало кому удается получить.
В целом мы видим, что чипсет Realtek в диапазоне 5 ГГц вполне успешно способен работать с лучшими представителями клиентских адаптеров в стандартах 802.11n и 802.11ac. При этом из-за заполненности эфира в диапазоне 2,4 ГГц переход на 5 ГГц способен существенно улучшить скорость работы в помещениях средних размеров.
Последняя группа тестов поможет нам оценить производительность роутера в задачах хранения данных. Мы проверили работу с файловыми системами FAT32, NTFS и EXT3 при чтении и записи файла большого объема по протоколам SMB и FTP. Результаты приводятся на следующем графике.

Несмотря на то, что роутер имеет гигабитные сетевые порты и интерфейс USB 2.0, видно, что этот сценарий не является его сильной стороной. Скорость работы не превышает 11 МБ/с, что мы обычно встречали в моделях с портами на 100 Мбит/с, так что данная функциональность будет иметь ограниченную сферу применения. Впрочем, для мультимедийной библиотеки этих скоростей может быть вполне достаточно, в том числе и при работе с видео высокого разрешения с одним-двумя клиентами одновременно.
Выводы
Рассмотренная модель представляет собой новое поколение массовых роутеров, в которых реализована поддержка стандарта 802.11ac. Тестирование показало, что с точки зрения скорости на задачах маршрутизации DIR-825/AC не уступает устройствам других производителей, в том числе и более дорогим. Особенно хотелось бы отметить работу беспроводной точки доступа в диапазоне 5 ГГц. Пока в эфире таких сетей относительно немного, городские пользователи могут рассчитывать на существенное увеличение скорости доступа клиентов при работе в этом диапазоне. Тем более, что реализация 802.11ac начинает появляться и в мобильных устройствах среднего уровня.
Роутер имеет корпус стандартного дизайна, к которому есть только одно традиционное замечание — использование глянца на верхней крышке. К стабильности работы за время проведения тестирования вопросов у нас не было.
Программное обеспечение обеспечивает реализацию большинства современных сценариев использования домашнего роутера, включая работу с IPTV, трансляцию портов и базовые функции защиты. Особый интерес представляет встроенный клиент сервиса Яндекс.DNS, который явно будет востребован у многих пользователей.
Наличие порта USB позволяет использовать сотовые модемы для организации доступа к интернету. Причем поддержка современных моделей для сетей четвертого поколения помогает достичь высоких скоростей в этом сценарии. А вот функция сетевого хранилища данных не порадовала своей производительностью.
На момент проведения тестирования, D-Link DIR-825/AC был одним из самых недорогих беспроводных роутеров с поддержкой 802.11ac, гигабитными портами и USB.
Авторизация
Для того, что бы попасть в веб-интерфейс роутера, необходимо открыть ваш Интернет браузер и в строке адреса набрать 192. 168.0.1, Имя пользователя — admin , Пароль – admin (при условии, что роутер имеет заводские настройки, и его IP не менялся).
Смена заводского пароля
В целях безопасности рекомендуется сменить заводской пароль. По умолчанию: Логин admin , пароль admin . В интерфейсе роутера необходимо зайти во вкладку Система (System) , меню Пароль администратора (Administrator password) .
- В поле Пароль (New Password) введите новый пароль.
- В поле Подтверждение (Confirm Password) повторите новый пароль.
- Затем нажмите кнопку Сохранить (Save Settings) .
После этого, роутер предложит повторно зайти в его настройки.

Настройка подключения к Интернет
На странице «Расширенные настройки » выберите «Сеть » ⇒«WAN ».

Нажмите на кнопку Добавить.

Настройка PPPoE подключения
- В поле Тип соединения: выберите PPPoE
- В поле Порт выбираем WAN-порт — он там указан как Port 5 .
- Имя пользователя: Ваш логин из договора
- Пароль: Ваш пароль из договора
- Подтверждение пароля: повтор пароля
- Алгоритм аутентификации: Auto
- Keep alive
- MTU
- В поле РазноеNAT и Сетевой экран .
- Включить IGMP .
- Нажмите «Сохранить ».

Настройка L2TP подключения
- В поле Тип соединения: выберите L2TP + Динамический IP
- В поле Порт выбираем WAN-порт — он там указан как Port 5.
- Имя пользователя: Ваш логин из договора
- Пароль: Ваш пароль из договора
- Подтверждение пароля: повтор пароля
- Адрес VPN-сервера: пропишите адрес VPN-сервера провайдера
- Алгоритм аутентификации: Auto
- Keep alive – ставим галочку для постоянного подключения
- MTU – поменяйте значение на 1450 или меньше
- В поле Разное проверьте, чтобы стояли галочки NAT и Сетевой экран .
- Если провайдер предоставляет услугу интернет телевидения, поставьте галочку Включить IGMP .
- Нажмите «Сохранить ».

Настройка PPtP (VPN) при автоматическом получении локального IP адреса (DHCP)
- В поле Тип соединения (Connection Type): выберите PPTP+ Динамический IP
- В поле Имя вводим название подключения (можно не менять)
- Имя пользователя: Ваш логин из договора
- Пароль: Ваш пароль из договора
- Подтверждение пароля: повтор пароля
- Соединяться автоматически: ставим галочку
- MTU поменяйте значение на 1450 или меньше
- Алгоритм аутентификации: Auto
- Keep alive – ставим галочку для постоянного подключения
- Сохраняем настройки кнопкой перезагружаем роутер.


Настройка Интернета через 3G/4G модем
- Провайдер : выберите Вашего оператора связи
- В поле Тип соединения: выберите 3G
- В графе Имя вписываете название подключения. Можете оставить имеющееся значение
- Разрешить направление WAN : должна стоять галочка
- Режим: auto.
- Имя пользователя, Пароль, Подтверждение пароля: данные для подключения, проставятся тоже автоматически. Если не прописаны. уточните у оператора.
- APN, Номер дозвона — соответственно выбранному провайдеру проставится автоматом. Если не проставился, уточняете у Вашего оператора связи.
- MTU – поменяйте значение на 1370
- Keep alive – ставим галочку для постоянного подключения
- Интервал и провалы — можете оставить имеющиеся значения.
- В поле Разное проверьте, чтобы стояли галочки NAT и Сетевой экран .
- Нажмите «Сохранить ».

Настройка Wi-Fi на роутере
Данная модель роутера работает в двух диапазонах — 2,4Ghz и 5Ghz. Если Ваши устройства, которые в дальнейшем будут получать Интернет с D-Link DIR-825 могут работать в обоих диапазонах частоты, то можете включить и настроить обе сети. Если только в одной из них — то ту и настраивайте. В нашем примере мы настроим 2,4 Ghz. Настройки обеих сетей аналогичны.
1. Со страницы расширенных настроек заходим во вкладку Wi-Fi , выбираем пункт «Основные настройки » и устанавливаем желаемое имя беспроводной точки доступа SSID . После этого нажимаем «Изменить ».

2. После этого рекомендуется также установить пароль на Вашу беспроводную сеть. Для этого зайдите в настройки безопасности Wi-Fi, выберите тип авторизации (рекомендуется WPA2/PSK), а затем введите любой пароль не менее 8 символов — это поможет защитить Вашу беспроводную сеть от несанкционированного доступа. Сохраните сделанные изменения.

Вот и все: теперь можете попробовать использовать интернет по беспроводному Wi-Fi соединению с ноутбука, планшета или любого другого оборудования.
Переадресация/проброс портов
Заходим в Межсетевой экран — Виртуальный серверы . Нажимаем кнопку Добавить .

- Имя — введите любое название.
- Интерфейс — выбираете тот интерфейс, который отвечает за подключение к Интернету. В нашем случае это pppoe-интерфейс.
- Протокол — выбираете необходимый Вам протокол.
- Внешний порт начальный\конечный, Внутренний порт начальный\конечный — вводите диапазон портов, который Вы хотите открыть.
- Внутренний IP — IP-адрес устройства, на который будут идти запросы
- Нажимаем Применить .

Проверка статуса подключения к Интернет
Если подключение создано правильно и проблем со стороны провайдера нет, то в графе «Сетевая информация «,Статус подключения WAN будет написано подключено и Ваш ip-адрес.

Сохранение/восстановление настроек роутера
- Выберите сохранение текущий конфигурации, Для сохранения текущих настроек роутера Файл с настройками будет сохранен в указанное место на жёстком диске.
- Для восстановления настроек из файла, необходимо нажать и выбрать Загрузка раннее сохранённой конфигурации в устройство , указать путь к файлу с настройками, затем нажать кнопку.
- Для сброса настроек до заводских нажмите Заводские настройки .

В нашем случае используется DLink DIR-815 A/C и DLink DIR-825 A/C c новым веб-интерфейсом Anweb
Спасибо за инструкцию пользователю AKorolev!
Соединение по протоколу PPTP без шифрования
0. В данной инструкции идет речь о настройке системы следующей версии
1. Настройка соединений WAN => Список соединений => Добавить
2. Перейдите на вкладку «Все настройки» .
Выберите тип соединения — PPTP и оставьте выбор интерфейса в «Автоматически»
Назовите соединение например «PPTP-VPNKI», введите имя пользователя (туннеля), полученное на личной странице сайта сайт и пароль.
Укажите VPN сервер — msk.сайт , протокол аутентификации оставьте в «Авто «, параметр Шифрование поставьте — «Без шифрования «
3. Чуть ниже на странице выключите функцию NAT для туннельного интерфейсе. Сетевой экран можете оставить включенным. Нажмите «Применить» внизу страницы.
В качестве выбора будет предложено использовать вновь созданный интерфейс в качестве подключения к сети Интернет или для подключения к виртуальной частной сети. Вам необходимо указать, что соединений будет использоваться для подключения к виртуальной частной сети.
4. После успешного сохранения VPN соединения маршрутизатор попытается установить соединение и в результате вы можете увидеть следующую информацию о соединении:
5. После установления VPN соедиенения к системе VPNKI можно перейти к настройкам маршрутов.
Для этого перейдите на вкладку «Дополнительно » => «Маршрутизация » и нажмите «Добавить» новый маршрут. Вам необходимо добавить как минимум один маршрут к сети 172.16.0.0 с маской 255.255.0.0 и шлюзом 172.16.0.1 так чтобы получился результат показыннй на рисунке ниже.
6. Проверить соединение вы можете выполняя команду Пинг адреса 172.16.0.1
Особенность 1
Для использования соединения с шифрованием вам необходимо в настройках соединения:
— использовать авторизацию MS-CHAPv2 и указать что будет использоваться шифрование (MPPE)
Для соединения без шифрования вам необходимо:
— использовать авторизацию CHAP и указать, что шифрование использоваться не будет .
Будьте внимательны,
все иные сочетания методов авторизации и шифрования будут приводить к неработоспособности подключения.
Особенность 2
Работа протокола PPTP осуществляется с использованием протокола GRE, с которым у некоторых интернет провайдеров России имеются технические сложности. Эти сложности не позволят вам использовать PPTP для построения VPN туннлей. К таким провайдерам относятся МГТС (Московская городская телефонная сеть), Yota, Мегафон. Однако, такая ситуация не во всех частях их сетей.
Для пользователя ситуация будет выглядеть так, что проверка имени пользователя и пароля проходить не будут. Точнее до этого момента даже не дойдет. В пункте меню «События безопасности» вы будете видеть начало успешного подключения и последней будет являться фраза, говорящая о том, что мы готовы проверять имя и пароль, но.
Access granted. No whitelist is set for user. Ready to check username / password.
Отсуствие соединения и дальнейших записей в логе (при том, что вы твердо уверены в том, что логин и пароль верные), скорее всего, говорит о том, что GRE у вашего провайдера не пропускается. Можете погуглить на этот счет.
Наша система будет работать с многими типами домашних и офисных маршрутизаторов. Более подробно смотрите в разделе по настройке оборудования, а начать настройку лучше с этого примера .
ДОПОЛНИТЕЛЬНО ПО ТЕМЕ
- Немного более подробно про IP адреса можно прочитать на нашем сайте
- Про выход в Интернет через VPN и центральный офис можно
- Про удалённый доступ к компьютеру можно почитать на нашем сайте
- Про VPN и протоколы можно почитать
В данной статье речь пойдет о маршрутезаторе или как мы его называет — роутер Dlink-DIR-825/AC/G1 . У меня опыт с роутерами небольшой есть, но вдаваться в мега технические характеристики я не буду, попробую описать с точки зрения «чайника», хотя на некоторые моменты постараюсь обратить внимание.
Поехали. Продолжительное время у меня был роутер dlink dir-615E4, неплохой роутер, я бы сказал, что он очень надежный. Разрывов связи не было. Не устраивала скорость WI-FI, заявлена скорость 300 Мбит/с, но на деле и 150 добиться было сложно. Основная причина — кривая прошивка, как я понял, проблема со многими роутерами этой фирмы. Решил — пора менять, но что выбрать? Основные параметры, на которые я обращал внимание — WI-FI ас-стандарта, порты LAN на 1000 мбит и работа на частотах 2,4 Ггц и 5 Ггц. Не очень высокие требования, но цены на подобные девайсы, тоже не бюджетная. Положил глаз на роутер Xiaomi MiWiFi 3c, вроде все отлично, но тут подвох — локальная сеть только 100 мбит, зачем и почему так сделали вопрос надо задавать не мне. Блуждая по интернету, на сайте какого-то магазина вбил интересующиеся параметры роутера… И вот он, подходит и цена низкая, и USB еще есть. Надо брать.

Коробка внешне вызывает приятные ощущения, глянцевая с белым фоном. Раньше упаковка данного производитель выглядела не так «престижно» — в оранжевом тоне. Выбирали не по коробке, поэтому идем далее. Комплектация стала более скромная, по сравнению с предыдущими моделями — Блок питания, сетевой кабель, инструкция и сам роутер Dlink-DIR-825/AC/G1.

Прошу не путать с DIR-825/AC/E, DIR-825/ACF, DIR-825 и другими вариациями — это разные роутеры. У Dlink с моделями не всегда понятно и под одним номером может быть много разных моделей с совершенно разной начинкой. Ранее в комплектации у этого производителя был CD диск для первичной установки и крепление к стене. Сейчас этого нет, да и не особо надо.
Внешний вид роутера Dlink-DIR-825/AC/G1 представляет собой черный тонкий прямоугольник из матового пластика и черной глянцевой полосой сверху, там же располагаются 10 индикаторов режима работы с мягкой подсветкой. Антенны 4 шт, сзади 2 антенны, и 2 по бокам, антенны не съемные. Сзади расположены кнопки включения, WPS для быстрого подключения устройства, Reset для сброса к заводским настройкам и очень удобная кнопка — отключения WI-FI. Там-же расположены все разъемы 4 LAN, 1 WAN и USB. На столе он прилично занимает место, размеры 200 x 132 x 50 мм, а вертикального расположения не предусмотрено. Если вешать на стену, выглядит как паук с 4-я лапами. Что получается? Выглядит в целом красиво, но в практическом применении не удобно, хотя если кто-то роутер размещает в кладовке или он скрыт от глаз — то эта проблема отпадает.

 Основные технические характеристики:
Основные технические характеристики:
Интерфейсы: Порт WAN 10/100/1000BASE-T, 4 порта LAN 10/100/1000BASE-T, Порт USB 2.0
Индикаторы: Питание, Интернет, WPS, Беспроводная сеть 2.4G, Беспроводная сеть 5G, 4 индикатора Локальная сеть, USB
Кнопки: POWER для включения/выключения питания, WPS для установки защищенного беспроводного соединения, WI-FI для включения/выключения беспроводной сети, RESET для возврата к заводским настройкам
Антена: 4 внешние несъемные антенны с коэффициентом усиления 5 дБи
Подключение к компьютеру и интерфейс. Подключение к компьютеру никаких сложностей не вызывает, все стандартно. Вводим адрес указанный на наклейке снизу роутера, логи, пароль и мы на месте. Веб интерфейс скакнул далеко вперед, по сравнению с прошлыми моделями. Хотя и ранее ничего сложного не было, сейчас все как-то удобнее сделано. Есть мастер настройки для начинающих или можно по настройкам самому пробежаться. Есть очень удобный «мониторинг» чего раньше не было. На всех возможностях настройки акцентировать внимание не буду, опишу только важные и надеюсь полезные функции.
Тип подключения WAN
LTE, 3G, PPPoE, IPv6 PPPoE, PPPoE Dual Stack, Статический IP / Динамический IP, Статический IPv6 / Динамический IPv6, PPPoE + Статический IP / Динамический IP, PPTP/L2TP, PPTP/L2TP+Статический IP, PPTP/L2TP + Динамический IP.
После настройки интренета и Wi-fi выясняем, что есть порт USB и что это значит? А это значит, что роутер может работать в режиме принт-сервера, к нему можно подключить, «флешку» или внешний диск, тогда получаем подобие сетевого хранилища, почему подобие, да потому, что порт очень медленный, точнее чип не справиться и скорость получается низкая. Да чуть не забыл, этот роутер может качать файлы торрент-трекеров без всяких плясок и пере прошивок, но тоже медленно, пару раз пробовал, больше 2 мбит скорость не повышалась, но самое главное он работает 3G и LTE USB модемами. Функций у Dlink-DIR-825/AC/G1 приличное количество. Лично для меня порт USB не имеет значения, за сетевой накопитель и непосредственно воспроизведение контента у меня отвечает медиаплеер 3Q F375HW , которые тоже умеет качать «торренты», но тоже медленно, поэтому эту функцию можно оставить компьютеру или ноутбуку. Если других устройств нет, то эти функции можно полноценно использовать, просто медленно. Далее перечислю сетевые функции заявленные производителем:
Сетевые функции
Поддержка стандарта IEEE 802.1X для подключения к сети Интернет
DHCP-сервер/relay
DHCPv6-сервер (Stateful/Stateless), делегирование префикса IPv6
DNS relay
Поддержка записей DNSv6 класса AAAA
Dynamic DNS
Статическая IP-маршрутизация
Статическая IPv6-маршрутизация
IGMP Proxy
RIP
Поддержка UPnP IGD
Поддержка VLAN
Поддержка функции ping со стороны внешней сети (WAN ping respond)
Поддержка механизма SIP ALG
Поддержка RTSP
Резервирование WAN
Настройка скорости, режима дуплекса и функции управления потоком (flow control) в режиме автоматического согласования/Ручная настройка скорости и режима дуплекса для каждого Ethernet-порта
Настройка максимальной скорости исходящего трафика для каждого порта маршрутизатора
Встроенное приложение XUPNPD
Встроенное приложение UDPXY


По wi-fi . Пропускная способность составляет 1200 мбит. Ловит уверенно, у Dlink c этим проблем я не наблюдал. DIR-825/AC/G1 поддерживает частоты 2.4 ГГц, 5 ГГц. Мощность передатчика 15 dBm, Протоколы и стандарты IEEE802.11a, IEEE802.11ac, IEEE802.11b, IEEE802.11g, IEEE802.11n. По безопасности WEP, WPA/WPA2 Enterprise, WPA/WPA2 Personal, WPS. Больше про беспроводную связь писать особо нечего, просто отличный сигнал дает. DIR-825/AC — его тоже можно рассматривать к покупке, основное отличие только в количестве антенн, 2 или 4.
Общее впечатление сложилось почти сразу, но написать решил спустя 4 месяца использования. Маршрутизатор работает ровно, почти не греется. Еще не приходилось его перегружать. А у меня часто работает по wi-fi 4 устройства и по LAN 3 устройства. Итого бывает 7 устройств работает одновременно. Интернет не режет. Если опять сравнивать dir-615E4, который вроде и нормально работал, но если поставить на закачку файл, то на других устройствах интернет пропадал вообще, как по проводу, так и без проводов и по проводной сети тоже резал скорость прилично, но опять повторюсь — вся проблема в прошивках, перепробовал кучу, на одной одно лучше, а другое хуже и так со всеми.
Пропускной способности Dlink-DIR-825/AC/G1 хватает сполна, можно качать на полную с интернета, при этом можно 40 гб фильм смотреть по сети и интернет на всех устройствах работает. Смартфон у меня подключается по wi-fi на скорости 433 Мбит. На протяжении 4 месяцев использования нареканий на данный маршрутизатор у меня нет, единственная недоработка — это изредка бывает теряется связь 5 Ггц. Это было несколько раз и пока это единственный глюк, возможно исправят с новыми прошивками. Модель еще новая и прошивка пока одна. За свою цену, а это 3000 рублей примерно — отличный вариант роутера.
Перечень USB модемов официально поддерживаемых маршрутизатором Dlink-DIR-825/AC/G1
GSM: Alcatel X500, D-Link DWM-152C1, D-Link DWM-156A6, D-Link DWM-156A7, D-Link DWM-156C1, D-Link DWM-157B1, D-Link DWM-157B1 (Velcom), D-Link DWM-158D1, D-Link DWR-710, Huawei E150, Huawei E1550, Huawei E156G, Huawei E160G, Huawei E169G, Huawei E171, Huawei E173 (Megafon), Huawei E220, Huawei E352 (Megafon), Prolink PHS600, ZTE MF112, ZTE MF192, ZTE MF626, ZTE MF627, ZTE MF652, ZTE MF667, ZTE MF668, ZTE MF752.
CDMA: Airplus MCD-650, Airplus MCD-800, AnyDATA ADU-300A, AnyDATA ADU-500A, AnyDATA ADU-510A, Huawei EC306, ZTE AC5710, ZTE AC5730,
LTE: Huawei E3131, Huawei E3272, Huawei E3351, Huawei E3372, Huawei E367, Huawei E392, Megafon M100-1, Megafon M100-2, Megafon M100-3, Megafon M100-4, Megafon M150-1, Megafon M150-2, Quanta 1K6E (Билайн 1K6E), Yota LU-150, Yota WLTUBA-107, ZTE MF823, ZTE MF827, МТС 824F, МТС 827F.
Роутер D-Link DIR-825/AC с поддержкой 802.11ac и гигабитными сетевыми портами
Компания D-Link серьезно взялась за освоение стандарта 802.11ac и имеет сегодня в своем каталоге полтора десятка моделей беспроводного оборудования с его поддержкой. В этой статье мы рассмотрим роутер DIR-825/AC, оборудованный гигабитными портами, двумя внешними антеннами и портом USB.

Это устройство обеспечивает скорости работы беспроводных клиентов 300 Мбит/с в диапазоне 2,4 ГГц по стандарту 802.11n и 867 Мбит/с в диапазоне 5 ГГц по стандарту 802.11ac. Использование гигабитных портов позволяет получить быструю локальную сеть, востребованную при использовании сетевых накопителей и других требовательных устройств. А порт USB предназначен для работы с накопителями, принтерами и сотовыми модемами.
Заметим, что ранее производитель уже выпускал модель с цифровым индексом «825», существенно отличающуюся по внешнему виду и характеристикам от рассматриваемой в этом материале DIR-825/AC версии E1.
Комплект поставки
Устройство поставляется в привычной картонной коробке средних размеров. На ней можно увидеть фотографии роутера, основные особенности и технические характеристики модели. Часть информации приводится и на русском языке.

Комплектация также вполне традиционна: роутер, импульсный блок питания 12 В 1,5 А, сетевой патч-корд, гарантийный талон и минимальная инструкция по началу работы.

В разделе поддержки на сайте производителя на момент подготовки материала были представлены только документ с кратким описанием и заводская версия прошивки.
Гарантия на роутер составляет один год.
Внешний вид
По своему внешнему виду устройство мало отличается от многочисленных представителей среднего сегмента. Его корпус изготовлен из черного пластика. Для привлечения внимания дизайнеры производителя использовали сочетание глянцевой и матовой поверхностей на верхней панели. Как обычно, это, может быть, и неплохо смотрится на витрине магазина, но с практической точки зрения не очень удобно.

Габаритные размеры без учета кабелей и антенн составляют 174×124×33 мм. На дне есть четыре резиновых ножки для установки на столе и два отверстия для крепления на стену. Во втором случае можно выбрать любой вариант ориентации корпуса.

На краю глянцевой части верхней панели находится блок из восьми индикаторов. Некоторые из них двухцветные. Яркость светодиодов невысокая, а отверстия световодов небольшие, так что раздражать они не будут. Подписи относительно мелкие, но благодаря цветам и взаимному расположению при желании можно будет читать показания издалека. В центре глянцевого участка находится логотип производителя.

Боковые торцы и дно имеют решетки пассивной вентиляции. Проблем с перегревом за время тестирования отмечено не было.

Отметим наличие стандартной наклейки с идентификаторами устройства и информацией по подключению. На скошенном переднем торце расположена достаточно крупная кнопка WPS. Правда для ее использования потребуется удерживать корпус устройства рукой.

На задней панели мы видим две несъемные антенны, гигабитные проводные порты (четыре LAN и один WAN) без индикаторов, один порт USB 2.0, скрытую кнопку сброса, вход блока питания с выключателем. Очень крупные накопители могут блокировать доступ к четвертому проводному порту, но в целом места здесь вполне достаточно.

Ничего особенного из себя корпус не представляет, но он удобен в подключении и использовании. Если бы не глянец, можно было бы считать его практически идеальным для данного класса моделей.
Аппаратная конфигурация
Напомним еще раз, что с индексом «825» у данного производителя есть несколько моделей, а в этой статье речь идет о модификации DIR-825/AC ревизии E1. Как и другие недавно рассмотренные решения D-Link, герой статьи использует платформу Realtek. Основным процессором выступает чип RTL8197DN с частотой работы 660 МГц. Он закрыт небольшим радиатором. В нем реализованы шины PCIe для подключения внешних чипов Wi-Fi и контроллер USB.
Объем оперативной памяти роутера составляет 64 МБ, а прошивка хранится в чипе флэш-памяти на 8 МБ. За работу гигабитных проводных портов отвечает сетевой коммутатор RTL8367RB.
Радиоблок в диапазоне 2,4 ГГц с поддержкой стандартов 802.11b/g/n и максимальной скорости соединения 300 Мбит/с реализован на микросхеме RTL8192ER. Для работы в диапазоне 5 ГГц с 802.11a/n/ac присутствует чип RTL8812AR, поддерживающий скорости соединения до 867 Мбит/с. Отдельно отметим наличие на плате места для консольного разъема.
Устройство тестировалось с прошивкой версии 2.5.23.
Настройка и возможности
Стоит заметить, что программное обеспечение для этой и других представленных на отечественном рынке моделей беспроводных роутеров разрабатывается в локальном центре R&D производителя с учетом особенностей реализации услуг наших провайдеров и в тесном взаимодействии с ними.
Роутер имеет новый вариант дизайна веб-интерфейса, который нам уже встречался недавно в тестировании устройства этого производителя. В нем есть несколько вариантов локализации, включая русский и английский. Предусмотрена встроенная поисковая система по настройкам, удаленный доступ с возможностью выбора номеров портов, поддержкой https, IPv6 и фильтра адресов клиентов.
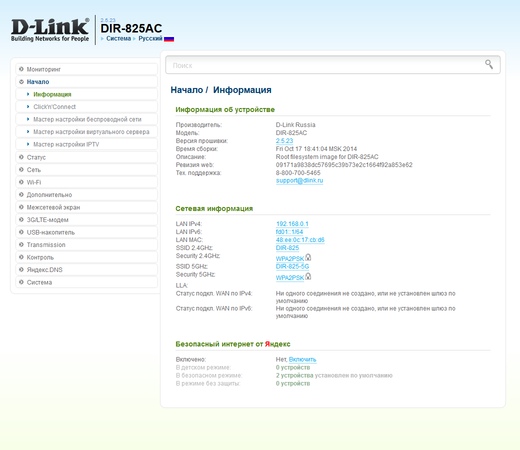
В случае неработоспособности канала в интернет и некоторых других ситуациях клиент может быть автоматически перенаправлен на домашнюю страницу роутера для помощи в исправлении проблемы.
Для упрощения первоначальной настройки есть несколько помощников — для установки параметров беспроводной сети, трансляции портов или подключения ТВ-приставки.
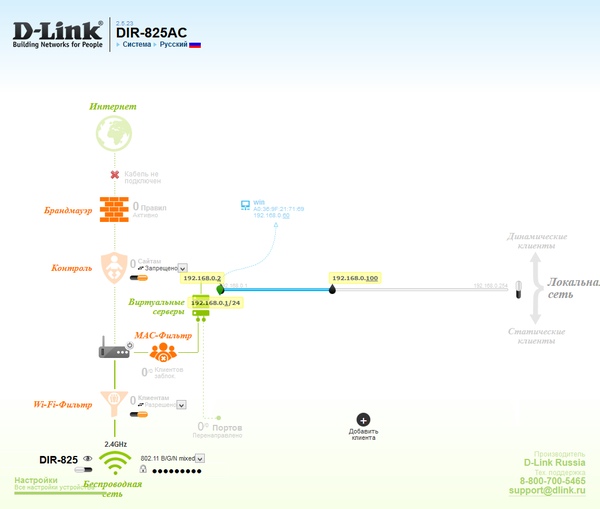
Специальная страница «Мониторинг» показывает графическую схему вашей сети и позволяет перейти к соответствующим настройкам фильтров, межсетевого экрана и другим параметрам.
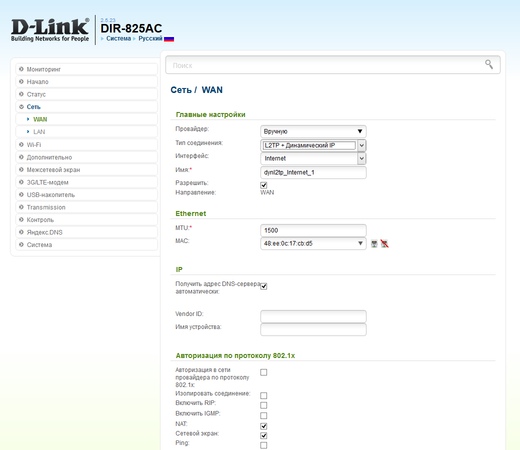
Для работы с интернетом можно использовать проводное подключение, сотовый модем или Wi-Fi. Первый вариант поддерживает IPoE, PPPoE, PPTP, L2TP, имеет возможности работы с сетью оператора при VPN-подключениях, изменение MAC-адреса, регулировки MTU, использование 802.1X. Предусмотрен клиент DDNS с поддержкой двух сервисов — оригинального DynDNS и фирменного варианта D-Link.
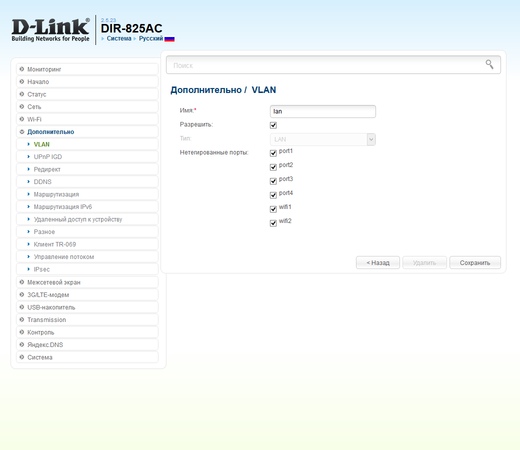
Для пользователей сервисов IPTV будет полезна возможность работы с трансляциями мультикаст и реализация VLAN. В данной версии прошивки можно заметить реализацию клиента IPsec для объединения сетей. Жаль, что документация по ней отсутствует.
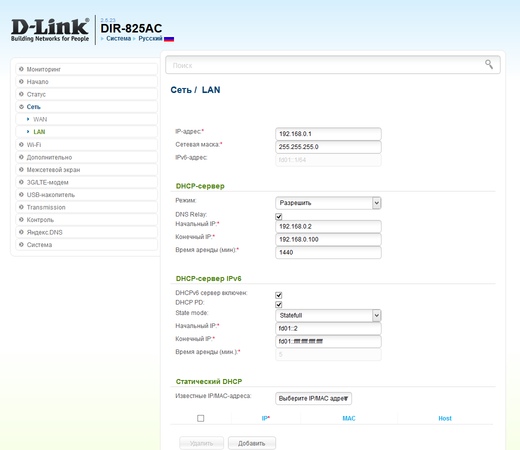
В локальной сети все традиционно — можно изменить собственный адрес роутера, указать параметры сервера DHCP и зарезервировать для клиентов фиксированные адреса, добавить собственные записи в таблицу маршрутизации.
В прошивке присутствуют ALG для протоколов SIP, RTSP и PPPoE. Отметим наличие поддержки протокола IPv6, включая настройку маршрутизации, DHCP , клиент PPPoE и фильтр пакетов.

Роутер оборудован двумя независимыми беспроводными точками доступа, большинство настроек которых дублируется. В базовый набор входят выбор имени сети, региона, номера и ширины канала (для 5 ГГц поддерживаются каналы с 36 по 64), режима, защиты (включая WPA/WPA2 с паролем и сервером RADIUS).
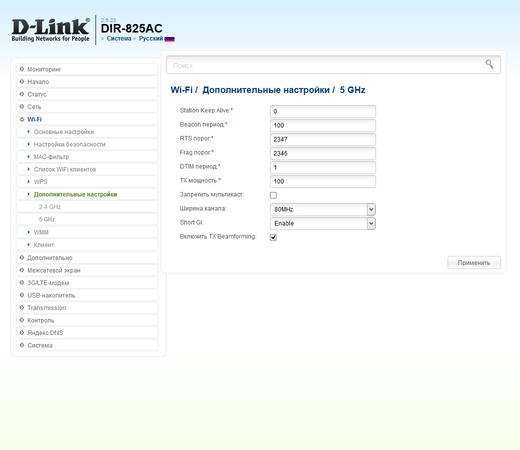
Дополнительно можно ограничить число подключаемых клиентов, составить белый или черный список их MAC-адресов, ограничить мощность передатчиков, включить короткий защитный интервал, запретить трансляцию мультикаст потоков, включить WPS.
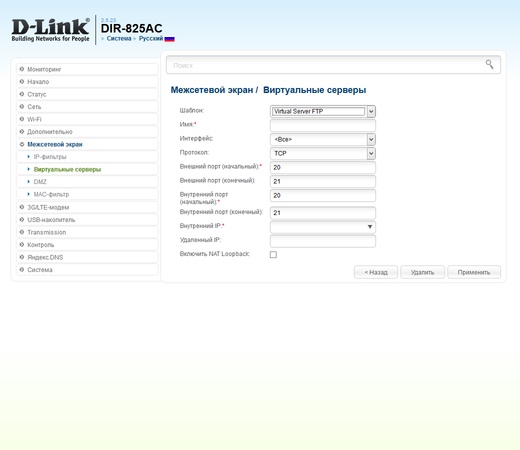
Для обеспечения доступа из интернета к сервисам локальной сети есть стандартный набор возможностей — DMZ, UPnP и ручные правила трансляции портов. Отметим наличие справочной таблицы для проверки работы UPnP и работу с группами адресов в правилах.
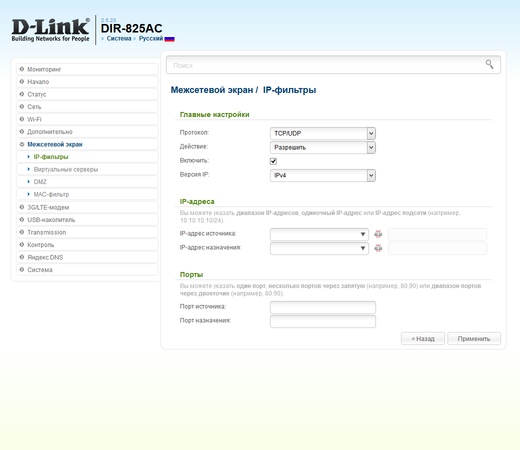
Из функций ограничения доступа есть фильтр MAC-адресов клиентов, позволяющий заблокировать работу с роутером и доступ к интернету, фильтр URL-адресов и программирование фильтров пакетов на основе IP-адресов и номеров портов.
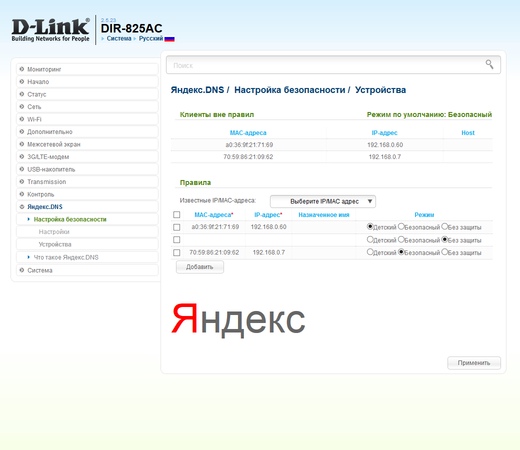
Отдельно стоит отметить встроенный клиент сервиса Яндекс.DNS. С распространением мобильных устройств, фильтрация DNS-запросов на роутере является одним из наиболее простых и удобных способов повышения уровня защиты в домашней локальной сети. В рассматриваемом устройстве есть возможность выбора для каждого из клиентов одного из режимов — стандартный, детский или без защиты. Аналогичная настройка есть для установки уровня для всех остальных устройств по умолчанию.
Для контроля работы устройства есть страницы сетевой статистики по интерфейсам, списки клиентов DHCP и беспроводных точек доступа, таблицы маршрутизации и групп мультикаст.
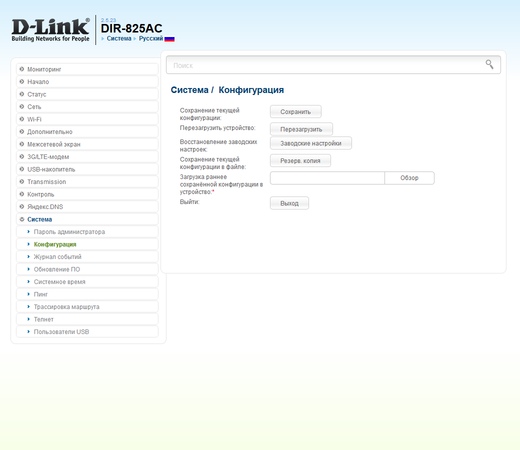
В разделе системных настроек представлены страницы для изменения пароля администратора, работы с конфигурацией, перезагрузки, обновления прошивки (из файла или через интернет), установки системного времени. Также есть две диагностические утилиты, включение доступа к телнет.
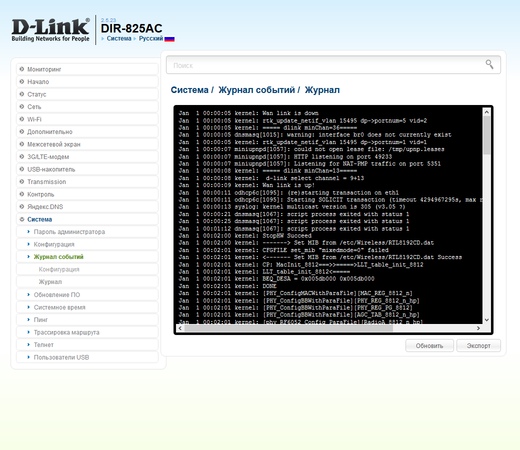
Системные события могут храниться как в локальном журнале, так и отправляться на сервер Syslog. Предусмотрен выбор уровня записываемых данных, но пользоваться журналом все-таки не очень удобно.
Использование порта USB
Роутер оборудован портом USB 2.0, что заметно расширяет список его возможностей. В прошивке предусмотрено подключение к порту следующих устройств: накопителей, сотовых модемов 3G/4G и принтеров. При необходимости одновременной работы с несколькими устройствами можно использовать USB-хаб. В этом случае стоит обратить внимание на обеспечение необходимого питания для них. Проверка показала, что вероятно есть ограничение на общее число подключаемых устройств. Больше двух накопителей или модема и накопителя роутер «не видел».
Список поддерживаемых файловых систем включает в себя NTFS, FAT32 и EXT2/3. Диски при этом могут иметь несколько разделов. Через веб-интерфейс можно посмотреть статус и файловую структуру подключенных накопителей, но никаких операций по работе с данными здесь нет. Безопасное отключение устройства производится через соответствующие пункты интерфейса.
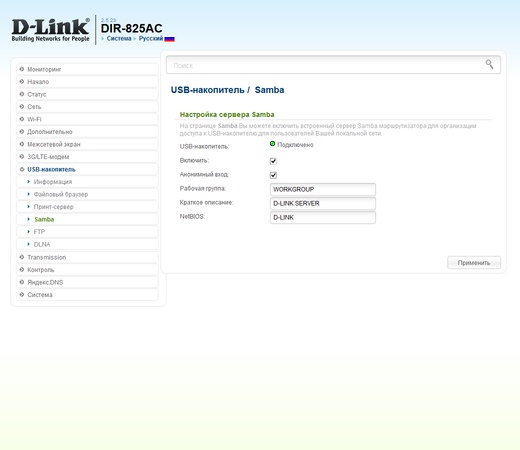
По сети доступ обеспечивается с использованием протоколов SMB и FTP. Для первого предусмотрена возможность изменения сетевого имени, рабочей группы и описания сервера, а также включение режима входа без аккаунта. При этом на отдельной странице можно запрограммировать пользователей и их пароли и выдать им права — только чтение или полный доступ. Это распространяется сразу на все подключенные тома, поскольку по сети устройство предоставляет одну общую папку с именем «usb» внутри которой будут соответствующие томам директории.
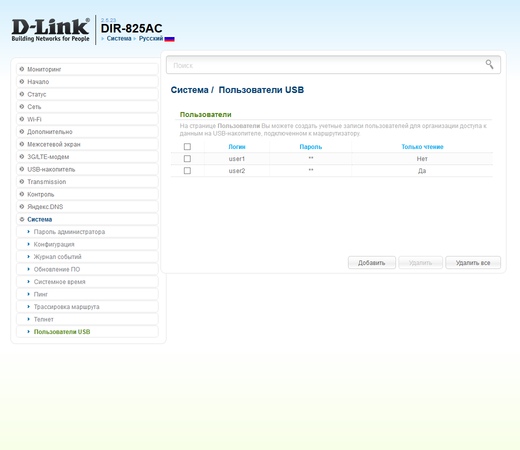
Те же аккаунты пользователей используются и для FTP. По умолчанию сервер работает только в локальном сегменте сети, но можно включить и доступ из интернета правилом трансляции порта. Он не имеет опции анонимного доступа, но позволяет изменить основной номер порта, поддерживает пассивный режим и кодировку UTF-8.
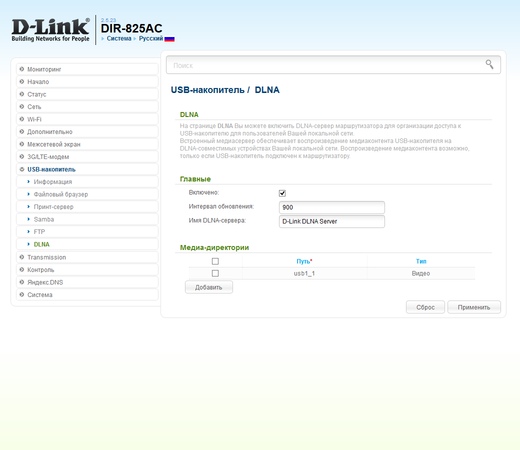
В прошивке есть встроенный сервер DLNA, который может пригодиться для трансляции мультимедиа на совместимые телевизоры. Он поддерживает выбор времени обновления базы и позволяет запрограммировать несколько директорий для файлов с указанием их категории. Индексируются многие современные форматы, включая jpeg, mp3, wma, flac, m4a, avi, ts, mkv, mp4, mpg, wmv и другие.

Еще один популярный модуль — программа Transmission для автономной загрузки файлов из сетей p2p. Его рабочие файлы, включая настройки, устанавливаются в одноименную папку, создаваемую на один из томов. В опциях можно выбрать некоторые из параметров сервиса, в частности имя папки, порт веб-интерфейса управления и максимальное число пиров. Остальные опции можно будет в дальнейшем изменить через настройки самой программы.
Формально ограничений на скорости и число активных задач нет. Однако проверка показала, что реальная загрузка при использовании раздела с NTFS не превышает 1 МБ/с (c EXT3 — не более 1,5 МБ/с). С одной стороны, это немного, но с другой — дает возможность комфортно пользоваться и другими приложениями.
С принтерами ситуация стандартная: поддерживается только печать через сетевой порт.
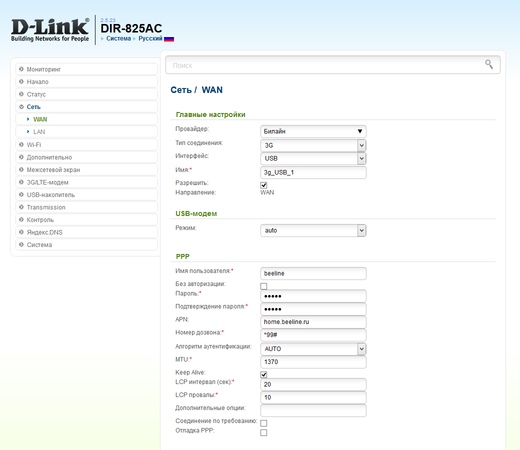
Список совместимых USB-модемов можно найти на сайте производителя. Среди них встречаются устройства с поддержкой сетей третьего и четвертого поколения, включая дюжину операторских моделей с LTE для нашего рынка.
Мы проверили работу роутера с Huawei E392 в московской сети компании «Мегафон». Это устройство работает в режиме QMI/CDC, что позволяет показать высокие результаты скорости доступа к сети.
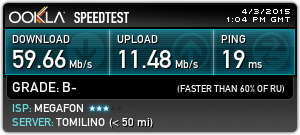
Также есть поддержка режима NDIS (например, у Huawei E3331) с сохранением возможности подключения к собственному веб-интерфейсу модема.

Ну и про устаревший режим PPP (например, для модема Huawei E156G) тоже не забыли, хотя высоких скоростей от него ожидать не стоит.

Из настроек есть выбор APN и управление PIN-кодом. При обнаружении подключения модема, роутер самостоятельно настраивает подключение через него (в том числе и устанавливает параметры провайдера) и переходит на него. Однако автоматического выбора линии в данной модели нет. При необходимости переключения пользователю придется самостоятельно изменить настройку через веб-интерфейс. Также в некоторых случаях может не работать подсчет объема мобильного трафика.
Производительность
Проверка подключения к «Домашний Билайн» по L2TP показала возможность использования устройства с этим оператором. Скорость соответствовала тарифному плану. При работе в сетях p2p можно было получить более 10 МБ/с для скорости загрузки. При этом можно было достаточно комфортно пользоваться и другими сетевыми приложениями. Трансляции IPTV по технологии мультикаст работали и по кабелю, и с подключением по беспроводной сети. Замечаний к трансляции не было даже при высокой нагрузке на интернет-канал.
Тестирование максимальных возможностей роутера по маршрутизации через проводное подключение проводилось на нашем стандартном стенде в популярных режимах соединения с интернетом. Как мы помним по прошлым статьям, платформа Realtek способна показать очень неплохие результаты даже в сложных случаях.
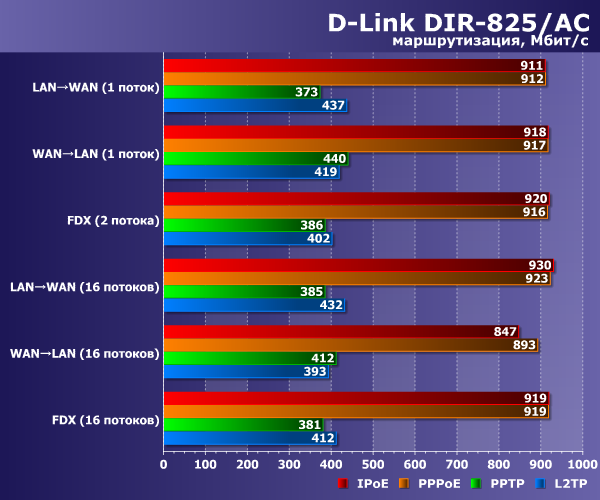
Как видно по результатам тестов, рассматриваемая модель продолжает хорошую традицию. При работе через IPoE и PPPoE можно рассчитывать практически на максимальные показатели — скорость составляет 900 Мбит/с и более. Режимы PPTP и L2TP также реализованы неплохо. В них роутер обеспечивает скорости около 400 Мбит/с. По этим параметрам модель не уступает популярным решениям на платформе Mediatek и часто опережает существенно более дорогие варианты на Broadcom. Правда все это актуально только для пользователей каналов со скоростями более 100 Мбит/с.
К реализации режима двойного доступа к устройству также нет замечаний, что видно по второму графику.
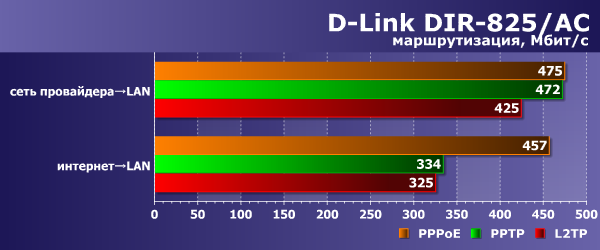
Большинство рассмотренных нами беспроводных решений с поддержкой протокола 802.11ac было основано на чипах Broadcom. Однако и другие производители сегодня предлагают такие продукты, что позволяет надеяться на расширение ассортимента и снижение цен. Однако, вспоминая нелегкую судьбу 802.11n на начальном этапе своего развития, могут встречаться и определенные несовместимости. Посмотрим, как обстоит дело с этим у рассматриваемого роутера на примере работы с адаптером Asus PCE-AC86 (802.11b/g/n 2,4 ГГц до 600 Мбит/с, 802.11a/n/ac 5 ГГц до 1300 Мбит/с). Роутер настраивался на максимальную производительность. Тестирование проводилось в двух диапазонах и в трех вариантах размещения — четыре метра прямой видимости, четыре метра через одну некапитальную стену и восемь метров через две некапитальные стены. Отметим, что проверять возможности устройств в диапазоне 2,4 ГГц в городских условиях становится все сложнее. В эфире присутствуют десятки соседних сетей и найти относительно свободные каналы становится просто невозможно. В нашем случае это особенно касается третьей точки установки клиента, так что к ее результатам стоит относиться очень осторожно. С другой стороны, подобная ситуация больше похожа на то, с чем встречаются наши городские читатели. А подбирать роутер(ы) для работы в частном доме — это совсем другая история, которая существенно зависит не только от самого устройства, но и от материалов и архитектуры помещения.
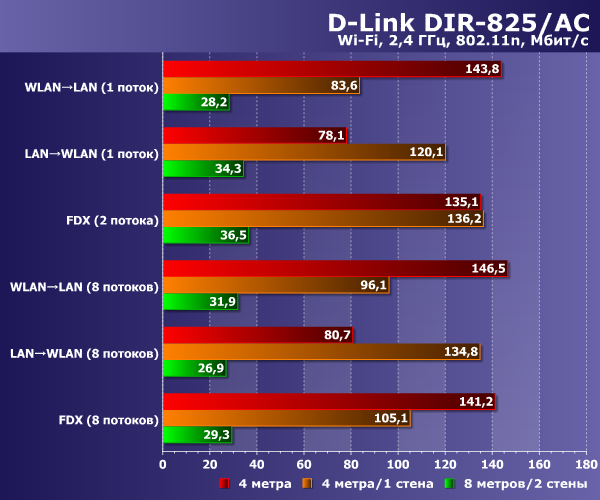
В дипазоне 2,4 ГГц максимальные результаты согласуются с используемой в устройстве конфигурацией радиоблока. При этом в первой и третьей точках мы явно видим негативное влияние соседей, так что клиент не может полностью раскрыть свои способности при работе с данным роутером.
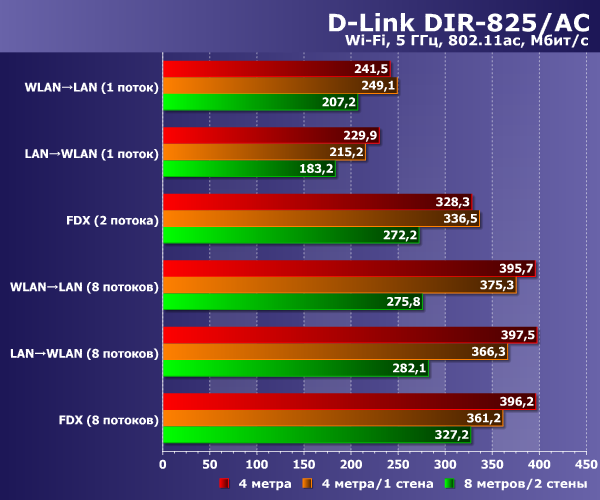
В нашей ситуации переход на 5 ГГц стандарта 802.11ac позволяет существенно повысить скорость работы во всех контрольных точках. При этом мы видим, что опасения о меньшей зоне покрытия на более высокой частоте в пределах квартиры средних размеров не оправдываются. Даже в самой сложной точке можно получить 200 Мбит/с и более, что в 6-7 раз лучше, чем при работе в 2,4 ГГц. Конечно, не стоит забывать, что если в эфире будут распространяться сети в диапазоне 5 ГГц, то и в нем скорость будет снижаться. Особенно это касается 802.11ac, который использует одновременно сразу четыре канала для своей работы. Но пока таких сетей мало, стоит воспользоваться моментом.
Дополнительно мы протестировали работу роутера с адаптером TP-Link TL-WDN4800 (802.11a/b/g/n 2,4 и 5 ГГц, 450 Мбит/с) в первой точке. Это устройство основано на чипсете Qualcomm/Atheros и является одним из наиболее производительных в своем классе.
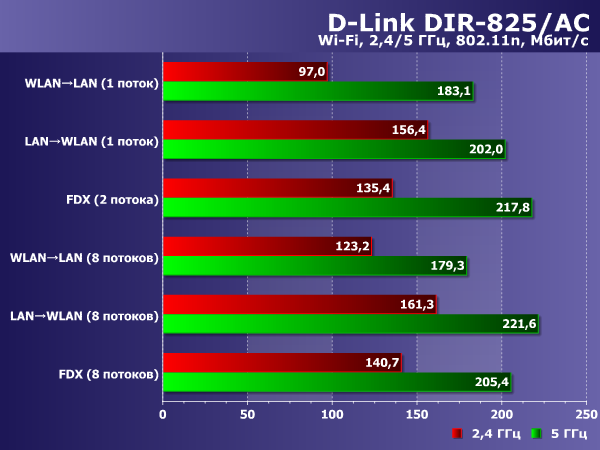
Интересно, что оно лучше выступило в 2,4 ГГц, чем адаптер Asus. Да и показатели в диапазоне 5 ГГц заслуживают хороших оценок — 200 Мбит/с при скорости соединения 300 Мбит/с мало кому удается получить.
В целом мы видим, что чипсет Realtek в диапазоне 5 ГГц вполне успешно способен работать с лучшими представителями клиентских адаптеров в стандартах 802.11n и 802.11ac. При этом из-за заполненности эфира в диапазоне 2,4 ГГц переход на 5 ГГц способен существенно улучшить скорость работы в помещениях средних размеров.
Последняя группа тестов поможет нам оценить производительность роутера в задачах хранения данных. Мы проверили работу с файловыми системами FAT32, NTFS и EXT3 при чтении и записи файла большого объема по протоколам SMB и FTP. Результаты приводятся на следующем графике.
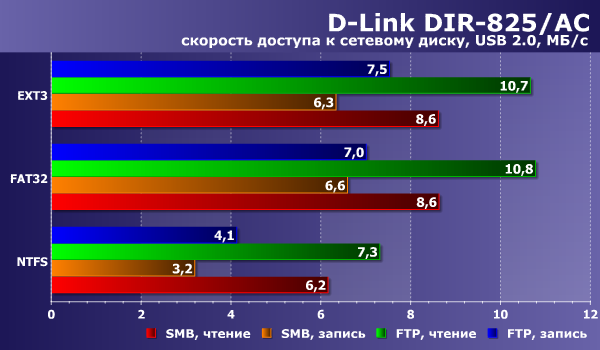
Несмотря на то, что роутер имеет гигабитные сетевые порты и интерфейс USB 2.0, видно, что этот сценарий не является его сильной стороной. Скорость работы не превышает 11 МБ/с, что мы обычно встречали в моделях с портами на 100 Мбит/с, так что данная функциональность будет иметь ограниченную сферу применения. Впрочем, для мультимедийной библиотеки этих скоростей может быть вполне достаточно, в том числе и при работе с видео высокого разрешения с одним-двумя клиентами одновременно.
Выводы
Рассмотренная модель представляет собой новое поколение массовых роутеров, в которых реализована поддержка стандарта 802.11ac. Тестирование показало, что с точки зрения скорости на задачах маршрутизации DIR-825/AC не уступает устройствам других производителей, в том числе и более дорогим. Особенно хотелось бы отметить работу беспроводной точки доступа в диапазоне 5 ГГц. Пока в эфире таких сетей относительно немного, городские пользователи могут рассчитывать на существенное увеличение скорости доступа клиентов при работе в этом диапазоне. Тем более, что реализация 802.11ac начинает появляться и в мобильных устройствах среднего уровня.
Роутер имеет корпус стандартного дизайна, к которому есть только одно традиционное замечание — использование глянца на верхней крышке. К стабильности работы за время проведения тестирования вопросов у нас не было.
Программное обеспечение обеспечивает реализацию большинства современных сценариев использования домашнего роутера, включая работу с IPTV, трансляцию портов и базовые функции защиты. Особый интерес представляет встроенный клиент сервиса Яндекс.DNS, который явно будет востребован у многих пользователей.
Наличие порта USB позволяет использовать сотовые модемы для организации доступа к интернету. Причем поддержка современных моделей для сетей четвертого поколения помогает достичь высоких скоростей в этом сценарии. А вот функция сетевого хранилища данных не порадовала своей производительностью.
На момент проведения тестирования, D-Link DIR-825/AC был одним из самых недорогих беспроводных роутеров с поддержкой 802.11ac, гигабитными портами и USB.
Настройка D-Link DIR-825
Для того, что бы попасть в веб-интерфейс роутера, необходимо открыть ваш Интернет браузер и в строке адреса набрать 192. 168.0.1, Имя пользователя — admin, Пароль — admin (при условии, что роутер имеет заводские настройки, и его IP не менялся).
Смена заводского пароля
В целях безопасности рекомендуется сменить заводской пароль. По умолчанию: Логин admin, пароль admin. В интерфейсе роутера необходимо зайти во вкладку Система (System), меню Пароль администратора (Administrator password).
- В поле Пароль (New Password) введите новый пароль.
- В поле Подтверждение (Confirm Password) повторите новый пароль.
- Затем нажмите кнопку Сохранить (Save Settings).
После этого, роутер предложит повторно зайти в его настройки.
Настройка подключения к Интернет
На странице «Расширенные настройки» выберите «Сеть» ⇒«WAN».
Нажмите на кнопку Добавить.
Настройка PPPoE подключения
- В поле Тип соединения: выберите PPPoE
- В поле Порт выбираем WAN-порт — он там указан как Port 5.
- Имя пользователя: Ваш логин из договора
- Пароль: Ваш пароль из договора
- Подтверждение пароля: повтор пароля
- Алгоритм аутентификации: Auto
- Keep alive — ставим галочку для постоянного подключения
- MTU — поменяйте значение на 1450 или меньше
- В поле Разное проверьте, чтобы стояли галочки NAT и Сетевой экран.
- Если провайдер предоставляет услугу интернет телевидения, поставьте галочку Включить IGMP.
- Нажмите «Сохранить».
Настройка L2TP подключения
- В поле Тип соединения: выберите L2TP + Динамический IP
- В поле Порт выбираем WAN-порт — он там указан как Port 5.
- Имя пользователя: Ваш логин из договора
- Пароль: Ваш пароль из договора
- Подтверждение пароля: повтор пароля
- Адрес VPN-сервера: пропишите адрес VPN-сервера провайдера
- Алгоритм аутентификации: Auto
- Keep alive — ставим галочку для постоянного подключения
- MTU — поменяйте значение на 1450 или меньше
- В поле Разное проверьте, чтобы стояли галочки NAT и Сетевой экран.
- Если провайдер предоставляет услугу интернет телевидения, поставьте галочку Включить IGMP.
- Нажмите «Сохранить».
Настройка PPtP (VPN) при автоматическом получении локального IP адреса (DHCP)
- В поле Тип соединения (Connection Type): выберите PPTP + Динамический IP
- В поле Имя вводим название подключения (можно не менять)
- Имя пользователя: Ваш логин из договора
- Пароль: Ваш пароль из договора
- Подтверждение пароля: повтор пароля
- Соединяться автоматически: ставим галочку
- MTU поменяйте значение на 1450 или меньше
- Алгоритм аутентификации: Auto
- Keep alive — ставим галочку для постоянного подключения
- Сохраняем настройки кнопкой Save кнопкой Перезагрузка перезагружаем роутер.
Настройка Интернета через 3G/4G модем
- Провайдер: выберите Вашего оператора связи
- В поле Тип соединения: выберите 3G
- В графе Имя вписываете название подключения. Можете оставить имеющееся значение
- Разрешить направление WAN: должна стоять галочка
- Режим: auto.
- Имя пользователя, Пароль, Подтверждение пароля: данные для подключения, проставятся тоже автоматически. Если не прописаны. уточните у оператора.
- APN, Номер дозвона — соответственно выбранному провайдеру проставится автоматом. Если не проставился, уточняете у Вашего оператора связи.
- MTU — поменяйте значение на 1370
- Keep alive — ставим галочку для постоянного подключения
- Интервал и провалы — можете оставить имеющиеся значения.
- В поле Разное проверьте, чтобы стояли галочки NAT и Сетевой экран.
- Нажмите «Сохранить».
Настройка Wi-Fi на роутере
Данная модель роутера работает в двух диапазонах — 2,4Ghz и 5Ghz. Если Ваши устройства, которые в дальнейшем будут получать Интернет с D- DIR-825 могут работать в обоих диапазонах частоты, то можете включить и настроить обе сети. Если только в одной из них — то ту и настраивайте. В нашем примере мы настроим 2,4 Ghz. Настройки обеих сетей аналогичны.
1. Со страницы расширенных настроек заходим во вкладку Wi-Fi, выбираем пункт «Основные настройки» и устанавливаем желаемое имя беспроводной точки доступа SSID. После этого нажимаем «Изменить».
2. После этого рекомендуется также установить пароль на Вашу беспроводную сеть. Для этого зайдите в настройки безопасности Wi-Fi, выберите тип авторизации (рекомендуется WPA2/PSK), а затем введите любой пароль не менее 8 символов — это поможет защитить Вашу беспроводную сеть от несанкционированного доступа. Сохраните сделанные изменения.
Вот и все: теперь можете попробовать использовать интернет по беспроводному Wi-Fi соединению с ноутбука, планшета или любого другого оборудования.
Переадресация/проброс портов
Заходим в Межсетевой экран — Виртуальный серверы. Нажимаем кнопку Добавить.
- Имя — введите любое название.
- Интерфейс — выбираете тот интерфейс, который отвечает за подключение к Интернету. В нашем случае это pppoe-интерфейс.
- Протокол — выбираете необходимый Вам протокол.
- Внешний порт начальныйконечный, Внутренний порт начальныйконечный — вводите диапазон портов, который Вы хотите открыть.
- Внутренний IP — IP-адрес устройства, на который будут идти запросы
- Нажимаем Применить.
Проверка статуса подключения к Интернет
Если подключение создано правильно и проблем со стороны провайдера нет, то в графе «Сетевая информация»,Статус подключения WAN будет написано подключено и Ваш ip-адрес.
Сохранение/восстановление настроек роутера
После проведения настроек, рекомендуется сохранить их, чтобы в случае возникновения проблем, можно было их восстановить. Для этого необходимо зайти во вкладку Система, меню Конфигурация.
- Выберите сохранение текущий конфигурации, Для сохранения текущих настроек роутера Файл с настройками будет сохранен в указанное место на жёстком диске.
- Для восстановления настроек из файла, необходимо нажать и выбрать Загрузка раннее сохранённой конфигурации в устройство, указать путь к файлу с настройками, затем нажать кнопку.
- Для сброса настроек до заводских нажмите Заводские настройки.
Инструкции
В этой инструкции мы разберемся с особенностями подключения роутера D- DIR-825. Освоив все его разъемы, индикаторы и другие элементы, вы будете легко подключать маршрутизатор к другим устройствам и понимать его состояние. Также мы рассмотрим несколько вариантов подключения и этапы настройки, после которых у вас дома появится интернет.
Как использовать разъемы и кнопки роутера
Начнем знакомство с роутером D- DIR-825 с изучения портов. Найдите на задней стороне устройства четыре порта, подписанных LAN1, LAN2, LAN3 и LAN4. Подключив к ним какие-либо устройства вроде компьютеров и игровых приставок, вы обеспечите последние интернетом. В них же подключается и компьютер для настройки самого роутера. Отдельно от портов LAN отстоит желтый порт с надписью WAN для включения кабеля провайдера.
Разъем питания предназначен для подключения кабеля питания, а кнопкой Power можно отключать роутер от сети или перезагружать. Рядом с ними есть порт USB, который добавляет маршрутизатору несколько новых функций. В частности, в него вы можете подключить USB-модем для создания дома резервного выхода в интернет, подключить сетевой принтер или использовать накопитель для создания сетевого хранилища.

На задней панели остаются еще две кнопки, которыми многие не пользуются: Wi-Fi и WPS. Первая кнопка позволяет в одно касание выключить или снова включить в доме беспроводную сеть. Эта функция будет полезна, если нужно ограничить в Wi-Fi-сети кого-то из домочадцев. Для выключения Wi-Fi нажмите и отпустите кнопку. При этом погаснут оба индикатора 2,4 ГГц и 5 ГГц. Кнопка WPS нужна для подключения какого-нибудь устройства (например, второго роутера) к Wi-Fi-сети без пароля. Для активации функции WPS удерживайте одноименную кнопку две секунды и затем отпустите. При этом замигает индикатор WPS, что говорит о попытке устройства подключиться к вашему роутеру.
Как использовать индикаторы роутера
Хотя индикаторов у модели D- DIR-825 много, освоив их, вы сможете легко определять состояние роутера и запущенные на нем функции. Поверните к себе роутер лицевой стороной и рассмотрите ряд слева направо. Первым слева вы увидите индикатор питания, имеющий привычные режимы «включено» и «выключено». Второй индикатор отвечает за интернет. При подключении кабеля индикатор будет гореть, при отключении погаснет, а если через порт WAN будут передаваться данные, то индикатор начнет мигать.
Следующие четыре индикатора пронумерованы от 1 до 4 и соответствуют портам LAN. Соответствующий конкретному порту индикатор загорится в том случае, если к этому же порту подключат устройство, и роутер установит с ним соединение. Мигание этих индикаторов также говорит о передаче данных через конкретный порт LAN. Рядом с индикаторами LAN расположились индикаторы беспроводных сетей. Так как роутер D- DIR-825 двухдиапазонный, то и индикаторов два: для частоты 2,4 ГГц и 5 ГГц. Горящий индикатор говорит о том, что беспроводная сеть включена, погасший — выключена, а мигающий — идет передача данный по сети WI-Fi соответствующего диапазона.
И два последних в ряду индикатора соответствуют WPS и USB. Причем, у индикатора WPS есть два таких режима: мигает — устройства пытаются подключиться друг к другу по WPS, не горит — функция не задействована. А у USB два таких режима: горит — устройство подключено к USB-порту, не горит — не подключено. На нижней панели маршрутизатора расположились отверстия для подвешивания к стене, ножки для размещения на горизонтальных плоскостях и важная наклейка. Рассмотрите ее внимательно. Здесь на белой части указан WPS PIN (пароль для сети Wi-Fi), МАС-адрес, аппаратная версия роутера, версия прошивки, данные для входа в панель администратора и другая информация. Она вам понадобится при настройке, обновлении или сбросе маршрутизатора, так что не снимайте ее с корпуса. В этой же части роутера есть и кнопка Reset для сброса роутера к заводским настройкам. Для сброса достаточно удерживать кнопку 10 секунд.
На нижней панели маршрутизатора расположились отверстия для подвешивания к стене, ножки для размещения на горизонтальных плоскостях и важная наклейка. Рассмотрите ее внимательно. Здесь на белой части указан WPS PIN (пароль для сети Wi-Fi), МАС-адрес, аппаратная версия роутера, версия прошивки, данные для входа в панель администратора и другая информация. Она вам понадобится при настройке, обновлении или сбросе маршрутизатора, так что не снимайте ее с корпуса. В этой же части роутера есть и кнопка Reset для сброса роутера к заводским настройкам. Для сброса достаточно удерживать кнопку 10 секунд.
Как подключить роутер D- DIR-825
Как подключить роутер к интернету
Способ подключения маршрутизатора к интернету зависит от того, как его заводит в вашу квартиру поставщик услуг. Самый простой способ — это подведение сетевого кабеля. Если он заведен к вам в дом, вставьте его в гнездо WAN на задней панели роутера. Во многих домах к интернету можно подключиться через модем, заведя в последний телефонный или другой провод. Если это ваш случай, то соедините гнездо WAN роутера с сетевым гнездом модема при помощи кабеля с разъемами RJ45. Такой кабель есть в коробке вашего роутера и скорее всего присутствует в коробке модема. В модем вставьте телефонный или другой провод, согласно инструкции. В качестве резервного способа подключения обычно используют USB-модем, но этот вариант мы рассмотрим позже.
Как подключить роутер к управляющему устройству
Управляющее устройство необходимо для того, чтобы вы могли зайти в панель управления маршрутизатора и сделать через нее все необходимые настройки. В качестве такого устройства может выступить ПК, ноутбук, планшет, смартфон и другое устройство, на котором удастся загрузить браузер и открыть панель управления. Для примера будем рассматривать ноутбук. Для связи с роутером у этого устройства должен быть сетевой порт или адаптер Wi-Fi (встроенный или внешний). Разберем два варианта подключения: по проводу и по Wi-Fi. При проводном подключении возьмите кабель из коробки, вставьте один его разъем в гнездо LAN роутера, а другой в сетевое гнездо ноутбука. Загрузите роутер и ноутбук.
При подключении по Wi-Fi активируйте этот модуль на ноутбуке согласно инструкции к нему. В некоторых моделях ноутбуков Wi-Fi включен по умолчанию, в других нужно нажать комбинацию клавиш, задействовать переключатель или иной способ. После активации модуля вам нужно просканировать эфир на предмет наличия поблизости Wi-Fi-сетей. В Windows 10 это можно сделать такими способами:
- на панели задач кликнуть значок Wi-Fi или глобуса;
- кликнуть на стрелке для разворота скрытых значков и найти там названные выше значки;
- кликнуть по значку уведомлений и найти там раздел Wi-Fi, «Сеть» или похожий;
- в панели управления выбрать раздел «Сеть и Интернет» и затем строку «Подключение к сети».

Теперь поверните к себе роутер D- DIR-825 нижней стороной и найдите на этикетке
WPS PIN (пароль к вашей сети Wi-Fi). В построенном списке сетей найдите свою сеть D- и подключитесь к ней с помощью этого пароля. При этом установите галочку «Подключаться автоматически».
Как подключить к роутеру USB-модем
Вставьте в USB-модем SIM-карту с подходящим для интернета тарифом. Сам модем вставьте в USB-порт роутера. Для настройки USB-модема роутер также должен быть подключен к управляющему устройства (ноутбуку). После загрузки роутера и ноутбука начнется автоматическая настройка модема. Если на SIM-карте установлен PIN-код, вы сможете ввести его в панели управления или же заранее отключите его, например через мобильный телефон. Если роутер не видит модем, выполните перезагрузку роутера (в панели управления Система / Конфигурация / Перезагрузить). Также обратите внимание на то, что к модели D- DIR-825 можно подключить только такой USB-модем, который с ним совместим (см. таблицу ниже). В роли USB-модема можно использовать и некоторые модели смартфонов на базе Android. Однако учитывайте, что производитель не гарантирует, что роутер будет корректно работать со всеми модификациями внутреннего ПО USB-модемов.
Как настроить роутер D- DIR-825
Вход в панель управления. Пароль к D- DIR-825 по умолчанию
После подключения маршрутизатора к интернету и управляющему устройству (у нас это ноутбук) нужно сделать определенные настройки. Для этого на ноутбуке откройте браузер и перейдите по тому IP, который указан на этикетке снизу вашего роутера. У роутеров D- вход часто происходит по адресу 192.168.0.1. Обратите внимание, что браузер не должен быть слишком старым. Например, подойдет Google Chrome версии 48 и новее, Internet Explorer версии 10 и новее и другие браузеры.
Базовые настройки
При входе в панель управления вы увидите диалоговое окно с предложением сменить заводской пароль к панели управления и задать другое имя для Wi-Fi-сетей 2,5 ГГц и 5 ГГц. Если перед вами открылась панель на иностранном языке, смените его, кликнув вверху по слову System. Придумайте и введите новые имена и пароли и нажмите кнопку «Готово».
Далее вы можете запустить мастер настроек через раздел «Начало» и подраздел Click’n Connect, как описано в статье о роутере DIR-620. Здесь же мы рассмотрим вариант ручной настройки. Кликните по разделу WAN. Если есть устаревшие варианты, удалите их, и нажмите «Добавить».
В следующем окне выберите «Вручную» и задайте тип своего соединения. Если вы его не знаете, загляните в документы поставщика интернета или позвоните ему. Помимо типа соединения нужны данные, которые этому типу соответствуют. Это может быть имя пользователя, пароль, маска подсети и другая информация. Ее тоже выясните у поставщика. После заполнения полей нажмите «Применить» и проверьте, что у вас стали загружаться веб-страницы в браузере.
Поменять пароль к Wi-Fi-сетям вы можете в разделе Wi-Fi, а к панели управления в разделе «Система» и подразделе «Пароль администратора».
Обновление прошивки D- DIR-825
Хотя интернет на вашем компьютере уже должен был появиться, рекомендуем сразу же обновить прошивку, в том числе и для того, чтобы подключать к роутеру современные USB-модемы. Для обновления перейдите в раздел «Система», выберите пункт «Обновление ПО» и в нем нажмите «Проверить обновления». Если сервис напишет, что доступно обновление, нажмите кнопку «Ок» для его запуска. Во время обновления не выключайте и не перезагружайте роутер, чтобы не вывести его из строя. Будьте также готовы к тому, что после обновления вас встретит совсем другой интерфейс. Хотя там могут быть другие названия и другое расположение меню, в целом их суть остается прежней. Вы можете загрузить и свой файл здесь же в строке «Локальное обновление». Но будьте внимательны, так как прошивка должна строго соответствовать аппаратной версии роутера. Сторонние прошивки ставить не рекомендуется, так как это может вывести маршрутизатор из строя.
После обновления рекомендуем изучить возможности новой панели управления и запомнить расположение основных пунктов меню. Чаще всего нужно знать, как настроить WAN, где изменить имя и пароль Wi-Fi-сети и сменить пароль к панели управления.
Настройка D-Link DIR-825 AIR
Для роутера D- DIR 825 у нас есть два варианта инструкций:
Инструкция по настройке роутера D- DIR-825 AIR
Авторизация
Для того, что бы попасть в веб-интерфейс роутера, необходимо открыть ваш Интернет браузер и в строке адреса набрать 192. 168.0.1, Имя пользователя — admin, Пароль — admin (при условии, что роутер имеет заводские настройки, и его IP не менялся).
Если у Вас интерфейс роутера на Английском языке, нажмите вверху на флажок и выберите Русский язык.
В конце каждой настройки не забывайте заходить вверху в Система и нажимать Сохранить.
Смена заводского пароля
В целях безопасности рекомендуется сменить заводской пароль. По умолчанию: Логин admin, пароль admin. В интерфейсе роутера необходимо зайти во вкладку Система, меню Пароль администратора.
- В поле Введите новый пароль — введите новый пароль.
- В поле Повторите введенный пароль — повторите новый пароль.
- Затем нажмите кнопку Применить.
После этого, роутер предложит повторно зайти в его настройки.
Настройка подключения к Интернет
Заходим в «Сеть» ⇒«WAN». Если у Вас здесь уже имеются созданные соединения, советуем удалить их. Для этого галочками отметьте их и нажмите кнопку «Удалить».
После этого нажмите на кнопку Добавить.
Настройка PPPoE подключения
- В поле Тип соединения: выберите PPPoE
- В поле Интерфейс выбираем Internet
- В графе Имя вписываете название подключения. Можете оставить имеющееся значение
- Разрешить направление WAN — должна стоять галочка
- Имя пользователя: Ваш логин из договора
- Пароль: Ваш пароль из договора
- Подтверждение пароля: повтор пароля
- Имя сервича — можете оставить пустым.
- Алгоритм аутентификации: Auto
- Keep alive — ставим галочку для постоянного подключения. Интервал и провалы — можете оставить имеющиеся значения.
- MTU — поменяйте значение на 1450 или меньше
- В поле Разное проверьте, чтобы стояли галочки NAT и Сетевой экран.
- Если провайдер предоставляет услугу интернет телевидения, поставьте галочку Включить IGMP.
- Нажмите Применить.
Настройка L2TP подключения
- В поле Тип соединения: выберите L2TP + Динамический IP
- В поле Интерфейс выбираем Internet
- В графе Имя вписываете название подключения. Можете оставить имеющееся значение
- Разрешить направление WAN: должна стоять галочка
- Получить адрес DNS-сервера автоматически: должна стоять галочка
- В поле IP проверьте, чтобы стояли галочки NAT, Включить IGMP и Сетевой экран
- Имя пользователя: Ваш логин из договора
- Пароль: Ваш пароль из договора
- Подтверждение пароля: повтор пароля
- Адрес VPN-сервера: пропишите адрес VPN-сервера провайдера
- Алгоритм аутентификации: Auto
- Keep alive — ставим галочку для постоянного подключения
- MTU — поменяйте значение на 1450 или меньше
- В поле Разное проверьте, чтобы стояли галочки NAT и Сетевой экран.
- Нажмите «Сохранить».
Настройка PPtP (VPN) при автоматическом получении локального IP адреса (DHCP)
- В поле Тип соединения (Connection Type): выберите PPTP + Динамический IP
- В поле Интерфейс выбираем Internet
- В графе Имя вписываете название подключения. Можете оставить имеющееся значение
- Разрешить направление WAN: должна стоять галочка
- Получить адрес DNS-сервера автоматически: должна стоять галочка
- В поле IP проверьте, чтобы стояли галочки NAT, Включить IGMP и Сетевой экран
- Имя пользователя: Ваш логин из договора
- Пароль: Ваш пароль из договора
- Подтверждение пароля: повтор пароля
- Адрес VPN-сервера: пропишите адрес VPN-сервера провайдера
- Алгоритм аутентификации: Auto
- Keep alive — ставим галочку для постоянного подключения
- MTU — поменяйте значение на 1450 или меньше
- В поле Разное проверьте, чтобы стояли галочки NAT и Сетевой экран.
- Нажмите «Сохранить».
Настройка Интернета через 3G/4G модем
- Провайдер: выберите Вашего оператора связи
- В поле Тип соединения: выберите 3G
- В графе Имя вписываете название подключения. Можете оставить имеющееся значение
- Разрешить направление WAN: должна стоять галочка
- Режим: auto.
- Имя пользователя, Пароль, Подтверждение пароля: данные для подключения, проставятся тоже автоматически. Если не прописаны. уточните у оператора.
- APN, Номер дозвона — соответственно выбранному провайдеру проставится автоматом. Если не проставился, уточняете у Вашего оператора связи.
- MTU — поменяйте значение на 1370
- Keep alive — ставим галочку для постоянного подключения
- Интервал и провалы — можете оставить имеющиеся значения.
- В поле Разное проверьте, чтобы стояли галочки NAT и Сетевой экран.
- Нажмите «Сохранить».
Настройка Wi-Fi на роутере
Данная модель роутера работает в двух диапазонах — 2,4Ghz и 5Ghz. Если Ваши устройства, которые в дальнейшем будут получать Интернет с D- DIR-825 могут работать в обоих диапазонах частоты, то можете включить и настроить обе сети. Если только в одной из них — то ту и настраивайте. В нашем примере мы настроим 2,4 Ghz. Настройки обеих сетей аналогичны.
1. Заходим во вкладку Wi-Fi, выбираем пункт «Основные настройки» и устанавливаем желаемое имя беспроводной точки доступа SSID. Остальные параметры оставляем как есть (см. картинку). После этого нажимаем «Применить».
2. Wi-Fi, выбираем пункт «Настройки безопасности». Выберите Тип авторизации (рекомендуется WPA2/PSK), а затем в графу Ключ шифрования PSK введите любой пароль не менее 8 символов — это поможет защитить Вашу беспроводную сеть от несанкционированного доступа. Сохраните сделанные изменения. WPA-шифрование — AES. После этого нажмите Применить.
Вот и все: теперь можете попробовать использовать интернет по беспроводному Wi-Fi соединению с ноутбука, планшета или любого другого оборудования.
Настройка IP-TV
Вариант 1. Выделяем порт для приставки без указания VLAN ID
Таким образом настраивается цифровое телевидение Билайн, Дом.Ру, ТТК и некоторые филиалы Ростелекома. Этот способ наиболее прост. Выбираем в меню раздел Начало — Мастер настройки IPTV. В открывшемся окне кликаем на порт, в который будет подключена ТВ-приставка — он будет помечен зеленым цветом. Как правило, для этого используется 4-й LAN-порт. Нажимаем на кнопку «Сохранить». Теперь можно подключать приставку в 4-й LAN-порт.
Вариант 2. С явным указанием идентификатора виртуальной сети VLAN ID
Этот способ используется в том случае, когда мультикаст-трафик доставляется до абонентского устройства в отдельной виртуальной сети и делится непосредственно на оконечном оборудовании. По такому принципу организована услуга во многих филиалах Ростелеком, Таттелеком. В этом случае, для настройки порта Вам надо зайти в раздел Дополнительно — VLAN. Здесь кликаем на группу «LAN» и ждем пока откроются её параметры.
Попав в настройки группы, выбираем порт, в который будет включена приставка и снимаем с него галочку (в нашем примере мы сняли галочку с 3 LAN-порта). Кликаем на кнопку Сохранить и выходим снова в раздел VLAN.
Теперь надо нажать на кнопку «Добавить». Этим мы создадим новую группу.
- В поле «Имя» пишем назвние группы — IPTV, например.
- Ставим галку «Разрешить».
- В списке «Тип» выбираем «Прозрачный».
- В поле Vlan ID надо указать идентификатор виртуальной сети. В моем доме используется 1601. Имейте ввиду, что идентификаторы используются разные на каждом оптическом кольце и узнать какой используется на Вашем домовом коммутаторе можно только в техподдержке провайдера.
- Ставим галку «Мультикаст».
- Остальное оставляем по умолчанию.
- Отметьте только тот момент, что в списке «Нетегированные порты» должен быть отмечен галкой тот порт, который вы удалили из группы «LAN».
Переадресация/проброс портов
Заходим в Межсетевой экран — Виртуальный серверы. Нажимаем кнопку Добавить.
- Имя — введите любое название.
- Интерфейс — выбираете тот интерфейс, который отвечает за подключение к Интернету. В нашем случае это pppoe-интерфейс.
- Протокол — выбираете необходимый Вам протокол.
- Внешний порт начальныйконечный, Внутренний порт начальныйконечный — вводите диапазон портов, который Вы хотите открыть.
- Внутренний IP — IP-адрес устройства, на который будут идти запросы
- Нажимаем Применить.
Проверка статуса подключения к Интернет
Зайдите в Статус — Сетевая статистика. В табличке созданное Вами подключение к Интернету должно быть зеленым и должны быть заполнены все столбцы в этой строке.
Сохранение/восстановление настроек роутера
После проведения настроек, рекомендуется сохранить их, чтобы в случае возникновения проблем, можно было их восстановить. Для этого необходимо зайти во вкладку Система, меню Конфигурация.






