Забыл пароль от WiFi
Иногда возникает ситуация, когда нужно срочно подключить к WiFi новое устройство, например смартфон или ноутбук, но не удается вспомнить пароль от WiFi. В данной статье мы расскажем о том, что делать, если вы забыли пароль от WiFi.
Что делать если я забыл пароль от WiFi
Забыл пароль от WiFi? Не стоит переживать, для того чтобы узнать свой пароль вам понадобится всего минута. Если у вас есть подключенное к WiFi устройство, то вы в любой момент можете посмотреть сохраненный на нем пароль. Даже если у вас нет подключенных устрйоств, вы всегда можете узнать пароль, подключившись к веб-интерфейсу вашего роутера.
Способ № 1. Просмотр сохраненного пароля с помощью Windows
Откройте Центр управления сетями и общим доступом.
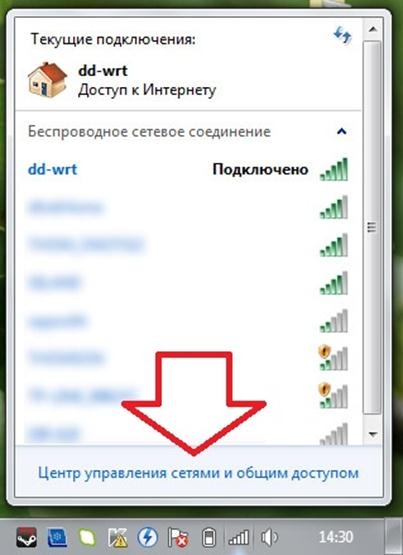
В открывшемся окне нужно кликнуть по ссылке «Управление беспроводными сетями».
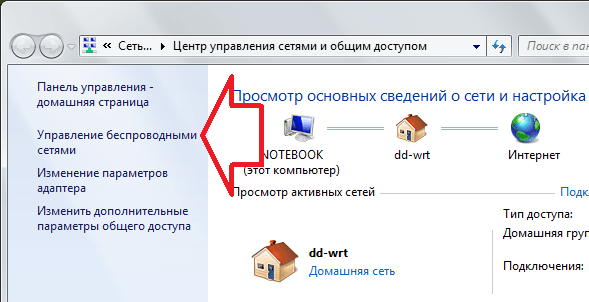
Дальше кликните по нужной WiFi сети. В моем случае доступна только одна WiFi сеть.
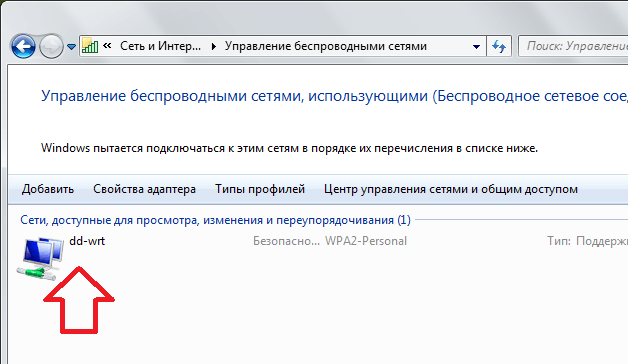
После этого перед вами откроется окно «Свойства беспроводной сети».
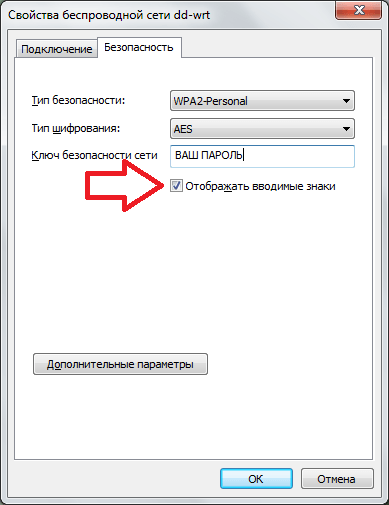
Здесь нужно установить галочку напротив пункта «Отображать вводимые знаки». После этого в поле «Ключ безопасности сети» вы увидите пароль от WiFi.
Способ № 2. Просмотр сохраненного пароля с помощью программы WirelessKeyView.
Кроме этого, вы можете воспользоваться программой WirelessKeyView (скачать с официального сайта). Я обнаружил данную небольшую программу когда сам однажды забыл пароль от WiFi.
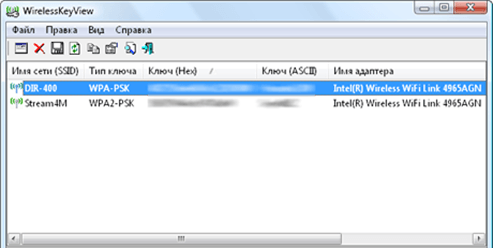
Данная программа распространяется абсолютно бесплатно, имеет небольшой размер и не требует установки. Все что она делает, это выводит все сохраненные в операционной системе пароли от WiFi в виде удобного списка. Все что вам нужно сделать для того чтобы просмотреть сохраненные пароли, это скачать данную программу и запустить ее с правами администратора.
Способ № 3. Просмотр пароля с помощью веб-интерфейса роутера.
Если вы забыли пароль от WiFi, и у вас нет ни одного устройства подключенного к данной точке доступа, то вам нужно подключиться к веб-интерфейсу роутера. Для этого в браузере введите сетевой адрес вашего роутера и войдите в веб-интерфейс с помощью логина и пароля. Как правило, роутер доступен по адресу «http://192.168.0.1» или «http://192.168.1.1».
В веб-интерфейсе роутера вам необходимо найти раздел отвечающий за безопасность вашей WiFi сети. Как правило, данный раздел называется «Wireless Security».
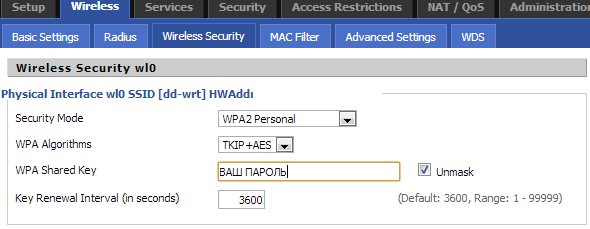
Здесь нужно найти текстовое поле в которое вводится пароль от WiFi и установить галочку, которая снимает защиту от просмотра пароля. В моем случае данная галочка называется «Unmask».
- Сетевой кабель не подключен
- Как узнать пароль от своего Wi-Fi
- Как узнать пароль от Wi-Fi
- Как удлинить интернет кабель
- Как поставить пароль на Wi-Fi
Создатель сайта comp-security.net, автор более 2000 статей о ремонте компьютеров, работе с программами, настройке операционных систем.
Задайте вопрос в комментариях под статьей или на странице «Задать вопрос» и вы обязательно получите ответ.
Забыл пароль от роутера: что делать?

Стабильность работы интернет соединения во многом зависит от настроек маршрутизатора. На что делать, если забыл пароль от роутера? Можно выполнить несколько операций, которые позволят восстановить доступ к маршрутизатору и данным по интернет соединению, локальной сети и т.п.
Подключение к локальной и беспроводной сети, интернету может осуществляться только при установке правильных настроек маршрутизатора, где должны указываться также логины, пароли, ключи. Как правило, подобные операции осуществляет провайдер, когда начинает предоставлять услуги пользователю. Логины и пароли используются крайне редко, если не проводилось никаких переустановок. Но если сложилась ситуация, когда эти данные необходимы, а пользователь забыл пароль от роутера? Что делать? Эти вопросы можно решить самостоятельно и без особых усилий.
Как правило, обычные пользователи, чтобы не углубляться в тонкости настроек, используют диск, поставляемый вместе с оборудованием для быстрой настройки. На одном из этапов, как правило, будет предложено изменить идентификационные данные, в том числе логин и пароль от роутера, ключ безопасности для подключения к Wi-Fi и т.п. И если потеря данных доступа к LAN сети, раздаче Wi-Fi не вызовет больших затруднений при восстановлении, то потеря данных для входа в Web-интерфейс маршрутизатора довольно существенная утрата. В этом случае понадобится полное обнуление настроек до заводских, а затем понадобится полное восстановление необходимых параметров, которые обеспечат стабильную и надежную связь по локальной и беспроводной сети, доступ к Интернету.
Восстановление пароля Wi-Fi
Для того, чтобы восстановить пароль от беспроводной сети, выполните следующие действия:
- найдите в правом нижнем углу значок, отображающий подключение по беспроводной сети или пиктограмму, изображающую монитор. Кликните по одному из них;
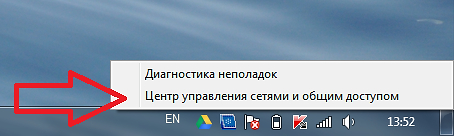

- в списке отобразившихся подключений, нажмите правой кнопкой мыши на строчке, которая указывает на ваше подключение к локальной сети и выберите пункт свойства;
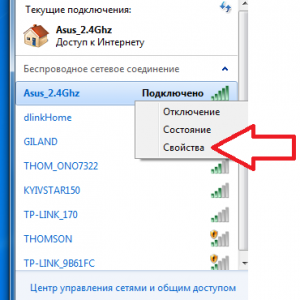
- перейдите на вкладку безопасность и установите флажок на пункте «отображать вводимые знаки», после чего, чуть выше (поле «ключ безопасности сети»), вместо кружков отобразится реальный пароль, с помощью которого осуществляется подключение по беспроводной сети.
Восстановление учетных данных для подключения к интернету
Для восстановления выполните следующие шаги:
-
и если вы предварительно не изменяли данные на роутере для доступа, введите следующий адрес: 192.168.1.1 (этот адрес может отличаться, в зависимости от модели, поэтому, на тыльной стороне устройства просмотрите этот адрес и впишите его в адресную строку браузера).
- Введите логин и пароль для маршрутизатора (выше уже упоминалось, что по умолчанию, логин и пароль в большинстве случаев – admin, но лучше снова-таки просмотреть эти данные на тыльной стороне маршрутизатора).

- Перейдите во вкладку интернет (эта вкладка также может называться WAN Settings).
- В поле select SSID будет прописан ваш логин, а пароль можно увидеть в поле WPA PRE-Shared Key, установив флажок рядом с полем, который позволит его отобразить.
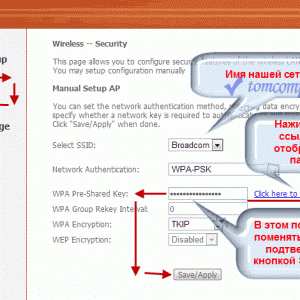
Таким образом, эти данные можно получить, не обращаясь за помощью и без посещения офиса Интернет-провайдера.
Восстановление доступа к роутеру
Бывают же случаи, когда пользователь не может попасть на Web-интерфейс роутера, потому, что он изменил учетные данные роутера и забыл их. В этом случае искать какие-либо способы бессмысленно, наилучшим вариантом будет обнуление всех настроек до заводских. Для этого на задней панели маршрутизатора, во включенном состоянии, нажать и удерживать несколько секунд кнопку сброса настроек (для этого может понадобиться тоненький предмет).

Сброс будет осуществлен тогда, когда на роутере все индикаторы погаснут на пару секунд, а затем индикатор питания, подключения по локальной сети (если подключен сетевой кабель) загорятся.
По большому счету – это единственный и наиболее простой способ возврата доступа к маршрутизатору.
Восстановление доступа при потере паролей
Бывают случаи, когда пользователь не может вспомнить ни логина, ни пароля от локальной сети, доступа к Интернету, ключа безопасности Wi-Fi. В этом случае можно восстановить все данные двумя способами: аппаратный, программный.
Первый способ подразумевает посещение Web-интерфейса, второй же используется при помощи специальных программ, которые проверяют записи реестра и выдают всю необходимую информацию в полном объеме. Для первого способа необходимо в обязательном порядке знать хотя бы адрес, логин и пароль для роутера. Если вы их не изменяли, то адрес практически для всех роутеров имеет вид: 192.168.1.1. Исключением являются маршрутизаторы компании D-Link, в которых этот адрес прописывается следующим образом: 192.168.0.1.
Также, логин и пароль практически во всех случаях одинаков: admin. Для того, чтобы не гадать и не тратить время впустую, если вы не изменяли эти данные, вы их можете взять с тыльной стороны роутера или увидеть на коробке.
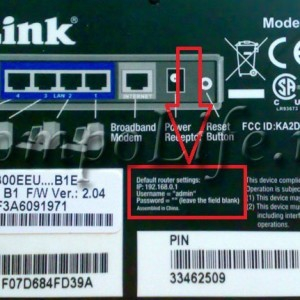
После того, как вы попали на страницу настроек роутера, вы можете без труда отыскать все персональные логины и пароли для доступа.
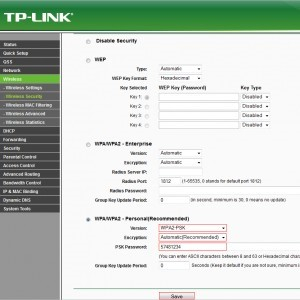
Для поиска пароля от доступа к LAN сети, необходимо перейти в ее настройки и просмотреть данные. Это же самое касается и ключа доступа к Wi-Fi сети.
Если же вам необходим логин и пароль к сети Интернет, перейдите во вкладку Интернет и вы сможете увидеть логин и пароль.
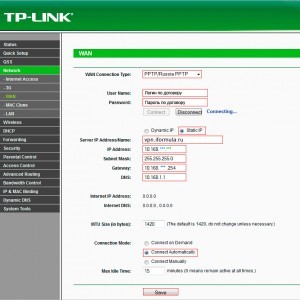
Можно воспользоваться также специальным программным обеспечением. Наиболее удачными утилитами в данной области являются:
- dialupas;
- remote desktop pass view;
- router pass view.
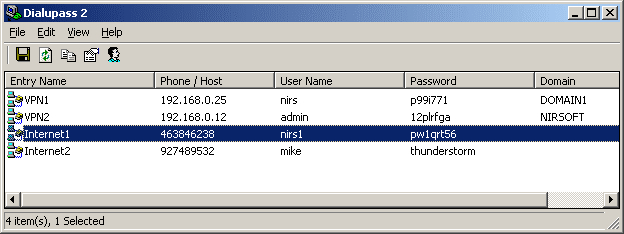
Конечно же это неполный список программных продуктов в данной области, все зависит только от пользователя, какую именно программу ему использовать. Интерфейс в них довольно понятен и не вызовет особых трудностей даже у начинающих пользователей. Единственное, что стоит заметить, некоторые малоизвестные продукты могут содержать вредоносные программы, которые смогут навредить вашему компьютеру.
Эти программы проверяют некоторые файлы (многие из них являются скрытыми), которые отвечают за сетевое подключение и т.д. Для того, чтобы самому эти файлы просмотреть, необходимо обладать довольно большими знаниями, поэтому для многих — это будет очень сложно и непонятно, а вот подобные утилиты выполнят эту операцию быстро и без особых трудностей.
Рекомендации
Специалисты рекомендуют сохранять логины и пароли для доступа к сети в отдельном текстовом файле, в крайнем случае переписывать их к себе в блокнот. Это позволит избежать множества трудностей и выполнения совсем не обязательных действий, которые займут довольно много времени.
Также, чтобы не утруждаться в записях логинов и паролей, можно сохранить лог установки настроек (это может быть при настройке маршрутизатора при использовании компакт-диска) и эти данные у вас будут собраны в одном текстовом файле.
Запись опубликована 30.09.2016 автором Ольга в рубрике Роутеры с метками Wi-Fi, интернет, логин, пароль, роутер. Отблагодари меня, поделись ссылкой с друзьями в социальных сетях:
Что делать в случае, если забыл пароль от wi-fi
 Практически у любого человека случалась ситуация, когда он забывал пароль от вай-фая. Есть несколько способов, которые позволяют восстановить доступ к беспроводной сети. В зависимости от ситуации, действия могут отличаться.
Практически у любого человека случалась ситуация, когда он забывал пароль от вай-фая. Есть несколько способов, которые позволяют восстановить доступ к беспроводной сети. В зависимости от ситуации, действия могут отличаться.
Если вы забыли пароль от wi-fi, сначала попытайтесь отыскать договор на предоставление услуг от провайдера, очень часто там можно найти логин/пароль для подключения к беспроводной сети. Также посмотрите на обратную сторону роутера, в большинстве случаев вы найдете наклейку с паролем.
Если все-таки найти бумагу с паролем не получается или он не написан на задней части роутера, придется потратить немного времени и сил, чтобы восстановить его.
Если есть устройство, подключенное к вай-фаю
Если роутер используется дома, то обычно он автоматически подключается к беспроводной сети, а пароль требуется, если подключается новое устройство. В этом случае, для восстановления доступа вам понадобится компьютер, который ранее был подключен к wi-fi.
Сначала нужно зайти в настройки сети. Для этого можно нажать правой кнопкой мыши на значок сети, который находится в правом нижнем углу панели задач и в выпавшем списке выбрать «Центр управления сетями и общим доступом». А можно в эти настройки можно попасть через панель управления компьютером.
В открывшемся окне нужно нажать на изображение вашей сети, появится маленькое окошко. Далее находим кнопку «Свойства беспроводной сети» и переключаемся на вкладку «Безопасность».

В поле «Ключ безопасности сети» написан пароль от wi-fi, но он скрыт за точками. Чтобы увидеть его, нужно поставить галочку напротив «Отображать вводимые значки».
С помощью маршрутизатора
Если нет ни одного устройства, уже подключенного к интернету по wi-fi и невозможно посмотреть пароль, можно попробовать восстановить с помощью панели управления роутера. Для этого подключите его к компу с помощью кабеля (он идет в комплекте с маршрутизатором), далее нужно открыть любой интернет-обозреватель и в адресной строке набрать комбинацию цифр: 192.168.1.1.
Кстати, это работает на всех устройствах, которые могут подключаться к беспроводным сетям и где установлен браузер, так что можно открыть панель управления роутера не только на ПК, но и на планшете или телефоне. На компьютере просто делать это удобней всего.
После того, как вы зайдете на страницу управления маршрутизатора, первым делом потребуется логин и пароль для входа. Обычно это admin/admin, если только вы ранее самостоятельно не меняли эти данные.
Далее нужно зайти во вкладки Wireless (Беспроводной режим) и Wireless Security (Защита беспроводного режима). В этом разделе и указан пароль от беспроводной сети. Скорее всего он будет отображаться в строке PSK Password.
Если у вас не получилось зайти, поищите инструкцию от роутера. В ней точно будет указанно, как это сделать. Или посмотрите наклейку на днище маршрутизатора. На ней может быть указан адрес админки.
Специальные программы
Есть множество программ, которые сканируют систему и показывают все пароли, сохраненные в компьютере. Вероятней всего, среди них будет и пароль от wi-fi.
Например, можете воспользоваться WirelessKeyView, Dialupass, Remote Desktop PassView, RouterPassView, Wireless Password Recovery. Они очень просты в использовании. Просто скачайте любую утилиту, запустите от имени администратора. Если скачиваете программу с непроверенных источников, не забудьте включить антивирус.
Программа выводит список паролей в текстовом документе и его можно распечатать, чтобы информация не потерялась.
Как узнать пароль на планшете Андроид
Если вы забыли пароль, а на компьютере он не сохранился, можно попробовать узнать его с помощью планшета. Для этого вы должны иметь рут-права. Далее понадобится программа Root Browser . Ее можно скачать на Гугл Плее.
Запустив программу, нужно зайти в корень папки и открыть поочередно data – misc – wifi . В папке wifi найдите файл wpa_supplicant.conf и откройте его с помощью любого текстового редактора, например, блокнота. Именно в этом файле хранятся сведения о беспроводных подключениях, в том числе и пароли.
Сброс настроек
Это самый кардинальный способ, и лучше не использовать его без особой необходимости и прибегать к нему, только если вы продвинутый пользователь и сможете восстановить все настройки.

У каждого роутера на задней панели есть «Reset». Эта кнопка предусмотрительно спрятана от пользователей. Для того, чтобы перезапустить маршрутизатор и вернуть его к заводским настройкам, нужно нажать на кнопку зубочисткой, спицей, скрепкой или другим тонким предметом.
После сброса настроек нужно зайти в панель управления роутера и заново задать их значения, в том числе и пароль. Несмотря на забывчивость, постарайтесь придумать сложный пароль, чтобы ушлые соседи не смогли подключаться к вашей раздаче. Избегайте распространенных и банальных сочетаний, типа 12345, qwerty, admin и тому подобное.
В дальнейшем, чтобы не искать пароль, запишите его на листочек и приклейте на обратную сторону роутера на скотч. Это избавит от необходимости лазить в настройках компьютера или маршрутизатора и существенно сэкономит время. Также можно сохранить данные в текстовом файле на компьютере, но это не слишком надежно, потому что можно случайно стереть информацию или поломается компьютер.
Как подключить роутер если забыл пароль. Как узнать пароль от своей Wi-Fi сети
Такие вопросы, как узнать забытый пароль или как сменить его на Wi-Fi роутере D-Link, должен знать каждый компьютерный юзер. Такая проблема может возникнуть в любой момент. Она не должна никого пугать. Все делается просто и быстро. Главное, знать порядок действий и точно следовать инструкции смены пароля.
Роутеры выпускаются разными компаниями. Каждое изделие имеет свои особенности. Это касается и товаров D-Link. Сейчас это самые популярные роутеры, поэтому рекомендация по смене пароля на Wi-Fi так актуальна. Но речь пойдет не о защите при изменении настройки устройства, а про вход в сеть.
Пароль, который позволяет войти в беспроводную сеть и пользоваться интернетом, нужно менять по ряду причин. К ним относятся следующие ситуации:
- Посторонний человек взломал старый пароль и пользуется бесплатно вашими ресурсами.
- Ранее был предоставлен пароль соседу, другу, квартиросъемщику. Но обстоятельства изменились. Чтобы эти люди не пользовались интернетом, нужно просто сменить пароль на Wi-Fi сеть.
- Кто-то через подсоединение к вашей Wi-Fi сеть зашел и в локальную зону. Нужно тоже сменить пароль, чтобы защитить свою личную информацию.
Если забыли пароль на доступ у роутеру, то несколько универсальных решений в статье « «.
Этапы смены пароля на роутере D-Link
Чтобы изменить пароль, нужно пройти строго все этапы:
- Подсоединяемся к роутеру путем включения устройства в электросеть, или по Wi-Fi.
- Открываем браузер и пишем 192.168.0.1. Это адрес. Там указываем логин и старый пароль. Если все настройки были сделаны по умолчанию, то тогда на место «логин» вводим admin.
- В роутере следует перейти в отдел «Настройки»
- Далее переходим в такой подраздел, как «Wi-Fi / Настройки безопасности». Там будет виден старый пароль. Он располагается в поле «Ключ шифрования PSK». Чтобы сменить его, нужно будет удалить старую запись и ввести новые данные.
Примечание: Если закрыт доступ подсоединения по сетевому кабелю, а все другие устройства на данный момент отключены от Wi-Fi, то нужно будет полностью сбросить все настройки маршрута вхождения в роутер и поставить все по-новому. Обычно запускается стандартная процедура вхождения в устройство. Ключ к нему написан на самом изделии, как PIN.
Что делать, если пароль поменяли, а зайти в интернет не получается?
Бывают такие ситуации, когда пароль на роутере был сменен, а войти в интернет все равно не получается. Это касается любых изделий, оснащенных Wi-Fi. Например, не выходит подключиться даже через мобильный телефон. Причиной этого становится проблема сохраненного старого пароля. Он попал в память устройства и автоматически подключение осуществляется с помощью старых данных.
Чтобы исправить проблему, нужно ликвидировать на устройстве Wi-Fi сеть и снова провести подключение к интернету.
Если смена пароля осуществляется на ноутбуке с установленной системой Windows 7, то все происходит следующим образом:
- Заходим в раздел «Панель Управления».
- После переходим в подраздел «Сеть и Интернет».
- Там находим «Управление беспроводными сетями».
- Активируем правой кнопкой мыши необходимую сеть и удаляем ее.
- Производим новое подключение к Wi-Fi сети.
Примечание: Если ноутбук работает в Windows 8 или Windows 10, то необходимо активировать название беспроводной сети. Там нажимает на кнопку «Забыть эту сеть». На планшете или мобильном телефоне вместо этой кнопке может быть просто пункт «Удалить». После того, как все сделано, заново подключаемся. Если все выполнено без ошибок, то устройство должно подключиться к интернету по вновь установленному паролю на Wi-Fi сеть в роутере D-Link.
Вы сталкивались с ситуацией отсутствия интернет из-за того, что роутер стал недоступным? Перейти к настройкам нет возможности, так как забыт пароль. Что предпринять? Существует два способа: программный и аппаратный. Рассмотрим, как сбросить пароль на роутере подробнее.
Немного теории
Роутер — микроскопический компьютер, оснащенный процессором, постоянной и оперативной памятью. Управление происходит при помощи ОС.
После покупки устройства для перехода к настройкам по умолчанию, установлен логин и пароль. Эти значения изменяются. Что делать если вы изменили их и забыли? Рассмотрим этот вопрос подробнее.
Для чего это нужно
Любой маршрутизатор может заглючить. Сброс пароля используется если:
- забыли пароль;
- неправильные настройки;
- поменялся провайдер;
- для изменения настроек домашней сети.
Что сделать в первую очередь
При обнулении изменятся все настройки устройства. Маршрутизатор придется заново настраивать.
Аппаратный сброс
На устройстве есть небольшая кнопочка или дырочка. Ее нужно зажать чем-то острым (например, скрепкой) 10 секунд. сбросятся к заводским.
Как сбросить пароль на роутере Asus
Открываем обозреватель, прописываем http://192.168.1.1 , или router.asus.com . Переходим в раздел «Администрирование».
Далее, как на скриншоте.
Маршрутизатор перезагрузится. Восстановление займет 2-3 минуты.
Как сбросить пароль на роутере Tp-Link
Перейдите по адресу 192.168.1.1. Пароль и логин (если вы его не меняли) «admin».
Далее, сделайте так:
Произойдет , настройки восстановятся к заводским.
Как сбросить пароль на роутере D-Link
Программный сброс не отличается от способа, рассмотренного выше. Попишите в браузере 192.168.0.1. Далее перейдите «Система»-«Конфигурация»-«Заводские настройки».
Жесткий аппаратный сброс
Бывают ситуации, что в памяти роутера, остаются фрагменты кода. Устройство работает неправильно. Тогда нажатие кнопки сброса «Reset» не поможет. Что предпринять? Выполните последовательность таких действий:
- Нажмите «Reset» и удерживайте пока будете выполнять следующие действия;
- Через 30 секунд отключите питание маршрутизатора;
- Удерживайте кнопку сброса 30 секунд.
Как сбросить пароль Вай Фай (Wi-Fi) роутера
Подключитесь без пароля, используя стандарт WPS. Практически все модели роутеров его поддерживают. Для этого:

Данные передадутся маршрутизатором. Другой человек не подключиться таким способом.
Как посмотреть в ОС
Нажмите «Win+X», выберите «Параметры».
Далее, как на скриншоте.
Вывод
Мы рассмотрели, как сбросить логин и пароль на роутере. Самый простой способ — сброс настроек на заводские. Используйте его если уверенны что сможете самостоятельно прописать настройки. Иначе попробуйте подключиться, используя WPS, или посмотрите пароль в настройках системы.
Уже несколько раз встречал вопросы с проблемами, которые возникают при входе в настройки разных моделей роутеров (и разных производителей: TP-Link, Asus, D-Link, Netgear т. д.) . Проблема заключалась не в том, что нет доступа к странице настроек по одному из адресов (192.168.1.1, 192.168.0.1) , а в том, что не подходит пароль, или логин. Который нужно вводить для того, что бы получить доступ к настройкам маршрутизатора.
Практически, все были уверены, что вводят правильный пароль и логин. Но окно с запросом пароля/логина просто перезагружается и все, в настройки войти невозможно. Стандартные (как правило admin и admin) , так же не подходили, а народ утверждал, что параметры для входа в панель управления не менялись.
Вы пытаетесь , например, что бы настроить его (если вы его только что купили) , или вам нужно сменить какие-то настройки. Вводите IP адрес маршрутизатора, и появляется окно с запросом имя пользователя и пароля. Вводим имя пользователя/пароль, а страница просто перезагружается (поля очищаются) и все.

Если нажать Отмена , то появится окно с ошибкой и некоторыми рекомендациями (это на примере TP-Link) . Ошибка как правило появляется на английском, я перевел (точнее Хром перевел:)) .

Проблема понятна, переходим к советам по решению.
Уточняем пароль (логин) по умолчанию, пробуем другой браузер
Если вы еще не меняли имя пользователя и пароль в настройках маршрутизатора, то первым делом, я рекомендую уточнить, какие данные по умолчанию используются на вашем сетевом устройстве. Обычно, эти данные указаны снизу маршрутизатора (или где-то сзади, должна быть наклейка с необходимой информацией) .

Видите, на скриншоте выше, данные по умолчанию – admin и admin. Такие данные используются практически на всех маршрутизаторах. Только в Zyxel, если я не ошибаться, пароль 1234.
Пробуйте войти под параметрами, которые используются по умолчанию. Не получается? Ок, идем дальше.
Попробуйте войти через другой браузер, или с другого компьютера.
Если вы например заходите с браузера Хром, или Опера, и ничего не получается, то попробуйте Internet Explorer (или наоборот) . Так же, можете попробовать очистить кэш браузера.
Если смена браузера так же не помогла, то попробуйте зайти в настройки с другого компьютера, или даже с планшета (смартфона) , по Wi-Fi.
Роутер по прежнему не принимает логин/пароль? Продолжаем.
Вы сменили стандартный логин/пароль и забыли его?
И такое бывает (знаю не по наслышке ��) . В такой ситуации, самый нормальный и правильный выход, это сделать сброс настроек роутера. После сброса настроек, пароль и логин будут использоваться те, которые указаны на корпусе устройства (те, что по умолчанию) .
О том, как сбросить все параметры, я писал в отдельной статье . Там все очень просто. Нужно только на несколько секунд нажать определенную кнопку.
Перед тем как делать сброс параметров, вы должны понимать, что роутер придется настраивать заново. Задавать параметры для подключения к интернету, настраивать Wi-Fi и т. д.
Универсальный способ
Универсальным способом я бы назвал все тот же сброс параметров. Бывает, что роутер просто заглючил, или еще что-то, сброс всех настроек должен его оживить. Но, встречаются случаи, когда даже после сброса всех параметров, маршрутизатор отказывается принимать парль для входа в панель управления. В таком случае, возможно, есть какие-то технические проблемы.
Чтобы полностью сбросить настройки роутера достаточно:
- включить роутер и дождаться его загрузки (подождать 2 мин)
- найти на задней части устройства специальное отверстие, внутри есть мини-кнопка RESET
- взять что-то тоненькое, например зубочистку или разогнутую скрепку, и нажать на кнопку в отверстии
- должны погаснуть, моргнуть или замигать все лампочки на передней панели, или просто подождать 15 секунд
- роутер загрузится с заводскими настройками
Пароль и настройки Wi-Fi или ADSL маршрутизатора будут сброшены по умолчанию.
Аппаратный и программный сброс
Настройки можно сбросить аппаратным и программным способами.
Аппаратно – с помощью кнопки RESET (WPS). Этот способ универсален для всех вай фай роутеров. Это единственный вариант в том случае если:
- вы не знаете/забыли логин и/или пароль для входа в настройки роутера
- вы не знаете или изменили и забыли IP-адрес маршрутизатора
- после «каких-то» настроек не даёт войти в веб-интерфейс
Единственный минус – нужно иметь доступ к роутеру.
Программно – это через веб-интерфейс роутера
Т.е. с помощью его встроенного меню для настраивания. Удобно, если есть возможность войти в веб-интерфейс и вы знаете логин/пароль. Этот способ подходит для случаев, когда не работает или , может быть .
Чтобы войти в настройки домашнего роутера нужно чтобы он был подключён по кабелю или Wi-Fi к компьютеру или ноутбуку. Интернет для этого не нужен. Затем в адресной строке нужно набрать его IP адрес, по умолчанию это:
IP-адрес, логин и пароль для входа в админку могут быть напечатаны на самом роутере снизу:

Также, это те параметры, которые будут применены после сброса, как программного, так и аппаратного. В большинстве случаев:
Вводим пароль и попадаем в панель управления.

У разных производителей она разная, но суть одинаковая.
Как сбросить пароль на роутерах TP-Link
Идём в меню « System Tools -> Factory Defaults » и нажимаем кнопку «Reset». Перезагружаемся, готово:

Сброс пароля и настроек на маршрутизаторах D-Link
Проходим по пути меню « Maintenance -> Save and Restore -> Restore Device ». Жмём кнопку:

Или меню « Management -> Restore Default -> Restore Default Settings »

Устройства ASUS
Тоже очень популярные девайсы. Нужно пройти в меню « Управление настройками -> Администрирование -> Заводские настройки -> Восстановить »:

Сбрасываем настройки роутеров Zyxel
Если вы счастливый обладатель такого устройства, то вероятно увидите похожую панель админа:

Проходим « Система -> Конфигурация -> Сброс ». После перезагрузки все опции приходят к дефолтному состоянию.
Вот и всё
Перед обнулением настроек советую переписать в текстовый файлик текущие настройки сети, если понимаете о чём я. Это те параметры, которые вносились провайдером интернета. А у вас всё получилось? Пишите комментарии.
Без Wi-Fi немыслима жизнь. Он везде: в городских квартирах, кафе, ресторанах и даже на остановках общественного транспорта. Когда требуется что-либо узнать, обращаются за помощью к глобальной сети. Иногда так случается, что человеку нужно подключить к сети новые планшет, ноутбук или телефон, однако выясняется, что он забыл пароль от роутера или же от Wi-Fi. Переживать не стоит, ведь есть много способов решить проблему и восстановить пароль для входа как для маршрутизатора, так и для сети, предоставляемой провайдером.
Интернет бесполезен, если нет доступа к его настройкам. Поэтому часто возникает вопрос, что делать, если вдруг забыл пароль на роутере. Способов узнать логин и пароль много, начиная от аппаратного сброса и заканчивая восстановлением при помощи сторонних утилит и программ.
Заводские пароли
У всех видов маршрутизаторов есть одна особенность – стандартные пароли роутеров, установленные производителем. Как правило, они простейшие, чтобы люди долго не думали, какие имя пользователя и пароль вводить для перехода к странице с настройками. У большинства роутеров это admin, password,  12345678. Некоторые компании и вовсе оставляют поле с паролем пустым. Он, как и IP-адрес страницы, являющейся специальным интерфейсом настройки роутера и беспроводной сети, указаны на нижней части устройства.
12345678. Некоторые компании и вовсе оставляют поле с паролем пустым. Он, как и IP-адрес страницы, являющейся специальным интерфейсом настройки роутера и беспроводной сети, указаны на нижней части устройства.
Восстановление доступа программами
Иногда, для восстановления пароля от «вай фай» роутера используются программные компоненты. Самыми популярными среди пользователей средствами являются RouterPassView или WirelessKeyView. Однако на рынке их представлено большое количество, соответственно, каждый человек выбирает подходящую конкретно для него. В большинстве случаев данные средства проверяют все виды файлов, хранящихся на компьютере, в том числе скрытых для обычного просмотра. Использование утилит значительно упрощает восстановление доступа для неподготовленного человека.
Популярной является программа RouterPassView. Происходит определение файла с конфигурацией, в котором находится весь набор данных для доступа. Но он не появляется просто так, важно предварительно, желательно сразу после покупки устройства, сделать «бэкап» и выгрузить все первичные настройки в указанный файл. При его помощи восстанавливается пароль от роутера. Причем при помощи утилиты находятся утерянные пароли и от сети конкретного провайдера.

В качестве примера рассмотрим, как делать «бэкап» для устройств марки Asus. В первую очередь необходимо зайти на страницу администрирования при помощи перехода на IP-адрес 192.168.1.1. После этого — во вкладку «Администрирование», нажать на кнопку «Сохранить». Там же по аналогии с описываемой программой восстановить настройки при помощи конфигурационного файла или сбросить до заводских.

Чтобы открыть программу, следует запустить исполняемый файл. Для удобства российских пользователей народные умельцы создали русифицированную версию. После этого следует просто выбрать необходимый конфигурационный файл от устройства.
Более продвинутой является программа Router Password Kracker, взламывающая пароль у маршрутизатора. Для этого данная утилита использует специальный словарь трассировщиков, представляющий собой обычный пополняемый текстовый файл с названием passlist.txt. Особенностью является возможность запуска без предварительной установки, что удобно для мастеров в IT-сфере и позволяет носить программу с собой на USB флешке.

Интерфейс простой, в виде обычного окна. В одной из строк указывается IP-адрес маршрутизатора, выбирается метод взлома, и начинается сканирование в автоматическом режиме.
Сброс роутера к заводским настройкам
Вместо того, чтобы разбираться со сложными техническими аспектами, проще произвести сброс настроек к тем, что установил завод-производитель. Делается это просто и не требует никаких специальных знаний в информационной сфере. Достаточно удерживать в течение определенного времени кнопку, имеющую название «Reset». Иногда она спрятана внутри корпуса, что защищает от случайного нажатия. В таком случае используется иголка или другой подобный предмет. После этого для входа на страницу с настройками применяется заводской пароль.

Как узнать пароль от WiFi
Довольно часто пользователь забывает пароль от «вайфая». Конечно, звонит провайдеру, надеясь, что служба технической поддержки поможет восстановить буквенный или цифровой код, необходимый при подключении к wi fi. Однако решить данную проблему легко самостоятельно. Главным советом является тот, что неприятную ситуацию лучше предотвратить. Даже если это все-таки случилось, надо найти пароль непосредственно в настройках компьютера либо маршрутизатора и сменить старый на хорошо запоминающийся пользователю.
Через центр управления беспроводными сетями
Проще всего восстановить пароль через сетевое окружение. Для этого требуется попасть в «Центр управления беспроводными сетями». Зайти в него с главного экрана системы Windows: необходимо направить курсор мыши, нажать правой кнопкой на значок сети и выбрать «Управление беспроводными сетями».



Там будут отображены те, к которым подключался данный компьютер. Найдя необходимую, следует щелчком правой кнопки мыши выбрать пункт «Свойства».

В открывшемся окне в пункте «Безопасность» установить отметку в графе «Отображать вводимые знаки». В результате пароль станет открытым.
В настройках роутера
Если забыл пароль от wifi, нужно зайти в настройки роутера, затем — на вкладку «Состояние сети», где указан «Ключ WPA». В некоторых моделях роутеров требуется перейти во вкладку «Настройка/защита беспроводного режима». Именно в этой строке и будет находиться пароль.
 Для большей наглядности рассмотрим конкретный пример, когда модель роутера выпущена компанией ASUS. В первую очередь зайти на страницу администрирования. На ней найти вкладку «Состояние системы». Там несколько полей, в одном из которых указан пароль. Такие же действия выполняются и для маршрутизаторов других фирм. Единственное отличие состоит лишь в том, в какой именно вкладке расположены нужные данные.
Для большей наглядности рассмотрим конкретный пример, когда модель роутера выпущена компанией ASUS. В первую очередь зайти на страницу администрирования. На ней найти вкладку «Состояние системы». Там несколько полей, в одном из которых указан пароль. Такие же действия выполняются и для маршрутизаторов других фирм. Единственное отличие состоит лишь в том, в какой именно вкладке расположены нужные данные.
Специальной программой
Также специальная программа WirelessKeyView указывает, как восстановить пароль, отображая сети и их пароли, используемые на конкретном компьютере. Особенностью является то, что она работает как на старых системах, вроде Windows XP, так и на актуальных версиях Windows 10. Утилита запускается без предварительной установки, что очень удобно для пользователей и мастеров. Необходимые сведения отображены в специальном поле.
Однако есть один минус. Обнаружить пароль можно только в том случае, если использовался автоматический вход в сеть. Это связано с особенностью хранения ключей в базе данных драйверов роутера.
Заключение
Итак, если забыли пароль роутера, не стоит паниковать. Решить данную проблему просто. Существуют разные способы для исправления ситуации. Большинство из них рассмотрено в данной статье. Если владелец компьютера совершенно не разбирается в технических составляющих, следует запомнить, что при помощи кнопки «Reset» сбрасываются все настройки до заводских. А также используется удобная программа. Восстановление пароля Wi-Fi тоже не вызовет затруднений.