Как подключить Xiaomi Redmi 4 к компьютеру
Здравствуйте. Наверное, все хоть раз в жизни подключали телефон к компьютеру для различных целей. Кто-то подключает, чтобы просто зарядить телефон, другие — скинуть накопившиеся фотографии, которые занимают место, третьи используют как модем. Множество полезных функций приобретает телефон, когда подключается к компьютеру, но как это сделать, когда телефон новый и сильно отличается от других марок? В данной статье мы рассмотрим варианты подсоединения Xiaomi Redmi 4 к Вашему ПК.
Как подключить телефон?
Чтобы увидеть файлы, хранящиеся на телефоне:

Возьмите кабель USB, который шел в комплекте к Вашему телефону. Также подойдет «неродной» провод с аналогичным разъемом:

Вставьте меньшим концом в телефон:

Большим разъемом подключите к гнезду USB на Вашем компьютере:
На экране телефона появится оповещение о зарядке телефона: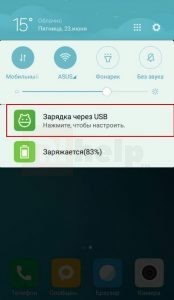 Если нажать на данную запись, перед Вами откроется окно с возможными вариантами подключений:
Если нажать на данную запись, перед Вами откроется окно с возможными вариантами подключений: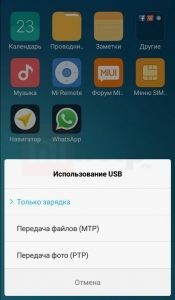
— Зарядить устройство.
— Перенести файлы (MTP). Таким образом, мы получим максимальный доступ к внутренней и внешней (карта памяти — если таковая имеется) памяти телефона.
— Перекинуть фото (PTP). При данном подключении появится доступ только к фото, видео и скриншотам.
Работа с данными телефона на компьютере
Когда Вы подключили свой телефон для обмена данными, т. е. выбрали режимы передачи MTP или PTP, то есть несколько вариантов, чтобы воспользоваться своими файлами.
1 способ
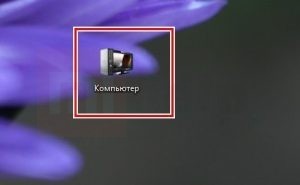
Откройте «Мой компьютер» на ПК:
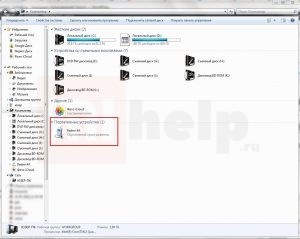
Найдите в представленном списке телефон:

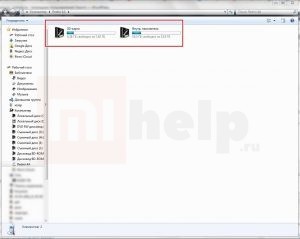
Зайдите в него. Перед Вами появятся папки, теперь можете приступать к работе с файлами.
2 способ
С помощью многофункционального менеджера по управлению файлами Mi PC Suite.

Установите на свой компьютер (нажмите Install) и дождитесь завершения установки:
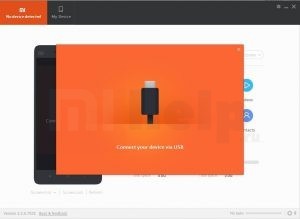
Подключите устройство, если оно еще не подключено:

Откроется окно для работы с файлами телефона: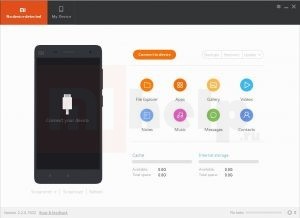
С помощью этой программы Вы сможете легко и быстро перемещать, удалять или добавлять информацию на свой гаджет.
3 способ
Существуют сторонние программы, которые являются аналогами вышеописанного приложения, с помощью которых также возможно управлять данными на устройстве. Для исключения излишней рекламы на сайте мы не будем рассказывать о других программах, но на просторах интернета Вы легко сможете найти их.

Александр Попов
55 Комментарий на «Как подключить Xiaomi Redmi 4 к компьютеру»
И что же вам не понравилось, уважаемый?
Да то, что ни один способ не помог
Программа которую Вы предлагаете во втором варианте (Mi PC Suite) — не работает
Mi PC Suite не видит Redmi 4X ((((
дебил! а если нет драйвера. то в жопу подключить?
Ну зачем же так грубо? Вам, собственно, и предлагают сначала драйвера скачать (чтобы были). Или это какое-то совершенно невыполнимое для Вас действие.
Отличная инструкция, все просто!
добрый день, я подключаюсь, все видит в mtp, а файлы скачать на ком не могу, пишет оценка продолжительности копирования файлов и зависает,
Привет. Спасибо за статью, очень к стати, очень благодарен автору !
КГ/АМ. школота пришла в инет.
КГ/АМ, школота пришла в инет.
СПАСИБО. ИНФОРМАЦИЯ БЫЛА ОЧЕНЬ ПОЛЕЗНА И ПОМОГЛА.
говно не помогает
спасибо, все работает.
Спасибо Все получилось Вам добра удачи
Программа не работает.Комп видит устрройство, но что на нем — не видит.Прообовал на трех компах.Первый телефон, с которым ничего не могу сделать.Подскажите. кто знает.
Комп не видит содержания устройства.Скачал программу.Никакого результата.Проверял на трех компах.Не видят и все.
хотела фото перебросить: но увы, мой комп видит Redmi 4А , содержимое не видит- пустота(((( что делать?
все получилось, спасибо.
У меня не видит внутренние файлы
Большое спасибо за удобные и понятные инструкции. Всё получилось! ))))
Диагностические карты (техосмотр) 350 руб,для всей РФ.lupova.olya@inbox.ru
Спасибо, очень помогли, использовала первый способ, написано грамотно и доступно.
Для тех кому не помогает установка проги… Снести винду и поставить все заново и аккуратно… и все будет работать..
ДА МОЖНО РАБОТАТЬ И БЕЗ ЭТОЙ ПРОГРАММЫ,НАШЛИ СВОЙ СМАРТ В МОЁ КОМПЬЮТЕРЕ И ОТКРЫЛИ ЕГО .
Самый умный, да? Нашли свой смарт, нажали на иконку и тут вылезает надпись «папка пуста». Вас не смущает, что все устройство обозначено «папкой»? Во-вторых, она ни хрена не пуста — там фотки, которые я никаким образом не могу ни просмотреть, ни скопировать на комп. Засада…
Спасибо. Наконец-то, получилось.
У меня почему то не конектится
Устройство соединяется и всё получается как описано в статье.
Но мне необходимо, чтобы диск телефона получил букву в операционной системе Win7. Это необходимо для того, чтобы попробовать восстановить случайно удаленные файлы с помощью программы Recuva 1.53
Можно ли это сделать?
Программа пишет что на моем устройстве не хватает каких то драйверов
твари наделали костылей упыри узкоглазые,
Не видит устройство. Лажа.
У меня по-другому получилось. Выйти в оповещение «Зарядка через USB», упомянутое вначале, посредством оригинального кабеля не вышло. Суть же сводится к тому, что нужно сделать отладку по USB, но у меня она не в «Дополнительно» и не в «О телефоне». В настройках внизу есть перечень озаглавленный «Приложения». В нём «Системные приложения», «Все приложения» и т. д. Выбираем в этом меню пункт «Разрешения», далее «Установка через USB», всплывает упомянутая выше полоска «зарядка через «USB». А далее по тексту: нажимаем на эту полоску и выбираем из списка: 1.Зарядка. 2.Передача файлов. 3.Передача фото.
все получилось. спасибо.
Первый вариант сразу заработал, Спасибо!
Друзья, большое Вам спасибо за дельный совет! А то смотрел как баран на новые ворота. Оказывается все просто. Еще раз спасибо.
Способы подключения Xiaomi Redmi 4X к компьютеру
Подключение Xiaomi Redmi 4X к компьютеру позволяет существенно упростить работу с гаджетом и расширить его функционал. Коннект помогает осуществлять ряд манипуляций, в числе которых:
- передача данных (музыка, фото, документы);
- использование смартфона в качестве накопителя;
- обновление прошивки или установка кастомных сборок;
- отладка, получение Root и системные изменения.
Зачастую подключение происходит без каких-либо проблем, но бывают случаи, когда компьютер не распознает девайс. Мы рассмотрим популярные способы подсоединения аппарата к ПК, а также разберем проблемы, которые могут возникнуть, и варианты их решения.
Как подключить к компьютеру?
Практически всегда коннект следует осуществлять через USB-кабель. Данный способ обеспечит полноценный доступ к файловой системе и возможности модифицировать прошивку.
Windows XP, более новые сборки запрограммированы автоматически подбирать драйверы для Xiaomi MI4 и других моделей, поэтому вам, скорее всего, даже ничего не придется предпринимать.
Единственное, что следует сделать, так это провернуть следующие простые действия.
- Подсоединить шнур в гнездо Xiaomi Redmi Note 4, а второй конец вставить в USB-разъем в ПК.
- Во всплывающем окне на рабочем столе компьютера выбрать то, что нужно сделать с подключенным устройством.
Это и все, что требуется подавляющему большинству пользователей, но иногда в процессе возникают неполадки или при подключении только зарядка идет, а файлы передавать не получается. Обычно это происходит на девайсах, где нет глобальной прошивки, поэтому они работают под управлением локализированных сборок MIUI или кастомных систем на базе Android.
Проблемы при подключении телефона к компьютеру и их решения
Разберем, что нужно делать, если ПК не видит смартфон Xiaomi. Сразу определить проблему редко представляется возможным, так как есть десятки вариантов. Отдельные решения сбоев актуальные, например, для MI5S, не дадут результата, если сделать то же самое для другого девайса. Поэтому понять проблему смогут лишь те, кто неплохо разбирается в своем телефоне. Тем не менее, выделим самые распространенные, которые встречаются на всех гаджетах.
Проблема 1. Неоригинальный кабель
Есть небольшая вероятность, что попытка осуществить соединение по USB, который не является оригинальным, приведет к тому, что ваш Redmi 4A не будет обнаружен Windows.
Решение. Следует убедиться, что кабель оригинальный. Если нет, то постараться отыскать точно такой же в интернет-магазине, у ритейлеров в своем городе или заказать из Китая.
Проблема 2. Драйверы
Отсутствие комплекта драйверов в Windows по тем или иным причинам приведет к невозможности подключения к компьютеру смартфона.
Решение. Нужно узнать, поддерживает ли ваша операционная система автоматическую загрузку драйверов, проверить их наличие и версию, уточнить, когда они обновлялись и обновлялись ли вообще. Важно после подсоединения кабеля к компьютеру и смартфону понаблюдать за уведомлениями системы Windows. Она обычно сообщает, что идет процесс подбора драйверов, а в конце говорит, успешно они установлены или нет.
Если же инсталляция прошла со сбоями, то скачать их можно вручную. В темах почти всех телефонов Xiaomi (таких, как Redmi Note 4X или флагманского MI6) на форумах есть ветки, где можно загрузить свежие драйвера. После того, как они скачаются, нужно сделать следующее:
- распаковать их (если это зашифрованный архив);
- установить его в отдельную папку;
- вставить шнур в телефон и ПК, нажать «Мой компьютер» правой клавишей мыши, перейти во вкладку «Диспетчер устройств», там отобразится новое подключенное устройство, коим является телефон;
- нажать правой клавишей по нему и выбрать «Драйвер», теперь «Обновить», после этого указать папку, в которую установили драйверы.
Инструкция помогает, но помните, что гаджеты уникальны, и подходы к MI A1 могут отличаться от тех, что актуальны для того же Xiaomi Redmi 3 Pro. Если не сработает, обратитесь в тему вашего аппарата на форумах, почитайте инструкции и советы. Почти 100% вероятность, что там будет подсказка.
Причина 3. Неправильный метод подключения
Обычно такое не происходит, но всякие случаи бывают.
Решение. Еще раз убедитесь, что кабель сидит прочно в гнезде, а USB-порт в ПК рабочий.
Причина 4. Ошибки в прошивке
В кастомных, а иногда и официальных прошивках происходят сбои. Решить такую проблему трудно, зачастую это делается радикальным методом.
Решение. Нужно сделать сброс до заводских настроек или сменить прошивку, если первый вариант не помог.
Делать это стоит в самом крайнем случае, когда вы уже попробовали сделать все, что написано в статье, а также изучили тему на форумах. Перепрошивка Xiaomi MI5 и Xiaomi Redmi 3S будет отличаться, поэтому ищите отдельную подробную инструкцию. Помните, что обязательно нужно делать бэкап.
Более удачным вариантом будет задать вопрос знающим людям или отнести свой Xiaomi Mi Max либо же Xiaomi Redmi Note 3 или другой смартфон в сервис. Ведь нет 100% гарантии, что перепрошивка поможет все исправить, а неопытный пользователь может натворить таких дел, что проблемы с подключением к ПК покажутся пустяком.
Другие способы решения проблем
Обязательно попробуйте и эти советы, если другие не помогли, они помогут избежать прошивки.
Подключение в режиме активной камеры
Если аппарат не распознается как файловый накопитель, то следует попробовать включить камеру, это может помочь обойти проблему. Для этого файлы, которые нужно сбросить, следует перенести в галерею смартфона, которая будет доступна, а затем переместить в нужный каталог на аппарате. По аналогии сбрасывайте документы, допустим, со смартфона Redmi Note 3 Pro сначала в галерею, а потом на ПК.
Активация «Отладки по USB»
Часто это помогает исключить трудности с подключением, активировать отладку можно через режим разработчика. Включить его не трудно, нужно в пункте настроек «О телефоне» 7—10 раз кликнуть по версии MIUI (если у вас кастом на Android, то в этом же пункте столько же раз тапните по «Номер сборки»).
- В MIUI перейдите в «Настройки» → «Дополнительно» → «Для разработчиков». Найдите там «Отладка по USB» и активируйте ее.
- В Android перейдите в «Настройки» → «Для разработчиков» и включите «Отладка по USB».
Подключите телефон к компьютеру и наблюдайте, появится ли выбор метода подключения в шторке, если да, то кликайте на MTP или «Передача файлов». Если отсутствует выбор, и аппарат все еще не виден для ПК, значит «Отладка по USB» не помогла.
Использование терминала
Метод сложный, он для опытных пользователей или для тех, кто не боится сидеть и разбираться в своем смартфоне. Он подойдет для любой модели, даже если вы столкнулись с тем, что старенький MI2S не подключится к компьютеру никак, способ наверняка поможет.
- скачать Android terminal emulator в Google Play (для работы нужно права Root);
- прописать строку «SU», подтвердить действие, потом ввести «setprop persist.sys.usb.config mass_storage,adb» и нажать «Enter»;
- перезапустить телефон, прописав в терминале «reboot»;
- скачать QCustomShortcut (приложение дает возможность получить доступ к регулировке подключений, но его нет в Google Play, поэтому загружайте из интернета);
- в поле «Package» написать «com.android.settings», а блок «Class» заполнить текстом «com.android.settings.UsbSettings»;
- тапните по «Create Shortcut», и на этом дело закончено.
Теперь, когда вы зайдете через ярлык, то сразу попадете в меню выбора настроек соединения.
Если не помогает никакая из перечисленных рекомендаций, то следует подумать о том, чтобы сдать телефон в ремонт или переустановить операционную систему.
Как подключить ноутбук к телевизору xiaomi mi tv 4s через wifi
Телевизор, как не крути имеет более широкую картинку чем все современные ноутбуки. Поэтому смотреть фильмы, картинки, фотографии на нём куда удобнее. Ещё лучше скачивать фильмы и смотреть всей семьей на большом экране, не напрягая глаза. Если грубо говорить, то подключиться к телевизору можно двумя способами:
- По кабелю – для этого есть разъёмы HDMI и DVI. В этом случае у пользователя должны быть провода. Но это очень неудобно, постоянно таскать ноут к телевизору, пробрасывать кабель, об который может кто-то запнуться.
- По беспроводной сети – телик коннектится к беспроводной локальной сети Wi-Fi. При этом он может иметь доступ к интернету, общим папкам и данным локальной сети. Грубо говоря ты можешь накачать себе фильмы на ПК или ноутбук, сделать папку открытой для общего доступа и смотреть медиа на телевизоре. При этом не надо бросать кабель, нести куда-то ноутбук, подключать его.
Сегодня в статье мы расскажем – как просто подключить ноутбук к телевизору через WiFi и воспроизвести медиа-файлы.
ПОМОЩЬ! Если в процессе у вас возникли трудности в подключении, то оставляйте свои развернутые вопросы в комментариях, и я постараюсь вам помочь.
- Настройка беспроводного подключения DLNA
- Windows 7, 8, 8.1, 10
- Для MacBook с iOS
- Настройка телевизора
- Телевизор не видит папку в локальной сети
- Программы Share-сервера
- Home Media Server
- LG Smart Share
- Samsung PC Share Manager
- С помощью технологии WiDi
- Если нет встроенного Wi-Fi адаптера
- Smart TV приставка Xiaomi Mi Box 3
- Smart-TV приставка Rombica Smart Box
- Адаптеры и модули
- AirPlay трансляция
Настройка беспроводного подключения DLNA
DLNA или Digital Living Network Alliance – это технология которая позволяет обмениваться разным устройствам, медиафайлами по одной локальной сети. В нашем случае это будет ноутбук и телевизор.
Windows 7, 8, 8.1, 10
- Просмотрим настройки доступа. Для этого нажимаем правой кнопкой на сетевою подключение в нижнем правом углу. Далее из списка выбираем «Центр управления сетями и общим доступом». Нажимаем «Изменить дополнительные параметры общего доступа».
- Смотрите, по умолчанию доступ любого устройства осуществляется к домашней группе по паролю. Пролистайте немного в низ и постайте галочку «Отключить общий доступ с парольной защитой».
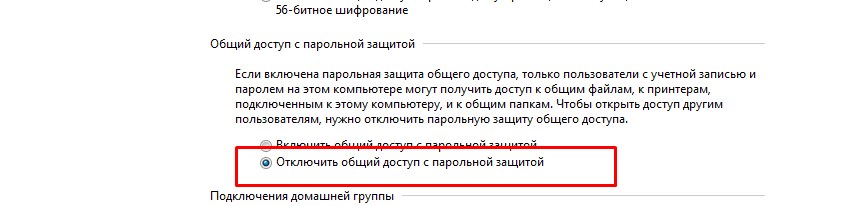
- Теперь давайте создадим домашнюю сеть. В разделе «Просмотр активных сетей» нажимаем на тип сети. Далее в открывшимся окне выбираем «Домашняя сеть». Даже если она уже стояла, проделайте эту процедуру.
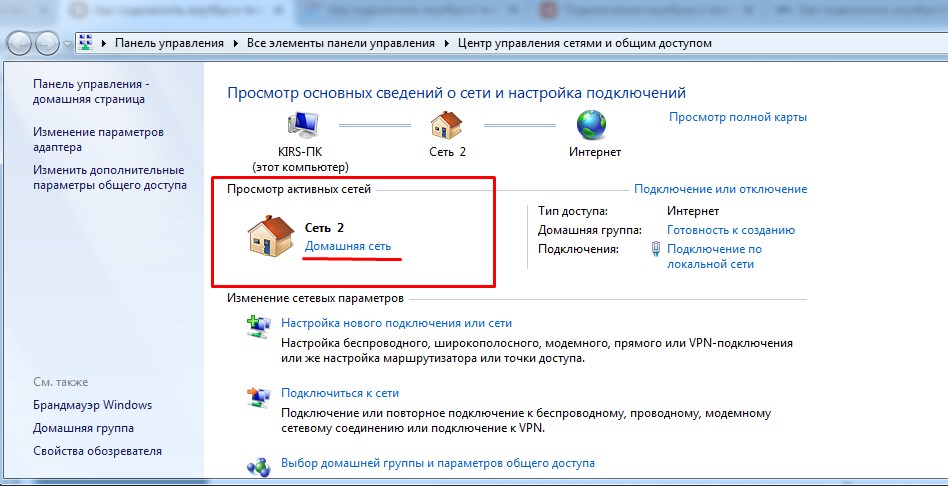
- Теперь давайте создадим папку, в которой у нас будет хранится видео и фильмы для домашнего просмотра. Лучше всего хранить её не на системном диске (где не установлена операционная система). Можете выбрать уже существующую папку – это не так важно. В неё мы будем закачивать фильмы и все файлы, которые будем просматривать на телевизоре.
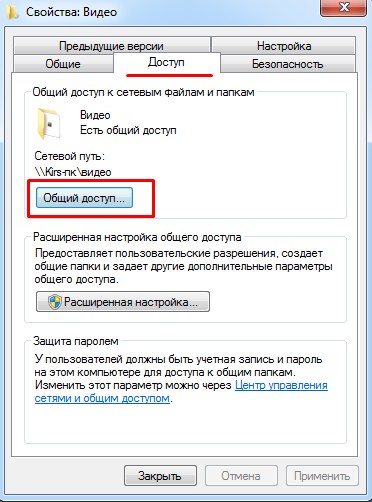
- Нажимаем правой кнопкой по папке и переходим в «Свойства». Далее, во складку «Доступ». Жмём «Общий доступ».
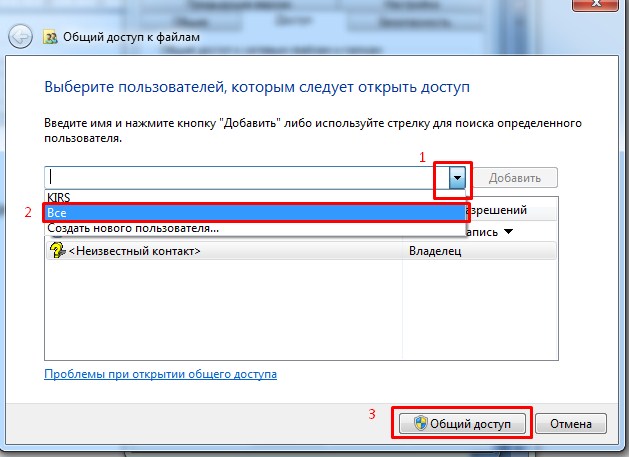
- Нажимаем стрелочку в поле «Добавить» и выбираем «Все». Это нужно для того, чтобы к это папке имели доступ все пользователи и устройства в сети. Теперь жмём «Общий доступ».
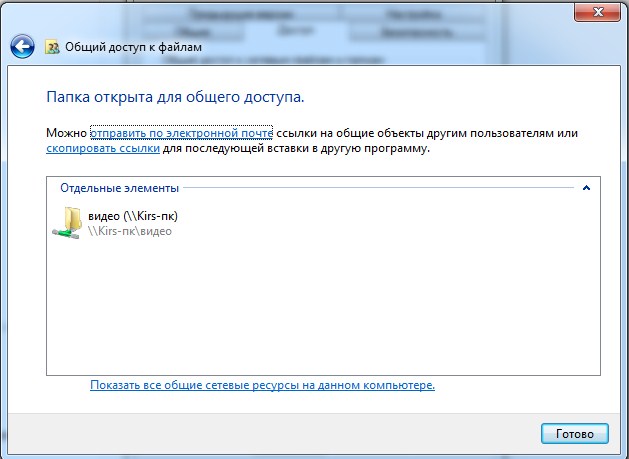
- В окне вы увидите сообщение, что общий доступ к этой папке открыт, а чуть ниже будет путь к папке в сети – «\\Имя компьютера\имя папки».
Для MacBook с iOS
- Нажимаем на главную кнопку в левой верхнем меню.
- Переходим в «Системные настройки» и нажимаем «Общий доступ к файлам».
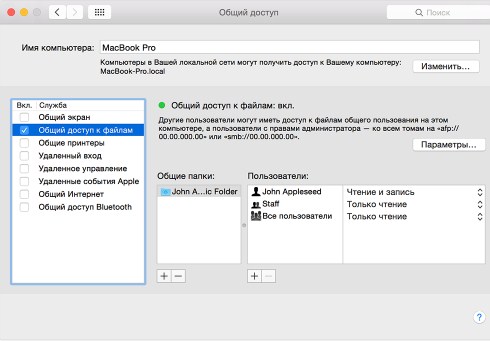
- Нажимаем галочку как на картинке сверху. В разделе «Общие папки» можно добавить любую, для этого просто нажмите плюсик. Как только папка будет добавлена, выделите её и правее установите «Все пользователи», а в правой колонке доступ «Только для чтения».
Настройка телевизора
- Теперь идём к телевизору и включаем его. У меня экран от фирмы Самсунг. Заходим в меню настройки и ищем раздел «Сети». Далее «Настройки сети». Выбираем подключение по «Беспроводной сети». Телевизор будет искать доступные воздушные подключения. После поиска надо выбрать нашу Wi-Fi сеть и подключиться, введя пароль. После коннекта на телевизоре вы увидите настройку IP вашего устройства.

- В зависимости от фирмы и прошивки система телика, в меню надо выбрать подключение к ПК. Но есть возможность подключиться к AllShare серверу. Как его настроить – я расскажу чуть ниже в статье.

Телевизор не видит папку в локальной сети
Ещё раз проверьте и настройку общего доступа к папке. Проверьте чтобы в центре управления сетями стояла «Домашняя сеть», а в доступе не было запроса пароля.
Нужно убедиться, что ПК и телевизор находятся в одной подсети. Для этого надо посмотреть IP адрес ПК.
- Запускаем консоль на Виндовс. Нажмите одновременно клавиши Win+R.
- Далее введите CMD и нажмите «ОК».
- Пропишите команду ipconfig и нажмите Enter.
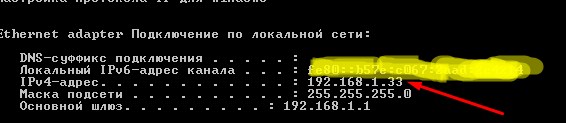
- Нас интересует строчка IPv4, напротив которой будет IP адрес компьютера. Третья цифра обозначает первую подсеть. Наша задача установить настройки сети в телевизоре таким образом, чтобы телик находился также в первой подсети.
- В телевизоре заходим в «Настройки», потом в «Сеть».

- Смотрите, мой телевизор установил не верные настройки. И IP адрес телевизора (192.168.173.167) – находится в 173-й подсети и конечно же он не видит мой ноут. Это означает, что на телевизоре идёт проблема с приёмом настроек от DHCP моего роутера. Ну ничего страшного – настроим вручную.
- Нажимаем «Настроить IP» и выставляем значение.
- IP-адрес 192.168.1.167 – мы поменяли только подсеть на нашу первую. Но у вас может быть и другая подсеть. Самое главное, чтобы поставить 3 цифру – такую же как на IP ноута.
- Далее по стандарту ставим маску 255.255.255.0.
- Два последних адреса выставляем исхода из подсети. Для первой подсетки – 192.168.1.1.
Программы Share-сервера
Это программки, которые позволяют в автономном и простом режиме создать видео, аудио сервер. То есть он создаёт папку, куда вы можете выкладывать фильмы, музыку или картинки. Далее автоматически подключается по локальной сети к телевизору, где вы и может просматривать все медиа-файлы.
Home Media Server
Это бесплатная программа позволяет в автономном режиме сделать подключение между телевизором и ноутом. Подходит для некоторых телевизоров Sony и мало известных брендов. Программка бесплатная, так что не факт, что будет работать с вашим оборудованием – об этом и идёт предупреждение на сайте при скачивании.
- Скачиваем программку с официального сайта – http://www.homemediaserver.ru .
- Устанавливаем.
- Далее при запуске программка начнем искать доступные телевизоры. Просто нажимаем на вашу модель телика. Если при поиске нет никаких данных, то убедитесь, что телевизор включён.
- Теперь программка предложит расшарить для общего пользования папки с фильмами, музыкой и фотографиями. Для добавления отдельной папки нажимаем «Добавить».
- В конце с телевизора открываем расширенную папку и запускаем видео. Для этого поищите в меню настроек открытие DLNA сервера.
LG Smart Share
Это программа также позволяет быстро настроить DLNA сервер для коннекта с телевизорами фирмы LG. Подходит также для коробок от компании Сони.
- Заходим на сайт – https://www.lg.com/ru/support/smart-share .
- Скачиваем программу с раздела «DLNA certified».
- Распаковываем и устанавливаем.
- При первом запуске вам будет предложено расшарить папки с видео, фото и аудио.
- В меню программы выбираем «Параметры» и переходим в раздел «Мои общие файлы».
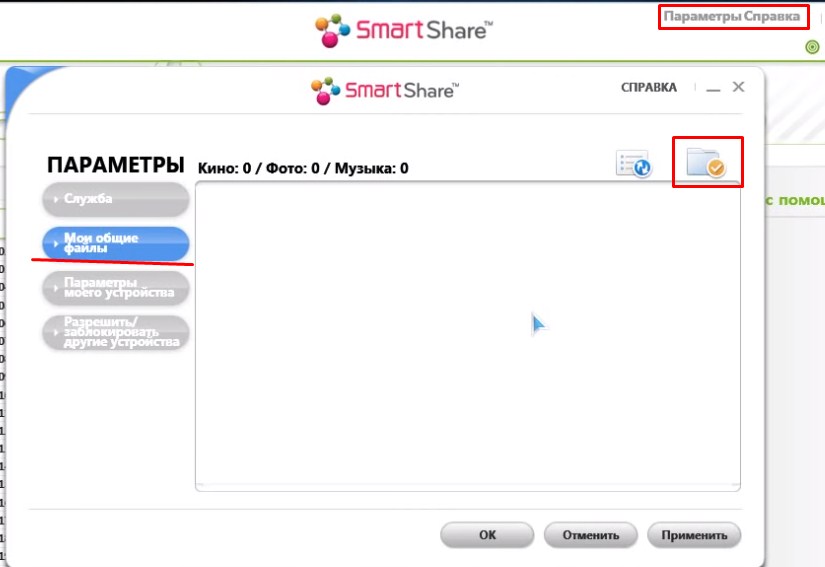
- Там могут быть папки уже доступные в сети. Но можно добавить другие, для этого нажимаем на иконку папочки. Из древа выберите папку и после всего нажмите «Применить».
- Теперь включаем телик и в правой колоночке этого ПО вы увидите свой ящик. Для просмотра видео в настройках телевизора надо найти пункт Share или DLNA.
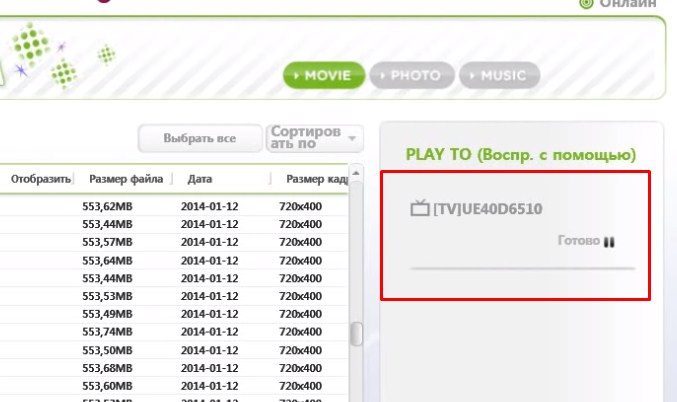
Samsung PC Share Manager
Аналогичная программка, как и для LG, но имеет некоторые особенности настройки.
- Скачиваем программу – PC Share Manager .
- После установки – запускаем.
- В левой колонке отображаются все файлы ПК. С правой папки общего доступа.
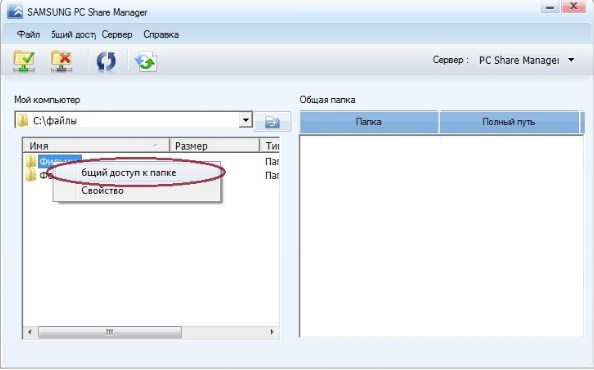
- Выбираем папку с видео или другими файлами. Нажимаем правой кнопкой и устанавливаем «Общий доступ к папке». Теперь она станет доступной для телевизора.
- Теперь надо подключиться к телику. В верхнем меню выбираем «Общий доступ» и в всплывающем меню «Установить политику устройства».
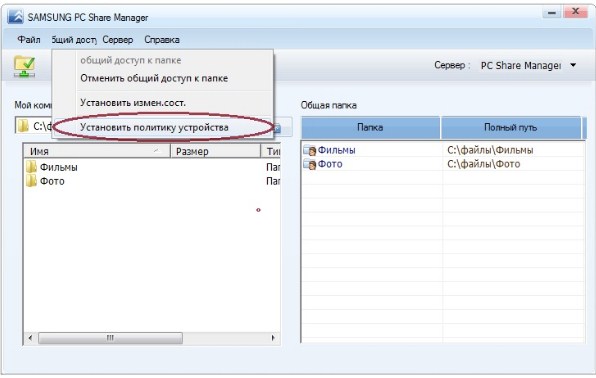
- Далее выбираем доступное устройство и нажимаем «Принять».
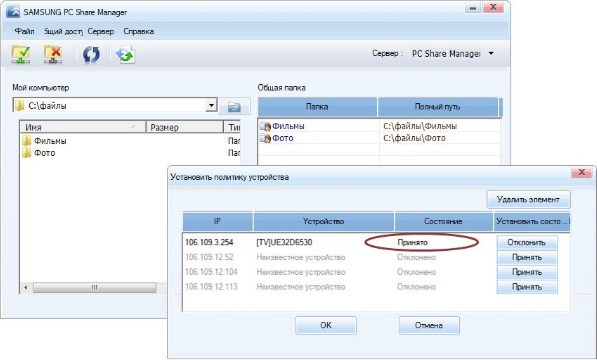
- Теперь все изменения надо внести на ваш ПК. Для этого во вкладке «Общий доступ» нажимаем «Установить измен. сост.». Если не нажать на эту кнопку настройки выполнены не будут.
- На телевизоре в разделе источники достаточно выбрать PC Share Manager.
С помощью технологии WiDi
Эта технология позволяет просто дублировать экран с ноутбука на телевизор. При этом расшаривать ничего не надо. Для игроманов это станет настоящей находкой, а играть в любимые игры можно и на широком экране.
Но есть несколько нюансов. Данная технология работает между ноутбуком и процессором Intel и вай-фай модулем от этой же фирмы. На телевизоре должна поддерживаться та же технология Miracast (WiDi). На современных теликах она есть почти у всех.
ВНИМАНИЕ! C 15 декабря 2016 г. компания Intel более не предоставляет поддержку этой технологии.
- Для начала давайте проверим, есть WI-DI на телике. Просто пошаримся в настройках.
- Скачиваем Inetl WiDi с оф. сайта – https://downloadcenter.intel.com/download/26793/Intel-Widi .
- Устанавливаем на комп и запускаем.
- Нажимаем «Подключить» или «Connect».
- Выбираем устройство для подключения. Возможно понадобится код для подключения – он будет отображаться на телике.
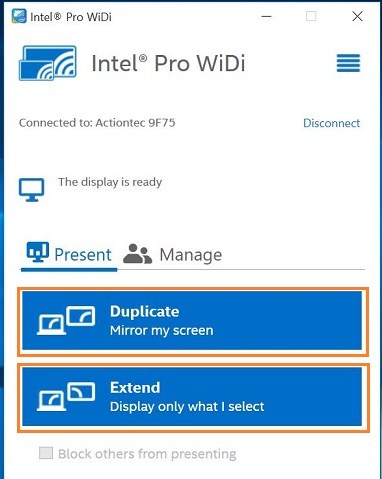
- В самом конце выбираем режим дублирования экрана или «Duplicate».
Если нет встроенного Wi-Fi адаптера
Обычно телевизоры с встроенным SSID модулем, которые способны ловить вайфай сеть стоят дороже обычных ящиков. Такие телики называют Smart. Помимо подключения к сети, они способны выходить в интернет и просматривать любые страницы и фильмы через встроенный браузер. Если телевизор не имеет такой технологии, то есть возможность подключить отдельную SMART TV приставку.
Они стоят в районе 6000 рублей. Это существенно не дорого учитывая, что аппараты со встроенным СМАРТ ТВ, стоят дороже обычных ЖК телевизоров на 20, а то и 30 тысяч деревянных. Можно сказать – это бюджетное решение. Приставка имеет вид маленькой коробочки, а подключение идёт к порту HDMI.
Smart TV приставка Xiaomi Mi Box 3

Поддержка разрешения 2160p 4K UHD Поддержка видео формата MOV, MKV, AVI, WMV, RM, RMVB Подключение HDMI 2.0 ОС Android 6.0 Оперативная и встроенная память 2/8 Гб Поддержка DLNA и AirPlay Smart-TV приставка Rombica Smart Box

Поддержка разрешения 2160p 4K UHD Поддержка видео формата MOV, MKV, AVI, WMV, RM, RMVB Подключение HDMI 2.0, LAN ОС Android 6.0 Оперативная и встроенная память 2/8 Гб Поддержка DLNA и AirPlay Адаптеры и модули
Нужно понимать, что эти модули не имитируют подключение к Wi-Fi сети, а просто дублируют подключение со смартфонов или ноутбук. Они имеют вид маленькой флэшки и подключаются в разъём HDMI. К таким устройствам относят:
- Google Chromecast – отличное устройство, способно передавать данные в хорошем качестве. Можно передавать данные с ПК, ноута или любого смартфона.

- Android Mini PC – аналоги, работающий на операционной системе Android.
- Intel Compute Stick – есть поддержка Miracast (WiDi) а также прямого подключения с других устройств.
AirPlay трансляция
Это технология работает в пределах яблочной продукции Apple. Работает она аналогично с DLNA. У вас есть приставка Apple TV, подключенная к любому телевизору. Теперь с любого iPhone, iPad, iMac можно синхронизировать информацию, фотографии, фильмы на экран.

- Для начала надо подключить приставку к той же Wi-Fi сети.
- Теперь на маке в правом верхнем меню нажимаем на значок экрана со стрелкой.
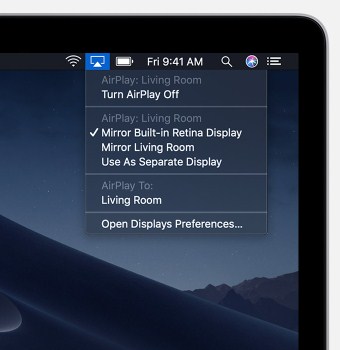
- Далее просто выбираем нашу Apple TV. Далее изображение на дисплее бука будет транслироваться на телевизор.
Технология WiDi – что это?
WiDi — это сокращенное название от Wireless Display, что в свою очередь так и переводится – беспроводной дисплей. Это технология, разработанная компанией Intel, для прямой трансляции изображения с мобильного устройства на большой экран монитора или телевизора, минуя кабель HDMI. Такое подключение происходит через внутреннюю сеть, которую создают два устройства между собой по Wi-Fi Direct.
Системные требования для WiDi
Так как WiDi является технологией, то вполне очевидно – она будет работать только тогда, когда это предусмотрено производителем. Сама по себе в смартфоне или на телевизоре она не появится.
Во-первых, вам сразу стоит проверить на вашем смартфоне Xiaomi наличие функции «беспроводной дисплей Xiaomi». Сделать это можно так: настройки телефона -> подключения и общий доступ (в более ранних версиях MIUI дополнительные функции) -> беспроводной дисплей. Обычно, она поддерживается на телефонах с ОС Android 4.2 и выше и встроена в оболочку MIUI.


Во-вторых, нужно удостовериться, что сам дисплей готов принимать изображения WiDi:
В случае с ПК или ноутбуком обязательным будет наличие процессора, видеокарты и также Wi-Fi модуля от фирмы Intel. Для компьютеров эти критерии являются ключевыми, иначе не удастся настроить соединения с беспроводным дисплеем Xiaomi по технологии WiDi.
Если мы говорим о телевизоре , то у него тоже должен быть встроен чип, который поддерживает WiDi Miracast. Вам нужно найти упоминание этой технологии в настройках телевизора или инструкции. Отмечается, что самые свежие телевизоры могут уже и не поддерживать данную технологию «с коробки». В таком случае, вам будет необходимо купить внешний адаптер WiDi, который легко устанавливается в HDMI разъем телевизора. Благо, что в Китае таких разъемом для WiDi Miracast через HDMI очень много.
Как подключить смартфон Xiaomi к телевизору и ПК
С теорией и требованиями мы разобрались. Пришло время поговорить о подключении на практике.
Как подключиться к телевизору
- На смартфоне необходимо активировать функцию беспроводной дисплей, сделать это можно так: в меню настройки телефона -> подключения и общий доступ (в более ранних версиях MIUI дополнительные функции) -> беспроводной дисплей. Активируем функцию ползунком . После этого появляются все доступные устройства в радиусе действия;

- Выбираем нужный телевизор из списка и дальше переходим к телевизору;

- На многих современных телевизорах, уже после данного запроса со смартфона появится меню сопряжения с вашим телефоном. Необходимо взять пульт и разрешить телефону подключиться к вашему ТВ. И всё, можете пользоваться вашим Xiaomi через телевизор. Если же у вас ничего не произошло, то мы идём дальше;

- В меню настроек ТВ заходим в пункт «Сеть» или «Подключения» и в списке беспроводных сетей ищем что-то с упоминаем Intel, WiDi и Miracast. Если в телевизоре вам не удалось найти ничего подобного – ваш ТВ не поддерживает технологию WiDi и вам необходимо купить внешний адаптер. В нашем случае, ТВ не поддерживал эту технологию и мы подключили смартфон через беспроводной дисплей Xiaomi к ТВ при помощи приставки Mi TV Stick, которая моментально нашлась телефоном Xiaomi;
- Как только на телевизоре мы нашли и подтвердили сопряжение со смартфоном, процесс подключения завершен – пользуйтесь на здоровье;
Как подключиться к компьютеру с Windows 10 и 8.1
- Если на вашем компьютере стоит Windows 8.1 или 10, то нажмите комбинацию Win+P и в появившемся меню выберите пункт «Подключение к беспроводному дисплею»;


- В появившемся окне, внизу выберете пункт «Проецирование на этот компьютер»;
- В настройках вам необходимо указать, что ваш ПК «Доступен везде» и проверить имя вашего компьютера. После того как ваш компьютер готов к трансляции, переходим к смартфону;
- Для подключения беспроводного дисплея Xiaomi с трансляцией на ваш монитор компьютера зайдите в меню, настройки телефона -> подключения и общий доступ (в более ранних версиях MIUI дополнительные функции) -> беспроводной дисплей. Активируем функцию ползунком . После этого смартфон должен найти ваш активный дисплей на компьютере;
Важно : как мы писали ранее, это возможно, только если ваш компьютер имеет сетевую карту Intel, которая способна поддерживать WiDi.
Как подключиться к компьютеру с Windows 7
- Необходимо скачать и поставить дополнительный софт. После установки специальной программы от Intel – Wireless Display Software for Windows на рабочем столе появится ярлык – Intel WiDi;
- Запускаем программу и нам нужно активировать функцию «адаптер»;
- При включенном адаптере в нашем смартфоне также заходим в меню, настройки телефона -> подключения и общий доступ (в более ранних версиях MIUI дополнительные функции) -> беспроводной дисплей. Активируем функцию ползунком . После этого смартфон должен найти ваш активированный дисплей на компьютере;
Итоги
Использование функции беспроводного дисплея в смартфонах Xiaomi реализована очень просто и понятно. Необходимо всего лишь один раз разобраться в этом вопросе и дальше проблем возникать не должно.
Из минусов и трудностей, мы можем выделить «зависимость» от поддержки технологии WiDi — ключевым параметром является наличие железа от Intel на вашем телевизоре или ПК.
Отдельно хочеться обратиться к тем, кто после прочтения этой инструкции решит купить WiDi Miracast адаптер китайского происхождения. Помните, что передача потокового видео без тормозов и зависаний требует хороших комплектующих, поэтому читайте отзывы, перед тем как купить подобный адаптер. То, что он сможет подключить ваш смартфон к ТВ — это только «половина дела», важно чтобы он обеспечил стабильную работу при сопряжении с беспроводным дисплеем Xiaomi, иначе нет смысла его покупать.
Желаем вам успешной настройки и использования беспроводного дисплея на вашем смартфоне.

Многие современные телевизоры можно соединить с компьютером или ноутбуком через Wi-Fi для просмотра поддерживаемых файлов. Об этом, а также о некоторых дополнительных решениях мы расскажем далее в рамках настоящей статьи.
Подклкючение ноутбука к ПК
Соединить по Wi-Fi можно преимущественно Smart TV, но также будут рассмотрены и средства для обычного телевизора.
Вариант 1: Локальная сеть
Данный подход станет отличным решение поставленной задачи, если вы используете телевизор с поддержкой беспроводного соединения. В случае правильного подключения на телевизоре будет доступен просмотр некоторых, преимущественно мультимедийных данных с компьютера.
Примечание: Мы рассмотрим только одну модель ТВ, но настройки других Smart TV во многом схожи и отличаются лишь наименованием некоторых пунктов.
Шаг 1: Настройка телевизора
Для начала необходимо подключить телевизор к тому же роутеру, с которым соединен ноутбук.
- С помощью кнопки «Settings» на ПДУ телевизора откройте основные настройки.

Через представленное меню выберите вкладку «Сеть».

Выбрав раздел «Сетевое подключение», на следующем этапе нажмите кнопку «Настроить».

Из списка представленных сетей выберите свой Wi-Fi роутер.


Кроме сказанного, если на вашем устройстве имеется поддержка Wi-Fi Direct, реализовать подключение можно напрямую к ТВ.
Шаг 2: Настройки ПО
Данный шаг можно разделить на две части в зависимости от используемого ТВ и его требований.
Проигрыватель Windows Media
Чтобы воспроизводить мультимедийные файлы из вашей библиотеки с ноутбука на ТВ, необходимо применить специальные настройки для Windows Media Player. Дальнейшие действия следует выполнять, только если ТВ подключается без ПО производителя.
-
На верхней панели Windows Media Player разверните список «Поток» и установите галочку рядом с указанными на скриншоте пунктами.

Откройте список «Упорядочить» и выберите пункт «Управление библиотеками».

Здесь необходимо выбрать тип данных, которые вы хотите импортировать.

Кликните по кнопке «Добавить».

Укажите нужную директорию и нажмите кнопку «Добавить папку».

Кликните по кнопке «ОК», чтобы сохранить настройки.

После этого в библиотеке появятся данные, доступ к которым можно будет получить с телевизора.

Многие производители Smart TV требуют установки специального ПО, чтобы обеспечить передачу данных. В нашем случае требуется программа Smart Share, процесс скачивания и установки которой мы рассмотрели в другой инструкции.
-
Завершив установку, нажмите кнопку «Параметры» в верхней части интерфейса.

На странице «Служба» измените значение на «ВКЛ».

Переключитесь к разделу «Мои общие файлы» и кликните по значку с изображением папки.

Через открывшееся окно выделите одну или несколько директорий, в которых размещаются нужные вам мультимедийные файлы. Завершить выбор можно через нажатие кнопки «ОК».

После закрытия окна в списке появятся выбранные папки, удалить которые можно с помощью значка на панели инструментов.

Теперь доступ к файлам можно будет получить с телевизора.
Шаг 3: Воспроизведение на ТВ
Данный шаг является наиболее простым. Связано это с тем, что нужные рекомендации обычно добавляются в стандартную инструкцию по работе с телевизором.
-
Откройте специальный раздел в меню, хранящий файлы с ноутбука. Обычно его название соответствует ранее установленному ПО производителя ТВ.

На некоторых телевизорах нужно выбрать сетевое подключение через меню «Source».

Единственное ограничение, с которым вы можете столкнуться при использовании подобного метода, заключается в том, что ноутбук должен быть всегда включен. Из-за перевода лэптопа в режим сна или гибернацию, потоковая передача информации будет прервана.
Вариант 2: Miracast
Технология Miracast позволяет использовать Wi-Fi сеть для беспроводной передачи сигнала с ноутбука на телевизор. Благодаря данному подходу можно превратить ваш Smart TV в полноценный монитор, отображающий или расширяющий рабочий стол лэптопа.
Шаг 1: Настройка телевизора
Большинство современных ТВ, поддерживающих Wi-Fi, позволяют без проблем выполнить подключение через Miracast.
-
С помощью кнопки «Setting» на ПДУ перейдите к настройкам телевизора.

Откройте раздел «Сеть» и выберите пункт «Miracast».

В следующем окне измените значение на «ВКЛ».

Последующие действия необходимо выполнять на лэптопе с поддержкой той же технологии.
Шаг 2: Miracast на лэптопе
Процесс использования Miracast на компьютере и ноутбуке мы рассмотрели в отдельной статье на примере ОС Windows 10. Если ваш лэптоп поддерживает данное подключение, то после выполнения вышеописанных действий на телевизоре отобразится изображение с монитора.

Настроить работу монитора можно будет через раздел «Разрешение экрана» или нажав сочетание клавиш «Win+P» на клавиатуре.

В случае возникновения каких-либо вопросов, обращайтесь к нам в комментариях.
Вариант 3: Miracast-адаптер
Если вы не располагаете Smart TV, вполне можно воспользоваться специальным Miracast-адаптером. Данное устройство бывает разных моделей, но в любом случае требует наличия на телевизоре HDMI и по возможности USB-порта.
Шаг 1: Подключение
-
К заранее отключенному телевизору подключите Miracast-адаптер с помощью HDMI-интерфейса.
Соедините идущий в комплекте кабель с устройством.

Подключите провод по USB-интерфейсу к зарядному устройству или свободному порту на телевизоре.

Шаг 2: Настройка ТВ
-
Воспользуйтесь кнопкой «Input» или «Source» на пульте от телевизора.

Выберите HDMI-порт с подключенным Miracast-адаптером.

Информация, представленная на экране, потребуется в дальнейшем для настройки адаптера.

Шаг 3: Настройка ноутбука
-
С помощью стандартных средств Windows подключитесь к Wi-Fi сети Miracast-адаптера.

- Airplay – для передачи файлов через DLNA;
- Miracast – для дублирования изображения с экрана ноутбука.

Выполнив описанные действия, включите Miracast на компьютере в соответствии с инструкцией выше. Если все было сделано правильно, на телевизоре отобразится изображение с лэптопа.
Заключение
При подключении ноута и телевизора через Wi-Fi недостатком выступает задержка в передаче сигнала, особенно заметная, если использовать ТВ в качестве беспроводного монитора. В остальном же данным подход мало чем уступает подключению посредством HDMI.

Мы рады, что смогли помочь Вам в решении проблемы.Добавьте сайт Lumpics.ru в закладки и мы еще пригодимся вам.
Отблагодарите автора, поделитесь статьей в социальных сетях.
Опишите, что у вас не получилось. Наши специалисты постараются ответить максимально быстро.
Тема, заинтересовавшая меня несколько лет назад. Проблема коннекта телефона с телевизором еще совсем недавно осуществлялась достаточно непросто. Новые инновации заметно упростили процесс передачи данных по воздуху, появился так называемый беспроводной дисплей, в частности, для телефонов Xiaomi, и возникла потребность решить вопрос, как его настроить.
Технология WiDi — что это
Все просто, это аббревиатура от двух слов: Wireless Display, что в переводе с английского означает беспроводной дисплей.
К ветеранам обмена данных без проводов, таким, как Bluetooth и Wi-Fi добавилась новая технология WiDi. Принцип тот же, но реализация идеи отображения фото, видео и просто картинки с экрана телефона, довольно оригинальная. Компания Intel явилась ее разработчиком. Не углубляясь в подробности, можно сказать, что обмен файлами происходит между двумя предварительно синхронизированными устройствами.

В чем же оригинальность, спросите вы? А я вам отвечу. Моментальное отображение содержимого дисплея смартфона на большом экране позволяет просматривать страницы из сети в комфортном формате, не говоря уже о всевозможных мессенджерах, Viber, WhatsApp, Facebook и других. Понравилось фото — тут же на экран телевизора, просматриваете видео — продублируйте его там же, играете в игру — дайте сражению эпический размах.
Да, и раньше можно было отобразиться, но, сначала, нужно было выбрать папку, файл или ролик у ютуба и законнектившись, получить увеличенный размер. Сейчас запущенное или просматриваемое на маленьком экранчике, без лишних движений переносится на большой. Трансформация максимально комфортная, соответствующая реалиям современной быстротечности жизни.
Работает данная функция довольно просто достаточно один раз настроить сопряжение между источником и приемником и все.
Конечно, требования, как к подключаемому оборудованию, так и к софту, есть. Разработка новая, производитель не успевает за прогрессивной мыслью. Будем разбираться.
Системные требования для WiDi
За рекомендациями идем на сайт разработчика. И тут нас постигает разочарование. Последнее сообщение от Intel на тему WiDi датируется октябрём 2017 года. Компания сворачивает все работы по данному проекту, ввиду его не перспективности. Но разрешает им пользоваться, уже хорошо. Ну, что тут сказать, им виднее.
Переходим к требованиям к компьютеру.

Для пользователей с Windows 8.1 и 10 проблем в настройке нет, механизм прописан в самой системе, для версий 7 и 8 нужно установить дополнительную программу от Intel. Скачайте, в соответствии с битностью вашей системы, версию ПО отсюда.
Непосредственно по железу, рекомендации такие (взято с оригинального сайта):
- Процессоры Intel® Core i3 / i5 / i7, на совместимость вашего процессора проверить здесь.
- Графика (видеокарта) Intel® HD Graphics серии 55ХХ или 44ХХ.
- Адаптер беспроводной связи Intel® Wireless-AC серии 31ХХ или 72ХХ. Более подробно смотри здесь
- Сетевая карта, поддерживающая технологию WiDi. Как вариант, можно предложить Intel Centrino Advanced-N 6205.
Учтите, все вышеописанное предназначено для стационарного системного блока, который можно укомплектовать заранее, предложив магазину выбранный список.
Если у вас ноутбук, то с его комплектацией все сложнее. Выбирайте для покупки самые новые модели, оснащенные комплектующими от Intel. Процессор, видеокарта и WI-FI адаптер.
Переходим к телевизору. У него должен быть встроен чипсет, поддерживающий WiDi Miracast. Ищите в настройках упоминание об этом. Должен вас предупредить, что даже сравнительно свежие модели, даже самых известных марок, таких как Самсунг и другие, могут не применить данную разработку. Тогда придется воспользоваться внешним адаптером, с HDMI разъемом. Для более древних телевизоров (без HDMI) существует возможность подключения через тюльпан.
В общем, запастись адаптером с красочной надписью Miracast (продается в Китае в огромных количествах по смешной цене) совсем нелишне.
Что касается требований для телефона, то они не слишком весомы. Должна быть установлена система Андроид не ниже 4.2, ну а оболочка MIUI в последних версиях, наверняка предложит вам подключение беспроводного дисплея.
Как подключить смартфон Xiaomi к телевизору и ПК
Подобрались к главному, беспроводной дисплей смартфонов Xiaomi поочередно присоединяем к устройствам:
Телевизор
- На телефоне входим в: «Настройки» — «Дополнительные функции» — «Беспроводной дисплей».

- Активируем, появляются все доступные в радиусе телевизоры.
- Выбираем нужный. Появляется шестеренка настроек.
- Переходим к ТВ, в меню настроек заходим в сеть, и в перечне беспроводных сетей нужно найти INTEL WiDi MIRACAST. Если упоминания нет, то телевизор не поддерживает данный обмен, и подключаем внешний адаптер. Как только он установится в системе, появится возможность выбора.

- Выбираем свой телефон, подтверждаем соединить, то же самое проделываем на смартфоне, подключаемся к телевизору.
- На этом все, настраивать больше нечего, изображение с маленького экрана появится на большом.
Компьютер с новыми версиями ОС
- Для Windows 10 и 8.1 стороннего софта скачивать нет необходимости, настройка проста. Напоминаю, что главным здесь является наличие сетевой карты, умеющей работать с WIDI. На клавиатуре нажимаем одновременно Win+P.
- Откроется новая панель, где надо будет выбрать подключение к беспроводному дисплею. Этим активируется функция проектор, доступная в 10-ке.
- Дальнейшее, как и в случае с телевизором, подключаем телефон.
Компьютер со старыми версиями систем, не ниже семерки
- Нужен дополнительный софт, как я писал раньше и указал ссылку на скачивание. Устанавливаем Intel® Wireless Display Software for Windows. На рабочем столе появится иконка Intel WiDi.
- Запускаем программу, в новом окне должна быть опция «адаптер». Включаем его.
- При первом запуске программа попросит ввести предложенный ей пароль. Подтверждаем и указываем галочкой об автоматическом подключении впоследствии. Следующий раз сопряжение произойдет без вашего участия.
Вопросы и ответы
Вопросы, относящиеся к подключению. Не получается соединиться, возникают ошибки в момент коннекта, а то и вовсе одно устройство не видит другого.

Я попробую ответить на все сразу, указав причины неудач передачи данных.
- Одно из устройств не удовлетворяет условиям соединения. Это, в первую очередь касается телевизоров и компьютеров. Требования к ним довольно жесткие, обязательно убедитесь в их соответствии. Только новейшие модели могут похвастать данной опцией.
- Коннект был проведен, но в ответственный момент все зависло. Не забывайте, что телевизор не является многоядерным мощным компьютером, это вам не Intel. Оперативной памяти мало, возможны всякие глюки. Перезагрузите и попробуйте снова.
- Иногда требуется перезагрузить сам телефон Сяоми.
- Адаптер Miracast от китайских тружеников. Советую покупать только у проверенных продавцов, дабы не оказаться у разбитого корыта.
Другие вопросы связаны с плохим качеством передаваемого изображения. Разберемся в причинах.
- Возвращаюсь опять к этим пресловутым адаптерам из Китая. Замечено, что видео в телевизоре слегка подтормаживает, но фотографии, в целом получаются более-менее качественными. На заметку тем, кто хочет сэкономить.
- С компьютером все ровно наоборот. Качество видео приемлемо (нужно учесть стоящую видеокарту от первоисточника всей затеи), но текстовые страницы смазаны, особенно на большом мониторе. Тоже касается и простых картинок и фотографий. Почему, спросите. Да потому что беспроводное соединение. В настоящий момент оно отстает от проводного способа, ввиду того, что передаваемый объем информации для быстроты эффекта сжимается в формате, потом происходит обратная метаморфоза. Что-то при этом неизбежно теряется, конечный результат получается хуже посланного оригинала.
- Возможны помехи на экране монитора, иногда нельзя добиться полноэкранного формата. Будьте готовы к черным полосам по краям дисплея. Причина здесь кроется в некорректной работе адаптера беспроводной связи. Так как Intel не стал доводить до ума свое детище, то нам ничего другого, как экспериментировать самим, не остается. Поменяйте драйвер или само устройство.
Ну вот, кажется, и все. Не думаю, что некоторые шероховатости метода передачи данных по воздуху заставят вас передумать его опробовать на практике. К тому же всегда можно отключить соединение и вернуть все назад. Интересно, что сказали мои соседи, когда я пытался подключиться без их ведома к их беспроводным дисплеям, из списка обнаруженных устройств в моем Xiaomi Redmi 4 Pro. Любопытно же)
Ноутбук и телевизор — 2 приспособления, имеющие в своей системе настройки для беспроводной передачи данных. Это позволяет подключать их друг к другу для передачи файлов. Необязательно покупать дополнительные кабели в виде HDMI или DVI. Благодаря созданию беспроводной связи можно передавать различные документы, воспроизвести фото или видео.
- Что нужно для подключения ноута к ТВ по Wi-Fi
- Как подключить ноутбук к телевизору через DLNA
- Как воспользоваться функцией дублирования экрана
- Трансляция с ноутбука на телевизор по Wi-Fi Direct
- Как подключить ноутбук к телевизору со Smart TV через Wi-Fi
- Инструкция для Самсунг
- Инструкция для LG
- Инструкция для Philips
- Инструкция по передаче видео с ноутбука на ТВ по Android TV
- Как вывести экран ноутбука на телевизор с помощью Wi-Fi адаптеров
Что нужно для подключения ноута к ТВ по Wi-Fi

Возможности передачи сети
Выделяют множество моделей ноутбуков и телевизоров. Не каждая техника может связаться друг с другом при помощи беспроводной связи. Перед покупкой рекомендуется просматривать все возможности и функции устройств, чтобы они были оптимальными.
Для связи по беспроводной сети нужно, чтобы в функциях обоих приспособлений было указано, что они имеют вай-фай. Такая опция есть в наличии практически у каждой современной модели, но техника старше 3 лет не всегда оснащалась модулями Wi-Fi.
Кроме беспроводной сети на двух современных устройствах ничего больше не нужно. Ранее для подключения требовалось покупать специальный провод, чтобы он подходил к USB-порту. На данный момент выпускаются более совершенные модели.
Многие люди считают, что подключать устройства друг к другу не всегда необходимо. Например, существует приложение Smart TV, благодаря которому можно просматривать видео или передачи. Но через него можно посмотреть не все фильмы. Поэтому иногда проще подключить компьютер.
Для справки! Если модель телевизора старая, возможно организовать прием Wi-Fi сигнала получится с помощью специального устройства — адаптера беспроводной сети.
Как подключить ноутбук к телевизору через DLNA
Не каждый человек знает, как подключить ноутбук к телевизору через Wi-Fi. Если человек решил использовать систему DLNA, важно применять следующие правила:
- оба устройства должны подключиться к единому роутеру;
- если панель поддерживает опцию Wi-Fi директ, необходимость использования маршрутизатора устраняется, нужно лишь подключиться к сети от телевизора;
- придется настроить DLNA сервер.
Часть пользователей думают, что настройка DLNA чрезмерно сложная, с ней справиться без программиста нельзя. Это заблуждение. Такую функцию может выполнять каждый пользователь, применяющий домашний интернет:

- переключают Wi-Fi сеть на домашнее положение через ПК;
- у человека появляется доступ к музыке, видео;
- если есть необходимость изменения параметров, кликают правой кнопкой мыши по выбранной папке, нажимая на кнопку Свойства, после этого переходят в раздел Доступ;
- в разделе Доступ нажимают на Расширенные настройки, где кликают галочкой в разделе Открыть общий доступ к этой папке, после чего нажимают OK.
Эти простые действия открывают доступ для использования папок на других устройствах через сеть. Если он недоступен, можно воспользоваться другим методом:
- переход в папку Сеть;
- нажатие на Сетевое обнаружение и доступ;
- следование дальнейшим инструкциям компьютера.
Интересно! Если ни один из вышеперечисленных методов не помогает, возможна настройка связи между ТВ и ПК уже создавалась раннее.
После того, как доступ был активирован, используют пульт от ТВ. На нем нужно найти иные сети. Это лучше всего видно на примерах разных марок.
Через телевизор заходят на ПК, где выбирают любой понравившийся файл мультимедиа. Например, фильм. Единственное исключение состоит из файлов в формате MKV. Но если изменить его на расширение AVI, то получится решить и эту проблему.
Как воспользоваться функцией дублирования экрана
Для многих пользователей хватает технологии DLNA. Но некоторые функции для нее недоступны. Например, продублировать экран. Тогда клиенту на помощь приходят 2 технологии Wi-Fi Direct, позволяющие переводить трансляцию на экран телевизора.
- Intel widi (Wireless Display — беспроводной дисплей). Эта опция доступна для тех людей, у которых установлен процессор Intel 3 поколения или выше. В нем есть встроенная видеокарта.
- Miracast. Да такой функции подходит операционная система Виндовс 10 или схожие с ней.
Для того, чтобы воспользоваться этими опциями, выполняют следующие действия:
- подключение Miracast или Widi на телевизоре (иногда не включается самостоятельно, по умолчанию);
- если установлен Miracast, нужно щелкнуть по уведомлениям, находящимся в нижнем правом углу, после этого выбирать функцию Передать на экран, Подключение к беспроводному дисплею, Выбор телевизора;
- если установлен Widi, используют вспомогательное приложение от Intel — Wireless Display, с его помощью выводят изображение на экран ТВ.
Многие пользователи рассказывают, что на экране могут происходить задержки. Становится неудобно использовать медиафайл. Поэтому эти опции для игр неприменимы. Однако их можно использовать для просмотра видеофильмов или роликов на интернет каналах.

Успешное подключение Intel Widi
Трансляция с ноутбука на телевизор по Wi-Fi Direct
Если пользователю нужно подключить ноутбук к телевизору через Wi-Fi, он должен воспользоваться простыми правилами, чтобы это не привело к ошибке. Функция активна для телевизоров 5 поколения или более новой версии. В них есть драйвера для перемещения файлов.
Здесь ТВ выступает в качестве внешнего устройства, транслируя то, что содержится на мобильнике или мониторе ноутбука. Операционная система на компьютере должна быть Windows 7, 8 или 10. Если она будет старой, воспроизведение не удастся.

Далее используют следующие последовательные манипуляции:
- включение обоих устройств;
- активация Wi-Fi адаптеров;
- на ноуте заходят в меню Пуск, Параметры, Система, Дисплей (открытие происходит последовательно);
- в правой части будет содержаться сразу несколько опций, там нужно нажать Подключиться к беспроводному дисплею;
- подключаются к обнаруженному устройству, нажимая на него;
- на устройстве выбирают кнопку подтверждения.
Интересно! Такая опция может включиться не с первого раза. Зато, когда устройства совместятся, трансляцию можно будет выполнять из любой комнаты дома, где доступна сеть Wi-Fi.
Если пользователю нужно отключить эту связь, заново нажимают подключение беспроводного типа. В меню выбирают функцию отключиться.
Как подключить ноутбук к телевизору со Smart TV через Wi-Fi
Не каждый человек понимает, что есть возможность подключения компьютера к телевизору со Smart TV через Wi-Fi. Это не так сложно, как думают пользователи. Но предварительно важно понять, какой марки телевизор. Для каждой из них подключение немного отличается, но принцип остается тем же.
Инструкция для Самсунг
Если у пользователя дома находится телевизор Samsung, выполняют следующие действия:
- нажимают на кнопку Меню, находящуюся на пульте, с ее помощью происходит управление настройками;
- выбирают вкладку Сеть, Настройки сети;
- в пустом окошке отмечают тип сетевого подключения Беспроводная сеть, нажимают далее;
- телевизор предлагает клиенту на выбор все доступные сети, с которыми можно произвести подключение (нужно выбрать верное название домашней сети);
- выбирают домашнюю сеть, вводят пароль;
- когда произошло подключение, нажимают на кнопку Ок.
Иногда ТВ просит указать IP-адрес или DNS-сервер. Тогда нажимают на кнопку Настройка IP, прописывая значение.

Сопряжение с телевизором Sumsung
Инструкция для LG
Если ТВ имеет марку LG, на пульте нажимают кнопку Settings. Возникает окно, где выбирают клавишу Сеть, Сетевое подключение. Дальше делают следующее:
- нажать на кнопку Настроить подключение;
- выбрать список сетей;
- запуск поиска Wi-Fi подключений;
- при выборе сети нажимают Ok.
Если ТВ все еще не нашел объект для подключения, его можно найти самостоятельно, с помощью кнопки Настройка вручную. Вводят IP-адрес или выбирают название подходящего Wi-Fi, вводят пароль безопасности.
Инструкция для Philips
Если установлен телевизор Philips, придерживаются следующих правил синхронизации:
- включить ТВ, нажать на пульте кнопку Home со значком дома;
- затем нажимают кнопку Settings для использования настроек;
- переходят в пункт Установка, подключаясь к сети, где нужно согласиться с требованиями;
- нажимают Подкл.;
- выбирают беспроводную сеть (Беспровод.);
- далее на выбор предлагается воспользоваться WPS или обычной сетью (первая из них проще, но требуется, чтобы она была установлена и на роутере);
- нажимают на кнопку сканировать, чтобы найти все известные сети, из них выбирают нужную, нажимают на кнопку Ok.
Если пользователь правильно введет пароль от Wi-Fi, он подключается к сети. Это позволит передавать файлы на ТВ.
Инструкция по передаче видео с ноутбука на ТВ по Android TV
Для трансляции файлов с ПК на Android TV лишь Wi-Fi недостаточно. Требуется скачать специальное приложение, выполняющее эту функцию. Например, MirrorOp. Причем его нужно установить на оба устройства, чтобы видео можно было перемещать в обе стороны. Выполняют следующие действия:
- скачивают сендер и ресивер на устройства;
- вводят IP адрес для подключения;
- подключают любое видео на ноутбуке, оно зеркально транслируется на Android TV.
Важно! Это легкая программа, которая быстро поможет совместить два устройства. Но требуется заплатить, чтобы скачать ее.
Как вывести экран ноутбука на телевизор с помощью Wi-Fi адаптеров
Чтобы телевизор мог принять информацию через ноутбук, нужно, чтобы в его структуру был подключен беспроводной адаптер. Именно он связывается по Wi-Fi, транслируя видео или другие медиафайлы.
Используют локальную беспроводную сеть, по которой можно отправить данные, подсоединить ПК и ТВ. На телевизоре переходят в режим Настройки, где выбирают Сетевые подключения. Из них нажимают на имя компьютера, вводят пароль.
Интересно! Все современные ТВ уже имеют встроенный адаптер. Поэтому других дополнительных устройств покупать не нужно.
Если у пользователя установлен телевизор более старой модели, он не содержит встроенный адаптер. Поэтому рекомендуется купить внешнее устройство, воспринимающее сигнал Wi-Fi.
- Wi-Fi ресивер для ТВ Dongle M3. Устройство со встроенной оперативной памятью, возможностью подключения внешнего диска. Работа осуществляется на частоте 5 ГГц.
- Toshiba WLM-20U2. Недорогой аппарат для домашнего использования. Модель содержит хорошую антенну, работающий даже в большой квартире.
- Samsung W1S12ABGNX/NWT. Набор подходит для телевизоров Samsung. Можно подключать ноутбуки, телефоны, смартфоны.
- USB Wi-Fi адаптер UWA-BR100. Используется для ТВ фирмы Sony. Аппарат предназначен для небольших квартир, домашнего использования. Имеет высокую цену.
Удобство внешнего адаптера заключается в том, что его можно переносить, использовать для нового устройства. Но большинство моделей подходит только для ТВ определенной фирмы.

Внешний вай-фай адаптер
Многим людям часто бывает нужно соединение между ноутбуком и ПК для работы или личного пользования. Лучше выбирать сопряжение через Wi-Fi. Тогда не потребуется покупать дополнительный шнур HDMI, который мешает в работе из-за неудобства в использовании. Существует множество путей подключения к сети, чтобы просмотреть видео или другие медиафайлы.