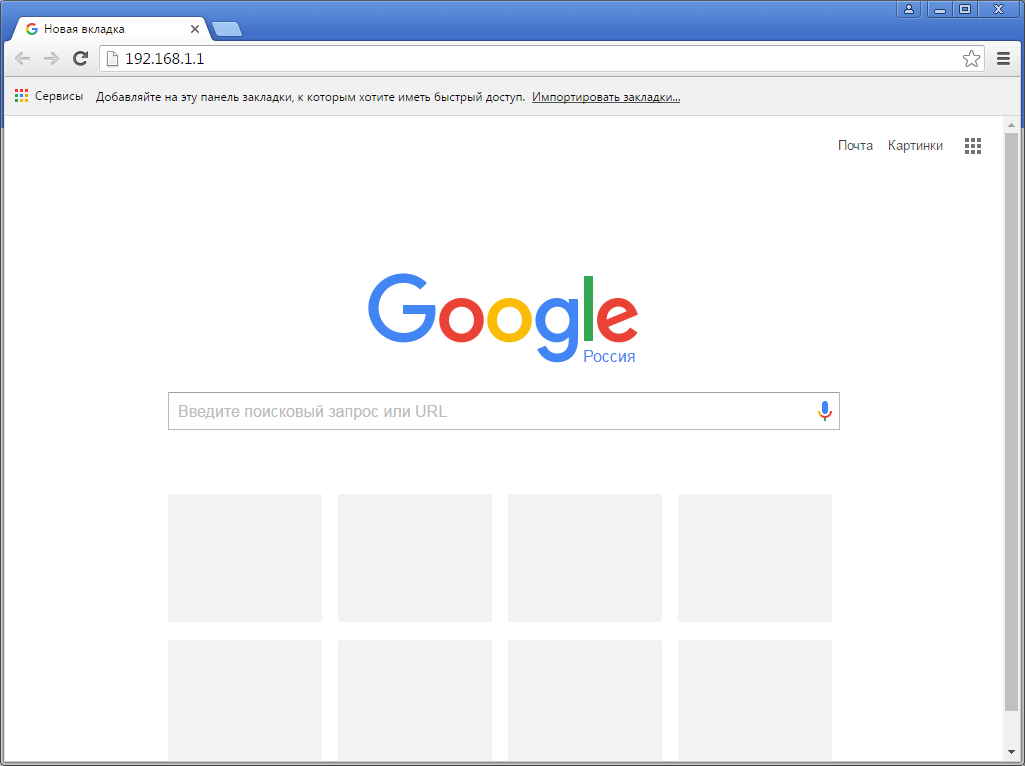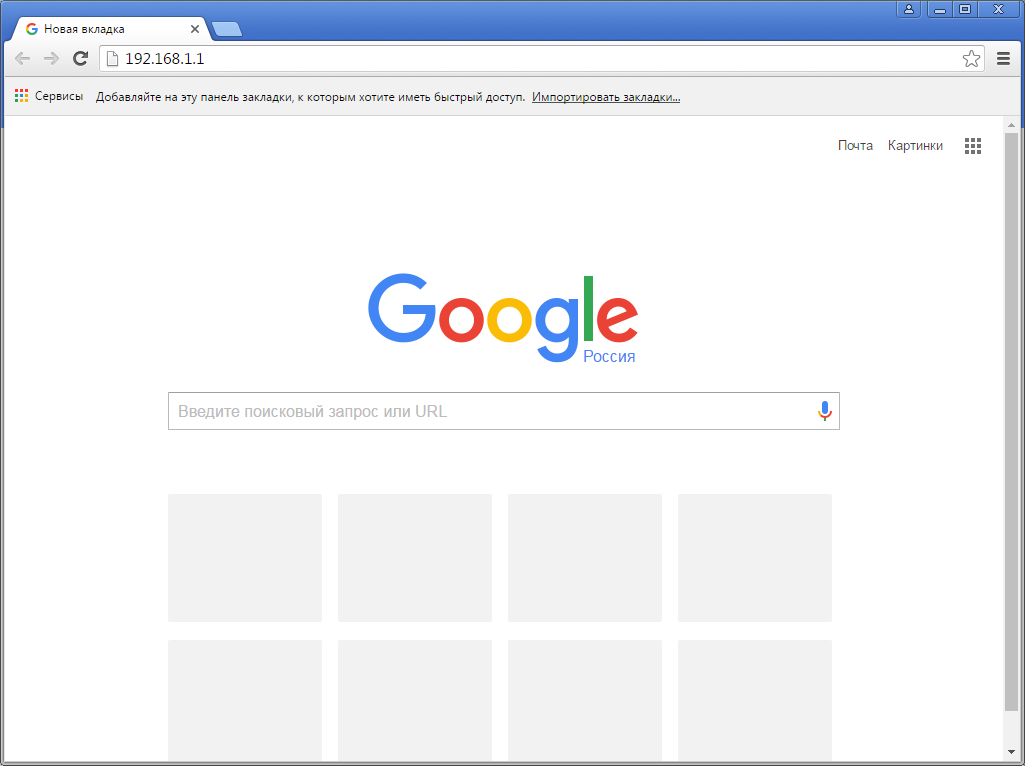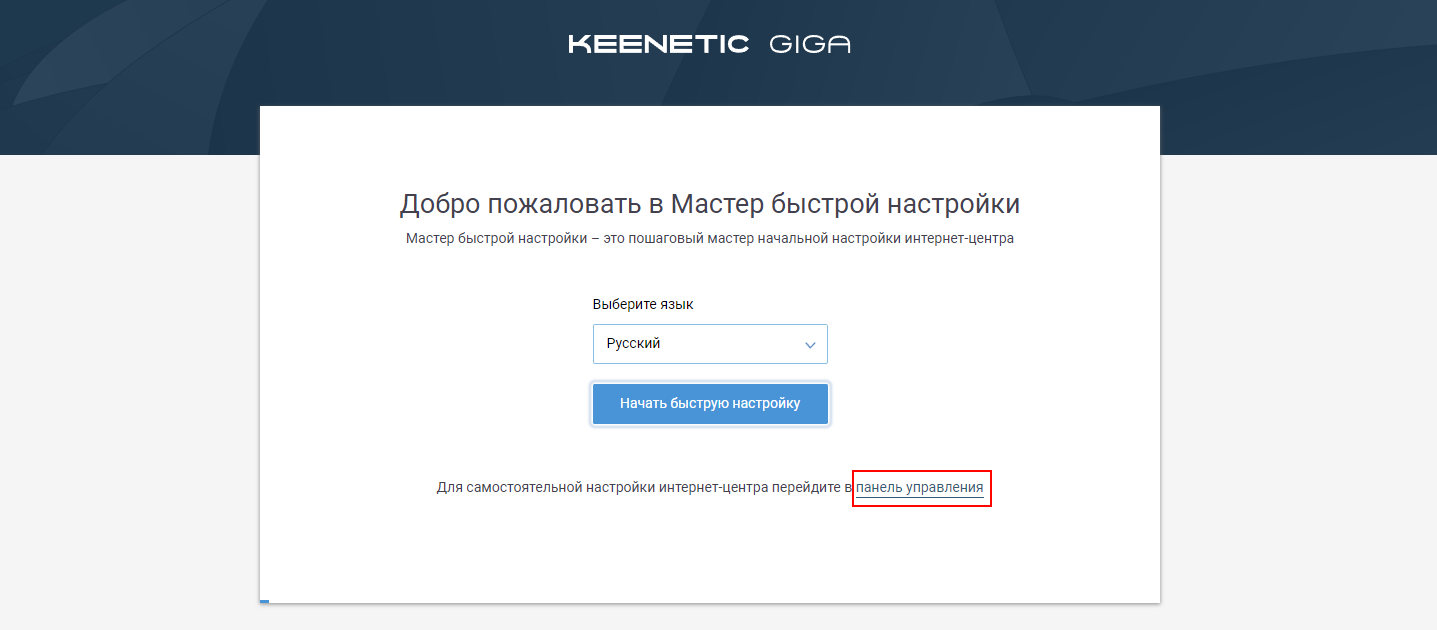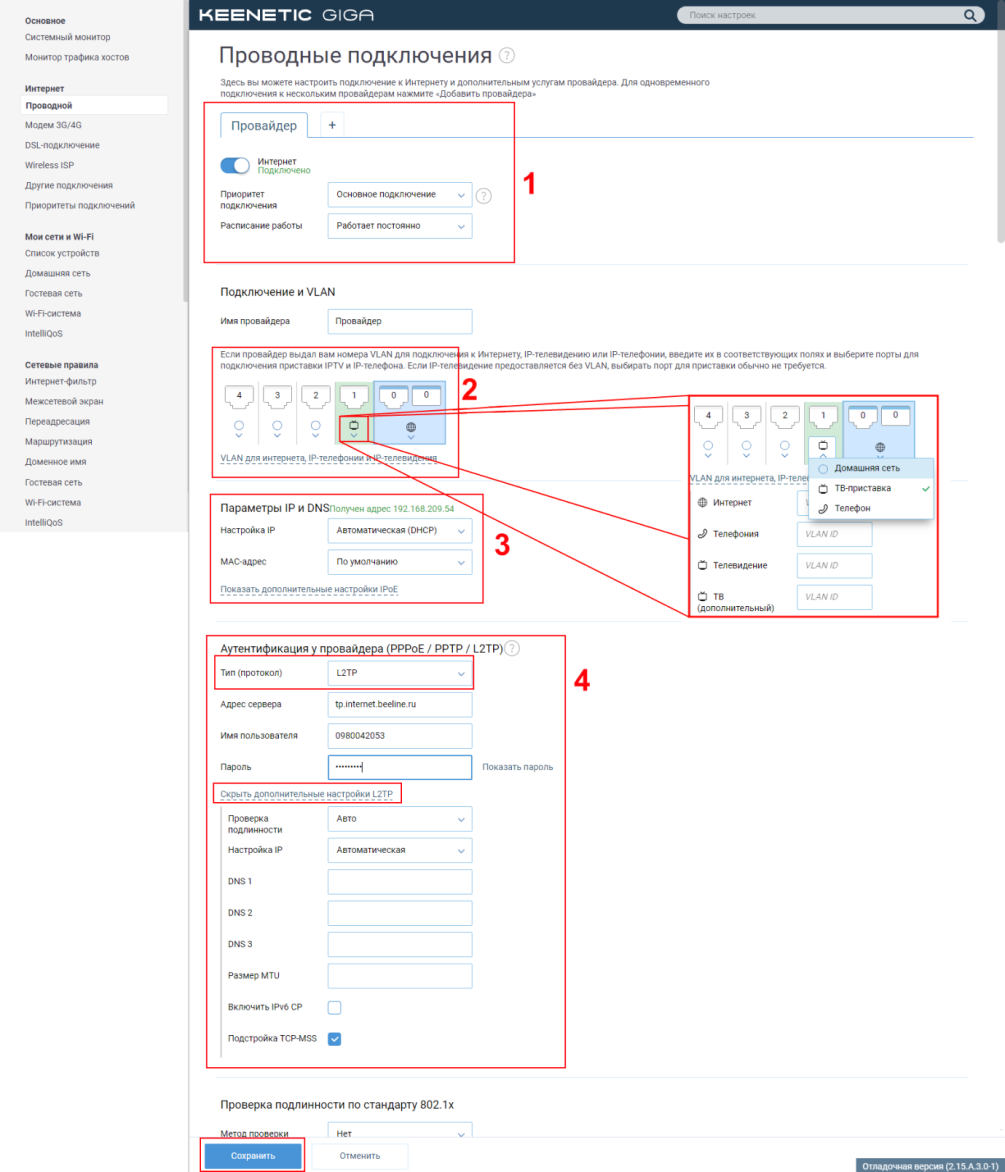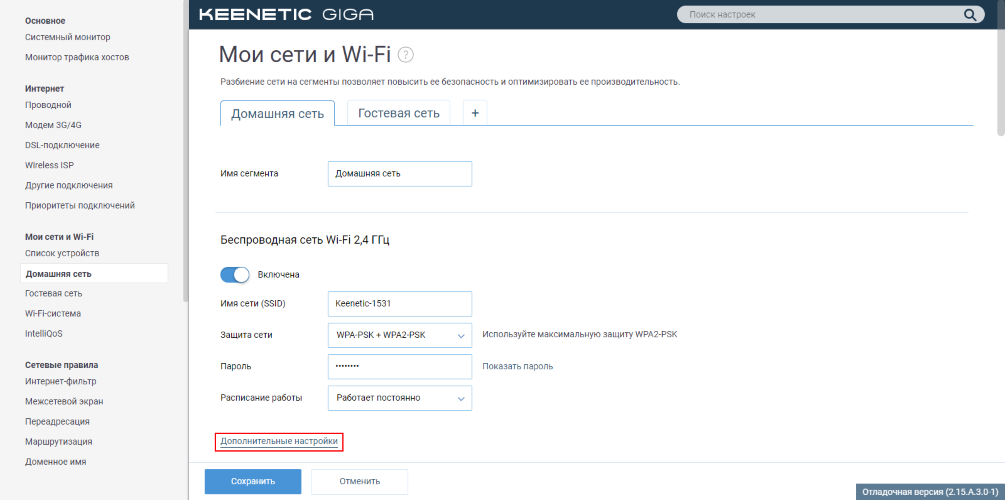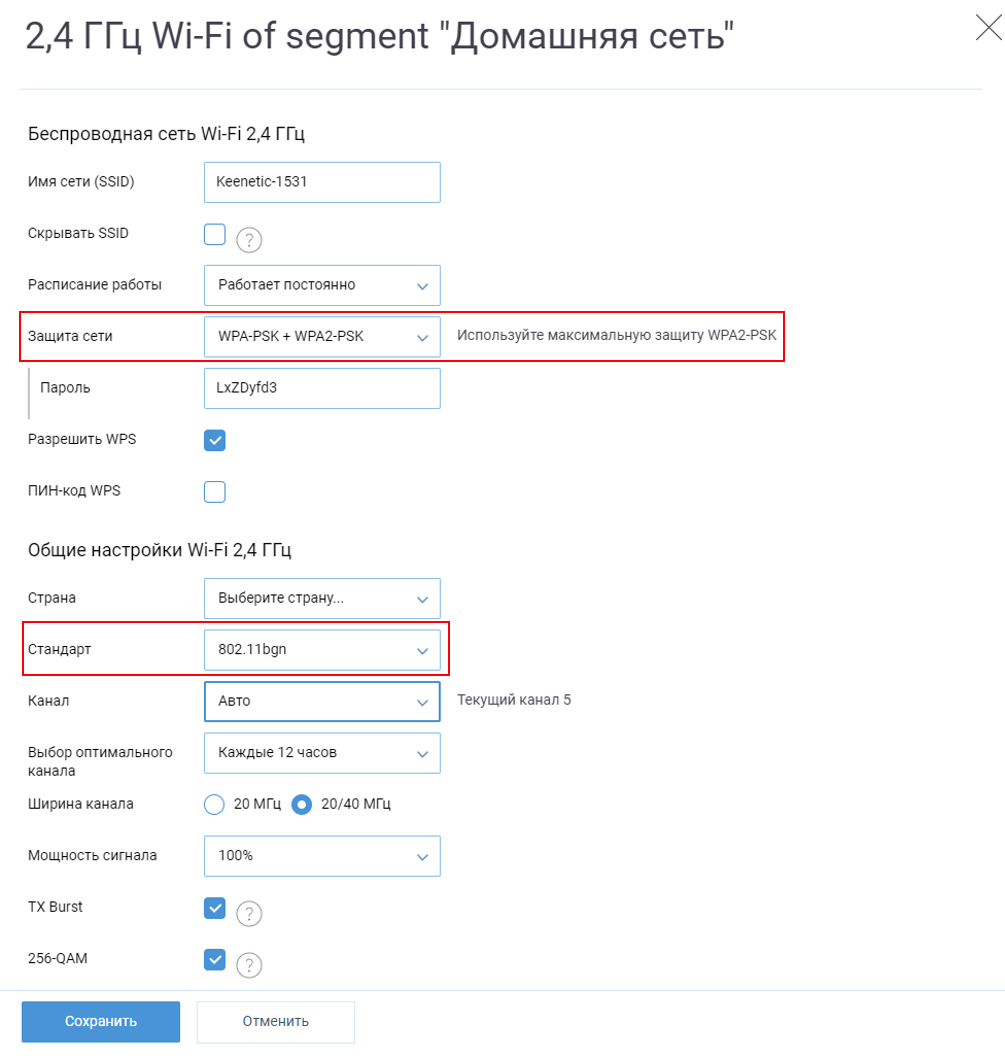Настраиваем роутер Zyxel Keenetic Start. Подключение роутера ZYXEL Keenetic Start II к компьютеру Как подключить модем keenetic start
В сегодняшней статье хотелось бы остановиться на настройках роутера ZyXEL Keenetic. Такой роутер очень удобен в домашних условиях: позволяет обеспечить все ваши мобильные устройства (телефоны, нетбуки, ноутбуки и пр.) и компьютер(ы) интернетом. Так же все устройства, подключенные к роутеру, будут находится в локальной сети, чем существенно облегчится передача файлов.
В роутере ZyXEL Keenetic реализована поддержка самых встречаемых в России типов соединения: PPPoE (наверное, самый популярный тип, вам при каждом соединение выдается динамический IP адрес), L2TP и PPTP. О типе соединения должно быть указано в договоре с интернет-провайдером (кстати, в нем должны быть указаны и необходимые данные для подключения: логин, пароль, IP, DNS и пр., которые нам понадобятся для настройки роутера).
1. Пару слов о подключении роутера к компьютеру
Здесь все стандартно. Как и на любом другом роутере подобного типа, один из выходов LAN (их 4 на задней стенке роутера) необходимо подключить к компьютеру (к его сетевой карте) при помощи кабеля «витая пара» (всегда идет в комплекте). Провод провайдера, который раньше соединялся с сетевой картой компьютера — соедините с гнездом «WAN» роутера.
Zyxel keenetic: вид маршрутизатора сзади.
Если все соединили правильно, то на корпусе маршрутизатора должны начать мигать светодиоды. После этого, можно переходить к настройке сетевого подключения в Windows.
2. Настройка сетевого подключения в Windows
Настройка сетевого подключения будет показана на примере ОС Windows 8 (то же самое и в ОС Windows 7).
1) Заходим в панель управления ОС. Нас интересует раздел «Сеть и интернет», а точнее « просмотр состояния сети и задач «. Переходим по этой ссылке.
3) Здесь у вас будет, скорее всего, несколько сетевых адаптеров: по крайней мере 2 — Ethernet , и беспроводное соединение . Если вы подключены через провод, заходите в свойства адаптера с названием Ethernet (соответственно, если хотите настраивать роутер по Wi-Fi — выбираете свойства беспроводного соединения. Рекомендую настройку вести с компьютера, который подключен по кабелю к LAN порту роутера).
5) Здесь нужно поставить автоматическое получение IP адреса и DNS и нажать OK.
На этом настройка сетевых подключения в ОС завершена.
3. Настройка роутера: беспроводное соединение Wi-Fi, PPOE, IP — телевидение
Чтобы зайти в настройки роутера, достаточно запустить любой из браузеров, установленных на вашем компьютере и в адресной строке набрать: http://192.168.1.1
Затем открываем вкладку «интернет «, «авторизация» . Перед вами должно открыться примерно такое же окно, как на картинке ниже.
Ключевое здесь, что нужно ввести:
— протокол соединения : в нашем примере будет PPoE (у вашего провайдера, возможно другой тип соединения, в прицнипе, многие пункты настроек будут похожими);
— имя пользователя : вводите логин, предоставленный вашим провайдером для соединения с сетью интернет;
Пароль : пароль идет вместе с логином (должен быть так же в договоре с вашим интернет-провайдером).
После этого, можно нажать кнопку применить, сохранив настройки.
Затем открываем раздел «Сеть Wi-Fi «, и вкладку «соединение «. Здесь нужно задать основные настройки, которые будут использоваться при каждом подключении по сети Wi-Fi.
Имя сети (SSID) : «internet» (вводите любое имя, оно будет отображаться среди найденных сетей Wi-Fi с которыми можно соединиться).
Остальное можно оставить как по умолчанию и нажать на кнопку «применить».
Не забудьте зайти во вкладку «безопасность » (она в этом же разделе сети Wi-Fi). Здесь нужно выбрать проверку подлинности по WPA-PSK/WPA2-PSK и ввести ключ защиты (т.е. пароль). Это нужно, чтобы никто кроме вас не смог пользоваться вашей сетью Wi-Fi.
Открываем раздел «домашняя сеть «, затем вкладку «IP-телевидение «.
Эта вкладка позволяет настроить прием IP-телевидения. В зависимости от того, как ваш провайдер предоставляет услугу, настройки могут быть разными: можно выбрать автоматический режим, а можно указать настройки вручную, как на примере ниже.
Режим TVport: на базе 802.1Q VLAN (более подробно о 802.1Q VLAN);
Режим для ресивера IPTV: LAN1 (если вы подключили приставку к первому порту роутера);
VlAN ID для интернета и VLAN ID для IP-телевидения уточняются у вашего провайдера (скорее всего прописаны в договоре на предоставление соответствующей услуги).
Собственно на этом настройка IP-телевидения завершена. Жмем применить для сохранения параметров.
Не лишним еще будет зайти в раздел «домашняя сеть «, вкладка «UPnP » (разрешить эту возможность). Благодаря этому роутер сможет автоматически находить и настраивать любые устройства в локальной сети. Более подробно об этом .
Собственно, после всех произведенных настроек, вам осталось только перезагрузить роутер. На компьютере, подключенным проводом к роутеру, уже должна функционировать локальная сеть и интернет, в ноутбуке (который будет подключаться по Wi-Fi) — должны увидеть возможность присоединиться к сети, название которой мы дали чуть ранее (SSID). Присоединяетесь к ней, вводите пароль и так же начинается пользоваться локальной сетью и интернетом…
4. Заключение
На этом настройка роутера ZyXEL Keenetic для работы в интернете и организации домашней локальной сети завершена. Чаще всего трудности возникают из-за того, что пользователи указывают неверные логины и пароли, не всегда правильно указывают клонируемый MAC адрес.
Кстати, простой совет. Иногда, соединение пропадает и значок в трее будет писать, что «вы подключены к локальной сети без доступа к интернету». Чтобы это довольно быстро исправить и не «ковыряться» в настройках — можно просто перезагрузить и компьютер (ноутбук) и роутер. Если не помогло — вот , в которой мы разбирали более подробно эту ошибку.
Через web-интерфейс можно выбрать режим работы роутера в качестве приемника (wi-fi адаптером). Не все роутеры имеют такую функцию.
Минусы
При работе в качестве wi-fi адаптера на родной прошивке v2.06(ABCM.2)A9 устройство постоянно пропускало пакеты. Обновление до v2.07(ABCM.5)C3 исправило ситуацию.
Отзыв
Так получилось, что в магазине не было нужного wi-fi адаптера. Хотя на сайте mvideo было написано, что он есть в наличии (2 палки из 5). Как оказалось, у них не очень часто обновляется база данных. Из всего, что было в магазине, заинтересовал этот роутер. Правда цена у него несколько повыше, чем у обычного wi-fi адаптера. ___Сайт http://www.speedtest.net/ru/ показал скорость приема 14 Мбит/c, а передачи 25,95 Мбит/с. ___Входим в квартиру. Сверху (над головой) роутер, который поставил провайдер. Проходим 5,5 метров вперед по коридору. Слева кирпичная стена. Далее поворачиваем налево в комнату проходим еще метров 6 (слева другая кирпичная стена) и метра 3 направо. Тут, в углу, и стоит данный роутер (в режиме приемника). ___По ощущениям, намного шустрее предыдущего обычного wi-fi адаптера (к сожалению, для него замеров скорости интернета не проводил). Последний периодически разрывал соединение, а потом вообще перестал включаться. ___Некоторые простые советы для не очень сведущих людей (каким был, например, я) — когда будете подключать к основному роутеру роутер zyxel (который в режиме приемника), последний не обязательно должен быть подключен к ПК через сетевой кабель. — после подключения к основному роутеру, роутер zyxel уже не будет доступен по http://my.keenetic.net или 192.168.1.1. В моем случае, ему был назначен другой ip адрес 192.168.1.6 . — кое-какая интересная информация есть тут help.keenetic.net .
В этой инструкции мы подробно рассмотрим, как настроить wifi роутер Zyxel Keenetic Start KN-1110. Посмотрим, как подключить интернет и установить wifi сеть. Для нас это особенно интересно тем, что кроме обновленного по сравнению с прошлыми Зайкселями внешнего дизайна изменения претерпела и прошивка маршрутизатора. Теперь администраторский раздел стал гораздо проще и удобнее для настройки беспроводной сети. Кстати, буквально несколько дней назад я опубликовал .
Инструкция про подключение маршрутизатора Zyxel Keenetic Start
Чтобы подключить роутер Keenetic Start к компьютеру и интернету и настроить на нем wifi сеть, то мы можем пойти двумя путями:
- Соединить его с ПК по патчкорду, который лежит в коробке
- Или же сразу сконнектиться к беспроводному сигналу от маршрутизатора
Мастер настройки роутера Zyxel Keenetic Start KN-1110
После того, как подключились к роутеру, для входа в его панель управления открываем браузер на компьютере или ноутбуке и вводим в адресную строку http://192.168.1.1 или . В случае, если ни по одному из адресов , то решение есть также на нашем сайте.
Смена пароля по умолчанию Zyxel Keenetic Start
Начинающим пользователям wifi маршрутизатора, я рекомендую начать настройку Keenetic Start с пошагового мастера. В первом окне будет предложено поменять язык веб-интерфейса на русский.

После чего задать пароль для доступа в раздел администратора.

В том случае, если вы обнаружите на своем роутере старую версию прошивки синего цвета, то настроить его вам будет удобнее по
Подключение к интернету
Следующие несколько шагов посвящены выбору режима работы и типа подключения к интернету. Прежде всего выбраем, в каком качестве будет использоваться Keenetic Start: как основной маршрутизатор, либо усилитель сигнала или wifi адаптер.

Если второй и третий вариант, то переходим в раздел «Дополнительные режимы» и выбираем нужный. Подробнее о них я расскажу отдельно, а сейчас мы настроим Keenetic Start как основной роутер, поэтому выбираем «Ethernet»


После этого определяемся, нужно ли оставить MAC адрес роутера или клонировать его с компьютера. Уточнить это необходимо у своего провайдера (некоторые поставщики интернет услуг привязывают устройство по MAC, запрещая другим выходить в сеть), но для избежания лишних разговоров, я обычно копирую его с основного ПК, который был раньше подключен по кабелю.

Теперь самое главное — правильно выбрать параметры IP для подключения к интернету. Выбор производится из трех типов:
- Автоматическая — для всех видов
- Ручная — для Статического IP
- Без IP адреса — PPPoE

Статический IP
Если ваш тип интернет-соединения «Статический IP», то выбираем его в списке и далее вводим IPадрес, маску и шлюз, которые предоставил вам провайдер.

Для всех остальных выбираем «Автоматический» и попадаем на страницу выбора конкретного типа.

Для абонентов Ростелеком — PPPoE
Если вы являетесь абонентом Ростелекома, то нужно будет выбрать тип PPPoE — он также используется и у некоторых других поставщиков, уточняйте в своем договоре. Здесь нужно будет ввести имя пользователя и пароль для подключения к интернету.

Для Билайн — L2TP
Еще реже используется L2TP, но именно он, как ни странно, у Билайна. Если это ваш случай, то тут дополнительно к логину и паролю еще нужно прописать адрес сервера vpn.

Динамический IP
У большинства же это обычный DHCP или Динамический IP, когда ничего вручную прописывать не нужно и настройка интернета происходит автоматически. Если у вас, как у меня, используется именно он, то жмем «Без пароля» и ждем, когда роутер подключится.


Ну и наконец, на завершающем шаге отобразится информация о WiFi сети — к сожалению, настроить ее здесь же нельзя, поэтому выходим из мастера и заходим в основное меню.
Настройка WiFi сети Keenetic
Для того, чтобы выставить необходимые параметры для WiFi соединения на роутере Keenetic Start, нужно зайти в раздел «Домашняя сеть». Здесь мы можем:
- Активировать беспроводной сигнал
- Задать имя сети
- Изменить пароль
- Назначить тип шифрования — по умолчанию используется самый надежный, поэтому рекомендую оставить его (WPA2-PSK)
 Об этих и других настройках Keenetic Start читайте в отдельных публикациях на нашем сайте. https://youtu.be/DqGiZLP63JI
Об этих и других настройках Keenetic Start читайте в отдельных публикациях на нашем сайте. https://youtu.be/DqGiZLP63JI
Спасибо! Не помогло
Семейство домашних беспроводных роутеров Zyxel Keenetic существенно отличается от многих аналогичных продуктов на рынке. Эти решения разработаны и официально поставляются только на рынках России и СНГ. Наиболее интересным для наших пользователей в них является программное обеспечение, созданное с учетом особенностей отечественных провайдеров и их услуг. Кроме того, немалую роль в его развитии играет размещение разработчиков недалеко от непосредственных пользователей продуктов.
Прошлой осенью компания представила два новых устройства, которые позиционируются в верхний сегмент – модели Keenetic Giga III и Keenetic Ultra II. А недавно на рынке появился новый представитель начального уровня – модель Keenetic Start II, о которой и пойдет рассказ. Ее стоимость на момент выхода публикации составляет около 1500 рублей.
Внешний вид
Роутер поставляется в компактной (по сравнению с прошлыми решениями Zyxel) картонной коробке, для оформления которой были выбраны синие тона. Комплект поставки минимально-достаточный – роутер, блок питания (9 В 0,6 А) и инструкция. Заметим, что продукт изначально разрабатывался с русским языком везде – от коробки до Web-интерфейса, не говоря уже о сайте и техподдержки и скорее можно говорить о добавлении английской версии, чем локализации для нашего рынка.
Сетевой патч-корд, вероятно, специально не добавляли, поскольку сейчас идет век мобильных клиентов. Кроме того, роутер прекрасно можно настроить и «по воздуху», в том числе и с мобильных устройств.

По внешнему виду роутер похож на другие устройства серии. Используется черный пластик, причем практичный матовый вариант мы видим только на торцах, тогда как верхняя и нижняя панели глянцевые.

Размеры корпуса составляют около 14×10,5×3 сантиметров без учета антенн. Последние несъемные, имеют две степени свободы и установлены на боковых торцах. Общая длина составляет 18 см, а подвижной части – 16,5 см. Внутри практически во всю длину установлены 5 дБи антенны в виде печатных плат, что интереснее использованных в прошлых моделях бюджетного сегмента вариантов.

На боковых торцах корпуса есть решетки вентиляции, но маловероятно, что они необходимы в данном случае. Сверху на корпусе есть одна кнопка, для которой можно назначить действия на одно нажатие, двойное нажатие и на длинное нажатие. По умолчанию она выполняет функцию подключения клиентов по WPS и включения/выключения Wi-Fi. На переднем торце установлены три неярких зеленых индикатора – статус, Wi-Fi и Internet.

Сзади присутствуют два сетевых порта 10/100 Мбит/с со встроенными индикаторами активности, скрытая кнопка сброса и вход питания. Сокращение числа проводных портов является еще одним сознательным шагом снижения стоимости, основанным на собственной статистике компании. Это, в частности, приводит к невозможности одновременного подключения компьютеров и ТВ-приставки, которой нужен свой выделенный порт, по кабелю.

Отметим наличие на дне двух резиновых ножек и двух выступов из пластика, которые выступают также в роли настенного крепления. Между ними присутствует наклейка с уникальным именем и паролем беспроводной сети, MAC-адресом и другими данными.

Конфигурация
Роутер собран на базе однокристальной системы MediaTek MT7628N с одним вычислительным ядром на 575 МГц. Объем оперативной памяти DDR2 – 64 МБ, а флэшпамяти – 8 МБ. Проводных портов, как мы писали выше, — только два. Максимальная скорость их работы – 100 Мбит/с. Для беспроводных клиентов есть точка доступа с поддержкой 802.11b/g/n в диапазоне 2,4 ГГц с максимальной скоростью подключения 300 Мбит/с. Заметим, что аппаратного NAT в этой платформе нет, но присутствуют выделенные блоки для реализации некоторых других ресурсоемких алгоритмов.
В целом, это вполне характерный современный бюджетный вариант. Из особенностей отметим наличие только двух проводных портов, а также установку двух антенн.
Программное обеспечение
Прошивки роутеров Zyxel Keenetic имеют модульную структуру и поддерживают обновление через Интернет. Перед началом тестирования на устройство была установлена прошивка версии V2.07(ABCM.2). Внешний вид интерфейса и возможности программного обеспечения унифицированы с другими устройствами. Разница может быть связана только с отличиями в аппаратной конфигурации (например, наличии второго беспроводного интерфейса или портов USB).

Так что в дополнение к удобному контролю работы, гибким возможностям по подключению к провайдерам, настройке сервисов IPTV, гостевой беспроводной сети, правилам трансляции портов, межсетевому экрану, альтернативным режимам работы здесь есть также такие интересные и полезные функции, как облачный доступ для мониторинга и управления, сервер udpxy (UDP-HTTP прокси), KeenDNS (фирменный сервис динамического DNS), модули для работы cо SkyDNS и Яндекс.DNS, контроль за пропускной способностью клиентов, сервер удаленного доступа PPTP VPN и даже модуль работы с IPsec. Отметим, что облачный KeenDNS способен обеспечить удаленное управление роутером даже при использовании им «серого» адреса от провайдера.

Производительность
Данное устройство относится к бюджетному сегменту и маловероятно, что будет использоваться с высокоскоростными (более 100 Мбит/с) подключениями к Интернет, гигабитными клиентами или сетевыми накопителями. Так что и оценивать его нужно с учетом работы с «обычными» компьютерами и ноутбуками, а также недорогими смартфонами и планшетами.
Несмотря на то, что проводной порт здесь только один и, скорее всего, многими просто не будет использоваться, оценка скорости маршрутизации по кабелю в различных режимах поможет понять возможности платформы.

Учитывая использованную платформу и оптимизации программного обеспечения, реализованные программистами компании, именно таких результатов мы и ожидали. Можно смело говорить о том, что устройство справляется со всеми вариантами подключений на скоростях до 100 Мбит/с, в том числе и в дуплексном режиме. Так что даже в бюджетном сегменте сегодня можно найти роутеры, не ограничивающие производительность массовых вариантов Интернет-соединений.
Напомним, что данное устройство имеет только один порт для подключения клиентов по кабелю. Сегодня, на наш взгляд, это вполне допустимо для многих пользователей, которым требуется только беспроводное соединение для смартфонов, ноутбуков и планшетов. Однако здесь подстерегает другая неприятность – диапазон 2,4 ГГц в городских районах очень плотно занят, так что вполне может встретиться такая ситуация, что обеспечить требуемые скорости и зону покрытия однодиапазонный роутер не сможет. При этом у пользователя нет никаких способов решить эту проблему, кроме как перейти на диапазон 5 ГГц или установить в каждой комнате по точке доступа, что приводит к существенному росту стоимости решения (не говоря уже о том, что 5 ГГц у недорогих клиентов тоже встречается нечасто). Это, пожалуй, самый существенный момент, на который стоит обратить внимание в бюджетном сегменте. Заметим, что улучшение антенн или увеличение мощности вашего роутера, а также замена на другой (однодиапазонный) роутер, к сожалению, могут и не давать какого-либо существенного преимущества в этой ситуации.
В Keenetic Start II используется конфигурация из двух антенн, что дает максимальную скорость соединения 300 Мбит/с. Однако многие недорогие смартфоны и планшеты способны будут подключаться только на 65 или 72 Мбит/с из-за наличия только одной встроенной антенны и отсутствия поддержки «широкого канала» и вины роутера в этом конечно нет. Добавим к этому то, что реальная скорость обычно в два раза меньше скорости соединения и 100 Мбит/с порты роутера и представленные на следующем графике результаты нас не удивят.

С хорошим адаптером Asus PCE-AC68, который явно не будет использоваться с этим роутером на практике, можно получить 80-90 Мбит/с, а с недорогим операторским смартфоном – порядка 30-50 Мбит/с. Тест проводился на расстоянии около четырех метров прямой видимости в одной комнате.
Последний тест производительности, который мы провели с этим устройством – скорость работы встроенного сервера PPTP. Он позволяет (при наличии «белого» адреса от провайдера) реализовать безопасный удаленный доступ к вашей локальной сети с практически любого типа клиентского оборудования. На графике приводятся усредненные по сценариям приема, передачи и полнодуплексного обмена данными результаты.

При использовании MPPE роутер обеспечивает около 30 Мбит/с, если же устроит вариант без шифрования, то скорость составит 70 Мбит/с и более в зависимости от типа подключения к Интернет.
Заключение
Роутер Zyxel Keenetic Start II представляет собой модель бюджетного сегмента интересную своим программным обеспечением и достаточно быстрой аппаратной платформой. Устройство имеет традиционный дизайн корпуса с возможностью крепления на стену. Обратим внимание, что роутер позиционируется не только как дополнение текущей линейки, но и как универсальное недорогое устройство, способное выступать и в роли роутера для беспроводных клиентов, и быть точкой доступа или повторителем. Таким образом, установка только двух сетевых портов является просто особенностью этой модели. Наличие точки доступа с поддержкой только диапазона 2,4 ГГц вполне ожидаемо в этом сегменте, а эффективность ее работы существенно зависит от обстановки в радиоэфире на месте использования. При этом роутер оборудован быстрым процессором, который способен справиться с маршрутизацией на скоростях до 100 Мбит/с включительно при любом типе подключения. Встроенное программное обеспечение поддерживает актуальные на нашем рынке технологии и стандарты, а также имеет множество дополнительных возможностей, из которых, прежде всего, интересны облачный доступ, сервис udpxy, поддержка SkyDNS и Яндекс.DNS, управление полосой пропускания, серверы VPN и альтернативные режимы работы.
Кстати, стоит отметить, что на аналогичную аппаратную платформу недавно перешли Keenetic Lite III (около 1900 руб) и Keenetic 4G III (около 2300 руб), которые теперь имеют ревизию B. Так что представленные в этом материале результаты тестов производительности будут верны и для них.
Zyxel Keenetic Start — отличный роутер для дома. Модель позиционируется как «младший брат» более мощных предыдущих маршрутизаторов марки, но содержит в себе максимум функций для обычного использования. В отличие от других устройств , роутер отличается приятной невысокой ценой, которая никак не повлияла на отличное качество, присущее всем моделям этой марки.
Маршрутизатор отличается низкой ценой, но не уступает по качеству дорогим моделям
Давайте детальнее остановимся на обзоре функций роутера Zyxel Keenetic Start, узнаем, как происходит его настройка и перепрошивка.
Внешне роутер мало в чём отличается от стандартных маршрутизаторов — ненавязчивый дизайн, чёрный корпус и внешняя антенна. Его максимальная скорость составляет около 150 Мбит/сек, чего вполне достаточно для одного пользователя и группы, которую можно создать в рамках локальной сети. В нём предусмотрены функции IPTV, создание ещё одной точки доступа для гостевого пользования.
Для защиты есть все актуальные протоколы и межсетевой экран , который позволит обезопасить своё соединение. Кроме того, роутер максимально прост в настройке, поэтому вы сможете самостоятельно установить его для пользования Интернетом.
Настройка оборудования
Для установки и настройки подключите Zyxel Keenetic Start к компьютеру, после чего сделайте следующее:
- Выполните вход в параметры роутера: в адресной строке браузера введите значение 192.168.1.1, после чего перед вами сразу же появится проводник для настройки.
- Выберите быструю настройку.

- Перед вами появится окно выбора MAC-адреса. Если провайдер не регистрирует его, то укажите этот вариант. Если ваш поставщик услуг регистрирует адреса, ранее Интернет уже использовался на этом ПК, то выберите следующий подходящий вариант. В том случае, когда оба варианта не подходят, вам нужно позвонить в сервис поддержки и сказать, чтобы у провайдера зарегистрировали адрес оборудования кинетик старт — его вы увидите на нижней части корпуса.
- Далее укажите тип подключения по IP — преимущественно Интернет поставляется с автоматическим определением адреса.

- В следующем меню вы указываете логин и пароль для подключения к сети Zyxel Keenetic Start. Здесь есть несколько вариантов действий – если провайдер пользуется технологией Dynamic IP, то вы отмечаете строку «У меня нет пароля для доступа в интернет». Если же доступ осуществляется посредством использования протоколов PPPoE или L2TP, PPTP, то следует указать данные из договора поставщика услуги.
- После всех действий должно произойти соединение с Интернетом – базовая настройка завершена.
Когда вы закончили выполнять быструю настройку, при помощи кнопки «Веб-конфигуратор» перейдите в меню остальных параметров роутера.

Если после быстрой настройки Интернет не заработал, то введите данные для подключения заново, для этого следуйте таким рекомендациям:
- Зайдите в раздел PPPoE/VPN.
- Введите данные для соединения — включите сеть и активируйте строку «Использовать для выхода в интернет», введите логин и пароль, выберите тип подключения и прочие параметры.

При первом входе в расширенные настройки появляется окно для изменения логина и ключа для входа в интерфейс конфигураций — это делается в целях безопасности, чтобы никто не мог взломать сеть, поэтому придумайте свое имя пользователя и пароль.
Подключение к Wi-Fi
При установке соединения на роутере Zyxel Keenetic Start сразу же активируется раздача Wi-Fi, но многие задаются вопросом: «Если мы не вводили имя сети или пароль, как установить подключение с остального оборудования к интернету по Wi-Fi?»
Ответ состоит в том, что сеть получает название и пароль автоматически при установке оборудования, а чтобы узнать эти данные, загляните на обратную сторону роутера.
Примечательно, что каждому роутеру этой марки присваивается своя комбинация, что более безопасно, чем в случае, когда поначалу пароля и логина для Wi-Fi нет, а сеть открыта всем пользователям.

Если вы желаете изменить стандартные имя сети и пароль , то руководствуйтесь такими указаниями:
- Зайдите в параметры маршрутизатора и выберите раздел Сеть Wi-Fi.
- Откройте вкладку Точки доступа и установите новое имя сети, комбинацию ключа, выберите тип шифрования WPA2-PSK (он является наиболее надёжным для защиты от взлома).
Примечание. При изменении SSID в Zyxel Keenetic Start внизу есть функция «Скрыть сеть», при помощи которой можно сделать точку доступа невидимой. В таком случае другим пользователям нужно будет вручную добавить сеть, вписать её название и пароль, чтобы получить интернет-соединение, что дополнительно обезопасит вас от вмешательства постороннего оборудования.
Установка прошивки
Время от времени в работе Wi-Fi-роутера появляются ошибки и неполадки, из-за чего нужно переустановить программное обеспечение. Но даже если маршрутизатор работает без сбоев, время от времени стоит обновлять прошивку, ведь производитель постоянно совершенствует микропрограмму для его корректной работы.
Обновить прошивку можно через меню параметров, но если вы хотите вручную поставить новое ПО, то выполните такие действия:
- Скачайте установочный файл из Интернета (проследите, чтобы он был разработан специально для модели Zyxel Keenetic Start). После загрузки распакуйте архив.
- Зайдите в меню параметров, раздел Система, откройте Файлы.
- Найдите в списке файл Firmware, нажмите на эту строку — перед вами появится окно для выбора новой прошивки.
- Укажите путь к файлу, нажмите на «Заменить», после чего произойдёт обновление микропрограммы для маршрутизатора.
- После завершения в течение нескольких секунд произойдёт перезагрузка оборудования, из-за чего меню будет недоступно около минуты.

Данные об установке новой версии прошивки вы увидите, просмотрев первое окно меню конфигураций, где указано текущее состояние роутера.
Следуя вышеприведённым указаниям, вы сможете подключить Zyxel Keenetic Start к Интернету, настроить Wi-Fi-соединение и выполнить прошивку роутера. Это оборудование позволит вам пользоваться высокоскоростным соединением с качественным и мощным сигналом.
Подключаем роутер ZyXEL Keenetic Lite III
Есть весьма популярные модели Wi-Fi роутеров, а есть практически неизвестные. Но неважно какой у вас роутер, так как в первую очередь его нужно настроить и подключить. Только после этого он начнет работать и радовать вас всеми прелестями беспроводного интернета. Сегодня мы поговорим о роутере ZyXEL Keenetic Lite III, а именно о том, как его подключить и его первичной настройке. Стоит сразу отметить, что у данной модели роутера улучшена Wi-Fi антенны. У них увеличился радиус приема и отдачи сигнала.
Начнем с самого начала. На картинке ниже вы увидите заднюю панель данного роутера. Если смотреть слева направо, то первым идет переключатель режимов. Его нужно оставить в основной режим. В разъем с надписью «питание» нужно будет вставить блок питания.

Затем нужно нажать кнопку рядом с разъемом. После этих действий на передней части роутера должен появиться индикатор питания. В разъем «Интернет» подключаем провод вашего интернета. Практически сразу на передней панели роутера появится еще один значок, говорящий о том, что подключен интернет. Ну а в разъемы с надписью «Домашняя сеть» (в любой) вставляем кабель, который шел в комплекте с роутером. Другим концом вставляем в разъем сетевой карты компьютера.
Как подключить роутер zyxel keenetic lite iii
От маршрутизатора и его работы напрямую зависит качество Wi-Fi в доме. Обычно, пользователи даже не догадываются, что проблема таится в роутере. ZyXel Keenetic Lite III завоевал доверие многих людей. Он надёжный, качественный и в то же время недорогой.
Сегодня мы сделаем краткий обзор модели, но большую часть статьи займут советы по настройке ZyXel Keenetic Lite III.
Обзорная информация
Начало” работы
Для успешной настройки роутера ZyXel Keenetic Lite 3 и его подсоединения нужно совершить такие действия:
- Подключите прибор к сети, вставив штекер в разъем. Достаньте блок питания;
- Вставьте кабель от провайдера в разъем канала WAN;
- В ближний порт вставьте шнур, который соединяет маршрутизатор и сетевую карту ПК;
- Ставьте в «Основную» позицию переключатель режимов;
На картинке видно, в каких режимах может работать маршрутизатор:
- Включаете устройство и должны загореться индикаторы.
Wi-Fi-маршрутизатор подготовлен. Осталось настроить компьютер:
- Для начала запустите ПК и найдите нужную сеть;
- Далее нажимаете на значок сети правой кнопки и открываете «Центр управления» после чего нажимаете «Подключение»;
- Открываете «Свойства» и прокручиваете список до конца. Начиная с четвертой версии протокола и до шестой выставляете селекторы на получение данных.
Теперь для стабильного беспроводного интернета нужно сделать всего несколько шагов. Для этого ознакомьтесь с пошаговой инструкцией по настройке роутера.
Как настроить?
Также можете посмотреть настройку в видео-формате:
Для настройки Зиксель Кинетик Лайт 3 нужно выполнить следующие действия:
- Введите адрес 192.168.1.1 в адресную строку браузера. Он позволит вам открыть кабинет управления. При входе необходимо указать логин и пароль: «admin».
Как сделать настройку с Дом.Ру и Ростелеком?
Как настроить маршрутизатор ZyXel Keenetic Lite III для работы с данными провайдерами:
- Открыть интернет и переключиться в строку «Подключение», далее открыть пункт «Broadband Connection»;
- Когда увидите иконку «Использовать разъём» нужно поставить там галочку;
Настройка для соединения L2TP
Настраиваем сеть Wi-Fi
Для обеспечения беспроводного соединения выполните следующее:
- В подключении Интернет выбираете раздел «Wi-Fi» и «Точка доступа»;
Для защиты сети от несанкционированного вторжения можно настроить файервол:
- Выбрать в меню устройства графу «Безопасность», затем вкладку «Межсетевой экран»;
- В графе «Правила» указываем имя домашней сети;
- Блокируем доступ нежелательным хостам и указываем хосты с неограниченным доступом;
- Нажимаем кнопку «Добавить правило» и перезагружаем устройство.
Чтобы уменьшить доступ к домашней сети в конкретный период, когда дети находятся без родительского присмотра, используется опция «Родительский контроль»:
- Заходим в «Домашнюю сеть», а затем выбираем вкладку «Устройства»;
- Выбираем наше устройство;
- В раскрывшемся окне «Регистрация в сети» отмечаем графу «Постоянный IP-адрес» и регистрируемся;
- В меню «Система» переходим на вкладку «Расписание», жмем «Добавить расписание»;
- В возникшем окне «Настройки расписания» назначаем период работы маршрутизатора, нажимаем кнопку «Применить».
Обновление
Чтобы обновить ПО на роутере ZyXel Keenetic Lite 3, выполняем следующее:
- Заходим в интерфейс и проверяем версию программного обеспечения;
После установки ПО роутер перезагрузится и будет доступен для работы.
Как вернуть роутер к заводским настройкам?
При некорректной работе сетевого устройства, когда наблюдаются случаи сбоя, утерян пароль от сети или возникли другие проблемы, можно сбросить его настройки до заводских параметров. Для этого существует 2 способа: аппаратный и системный.
Аппаратный способ очень простой: чтобы вернуться к первоначальным настройкам, вам понадобится нажать чем-нибудь тонким на специальную кнопку «Сброс/Reset», которая находится сзади сетевого устройства.
Системный способ также не сложный:
- Заходим в пункт «Система», выбираем «Конфигурация»;
- Нажимаем кнопку «Сброс»;
- Подтверждаем действие.
Плюсы и минусы маршрутизатора
- Интерфейс устройства русский;
- Удобный по функционалу;
- Высокий радиус приёма и качество устройства;
- Простые настройки;
- Прибор надёжный;
- Устройство не перегревается;
- Приемлемая стоимость (в пределах 2500 рублей);
- Возможность работы в режиме повторителя.
Про режим репитера рассказ в следующем видео:
Отзывы покупателей и пользователей в целом хорошие.
ZyXel Keenetic Lite III – хороший маршрутизатор с отличным сочетанием цена-качество. В нем собраны все нужные для дома функции и возможности. Стоимость роутера не высокая. Плюсов и преимуществ в нем гораздо больше, нежели минусов и нареканий. К покупке можно рекомендовать.
Есть ли у кого-то из читателей такой роутер? Делитесь впечатлениями и опытом! Всем желаем скоростного интернета и легких настроек!
Универсальной и наиболее экономичной версией роутера для работы с проводными сетями и распространения Wi Fi сети в семействе Кинетик является Zyxel Keenetic Lite iii. Это устройство обладает стандартной конфигурацией (съёмная антенна, 5 портов LAN-подключения и один WAN, диодная информационная панель) и программным обеспечением. Его можно легко настроить даже своими силами, для чего и была разработана эта пошаговая инструкция.

Подготовка к настройке
Перво-наперво, нам необходимо подключить роутер и провести некоторые настройки сетевого подключения в ПК. Чтобы подготовить устройство к работе сделайте следующее:
- Аккуратно распакуйте Zyxel Keenetic Lite, достаньте все комплектующие и найдите среди них антенну;
- На задней панели маршрутизатора найдите отверстие, в которое после подключите ретранслятор;
- После установки антенны достаньте блок питания, вставьте штекер в соответствующий слот также на задней панели и включите устройство в сеть;
- Выделенный цветом разъём предназначен для входящего канала (WAN-порт). В него вставляем кабель от поставщика интернета;
- В один из расположенных рядом портов вставляем шнур, соединяющий роутер Zyxel Keenetic Lite и сетевую карту вашего ПК (входит в комплект, в стандартной комплектации — короткий);
- Устанавливаем крайний переключатель режимов в позицию «Основной»;
- Нажимаем кнопку питания и наблюдаем за панелью индикаторов: ориентировочно, через 15-20 секунд должны загореться маячки подключённой линии интернет, 1 пользователя и в некоторых случаях Wi-Fi.
Теперь наш роутер готов к работе. Необходимо подготовить и компьютер:
- Включите ПК и убедитесь, что он видит подключённую сеть (индикатор в правом нижнем углу будет отображать состояние подключения);
- Кликом правой кнопкой мыши по этому значку открываем Центр управления, затем уже в нём ищем синее наименование сети (напротив слова «Подключения»).
- Кликаем по нему и затем на кнопку Свойства;
- Перед вами возникнет ещё одно окно со списком и возможностью прокрутки: проматываем его в самый конец;
- Выделив четвёртую версию протокола интернета, кликом по кнопке свойств вызываем новое окно;
- Выставляем селекторы на автоматическое получение всех параметров;
- То же повторить для шестой версии протокола.
Как только описанные выше манипуляции будут совершены, можете переходить далее.
Настройка роутера
Открыв любой из установленных интернет-обозревателей (браузеров) введите в адресную строку следующий адрес, позволяющий получить доступ к программному обеспечению устройства – 192.168.1.1

Открываем браузер, вводим в адресной строке http://192.168.1.1

Вход в настройки роутера
После нам необходимо проделать ряд операций:
- Введите ключ «admin» в оба поля авторизации и нажмите Ок;
- В открывшемся окне приветствия выберите веб-конфигуратор;
- В ответ на предложение рекомендуем сразу сменить пароль (это ключ доступа к самому устройству, а не Wi Fi или IPTV). Сразу после этого роутер перезагрузится, и вы должны будете снова войти с тем же логином «admin» и новым паролем;
- Теперь перед вами основной веб-интерфейс роутера Zyxel Keenetic iii, обратите внимание на меню (иконки) снизу. Для того чтобы настроить интернет Билайн, Ростелеком и любой другой нам потребуется одна и та же вторая слева вкладка в виде значка глобальной сети – Интернет;
- Для настройки всех основных типов проводного подключения переходим во вкладку PPoE/VPN (верхнее меню).

Установка нового пароля для роутера
А теперь рассмотрим настройку каждого типа в отдельности.
Дом.ру и Ростелеком | PPPoE
Для PPoE: Этим стандартом пользуются такие провайдеры, как Дом.ру, Ростелеком.
- Жмём на кнопку под таблицей интерфейсов и добавляем соединение.
- В открывшейся таблице первым делом указываем интересующий нас тип – PPPoE;
- В полях ниже указываем данные для авторизации от провайдера (логин и пароль), указанные в договоре. Если в документах пароля нет – созвонитесь со службой поддержки клиентов, и вам его предоставят.
- Проверяем, что в первых двух селекторах (в начале страницы) выставлены галочки «Включить» и «Использовать»;
- Применяем настройки, проверяем наличие интернета.

Пример данной настройки роутера
Для PPTP: Достаточно популярный протокол, использующий VPN серверы.
- Добавляем новое соединение;
- Устанавливаем тип протокола;
- Если создавали ранее отдельный интерфейс, укажите в соответствующей строке, что Zyxel Keenetic Lite iii должен использовать его, а не стандартный «Broad Connection…»;
- Также как и в предыдущем случае вводим данные авторизации;
- Выставляем автоматическую настройку IP-параметров.
- Остальные поля вроде метода защиты и имён сервиса изменяем только по требованию провайдера (если указано в инструкциях);
- Сохраняем настройки, проверяем работоспособность подключения;
Билайн | L2TP
Для L2TP: Новый и перспективный тип, на котором работают сети Билайн. Настройка практически не отличается от PPTP.
- Жмём на создание нового соединения;
- Выбираем протокол типа L2TP;
- Оставляем стандартный интерфейс;
- Находим в договоре VPN-адрес, который затем указываем в соответствующем поле адреса сервера;
- Персональные авторизационные данные из договора;
- IP должен настраиваться автоматически;
- Выбираем метод защиты, исходя из данных в инструкциях от провайдера (либо созваниваемся со службой поддержки клиентов);
- Остальные поля не трогаем, применяем настройки;
- Проверяем доступность интернета от Билайн;

Пример: как добавить новое соединение
В случае если связь не появилась либо роутер уже ранее настраивался, из-за чего у вас не получилось установить соединение, можно сбросить установки Zyxel Keenetic Lite iii к заводским параметрам и попробовать снова. Самый простой способ сделать это – найти на задней панели надпись Reset, над которой располагается углублённая в корпус кнопка. Чтобы нажать на неё, возьмите ручку или что-то другое с тонким стержнем. Удерживайте в зажатом положении данную кнопку 10-15 секунд. Роутер перезагрузится и запустится снова с исходными параметрами.
Настройка Wi-Fi
Wi Fi связь – это тип радиоволн, по которым передаются пакеты данных интернета в сторону пользователя и маршрутизатора. Чтобы настроить новый wifi канал необходимо снова открыть веб-конфигуратор: вводим в адресной строке ip адрес устройства, проходим авторизацию с новым паролем, находим в нижнем меню пункт «Wi Fi», кликаем по нему.
Открывшееся окно содержит пул настроек беспроводного соединения одинаковый для любого провайдера, будь то Билайн, МТС или Ростелеком:
- Имя сети – прописываем со строчной буквы (некоторые устройства плохо воспринимают названия с заглавной) имя для вашей точки доступа. Его вы будете видеть в компьютере и смартфоне, открывая список доступных Wi Fi соединений;
- Ключом сети обозначено поле для ввода пароля соединения. Запишите в нём комбинацию из букв и цифр, которая запомнится хорошо и не позволит посторонним подключаться к вашему WiFi роутеру.
- В качестве способа защиты данных устанавливаем наиболее эффективный на сегодня протокол шифрования WPA2-PSK, который защитит информацию от кражи (Ростелеком самостоятельно не шифрует входящий и исходящий Wi Fi траффик);
- Выбор канала можно предоставить роутеру, оставив в соответствующем поле значение «Авто», а можно установить самостоятельно. Делать это стоит только когда вокруг слишком много сетей, работающих в 1 канале (в таком случае скорость вашего соединения будет низкой, предварительно проверьте);
- Остальные поля не трогаем.
Применяем изменения. На этом настройка Wi Fi для Zyxel Keenetic Lite закончена.
P.S. Многие брендированные роутеры, в ром числе устройства от Ростелеком, имеют предварительно настроенное беспроводное соединение, данные которого (название и пароль) указаны на нижней панели (дне). Но после сброса данных эти настройки пропадут.
Настройка IP-TV
Чтобы просматривать IPTV от компаний Билайн или Ростелеком необходимо провести несколько простых манипуляций:
- Входим в веб-интерфейс роутера, затем переходим во вкладку Интернет нижнего меню;
- Выбираем в верхнем меню вкладку Подключение и кликаем по ранее настроенному Broadcom Connection;
- Проставляем галочку в селекторе одного из дополнительных слотов, помимо WLAN (в первой строке);
- Применяем изменения и вставляем в выбранный слот кабель для IPTV.
Эти настройки можно провести, как по проводному соединению, так и через WiFi. За дополнительной информацией стоит обратиться к бумагам, поставляемым провайдером, особенно если у вас Ростелеком. А на этом комплексная настройка роутера Zyxel Keenetic Lite окончена! Все остальные функции, включая RDP, станут доступны без дополнительных манипуляций.
 |