Настройка и подключение беспроводного маршрутизатора Keenetic Air
Сам лично пользуюсь роутером от данной фирмы. У меня дома стоит передатчик OMNI II. Моделька старенькая уже, но работает стабильно, без прерывания и перегружать её часто не надо. Мне постоянно приходят письма с вопросом – а как быстро зайти в настройки своего роутера от компании Zyxel Keenetic. Сразу скажу, что ничего сложного нет.
Теперь на новых моделях и прошивках можно заходить, используя приложение на телефоне, которое в разы облегчает, как настройку интернета и Wi-Fi, так и изменения некоторых конфигураций. При чем в Web-интерфейс вы можете зайти практически с любого устройства: с телефона, планшета, ноутбука или компьютера. Ну не будем ходить, вокруг, да около – начнём!
Подключение
Перед программной настройкой следует провести аппаратную (как и для роутеров других фирм-производителей). Имеется ввиду физическое подключение устройства к питанию, подключение сетевых проводов и т. д. Вход в настройки роутера Zyxel возможен при помощи проводного или беспроводного подключения.
Проводное
Для первичной настройки рекомендовано (как производителем, так и опытными мастерами) использовать проводное соединение и персональный компьютер, ноутбук:
- Включите блок питания в розетку и соедините с разъемом питания роутера.
- С помощью LAN кабеля соедините компьютер и маршрутизатор, подключив провод в LAN порт.
- Убедитесь, что индикатор LAN на роутере активен и мигает.
- На компьютере разъем LAN должен быть подсвечен (на ноутбуках индикация присутствует не во всех моделях).
Проводное подключение роутера к компьютеру:
Читайте также: Почему телефон не включается и что с этим делать: 6 советов

По Wi-Fi
Если решились настроить Зиксель Кинетик и зайти в настройки роутера через подключение Wi-Fi, тогда действуем по следующим шагам:
- Включаем роутер (подключаем к блоку питания).
- Используем любой девайс с Wi-Fi адаптером (компьютер, ноутбук, телефон). Ищем свою сеть. Она может носить имя с названием фирмы-производителя.
- Если не знаете имя или хуже – пароль сети, а стандартный заводской не подходит (посмотреть его можно на наклейке устройства снизу), то следует нажать кнопку WPS и в течение 2 минут можно подключать устройства без пароля.
Включение устройства и подключение к локальной сети

В комплекте к устройству идет все необходимое для быстрого подключения и настроить роутер zyxel keenetic в домашних условиях совсем несложно. При первом использовании маршрутизатор необходимо подсоединить к сети электропитания с помощью сетевого адаптера из комплекта.
Вилка вставляется в розетку, а другой конец провода — в разъем POWER (Питание) на задней панели маршрутизатора.

После этого включить кнопку питания на устройстве. Индикаторные лампочки начнут светиться.
Вместо кнопки может быть тумблер. Его нужно перевести в положение ON.
Далее определитесь со способом подключения. Существует 2 варианта:
- Подключение с помощью провода;
- Беспроводное (через планшет или телефон).
При проводном подключении кабель интернет — провайдера должен быть проложен до места расположения роутера. Коннектор с защелкой на конце провода нужно вставить в разъем WAN.
Сетевой шнур из комплекта подсоединяется к одному из входов роутера «Домашняя сеть». Второй конец подключается к компьютеру или ноутбуку в отверстие сетевой карты.

Беспроводное подключение можно осуществить двумя способами.
- Через веб-интерфейс – начальные действия такие же, как и при подключении с помощью провода. На телефоне или планшете открываете браузер и вводите IP-адрес устройства. Он указан также на наклейке снизу.
- Через мобильное приложение ZyXEL Keenetic NetFriend и Zyxel My.Keenetic — для начала необходимо загрузить их из Play Market или App Store. Далее после открытия ввести вручную имя и пароль сети с этикетки или сканировать QR — код с помощью камеры.
Вход в веб-интерфейс роутера
Независимо от типа подключения, вход в интерфейс одинаков.
Читайте также: 10 облачных хранилищ, на которые стоит обратить внимание
Чтобы зайти в настройки роутера Keenetic, следуем шагам:
- Включаем любой веб-браузер (Chrome, Edge, IE, Opera, Safari, Mozilla).
- В адресной строке вводим адрес сайта-панели управления https://my.keenetic.net/ или можно использовать IP для входа в меню Zyxel Keenetic 192.168.1.1. Переходим на сайт.
- Перед нами окно авторизации. Вводим логин и пароль администратора маршрутизатора. По умолчанию логин admin, пароль admin.
- Жмем кнопку ОК, чтобы войти в веб интерфейс Keenetic.
Вход в панель управления:
Вход через мобильное приложение
Маршрутизаторы Zyxel можно настраивать с помощью удобного мобильного приложения. Учтите, что оно поддерживается не всеми моделями и только на версии прошивки 2.05+. Как обновить прошивку на более новую, поговорим несколькими абзацами ниже. С телефона управлять роутером можно и через web-интерфейс, но программа куда более адаптивна к управлению пальцем.
Скачать приложение можно с официальных магазинов App Store, Google Play. После установки запускаем его и сразу нам предлагают создать пароль Интернет-центра. Введите новый пароль, если пользуетесь первый раз. Дальше попадаем в главное меню, где видны подключенные устройства и прочая информация.
Конфигуратор достаточно обширен:
- Настройка Интернет-подключения.
- Мониторинг пользователей сети.
- Перезагрузка и сброс настроек.
- Ограничение скорости.
- Фильтрация сайтов.
- Перенаправление портов.
- И много других возможностей для продвинутых пользователей.
My.Keenetic для OS Android.

Ограничение скорости клиентов
Полезная вещь для офиса и большой сети. Чтобы интернет не лег от одного включения Torrent, надо распределить трафик как в коммунизме поровну.
- Заходим в «Список устройств».
- Нажимаем на зарегистрированное устройство и вылезет окошко.

- Просто устанавливаем значение. Оно будет работать как на входящий, так и на исходящий трафик. Можно задать расписание, если нажать на пункт ниже.
Возможные проблемы и их решение
Роутеры компании Zyxel относительно простые в управлении и настройке, поэтому большинство проблем программного уровня находятся еще на этапе входа в эти же самые настройки. Рассмотрим самые типичные проблемные случаи.
Не получается зайти на сам сайт
Иногда вовсе не получается зайти в настройки роутера Zyxel, даже окно ввода логина и пароля не загружается.
- Проверьте соединения роутера и компьютера. Убедитесь, что индикатор сети активен.
- Убедитесь, что сетевой кабель (патчкорд) в порте LAN (не WAN).
- Убедитесь, что ввели верный адрес в браузере.
- Попробуйте зайти с другого устройства (возможно проблема в сетевой карте компьютера).
- Попробуйте проводное и беспроводное подключение.
Важно! Убедитесь, что вы вводите адрес для входа в адресную строку, а не в поисковую.
Не подходит логин или пароль
Если страница загружается, но вы не знаете логина и пароля администратора:
- Посмотрите на самом роутере. На наклейке обычно указаны данные для входа в центр управления.
- Если стандартная пара логина и пароля не подходит, значит, кто-то уже настраивал и использовал роутер и изменил данные. Для начала спросите пароль у того, кто занимался его настройкой раньше, если это возможно. Иначе придется делать хард-ресет.
- Проверьте раскладку клавиатуры. Часто бывает, что пользователи набирают английский пароль на кириллической раскладке.
- Проверьте не включен ли CAPS LOCK.
Если стандартная пара логина и пароля не подходит, возможно, какой-то мастер (который настраивал и подключал Интернет) сменил данные для входа и переписал их где-то на карточке. Постарайтесь вспомнить, где могут быть записаны данные. Это делается в целях безопасности.
Читайте также: Orbot – приложение для обеспечения максимальной безопасности при работе в Интернете (Tor для Android)
Почти все вредители знают стандартные данные админки маршрутизатора. Если они попали в сеть каким-то образом, например, угадали пароль, то получат полный доступ ко всему устройству. В таком случае придется делать полный аппаратный сброс настроек.
Сброс на заводские настройки
В случае, если роутер б/у и данные панели администратора неизвестны и ничего из вышеописанного не помогает, тогда придется делать аппаратный сброс настроек.

Делается это с помощью зажатия кнопки на задней панели в течении нескольких секунд (10-15 сек). Если кнопка утоплена в корпус (для защиты от нежелательного сброса), потребуется тонкий предмет (лучше всего подойдет скрепка). После этого админка и все данные будут восстановлены к начальным заводским. Берем информацию из наклейки на самом устройстве, и теперь попасть в панель управления роутера Keenetic не составит труда. Вводим адрес, вводим данные администратора и готово.
Регистрация устройств
Я советую выполнить этот шаг, так как без него некоторые функции настроек не доступны. Также вы всегда будете знать, кто подключен к вам и можно отследить взломщика. Без этой функции вы не сможете настроить фильтрацию, защиту и распределение трафика.
- Переходим в «Список устройств».

- Нажимаем на устройство и в окне в поле имени вписываем удобное имя. Например: «Телефон дочери» или «Планшет жены» и т.п.
- Далее нажимаем «Зарегистрировать».
Настройка Интернета
При первичном подключении роутер потребуется настроить для работы в сети Интернет:
- Убедитесь, что модем поставщика услуг подключен к роутеру в WAN порт.
- С помощью браузера заходим в админку, вводим адрес my.keenetic.net или 192.168.1.1 (для всех устройств Zyxel).
- Вводим стандартные имя и пароль администратора.
- Видим окно приветствия, где нам предложено пройти быструю настройку. Соглашаемся.
- Дальше видим окно с регистрацией МАС-адресов. Если ваш провайдер не требует этого, тогда выбираем пункт «Мой провайдер не регистрирует МАС-адреса».
- После этого видим настройку ІР адресов. Выбираем «Автоматическая». Также есть возможность задать несколько DNS адресов вручную.
- Если вы получили от провайдера статический адрес, то потребуется выбрать настройку «Ручная» и вписать этот адрес.
- Потом видим пункт «Логин и пароль для доступа в Интернет». Пропускаем это, если провайдер не выдавал такие данные.
- Следующий пункт предложит выбрать тип подключения к Интернету. Тут уже зависит от вашего провайдера. Выбирайте такой, какой он требует. Новые модели роутеров автоматически определяют настройки.
Настройка 3G/4G модема
Некоторые модели роутеров Zyxel поддерживают работу 3G/4G модемов. Keenetic работает с большинством популярных моделей беспроводных модемов. Узнать, поддерживается ли ваша модель, можно на официальном сайте производителя либо зайдя в панель управления. Если поддерживается, вы увидите соответствующий пункт.
Итак, чтобы настроить подключение через 3G/4G модем:
- Подключаем модем в USB разъем роутера.
- Заходим в настройки роутера https://my.keenetic.net/ (или можно использовать ip 192.168.1.1)
- В главном меню выбираем пункт «Модем 3G/4G».
- Здесь видим все основные настройки. Убедитесь, что галочка «Включить» активна.
- «Проверка доступности Интернета» – поставьте пункт на автоматический режим.
- По желанию можете установить расписание работы и режим. Например, чтобы беспроводной модем работал только тогда, когда нет Интернета у основного провайдера по кабелю. Очень удобная функция, обеспечивающая бесперебойный доступ к сети Интернет.
- «Имя провайдера» можно менять на свое усмотрение, например, «Net».
Подключение и настройка беспроводных модемов к роутеру:

Настройка wi-fi
Настроить беспроводную сеть можно в несколько шагов:
- Сначала вход в роутер Кинетик https://my.keenetic.net/ (или можно использовать ip 192.168.1.1)
- Следуем по маршруту: «Домашняя страница» – «Беспроводная сеть Wi-Fi». Видим несколько пунктов.
- Устанавливаем желаемый тип защиты, имя сети и пароль. Рекомендуется выбирать WPA2-PSK и пароль длиной не менее 8-12 символов, содержащий буквы и цифры.
- Настраиваем режим работы (постоянный или по графику, например, только в светлое время суток или в определённые дни).

Индикаторы и разъёмы
Передняя панель роутера Zyxel Keenetic Air имеет 4 индикатора режимов работы, а также одну кнопку.
Для последней можно выбрать действие в настройках. В обычном случае она включает/выключает режим WPS.
- Питание устройства.
- Наличие связи с провайдером.
- Наличие обновлений прошивки (можно изменить в настройках).
- Сеть Wi-Fi.

Индикаторов для подключения по кабелю не предусмотрено, но большинство современных устройств показывает индикацию прямо в гнезде.
Задняя панель АС1200 имеет:
- 2 разъёма для подключения по кабелю.
- Кнопку сброса настроек.
- Разъём для блока питания.
- Тумблер переключения режимов.
 Пользователи древних моделей от бренда знают, что переключателем на задней стенке можно погасить Wi-Fi, не влезая в настройки. В линейке Air его функционал расширили. Поддерживается 4 варианта работы:
Пользователи древних моделей от бренда знают, что переключателем на задней стенке можно погасить Wi-Fi, не влезая в настройки. В линейке Air его функционал расширили. Поддерживается 4 варианта работы:
- А — это стандартный режим, роутер с точкой доступа;
- В — режим адаптера для проводной сети;
- С — усилитель (репитер) сторонней сетки;
- D — беспроводная сеть, точка доступа.
На нижней панели наклейка с данными для входа в интерфейс и другой служебной информацией, лапки — чтоб девайс не «ездил» по столу, и «ушки», предоставляющие возможность повесить его на стену.
Обновление прошивки
Компания поддерживает свои устройства и выпускает новые версии программного обеспечения даже для девайсов, которым уже 2-3 года. Обновить прошивку можно, используя веб-интерфейс роутера keenetic. Сделано это очень удобно – обновления проверяются автоматически. Так можно освежить свой старенький Кинетик Лайт. Обычно после прошивки устраняются некоторые баги и проблемы.
Рассмотрим на примере более новых моделей:
Читайте также: Обзор Samsung Galaxy A6 и A6+ — хорошие смартфоны, но есть нюансы
- На главной странице переходим в «Системный монитор».
- Выбираем раздел «О системе».
- Жмем на ссылку «Доступно обновление».
- Далее видим «Обновления и компоненты», где нам предложили установить новое ПО.
- Нажимаем «Установить обновление». Ждем несколько минут.
- Система будет перезагружена и начнет работать на новой прошивке.



Прежде чем заниматься непосредственно маршрутизатором, следует проверить системные настройки подключения по локальной сети. Для этого в Windows 10 необходимо:
- Открыть параметры, нажав одновременно клавиши Win+I.
- Выбрать раздел «Сеть и интернет».
- Перейти на вкладку «Ethernet» и зайти в настройки параметров адаптера.
- Появится новое окно – вызвать свойства пункта «Ethernet».
- В списке найти «IP версии 4 (TCP/IPv4)» и дважды кликнуть левой кнопкой по данному пункту для вызова его свойств.
- Отметить галочками пункты автоматического получения IP и адреса DNS-сервера, а затем нажать кнопку «Ок».
В Windows 7 нужный пункт называется «Протокол интернета версии 4 (TCP/IPv4)», а расположен он по пути «Панель управления» – «Просмотр состояния сети и задач» в разделе «Сеть и интернет» – «Изменить настройки адаптера».
Следующий шаг – подключение маршрутизатора к источнику питания с помощью адаптера, который входит в комплект поставки. Штекер необходимо вставить в гнездо «Power».
На задней панели есть порты LAN и WAN. Нужно подсоединить к WAN-порту кабель, предназначенный для интернета, который провайдер провел в квартиру.
После чего следует перевести выключатель питания в положение «Вкл.». Должны загореться индикаторы состояния (и гореть непрерывно), что свидетельствует об успешной загрузке устройства и его готовности к дальнейшей настройке.
Для подключения маршрутизатора к ноутбуку или компьютеру нужно в порт LAN вставить кабель, который есть в комплекте.
Важно! Первую настройку рекомендуется делать именно через кабель, поскольку Wi-Fi может работать нестабильно.
Процесс авторизации отличается в зависимости от модели устройства. Но для всех одинаков вход в веб-интерфейс маршрутизатора – открыть любой браузер, в адресную строку вписать IP-адрес (192.168.1.1, 192.168.0.1 или my.keenetic.net – стикер с данными есть на коробке) и нажать «Enter».
- На экране отобразится окно для входа в учетную запись – ввести логин и пароль (также указаны на стикере).
- Если данные введены правильно, загрузится главное окно админ-панели.
- Перейти в раздел «Система» – «Режим работы». По умолчанию установлено Ethernet. Если не используется другой способ, ничего менять не нужно.
- В разделе «Интернет» – «Подключение» настраивается доступ по динамическому IP. Если на ПК настроен интернет, выбрать опцию «Клонировать МАС-адрес». Если это не помогло – обратиться к провайдеру.
- В разделе «Интернет» – «Авторизация» настраивается доступ к сети по PPPoE. Выбрать требуемый протокол, убрать галочку с пункта «Отключить IP-адрес WAN-интерфейса», вписать предоставленные провайдером логин и пароль.
- В разделе «Интернет» – «Авторизация» настраивается доступ к сети по L2TP. Выбрать требуемый протокол, вписать предоставленные провайдером имя сервера, логин и пароль.
- Wi-Fi установлен по умолчанию, а его настройки располагаются в одноименном разделе. Во вкладке «Соединение» можно изменить имя и пароль, мощность сигнала.
- Во вкладке «Безопасность» задан метод шифрования WPA2-PSK – менять его не стоит.
- В разделе «Домашняя сеть» в одноименной вкладке настраивается IP-телевидение – необходимо указать только порт LAN, который используется.
- Во вкладке «Организация сети» меняется IP-адрес роутера, закрепляется за каждым устройством в домашней сети конкретный IP.
- В главном меню раздела «Домашняя сеть» рекомендуется включить опцию перенаправления портов и UpnP, чтобы торрент-клиент мог нормально функционировать.
После каждого изменения не стоит забывать кликать по кнопке «Применить».
Важно! Разрешение UpnP может быть небезопасно, т.к. создается таким образом потенциальная лазейка для вредоносных приложений.
Смена пароля происходит в одноименной вкладке раздела «Система», сброс настроек – в «Конфигурации», а обновление прошивки – в «Микропрограмме».
- После включения роутера при открытии браузера загрузится страница приветствия. Если не загрузилась – вставить в строку поиска адрес маршрутизатора.
- Нажать кнопку «Быстрая настройка».
- Мастер проверит исправность всех компонентов.
- В следующем окне указать MAC-адрес или выбрать пункт «Мой провайдер не регистрирует…». Нажать «Далее».
- Выбрать автоматическую настройку IP-адреса. Когда необходимо вручную установить адреса DNS-серверов, отметить галочкой соответствующий пункт, и в поле ниже вписать IP-адрес сервера DNS. Нажать «Далее».
- Если IP статистический, необходимо выбрать ручную настройку. В появившихся полях вписать предоставленные провайдером данные: адрес, шлюз, маску подсети и сервер DNS. Нажать «Далее».
- Напечатать логин и пароль. Если провайдер не предоставил их, отметить галочкой пункт ниже. Кликнуть по «Далее».
- Выбрать тип подключения (должен быть в договоре). После нужно будет вписать информацию для конкретного варианта.
Если параметры заданы правильно, будет установлено соединение с интернетом. Возможно, потребуется обновление программных компонентов.
После Мастер отобразит варианты дальнейших действий. Можно завершить работу, кликнув по кнопке «Выйти в интернет», или открыть веб-интерфейс роутера, чтобы задать дополнительные параметры.
Сброс настроек происходит в разделе «Домашняя сеть» – «Интернет» – опция «NetFriend».
- После включения роутера при открытии браузера загрузится страница приветствия. Если не загрузилась – вставить в строку поиска адрес маршрутизатора.
- Выбрать желаемый язык и клацнуть по кнопке внизу для начала процедуры.
- Мастер попросит указать способ подключения – должен быть «Ethernet».
- Ознакомиться с лицензионным соглашением и принять его. В следующем окне создать пароль для входа в интерфейс устройства. Желательно, чтобы пароль был сложный (буквы и цифры) и состоял из минимум 8 символов.
- Если подключение осуществлено через кабель, а модема нет, кликнуть по нужной кнопке. Также выбрать вариант просмотра ТВ.
- Установить часовой пояс и задать вариант обновления (ручной или автоматический).
- При наличии нового обновления стоит сразу же установить его.
- Далее на экране отобразятся предустановленные данные для Wi-Fi, которые можно изменить (в логине не стоит использовать пробелы и специальные символы). Установить сертификат для безопасной работы в сети.
- Разрешить или нет анонимную отправку сведений по использованию устройства для улучшения продукта. В конце – обязательно сохранить данные учетной записи.
Мастер предложит зарегистрировать маршрутизатор, это можно сделать на официальной сайте help.keenetic.com.
Обычно сброс настроек требуется в нескольких случаях:
- Пользователь забыл данные для входа в админ-панель, а нужно изменить некоторые параметры.
- Устройство глючит, интернет не работает (и проблема не в провайдере), не раздает Wi-Fi, а перезагрузка не помогает.
Сбоку или на задней части корпуса есть специальная кнопка «Сброс» («Reset», «Restore»). Чтобы ее задействовать, рекомендуется использовать тонкий заостренный предмет. Когда индикатор питания начинает часто мигать, это значит, процесс запущен. Нужно подождать 10-12 сек. И отпустить кнопку.
Важно! Нельзя удерживать кнопку больше 20 сек., иначе устройство перейдет в режим аварийного восстановления.
На передней панели расположены светодиодные индикаторы. Их состояние может сказать о следующем:
- Питание – горит, если маршрутизатор подключен к розетке и включен. Не горит – наоборот.
- LAN-порт – горит или мигает, если к нему подключено устройство. Не горит – не подключено.
- Подключение к интернету – горит или мигает, если оно установлено. Горит желтым/оранжевым – сигнал есть, но интернет не подключен. Не горит – кабель не вставлен/плохо вставлен в разъем/имеет повреждения или проблема на стороне провайдера.
- Wi-Fi – горит, если включен. Мигает – идет обмен данными. Не горит – отключен в настройках устройства.
- WPN – горит, если Wi-Fi подключен по сети WPN. Не горит – наоборот.
- USB – горит или мигает, если подключено устройство. Не горит – оно не готово или не подключено.
В специализированном приложении для мобильных устройств осуществляется управление домашней сетью, включая доступ к интернету, обновления встроенного ПО, перенастройку Wi-Fi, сброс настроек и т.п.
Приложение доступно только для маршрутизаторов c KeeneticOS 3.1 и выше (все модели с индексом KN-xxxx, Zyxel Keenetic Giga 3/Ultra 2/Air/Extra 2), NDMS 2.05 и выше.
Скачать My.Keenetic можно в маркете для Android и iOS.
GSM-Репитеры.РУ » Продажа » Роутеры Keenetic
Компания Keenetic с 2017 года является самостоятельной компанией и самостоятельным брендом и выпускает множество роутеров как для бытового использования, так и для создания полноценных локальных сетей небольшого предприятия.
Вид:Сравнение (0)На странице:Сортировка:  Роутер WiFi Keenetic Start (KN-1111) В корзину 1990 р. В сравнение
Роутер WiFi Keenetic Start (KN-1111) В корзину 1990 р. В сравнение  Роутер WiFi Keenetic Lite (KN-1311) В корзину 2390 р. В сравнение
Роутер WiFi Keenetic Lite (KN-1311) В корзину 2390 р. В сравнение  Роутер USB-WiFi Keenetic 4G (KN-1211) В корзину 3000 р. В сравнение
Роутер USB-WiFi Keenetic 4G (KN-1211) В корзину 3000 р. В сравнение  Роутер USB-WiFi Keenetic Omni (KN-1410) В корзину 3600 р. В сравнение
Роутер USB-WiFi Keenetic Omni (KN-1410) В корзину 3600 р. В сравнение  Роутер WiFi ZyXEL NBG6604 (2.4 + 5 ГГц, 100 мВт) В корзину 3600 р. В сравнение
Роутер WiFi ZyXEL NBG6604 (2.4 + 5 ГГц, 100 мВт) В корзину 3600 р. В сравнение  Роутер WiFi Keenetic Air (KN-1611) В корзину 3890 р. В сравнение
Роутер WiFi Keenetic Air (KN-1611) В корзину 3890 р. В сравнение  Роутер USB-WiFi Keenetic Extra (KN-1711) В корзину 4790 р. В сравнение alt=»docherniy-ulichnyy-mesh-module-1-180×180.jpg» />Дочерний уличный MESH-модуль В корзину 5000 р. В сравнение
Роутер USB-WiFi Keenetic Extra (KN-1711) В корзину 4790 р. В сравнение alt=»docherniy-ulichnyy-mesh-module-1-180×180.jpg» />Дочерний уличный MESH-модуль В корзину 5000 р. В сравнение  Роутер 3G/4G-WiFi ZyXEL WAH7608 В корзину 6000 р. В сравнение
Роутер 3G/4G-WiFi ZyXEL WAH7608 В корзину 6000 р. В сравнение  Роутер Keenetic 4G + совместимый модем В корзину 6500 р. В сравнение
Роутер Keenetic 4G + совместимый модем В корзину 6500 р. В сравнение  Роутер 3G/4G-WiFi Keenetic Runner 4G (KN-2210) В корзину 7500 р. В сравнение
Роутер 3G/4G-WiFi Keenetic Runner 4G (KN-2210) В корзину 7500 р. В сравнение  Роутер 3G/4G-WiFi ZyXEL LTE3301-M209 В корзину 8500 р. В сравнение Роутер 3G/4G-WiFi Keenetic Hero 4G (KN-2310) В корзину 8990 р. В сравнение Роутер USB-WiFi Keenetic Giga (KN-1010) В корзину 9000 р. В сравнение Уличный роутер Keenetic Box В корзину 9500 р. В сравнение Усилитель 3G/4G-интернета на дачу на базе антенны 3G/4G 17 дБ, модема и роутера В корзину 10900 р. В сравнение Роутер USB-WiFi Keenetic Ultra (KN-1810) В корзину 12400 р. В сравнение Уличный роутер ZyXEL LTE7460-M608 В корзину 25000 р. В сравнение
Роутер 3G/4G-WiFi ZyXEL LTE3301-M209 В корзину 8500 р. В сравнение Роутер 3G/4G-WiFi Keenetic Hero 4G (KN-2310) В корзину 8990 р. В сравнение Роутер USB-WiFi Keenetic Giga (KN-1010) В корзину 9000 р. В сравнение Уличный роутер Keenetic Box В корзину 9500 р. В сравнение Усилитель 3G/4G-интернета на дачу на базе антенны 3G/4G 17 дБ, модема и роутера В корзину 10900 р. В сравнение Роутер USB-WiFi Keenetic Ultra (KN-1810) В корзину 12400 р. В сравнение Уличный роутер ZyXEL LTE7460-M608 В корзину 25000 р. В сравнение  Роутер WiFi Keenetic Start (KN-1111) WiFi-роутер Keenetic Start (KN-1111) — базовое решение для раздачи WiFi-интернета в квартире или офисе площадью до 80 м2. Устройство имеет аккуратный внешний вид и малые габарит..В сравнение
Роутер WiFi Keenetic Start (KN-1111) WiFi-роутер Keenetic Start (KN-1111) — базовое решение для раздачи WiFi-интернета в квартире или офисе площадью до 80 м2. Устройство имеет аккуратный внешний вид и малые габарит..В сравнение  Роутер WiFi Keenetic Lite (KN-1311) WiFi-роутер Keenetic Lite (KN-1311) — младшее устройство новой линейки компании Keenetic, предназначенное для создания проводной и WiFi-сети внутри офисного или жилого помещения..В сравнение
Роутер WiFi Keenetic Lite (KN-1311) WiFi-роутер Keenetic Lite (KN-1311) — младшее устройство новой линейки компании Keenetic, предназначенное для создания проводной и WiFi-сети внутри офисного или жилого помещения..В сравнение  Роутер USB-WiFi Keenetic 4G (KN-1211) Интернет-центр Keenetic 4G (KN-1211) — новая версия знаменитого WiFi-роутера для выхода в интернет с помощью 3G/4G-модемов. Как и свои предшественники, Keenetic 4G отлично подхо..В сравнение
Роутер USB-WiFi Keenetic 4G (KN-1211) Интернет-центр Keenetic 4G (KN-1211) — новая версия знаменитого WiFi-роутера для выхода в интернет с помощью 3G/4G-модемов. Как и свои предшественники, Keenetic 4G отлично подхо..В сравнение  Роутер USB-WiFi Keenetic Omni (KN-1410) Однодиапазонный WiFi-роутер Keenetic Omni (KN-1410) относится к категории наиболее простых устройств компании, но на деле — это настоящий сетевой комбайн с поддержкой разных тип..В сравнение
Роутер USB-WiFi Keenetic Omni (KN-1410) Однодиапазонный WiFi-роутер Keenetic Omni (KN-1410) относится к категории наиболее простых устройств компании, но на деле — это настоящий сетевой комбайн с поддержкой разных тип..В сравнение  Роутер WiFi ZyXEL NBG6604 (2.4 + 5 ГГц, 100 мВт) Домашний и офисный роутер Zyxel NBG6604 с высокопроизводительным двухдиапазонным WiFi-модулем и четырьмя антеннами для наилучшего распространения сигнала внутри помещений. Маршр..В сравнение
Роутер WiFi ZyXEL NBG6604 (2.4 + 5 ГГц, 100 мВт) Домашний и офисный роутер Zyxel NBG6604 с высокопроизводительным двухдиапазонным WiFi-модулем и четырьмя антеннами для наилучшего распространения сигнала внутри помещений. Маршр..В сравнение  Роутер WiFi Keenetic Air (KN-1611) Air (KN-1611) — это двухдиапазонный WiFi-роутер от компании Keenetic c самым базовым набором характеристик. Устройство используется для построения собственной локальной сети как..В сравнение
Роутер WiFi Keenetic Air (KN-1611) Air (KN-1611) — это двухдиапазонный WiFi-роутер от компании Keenetic c самым базовым набором характеристик. Устройство используется для построения собственной локальной сети как..В сравнение  Роутер USB-WiFi Keenetic Extra (KN-1711) WiFi-роутер Keenetic Extra (KN-1711) — полупрофессиональное оборудование для запуска полноценной домашней или офисной сети. Устройство одинаково эффективно работает с проводным ..В сравнение alt=»docherniy-ulichnyy-mesh-module-1-180×180.jpg» />Дочерний уличный MESH-модуль Mesh Box — роутер в герметичном боксе, который используется в качестве уличной точки доступа WiFi в масштабируемой сети на базе Keenetic Box. Установка Mesh-модуля позволяет рас..В сравнение
Роутер USB-WiFi Keenetic Extra (KN-1711) WiFi-роутер Keenetic Extra (KN-1711) — полупрофессиональное оборудование для запуска полноценной домашней или офисной сети. Устройство одинаково эффективно работает с проводным ..В сравнение alt=»docherniy-ulichnyy-mesh-module-1-180×180.jpg» />Дочерний уличный MESH-модуль Mesh Box — роутер в герметичном боксе, который используется в качестве уличной точки доступа WiFi в масштабируемой сети на базе Keenetic Box. Установка Mesh-модуля позволяет рас..В сравнение  Роутер 3G/4G-WiFi ZyXEL WAH7608 Zyxel WAH7608 — портативный 3G/4G-роутер от всемирно известного производителя в эффектном корпусе обтекаемой формы. Обладает поддержкой всех востребованных стандартов мобильного..В сравнение
Роутер 3G/4G-WiFi ZyXEL WAH7608 Zyxel WAH7608 — портативный 3G/4G-роутер от всемирно известного производителя в эффектном корпусе обтекаемой формы. Обладает поддержкой всех востребованных стандартов мобильного..В сравнение  Роутер Keenetic 4G + совместимый модем Набор из роутера Keenetic 4G и модема Huawei E3372 идеально подходит для организации WiFi-сети с использованием мобильного интернета. Комплект предназначен как для города с плот..В сравнение
Роутер Keenetic 4G + совместимый модем Набор из роутера Keenetic 4G и модема Huawei E3372 идеально подходит для организации WiFi-сети с использованием мобильного интернета. Комплект предназначен как для города с плот..В сравнение  Роутер 3G/4G-WiFi Keenetic Runner 4G (KN-2210) Keenetic Runner 4G (KN-2210) — домашний роутер со встроенным 3G/4G-модемом, точкой доступа WiFi и коммутатором. Обилие функций и возможностей позволило производителю выделить мо..В сравнение
Роутер 3G/4G-WiFi Keenetic Runner 4G (KN-2210) Keenetic Runner 4G (KN-2210) — домашний роутер со встроенным 3G/4G-модемом, точкой доступа WiFi и коммутатором. Обилие функций и возможностей позволило производителю выделить мо..В сравнение  Роутер 3G/4G-WiFi ZyXEL LTE3301-M209 Беспроводной роутер от компании Zyxel с поддержкой 3G/4G-соединения через SIM-карту любого оператора. Основные преимущества модели — большой набор мобильных стандартов и возможн..В сравнение Роутер 3G/4G-WiFi Keenetic Hero 4G (KN-2310) Новинка от всемирно-известного производителя Keenetic — производительный роутер со слотом для SIM-карты, предлагающий широкие возможности для домашних и офисных сетей. Keenetic ..В сравнение Роутер USB-WiFi Keenetic Giga (KN-1010) Keenetic Giga (KN-1010) — производительный двухдиапазонный WiFi-маршрутизатор для организации сетевой инфраструктуры внутри предприятия или многокомнатного жилого дома. Устройст..В сравнение Уличный роутер Keenetic Box Уличный 4G-роутер Keenetic Box является готовым решением в герметичном корпусе. Установка такого устройства создает WiFi-сеть с доступом в мобильный интернет для компьютера, ноу..В сравнение Усилитель 3G/4G-интернета на дачу на базе антенны 3G/4G 17 дБ, модема и роутера Решение купить усилитель интернет-сигнала приходит, когда мы приезжаем на дачу и обнаруживаем, что скорость интернета в области на уровне начала 2000-х: картинки не “грузятся” и..В сравнение Роутер USB-WiFi Keenetic Ultra (KN-1810) WiFi-роутер Keenetic Ultra (KN-1810) — профессиональный интернет-центр с поддержкой технологии MU-MIMO для создания эффективной локальной сети в целях коммерческого использовани..В сравнение Уличный роутер ZyXEL LTE7460-M608 Zyxel LTE7460-M608 — уникальный продукт, сочетающий в одном корпусе вседиапазонную направленную антенну с коэффициентом усиления 8 дБи, роутер и универсальный 3G/4G-модем. ..В сравнение
Роутер 3G/4G-WiFi ZyXEL LTE3301-M209 Беспроводной роутер от компании Zyxel с поддержкой 3G/4G-соединения через SIM-карту любого оператора. Основные преимущества модели — большой набор мобильных стандартов и возможн..В сравнение Роутер 3G/4G-WiFi Keenetic Hero 4G (KN-2310) Новинка от всемирно-известного производителя Keenetic — производительный роутер со слотом для SIM-карты, предлагающий широкие возможности для домашних и офисных сетей. Keenetic ..В сравнение Роутер USB-WiFi Keenetic Giga (KN-1010) Keenetic Giga (KN-1010) — производительный двухдиапазонный WiFi-маршрутизатор для организации сетевой инфраструктуры внутри предприятия или многокомнатного жилого дома. Устройст..В сравнение Уличный роутер Keenetic Box Уличный 4G-роутер Keenetic Box является готовым решением в герметичном корпусе. Установка такого устройства создает WiFi-сеть с доступом в мобильный интернет для компьютера, ноу..В сравнение Усилитель 3G/4G-интернета на дачу на базе антенны 3G/4G 17 дБ, модема и роутера Решение купить усилитель интернет-сигнала приходит, когда мы приезжаем на дачу и обнаруживаем, что скорость интернета в области на уровне начала 2000-х: картинки не “грузятся” и..В сравнение Роутер USB-WiFi Keenetic Ultra (KN-1810) WiFi-роутер Keenetic Ultra (KN-1810) — профессиональный интернет-центр с поддержкой технологии MU-MIMO для создания эффективной локальной сети в целях коммерческого использовани..В сравнение Уличный роутер ZyXEL LTE7460-M608 Zyxel LTE7460-M608 — уникальный продукт, сочетающий в одном корпусе вседиапазонную направленную антенну с коэффициентом усиления 8 дБи, роутер и универсальный 3G/4G-модем. ..В сравнение
Для работы с WiFi в диапазоне 2,4 ГГц рекомендуем использовать модели Keenetic серии KN-1110 (Start), KN-1210 (4G), KN-1310 (Lite) и KN-1410 (Omni). Устройства однодиапазонной серии различаются между собой по числу сетевых портов и наличию USB-разъемов. Младшие Start и 4G имеют 4 Ethernet-порта, более продвинутые Lite и Omni снабжены сразу 5 аналогичными разъемами. Модель KN-1210 умеет работать по USB исключительно с сотовыми модемами, тогда как к устройству KN-1410 можно подключить внешний жесткий диск, сетевой принтер, настроить резервное копирование или работу встроенного клиента файлообменной сети BitTorrent. Младшие устройства умеют передавать данные со скоростью 100 Мбит/с по витой паре и до 300 Мбит/c при использовании беспроводного подключения WiFi.
Двухдиапазонный сегмент устройств от компании Кинетик включает в себя Keenetic Air (KN-1610) и Keenetic Extra (KN-1710). Модель Air подойдет в случаях, когда вам не нужно подключать внешние устройства по USB и можно обойтись 4 сетевыми портами. Устройство Extra является наиболее функциональным решением для построения WiFi-сетей в диапазоне 2,4 и 5 ГГц, а также подойдет для создания проводной сети и подключения жестких дисков и сетевых принтеров. Скорость проводных соединений ограничена 100 Мбит/с, для WiFi-подключений этот порог значительно выше и приближается к 1200 Мбит/с (867 Мбит/с в частотном диапазоне 5 ГГц и 300 Мбит/с на частоте 2,4 ГГц).
Самым производительным роутером Кинетик является Keenetic Ultra (KN-1810), позволяющий организовать беспроводные сети 2,4 и 5 ГГц на скорости, близкой к 2600 Мбит/с. Для создания проводных сетей предусмотрено 5 гигабитных портов и один SFP-слот. Чуть менее производительное решение Keenetic Giga (KN-1010) полностью повторяет функционал Ultra, но имеет менее скоростной модуль WiFi (до 1200 Мбит/с).
Каждое из представленных устройств имеет настраиваемый коммутатор, что позволяет использовать технологию создания резервного канала MultiWAN и переназначать порты в зависимости от потребностей пользователей.
Визуально серия устройств стала использовать меньше ярких индикаторов, которые раздражали пользователей мерцанием по ночам, и перешла на светлые корпуса, которые легко впишутся в любой интерьер. Купить роутеры Keenetic можно на нашем сайте или по телефону 8-800-3333-965.
Zyxel Keenetic Air
Шаг 1 из 1
Подключите кабель, который вам провели в квартиру наши монтажники в порт Интернет, а компьютер подключите в любой из желтых портов. Вы так же можете соединить ваш ПК с роутером по беспроводной сети, но на первичном этапе настройки лучше использовать кабель.

Попробуйте открыть любую страницу в браузере или введите в адресную строку login.beeline.ru или 83.102.180.167 — откроется страница авторизации, на которой нужно ввести данные:
В поле «Логин» — имя пользователя по договору (089/085).
В поле «Пароль» — пароль от домашнего интернета.
После чего нажмите кнопку «Войти».

Отобразится информация, что авторизация успешно пройдена и для установки соединения нужно подождать 10 минут.
Если вы ранее проходили авторизацию на IPOE — инструкцию «Настройка на L2TP» пропустите, она вам не нужна.
Шаг 1 из 9
Открываем браузер, в адресной строке пишем 192.168.1.1, нажимаем Enter.
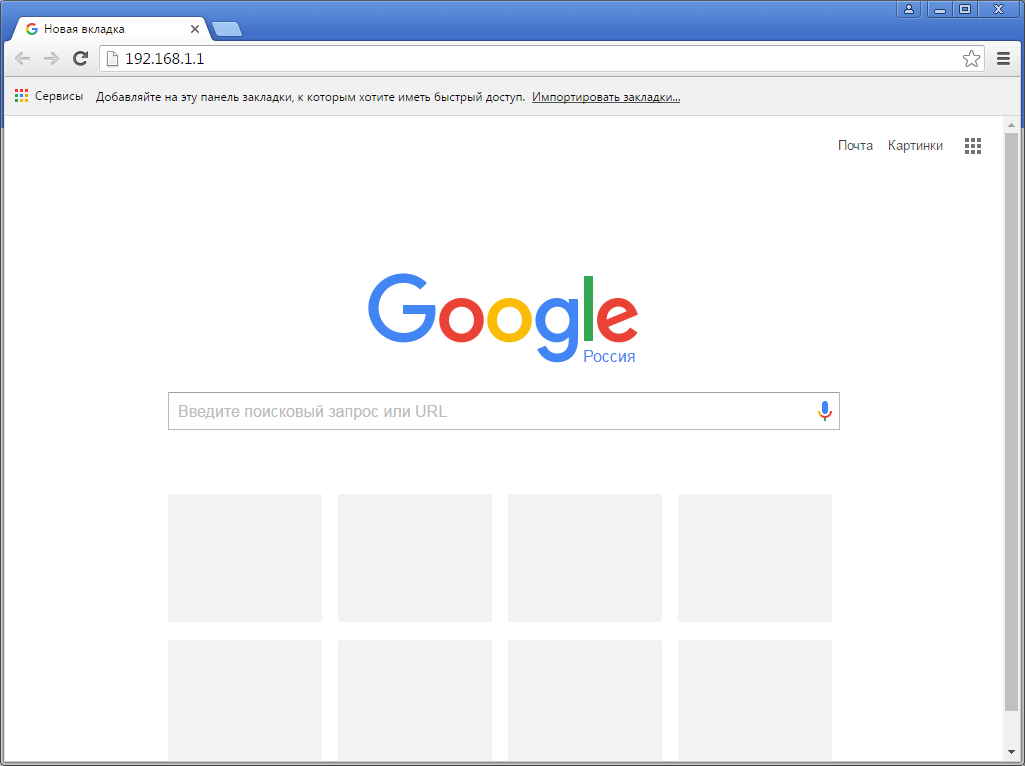
Шаг 2 из 9
Если роутер еще не был настроен, откроется страница «Быстрая настройка NetFriend». Нажимаем кнопку «Веб-конфигуратор».

Шаг 3 из 9
Если появляется окно «Установите пароль администратора», в поле «Новый пароль» придумайте и напишите пароль, который будет использоваться для дальнейшей авторизации в настройках роутера (рекомендуем использовать пароль admin).
В поле «Введите пароль ещё раз» повторно напишите придуманный пароль.
Нажимаем кнопку «Применить».

Шаг 4 из 9
Если открывается страница авторизации роутера, в поле «Пользователь» введите admin, в поле «Пароль» введите пароль, установленный при первичной настройке. Нажмите «ОК».

Шаг 5 из 9
Откроется веб-интерфейс роутера.
Нажмите на значок «Глобус» в нижней панели индикаторов (второй слева).
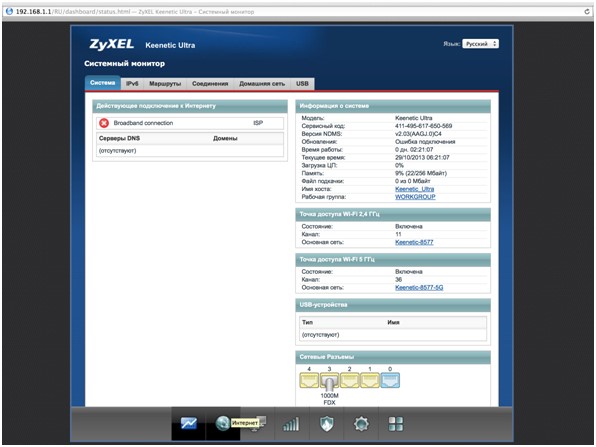
Шаг 6 из 9
Выберите раздел PPPoE/VPN и нажмите кнопку «Добавить соединение».
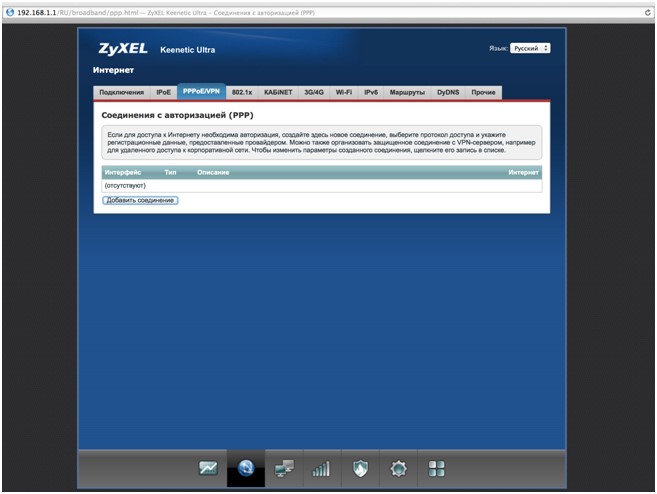
Шаг 7 из 9
Включить – поставьте галочку.
Использовать для выхода в интернет – поставьте галочку.
Описание – Beeline.
Тип (протокол) — выберите L2TP.
Подключаться через – выберите Broadband connection ISP.
Адрес сервера – tp.internet.beeline.ru.
Имя пользователя – введите ваш логин, начинающийся на 089.
Пароль – введите ваш пароль.
Метод проверки подлинности – Авто.
Настройка параметров IP – Автоматически.
Нажмите кнопку «Применить»
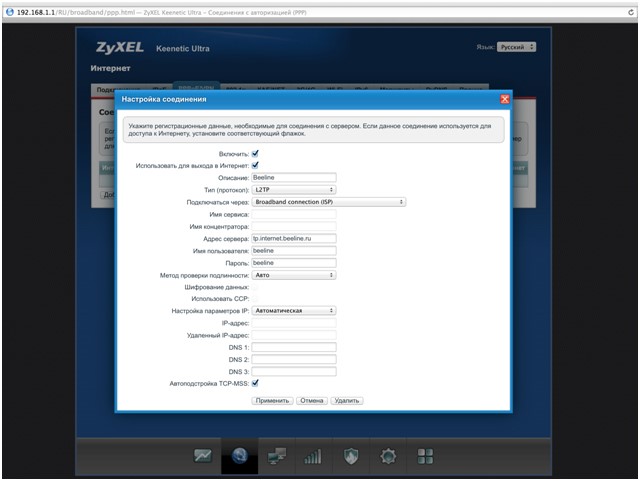
Шаг 8 из 9
Для настройки беспроводного соединения кликните по значку «Уровень сигнала» в нижней панели индикаторов (посередине).
Нажмите на пункт «Точка доступа» или «Точка доступа 2,4 ГГЦ».
Заполните поля, как указано ниже:
Включить точку доступа – поставьте галочку.
Имя сети – введите имя для вашей Wi-Fi сети.
Защита сети – WPA-PSK + WPA2-PSK.
Ключ сети – введите пароль для доступа к вашей Wi-Fi сети.
Страна – Russian Federation.
Стандарт – 802.11bgn.
Мощность сигнала – 100%.
Включить WMM – поставьте галочку.
Нажмите кнопку «Применить» (под строкой «Включить WMM»).
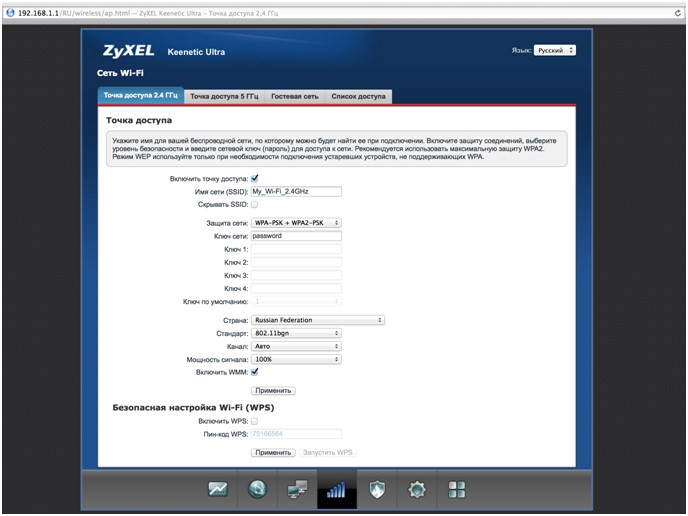
Шаг 9 из 9
Если в меню есть пункт «Точка доступа 5 ГГц» нажмите на него и по аналогии настройте сеть 5 ГГц.
Заполните поля как указано ниже:
Включить точку доступа – поставьте галочку.
Имя сети – введите имя для вашей Wi-Fi сети и добавьте «_5G».
Защита сети – WPA2-PSK.
Ключ сети – введите пароль для доступа к вашей Wi-Fi сети.
Страна – Russian Federation.
Стандарт – 802.11an.
Мощность сигнала – 100%.
Включить WMM – поставьте галочку.
Нажмите кнопку «Применить» (под строкой «Включить WMM»).
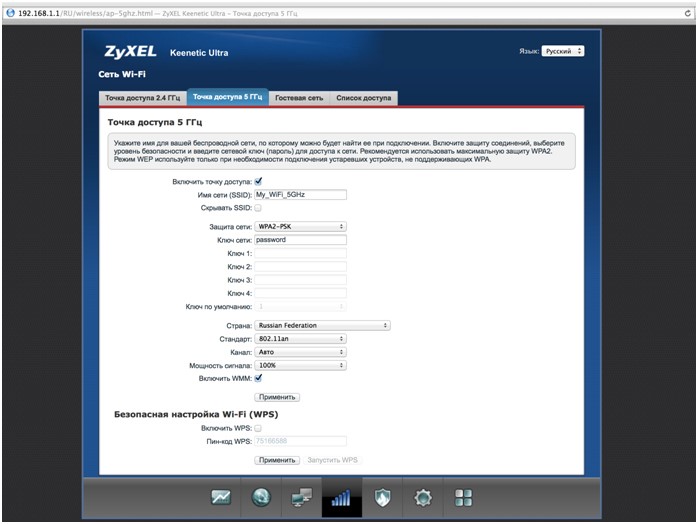
Шаг 1 из 6
Открываем браузер, в адресной строке пишем 192.168.1.1, нажимаем Enter.
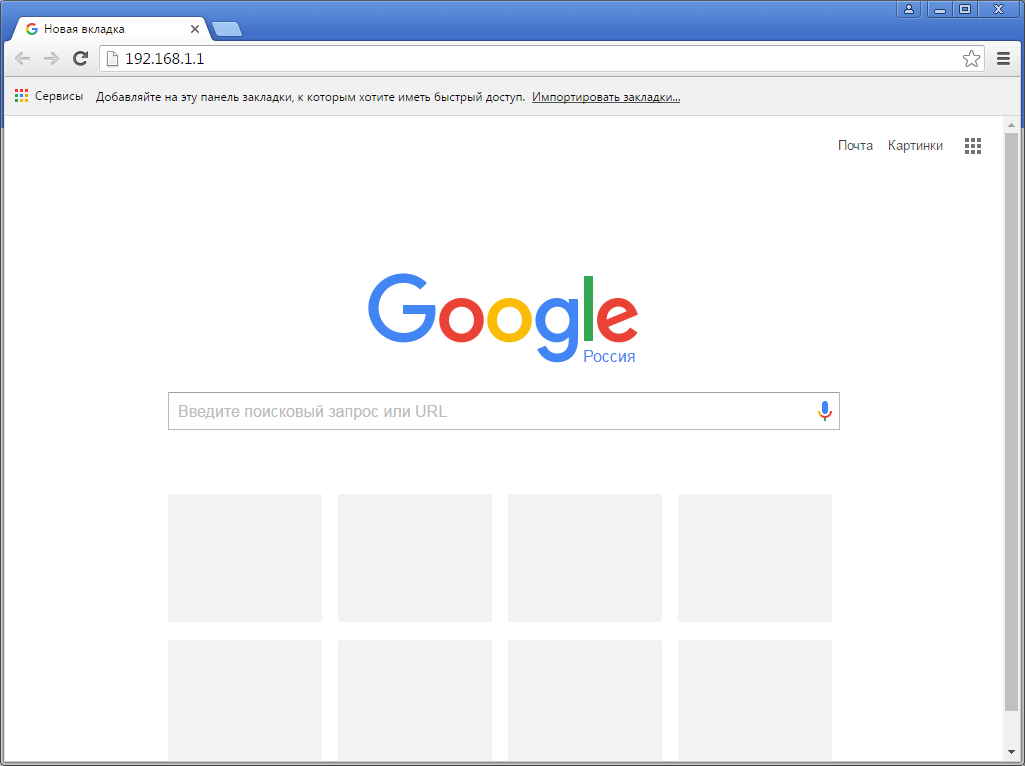
Шаг 2 из 6
Если роутер еще не был настроен, откроется страница «Быстрая настройка NetFriend».
Нажимаем кнопку «Веб-конфигуратор».

Шаг 3 из 6
Если появляется окно «Установите пароль администратора», в поле «Новый пароль» придумайте и напишите пароль, который будет использоваться для дальнейшей авторизации в настройках роутера (рекомендуем использовать пароль admin).
В поле «Введите пароль ещё раз» повторно напишите придуманный пароль.
Нажимаем кнопку «Применить».

Шаг 4 из 6
Если открывается страница авторизации роутера, в поле «Пользователь» введите admin, в поле «Пароль» введите пароль, установленный при первичной настройке. Нажмите «ОК».

Шаг 5 из 6
Для настройки беспроводного соединения кликните по значку «Уровень сигнала» в нижней панели индикаторов (посередине).
Нажмите на пункт «Точка доступа” или «Точка доступа 2,4 ГГЦ”.
Заполните поля, как указано ниже:
Включить точку доступа – поставьте галочку.
Имя сети – введите имя для вашей Wi-Fi сети.
Защита сети – WPA-PSK + WPA2-PSK.
Ключ сети – введите пароль для доступа к вашей Wi-Fi сети.
Страна – Russian Federation.
Стандарт – 802.11bgn.
Мощность сигнала – 100%.
Включить WMM – поставьте галочку.
Нажмите кнопку «Применить» (под строкой «Включить WMM»).

Шаг 6 из 6
Если в меню есть пункт «Точка доступа 5 ГГц» нажмите на него и по аналогии настройте сеть 5 ГГц.
Заполните поля как указано ниже:
Включить точку доступа – поставьте галочку.
Имя сети – введите имя для вашей Wi-Fi сети и добавьте «_5G».
Защита сети – WPA2-PSK.
Ключ сети – введите пароль для доступа к вашей Wi-Fi сети.
Страна – Russian Federation.
Стандарт – 802.11an.
Мощность сигнала – 100%.
Включить WMM – поставьте галочку.
Нажмите кнопку «Применить» (под строкой «Включить WMM»).

Шаг 1 из 2
Нажмите на значок «глобус» в нижней панели индикаторов (второй слева). Появится следующая страница.

Шаг 2 из 2
В разделе «Подключения» выберите «Broadband connection» и кликните по нему.
В окне «Настройка подключения по Ethernet» в строке «Использовать разъем» выберите порт для подключения ТВ-приставки (с 0 порта галочку не снимать).
Нажмите кнопку «Применить».

Будьте внимательны, выполняя инструкции в этом разделе. В случае ошибки в действиях потребуется визит в сервис-центр для восстановления устройства. Прошивать роутер рекомендуется, подключив кабель от ПК в любой из LAN-портов. Прошивая роутер по Wi-Fi, есть риск получить неработоспособное устройство, восстанавливаемое только в сервис-центре, либо не восстанавливаемое вовсе.
Шаг 1 из 4
Шаг 2 из 4
Открываем браузер, в адресной строке набираем адрес роутера, нажимаем Enter. Откроется страница авторизации роутера. Вводим логин и пароль для доступа к роутеру, нажимаем Enter.

Шаг 3 из 4
Перед вами откроется web-интерфейс роутера.
Зайдите в меню «Система». В раздел «Файлы» (в ранних версиях микропрограммы данный раздел назывался «Конфигурация») щелкните по имени файла «firmware».

Шаг 4 из 4
Появится окно “Управление файлом”, в котором нажмите кнопку “Выберите файл” для указания файла микропрограммы.
В открывшемся окне укажите местоположение файла с микропрограммой для вашего устройства (файл с расширением bin).
Предварительно нужно извлечь файлы из zip-архива с микропрограммой.
Нажмите кнопку “Заменить” для запуска процедуры обновления микропрограммы.
Подождите, пока роутер обновляет свою микропрограмму, обычно это занимает не более 15 минут, во время обновления не выключайте роутер из сети розетки. После того, как роутер обновит свою прошивку и перезагрузится, вы можете приступать к эксплуатации.

Используйте аппаратный сброс настроек, если требуется настроить устройство заново (удалить все пользовательские настройки), нет доступа к веб-странице интерфейса настроек роутера, после настройки роутера интернет-соединение не установилось или пароль доступа к нему был утерян.
Внимание! При выполнении аппаратного сброса настроек все пользовательские установки будут сброшены на заводские параметры!
На корпусе устройства имеется углубленная кнопка СБРОС (RESET, RESTORE), позволяющая сбросить настройки на заводские установки. Кнопку СБРОС (RESET, RESTORE) вы сможете найти на той же стороне корпуса роутера, где располагаются остальные разъемы и кнопки. В редких случаях кнопка может располагаться на дне роутера.
Для того, чтобы сбросить настройки роутера на заводские установки выполните следующие действия:
Включите питание роутера и дождитесь полной загрузки устройства. Нажмите кнопку СБРОС (RESET, RESTORE), используя заостренный тонкий предмет (например, скрепку) и удерживайте 30 секунд, затем отпустите кнопку.
После этого роутер перезагрузится с установками по умолчанию (заводскими настройками) и потребуется повторная его настройка.
Как подключить роутер Keenetic Air?

Шаг 1 из 1
Подключите кабель, который вам провели в квартиру наши монтажники в порт Интернет, а компьютер подключите в любой из желтых портов. Вы так же можете соединить ваш ПК с роутером по беспроводной сети, но на первичном этапе настройки лучше использовать кабель.
Шаг 4 из 6
Если открывается страница авторизации роутера, в поле «Пользователь» введите admin, в поле «Пароль» введите пароль, установленный при первичной настройке. Нажмите «ОК».
Шаг 5 из 6
Для настройки беспроводного соединения кликните по значку «Уровень сигнала» в нижней панели индикаторов (посередине).Нажмите на пункт «Точка доступа” или «Точка доступа 2,4 ГГЦ”.Заполните поля, как указано ниже:Включить точку доступа – поставьте галочку.Имя сети – введите имя для вашей Wi-Fi сети.Защита сети – WPA-PSK + WPA2-PSK.Ключ сети – введите пароль для доступа к вашей Wi-Fi сети.Страна – Russian Federation.Стандарт – 802.11bgn.Мощность сигнала – 100%.Включить WMM – поставьте галочку.
Нажмите кнопку «Применить» (под строкой «Включить WMM»).
Шаг 6 из 6
Если в меню есть пункт «Точка доступа 5 ГГц» нажмите на него и по аналогии настройте сеть 5 ГГц.Заполните поля как указано ниже:Включить точку доступа – поставьте галочку.Имя сети – введите имя для вашей Wi-Fi сети и добавьте «_5G».Защита сети – WPA2-PSK.Ключ сети – введите пароль для доступа к вашей Wi-Fi сети.Страна – Russian Federation.Стандарт – 802.11an.Мощность сигнала – 100%.Включить WMM – поставьте галочку.
Нажмите кнопку «Применить» (под строкой «Включить WMM»).
Шаг 1 из 3
Открываем браузер, в адресной строке пишем 192.168.1.1, нажимаем Enter.
Шаг 2 из 3
При первом заходе, если роутер еще не настроен, то откроется Мастер быстрой настройки. Нажимаем «Панель управления».
Шаг 3 из 3
Слева, в разделе «Интернет» выбираем «Проводной»
1. Настраивать новое соединение не нужно, все настройки делаем во вкладке «Провайдер».
- Приоритет подключения: Основное подключение
- Расписание работы: Работает постоянно
2. Если имеется IPTV-приставка (варианты), то для корректной работы нужно настроить bridge-порт.
- Из портов 4, 3, 2 или 1 нужно выбрать тот порт, в который вставлен кабель, который идет от IPTV-приставки и нажать на стрелку. Откроется меню, выбрать пункт ТВ-приставка.
3. Настройка IP: Автоматическая (DHCP)
- Даже если у Вас подключена услуга «Статический IP», эта настройка всегда должна быть Авто.
4. Настройка соединения:
- Тип (протокол): L2TP;
- Адрес сервера: tp.internet.beeline.ru;
- Имя пользователя: Ваш лицевой счет (089. 085…);
- Пароль: Ваш пароль от интернета;
- Проверка подлинности: Авто;
- Настройка IP: Авто
5. Нажать «Сохранить».
Настройка Wi-Fi
Шаг 1 из 3
Слева, в разделе «Мои сети и Wi-Fi» выбираем «Домашняя сеть»
Все настройки делаем во вкладке «Домашняя сеть» .
Ниже будут раздел «Беспроводная сеть Wi-Fi 2,4 ГГц» и «Беспроводная сеть Wi-Fi 5 ГГц», настройки одинаковы.
Нажимаем «Дополнительные настройки»
Шаг 2 из 3
Откроются расширенные настройки Wi-Fi.
- Имя сети (SSID): Имя сети, которое будет отображаться в списке сетей;
- Скрывать SSID: Галки быть не должно;
- Расписание работы: Работает постоянно;
- Защита сети: WPA-PSK + WPA2-PSK
- Пароль: Нужно придумать и записать на бумажку (чтобы не забыть) пароль, не менее 8 символов.
- Стандарт: 802.11bgn;
- Канал: Авто
Нажимаем сохранить. Все, роутер настроен!
Инструкции по подключению устройств к Wi-Fi-сети роутера
Шаг 1 из 2
Нажмите на значок «глобус» в нижней панели индикаторов (второй слева). Появится следующая страница.
Шаг 2 из 2
В разделе «Подключения» выберите «Broadband connection» и кликните по нему.В окне «Настройка подключения по Ethernet» в строке «Использовать разъем» выберите порт для подключения ТВ-приставки (с 0 порта галочку не снимать).
Нажмите кнопку «Применить».
Используйте аппаратный сброс настроек, если требуется настроить устройство заново (удалить все пользовательские настройки), нет доступа к веб-странице интерфейса настроек роутера, после настройки роутера интернет-соединение не установилось или пароль доступа к нему был утерян.
Внимание! При выполнении аппаратного сброса настроек все пользовательские установки будут сброшены на заводские параметры!
На корпусе устройства имеется углубленная кнопка СБРОС (RESET, RESTORE), позволяющая сбросить настройки на заводские установки. Кнопку СБРОС (RESET, RESTORE) вы сможете найти на той же стороне корпуса роутера, где располагаются остальные разъемы и кнопки. В редких случаях кнопка может располагаться на дне роутера.
Для того, чтобы сбросить настройки роутера на заводские установки выполните следующие действия:Включите питание роутера и дождитесь полной загрузки устройства. Нажмите кнопку СБРОС (RESET, RESTORE), используя заостренный тонкий предмет (например, скрепку) и удерживайте 30 секунд, затем отпустите кнопку.
После этого роутер перезагрузится с установками по умолчанию (заводскими настройками) и потребуется повторная его настройка.
Будьте внимательны, выполняя инструкции в этом разделе. В случае ошибки в действиях потребуется визит в сервис-центр для восстановления устройства. Прошивать роутер рекомендуется, подключив кабель от ПК в любой из LAN-портов. Прошивая роутер по Wi-Fi, есть риск получить неработоспособное устройство, восстанавливаемое только в сервис-центре, либо не восстанавливаемое вовсе.
Шаг 1 из 4
Шаг 2 из 4
Открываем браузер, в адресной строке набираем адрес роутера, нажимаем Enter. Откроется страница авторизации роутера. Вводим логин и пароль для доступа к роутеру, нажимаем Enter.
Шаг 3 из 4
Перед вами откроется web-интерфейс роутера.
Зайдите в меню «Система». В раздел «Файлы» (в ранних версиях микропрограммы данный раздел назывался «Конфигурация») щелкните по имени файла «firmware».
Шаг 4 из 4
Появится окно “Управление файлом”, в котором нажмите кнопку “Выберите файл” для указания файла микропрограммы.В открывшемся окне укажите местоположение файла с микропрограммой для вашего устройства (файл с расширением bin).Предварительно нужно извлечь файлы из zip-архива с микропрограммой.
Нажмите кнопку “Заменить” для запуска процедуры обновления микропрограммы.
Подождите, пока роутер обновляет свою микропрограмму, обычно это занимает не более 15 минут, во время обновления не выключайте роутер из сети розетки. После того, как роутер обновит свою прошивку и перезагрузится, вы можете приступать к эксплуатации.
После настройки роутера проверьте работу Интернета, открыв любую Web-страницу
Как правильно настроить роутер ZyXEL Keenetic — обновление и подключение к интернету

Линейка роутеров ZyXEL включает ряд моделей, начиная от недорогих бюджетных, заканчивая профессиональными устройствами. Проблем с их настройкой даже у начинающих пользователей обычно не возникает — интерфейс управления интуитивно понятен, базовые функции работают сразу, из коробки. Рассмотрим настройку основных параметров роутеров ZyXEL на примере модели ZyXEL Keenetic.
Подключение к сети
Первым делом распаковываем роутер и подключаем его к сети интернет-провайдера.
На задней панели устройства расположены четыре LAN-порта для подключения пользовательских устройств и один WAN-порт, предназначенный для соединения с сетью. Подключаем кабель провайдера или патч-корд от ADSL-модема к порту WAN.
К гнезду POWER подсоединяем штекер адаптера питания. Один из портов LAN соединяем идущим в комплекте с роутером патч-кордом с сетевой картой вашего компьютера. После чего переводим выключатель питания в положение ON. Если маршрутизатор исправен и всё сделано правильно, светодиодные индикаторы на передней панели должны загореться. Индикация поможет вам понять что в данный момент происходит с вашим устройством.
Индикация
На передней панели Wi-Fi роутера расположены девять светодиодных индикаторов.
Индикатор питания — горит, если роутер включен. Если индикатор не горит, значит питание не подаётся (в этом случае все остальные индикаторы гореть тоже не будут).
Четыре индикатора портов LAN. Порт не горит — в данный момент к нему ничего не подключено. Горит или мигает — к порту подключено устройство.
Индикатор подключения к интернету. Горит или мигает если подключение установлено. Не горит — кабель не подключен или нет сигнала со стороны провайдера. Горит жёлтым (у некоторых маршрутизаторов — оранжевым) светом — сигнал есть, но интернет не подключен. Возможно необходимо выполнить дополнительные настройки.
Индикатор беспроводной сети. Если он горит — Wi-Fi сеть включена. Если мигает — идёт обмен данными, то есть к сети подключено устройство. Не горит — беспроводная сеть отключена в настройках роутера.
WPN — индикатор подключения к беспроводной сети по WPN.
Индикатор USB. Горит или мигает если к порту USB подключено устройство. Не горит — устройство не готово или не подключено.
Когда вы подключили маршрутизатор к сети, на панели индикации должны загореться индикаторы питания, WAN и порта LAN, к которому вы подключили компьютер. Также должен загореться индикатор подключения к интернету. Поскольку большинство провайдеров предоставляет возможность подключения по динамическому IP, роутер может установить соединение с сетью самостоятельно. В этом случае индикатор будет гореть или мигать зелёным цветом. Если же индикатор горит жёлтым (оранжевым), необходимо выполнить дополнительную настройку роутера в соответствии с параметрами, которые предоставил вам ваш провайдер.
Подключение через веб браузер
Войти в настройки роутера ZyXEL Keenetic можно через веб-интерфейс. Для этого подойдет любой веб-браузер, установленный на компьютере.
Рекомендуется первоначальную настройку выполнять через подключение по кабелю, поскольку беспроводное подключение может работать нестабильно. Также рекомендуется сначала подключить к роутеру один компьютер, выполнить настройку, а потом подключать остальные устройства.
В параметрах сетевой карты вашего ПК установите галочку в пункте «Получать IP-адрес автоматически». Значок сетевого подключения в правом нижнем углу рабочего стола должен стать активным.
Для входа в веб-интерфейс в адресной строке вашего браузера наберите адрес роутера. Уточнить IP-адрес можно на наклейке в нижней части маршрутизатора. Из приведенного ниже фото видно какой надо указывать IP-адрес для того чтобы зайти в роутер ZyXEL Keenetic – 192.168.1.1. Могут быть другие варианты, например, иногда используется для входа в роутер 192.168.0.1 или my.keenetic.net. Здесь же указаны стандартные логин и пароль. Они понадобятся для входа в веб-интерфейс. В дальнейшем их рекомендуется сменить из соображений безопасности.
Если адрес введён верно, откроется окно для ввода логина и пароля.
Вводим требуемую информацию и жмём «Войти». После этого мы попадаем в главное меню роутера, где и будут производиться настройки сети.
Настройка
Для начала надо указать тип подключения. Переходим в раздел «Система», пункт «Режим работы». По умолчанию здесь выбрано кабельное подключение — Ethernet. Если вы не используете другой способ подключения, менять здесь ничего не нужно.
Динамический IP-адрес
Если ваш провайдер предоставляет доступ в сеть по динамическому IP-адресу, но после подключения интернет на вашем роутере не работает, значит требуется дополнительная авторизация по МАС-адресу.
Переходим в раздел «Интернет», «Подключение». Если у вас уже был настроен интернет на компьютере, вам нужно выбрать опцию «Клонировать МАС-адрес». Если это не помогло, обратитесь в службу поддержки вашего провайдера. Возможно потребуется регистрация вашего устройства в сети в ручном режиме.
Остальные настройки менять не нужно.
PPPoE (Ростелеком)
Если для подключения к сети требуется авторизация (например, ваш провайдер использует тип подключения PPPoE), переходим в раздел «Авторизация».
В выпадающем списке выбираем нужный тип подключения. В данном случае PPPoE. Обязательно ставим галочку «Отключить IP-адрес WAN-интерфейса». В соответствующих полях указываем логин и пароль, предоставленные провайдером. Остальные настройки менять не нужно.
L2TP (Билайн)
В случае если ваш провайдер использует тип подключения L2TP, алгоритм действий аналогичен. В пункте «Авторизация» выбираем нужный тип подключения, в соответствующие поля вписываем имя сервера, логин и пароль.
Остальные настройки оставляем по умолчанию, если их изменение не предусмотрено провайдером.
Настройка IPTV на роутере ZyXEL Keenetic не требуется — эта опция уже работает по умолчанию. Вам нужно только указать порт LAN, который будет использован для подключения приставки.
Если приставки у вас нет, настраивать ничего не нужно.
Настройка DHCP
DHCP это служба, позволяющая устройствам при подключении к роутеру получать IP-адреса автоматически. Это избавляет вас от необходимости настраивать сетевое подключение на каждом компьютере вручную. По умолчанию DHCP включен и работает.
Для изменения параметров по умолчанию или отключения/включения службы идём в пункт «Домашняя сеть» – «Организация сети».
Здесь можно изменить IP-адрес вашего роутера (IP-адрес интернет-центра), а также указать вручную диапазон IP-адресов, которые роутер будет раздавать клиентским устройствам. Для этого снимаем галочку «Образовать автоматически» и задаём диапазон вручную. Например, можно вообще ограничить его двумя адресами — один для вашего ПК, другой для ноутбука. Тогда больше ни одно устройство не сможет подключиться к роутеру.
Можно также закрепить за каждым устройством в вашей домашней сети конкретный IP-адрес. Это может потребоваться для корректной работы некоторых приложений. В подпункте «Арендованные адреса» укажите МАС-адрес устройства и пропишите для него IP.
Проброс портов (открытие портов)
Настройка этого параметра может потребоваться для работы некоторых программ, использующих входящие подключения. Например, торрент-клиента.
По умолчанию входящие подключения на маршрутизаторах ZyXEL запрещены. Для них можно либо вручную настроить проброс (перенаправление) портов либо просто разрешить входящие подключения.
Для того, чтобы открыть порты на роутере ZyXEL Keenetc войдите в меню «Домашняя сеть» нужно разрешить перенаправление портов, поставив галочку в соответствующем пункте. А затем вручную прописать настройки. Для этого вам нужно знать какой именно порт и какой протокол использует ваша программа.
Настройка UPnP
Если вы не знаете точно какие порты вам нужны или у вас несколько программ, которые используют разные порты и протоколы, можно разрешить входящие подключения в настройках UpnP. Тогда программы сами смогут разрешать необходимые подключения.
Для того, чтобы включить UPnP на роутере ZyXEL Keenetic нужно просто поставить галочку «Разрешить UpnP».
Однако следует помнить, что это может быть небезопасно, ведь таким образом вы создаёте потенциальную лазейку для вредоносных программ.
Смена пароля
Для того, чтобы защитить вашу сеть от взлома, рекомендуется на роутере ZyXEL Keenetic поменять пароль и логин, а не оставлять эту настройку по умолчанию. Сделать это можно в меню «Система» – «Пароль администратора».
В открывшейся вкладке достаточно ввести дважды новый пароль и нажать кнопку «Применить». После этого роутер перезагрузится и для входа в веб-интерфейс вам потребуется ввести новые логин и пароль.
Сохранение и сброс настроек
Для сохранения выполненных настроек можно экспортировать их в файл. Переходим в пункт меню «Система» – «Конфигурация».
Для сохранения настроек в файл нажимаем кнопку «Сохранить». Все параметры устройства будут записаны в файл на вашем компьютере.
Для восстановления настроек в случае сбоя здесь же можно восстановить конфигурацию, указав путь к файлу с настройками через «Обзор».
Сбросить настройки роутера ZyXEL Keenetic до заводских можно, нажав кнопку «Сброс». Этот пункт может быть полезен в случае, если внесли какие-то изменения в конфигурацию, после которых роутер стал работать некорректно, но какие именно изменения к этому привели вы не знаете.
Если вы потеряли или забыли пароль или не можете войти в веб-интерфейс после внесения изменений в конфигурацию, может потребоваться аппаратный сброс настроек. Он выполняется при помощи кнопки RESET на задней панели роутера. Кнопку нужно зажать и удерживать 10 секунд. Индикаторы роутера погаснут и снова загорятся. Все настройки будут сброшены к заводским.
Обновление прошивки
Если прошивка (встроенное программное обеспечение) вашего роутера устарело, а на сайте производителя доступно обновлённое ПО, вы можете перезаписать микропрограмму устройства. Обновление прошивки роутера ZyXEL Keenetic выполняется через веб-интерфейс. Никакого дополнительного программного обеспечения или драйверов для этого не требуется.
Выполнять обновление рекомендуется через соединение по кабелю. В процессе прошивки модуль Wi-Fi будет отключен, что может привести к сбою и выходу роутера из строя. Также рекомендуется оставить подключённым к роутеру только один компьютер, с которого будет выполняться обновление, а беспроводную сеть вообще выключить.
Заходим в веб-интерфейс и переходим в меню «Система» – «Микропрограмма».
Здесь мы видим информацию о текущей версии прошивки и кнопку «Обзор» для выбора файла новой микропрограммы.
Прошивку следует скачивать с официального сайта ZyXEL для вашей модели маршрутизатора. Уточните также аппаратную версию вашего устройства — она указана на этикетке. Если вы попытаетесь прошить роутер прошивкой от другой модели, это может привести к поломке.
Через «Обзор» указываем путь к скачанному и распакованному файлу обновлённой микропрограммы и жмём кнопку «Обновить». Роутер загрузит новое ПО и перезагрузится.
Ни в коем случае не отключайте питание роутера во время прошивки. А также не подключайте новые сетевые устройства и не перезагружайте компьютер, с которого выполняется прошивка.
В случае, когда во время обновления произошёл сбой и роутер не включается, не горят индикаторы, не работает интернет попробуйте выполнить аппаратный сброс настроек. Если это не помогло, смотрите рекомендации по восстановлению работоспособности роутера после неудачной прошивки.
Как правильно подключить и настроить роутер Zyxel Keenetic

Мы подробно расскажем, как подключить и настроить роутер Zyxel. Будут описаны методики создания подключений несколькими способами через веб-интерфейс и настройка Wi-Fi-точки.
Краткий обзор роутера
Данное устройство – доступный и функциональный маршрутизатор для дома или квартиры. Аппарат поддерживает максимальную скорость передачи данных до 300 мегабит в секунду, Передатчик работает на частоте 2,4 ГГц. Имеется 13 каналов, 4 LAN-порта 100 Mbps. Важное преимущество – наличие входа USB 2.0, благодаря которому пользователь может подключить мобильные модемы и другое оборудование, например, принтер. С помощью USB также возможно организовать торрент-клиент. Роутер Zyxel Keenetic поддерживает технологию WPS для быстрого сопряжения с различными гаджетами.
Процессор работает на частоте 384 МГц. Установлены 16 мегабайт SDRAM-памяти. Встроена поддержка IP-телевидения на аппаратном уровне. Порты роутера можно настроить специальным образом, чтобы подключить к ним ТВ-приставку. В линейке «Зиксель» Keenetic есть модели с одной и двумя антеннами. Интерфейс поддерживает русский язык, поэтому вам не придется сидеть с переводчиком при настройке роутера.
Инструкция по подключению к компьютеру или ноутбуку
Сначала давайте выясним, как подключить к ПК или ноутбуку роутер Zyxel. В комплектации (помимо документации и диска) находится блок питания и LAN-кабель. Если его длины будет недостаточно, вам придется докупить свой. На задней панели роутера мы можем заметить несколько портов, каждый из которых подписан.
Для подключения выполните следующие действия:
- Возьмите ЛАН-провод. Вставьте один конец в желтое гнездо LAN1-4. Второй конец подключите к сетевой карте вашего ПК или ноутбука.
- В синий WAN порт вставьте кабель Интернет, который вам протянул провайдер.
- Включите блок питания в розетку. Штекер подсоедините к разъему DCIN.
- Выставьте переключатели WLAN и POWER в состояние ON.
Если все сделало правильно, загорятся световые индикаторы, сигнализирующие о включении роутера. Обратите внимание, если вы собираетесь подключать к маршрутизатору две TV-приставки, то используйте пару входов LAN3 и LAN4. После подключения можно переходить к программным настройкам.
Сброс настроек
Как вы заметили, на задней панели имеется пара кнопок. Маленькая кнопка RESET сбрасывает все установки до заводских. Это вам понадобится в следующих случаях:
- вы сменили пароль от веб-интерфейса и забыли его;
- злоумышленники взломали Wi-Fi, при этом сменили данные для авторизации;
- аппарат работает некорректно, поэтому необходимо вернуть стандартные параметры.
Сброс Zyxel Keenetic можно также выполнить в настройках. В меню имеется соответствующих пункт.
Настройка роутера
Выполнить настройки вайфай-роутера Zyxel Keenetic каждый юзер может самостоятельно. Мы представим подробные инструкции с изображениями, благодаря которым вы без труда наладите сеть с различными типами подключения. Однако сначала необходимо зайти в меню маршрутизатора.
Вход в веб-интерфейс
Изменение любых параметров устройства происходит посредством взаимодействия через web-интерфейс. Для входа вам понадобится компьютер или ноутбук, подключённый к роутеру, любой современный браузер и данные для входа. Последние вы можете найти на этикетке, которая приклеена к корпусу аппарата. Найдите поля Login, Password и IP-address. После этого откройте браузер, а затем выполните ряд несложных действий:
- В поле для ввода адреса в браузере введите IP-адрес (192.168.1.1). Нажмите Enter.
- Далее в поле Login ведите admin. В качестве пароля наберите цифры 1234.
- Нажмите ОК. Должно открыться основное меню маршрутизатора.
Попасть в интерфейс, чтобы настроить роутер Keenetic, можно через Wi-Fi, если он работает и отсутствует пароль.
Динамический IP
Данный тип подключения установлен в маршрутизаторе уже с завода, поэтому Интернет должен появиться на компьютере после подключения. Если этого не произошло, необходимо проверить правильность всех параметров:
- Раскройте вкладку с левой стороны “Интернет”. Выберите пункт “Подключение”.
- Далее на странице необходимо заполнить ряд параметров. Из выпадающего списка для IP-адреса выберите «Автоматически».
- Для поля «Использовать MAC-адрес» выберите строку «Взять с компьютера».
- В качестве MAC-адреса компьютера укажите текущий.
- Поставьте галочки так, как показано на изображении ниже.
Нажмите кнопку применить, а затем попробуйте войти в Интернет заново. Проблема должна исчезнуть. Будьте внимательны, поскольку отдельные провайдеры привязывают доступ к Интернету по МАК-адресу. Вы можете позвонить в техподдержку и попросить изменить привязку.
Статический IP
Этот тип редко используется поставщиками услуг, но бывают компании, которые предлагают настраивать подключение через статический IP. Изменение параметров происходит в разделе «Интернет» в «Подключение». Как только вы зашли, настройте следующие пункты:
- Установите IP «вручную».
- Введите IP-адрес, маску, шлюз и DNS. Получить эту информацию вы должны у провайдера. Можно также посмотреть в договоре.
- Нажмите кнопку применить. Перезапустите роутер.
Обратите внимание, что некоторые устройства имеют отличное от приведенного меню. В нем также понадобится установить галочки напротив «Включить » и «Использовать для выхода в Интернет».
PPPoE-соединение
Один из самых популярных типов подключения. Его активно используют такие гиганты, как «Ростелеком», «Дом.ру» и «Мегалайн». Перед началом настройки роутера «Зиксель» Keenetic необходимо узнать ваши личные логин и пароль у провайдера или в договоре. Без них создать подключение невозможно.
Для PPPoE-подключения выполните следующие шаги:
- зайдите во вкладку «Интернет» (пункт «Авторизация»);
- протокол доступа укажите PPPoE;
- заполните поля имени пользователя и пароля;
- размер MTU оставьте по умолчанию или уточните у оператора компании.
Клацните «Применить», а затем дождитесь авторизации. Интернет должен появиться через 10-20 секунд. В окне могут быть (в зависимости от прошивки) другие параметры, однако их вводить не нужно. Они устанавливаются представителем услуг по своему усмотрению.
L2TP-соединение
Это относительно новый тип подключения, который по заверениям разработчиков обеспечивает более высокие теоретические скорости обмена данными. Для его настройки вам также понадобятся логин, пароль от провайдера, а также дополнительно имя VPN сервера. Например, серверы «Билайн» используют адрес tp.internet.beeline.ru. Получив необходимую информацию, следуйте инструкции:
- перейдите в раздел «Интернет» (пункт «Авторизация»);
- укажите в выпадающем списке тип L2TP, а далее ведите необходимые данные;
- сохраните изменения.
Если IP строго не задан, то настроить домашний роутер Zyxel Keenetic необходимо на автоматическое получение, поставив галочку рядом с надписью «Получать IP-адрес автоматически».
При использовании 3G USB-модема
Модель от «Кинетик» поддерживает 3G-модули, подключаемые посредством USB-порта. Для их использования необходимо произвести настройку маршрутизатора:
- В веб-интерфейсе зайдите в «Система», подраздел «Режим работы».
- Если вы используете устройства от «Йота», поставьте активным кружок напротив «USB модем 4G Yota». Иначе выберите стандартный 3G пунктом выше.
- Из списка «Оператор» выберите используемого. Если его нет, требуется обновление прошивки.
- В поле «Телефонный номер» введите номер дозвона, который указывается в договоре или документации к устройству.
- Метод авторизаций не изменяйте. При возникновении проблем уточните это поле у оператора.
- Пропишите логин и пароль.
- Поставьте галочку «Разрывать соединение при простое», если вам эта функция важна.
- Нажмите «Подключиться» и примените параметры.
Настройка Wi-Fi-сети
Активация вайфай выполняется в разделе «Сеть Wi-Fi ». Далее необходимо выбрать «Соединение», а также ввести имя сети (SSID). Стандарт поставьте универсальный – b/g/n.
Обратите внимание, что пользователь может контролировать мощность передатчика (от 3 до 100 процентов), выбрать длину преамбулы. Дополнительно советуем для бесперебойной работы поставить галку напротив Wi-Fi-Multimedia.
Далее выполняется настройка безопасности в одноименном разделе:
- тип безопасности укажите WPA-PSK/WPA2-PSK;
- установите смешанную защиту TKIP/AES;
- введите придуманный пароль и сохраните изменения.
Теперь попробуйте подключиться к точке через телефон или планшет. На этом настройки беспроводного подключения роутера Zyxel Keenetic окончены.
Настройка для работы DC++
Роутер предполагает возможность создания файлообменной сети через DC++. Однако для корректной работы этого клиента следует закрепить за вашим ПК персональный IP-адрес. Чтобы сделать его неизменным, осуществляется настройка статического IP:
- Откройте раздел “Домашняя сеть”. Выберите “Организация сети”.
- В полях “Арендованные адреса” будут перечислены MAC и IP подключенных устройств. Установите флажок напротив нужных адресов для фиксации. Обязательно запомните их. Параметры при желании можно вводить вручную через кнопку «Добавить».
- Перейдите во вкладку «Серверы». Установите галку напротив “Открыть доступ к сервисам”.
- В окне «Список открытых сервисов…» поставьте IP-компьютера (который ранее вы запомнили) и другие параметры в соответствии со скриншотом.
- Если все пункты сделаны корректно, появится запись о добавлении соответствующего правила.
Процедуру можно проделать и для других компьютеров, указывая для каждого его адрес. Таблица будет выглядеть в следующем формате:
После этого остается выполнить только настройку самого DC-клиента:
- Зайдите в параметры клиента через верхнее меню.
- Откройте раздел “настройки соединения”. В строке «Сетевой интерфейс” выберите адрес 0.0.0.0.
- Порты TCP и UDP должны быть равны 4000.
- Поставьте галочку в “Обновить IP при старте”. Интервал обновления выставьте 10 минут.
- В поле “Внешний/WAN IP” укажите ваш IP-адрес. В строке под кнопкой “Найти IP адреса” введите «http://dc.2kom.ru/getip.php».
Теперь вы можете беспрепятственно использовать клиент.
Установка пароля на вход в веб-интерфейс
Сменить пароль можно в одноименном подразделе вкладки «Система». После ввода комбинации не забудьте выполнить сохранение. Если вы ее забудете, всегда можно сделать полный сброс.
Это основные инструкции, касающиеся управления маршрутизатором «Зиксель Кинетик».
Zyxel Keenetic Air (AC1200): инструкция по настройке, обзор, как подключить, настроить в режиме усилителя, пароль по умолчанию, смена прошивки, отзывы

Линейку Air компания Zyxel позиционирует как интернет-центр для домашнего пользователя. Zyxel Keenetic Air (AC1200) – один из представителей этой серии. Подробно опишем настройки роутера. Нужно отметить, что появляются новые прошивки линейки Zyxel Keenetic Air, и в новых версиях могут быть небольшие различия, но алгоритм настройки от этого не меняется.
Особенности и технические характеристики
Прежде чем подключить и настроить роутер, сделаем небольшой обзор внешних параметров и функций.
Zyxel Keenetic Air- черно-белый. Плоская коробочка, 4 несъемные антенны, которые надо поднять для работы, логотипы на крышке и самих антеннах.
- поддержку всех современных стандартов подключения к провайдеру;
- IPTV — если такая услуга есть у провайдера;
- возможность подключить любой беспроводной девайс, начиная от самых древних;
- удобное управление всеми часто используемыми функциями прямо с корпуса без необходимости входить в веб-интерфейс;
- девайс способен поддерживать устойчивый сигнал на скорости до 867 Мбит/c (стандарт 802.11ас) или до 300 Мбит/с (802.11n);
- WPS — позволяющее новым устройствам «договориться» обо всех необходимых настройках с роутером самостоятельно;
- Два диапазона беспроводной связи с улучшенной защитой каждого.
Также можно отметить:
- встроенный DHCP — сервер, автоматически выдающий все необходимые настройки девайсу, перед допуском его в сеть интернет;
- поддержку перенаправления портов, которую по достоинству оценят пользователи торрент сетей;
- фильтрацию по MAC, IP, URL — списки доступа и запрета на указанные действия;
- несколько режимов работы с лёгким переключением между ними;
- возможность ведения системного журнала;
- функцию подмены MAC — после её настройки совсем не обязательно сообщать провайдеру об установке роутера;
Физические характеристики устройства:
- длина — 167 мм;
- ширина — 100 мм;
- высота без учёта антенн — 33 мм (длина антенны 170 мм).
Удобство и простота настройки
Индикаторы и разъёмы
Передняя панель роутера Zyxel Keenetic Air имеет 4 индикатора режимов работы, а также одну кнопку.
Для последней можно выбрать действие в настройках. В обычном случае она включает/выключает режим WPS.
- Питание устройства.
- Наличие связи с провайдером.
- Наличие обновлений прошивки (можно изменить в настройках).
- Сеть Wi-Fi.
Индикаторов для подключения по кабелю не предусмотрено, но большинство современных устройств показывает индикацию прямо в гнезде.
Задняя панель АС1200 имеет:
- 2 разъёма для подключения по кабелю.
- Кнопку сброса настроек.
- Разъём для блока питания.
- Тумблер переключения режимов.
Пользователи древних моделей от бренда знают, что переключателем на задней стенке можно погасить Wi-Fi, не влезая в настройки. В линейке Air его функционал расширили. Поддерживается 4 варианта работы:
- А — это стандартный режим, роутер с точкой доступа;
- В — режим адаптера для проводной сети;
- С — усилитель (репитер) сторонней сетки;
- D — беспроводная сеть, точка доступа.
На нижней панели наклейка с данными для входа в интерфейс и другой служебной информацией, лапки — чтоб девайс не «ездил» по столу, и «ушки», предоставляющие возможность повесить его на стену.
Подключение
Разобравшись, что пользователь увидит во время работы, самое время подключить и начать настройку нового девайса.
Для полного управления настройками рекомендуется использовать компьютер или ноутбук, но в Кинетике «из коробки» один из диапазонов беспроводной сети уже включен. Так что ограничиваться кабельным подключением не обязательно.
Установив маршрутизатор на столе (или повесив на стенку), подключают кабель от провайдера в гнездо, традиционно покрашенное в синий цвет. Кабель от компьютера вставляют в оставшееся гнездо. Включают блок питания в сеть 220В, второй конец провода — в гнездо питания. Должен замигать индикатор сети, через пару секунд перейти к постоянному свечению. Роутер готов к работе.
Как правило, загораются два индикатора. Второй — Wi-Fi.
Если планируется настройка посредством беспроводного устройства, пароль к сетке нужно посмотреть на нижней крышке, на наклейке. Там есть данные беспроводной сети, а также данные для входа в веб-интерфейс.
Вход в настройки роутера
Для настройки роутера подойдёт любой веб-браузер. Keenetic Air, как и другие модели бренда, можно настраивать посредством специальной программы, которая называется NetFriend, но её надо искать в интернете. Дисками с ПО современные маршрутизаторы перестали комплектовать.
В строке адреса вбивается традиционные http://192.168.1.1 или фирменный адрес my.keenetic.net. После чего пользователю открывается окно с предложением установить свой пароль для администратора интернет-центра.
Здесь же есть кнопка «не создавать пароль», но при следующем входе в веб-интерфейс предложение появится снова.
После создания пароля (в дальнейшем его будут запрашивать при входе) открывается основное окно, где нам любезно сообщают, что роутер работает, но он не настроен, и предлагают выполнить настройки.
В нижней части окна есть две кнопки «Быстрая настройка» и «Веб-конфигуратор». Первая подразумевает полуавтоматический режим, вторая — полностью ручной.
Автоматическая настройка
Нажимая левую кнопку, переходим к автоматической настройке. Программа построена таким образом, что для настройки роутера понадобится всего пару щелчков. Сначала Zyxel Keenetic Air нужно подключить к кабелю провайдера (или ДСЛ-модема):
После проверки подключения роутер поинтересуется, как провайдер относится к МАС-адресам, записывает ли он их. Если пользователь этого не знает, здесь есть функция (на картинке ниже — третья) оставить провайдеру адрес, уже известный ему:
Затем программа переходит к настройке интернета, интересуясь у пользователя, какой тип подключения использует провайдер. Динамический, когда вся необходимая информация получается автоматически, или статический, когда всю информацию пользователю нужно вводить самому. Обычно это указывается в договоре.
После ввода всех данных на следующем шаге, программа попросит имя пользователя и пароль. Они также есть в договоре.
Дальше потребуется выбрать тип подключения. Он тоже есть в договоре
В зависимости от типа, могут потребоваться какие-то дополнительные настройки, но все они приводятся в бумагах, выданных поставщиком интернета. После ввода всех данных маршрутизатор попробует выйти в сеть и заодно проверить, есть ли на сайте бренда для него обновление.
Обновления найдены. Нужно нажать «обновить»
После обновления Keenetic Air AC1200 перезагрузится и выдаст сводный экран настроек.
Автоматическая настройка не предусматривает возможность установки беспроводной сети, поэтому на данном экране стоит выбрать кнопку «Веб-конфигуратор».
Ручная настройка
Если автоматическая установка некорректно настраивает сеть или у провайдера особо хитрые настройки, Кинетик Эйр можно настроить и вручную. Выбирается кнопка «Веб-конфигуратор».
В нижней строке открывшегося окна нажимается вторая слева кнопка (называться она может по-разному, но отвечает за настройку соединения). Большинство провайдеров РФ использует РРРоЕ, поэтому нужно перейти на соответствующую вкладку в верхней части окна.
Если настройка проводится впервые, нужно нажать кнопку «Добавить соединение». Если перестраивается неудачная автоматическая настройка, соединение уже будет, и его нужно только исправить. Откроется новое окно.
Здесь нужно настроить все параметры согласно приведённой на скрине инструкции, а также сведениям из документов, предоставленным поставщиком интернета. На скрине стоит имя и пароль по умолчанию. У пользователя они будут другими.
Приведённый вариант предполагает получение настроек адресов от провайдера. Если провайдер выдаёт статический адрес, то в поле «Настройка параметров IP» устанавливают режим «Ручная» и в появившихся дополнительных полях вводят все необходимые данные.
Особенности настройки для Ростелеком
Настройки маршрутизатора под Ростелеком мало чем отличаются от приведённых выше. Если провайдер использует РРРоЕ, то этот параметр вводится в соответствующее окно.
Если постоянные адреса, то информация вводится следующим образом.
Настройка других опций ничем не отличается.
Настройка через мобильное приложение
Настройка Keenetic возможна и через мобильное приложение. В инструкции к конкретному девайсу даются ссылки на страницу на сайте бренда, где можно скачать приложение — keenetic.com/getapp. Единственное условие — зайти нужно с телефона. Посредством установленного приложения можно настраивать интернет, проверять скорость, списки подключённых устройств и даже обновлять ОС маршрутизатора.
Подключение и параметры Wi-Fi
В нижней строке окна конфигуратора выбираем кнопку «уровень сигнала»
Проверяем настройки, согласно приведённой на скрине инструкции.
- Включить точку доступа — отключение или включение диапазона.
- Имя сети (SSID) — здесь указывают, как домашние устройства идентифицируют сеть роутера.
- Рабочее расписание — Эйр может поддерживать любой график работы.
- Ключ сети — пароль для входа в сеть.
Остальные настройки можно изменять только точно зная, что хотите получить.
В нижней части окна есть возможность выключить режим WPS — для безопасности его рекомендуется включать только на время настройки нового гаджета.
Настройка IPTV
Если провайдер предлагает услугу ТВ, то для просмотра на компьютере обычно настраивать ничего не надо. Нужно только проверить, включен ли флажок «Включить функцию IGMP proxy».
Для просмотра ТВ дополнительно на приставке нужно сделать ещё несколько настроек. Опять открывают вторую вкладку.
Только теперь переходят в раздел «Подключения», где выбирают разъём, куда будет включена приставка, и проводят следующие настройки.
Обращаем внимание, что чекбокс напротив разъёма 0 тоже должен быть установлен.
Все следующие настройки проводятся в окне «система», выбираемом соответствующим значком на нижней панели.
Режим повторителя
Чтобы использовать роутер как усилитель другой беспроводной сетки, переходят на вкладку «Режим» и в нижней части выставляют флажок в соответствующее положение.
Нужно дождаться перезагрузки, после чего настроить один из диапазонов беспроводной сети на параметры родительской сетки.
Отзывы
Пользователи довольны моделью. Единственное нарекание вызывает экономия на разъёмах для подключения проводных соединений. В некоторых модификациях их всего два, при этом одно занято кабелем провайдера. Подключить можно только одно устройство, остальные только по Wi-Fi.
Скромная пропускная способность.
Обзор и тестирование роутера Keenetic Air (KN-1610)

Выбрать роутер в наше время сложно. Хочется получить максимум функционала за не самые большие деньги, да еще чтобы роутер не был внешне похож на космический корабль или деталь от сервера. Сегодня мы тестируем роутер Keenetic Air, который сочетает в себе все вышеперечисленное.
Технические характеристики Keenetic Air (KN-1610)
- Тип: беспроводной маршрутизатор / Wi-Fi роутер
- Производитель: Keenetic
- Модель: Air (KN-1610)
- Платформа: SoC Mediatek MT7628N + MT7612E
- Процессор: MIPS 24Kc, 580 МГц
- Оперативная память: 64 МБ (DDR2)
- Флеш-память: 16 МБ (Dual Boot – делится на два, вторые 8 МБ резервные)
- Подключение к интернет: IPoE, PPPoE, PPTP, L2TP
- Режимы работы: интернет-центр, точка доступа, адаптер, усилитель Wi-Fi
- Класс Wi-Fi: AC1200
- Поддерживаемые стандарты: 802.11 b/g/n, 802.11ac Wave 2.0
- Рабочие частоты: 2,4 и 5 ГГц, одновременная работа в двух диапазонах
- Скорость Wi-Fi: до 867 Мбит/с (5 ГГц) и до 300 Мбит/с (2,4 ГГц)
- Тип антенн: несъемные, печатные
- Количество антенн: 4
- Коэффициент усиления антенны: 5 dBi
- Количество портов: 4 x 100 Мбит/с
- Безопасность соединения: WPA-PSK/WPA2-PSK, WPS
- Функции VPN: PPTP, до 10 туннелей
- ПО: Встроенный веб-интерфейс, мобильное приложение
- Другое: Beamforming, MIMO 2×2, DMZ, DDNS, IPTV, гостевая сеть, IntelliQoS, Wi-Fi Multimedia (WMM), Яндекс.DNS, SkyDNS
- Размеры: 159 x 29 x 110 мм
- Вес: 236 грамм
- Стоимость: от 2700 рублей
Внешний вид и комплектация Keenetic Air (KN-1610)
Keenetic Air поставляется в достаточно большой коробке, оформленной в фирменные цвета бренда – голубой и белый. Вообще визуальное позиционирование Keenetic очень приятное и ассоциируется с чем-то легким, воздушным.
На передней части коробки изображен сам роутер и перечислены его ключевые особенности. Сзади – инструкция по подключению в различных режимах работы, подробное перечисление особенностей, комплектация и способы управления роутером. Вся коробка оформлена на русском языке.
Внутри нас ждет роутер со сложенными антеннами. Они несъемные, но аккуратно уложены внутри лотка из переработанного картона. Здесь же находится адаптер питания, патч корд (он, кстати, плоский) и инструкция.
Сам роутер представляет собой небольшой прямоугольник с острыми гранями и выполнен из пластика белого цвета. Пластик слегка матовый, приятный на ощупь и на нем не остается следов от пальцев.
В отличие от конкурентов, LED-индикаторы зеленого цвета расположены не спереди, а сверху. Отчасти это удобно, ведь при размещении роутера в комнате он не будет отвлекать миганием индикаторов. С другой стороны, сходу понять все ли работает нормально, не получится, придется подойти к роутеру и посмотреть на него сверху. В любом случае, у каждого свой сценарий размещения подобного девайса и для кого-то это будет плюсом.
Сзади расположились сетевые порты в количестве четырех штук. Первый, окрашенный в синий цвет, отвечает за прием сигнала по кабелю провайдера, но по факту для этого можно использовать любой из оставшихся трех. Еще три порта могут быть свободно использованы для подключения IPTV или компьютеров/медиа центров.
Разъемов мало, но и роутер не для создания большой проводной сети, а для скоростной беспроводной (вы ведь помните, что он AC1200?). Здесь же находится гнездо для подключения адаптера питания и физический переключатель режима работы устройства. На выбор четыре варианта: интернет-центр, точка доступа, адаптер, усилитель Wi-Fi. Приятно, что для смены сценария использования не надо использовать ПО.
По краям устройства находятся прорези для вывода тепла и естественной циркуляции воздуха.
Снизу роутера также присутствуют прорези для вывода тепла и четыре прорезиненные ножки. По центру разместилась наклейка с важными данными: название готовой Wi-Fi сети, пароль к ней, MAC адрес, серийный номер, севисный код и небольшая шапаргалка по режимам работы (для физического переключателя сзади устройства).
Расположение антенн: по одной справа и слева + две на задней части устройства. Как мы уже упоминали, антенны несъемные, но имеют возможность регулировки, которая позволяет размещать роутер как на горизонтальных, так и на вертикальных поверхностях.
Благодаря сдержанному, но стильному внешнему виду, Keenetic Air отлично вписывается практически в любой интерьер. Конечно, есть приоритеты по более светлым тонам комнат, чтобы он не выглядел белой вороной на фоне черной стены.
Начинка и производительность Keenetic Air (KN-1610)
Keenetic Air построен на базе WiSoC Mediatek MT7628N с чипом MIPS 24KEc и частотой 580 МГц. Дополняют систему 64 МБ оперативной памяти и 16 МБ флеш-памяти. База обеспечивает роутер возможностью организации 2.4 ГГц сети и отвечает за работу всех остальных компонентов, включая LAN-порты устройства. Здесь же на плате размещен модуль Mediatek MT7612E, с помощью которого обеспечивается работоспособность 5 ГГц сети.
Как вы уже догадались, Keenetic Air относится к двухдиапазонным роутерам, а значит перед нами шикарный вариант для организации высокоскоростного пространства для мобильных устройств. Большим плюсом является наличие технологии MIMO 2×2, которая подразумевает использование двух антенн на прием и двух антенн на передачу данных. Чипы устройства позволяют достигать 300 Мбит/с в 2,4 ГГц сети и 867 Мбит/с в 5 ГГц. Цифры теоретические, которые обещает стандарт связи, а что выходит на практике – мы узнали ниже.
У Keenetic Air четыре несъемные антенны, которые имеют несколько углов регулировки. В отличие от других роутеров, антенны здесь самые что ни на есть печатные, а значит сила их приема/передачи более стабильна. Все антенны имеют мощность 5 дБи.
Красивый снаружи – красивый внутри. Навреное именно этим слоганом руководствовались создатели роутера Keenetic Air, потому что стильный внешний вид дополняет аккуратное убраство печатной платы внутри корпуса. Она заполняет все пространство, а чипы не чувствуют стеснения – все они расположилсь далеко друг от друга, но при этом запаяно все аккуратно и логично. Все чипы имеют металлические крышки, которые способствуют отводу тепла. Кстати, во время работы, даже самой напряженной, роутер можно спокойно трогать рукой – продуманный отвод тепла делает его слегка теплым. Никакого троттлинга мы не наблюдали.
Тестирование Keenetic Air (KN-1610)
Тестирование мы проводили на двух устройствах – MacBook Air (Mid 2017) и ASUS ZenBook Flip S UX370UA. Оба в полной мере поддерживают 802.11ac “Wave 2”, а значит их можно без проблем протестировать внутри сети. Внешний поставщик интернета – Онлайм с тарифом 200 Мбит/с, динамический IP с прямым подключением. У нас есть квартира следующего формата: большая комната (БК) и две маленькие комнаты (МК 1 и МК2), которые одинаково прилегают к большой. Keenetic Air мы разместили в большой комнате, а тестовые станции будем передвигать из комнаты в комнату и делать замеры. Обе маленькие комнаты отделены от большой бетонными стенами.
Для начала мы провели стандартный тест на скачивание из интернета, но ввиду понятных причин скорости более 100 Мбит/с мы не увидили. Роутер позиционируется как доступное домашнее решение для организации высокоскоростной сети на 2.4/5 Ггц, чтобы вы комфортно пользовались домашним медиа-центром. Но и с интеренетом проблем не будет – как видно на графике, роутер старается выжать максимум из доступного канала, приближаясь к верхней отметке предела.
Следующий тест – внутренняя сеть. Здесь мы тестируем взаимодействие двух устройств в рамках AC1200. Уже неоднократно было доказано, что для получения скоростей, указанных в спецификациях технологий, надо улететь в космос, но и там найдется сигнал, который вам помешает. Поэтому мы не пытаемся выжать идеальные цифры из роутера.
Взаимодействие двух тестовых станций происходило на стандартных настройках, никаких изменений мы не вносили – в сети 2.4 ГГц роутер показал себя более чем достойно, хотя нас и смутил перевес в сторону выгрузки данных на обоих устройствах. Стоит отметить, что в районе тестовой квартиры находится приличное количество 2.4 ГГц сетей, которые, хочешь-не хочешь, но влияют на результат. Но даже с учетом этого предъявлять претензии по получившимся цифрам глупо.
В сети 5 Ггц все выглядит шикарно. Не зря Keenetic Air позиционируют именно для организации внутренней сети для домашних устройств. Как видите, цифры отличные. Но мы столкнулись с тем, что второй тестовый девайс показал не самые лучшие цифры. Даже после нескольких перезагрузок и попыток изменить настройки ничего не поменялось – ASUS проиграл MacBook.
Третьим этапом тестирования является взаимодействие условного медиа-центра с Андроид-боксом Xiaomi Mi Box, подключенным к 4K телевизору. Здесь мы запускаем хранящийся в медиа-центре файл с UHD видео и оцениваем результат при просмотре.
После часового тестирования можно сказать, что роутер отлично справляется с потоком видео в UHD качестве – мы не заметили каких-то лагов при проигрывании и перемотке, а картинка ни разу не распалась на пиксели. Отметим, что во время просмотра веб-интерфейс Keenetic Air показывал загруженность процессора на уровне 95%, а значит вся мощность уходила на поддержку именно стриминга.
Использование в этот момент телефона для серфинга прошло безболезненно, а вот загрузка файлов на ноутбуке шла на пониженной скорости. При этом стоит сказать, что роутер решил отдать всю мощность именно просмотру видео, урезая канал для ноутбука.
Программное обеспечение Keenetic Air (KN-1610)
Внутри Keenetic Air находится модульная Keenetic OS (или NDMS v2). Она весьма гибкая, имеет множество настроек и дополнительных функций. Для управления Keenetic Air можно использовать как веб-интерфейс, так и мобильное приложение. Дальше мы отдельно пройдемся веб-интерфейсу. Мобильное приложение повторяет функционал основного ПО и необходимо для удаленного взаимодействия с роутером, когда под рукой нет компьютера.
- Основное
- Системный монитор – основной экран после входа в панель управления. Здесь указана сводная информация о текущем состоянии устройства вроде скорости подключения, задействованных портов или подключенных к роутеру устройств. По клику на том или ином разделе вы автоматически попадете в соответствующий пункт меню.
- Интернет
- Проводной – здесь находятся настройки подключения вашего провайдера. В нашем случае все заработало автоматически, но если вас поставщик интернета требует авторизацию, здесь можно ее настроить. Здесь же можно включить/выключить интернет, настроить его доступность по расписанию и задать DNS серверы.
- Wireless ISP – подключение к провайдеру, который не тянет к вам в квартиру кабель, а предоставляет доступ к Wi-Fi сети. В наших краях таких провайдеров не много и они не на каждом углу.
- Другие подключения – под другими понимаются VPN соединения. Именно здесь они и настраиваются.
- Приоритеты подключений – здесь создаются профили с приоритетами подключений (если их у вас несколько) + здесь же можно разделить подключенные устройства по группам с доступом в интернет или без оного.
- Мои сети и Wi-Fi
- Список устройств – выводит список подключенных к роутеру устройств со всеми подробностями вроде типа и скорости подключения, используемой сети, . Проводные, беспроводные, зарегистрированные или нет, заблокированные. Зарегистрированным устройствам можно задать имена и закрепить за ними внутренние IP адреса.
- Home-Guest – в этом разделе можно создавать различные сегменты сети и задавать им определенные параметры. По-умолчанию создана домашняя сеть и гостевая, но последняя отключена.
- Сетевые правила
- Интернет-фильтр – в роутере предустановлены сервисы Яндекс.DNS и SkyDNS, с помощью которых можно фильтровать посещаемые сайты. Для каждого устройства можно выбрать степень фильтрации контента, что удобно при использовании интернета детьми.
- Межсетевой экран – здесь можно пробрасывать порты, если у вас что-то не хочет работать так, как задумано. Актуально при использовании торрентов или консолей, когда некоторые порты должны быть явно открыты на прием и передачу траффика.
- Переадресация – место, где можно открыть порты внутри вашей сети, чтобы они были доступны из интернета. Например, для организации FTP сервера.
- Маршрутизация – здесь задаются статические маршруты. Актуально при наличии у провайдера внутрисетевых ресурсов, к которым требуется прямой доступ.
- Доменное имя – настройка сервиса KeenDNS, который позволяет получить удаленный доступ к роутеру, даже если провайдер предоставляет динамический IP.
- Контроль доступа Wi-Fi – создание списков устройств, которым разрешен или запрещен доступ к тому или иному сегменту вашей сети.
- Управление
- Общие настройки – сердце роутера. Здесь можно обновить ПО, выбрать нужные компоненты и посмотреть текущий режим работы. Менять режим работы не дают, это возможно только с помощью физического переключателя в задней части корпуса. Так же здесь вы можете настроить поведение кнопки Fn на корпусе роутера.
- Приложения – список установленных приложений.
- Пользователи – добавление новых пользователей с разграничением доступа. Здесь же можно поменять порты, по которым доступен веб-интерфейс роутера или telnet.
- Диагностика – здесь можно посмотреть лог роутера, воспользоваться утилитами ping/traceroute и посмотреть все активные соединения того или иного устройства.
Вердикт по Keenetic Air
Если вы ищете стильный и технологичный девайс для организации 5 ГГц беспроводной сети у себя дома, то вам стоит обратить внимание на Keenetic Air. Да, в рознице он дороже своих конкурентов, но за эти деньги вы получаете стабильные скорости работы, надежные печатные антенны и удобный и понятный интерфейс. Keenetic Air это роутер, про который можно сказать “подключил и забыл”, а если у вас дома перевес идет в сторону беспроводных устройств, то здесь и думать нечего. Рекомендуем. Как настроить роутер Keenetic Air KN-1610: PPTP, L2TP и PPPOE подключения к интернету

Среди двухдиапазонных маршрутизаторов выгодно смотрится модель Zyxel Keenetic Air. Потребители не знают, как приступить к настройке, хотя есть простая программа. Всё можно сделать вручную по инструкции. Остаётся лишь узнать у провайдера параметры и выбрать режим работы.
Описание роутера
Роутер Zyxel — это устройство для передачи сигнала посредством Wi-Fi. Двухдиапазонный маршрутизатор обеспечивает частоту 2.4 гигагерц. У него используется высокоточные печатные антенны. Они являются съемными, всего имеется четыре элемента. Коэффициент усиления антенны составляет 4 dBi. Дополнительно модель оснащена переключателем на корпусе.
Что особенного в этой модели
При рассмотрении маршрутизатора в глаза бросается несколько особенностей. Необходимо выделить отличительные черты по дизайну, комплектации, а также техническим характеристикам.
Внешний вид и комплектация
Обзор и настройка модема D-Link Dir-320
Внешне товар считается компактным, однако у него используется 4 антенны. Порты располагаются на задней панели. При работе роутера светится индикатор. Антенны разрешается отсоединять и в случае необходимости их можно положить в упаковку.
Важно! В комплекте имеется инструкция, а также диск с драйвером.
Технические характеристики Zyxel Keenetic Air
По параметрам маршрутизатор Зиксель, не выделяется от стандартных устройств TP-LINK. Есть схожесть с моделью WR945N. Предельная скорость передачи данных по Wi-Fi — 867 Мб за секунду.
- количество тоннелей — 10 штук;
- процессор — серия MIPS;
- передача данных при частоте 2.4 ГГц — 300 МБ за секунду.
Мобильное приложение Keenetic
В чем отличия между сетями 3G и 4G: особенности, преимущества и недостатки
Мобильное приложение My.Keenetic позволяет настраивать интернет Beeline, МТС, ТТК, Мегафон. Оно подходит для управления домашней сетью. Скачать продукт на Android разрешается через Google Play. Приложение запустится, если используется система NDMS.
Начало эксплуатации
Пользователи интересуются пошаговой настройкой маршрутизатора, поэтому необходимо разобраться в инструкции подключения. Также стоит ознакомиться с интернет-центром Zyxel Air. Речь идёт о программном обеспечении с гибкими настройками.
Подключение маршрутизатора
Описание и настройка беспроводного маршрутизатора Xiaomi Mi Wifi Router 4C
Для подключения маршрутизатора необходимо использовать кабель интернет. Он подводится к синему разъему. Жёлтый выход отведен для домашней сети. В данном случае разрешается подключить три разных компьютера либо ноутбука. Важно убедиться в том, что установлен блок питания, он подключается к сети 220 В.
Важно! Порт на маршрутизаторе установлен с правой стороны.
Вход в настройки
Зайдя в программу, необходимо произвести регистрацию в сети. В основном меню представлены пункты:
- функции;
- мониторинг;
- моя сеть;
- правила;
- инструменты управления;
- выход из программы.
Если все сделано правильно, ПО распознает подключённый маршрутизатор, сможет с ним синхронизироваться.
Настройка интернет-центра Air
Пользователи задаются вопросом, как настроить роутер Keenetic Air. Для этого требуется следовать инструкции:
- Проверка пароля;
- Настройка соединений;
- Определение IP;
- Подключения к сети;
- Связь с Wi-Fi;
- Проверка гостевой сети;
- Создание точки доступа;
- Проверка усилителя;
- Обновление (в случае необходимости).
Регулировка пароля сети Wі-Fі
Чтобы разобраться, как подключить роутер «Кинетик Аир», придётся переходить в настройки пароля. В программе имеется пункт «защита сети», там должно стоять WPA2-PSK. Далее осуществляется переход в поле «ключ сети». Минимальная длина пароля — 6 знаков. После того как введено значение, стоит выбрать кнопку «применить».
Настройка РРТР- и L2TP-соединений
Во вкладке «интернет» имеется подпункт PPPoE/VPN. Чтобы произвести настройки, стоит нажать на кнопку «соединение». В нижней области окна отображается надпись «включить», необходимо использовать интернет-соединение. В описании можно ознакомиться с протоколом.
Важно! Для установки соединения выбирается пункт Broadband connection. Далее пропечатывается имя, адрес сервера (его может дать провайдер).
Наладка L2TP с постоянным IP
Простой является настройка роутера Keenetic Air с постоянным IP. Действия производятся по инструкции:
- Вкладка «интернет»;
- Добавление соединения;
- Использование выхода в интернет;
- Выбор протокола PPTP;
- Ручная настройка;
- Параметр IP (данные предоставляет провайдер);
- Сохранение настроек;
- В нижней области экрана кнопка «включить».
Настройка РРРоЕ-подключения
Если перейти в пункт «Интернет», там есть обозначение PPPoE/VPN и разрешается добавить соединение. Если выбрать пункт ISP, по завершении операции стоит нажать кнопку «применить».
Подключение компьютерной техники к Wі-Fі
На примере системы Windows 7 инструкция по подключению к Wi-Fi выглядит следующим образом:
- Значок беспроводной сети;
- Переход в подключения;
- Выбор ключа безопасности.
Настройка домашней и гостевой сети по DHCP
Перейдя в беспроводную сеть, в дополнительных настройках можно посмотреть параметры DHCP. В активном поле выбирается IP, маска подсистемы. Данные можно уточнить через провайдера.
Формирование IPTV
Посетив прокси-службы, разрешается проверить настройки многоадресной рассылки. Ввод осуществляется через домашнюю сеть. Когда автоматические настройки введены, необходимо выбрать пункт Broadband connection. По завершении операции стоит нажать кнопку «применить».
Создание режима точки доступа
В программе предусмотрена вкладка «режим» и есть строка «точка доступа». Нажимается кнопка «применить» и придется проверять параметры сети:
- IP;
- интерфейс;
- MAC-адрес.
По завершению операции нажимается кнопка «добавить устройство».
Настройка в режиме усилителя
Пользователи задаются вопросом, как настроить роутер «Кинетик Аир», на выбор предлагается несколько режимов. Усилитель либо ретранслятор влияет на зону покрытия. Когда в доме много перегородок, рекомендуется на него переключиться.
С этой целью необходимо зайти в зарегистрированные устройства. В поле отобразится желаемый маршрутизатор, подключенный к домашней сети. На экране показывается IP-адрес, плюс скорость передачи данных. Если все сделано правильно, то в списке устройств всегда будет выпадать усилитель.
Как сбросить до заводских настроек
На корпусе роутера имеется кнопка сброса, она отбрасывает модель к заводским настройкам. Также разрешается сделать это через компьютер. Для этого осуществляется переход в общие настройки, нажимается кнопка «перезагрузка системы». В нижней области представлен пункт «вернуть заводские настройки».
Подключение роутера zyxel keenetic air. Мнение рядовых пользователей
Для того, что бы попасть в веб-интерфейс роутера, необходимо открыть ваш Интернет браузер и в строке адреса набрать 192.168.1.1, User Name admin (Имя пользователя) , Password (пароль) – 1234 (при условии, что роутер имеет заводские настройки, и его IP не менялся).
Смена заводского пароля
В целях безопасности рекомендуется сменить заводской пароль. По умолчанию: Логин admin, пароль 1234. В интерфейсе роутера необходимо зайти во вкладку «Система », далее пароль. В поле «Новый пароль» введите новый пароль. В следующее поле его необходимо повторить. Далее сохраняем настройки нажатием кнопки «Применить ».

Настройка Wi-Fi на роутере
В нижней части страницы выберите раздел Wi-Fi .
- В появившемся окне в поле Имя сети (SSID) введите название Вашей сети (любое)
- В поле Защита сети выберите WPA2-PSK
- В поле Ключ сети введите Ваш пароль для доступа в сеть (любой)
- В поле Канал: выберите Auto
- Применить .

Настройка подключения к Интернет

NAT при автоматическом получении IP адреса (DHCP)
Выбираем раздел Интернет , затем пункт IPoE и нажимаем кнопку Добавить интерфейс:
- Использовать разъем — галочка на том, в который воткнут наш кабель интернета, в данном случае последний порт
- Передавать теги VLAN ID — ставим галочку там же
- Включить интерфейс — тож ставим галочку
- Описание — к примеру internet
- IP-адрес и Маска подсети — оставляем пустыми
- Получить адрес по DHCP — ставим галочку
- Это прямое подключение к Интернет — и тут ставим галочку


Настройка PPTP (VPN) при автоматическом получении локального IP адреса
В верхней части страницы выберите вкладку Авторизация .
- В поле Тип (используемый протокол) выберите PPTP
- В поле Подключаться через выберите Broadband connection (ISP)
- В поле Адрес сервера введите Название или адрес сервера (узнаете у провадйера)
- В поле Имя пользователя введите Ваш логин из договора
- В поле Пароль введите Ваш пароль из договора
- В поле Метод проверки подлинности выберите Авто
- — можно не заполнять
- После заполнения всех полей нажмите кнопку Применить .

Настройка PPPoE подключения (Ростелеком, Dom.ru)
Интернет Авторизация »
- Тип (протокол) : PPPoE
- Имя пользователя:Ваш логин по договору
- Пароль: Ваш пароль по договору
- Настройка параметров IP: Автоматическая
- Имя сервиса, Имя концентратора, Описание — можно не заполнять
- В поле Метод проверки подлинности выберите Авто
- Сохраняем настройки кнопкой «Применить».


Настройка L2TP подключения (Билайн)
В интерфейсе роутера необходимо выбрать вкладку слева «Интернет », в открывшемся списке выбираем «Авторизация »
- Протокол доступа в Интернет : L2TP
- Описание : название подключения
- Адрес сервера : название или адрес сервера (указано в договоре)
- Имя пользователя:Ваш логин по договору
- Пароль: Ваш пароль по договору
- Метод проверки подлинности: Авто
- Сохраняем настройки кнопкой «Применить».


Маршрутизаторы Zyxel имеют широкий набор встроенных функций и высокие технические характеристики. Поэтому на коробке указано наименование «Интернет-центр» вместо привычного «Wi-Fi роутера». Для примера подключения и настройки было использовано устройство Zyxel Keenetic.

Для того, чтобы подключить Wi-Fi роутер Zyxel, вставьте кабель Интернета в синий вход «WAN», а кабели домашних устройств — в жёлтые порты LAN 1-LAN 4. После этого подключите антенны в соответствующие входы по бокам задней панели маршрутизатора. Выход сетевого адаптера вставьте в порт «Power».

Для подключения USB-устройств используйте порт, расположенный на боковой панели. В стандартной прошивке реализована работа с USB-хабами, через которые вы можете подключить сразу несколько девайсов к одному порту. Все они будут успешно опознаны, даже если имеют разный тип. Поддерживаются 3G/4G модемы, флеш-накопители, внешние жёсткие диски, принтеры и сканеры.

Важно! Включайте Wi-Fi роутер в розетку только после подключения всех кабелей. В противном случае могут возникнуть неисправности оборудования.
Вход и настройка Интернета
Войти в панель управления роутером вы можете в любом браузере. Для этого уточните адрес, по которому можно получить доступ к веб-интерфейсу. Как и большинство других маршрутизаторов, устройства Zyxel имеют стикер с данными авторизации. Он расположен на нижней части интернет-центра. Для входа вам потребуется имя пользователя, пароль и сам адрес. После ввода IP роутера в браузере и авторизации с использованием стандартных данных будет открыт системный монитор. На этой странице собраны основные настройки и статистика использования интернет-центра. Она обновляется не в реальном времени, а с частотой, которую задаёт пользователь. Изменить частоту можно в правом нижнем углу страницы. Там же находится кнопка для ручного обновления страницы.

Перейдите в меню «Интернет» для первоначальной настройки подключения. Здесь вы можете задать параметры, требуемые для доступа в сеть. Узнать эти данные можно в технической поддержке провайдера или в договоре на подключение к Интернету. Чтобы настроить Интернет, выберите из выпадающего списка протокол, по которому осуществляется доступ. В зависимости от выбранного значения (L2TP, PPPoE, PPTP), на странице появятся поля ввода и дополнительные настройки, используемые для создания этого типа подключения.
Для установки соединения по L2TP потребуется ввести адрес сервера, имя пользователя и пароль. В качестве дополнительных настроек, можно задать метод проверки подлинности и граничный размер полезного блока данных в пределах пакета (MTU). Для неопытных пользователей эту настройку рекомендуется оставить без изменений (1400 байт).

Пункт меню «Домашняя сеть -> Организация сети» позволяет изменить IP-адрес Wi-Fi роутера, задать маску подсети и настроить DHCP-сервер. В большинстве случаев значения этих настроек можно оставить без изменений. Но если вам необходимо вручную задать начальный и конечный IP для сетевых устройств, достаточно снять галочку «Образовать автоматически» и ввести адреса в поля «От» и «До».
Интернет-центр Zyxel имеет встроенный сервер DHCP. Это означает, что IP-адреса будут назначаться локальным устройствам автоматически. В случае, если отдельным клиентам требуется задать статический IP, достаточно указать MAC-адрес девайса в таблице арендованных адресов.

Настроить перенаправление портов на Zyxel вы можете в разделе «Домашняя сеть -> Серверы». После активации этой функции станут доступны параметры переадресации. В них можно указать используемый сервис и протокол, для которых подключается эта настройка. Раздел «Открытый сервер» позволяет организовать Интернет-доступ к устройству. Для этого необходимо установить флажок «Открыть домашний сервер» и ввести его IP-адрес в нижнем поле.

Обратите внимание! В поле «IP-адрес компьютера» вводится локальный IP, который можно привязать к конкретному клиенту сети на предыдущем шаге.
Настройка беспроводной сети
Изменение основных параметров беспроводного режима на роутере Zyxel производится в меню «Сеть Wi-Fi -> Соединение». Здесь вы можете задать имя сети (также называется SSID) и установить её видимость. При установке флажка «Скрывать SSID» для подключения к Wi-Fi потребуется не только ввести ключ безопасности, но и указать название сети.
Параметры «Стандарт» и «Канал» можно оставить без изменений. Это обусловлено тем, что по умолчанию используется стандарт «802.11b/g/n», обеспечивающий обратную совместимость. Подключиться к такой Wi-Fi сети смогут даже старые устройства стандарта «n». Автоматический выбор канала позволяет Wi-Fi роутеру самостоятельно искать наименее загруженные частоты, избавляя пользователя от такой необходимости. При использовании роутера в небольших помещениях можно уменьшить мощность сигнала.

Кроме раздела «Соединение», при настройке Wi-Fi используются следующие пункты меню Zyxel:
- WPS — позволяет управлять функцией быстрого подключения. При активации этого режима подключаться к сети можно в течение двух минут после нажатия кнопки «WPS» на корпусе устройства. Для такого подключения не потребуется вводить пароль беспроводной сети. Также можно использовать PIN-код, указанный на Wi-Fi роутере.
- Безопасность — в этой вкладке можно выбрать тип шифрования, используемый для защиты передаваемых по Wi-Fi данных. Здесь же устанавливается ключ доступа к беспроводной сети. Рекомендуется использовать режим «WPA/WPA2-PSK». Он обеспечивает высокую безопасность и имеет обратную совместимость, позволяющую использовать это шифрование на устаревших устройствах.
- Блокировка — здесь можно задать один из двух режимов фильтрации подключаемых девайсов: «Белый список» и «Чёрный список». При выборе первого варианта возможность подключения будут иметь только те устройства, MAC-адрес которых занесён в таблицу. Другие клиенты не смогут выполнить подключение. Если выбрать второй режим работы, доступ к Wi-Fi сможет получить любое устройство, кроме тех, чей MAC указан в таблице.
- Клиенты — список устройств, которые на данный момент подключены к беспроводной сети. Для каждого из них указывается MAC-адрес и статистика передачи данных. MAC клиента можно использовать для его занесения в белый или чёрный список в разделе «Блокировка».
Важно! После изменения параметров Wi-Fi не забудьте перезагрузить роутер, чтобы настройки вступили в силу.
Продвинутые настройки Zyxel
Для блокировки определённых портов используйте меню «Фильтры -> TCP/UDP-порты». Обычно для решения этой задачи используется брандмауэр (межсетевой экран) на клиентском устройстве. Но интернет-центр Zyxel позволяет изменить настройки блокировки сразу для всей домашней сети. Режим активируется установкой флажка «Включить фильтр сетевых портов». Добавлять или удалять правила блокировки можно в таблице блокируемых сервисов.

В меню «Система -> Режим работы» можно выбрать один из следующих вариантов подключения:
- Через Ethernet — стандартное проводное подключение, используемое в большинстве случаев.
- Внешний 3G USB-модем — роутер Zyxel подключается к Интернету по 3G, с использованием отдельного модема, который вставлен в USB-вход.
- Внешний 4G USB-модем — аналогичный вариант, но вместо 3G для передачи данных используется стандарт 4G. В случае на скриншоте доступен только для оператора Yota, но другие прошивки также поддерживают работу с остальными операторами связи.
- По беспроводной сети Wi-Fi — соединение с Интернетом выполняется через другой маршрутизатор. Роутер выступает в качестве ретранслятора, расширяя область покрытия.

Настроить удалённый доступ к Zyxel можно в разделе «Система -> Управление». Для веб-интерфейса и настройки в режиме командной строки задаются отдельные порты, а флажки «Разрешить удалённый доступ» активируют возможность подключения к роутеру через Интернет. В целях безопасности можно задать таймаут сессии управления — интервал времени, после которого сессия будет автоматически завершена, если пользователь не выполняет никаких действий.

Обратите внимание! Для доступа к панели управления Zyxel с удалённого компьютера введите ваш домашний IP и номер порта через двоеточие. Пример: 213.180.193.3:80.
Wi-Fi роутер Zyxel по умолчанию сохраняет сообщения о всех системных события. Ознакомиться с ними вы можете в меню «Система -> Журнал». На этой странице также можно отключить ведение журнала. С помощью этого можно немного улучшить быстродействия маршрутизатора. Но в случае возникновения ошибок диагностика будет затруднена.

Если ко входу USB подключена флешка или внешний жёсткий диск, вы можете настроить её работу в меню «USB-приложения». Самое распространённое использование внешних накопителей с роутером — организация сетевых дисков или домашних медиа-серверов. Другой полезной функцией роутера Zyxel является возможность скачивать файлы через протокол BitTorrent, без необходимости включения компьютера. Настроить правила скачивания можно в меню «USB-приложения -> Торренты».
При подключении принтера предоставляется возможность настройки сервера печати в соответствующей вкладке меню. Включение компьютера для печати также не потребуется. С помощью этой технологии вы сможете отправлять файлы на печать даже со смартфона, подключенного к сети по Wi-Fi.
Параметры доступа по FTP можно настроить во вкладке «Сервер FTP». Он может быть как локальным (виден только домашним устройствам), так и глобальным, с возможностью подключения через Интернет. В случае, если вы открываете интернет-доступ к FTP-серверу, рекомендуется настроить учётные записи пользователей. Если будет разрешен анонимный доступ, данные на подключенном накопителе не будут защищены паролем и станут общедоступными.

Обратите внимание! С помощью USB-хаба вы сможете одновременно подключить к роутеру Zyxel внешний накопитель, принтер и 3G модем. Если силы тока 0.5А не хватает для всех этих устройств, используйте хаб с внешним питанием.
Обучающее видео: Настраиваем параметры роутера ZyXEL
Zyxel Keenetic быстро захватил часть рынка благодаря своему качественному продукту. Эта компания выпускает целый ряд роутеров для быстрого доступа в интернет. Сегодня мы узнаем как выполняется настройка Zyxel Keenetic Start.
Пройдемся немного по характеристикам. Роутер относительно простенький и рассчитан на новых пользователей. Может имееть одну или две антенны для увеличения дальности сигнала. Вес маршрутизатора достаточно маленький, всего 180 гр. Скорость, с которой можно работать через этот девайс, может достигать 150 Мегабит на секунду. Диапазон цен — около тысячи рублей. Достаточно хорошая цена за такие характеристики
Внешний вид и комплектация
Немного внешнего описания. Передняя часть маршрутизатора представлена рядом индикаторов, которые позволяют следить за состоянием работы, не заходя в настройки.
· Первым идет индикатор питания маршрутизатора. Он показывает, включен ли девайс сейчас.
· После находится светодиод, отвечающий за работу беспроводной сети.
· Предпоследняя лампочка показывает, есть ли доступ в интернет сейчас.
· Последняя отвечает за USB.
Задняя панель представлена рядом различных портов и прочего:
· Одно или два места для присоединения антенн.
· Кнопка сброса настроек, которая находится внутри отверстия.
· Четыре локальных порта для прямого подключения настольных компьютеров или ноутбуков.
· Порт подключения к сети интернет – WAN.
· Клавиша включения маршрутизатора.
· Разъем под кабель для подачи электричества.

В стандартный комплект должны входить:
2. Короткий сетевой кабель для первичной настройки.
3. Различная документация, которую никто никогда не читает, но её отсутствие было бы тоже неприемлемым.
4. Блок питания для того, чтоб подключить роутер к электричеству.
Установка
Установка занимает минимальное количество времени. Чтобы установить роутер нужно только присоединить все нужные кабели к нужным разъемам. С помощью блока питания подключение роутера Zyxel Keenetic Start в сеть. К первому порту LAN присоединить сетевой кабель, а другой стороной к компьютеру. В места для антенн вкрутить антенны. Теперь можно включить наш девайс с помощью кнопки включения. После влечения Zyxel Keenetic Start, настройка роутера должна выполняться через тот ПК, который подключен к нему через LAN.
Настройка
Отладка начинается с того, что нужно зайти через любой интернет-браузер в системные параметры роутера. Для этого в адресной строке прописать 192.168.1.1 или 192.168.0.1. Здесь должно появиться окно входа в роутер. Вводим стандартный логин и пароль. Если роутер не был в использовании до этого, то это «admin» (и логин, и пароль). Если же был в эксплуатации, то необходимо сбросить настройки, чтоб они были по по умолчанию. Для сброса нужно использовать какой-нибудь тонкий предмет, чтобы нажать на кнопку сброса. Ее нужно задержать секунд на 10. Произойдет сброс к настройкам по умолчанию.

Далее идет простенькая Zyxel Keenetic Start II инструкция. Теперь надо нажать на кнопку «Быстрая настройка». После нужно выполнить обновление, а предложение использовать Яндекс сервис лучше проигнорировать.

Если у Вашего провайдера динамический IP, то интернет уже должен появиться. Если же статический IP, то тут немного сложнее.

После выбора быстрой настройки маршрутизатор не сможет самостоятельно выполнить настройку. Выбираем пункт «Провайдер не регистрирует MAC адреса».


В том окне, что теперь открылось, вводим логин и пароль, которые предоставляет интернет-компания. Они обычно есть в договоре. Там же стоит уточнить тип соединения. Если никакого логина и пароля нет, то отмечаем галочкой «У меня нет пароля» и жмем далее.

Если не вышло, то чтобы настроить роутер действуем так, как на скриншоте.
Теперь непосредственная пошаговая настройка роутера Zyxel Keenetic Start – WiFi. Настраивать не так долго осталось. Переходим во вкладку «Wi-Fi сеть». Здесь ставим галочки и делаем так же, как и на скриншоте. SSID –это название вашего вай фая «Зиксель Кинетик Старт». Ключ – это пароль от него. Заполняем и жмем применить.

Вот такое получилось руководство для начинающих. На этом этапе настройка роутера Zyxel Keenetic Start для Билайн завершена, можно использовать маршрутизатор.
Быстрого Вам интернета!
Пожалуй, среди всех производителей роутеров Zyxel по качеству и гибкости настроек уступает лишь одной, не менее именитой фирме. Когда речь заходит о роутерах для дома, конечно, в уме другие названия. Но если помнить о качестве, сложно представить что-то лучше, чем роутер Keenetic.
Роутер Zyxel Keenetic — пример хорошего домашнего маршрутизатора. Речь сейчас идет не об устройствах, часто предлагаемых или навязываемых провайдерами, а о тех, что пользователь выбирает самостоятельно. С Keenetic от Zyxel довольно сложно соперничать более раскрученным устройствам, но в то же время и более «глючным».
Внешний вид
Выполнено устройство в приятном дизайне, немного необычном на фоне конкурентов. Первое, что заметно, – наличие сразу двух антенн. Это не столько дизайнерское решение, сколько инженерное, поэтому о нем речь пойдет позже. Также существует две модели, выполненные в разных цветах и имеющие дополнительные индикаторы.
Где установить
Наличие двух антенн у роутера является инженерным решением и выступает в качестве достоинства, чем какого-то внешнего недостатка. Для данного маршрутизатора место установки не имеет значения. Однако есть ряд рекомендаций, необходимых для изучения перед тем, как подключить роутер Zyxel:
- не устанавливать устройство на обогревательные приборы;
- не размещать роутер Keenetic на холодильнике, задняя стенка которого служит нагревательным элементом;
- худшая идея поставить роутер в ванной комнате, поскольку это электроприбор.
 Собственно, при установке обычно не возникает трудностей. Разрешается установить на стене при входе в квартиру, в туалете, гостиной. Лишь бы устройство не перегревалось и не могло быть залито водой.
Собственно, при установке обычно не возникает трудностей. Разрешается установить на стене при входе в квартиру, в туалете, гостиной. Лишь бы устройство не перегревалось и не могло быть залито водой.Подключение и подготовка к работе
Любой роутер от Zyxel довольно легко подсоединить. Достаточно вставить кабель, по которому в жилище приходит интернет, в WAN-порт устройства. Если повернуть роутер обратной стороной к себе, видны разъемы. Кабель следует вставить в подписанный как WAN. Если что-то перепутать, есть риск быть на время заблокированным оператором услуг. А после подключения начинается самая сложная и интересная часть – настройка.
Настройки
На самом деле роутер Zyxel Keenetic настроить — несложная задача. Бытует ошибочное мнение, что процедура трудная и выполняется лишь специалистом. Практика показывает, что все сложности надуманы и созданы, чтобы «вытянуть» из пользователя лишние деньги. Если строго следовать инструкции, иметь хотя бы базовые знания, все будет просто. Быструю настройку роутера Zyxel возможно сделать самостоятельно.
Автоматическая настройка
Для тех, кто сомневается в собственных силах, предусмотрена полезная опция — автоматическая настройка роутера Zyxel. Правда, срабатывает она не всегда корректно.

Обычно после настройки возникает необходимость сделать телефонный звонок и озвучить MAC-адрес. Это нужно, чтобы не только устройство «увидело» провайдера, но и провайдер «опознал» роутер.
Подключение к интернету вручную на примере некоторых провайдеров
Чуть сложнее ручная настройка интернета, зато она дает больше возможностей. Порой механический режим позволяет минимизировать затраты времени, как бы странно это ни звучало. Но просто так подключить роутер Keenetic и быстро его настроить не выйдет. Для ручного конфигурирования требуется получить необходимую информацию от провайдера. Но сначала ее нужно куда-то прописать. Поэтому лучше заранее открыть веб-интерфейс роутера. Для этого следует в адресной строке браузера прописать: 192.168.1.1. Учитывая, что производится подключение нового роутера Zyxel Keenetic. В противном случае потребуется сначала выполнить сброс до заводских настроек, но об этом ниже. Этот ключ является «айпи»-адресом (IP) роутера не только для Zyxel, но и для многих других производителей.

Страничка запрашивает у пользователя пароль и логин. Если роутер новый или сбрасывался, комбинация будет такой:
- Логин: Zyxel.
- Пароль от роутера Zyxel Keenetic: 1234.
После введения этих данных становится доступной страничка настроек, куда и потребуется вводить всю информацию.
Дом.ру
При подключении роутера Zyxel к этому провайдеру следует выполнить подсоединение по протоколу PPPoE. Для этого в веб-интерфейсе необходимо зайти в раздел «Интернет». Там выбрать подраздел «Подключение». В разделе «Настройки параметров IP» выбрать пункт «Без IP адреса» и нажать «Применить».

Далее перейти в раздел «Интернет», выбрать пункт «Авторизация». Там заполнить поля соответствующей информацией. Если о внесении данных ничего не сказано, значит, не нужно ничего вписывать или что-либо менять.

Имя пользователя и пароль – это те данные для ввода, которые прописаны в памятке абонента Dom.ru. В качестве метода проверки подлинности используется «Автоопределение».
На этом настройка завершена. Она оказалась совсем несложной.
«Ростелеком»
Практически полностью дублирует настройку для Dom.ru. Единственное отличие -использование IP-адреса. Его следует выставить как «Получать автоматически». Соответствующий пункт меню является взаимоисключающим с настройкой без IP-адреса. В качестве логина и пароля используются данные «Ростелекома».

«Билайн»
Для «Билайна» имеются отличия в процессе настройки, поскольку используется другой протокол доступа к сети. Необходимо зайти в раздел «Интернет» — «Подключение». В качестве протокола выбрать L2tp. Далее изменить следующие данные:
- Адрес сервера: tp.internet.beeline.ru.
- Имя пользователя и пароль. Применяются данные, полученные в «Билайне».

Менять остальные параметры не требуется. После нажатия «Применить» и повторной установки подключения проверить работоспособность интернета. Если что-то не функционирует, следует отследить правильность введения данных.
NetByNet
Данный провайдер настраивается аналогично «Ростелекому». Единственным различием будет использование данных учетной записи. В качестве логина и пароля во вкладке «Авторизация» вводится информация, выданная провайдером NetByNet.
Резервное подключение через 3G
Пожалуй, важнейшее достоинство, присущее роутеру Keenetic, — это возможность настройки резервного подключения. Для этого требуется иметь мобильный модем от любого оператора.
Также важно, чтобы версия прошивки роутера была не ниже 2. Если оба этих условия выполнены, в интерфейсе роутера выставляется настройка проверки подключения — IP check. Чтобы ее обнаружить, перейти в раздел «Компоненты» и поставить галочку напротив «Проверка доступности интернета».
После установки галочки в разделе «Интернет» появляется вкладка Ping Checker. Если нажать на нее, появляется список подключений. При выборе любого из них откроются «Настройки опции». Следует выставить интервал проверки в секундах, и количество неудачных проверок. Рекомендуемое значение — 3. После этого постоянно будет проводиться проверка сети. Если достигается требуемое число отказов, автоматически пройдет переключение на резервную сеть.

Беспроводная сеть
Настройка беспроводной сети вынесена в устройствах от Zyxel на отдельную вкладку. Здесь довольно много опций, но пользователю полезны лишь некоторые из них:
- диапазон вещания. Позволяет как улучшить сигнал, так и «испортить» его (зависит от ближайших устройств и соседских роутеров), поэтому выставляется на свой страх и риск;
- имя сети. Это то название, которым сеть дописывается в списке доступных;
- пароль сети. Часто путают с паролем на маршрутизаторе Zyxel Keenetic. Но это пароль самой сети, а о пароле для роутера говорилось выше;
- настройки пароля. Довольно тонкий момент. Не все устройства поддерживают полный список методов шифрования пароля из доступных на роутере. Если вдруг устройство не видит wi-fi роутер, менять настройки Keenetic следует, начиная отсюда.

Настройка в режиме повторителя (репитера)
Среди всех опций роутера есть еще и такая. Ее можно использовать как повторитель. То есть, настроить на прием сигнала от другой беспроводной точки и дальнейшей передачи сигнала. Удобная опция, если требуется развести сеть в большом доме и нет возможности использовать кабель.
Индивидуальные настройки подключения пользователей
Еще одна полезная опция — индивидуальная настройка доступа для клиентов. Возможно заблокировать сеть для определенной группы устройств. Блокировка производится по МАС-адресам. Или же закрыть доступ ко всемирной сети всем пользователям, кроме определенных, используя «белый» или «черный» списки.
Динамический DNS: настройки безопасности
Роутер Zyxel Keenetic поддерживает настройки с помощью «Яндекса DNS». Этот сервис защищает домашние устройства от посещения мошеннических сайтов и вовлечения в бот-сети. Увы, сменить данную настройку невозможно, ее только отключают.

Родительский контроль
Поддержка данной опции, позволяющей блокировать некоторые ресурсы от посещения детьми, делает мировую сеть источником меньших проблем. Реализуется через фильтр SkyDNS. Это позволяет родителям не переживать о том, какие страницы посещают дети, пока они отсутствуют дома.
Настройка принтера
К сожалению, к Zyxel подключить принтер невозможно. То есть, изобразить из роутера еще и домашний принт-сервер не удастся. Однако же получится реализовать обмен данными через локальную сеть. Роутер будет передавать необходимую для распечатки информацию на нужный сетевой адрес, если он активен в сети.
Возможные неисправности и способы их устранения
Случается, что техника выходит из строя. И тут проблемы двух видов: логические и физические. И если ремонтировать «взорвавшиеся» конденсаторы самостоятельно не стоит, логические ошибки можно и исправить.
Например, бывает такая ситуация, что роутер начинает часто «зависать», или некоторые функции некорректно срабатывают. Поможет в решении проблемы обновление прошивки.
Обновление прошивки
Прошивка, или микропрограмма, обновляется несколькими способами. В веб-интерфейсе роутера присутствует отдельная страница, посвященная данной функции. Единственное требование: обновление производится локально, то есть, без подключения к интернету. Здесь есть несколько вариантов, в зависимости от места, где лежит новая микропрограмма. Это обновление по сети или с USB-устройства.
Через веб-интерфейс
Подразумевается обновление по локальной сети. То есть, совершается заход на веб-интерфейс с устройства, где находится прошивка. После чего через обзор в разделе «Обновление микропрограммы» указывается нужный путь, дальше устройство сделает все самостоятельно.
Через USB-устройство
Действия аналогичны предыдущему пункту. Единственным различием является указание в пути соответствующего устройства. Также это действие выполняется автоматически при перезапуске роутера с подключенным к нему носителем, имеющим в корневом каталоге нужную прошивку. Требуется, чтобы носитель был отформатирован в файловую систему FAT32.
Сброс настроек роутера на заводские
Второй вариант решения проблемы — сброс роутера на заводские настройки. Для этого есть два варианта действий. Зажать кнопку WPS и посчитать до пяти. Устройство перезапустится и «сбросится» на заводские настройки.

Или же проделать то же самое через веб-интерфейс. Расположено действие на странице «Настройки». В обоих случаях подождать около двух минут до повторного включения и повторить процедуру полной настройки.
Вывод
В целом роутер — пример обычной рабочей машины, выполняющей конкретные функции. Получить ультрагибкий в настройке девайс не получится, но в своей ценовой категории Zyxel опережает конкурентов.
Плюсы
Гибкие настройки и огромное разнообразие в линейке. В одном ценовом диапазоне найдутся разные устройства Keenetic, обладающие дополнительными свойствами. К тому же данное устройство обладает большой мощностью и высоким покрытием.
Минусы
Отрицательные моменты — дороговизна и не слишком высокая универсальность. Под разные задачи следует подбирать разные устройства из линейки. К тому же в своем ценовом диапазоне роутер Zyxel Keenetic держится в верхней части. А большой перечень настроек делает интерфейс немного пугающим для потребителей.
В статье речь пойдет о роутере Zyxel Keenetic 4G. Он необходим для работы с интернетом типа 3G и 4G. Благодаря ему можно с легкостью объединить несколько компьютеров в одну сеть . Далее поговорим о тонкостях подключения данного устройства, о его настройках, прошивке и тому подобном.
Внешний вид
Данная модель очень похожа на своих предшественников. Поверхность роутера выполнена из пластика глянцевого типа . Он белого цвета. По сторонам производитель использовал серые оттенки. На лицевой панели можно заметить индикаторы , которые пополнились дополнительным 4G. Из-за того, что устройство имеет компактные габариты, оно получило всего лишь 3 порта. Вентилирование осуществляется при помощи решеток. Их можно заметить на боковых панелях.

Что необходимо для подключения?
Для того чтобы подключить устройство, нужно использовать маршрутизатор, блок питания, антенны для ловли сигнала, патч-корд, удлинитель и инструкцию. В комплект входит также компакт -диск, на котором имеется все необходимое программное обеспечение. Для того чтобы подключить и настроить вай фай роутер Zyxel Keenetic 4G, следует соблюдать следующие инструкции .
Инструкция для подключения
Нужно подсоединить к устройству антенну , подключить его к сети , а также к интернету провайдера. Необходимо вставить адаптер в сеть , а кабель, обеспечивающий получение сигнала, подсоединить к компьютеру. Антенну следует поднять. Роутер нужно установить либо на столе , либо на стене . Для последнего варианта имеется специальное крепление. Благодаря USB-удлинителю, который идет в комплекте, можно установить модем таким образом, чтобы качество получаемого интернета было наилучшим. Дабы устройство не прервало свою работу в аварийном режиме, нужно убедиться, что боковые панели полностью свободны , ничем не закрываются. Тогда прибор будет вентилироваться в полной мере.

Настройка мастером
Как настроить роутер Zyxel Keenetic 4G 3 ? Процесс будет таким же, как и с любой другой модификацией.
Если потребитель не имеет опыта с настройкой роутера, то необходимо ее начать с Мастера установки . Чтобы полностью обеспечить себе стабильный интернет, нужно запустить устройство с заводскими опциями . Подключение следует устанавливать в автоматическом режиме. Это позволит избежать долгого чтения инструкции, а также попыток понять устройство . Для того чтобы запустить Мастер, необходимо воспользоваться диском, который идет в комплекте. На нем имеется софт. Он предложит потребителю необходимые инструкции. Ниже рассмотрим настройку через веб- браузер , который является альтернативным методом.

Настройка через браузер
Как Zyxel Keenetic 4G через браузер? Для этого необходимо открыть программное обеспечение. Нужно в адресной строке ввести название сайта данного производителя. Откроется «Быстрая настройка». Если появится диалоговое окно, в котором написано, что не подключен интернет-кабель, то необходимо его установить в специальный разъем. Он выделен синим цветом. После этого следует браузере нажать «Далее». Сразу же система запустит проверку получаемого сигнала. Пользователи увидят следующее окошко, в нем необходимо ввести адрес типа MAC. Если же провайдер их не использует, то нужно выбрать пункт, который соответствует данному режиму работы. После этого следует перейти к манипуляциям с IP-адресом. Настройки данного параметра необходимо выставить автоматическими. В том случае, если провайдер использует статический IP-адрес, следует выбрать ручное получение. После этого необходимо ввести все данные, которые поставщик указывает в документации. Далее появится диалоговое окно. В нем необходимо ввести логин и пароль. Они задаются провайдером. После этого следует выбрать протокол подключения, и сразу можно завершать процесс.

Использование в качестве репитера
Wi-Fi репитер — это устройство, которое помогает транслировать получаемый сигнал на большой территории. Как же использовать этот прибор в данном режиме? Чтобы , необходимо следовать инструкции. Нужно перейти в браузере по адресу 192.168.1.1. После этого следует зайти в клиент Wi-Fi и выбрать обзор сетей . В списке необходимо подобрать сеть , к которой будет осуществлено подключение . Последним шагом является выбор ключа для получаемого сигнала. Речь идет о пароле. После этого остается лишь перезагрузить устройство .
Работа с Wi-Fi
Для того чтобы работать с устройством в качестве беспроводной точки доступа, необходимо перейти в раздел «Интернет». Делается это в панели управления. Далее нужно открыть меню Wi-Fi. Во вкладке «Режим работы» необходимо создать беспроводную сеть. Для этого следует нажать на раздел «Точка доступа». Здесь же нужно задать название сети, также и уровень защиты. Необходимо выбрать в выпадающем списке максимальный. После этого следует придумать пароль. Далее нужно нажать « Применить », и теперь можно пользоваться точкой доступа.

Прошивка
Многие потребители советуют после покупки устройства сразу же обновить прошивку . Следует перейти на официальный сайт , где нужно скачать установочный файл . В такой ситуации возникает вопрос: « Как настроить роутер Zyxel Keenetic 4G III?» Инструкция ниже, она едина для всех модификаций.
Необходимо зайти на веб-интерфейс, во вкладку «Система и конфигурация». Там скачивается новая версия прошивки. Далее заходим в файл firmware. Откроется диалоговое окно , в котором будет окно «Управление». Здесь необходимо указать путь к скачанной прошивке. Дальше следует нажать «Заменить». Начнется процесс обновления и необходимо дождаться его окончания. Питание отключать нельзя, установка должна полностью завершиться. Иначе устройство может сломаться.
Настройка для Ростелекома
В отзывах можно наткнуться на то, что иногда непонятно, как настраивать параметры для определенных провайдеров. Рассмотрим необходимые изменения опций для Ростелекома. Следует выбрать тип подключения PPPoE. Как это сделать?
Нужно зайти в меню «Интернет», раздел « Подключения ». Далее необходимо найти настройку параметров IP- адресов , там будет пункт «Без адреса ». Если же в договоре с провайдером имеется определенный список данных серверов типа DNS, то надо заполнить поля. Если же используемые сервера динамического типа , то графу нужно оставить пустой. То же самое касается и фильтрации по MAC адресу . Если же провайдер предполагает их применение , необходимо нажать « Использовать адрес с компьютера ». Если устройство , с помощью которого происходит подключение, будет работать с интернетом, то необходимо в появившемся диалоговом окне указать адрес локальной сети. Далее нужно применить настройки и сохранить их.
Теперь необходимо изменить параметры авторизации. Нужно открыть меню «Интернет». Для того чтобы использовать протокол определенного типа, необходимо поставить флажок возле нужной функции. Для этого после указать нужно способ проверки подлинности . Соответственно, следует ввести логин и пароль. В протоколе доступа следует выбрать Имя сервиса и концентратора можно оставить пустым. Если же провайдер эту информацию предоставляют, то нужно заполнять это поле (по желанию). Дальше необходимо ввести логин и пароль, которые используются поставщиком, и применить изменения.
Теперь ни у кого из наших читателей не возникнет вопрос: « Как настроить роутер Zyxel Keenetic 4G »?





















