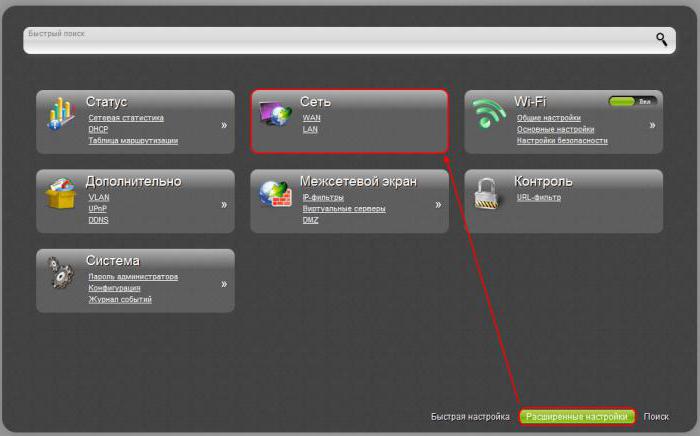Настройка роутера Ростелеком для других провайдеров
При смене местожительства, или при заключении договора с оператором, абоненту потребуется произвести настройку интернет — соединения. Если человек не хочет менять оборудование, он должен знать, как подключить роутер Ростелеком к другому провайдеру. Сделать это достаточно несложно, так как все модемы и маршрутизаторы работают по одному принципу.
Алгоритм подключения модема к стороннему оператору:
- Сброс прежних параметров.
- Вход в управление устройством.
- Ввод новых данных.
В зависимости от модели маршрутизатора, некоторые пункты могут незначительно отличаться.
Сброс прежних настроек
Сбросить параметры, которые были введены в систему роутера очень просто. На любой модели для этого имеется специальная кнопка «reset». Чтобы пользователь случайно не нажал её, и не сбросил систему к заводской, разработчики спрятали кнопку в специальное углубление. Нажать её можно любой тонкой палочкой, например, обычной канцелярской скрепкой. Чтобы произошёл сброс, следует зажать и подержать в течение 10 сек.
О том, что модем Ростелеком готов к установке нового соединения, и система обновилась, оповестит звуковой сигнал или одновременное загорание всех лампочек.
После чего можно подключить устройство Ростелеком к другой сети с помощью проводов.
Для того, чтобы начать установку нового интернета, пользователю необходимо узнать данные стороннего провайдера:
- информацию для входа (логин, пароль);
- тип соединения (PPPoE, L2TP, динамический);
- основы соединения: осуществляется ли привязка по МАС, IP – адрес (при необходимости).
Вход и настройка роутера для другого провайдера
Чтобы настроить модем Ростелеком на работу с другим оператором, необходимо перейти в его системные данные. В зависимости от типа подключения, может потребоваться ввести логин, пароль. Инструкцию по внесению информации в параметры модема можно найти на сайте подключаемого провайдера.
Если маршрутизатор не позволяет изменить данные под стороннего оператора, пользователю придется сделать его перепрошивку. Бесплатные последние версии, которых всегда есть на сайте производителя устройства:
- ZTE — http://zte.ru/enterprise/products/routers/;
- TP-LINK – https://www.tp-link.com/ru/products/list-4691.html;
- Sagem — http://sagemcom.ru/catalog_3.htm;
- D-Link — http://www.dlink.ru/ru/products/5/.
Для корректной работы потребуется сменить:
- параметры Интернета;
- WI-Fi соединение (имя, пароль).
Таким образом, при необходимости, каждый абонент может настроить роутер Ростелеком на другого оператора, сделав его сброс, установив новые параметры.
Как настроить роутер Ростелекома на другого провайдера
Подключение домашнего интернета подразумевает приобретение маршрутизатора. Абонент сотрудничает с оператором, если скорость соответствует заявленной, и клиента устраивают условия. В противном случае он меняет провайдера.
Сброс настроек
При активном использовании услуги домашнего интернета, клиенты Ростелеком предпочитают купить маршрутизатор. Компания предлагает арендовать устройство и вносить оплату за функционирование гаджета ежемесячно вместе с абонентской платой тарифа. Покупка роутера, в таком случае, будет выгодным решением, и позволит сэкономить средства. Получив устройство в личное пользование, клиент выполняет настройку в соответствии с параметрами оператора.
При разрыве договора, пользователь уходит к другому провайдеру. Встает вопрос о наличии маршрутизатора от текущего оператора, поскольку специалисты заявляют о возможных сложностях подключения устройства с роутером от другой компании. В большинстве случаев, если правильно переустановить параметры, то устройство будет исправно работать.
Прежде всего, потребуется сделать сброс предыдущих настроек вне зависимости от модели маршрутизатора. Пользователю нужно следовать нижеописанному алгоритму действий:
- Абоненту следует подключить роутер в сеть, и убедиться, что устройство работает исправно. Это будет заметно по миганию индикаторов;
- На корпусе роутера расположена кнопка «Reset». Она находится в задней части устройства. Иногда для большей безопасности, производители гаджета «утапливают» кнопку внутрь. Тогда пользователю понадобится найти длинный продолговатый предмет, подойдет скрепка или стержень из любой ручки;

- Кнопку «Reset» нужно зажать с помощью предмета или пальца и удерживать в течение 10 секунд.
Так абонент сбросит все имеющиеся настройки до заводских параметров. После совершенных операций следует перезагрузить роутер. Теперь можно задать новые параметры, используя данные от нового оператора.
Вход и настройка роутера для нового провайдера
Для того чтобы установить новую точку доступа APN и раздавать вай-фай, клиенту нужно перенастроить роутер. Пользователю потребуется совершить вход в меню устройства. Пошаговая инструкция для получения доступа к интерфейсу маршрутизатора:
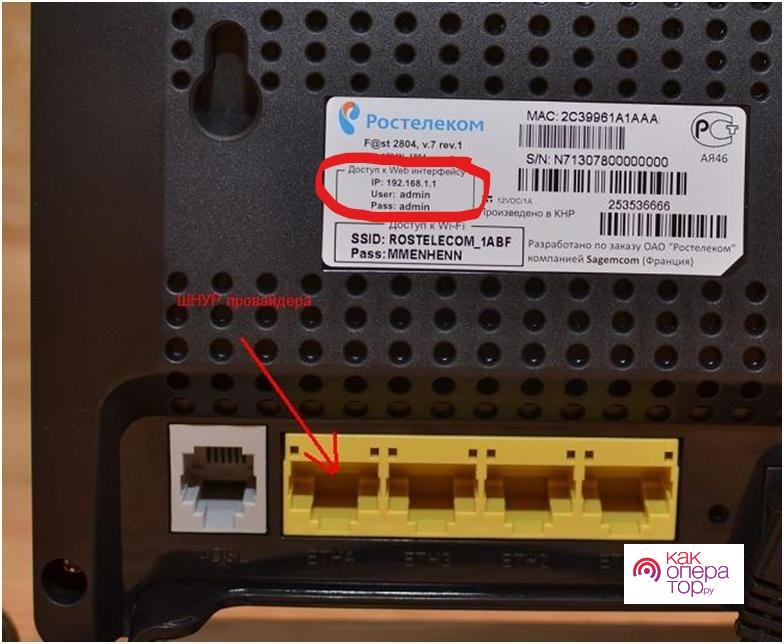
- Включить роутер, персональный компьютер или ноутбук, проверить функционирование гаджетов. Пользователю понадобится взять короткий кабель и подсоединить к гнезду маршрутизатора. Второй конец вставить в USB-порт компьютера (желательно использовать разъемы не на передней части системного блока, а на противоположной стороне);
- Пользователю нужно открыть любой веб-обозреватель и набрать в адресную строку комбинацию 168.0.1 или 192.168.1.1. После этого следует нажать на клавишу «Enter», начнется загрузка страницы. Всплывет окно, где понадобится указать данные (имя пользователя/логин и пароль) для авторизации;
- По умолчанию в обе строки вводят слово «admin», жмут клавишу ОК. Если команда неверна, то пользователю следует скопировать данные с этикетки на корпусе роутера. Там же указан и адрес, по которому следует осуществить вход в интерфейс устройства. Используя эти данные, клиент окажется в меню маршрутизатора;
- В зависимости от модели роутера, пользователю понадобится указать в строках город и регион. Потребуется задать пароль для администратора маршрутизатора. С помощью подсказок необходимо заполнить поля. Некоторые модели гаджетов не снабжены такими разделами, поэтому если никаких окон нет, то можно продолжать настройку;
- Нужно перейти в раздел «Сеть» или «WLAN», а затем навести курсор мышки на команду «Базовые настройки». На этой странице пользователю нужно указать название новой точки доступа вай-фай. Наименование сети указывается в строке SSID, затем два раза вводится пароль для авторизации. В этом же окне можно ограничить количество подключаемых устройств, чтобы не было излишней нагрузки на устройство при приеме и передаче данных;
- Далее клиенту нужно щелкнуть левой кнопкой мыши по разделу «Безопасность». Для того чтобы к сети пользователя не подключались незнакомые люди, следует выбрать защищенное соединение. Так настройка роутера завершена.
Если компьютер не обнаруживает сеть, то потребуется сделать несколько операций. Все остальные устройства (планшет, телевизор, смартфон) должны подключаться к точке доступа. Инструкция для синхронизации персонального компьютера:
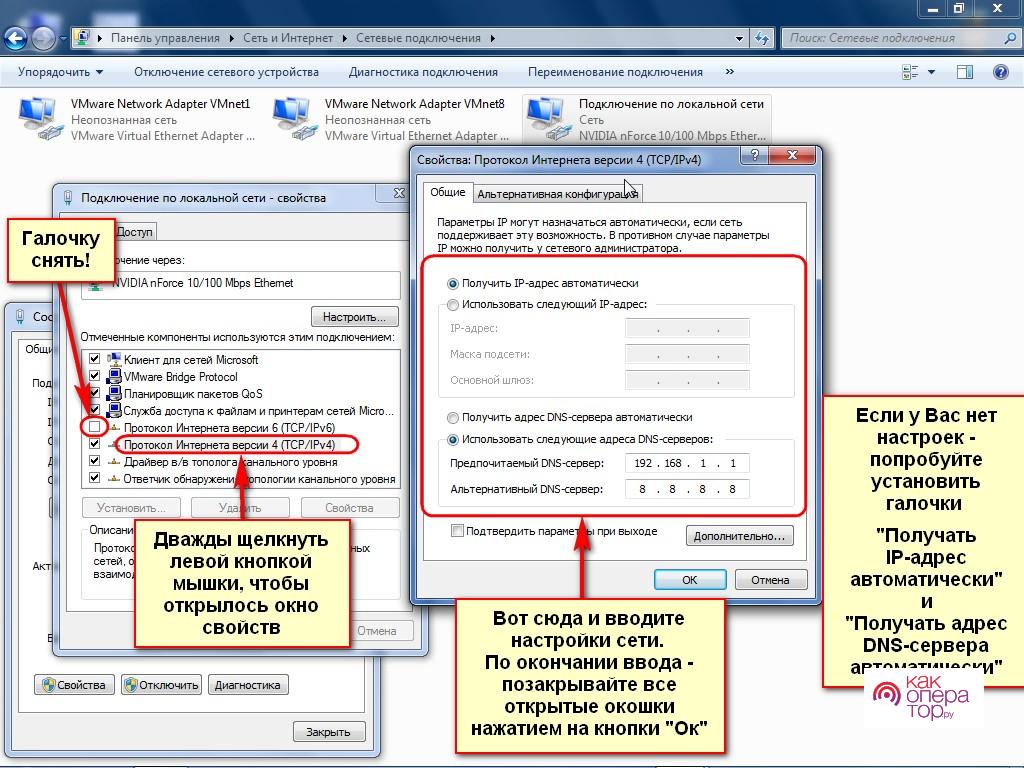
- Нужно щелкнуть по команде «Пуск», а затем навести курсор на пункт «Панель управления». В открывшемся окне выбрать раздел «Сеть и интернет» (или аналогичный);
- Нужно выбрать команду «Создание нового подключения». В зависимости от версии операционной системы Windows название пункта может отличаться, тогда стоит выбрать аналогичную команду. Далее потребуется щелкнуть правой кнопкой мыши по новому интернет соединению, и нажать в появившемся окне опций на «Свойства». Выполнить команды, указанные на картинке;
- Если в договоре у нового оператора не указан IP-адрес, нужно обратить внимание на окно «Свойства: Протокол Интернета версии 4». Следует нажать на пункт «Получить IP-адрес автоматически», и ввести такие же цифровые показатели. Нажать ОК, сохранив указанные параметры. Настройка компьютера завершена.
Если не получилось
Пользователю нужно проверить кабели и исправность устройств. Некорректно работающий роутер придется сдать в сервисный центр или приобрести новый гаджет. В таком случае лучше купить устройство из каталога нового оператора.
Чаще всего гаджеты исправно работают, тогда проблема заключается в устаревшей версии роутера. Абоненту понадобится сделать перепрошивку и произвести повторную настройку устройства. Можно произвести обновление двумя способами: автоматически и вручную.
Пошаговая инструкция для активации автоматического обновления:
- Пользователю потребуется зайти в интерфейс роутера (см. описание выше). Далее нужно навести курсор мышки на пункт «Расширенный режим», в появившемся меню выбрать «Администрирование» или «Обновление». Абонент нажимает на команду «Обновление маршрутизатора»;
- В окне будет указана информация о текущей версии, ниже высветится строка «Проверить новую версию в интернете». Клиент наводит курсор мышки на клавишу напротив этой графы, чтобы получить информацию об обновлениях;
- Необходимо выбрать новый драйвер (самый первый в отображенном списке) и отметить его галочкой. Щелкнуть по команде «Обновить». Устройство автоматически загрузит новую версию программного обеспечения и начнет его установку. Пользователю следует дождаться окончания автоматической перепрошивки, а затем перезагрузить компьютер. Пользователь тестирует работу устройств, они должны корректно функционировать.
Для обновления маршрутизатора вручную абоненту нужно совершить следующий алгоритм действий:
Как перенастроить роутер Ростелеком на другого провайдера

Настройка
Смена поставщика интернета обязательно влечёт дополнительные траты, связанные с подключением услуг и заменой оборудования. Но пользователи имеют возможность серьёзно сэкономить на текущих расходах, если решат подключить роутер Ростелеком к другому провайдеру. Подобное решение избавит их от необходимости покупать или арендовать дополнительную технику. При этом абонентам не придётся тратить деньги и на услуги мастера настройки, поскольку с изменением параметров работы устройства справится и неподготовленный человек. Главное, заранее подготовить контакты нового провайдера и быть готовым позвонить в службу поддержки.
Сброс настроек
- сбросить старые, неактуальные параметры соединения;
- уточнить в выбранной обслуживающей компании актуальные настройки;
- подключить оборудование;
- зайти в меню настроек модема;
- установить актуальные параметры;
- сохранить изменения и проверить результат.
Но первым делом требуется сбросить настройки прибора до заводского уровня. Для этого понадобится найти кнопку Reset на корпусе прибора и надавить на неё. В нажатом положении её требуется держать около 15 секунд. Узнать об успешном завершении сброса можно по звуковому сигналу или одновременному загоранию всех индикаторов на корпусе устройства (зависит от модели модема).
Войти в настройки роутера
Следующим шагом станет открытие меню настроек модема. Для этого требуется:
- подключить кабель к гнезду WAN;
- соединить модем и компьютер (кабелем или через wi-fi);
- открыть любой браузер и ввести в адресную строку комбинацию 192.168.1.1 (точные цифры стоит посмотреть на корпусе устройства);
- авторизоваться в системе введя логин и пароль (указаны на корпусе, но обычно используется пара admin/admin);
- открыть раздел WAN или Internet;
- сменить в нужных полях старые значения на правильные (их следует уточнить у провайдера);
- сохранить установленную привязку.
Дополнительно можно настроить беспроводную сеть, выбрав ей удобное название и установив удобные параметры доступа.
Перепрошивка на других провайдеров
В наиболее тяжёлых ситуациях, когда подключить вай-фай роутер Ростелеком к другому провайдеру стандартными методами не получается, остаётся перепрошить прибор. Данный процесс лучше доверить профессионалу, поскольку любая ошибка в обновлении или установке дополнительного ПО способна привести к поломке оборудования. Но, если пользователь настроен всё сделать самостоятельно, стоит скачать актуальную версию программного обеспечения (рекомендуется скачивать файл с официального сайта производителя) и установить её, перейдя в соответствующее меню настроек. Важно помнить, что прерывание установки недопустимо, поскольку это приведёт к возникновению серьёзных неисправностей.
Роутер «Ростелекома»: подключение, настройка, инструкции
«Ростелеком» при заключении договора на оказание услуг выдает своим абонентам оборудование — вай-фай-роутер «Ростелеком», который считается одним из самых востребованных и популярных у пользователей беспроводных технологий. Настроить такое устройство достаточно просто. Любой пользователь может самостоятельно настроить соединение с интернетом посредством модема, произвести пошаговую конфигурацию роутера и проверить его.
Почему к роутерам «Ростелекома» требуется отдельная инструкция?
После заключения контракта с поставщиком услуг пользователь сталкивается с определенными нюансами. Приемный порт маршрутизатора данной компании не такой, как в обычных моделях роутеров, которые широко представлены на рынке.
Роутеры «Ростелекома» оснащены приемным коннектором ADSL, в то время как у других моделей маршрутизаторов установлен RJ-45. В связи с такими особенностями настройка роутера «Ростелекома» происходит по-другому, не так, как в других модемах.
Особенности маршрутизаторов «Ростелекома»
На корпусе маршрутизаторов находится наклейка, содержащая подробную информацию об устройстве: наименование модели, доступные режимы работы, логин абонента, пароли WiFi роутеров «Ростелекома», код доступа к интернету и MAC. В роутеры загружаются специальные версии прошивок, благодаря которым настойка осуществляется быстро и без особых проблем, причем для входа подбираются отдельные код и имя. По этой причине перед началом настройки модема пользователю желательно записать все данные, приведенные на корпусе оборудования.
Комплектация
Роутер «Ростелекома» поставляется абонентам компании в определенной комплектации:
- Гарантия на оборудование.
- Блок питания.
- CD-диск с записанным программным обеспечением.
- Инструкция по эксплуатации, в которой подробно описано, как подключить роутер «Ростелекома».
- Витая пара, заранее подготовленная к эксплуатации.
Подключение маршрутизатора
Вне зависимости от конкретной модели устройства настройка роутера «Ростелекома» должна производиться при отключенном напряжении электросети. Проще говоря, подключение оборудования должно осуществляться только после того, как все гаджеты, — модем, компьютер, нетбук, приставки и телевизоры, — будут отключены от электропитания.
Подключается роутер по следующей схеме:
- Во входной порт модема ADSL вставляется приемный, или интернет-кабель.
- К электросети подключается блок питания, штекер которого подсоединен к соответствующему разъему маршрутизатора.
- Через порты LAN модем подключается к компьютеру посредством провода.
Проверка корректности подключения
Проверка того, правильно ли подключен роутер «Ростелекома», осуществляется следующим образом:
- На корпусе модема находится включатель с символом Power, который необходимо перевести в положение «Включено».
- Загрузка маршрутизатора длится порядка одной минуты, после чего он начинает работать.
- Загружается персональный компьютер.
- В открытом окне браузера в адресной строке вводится rt, после чего нажимается Enter.
- Появится меню, в графах которого вводятся логин и код. Необходимые параметры указаны в информационном листе, расположенном на корпусе маршрутизатора.
- Роутер «Ростелекома» настраивается через открывшееся после выполненных манипуляций меню.
Как настраивать роутер «Ростелекома»?
Настройка маршрутизатора осуществляется через открывшееся окно как вручную, так и посредством специального «Мастера настройки». Вручную настраивать роутер Ростелекома советуют только пользователям, которые имеют опыт работы с подобными устройствами.
Настройка маршрутизатора выполняется следующим образом:
- Открывается «Мастер настройки» в меню.
- Указывается место проживания пользователя — область и город.
- Указывается вид услуг, предоставляемых Ростелекомом: «Интернет», «Телефон и интернет», «Телефон», «Интернет и телевидение». Необходимую информацию можно найти в контракте, заключенном с компанией.
- Если у пользователя динамический IP, то нижеприведенный пункт игнорируется.
- Указываются пароль и логин, выданные компанией, в последующих пунктах отмечаются порты, к которым подключены телевидение и телефон.
- Указываются пароль и логин сети Wi-Fi.
- Подтверждается корректность введенного пароля.
- Сохраняются все введенные настройки.
- Закрывается браузер и перезапускается маршрутизатор.
После правильного выполнения настройки должно появиться подключение к интернету.
Роутер SAGEMCOM F@ST 2804
Один из самых популярных и распространенных маршрутизаторов, используемых компанией «Ростелеком». Выдается практически всем абонентам согласно условиям контракта. Роутер «Ростелеком 2804» отличается стабильной работой, хорошим сигналом, приятным дизайном, широким функционалом и неплохими характеристиками. Преимуществом маршрутизатора является наличие USB-портов, при помощи которых можно создать резервный канал, включив режим 3G-модема.
Особенности маршрутизатора
- IPTV.
- Совместимость с другим оборудованием.
- Мощный процессор.
- Возможность поддержки различных IP-сервисов.
- Осуществление фильтрации по MAC-адресу.
- Телефонная линия сохраняется свободной после подключения роутера к ней.
- Полная техподдержка и сервисное обслуживание от «Ростелекома».
- Устойчивость корпуса к ударам и повреждениям.
- Высокая скорость соединения — 300 Мбит/с;
- Автоматическое переключение каналов связи в случае выявления неполадок.
Клиент TR-069 позволяет удаленно контролировать маршрутизатор. Роутер от «Ростелекома» поддерживает все современные IP-сервисы и технологии.
Роутер D-Link
Маршрутизаторы D-Link широко используются провайдером «Ростелеком». Роутер D-Link DIR 300 — один из самых популярных. Благодаря своим аппаратным особенностям идеально подходит для сети провайдера, гарантируя стабильную работу интернета без сбоев и ошибок на тарифах, скорость которых не превышает 100 Мбит/с. При помощи маршрутизатора можно установить Wi-Fi-сеть, он поддерживает IPTV, при этом его настройка может осуществляться пользователем вручную.
Модель D-Link DIR 300 чаще всего выдается тем абонентам провайдера «Ростелеком», которые заключили договор на выделение интернета по UTP-кабелю, то есть по технологии FTTx. Такой кабель протягивается в квартиру абонента от щитка, расположенного в подъезде дома. Для абонентов, которые подключены к интернету через телефонную линию, маршрутизатор данной модели не подойдет.
Как подключить роутер D-Link DIR 300
На задней панели маршрутизатора располагаются сетевые интерфейсы в количестве пяти штук — один WAN и четыре LAN, кнопка RESET и разъем питания.
- Заведенный из подъезда кабель от щитка провайдера подключается к разъему INTERNET, или WAN.
- При помощи кабеля компьютер можно подключить к любому из четырех имеющихся разъемов LAN. Все четыре порта равнозначны до начала настроек, однако чаще всего прибегают к использованию LAN 1.
- В порт LAN 4 подключается ТВ-приставка. Если ТВ-ресиверов несколько, они подключаются соответственно в разъемы LAN 3, LAN 4.
Первоначально маршрутизатор настраивается через персональный компьютер посредством подключения через кабель, идущий в комплекте с устройством. Если такой возможности нет, к роутеру подключаются через сеть Wi-Fi на планшете.
Быстрая настройка роутера
В последних версиях прошивки для маршрутизатора D-Link DIR 300 предусматривается возможность быстрой настройки, благодаря которой соединение можно установить в три шага благодаря использованию специальной программы Click’n’Connect. Для подключения к сети «Ростелеком» достаточно указать протокол PPPoF.
В открывшейся вкладке в соответствующие поля вводятся пароль и логин доступа, указанные в договоре. Наименование соединения можно сохранять неизменным.
После сохранения всех настроек роутер автоматически подключится к серверам провайдера, после чего сообщит о наличии (или отсутствии) успешного подключения. Аналогичным образом на маршрутизаторе D-Link можно настроить физический порт для телевидения, подключаемого через IPTV-ресивер.
Роутер TP-Link для «Ростелекома»
При оформлении договора с провайдером интернет-услуг «Ростелеком» абонентам предлагаются роутеры марки TP-Link. Практически все модели данного производителя идеально подходят для раздачи интернет-сигнала на любые гаджеты.
На большинстве моделей маршрутизаторов установлено программное обеспечение, защищающее персональный компьютер и само соединение от атак злоумышленников и лишнего «мусора».
Автоматическая настройка роутера
- В комплекте с роутером поставляется кабель с разъемами для LAN-портов. Обычно он желтого цвета.
- Посредством данного кабеля маршрутизатор подключается к персональному компьютеру или ноутбуку.
- В разъем WAN на задней панели устройства подключается кабель, проведенный провайдером в квартиру.
- Осуществляется настройка самого роутера. На коробке устройства обычно указывается адрес web-интерфейса: в большинстве случаев он стандартный — 192.168.0.1, однако можно воспользоваться ручным вводом комбинации tplinklogin.net. Для ввода адреса можно использовать любой браузер.
- На странице авторизации в соответствующих полях указывается admin. Если доступ запрещен, входные данные можно посмотреть на упаковке маршрутизатора.
- В меню указываются данные пользователя: местоположение, имя провайдера и прочие сведения.
- Для входа в личный кабинет абонента в следующем окне указываются данные, перечисленные в договоре с «Ростелекомом».
Автоматическая настройка роутера TP-Link позволяет быстро создать подключение к интернету, не прибегая к длительной ручной настройке.