Описание и настройка беспроводного маршрутизатора Xiaomi Mi Wifi Router 4C
Сегодня всемирная паутина — Интернет, тесно переплетена с жизнью человека. При помощи него удается узнавать необходимую информацию, общаться с родными и близкими, знакомиться с новыми людьми и даже удаленно выполнять оплачиваемую работу. Из-за большого спроса технологии совершенствуются с колоссальной скоростью. Одним из наиболее востребованных роутеров на отечественном рынке является двухдиапазонный модем Mi Wi-Fi Router 4.
Технические характеристики
Прежде чем приобретать маршрутизатор, нужно выяснить, какие задачи будут перед ним поставлены и сможет ли данная модель их выполнить. Технические характеристики:
- Модель оснащена DНСР-сервером.
- Объем внутренней памяти — 128 Мb.
- Объем оперативной памяти — 128 Мb.
- Устройство оснащено внешней несъемной антенной.
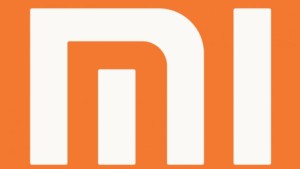
- Процессор установлен двухъядерный МТ762iA, 880 Mhz.
- Количество внешних антенн — 4 шт.
- Имеется флеш память.
- Максимально допустимая скорость беспроводного соединения 1167 Мбит/с.
- Веб-интерфейс тоже есть, с его помощью осуществляется настройка роутера перед использованием.
Востребовано устройство благодаря уникальному сочетанию привлекательного дизайна, функциональности и приемлемой стоимости.

К основным недостаткам стоит отнести отсутствие крепежей для фиксации устройства на стене.
Подключение к компьютеру с настройкой пароля на Wi-Fi
Роутер Xiaomi Mi Wi-Fi router 4C реализуется в немного не стандартной комплектации, не прилагается патч-корд — кабель, предназначенный для подключения модема к персональному компьютеру. Многие начинающие пользователи, чтобы не приобретать сетевой кабель, настраивают устройство через Wi-Fi. Предварительно роутер нужно подключить к энергопитанию, то есть в розетку. Далее алгоритм действий следующий:
- Какая бы на ПК ни была установлена операционная система, всегда в правом нижнем углу рабочего стола находится значок беспроводной сети.
- Кликнув на него правой кнопкой мыши, можно увидеть доступные сети. Выбрать незащищенную сеть Xiaomi. К ней нужно подключиться.
- Как только будет произведена аутентификация, на экране монитора отобразится окно с загрузкой первоначальных настроек.
- Далее на экране появится окно-приветствие, где понадобится поставить галочку и кликнуть на кнопку, где все написано китайскими иероглифами. На этом этапе пользователь соглашается с правилами использования.
- Теперь нужно настроить пароль на удаленную точку доступа. В соответствующих формах вводятся придуманный пользователем логин и пароль. Последняя кнопка будет означать сохранение изменений.
В завершении нужно повторно подключиться к удаленной точке доступа, поскольку логин и пароль, используемые по умолчанию, были изменены.
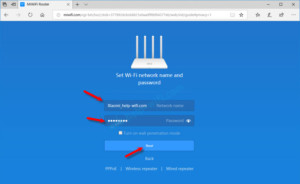
Авторизация
После подключения к сети нужно войти в веб-интерфейс модема Xiaomi WiFi Router 4C. Для этого нужно открыть любой браузер, установленный на ПК, и в адресную строку ввести адрес 192.168.31, в завершении на клавиатуре нажать Enter.
Откроется интерфейс роутера, но для авторизации потребуется ввести логин и пароль, установленный при подключении устройства к компьютеру.
Перевод интерфейса на русский и английский язык
Язык интерфейса, к сожалению, не зависит от локации. Все зависит от прошивки. Большинство устройств имеют прошивку на китайском языке и лишь последние версии маршрутизаторов есть и на английском.
Обратите внимание: для перевода на русский обязательно наличие подключения к интернету.
Алгоритм действий следующий:
- Зайти в веб-интерфейс модема через браузер Google Chrome.
- В настройках браузера зайти в раздел расширений и найти «RUMIWIFI».
- После его установки в верхней правой части окна браузера отобразится значок Сяоми. Для активации расширения нужно на него кликнуть и текст интерфейса будет переводиться в автоматическом режиме.
Что касается английского, то для перевода меню усовершенствованных моделей потребуется в меню интерфейса кликнуть на желтую кнопку и из выпадающего списка выбрать «English». Страница после перезагрузки обновится, изменения нужно сохранить.
Настройка пароля
При первичном подключении к ПК логин и пароль были изменены, но если вдруг в процессе эксплуатации эту процедуру приходится повторить, то делается это следующим образом:
- Нажать на кнопку «Setting», далее — «Wi-Fi Setting».
- Во всплывающем окне в соответствующих графах нужно ввести старые, а затем и новые комбинации доступа к удаленной сети.
Изменения нужно обязательно сохранить. После этого для корректной работы устройства рекомендуется перезагрузить роутер и заново подключиться с мобильных устройств, планшетов и ПК.
Настройка PPTP
Для настройки ТТТР на модеме Сяоми нужно сделать следующие действия:
- Зайти в меню интерфейса и кликнуть на раздел «Advanced», далее на круглую кнопку фиолетового цвета «VPN», в завершении «Add Service».
- Во всплывающем списке в строке протоколов нужно выбрать «РРТР».
- В строке, где вводится имя, нужно написать любое слово латинскими буквами, а в строке «Server» указать IP-адрес сервера. Имя пользователя и пароль, соответственно. Все данные должен предоставить местный провайдер. В большинстве случаев вся необходимая информация указана в договоре.
Чтобы все изменения вступили в силу, нужно обязательно сохранить их, нажав на кнопку «Save».
Настройка L2TP
Чтобы осуществить данную манипуляцию, потребуется строго следовать алгоритму:
- Зайти в меню интерфейса и кликнуть на раздел «Advanced», далее на круглую кнопку фиолетового цвета «VPN», в завершении «Add Service».
- Во всплывающем списке выбрать протокол L2ТР.
- В соответствующей графе ввести любое название латинскими буквами. Как и в предыдущем разделе, нужно ввести IP-адрес сервера, имя пользователя и пароль. Короче говоря, всю информацию, предоставляемую провайдером.
Для вступления в силу всех изменений нужно обязательно сохранить их, нажав на кнопку «Save».
Настройка PPPOE
Для произведения настроек РРРОЕ нужно знать, что в отличие от предыдущих протоколов, они находятся отдельно. Для этого потребуется перейти в меню веб-интерфейса и нажать на кнопку «Setting», далее на круглую кнопку сиреневого окраса «Network Setting». В выпадающем списке требуется выбрать соответствующий протокол. В этом случае — РРРОЕ.
В графе под названием «Username» нужно ввести имя пользователя и «Password» пароль, предоставляемый местным провайдером.
Сохранить все изменения, нажав на «Save».
Обратите внимание: для произведения настроек роутера всю необходимую информацию должен предоставлять провайдер. Как правило, все сведения содержатся в договоре. Но если по каким-то причинам их там нет, нужно позвонить в круглосуточную службу поддержки и выяснить всю необходимую информацию.
Обновление прошивки
С обновлением прошивки сложностей возникнуть у пользователя не должно.
Для обновления системы потребуется нажать на «Setting», далее кликнуть на желтую круглую кнопочку под названием «Status». В открывшемся окне надо выделить кнопку «UpDate». Для обновления прошивки важно, чтобы устройство было подключено к интернету и была бесперебойная подача электроэнергии.

Сегодня продукция компании Xiaomi стремительно набирает популярность, обусловлено это высоким качеством выпускаемой электроники, функциональностью и приемлемой стоимостью. Покупки совершать рекомендуется в крупных магазинах бытовой техники или у официальных представителей, в противном случае вероятность приобретения подделки существенно возрастает. Нужно убедиться в наличии соответствующих сертификатов качества и гарантийного талона.
Беспроводной маршрутизатор (Wi-Fi роутер) Xiaomi Mi Router 4C (R4CM)
Год, когда модель впервые появилась в продаже, независимо от региона. Необходимо учитывать, что появление продукта не всегда происходит одновременно во всех регионах.
1) Wi-Fi роутер
Устройство для организации Wi-Fi сети и объединения трафика со всех устройств. Подключение к интернету в такую сеть осуществляется от провайдера через внешний модем.
2) 4G Wi-Fi роутер
Устройство для организации Wi-Fi сети и объединения трафика со всех устройств. Подключение к интернету в такую сеть осуществляется от провайдера через встроенный модем. Для этого в роутер необходимо подключить SIM-карту. Также возможно традиционное проводное соединение с внешним модемом.
3) Мобильный 4G Wi-Fi роутер
Благодаря встроенному аккумулятору такие устройства могут организовывать Wi-Fi подключение к интернету в любом месте покрытия 3G/4G сетей.
4) 4G модем Wi-Fi роутер
Компактный 3G/4G модем устанавливается в USB порт и обеспечивает подключение к интернету через Wi-Fi сразу нескольких устройств.
5) Wi-Fi система – комплект Wi-Fi роутеров или роутеров с точками доступа необходимый для покрытия беспроводной сетью большой площади. Модули такой системы образуют единую домашнюю сеть с одним именем. Ваши устройства будут автоматически переключаться между разными модулями, не прерывая просмотр контента, куда бы вы ни пошли. Системы масштабируются с помощью дополнительных модулей или совместимых роутеров.
Стандарты беспроводной связи
Беспроводные сетевые устройства могут соответствовать следующим стандартам связи:
1) 802.11a — Wi-Fi, до 54 Мбит/с, до 300 метров, частота 5,0 ГГц;
2) 802.11b — Wi-Fi, до 11 Мбит/с, до 300 метров, частота 2,4 ГГц;
3) 802.11g — Wi-Fi до 54 Мбит/с, до 300 метров, частота 2,4 ГГц, совместим с 802.11b;
4) 802.11n — Wi-Fi, до 450 Мбит/с при наличии MIMO, до 300 метров, частота 2,4 — 2,5 или 5,0 ГГц, совместим с 802.11g;
5) 802.11ac — Wi-Fi, от 433 Мбит/с (1 антенна) до 6.77 Гбит/с (8 антенн), обратно совместим с 802.11а и 802.11n.
6) 802.16e — WiMax, до 40 Мбит/с, до 5 км, частота 2.3-13.6 ГГц, с Wi-Fi не совместим.
Протоколы безопасности беспроводной сети
С развитием беспроводных сетей Wi-Fi шла работа над созданием протоколов, обеспечивающих безопасное подключение и обмен данными между участниками сети. Первая версия протокола безопасности WEP была заменена на WPA, а потом и WPA2. В любительских сетях применяется метод авторизации WPA2-PSK, а в корпоративных — WPA2-RADIUS, требующий наличия специального сервера безопасного доступа.
Поддержка технологии WDS (Wireless distribution system) позволяет устройствам Wi-Fi объединяться для увеличения зоны покрытия беспроводной сети. В распределенной сети каждый узел может работать как повторитель либо базовая станция (удаленная или основная). Обмен пакетами происходит без смены MAC-адреса.
Поддержка сотовой связи
Некоторые беспроводные маршрутизаторы имеют функцию мобильного шлюза — поддерживают доступ к интернету посредством сотовых сетей того или иного стандарта.
Межсетевой экран (файрвол)
Все маршрутизаторы поддерживают функцию межсетевого экрана (брандмауэра, файрвола), хотя бы благодаря наличию NAT. Но уровни реализации не везде одинаковы. Например, поддержка SPI позволяет эффективнее обнаруживать и устранять различные атаки.
Проброс портов (forwarding)
Проброс портов обычно используется для того, чтобы предоставить пользователю извне локальной сети (например, из интернета) доступ к определенным компьютерам в сети в зависимости от порта, по которому обращается пользователь. Существует несколько методов настройки проброса портов.
Как правило, маршрутизаторы позволяют задавать различные правила для фильтрации трафика, в том числе для целей безопасности. При этом правила могут быть применимы на разных уровнях сетевых протоколов — от MAC-адресов компьютеров до конкретных приложений и сайтов.
Некоторые серьезные маршрутизаторы могут выполнять функции VPN, поддерживая работу нескольких защищенных туннелей. Это позволяет обходиться в локальной сети без отдельного VPN-сервера.
Медиасервер (USB sharing)
Некоторые модели Wi-Fi устройств оснащаются портом USB для предоставления совместного доступа к файлам, находящимся на внешнем носителе. Доступ может предоставляться по нескольким сетевым протоколам.
Подключение принтера позволяет организовать совместный доступ к нему всех участников сети.
Роутер Xiaomi Mi Wi-Fi Router 4C EU
Один из самых мощных и доступных роутеров Xiaomi для дома и для создания домашней сети. Простой и надежный роутер обеспечивает превосходное качество связи.

4 антенны для сильного сигнала
Наличие 4 всенаправленных антенн обеспечивает хороший охват и мощный интернет сигнал по всему радиусу действия.

64 Мб встроенной памяти
Наличие хорошего объема встроенной памяти позволяет обеспечивать стабильное соединение для 32 устройств одновременно. Достаточно для большой семьи, гостей и умной техники. Максимальное количество одновременных подключений –до 64.
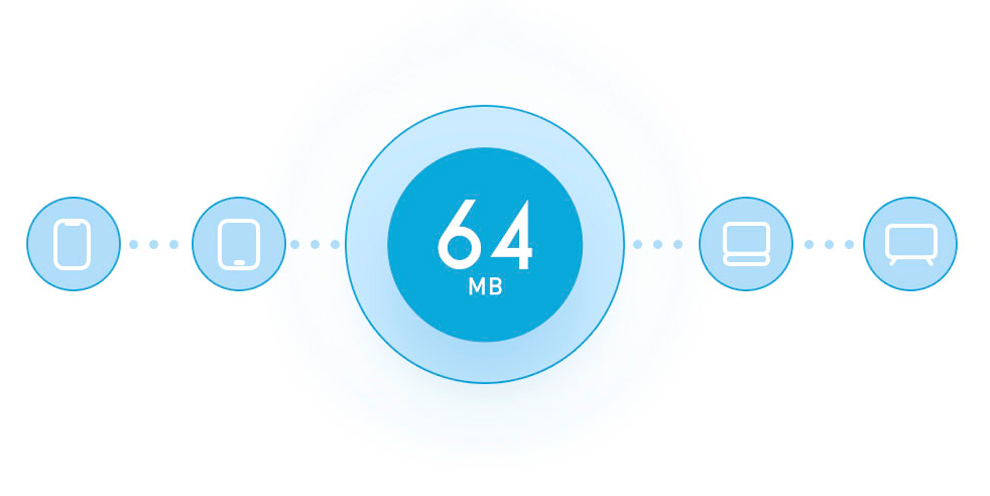
Умная настройка приоритетов
Современные игры требуют колоссальной ширины канала для мгновенного обмена гигабайтами информации. Роутер Xiaomi Mi Wi-Fi Router 4C располагает простыми и умными настройками, позволяющими правильно расставить приоритеты между пользователями. Правильно настроив приоритеты, вы можете играть в онлайн игры и не мешать смотреть сериалы в соседней комнате.
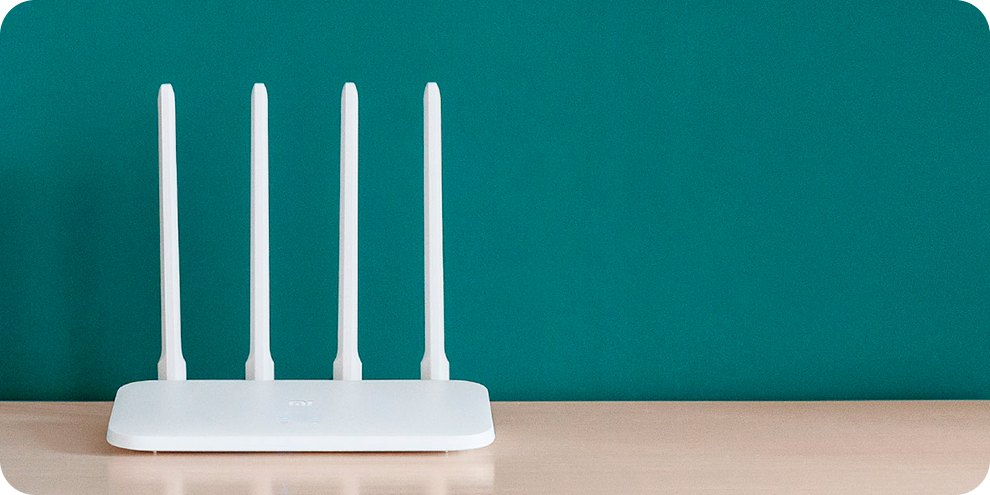
Хороший уровень защиты от взлома
Полный доступ к управлению сетью позволит вам защититься от злоумышленников. Ни одно устройство не будет подключено к сети без вашего одобрения. При попытках взлома, роутер предложит занести адрес, с которого выполняются попытки, в черный список.
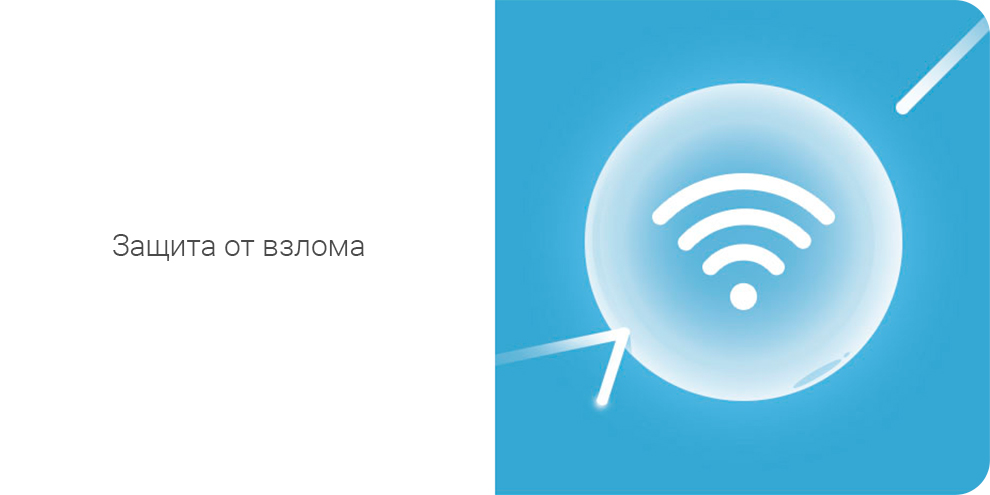
Возможность оптимизации беспроводного сигнала
Оптимизируйте качество беспроводного сигнала через встроенное приложение.

Удаленное управление домашней сетью
Через приложение на смартфоне, вы можете управлять домашней сетью, находясь в любом месте с доступом в интернет.
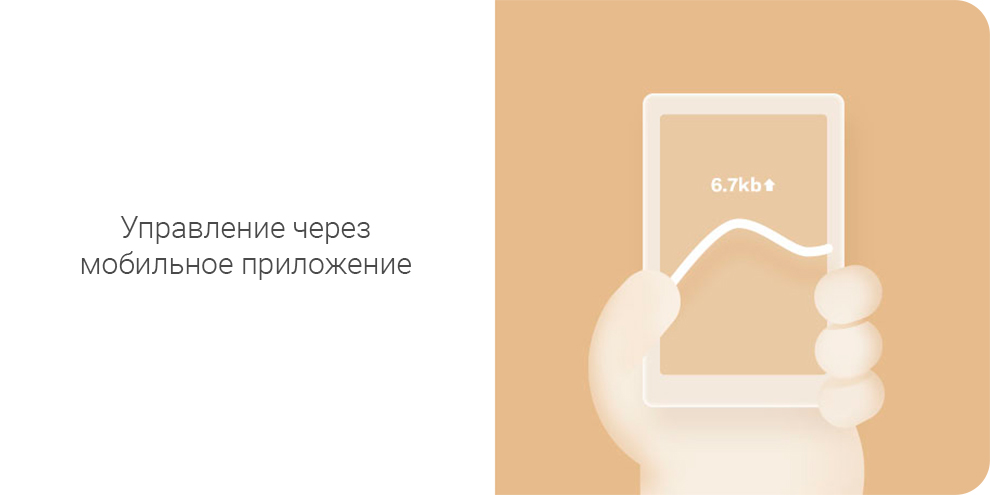
Характеристики
| Наименование: | Mi WiFi Router 4C |
| Бренд: | Mi |
| Материал: | ABS-пластик |
| Процессор: | Двухядерный MT7628DA |
| Оперативная память: | 16MB Nor Flash |
| Память: | 64 МБ DDR2 |
| 2.4G WiFi: | 2X2 (поддержка протокола IEEE 802.11N, максимальная скорость до 300 Мбит/с) |
| 5G WiFi: | Не поддерживается |
| Антенна: | 4 внешние мультиэлементные всенаправленные антенны |
| Cистема охлаждения: | Естественное охлаждение |
| Интерфейс: | 2 х 10/100/1000 LAN (Auto MDI / MDIX) 1 х 10/100/1000 WAN порт (Auto MDI / MDIX) Трехцветный светодиодный индикатор Кнопка системы восстановления заводских настроек Интерфейс ввода питания |
| Беспроводной канал: | 2.4GHz: 1,2,3,4,5,6,7,8,9,10,11,12,13 |
| Модуляция: | 11b:DSSS:DBPSK(1Mbps),DQPSK(2Mbps), CCK(5.5/11Mbps) 11g:OFDM:BPSK(6/9Mbps), QPSK(12/18Mbps),16QAM(24/36Mbps), 64QAM(48/54Mbps) 11n:MIMO-OFDM:BPSK,QPSK,16QAM,64QAM |
| Чувствительность приемника: | Канальные скорости:MCS0 |
90% RH (без конденсата). Температура хранения -40
Инструкция
Как подключить Mi Router 4 через приложение
Первым делом необходимо включить роутер и подключить в WAN-разъем кабель Ethernet. Далее необходимо скачать приложение Mi Wi-Fi.

При запуске приложения мы сразу получаем уведомление, сигнализирующее о появлении нового роутера рядом.

Далее нажимаете Set up now и ожидаете проверки наличия интернета.

Следующим пунктом необходимо дать название сети Wi-Fi и задать пароль.

Ожидаете применение настроек. Настраиваются, кстати, сразу два диапазона: 2,4 ГГц и 5 ГГц.

Затем переподключаетесь к сети Wi-Fi с заданным именем. И попадаете в главное меню приложения, в котором можно просматривать все устройства, подключенные к роутеру, и контролировать скорость подключения.

Внизу также присутствует клавиша с дополнительными возможностями.

Можно проверить скорость соединения и оптимизировать Wi-Fi.

В меню Firewall можно посмотреть настройки безопасности и создать белый либо черный список.

В «Настройках» есть возможность изменить настройки Wi-Fi, Network, настроить регион и время, проверить обновления и сбросить настройки.

Как подключить Mi Router 4 через web-интерфейс
Первый пункт остается неизменным: включаете роутер и подключаете в WAN-разъем кабель Ethernet. Подключаетесь к сети Wi-Fi с названием, указанным на наклейке снизу роутера.

Далее запускаете любой браузер и вводите в адресной строке miwifi.com или 192.168.31.1. Затем попадаете на главную страницу настроек.

Для начала настройки достаточно нажать клавишу Start. Роутер настраивает автоматическое соединение.

В следующем меню настраиваете название точки доступа Wi-Fi и пароль.

Пару секунд применяются настройки и выдается информация об успешной первичной настройке роутера.

Переподключаетесь к точке доступа, которую создали, заходите по тому же адресу в браузере. После чего будет предложено ввести пароль администратора.

Вводите пароль и оказываетесь в главном меню настроек, в котором можно увидеть подключенные устройства, информацию о скорости и количестве переданных данных.

Нажав сверху на вкладку Settings, вы можете изменить настройки Wi-Fi, настройки Network, изменить пароль и настроить черный/белый список, обновить или сбросить роутер.

Во вкладке Advanced предоставляется возможность настроить дополнительные параметры, если есть такая необходимость.

Если что-то пошло не так, вы в любой момент можете сделать сброс настроек роутера. Для этого необходимо убедиться, что Mi Router 4A Giga Version запустился, затем нажать и удерживать кнопку Reset на задней панели, пока индикатор состояния не загорится оранжевым светом.


