Как самостоятельно подключить роутер
Как только пользователь, кроме компьютера, начинает использовать еще и другой гаджет для пользования всемирной паутиной, то у него тут же возникает проблема обеспечения его доступом в интернет и при этом не нести дополнительные расходы на связь. Но, чаще домашних девайсов с функцией серфинга в глобальной сети даже больше чем несколько. Для оптимального решения проблемы, как правило, устройство раздающее интернет, т. е. маршрутизирующее его на все имеющиеся дома компьютеры и гаджеты.
Однако одним лишь приобретением в магазине этого прибора проблему не решить, а необходимо еще знать, как грамотно подключить роутер. Ниже простыми словами с рисунками приведено подробное описание всех действий, как подключить роутер к компьютеру с использованием Wi-Fi или кабелем «патч-корд» для роутера, а также как правильно подключить беспроводной маршрутизатор, чтобы все потом хорошо работало, и как говорят в народе — стало Вайфаить, сделав доступным интернет там, где это нужно.
С целью устранения нередко возникающих сложностей в конце представлено руководство о том, как грамотно подключить роутер на роутер и осуществить их настройку. Изложенные инструкции в равной степени применимы для любых моделей беспроводных и проводных точек доступа.
Суть работы прибора
Перед тем, как приступить непосредственно к вопросу подключения устройства, необходимо знать основной принцип его функционирования. Опытные пользователи могут просто пропустить этот раздел руководства и сразу перейти к следующему.
Маршрутизатор – это прибор, самостоятельно выполняющий соединение с глобальной сетью с использованием введенных в его интерфейс параметров, фактически это малогабаритное устройство осуществляет роль компьютера, но с функцией маршрутизации, поэтому роутер может распределять интернет на множество девайсов через Вай фай либо по кабелям.
Физически с всемирной сетью соединен только сам роутер, роутеру и присваивается определенный IP адрес. Поэтому дополнительно платить за множество подключенных к нему компьютеров или смартфонов не понадобится, конечно, в случае если не были приобретены дополнительные услуги.
Процедура подключения
Само подключение WiFi роутера выполняется очень просто, и иметь значительный объем знаний для этого не обязательно. На корпусе всех роутеров есть специальное гнездо «Интернет», куда требуется подсоединить провод от поставщика услуг связи (этот разъем называется «WAN»).

Рядом с ним располагаются разъемы «LAN», именно к одному из них необходимо подключаться патч-кордом к сетевой карте ПК либо ноутбука. А также через эти порты осуществляется проводная коммуникация с различными приставками, СмартТВ, дополнительными компьютерами и т. д., которые для дома тоже играют немаловажную роль.
Теперь пошагово разберем поставленный вопрос, как подключить маршрутизатор. Потребуется произвести только несколько последовательных шагов:
- Вставить провод от провайдера в разъем «WAN»;
- Идущим в комплекте проводом выполнить установку связи любого из разъема «LAN» роутера с таким же гнездом сетевой карты ПК;
- Подать электроэнергию в устройство через комплектный адаптер, подключив его к сети 220 В. Затем, если есть, то нажатием клавиши «Вкл.» на корпусе маршрутизатора активировать прибор (при этом начнут светиться специальные индикаторы на его корпусе);
- Готово! Роутер подключен. Остается только ввести необходимые параметры настроек.
Маршрутизатор подключить для дальнейшей настройки, доступно и не имея кабельного соединения с ПК, а соединившись с ним по Вай-фай. Но это менее надежный метод. Особенно, когда это выполняется новичком, то после введения параметров уже вновь подключившись, нередко появляются сбои в работе. Конечно, они быстро могут быть устранены, однако в случае недостаточного опыта владельца аппарата исправление их потребует значительных затрат нервов и времени. Поэтому настоятельно рекомендуется для ввода настроек пользоваться проводным соединением.
Процедура подключения «ADSL» маршрутизатора

Принцип действий полностью аналогичен описанному алгоритму предыдущего раздела этой инструкции, но в этом роутере порт WAN отсутствует и его заменяет разъем с наименованием «Line». После подключения можно сразу начать осуществлять ввод настроек ADSL Wi-Fi роутера.
Как подключить роутер на роутер?
Если надо покрыть большую площадь охватом беспроводного сигнала, например, в случае крупной квартиры или дома, то это эффективно осуществляется подключением роутер на роутер. Это гарантировано увеличит радиус покрытия Вайфаем.
Схематично это можно показать следующим образом:

Всего существует 2 основных метода реализации поставленной задачи:
- С использованием кабеля;
- Через Wi-Fi.
1 метод: Проводной
Потребуется кабель, именуемый витой парой, имеющий достаточную протяженность, чтобы соединить 2 маршрутизатора между собой.

С целью подключения необходимо произвести следующие действия:
- Один конец провода установить в гнездо «LAN» маршрутизатора, соединенного с глобальной сетью;
- Другой штекер кабеля вставить в разъем «WAN» 2-го роутера;
- Далее ввести параметры настроек в 1-й роутер для настройки под поставщика интернета, а во 2-й под динамический ip.
2 метод: по Вай-фай
Если отсутствует возможность протяжки провода между аппаратами (что встречается крайне часто), то придется использовать вторую методику, которая отличается сложностью настроек, поэтому ему уделим в этом руководстве больше внимания.
У пользователя имеется доступ к маршрутизатору с выходом в глобальную паутину (обозначим этот роутер «1-й») и другой прибор для использования в функции репитера – «2-й».
На первом этапе надо соединить «1-й» с ПК и выполнить настройки интернета на нем. Затем соединить «2-й» с ПК и выполнить настройки подключения к точке доступа.
Алгоритм действий включает в себя следующие последовательные шаги (приводится для операционной системы Виндовс 7, но алгоритм полностью аналогичен, с небольшими изменениями, для других версий «Windows»):
- Кликнуть «Пуск» и перейти в окно «Панели управления»;
- После этого войти в раздел «Сеть и Интернет»;
- Затем перейти во вкладку «Центр управления сетями и общим доступом»;
- Далее открыть «Изменение параметров адаптера»;
- Вызвать контекстное меню от «Подключение по локальной сети»;
- Кликнуть по строчке «Свойства»;
- Установить отметку на пункте «Протокол Интернета версии 4»;
- Кликнуть на «Свойства»;
- Установить отметку на строчке «Использовать следующий IP» и вписать данные от провайдера;

- Щелкнуть кнопку «Ok»;
- Запустить интернет-обозреватель и в его поисковом поле напечатать «192.168.1.254» (он обычно написан снизу на корпусе роутера, поэтому в случае несовпадения с этой инструкцией рекомендуется ввести именно указанный на приборе);
- Кликнуть «Ввод»;
- В отобразившемся окошке напечатать код доступа и имя (если не меняли, то в оба поля обычно вводится «admin»;
- В появившемся интерфейсе войти в раздел «Беспроводная сеть»;
- Перейти в подраздел «Настройки беспроводной сети»;
- В графе режима указать «Универсальный ретранслятор»;

- Кликнуть «Поиск» и в отобразившемся перечне выделить свою сеть и щелкнуть по «подключиться»;

- Кликнуть «сохранить»;
- Перезапустить роутер;
- Вновь открыть в интерфейсе раздел «Беспроводная сеть»;
- Перейти в подраздел «Безопасность беспроводного соединения»;
- Далее для обеспечения корректного функционирования «2-го» маршрутизатора необходимо ввести те же параметры, что указаны в «1-м»;

- Снова перезапустить прибор;
- В интерфейсе открыть раздел «Состояние»;
- Кликнуть кнопку «Обновить»;
- В графе «Канал» номер не должен меняться;

- Готово! Сеть расширена и уже можно подключать к ней свои девайсы.
Как подключить любой маршрутизатор: универсальная пошаговая инструкция


- Надо найти удобное место, чтобы ни провода, ни роутер не мешали пользователям.
- Подключить интернет к роутеру, а сам роутер к электросети и компьютеру (вспоминаем, что кабель провайдер включается в порт другого цвета).
- В любом браузере, установленном на компьютере, ввести адрес 192.168.0.1. или 192.168.1.1. Цифры могут быть другими, это зависит от бренда и модели, правильный адрес указан на наклейке на днище роутера).
- В открывшемся окне ввести логин и пароль (заводские значения admin в оба поля).
- Если появилось предложение сменить пароль (рекомендуется для безопасности), сделать это. Иногда этот шаг можно пропустить, но тогда он будет появляться при любом переходе в админке.
- Воспользоваться мастером быстрой настройки. Эта опция может называться по-разному, но всегда появляется при первом включении устройства. Надо пройти установку, согласно подсказкам мастера. Некоторые данные для ввода (например, тип подключения) можно подсмотреть в вашем договоре с провайдером. Автоматической настройки чаще всего достаточно.
- Более тонкая ручная настройка роутера – тема для отдельного разговора (перейдите по ссылке, там все подробности).
- Пользоваться интернетом.
- Кликаем на значок интернета в нижнем правом углу и выбираем «Параметры сети и интернет».

- Далее выбираем пункт «Настройка параметров адаптера».

- Выбираем нужный адаптер и правой кнопкой мыши открываем «Свойства». Включаем если он отключен.

- Нажимаем на «IP версии 4» и открываем его «Свойства».

- Получение IP-адреса и DNS сервера должно быть в автоматическом режиме.

- Часть устройств не видит сети.
Если часть устройств не видит сети — надо попробовать подключится, находясь ближе (подойти с телефоном к месту установки роутера). Если рядом сеть появляется, а с удалением постепенно гаснет до полного исчезновения, придётся подыскать для роутера другое, более удобное место. - Сигнал слабый.
Для решения этого вопроса нужно попробовать поднести устройство так, чтоб антенна находилась ровно под ним. Если при таком поднесении сигнал усиливается — антенну нужно повернуть (обычно это в конструкции предусмотрено) в сторону приёмников сигнала. Такое часто бывает, если роутер вешают где-нибудь в прихожей (сама физика антенны устроена так, что лучший сигнал находится в точке над ней и расходится сферически).
Это предусмотрено не у всех моделей, но иногда в интерфейсе настройки есть возможность регулировать мощность передатчика. Для теста устанавливают её на максимум, потом опытным путём выясняют необходимое значение. - Я не вижу сети вовсе!
Если после настройки ни одно устройство (ВСЕ!) не может найти роутер, возможно, у него просто выключена беспроводная сеть. А если включена, то не установлена функция «вещания» (точное название зависит от прошивки). Если функция выключена, интернет работает, но не раздаётся беспроводным способом и новые устройства (а такими будут все, если роутер настраивается впервые) Wi-Fi просто не увидят. - Вокруг слишком много сетей.
В настройках это иногда тоже создаёт проблему. Если маршрутизатор достаточно современный — пробуют перейти в другой диапазон (из 2.4 гГц в 5). Этот диапазон менее распространён и в нём наверняка можно будет нормально подключаться и работать.

- Позвонить в службу поддержки и попросить их изменить адрес (в большинстве случаев пользователя попросят назвать новый, хотя у провайдера эта информация отобразилась — смог же он заблокировать).
МАС — это комбинация из цифр и букв, которые нужно назвать в точной последовательности (он уникален и у каждого сетевого устройства свой — будь то сетевая плата, роутер или точка доступа ). - Подменить МАС. У каждого роутера в настройках есть возможность как увидеть текущий адрес, так и изменить его. Если настройка проводится с компьютера, к которому ранее подключался кабель провайдера, то роутер сам предложит использовать именно этот адрес, и проблема будет решена. Провайдер будет уверен, что вы к нему по-прежнему подключаетесь с того же компьютера. Сообщать ему о покупке роутера или нет, пользователь может решить самостоятельно.
- Иногда звонить необязательно — возможность посмотреть или сменить МАС предлагается в личном кабинете пользователя на сайте провайдера.
У нас роутер D-Link DIR 825. Место для него давно было обозначено в квартире, на шкафу под потолком почти. Подключить то подключили, а вот с настройками немного запуталась. Понимаю, что должно автоматически включиться, но потом в статье нашла полезную информацию, где именно нужно выставить настройки сети. За что очень благодарна. Все наглядно и понятно.
Я девушка и меня пугали, что сама не смогу ничего сделать и обязательно надо платить за настройку. У консультантов попросила простой в настройке, но хороший роутер. Посоветовали TP-LINK AC 1200, его и купила. Поискала разные статьи про настройку, оказалось все просто.
Сделала все по инструкции, он потом сам настроил все автоматически, просто написала как хочу, чтобы называлась сеть wi-fi. Сразу стал работать интернет, а вся настройка заняла 1 минуту.
Инструкция по подключению и настройке Wi-Fi роутера
В настоящее время на рынке присутствует огромный ассортимент различных роутеров от самых разных производителей. Мы долго просматриваем всевозможные заметки в сети об определенных марках и моделях роутеров, чтобы максимизировать для себя выгоду из покупки.
Когда же приходит время подготовки купленного маршрутизатора к работе, т.е. подключение его к сети, устройству и последующей его настройке, то у нас начинают разбегаться глаза и путаться мысли. Все дело в том, что первая настройка роутера — это не самая легкая задача, что обусловлено множественными факторами: пугающее количество различных разъемов на корпусе, правильность установки, настройка устройства и т.д.
В этой статье мы изложим подробную инструкцию по установке и настройке маршрутизатора, которую вы сможете использовать с любой моделью от любого производителя. В конце концов, они не так и сильно отличаются между собой. Итак, начнем.
Информация перед началом подключения
Для начала давайте пройдемся по некоторым пунктам, которые будет полезно знать каждому, кто собирается впервые подключать маршрутизатор. Во-первых, принцип подключения у всех роутеров одинаков, т.е. не имеет значения какую модель и от какого производителя вы приобрели — это совершенно не важно. Во-вторых, также не важно, услугами какого провайдера вы пользуетесь.
Единственное, что вас должно волновать — это тип вашего Интернет-подключения, с которым вы будете работать при настройке роутера, но об этом позже в инструкции. Итак, давайте примерно составим ваш план по первой установке роутера для своего пользования:
- Первой вашей преградой по использованию роутера станет его упаковка, с которой, мы надеемся, у вас не возникнет проблем. Избавившись от упаковки, далее вам необходимо подключить устройство к необходимому вам компьютеру, а затем подключить к ним обоим кабеля, т.е. адаптер питания, кабель Интернет-провайдера, сетевой кабель между маршрутизатором и компьютером.
- Как только вы сможете провести всю эту кучу проводов между компьютером и роутером, а затем запитать его, вам далее потребуется пройти в его настройки. Делается это во всех случаях одинаково с помощью специального IP-адреса и браузера. Вводим в адресную строку браузера указанный на коробке маршрутизатора IP-адрес и откроется страница с его настройками. Тут все довольно просто.
- Пройдя в настройки роутера, вам понадобится выставить в нем нужные параметры. Забежав немного вперед, вы будете выставлять в настройках тип подключения вашего Интернета, а также личные данные от него, если это будет требоваться, но об этом подробнее далее в инструкции.
- И последнее что останется — это выставление для вашей уже настроенной сети Wi-Fi предпочтительного имени и пароля. Вы можете использовать и заводские значения, но все же лучше будет выставить свои.
Как видите, не так все и сложно…относительно. У большинства пользователей все же возникают определенные трудности во время выполнения вышеуказанных действий. Давайте пройдемся по ним более детально.
Установка роутера для работы
Для начала вам необходимо определиться с местом, в котором будет располагаться роутер. Но, выбирать вам особо не придется, так как этим местом станет месторасположение вашего кабеля Интернет-провайдера. В общем, отталкивайтесь от обстоятельств. Однако, рекомендуется все же устанавливать роутер повыше.
Далее вам нужно выполнить подключение роутера к питанию с помощью адаптера. Вы сразу поймете, что тот начал работать по загоревшимся индикаторам на нем. Если они не горят, то у вас на роутере наверняка есть кнопка питания — нажмите на нее.
Теперь вам нужно раскидать нужные кабеля для роутера. Если вы будете подключать маршрутизатор к компьютеру, то вам нужно сначала подключить кабель от Интернет-провайдера в WAN-порт(обычно выделяется одним цветом на устройстве, как правило синим или черным). Затем возьмите стандартный сетевой кабель, который должен был быть в коробке с роутером, подключите один конец к LAN-порту вашего компьютера, а другой конец — в один из четырех LAN-портов роутера.

Если же вы не хотите подключать роутер к компьютеру или у вас отсутствует такая возможность, то вам нужно всего лишь подкинуть его к питанию и подключить кабель от Интернет-провайдера.
Если вы сделали все согласно вышеуказанным шагам, то ваш маршрутизатор уже должен был создать беспроводную точку доступа Wi-Fi. Однако, данное подключение будет выступать под стандартным именем и паролем, которые должны указываться на коробке или же корпусе самого устройства.
Чтобы выполнить подключение к созданной сети с любого устройства, имеющим на своем борту Wi-Fi модуль, вам нужно активировать этот модуль и ввести указанные производителем пароль и логин.
Вход в веб-интерфейс установленного роутера
Чтобы выполнять настройку установленного маршрутизатора, вам необходимо произвести вход в его веб-интерфейс, в котором как раз таки и будут содержаться всевозможные настройки для этого устройства. Все что вам нужно сделать, так это вбить в адресное поле своего браузера указанный на коробке роутера или его корпусе IP-адрес, например, 192.168.1.1, и перейти по нему.
Также хочется указать, что вам нет необходимости уже иметь сетевое подключение, дабы перейти по этому адресу, т.е. настройку можно производить и без подключения к сети.

Единственное, что вам действительно необходимо для настройки — это подключенный к роутеру через кабель компьютер или устройство, выполнившие вход в созданную роутером Wi-Fi сеть.
Итак, вы нашли нужный вам адрес для входа в веб-интерфейс маршрутизатора. Перед вами должен появиться экран с вводом логина и пароля. Как уже было указано ранее, найти эти данные не составит труда на коробке роутера или же на нем самом. Также стоит указать, что в некоторых случаях пользователю даже не придется ничего вводить, т.е. роутер будет не защищен и именно вам придется сразу же придется устанавливать свой логин и пароль.
Настройка маршрутизатора через веб-интерфейс
Вот вы и оказались внутри настроек своего маршрутизатора. Признаться честно, впервые попав туда, вы наверняка будете растеряны, в связи с наличием огромного количества вкладок в веб-интерфейсе и множества настроек, которые располагаются в этих вкладках.
Однако, переживать не стоит, так как практически в любом роутере от любого производителя имеет специальная опция — быстрая настройка. Она может выглядеть по разному, но смысл у нее один и тот же — произвести как можно более быструю и простую для пользователя настройку устройства.
Найти этот пункт можно на стартовой странице веб-интерфейса или же в одной из вкладок. Например, в роутере от производителя Netis(да, не самая популярная марка роутеров, но тоже сойдет) быструю настройку можно произвести сразу же на стартовой странице. Вот скриншот веб-интерфейса Netis:

Как видите, вам нужно всего лишь поставить галочку напротив одного из типов Интернет-подключения и вбить некоторые данные(если понадобится) в нужные поля. Если нужны более детальные настройки, то нажимаем на раздел Advance, а если снова упрощенные — Quick Setup. На странице с быстрой настройкой у вас будет возможность изменить логин и пароль для раздаваемой роутером сети.
Сразу нужно указать, что веб-интерфейс каждой модели роутера будет отличаться, но это не должно стать проблемой, так как принцип настройки этих устройств один и тот же. Для начала воспользуйтесь быстрой настройкой, а затем, когда понадобится — воспользуйтесь продвинутой.
Настройка сетевого-подключения
Что же, мы подошли к одной из самых сложных частей этой этой темы — настройка сетевого подключения для роутера. Если у большинства до этого момента все было нормально и понятно, то на этом моменте множество пользователей действительно теряются.
Быстрая настройка в большинстве случаев может автоматически выставить все как нужно, но порой все вам может понадобится произвести ручные настройки. Итак, для начала вам нужно узнать, какой тип подключения у вас используется: DHCP, Static IP, PPPoE или другое. Данную информацию вы можете узнать связавшись со своим провайдером или же узнать ее из договора, который должен находиться у вас.
В большинстве случаев, провайдеры предпочитают использовать DHCP или же Динамические IP. Если у вас также используется такой тип подключения, то ваш роутер уже должен прекрасно работать, так как тот заранее настроен для работы с DHCP-подключением.
Если же у вас нет доступа к сети, то в вашем случае используется иной тип подключения. Описывать шаги для настройки других типов подключения не самая простая задача в связи с разницей в веб-интерфейсах роутеров от разных производителей. Но давайте все же рассмотрим пример настройки PPPoE-подключения в маршрутизаторе от того же Netis:

Как видите, вам нужно всего лишь перейти во вкладку Сеть, затем выбрать под вкладку WAN. В этих настройках нажать на ниспадающее меню типа подключения и выбрать PPPoE. Затем вписать логин и пароль от вашего Интернет-подключения и все будет готово.
Все интуитивно и понятно, если у есть знание о типе подключения и данные для его настройки. Итак, в итоге у вас должно получиться следующее: подсоединили роутер, выбрали нужный тип подключения и настроили это подключение, т.е. ввели нужный логин и пароль(если требуется) и т.д. Если вы сделали все правильно, то ваш роутер начнет раздавать Wi-Fi и вы спокойно сможете присоединиться к ней.
Изменение имени, пароля и региона Wi-Fi
Все работает, у вас есть доступ к сети и все буквально замечательно. Но, остался последний шаг в настройке вашего маршрутизатора — это изменение стандартного имени Wi-Fi сети, смена пароля для нее(сохранение заводского пароля является не лучшим решением) и выставление нужного региона.

Опять-таки, веб-интерфейсы различаются, но вы должны найти все вышеуказанные настройки в пункте Беспроводной сети. Однако, нужно уточнить кое-то что по поводу названия сети — его можно будет выставить в поле SSID. Пароль, соответственно, выставляется в одноименной строчке. Регион выставляйте согласно вашему местоположению, например, если вы проживаете на территории России, то выберите EU-регион.
Напоследок
Настройка маршрутизатора хоть и может показаться каким-то сложнейшим рядом действий, но на самом деле все невероятно просто. Итак, давайте еще раз кратенько пройдемся по тому, что вам нужно сделать:
- Установить роутер в удобное для вам место с кабелем от Интернет-подключения.
- Подключить кабель провайдера в WAN-порт, затем подключить один конец сетевого кабеля к одному из четырех LAN-портов на роутере, а другой — в LAN-порт сетевой карты вашего компьютера. Если не будете подсоединять кабель — только в WAN-порт.
- Зайти в веб-интерфейс маршрутизатора через браузер компьютера или с помощью другого устройства по Wi-Fi.
- Выполнить настройку согласно вашему типу подключения.

Вот, собственно, и все. Если же у вас не получилось с первой попытки правильно настроить свой роутер, то не беда, так как его всегда можно сбросить и предпринять попытку настройки заново.
Как Подключить WiFi Роутер, Если Есть Проводной Интернет?
По моим наблюдениям, немногие могут ПРАВИЛЬНО самостоятельно поставить и подключить wifi роутер, если есть проводной интернет. То есть настроить с его помощью беспроводную сеть и объединить в нее разные устройства. В результате чего впоследствии сталкиваются с трудностями, которые можно было решить еще на стадии проектирования локальной сети.
Как подключить wifi роутер?
Прежде чем приступить к пошаговому описанию по подключению вайфай маршрутизатора, хочу акцентировать ваше внимание на одном моменте.
Для создания полноценной локальной беспроводной сети, вам нужно купить именно такое устройство, как РОУТЕР, или еще его называют МАРШРУТИЗАТОР.
Дело в том, что очень много похожих по виду и функционалу устройств различного назначения. Например, по незнанию легко спутать с проводным маршрутизатором без WiFi, который тоже разводит сигнал интернета по устройствам. Но только при помощи кабелей — у него нет антенны.

Другое устройство, схожее по внешнему виду — точка доступа. У нее вообще немного отличные от наших задачи. Характерным отличием роутера от точки доступа является наличие у него нескольких розеток для сетевых кабелей. В то время, как у точки он обычно один.

Смысл подключения роутера в том, что именно он теперь, а не Ваш ПК, будет подсоединяться к интернету через кабель. Для этого все необходимые параметры, требуемые для соединения с провайдером, которые были в свое время применены в вашем настольном компьютере, теперь будут прописаны в настройках маршрутизатора. А все остальные устройства уже будут получать интернет по wifi именно от него и по правилам, которые будут в нем заданы.
Для того, чтобы подключить дома роутер и настроить сеть вай-фай, я использовал с десяток моделей от абсолютно разных производителей. Могу с уверенностью сказать, что в плане собственно конфигурации WiFi роутера и подключения к провайдеру различие между ними заключается лишь в деталях графического оформления администраторской панели. Поэтому усвоив один раз принцип на одной модели, вы сможете их применить на других. Сегодня в качестве примера буду иллюстрировать скриншотами с двух роутеров — TrendNet TEW-632BRP и ASUS WL-520GC.

Как подключить роутер к интернету через DHCP?
Первая настройка, которую мы разберем, это настройка DHCP сервера.
Если раньше компьютер был один и он один получал IP адрес от провайдера, то к роутеру мы сможем подцепить много компьютеров и гаджетов. А это значит, что именно маршрутизатор вместо компа будет «общаться» с оборудованием провайдера. А уже в рамках нашей домашней сети между этими устройствами он будет сам присваивать внутренний IP адрес каждому компьютеру, ноутбуку, телефону, ТВ и всему остальному.

-
После подключения к электропитанию прежде всего нужно настроить роутер на связь с компьютером. Для этого вставьте кабель Интернета в слот WAN на устройстве. А другой кабель, с двумя штекерами, который скорее всего прилагался к устройству, подсоединяем одним концом к сетевой карте компьютера. Туда, где раньше был интернетовский кабель. Другим — в любой из слотов LAN1, LAN2, LAN3 или LAN4 роутера.
Также хочу заметить, что подключать роутер к сети лучше через источник бесперебойного питания. У меня был неприятный опыт, когда хорошее устройство от Netgear ёкнулось из-за скачка напряжения в сети. Оно просто стало транслировать wifi не на 100, а на 2 метра. Разумеется, пришлось купить новый.
В Windows 7: «Пуск > Панель Управления > Сеть и Интернет > Центр управления сетями и общим доступом > Управление сетевыми подключениями > Изменения параметров адаптера».
Далее из общего списка типов находим и кликаем дважды по ярлыку «Подключение по локальной сети > Свойства > Протокол Интернета версии TCP/IP v.4»
На скриншоте я захожу в настройки «Беспроводного соединения», но у вас его еще нет, и поскольку мы соединили комп с роутером кабелем, то вам нужно выбрать пункт «Подключение по локальной сети»:

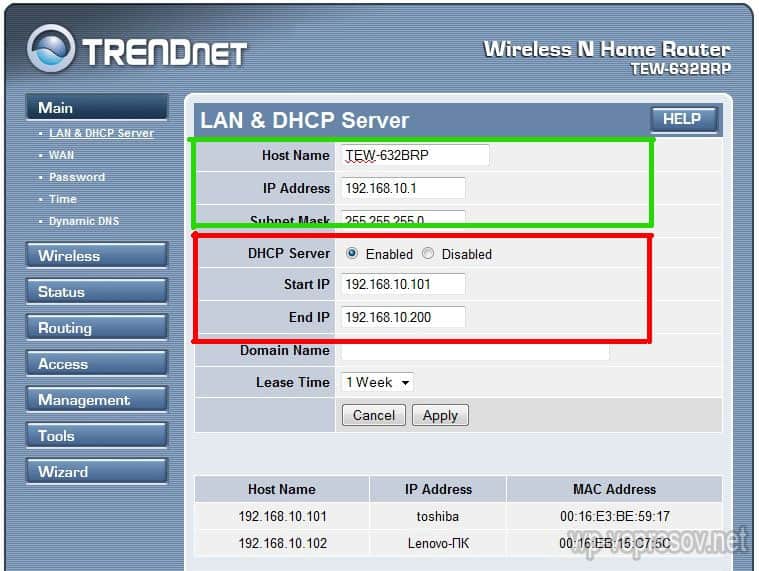
А вот так в ASUS:
Настройка подключения компьютера к роутеру через LAN
Теперь будем задавать параметры для нашей wifi сети дома — IP и маску роутера. Для Тренднета этот тот же самый пункт (см. рисунок 1, выделено зеленым), для Асуса — раздел WAN & LAN — в самом низу страницы настроек. В первом случае я задал IP 192.168.10.1, во втором — 192.168.1.1. Этот тот адрес внутри локальной сети, по которому мы сможем заходить через браузер в админку. И через который компьютеры будут обращаться к интернету. Маска — по умолчанию, 255.255.255.0
Подключение WiFi роутера к интернету через порт WAN
Это все были цветочки, теперь самое интересное — настройка внешнего подключения роутера к интернету.
Тут существует несколько типов в зависимости от настроек провайдера. Происходит это в меню WAN.
- В Онлайме, которым я пользовался в свое время, IP выдавался автоматически. То есть настраивать специально ничего было не нужно. Просто втыкаешь шнур, настраиваешь локалку и все, wifi пошел. Соответственно, для этого типа в поле «WAN Connection Type» ставим Automatic IP.
- В Ростелекоме и ему подобных другой тип — называется PPPoE. Здесь Вам выдается логин и пароль, и для того, чтобы подключиться к интернету, нужно их каждый раз вводить. Для того, чтобы настроить выбираем тип PPPoE и делаем установки: User Name, Server Name (Service Name), Password, Primary DNS, Secondary DNS. Все значения для этих параметров выдает провайдер при подписании договора. Смотрите в него, там все должно быть — возможно, какие-то параметры заполнять не нужно. У меня это выглядело так:В Тренднете (пункт меню WAN)
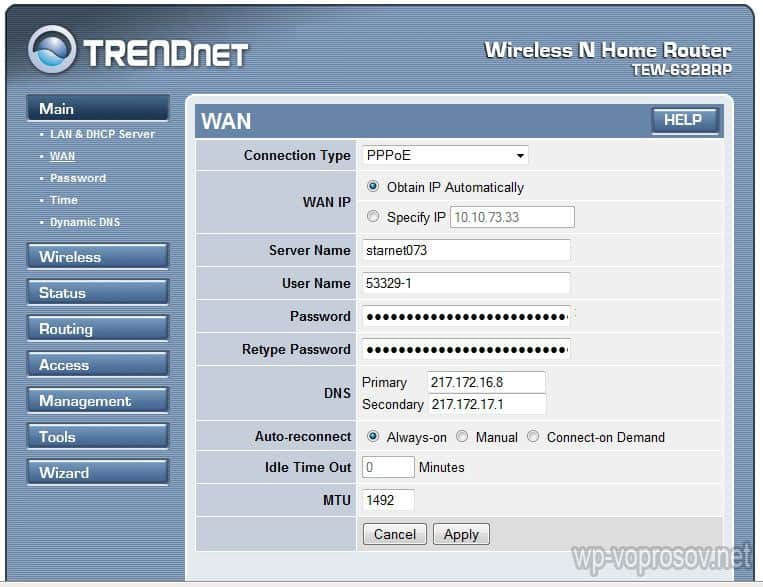
В Асус (пункт WAN & LAN)
Есть еще несколько вариантов коннекта к оборудованию провайдера, но мне они не попадались. Поэтому о них пока говорить не буду.
Как поставить шифрование подключения к сети WiFi маршрутизатора?
Если сделали все правильно и сохранили все настройки, то все устройства, поддерживающие wifi должны теперь увидеть новую сеть с заданным вами именем. Однако на этом вопрос, как подключить wifi дома, еще не закрыт. Домашняя сеть wifi получилась открытая, то есть любой желающий может воспользоваться вашим доступом в интернет на халяву. Чтобы всех обломать и сделать сеть wifi дома доступным только для его хозяина, надо защитить беспроводную сеть.
Есть несколько способов, я использовал в своей практике два WPE (или Shared Key) И WPA. Последний более надежный, поэтому рассмотрю его. Заходим в настройки безопасности. В Тренднете это пункт меню «Security», в Асусе — «Wireless > Interface».
Выбираем в меню WPE или WPA Personal (PSK, TKIP), задаем пароль для авторизации — от 7 до 64 символов. И сохраняем. Показываю, как было у меня:


Ну вот, сейчас чтобы войти в интернет через ваш роутер, надо ввести пароль. Остался последний штрих — чтобы не возникало проблем с подключением к роутеру всевозможных устройств и с работой программ, выставим вручную DNS-сервера. Настройка этого параметра находится там же где вводили параметры для соединения с интернетом. Активируем функцию ручного назначения DNS-серверов и пропишем туда IP от Google:
- DNS-Primary (или DNS-сервер 1):8.8.8.8
- DNS-Secondary (или DNS-сервер 2): 8.8.4.4
Также можно указать один из серверов Яндекса (например 77.88.8.8).

Как видите, подключить wifi через роутер и сделать сеть wifi дома достаточно несложно. Надеюсь, у вас тоже все получится!
Видео по подключению маршрутизатора к интернету
Теперь традиционное видео на десерт по подключению роутера, которое еще более понятно расскажет про типовые настройки для работы с сетью.