Невозможное возможно – с легкостью подключаем Смарт-телевизор к интернету
На сегодняшний день реальность такова, – приобретая телевизор нового поколения с функцией Smart TV, невозможно сказать, что он «очень умен». Только выход в глобальную сеть позволит получить «интеллектуальные» возможности. Поэтому вопрос о том, как подключить Смарт ТВ к интернету, возникает сразу же после покупки. Сделать это достаточно легко и просто.
Существует три ключевых способа подсоединения к Всемирной паутине, в зависимости от средств, используемых для этого. Остается их всего лишь подробно рассмотреть. А также изучить инструкции для совершения элементарных действий.
Предварительная особенность
Обратите внимание! Перед присоединением Смарт ТВ к интернету, в независимости от вида, важно знать основные показатели:
- скорость интернета, предоставляемая провайдером;
- качество беспроводного сигнала;
- в радиоканале скорость маршрутизатора.
Собственно они влияют на добротность показа телевидения с высоким разрешением картинки.
Прямое подключение к сети через кабель
Этот вид подсоединения телевизора к интернету подразумевает изначальную привязку к MAC-адресу устройства с функцией Smart ТВ. Для этого потребуются следующие действия:
- зайти в настройки и отыскать информацию о продукте. Обычно в этом списке обозначены все спецификации, в том числе и MAC-адрес;
- сделать звонок в техническую поддержку фирмы-провайдера и сообщить об изменении старых данных интернет-канала на новые.
Проводное соединение, в свою очередь, можно осуществляться несколькими способами.

«Internet – Телевизор»
В этом случае никаких проблем не должно возникать, если сетевая технология соединения «Динамический IP». Тогда будет достаточно вставить кабель в LAN-порт телеэкрана и, следуя автоматическим подсказкам, отрегулировать сеть.
Если телемонитор после стандартных манипуляций не подключается к интернету, то, скорее всего, системой предусмотрен «Статистический IP». В таких случаях сеть настраивается вручную. Для большей наглядности стоит проанализировать установку IP и DNS на тв «Самсунг»:
- после состыковки с кабелем система в «Настройках сети» выдаст подобное сообщение – «Не удалось установить проводное сетевое соединение»;
- тогда в этом же разделе необходимо выбрать «Настройки IP» и поменять значение с «Получать автоматически» на «Ввести вручную»;
- в появившемся окне вводятся соответствующие IP и DNS. После остается сделать клик по значку «Ok».
В итоге регулировка проводного сетевого соединения и подключение к интернету ТВ будет успешно завершена.
«Internet – Свитч – Телевизор»
Если рассматривается вариант, когда вовремя просмотра телеканалов, нет необходимости работы на ПК или ноутбуке, то в такой ситуации подойдет свитч. Это устройство-переключатель между потребителями интернет-потока. Стоимость его невелика, что и подкупает. Но, когда есть потребность в одновременном использовании всех устройств, то подойдет следующая более популярная схема.
«Internet – Роутер – Телевизор»
Последовательность соединения такова, что сетевой кабель вставляется в WAN-порт маршрутизатора, а затем к нему с помощью отпрессованной витой пары присоединяется телеустройство.
Чтобы «коннект» для Смарт ТВ устанавливался автоматически, предварительно необходимо сделать отладку DHCP-сервера. Именно он механически передает IP и назначает DNS. Если же этого не совершить, то все опции придется производить в ручном режиме.
Подсоединение к интернету через Wi-Fi (встроенный)
Если телеустройство обладает встроенным адаптером Wi-Fi, то это облегчает как подключение к сети, так и не загромождает пространство множеством проводов. Просто опять же следует предварительно «динамически» настроить DHCP с единым IP для всех гаджетов. Тогда всего лишь останется последовательно перейти по опциям:
- «Меню» – «Сеть» – «Настройки сети»;
- Кнопка «Пуск», которая осуществит поиск всех маршрутизаторов.
- Затем из списка необходимо выбрать личный роутер и нажать «Далее».
- Вводится ключ-безопасности (совпадает с паролем роутера и составляет не менее 8 символов).
После чего происходит проверка соединения и его непосредственное внедрение. Если все благополучно сложилось, то беспроводная сеть установлена. А вот если не удалось все так гладко осуществить, то доведется вернуться к первоначальному этапу и отрегулировать все вручную.

Подключение через специальный внешний Wi-Fi-приемник
Способ подойдет для тех, кто экономит пространство и не хочет «засорять» его кабелями, и если телевизор не оснащен встроенным адаптером Wi-Fi.
Для этой цели полезным будет приобрести внешний Wi-Fi-приемник, его единственный минус – завышенная цена.
Интересный факт! Определенная модель Smart TV будет работать только с аналогичной фирменной приставкой.
И, наконец, подключение к интернету через WiFi (внешнего типа) делается элементарно с помощью USB-разъема. Вставив в него адаптер, отладка беспроводного соединения происходит подобно настройке со встроенным приемником.
Как видно, реализовать «коннект» между смарт-телевизором и Всемирной паутиной несложно. Следует всего-навсего знать последовательность действий, однако иногда пробовать экспериментировать с функциями.
Как подключить и настроить Smart TV?

Многие модели современных телевизоров поступают в продажу уже оснащенными технологией Smart TV, позволяющей прямо через интерфейс ТВ заниматься поиском в онлайн, смотреть кино и даже общаться по Skype. Однако для обеспечения корректной работы Smart TV требует правильных подключения и настройки.
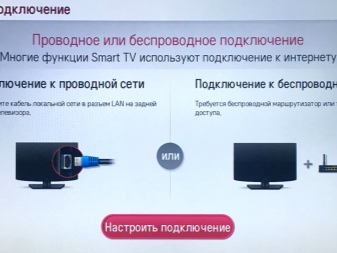

Как подключить?
Для того чтобы начать работу со Smart TV, необходимо наладить соединение между самим телевизором и интернетом. Делается это двумя способами:
- беспроводным, подразумевающим подсоединение к Wi-Fi;
- проводным, требующим обязательного использования кабеля.
Первый способ является более предпочтительным, так как образующееся соединение обладает гораздо большей скоростью. Такую схему проще включить и не придется решать довольно утомительный вопрос размещения кабеля в квартире. Тем не менее, установить и кабельное соединение особых сложностей вызвать не должно.


Для создания проводного соединения необходимо подобрать LAN-кабель требуемой длины, а затем подсоединить его к телевизору, модему и Ethernet-порту.
Делается это следующим образом: один конец вставляется в Ethernet-разъем на телевизоре, а второй – подключается к внешнему модему. Сам же модем к этому времени уже должен быть соединен с Ethernet-портом в стене. Устройство довольно быстро распознает новое соединение, и связь будет установлена, после чего на телевизоре сразу же можно будет активировать Smart TV. Данный способ имеет достаточно минусов. К примеру, используемую технику довольно сложно куда-то перенести, так как все зависит от длины кабеля.

Более того, качество соединения сильно зависит от состояния провода, а его малейшее повреждение приводит к сбою всей работы. Довольно часто с течением времени покрытие шнура трескается, приоткрывая опасное содержимое, что ведет к повышению вероятности удара током. Ну и, конечно же, провод не всегда удается скрыть под полом, плинтусами или за шкафами, и он остается некрасиво лежать на всеобщем обозрении. К преимуществам кабельного способа относят простоту схемы, а также отсутствие необходимости дополнительно настраивать сигнал телевизора. Большая часть неполадок происходит из-за состояния кабеля, а значит, его замена приводит к ликвидации проблем. Стоит специальный провод мало, и подключается менее чем за 1 минуту.

Беспроводное подключение Smart TV через Wi-Fi возможно только при наличии встроенного в телевизор Wi-Fi-модуля, отвечающего за принятие сигнала. При отсутствии модуля дополнительно придется покупать специальный адаптер, выглядящий как небольшая флешка и подключающийся к USB-порту телевизора. Первым делом необходимо включить в квартире Wi-Fi, а также либо подсоединить адаптер, либо убедиться, что встроенный модуль бесперебойно функционирует. Далее через телевизор запускается поиск доступных сетей и происходит подключение к одной из них. Если потребуется ввести пароль или код безопасности, то необходимо это сделать. Как только телевизор подключится к интернету, можно переходить и к налаживанию Smart TV.

При необходимости воспользоваться технологией Smart TV можно будет и при помощи компьютера. В этом случае потребуются либо HDMI-кабель, либо работающий Wi-Fi. Однако в первом случае доступ в интернет сам телевизор не получит, но можно будет включать видеозаписи на компьютере, а видеть результат на большом экране. Во втором случае компьютер просто выполняет функцию роутера, а потому доступ в онлайн-пространство компьютер получает.
Необходимо добавить, что иногда технология Smart TV требует использования специальной приставки. Данный модуль подсоединяется к телевизору при помощи HDMI-кабеля либо комбинации из кабеля и конвертера HDMI-AV. Возможна также «стыковка» через USB-разъем. Заряд оборудование получает либо от самого телевизора, либо от адаптера, включающегося в розетку.


Перед соединением приставки с телевизором рекомендовано сперва обесточить технику, а затем кабелем соединить соответствующие разъемы.
В том случае, когда приставка подсоединяется к роутеру при помощи LAN-кабеля, лучше выбрать шнур RJ-45. Соединив два устройства, необходимо открыть меню медиаплеера и отыскать настройки сети. Отметив «проводное соединение» или «кабель», достаточно будет нажать на кнопку подключения, после чего начнется процедура автоматической настройки.

Как правильно настроить?
Необходимо упомянуть о том, что настройка Smart TV отличается в зависимости от используемой модели телевизора. Тем не менее, было ли это подключение через роутер или кабель, происходило ли оно без антенны, если все составляющие цепи подсоединены правильно, на экране должно появиться сообщение о том, что устройство подключено к интернету. Далее в основном меню выбирается раздел «Поддержка» и активизируется пункт Smart Hub. Запустив обозреватель, можно начать установку виджетов, то есть вспомогательных приложений для работы в интернете.

Особенности настройки разных моделей
Особенности настройки Smart TV зависят от модели телевизора.
Большинство моделей LG для корректной работы требуют прохождения регистрации в системе Smart TV, без которой невозможной окажется даже установка приложений. Зайдя в основное меню телевизора, в верхнем правом углу необходимо найти клавишу, позволяющую посетить свой аккаунт. Обычно здесь просто вводятся логин и пароль, но при первичном использовании Smart TV придется сперва нажать на кнопку «Создать аккаунт/Регистрация». В открывшемся окне в соответствующие формы вводятся логин, пароль и адрес электронной почты пользователя. Для подтверждения данных потребуется использование ноутбука или смартфона. Когда регистрация завершится, необходимо будет зайти в то же окно и вновь ввести данные. На этом настройка технологии считается завершенной.

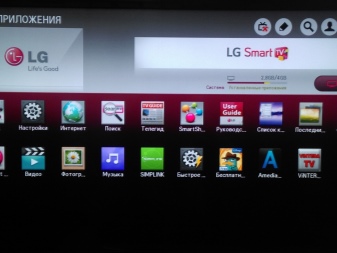
Sony Bravia
При подключении Smart TV на телевизорах Sony Bravia действовать предстоит немного иначе. Сперва на пульте дистанционного управления нажимается кнопка «Home», что позволяет попасть в основное меню.
Далее в правом верхнем углу потребуется щелкнуть на изображение чемодана и перейти на вкладку «Установки».
В развернувшемся меню потребуется отыскать подпункт «Сеть», а далее выбрать действие «Обновить интернет-содержимое». После перезагрузки подключения к сети телевизор самостоятельно завершит настройку Smart TV.
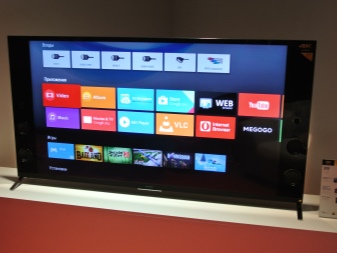
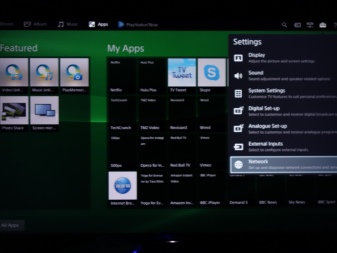
Samsung
Для настройки телевизора Samsung сперва при помощи пульта нужно открыть меню Smart Hub, нажав на изображение кубика. Этого должно быть достаточно. Проверить правильность настройки можно, зайдя в любое из установленных приложений. Успешный запуск символизирует качественную установку.
Кстати, многие модели также требуют регистрации нового пользователя, которая описана выше.

Возможные проблемы
Несмотря на кажущуюся простоту эксплуатации Smart TV, у пользователей часто возникают одни и те же проблемы с подключением и настройкой технологии.
Инструкция по подключению телевизора к Wi-Fi
Для полноценного ответа на вопрос, как подключить телевизор к Wi-Fi, необходимо выяснить, имеется ли на ТВ возможность подключения к сети. Типов соединений множество, это может быть розетка RJ-45, интегрированный Wi-Fi модуль или адаптер. Встречаются модели, которые способны поддерживать внешние беспроводные модули.
Тип поддержки Wi-Fi-соединение
TV можно разделить по типу соединения на четыре категории:
- Встроенный Wi-Fi. В этом случае все просто – беспроводной модуль интегрирован в ТВ. Никакие вторичные технологии подключения ТВ к глобальной сети не нужны;
- Поддержка Wi-Fi адаптера. Сразу подключить подобное устройство к интернету невозможно. Для этого понадобиться usb-адаптер;
- Наличие сетевой Lan-розетки типа RJ-45. В этом случае розетка подключается кабелем ко второму разъему в роутере, работающем в клиентском режиме, или к Lan-модулю – технология, способная получать интернет-соединение из Wi-Fi и передать его посредством кабеля. Однако для этого необходимо настроить локальную сеть между компьютером и TV;
- Без вышеописанных дополнений, но с разъемом HDMI. Для соединения подобных телевизоров с интернетом необходимо прикупить приставку AndroidMiniPCBox. Найти ее можно в любом магазине техники, вместе с устройством идет инструкция для подключения ТВ к глобальной сети.
Подключение телевизора к Wi-Fi
Обязательным условием для такого типа соединения необходим подключенный Wi-Fi роутер, который даст выход в глобальную сеть.
Алгоритм подключения следующий (пример приведен на телевизорах Samsung, однако он подойдет и для других моделей выпуска выше 2008 года):
- Используя пульт, идем в настройки сети (раздел «Сеть»). Далее переходим в подраздел беспроводной сети;
- Появиться список найденных сетей Wi-Fi. Если вы не знаете полное название своей сети, то его можно посмотреть на модеме с обратной стороны.
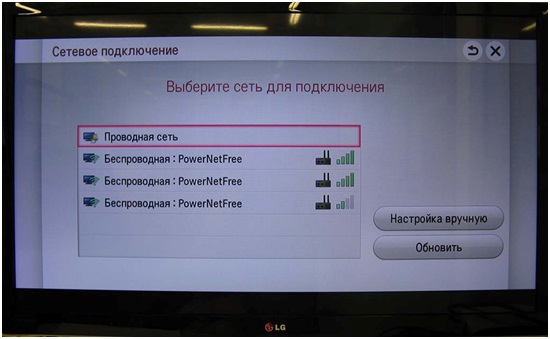
Если на Wi-Fi установлен пароль, то появится окно с алфавитом и возможностью ввода с пульта. Управление происходит при помощи стрелок, а выбирается клавишей «ОК». Для более удобного управления можно подключить USB-клавиатуру.
После этого должно начаться автономное соединение подключение. В случае если это сделать не удается, необходимо перейти в параметры IP и заново подтвердить пункт автоматического получения IP-адреса на телевизоре. Чтобы сделать это идем в настройки ТВ -> переходим в раздел сеть и выбираем «Беспроводные». Дальше всплывает окно с параметрами беспроводного соединения. В первой строчке выбираем «Получать автоматически» (обычно стоит в стандартных настройках) и подтверждаем.
При отсутствии на роутере функции DCHP (автоматического получения) необходимо назначить для телевизора собственный IP-адрес в настройках. Для этого:
- По той же схеме переходим в параметры беспроводного подключения на ТВ;
- Отключаем автоматическое присвоение IP-адреса (в свойствах ставим «Ручная настройка», как на скрине ниже);
- Вводим значения, указанные ниже:
IP-адрес – 192.168.1.2. (можно указать любое локальное значение).
Маска подсети имеет стандартный вид – 255.255.255.0.
Шлюз – 192.168.1.1.
Сервер DNS – 8.8.8.8
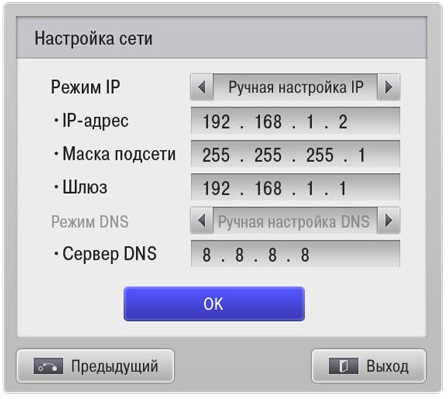
Во многих телевизорах в настройках сети есть пункт «WPS». Его задача – автоматическая настройка соединения. Однако для применения функции необходимо, чтобы ее поддерживал роутер (на маршрутизаторе должна быть кнопка «WPS»):

Для проведения автоматической настройки выбирается пункт «WSP» в меню телевизора и удерживается кнопка на маршрутизаторе. Через 20-30 секунд автономная настройка должна завершиться.
Если у владельца телевизор и роутер одной фирмы Samsung, то возможность One Foot Connection призвана облегчить соединение между устройствами. Для этого просто необходимо зайти в этот раздел меню и ждать автономного соединения.
В случае отсутствия встроенного модуля для поддержки беспроводной сети и внешних устройств, для получения доступа к глобальной сети, можно купить проигрыватель, который поддерживает Smart TV и Wi-Fi. Его задача заключается в приеме данных с устройства, соединенного с глобальной сетью. TV подключается к проигрывателю обычным кабелем и выступает как экран.
Подключение телевизора к Wi-Fi при помощи ноутбука
Весь вышеописанный способ основывается на наличии у владельца беспроводного доступа к глобальной сети. Но отсутствие Wi-Fi маршрутизатора в квартире не редкость, в этом случае на помощь придет прямое соединение телевизора с ноутбуком. Не секрет, что во всех ноутбуках имеется интегрированный маршрутизатор Wi-Fi, который способен не только принимать сигнал, но еще и раздавать его. Чтобы это осуществить, необходима корректная настройка.

Для создания раздачи можно применять как сторонние программы, так и встроенное ПО. Последнее отличается более стабильной работой и не создает потенциальной опасности для ноутбука, поэтому в статье будет разобран только способ, связанный со встроенным программным обеспечением.
Частная Wi-Fi сеть создается следующим образом:
- Загружаем командную строку. Сделать это можно путем перехода в меню Пуск и в подраздел служебных программ. Альтернативный метод: комбинируя клавиши WIN+R, вызываем окно «Выполнить» и вводим cmd;
- В открывшейся строке вписываем такое значение:
Netsh wlan set hostednetwork mode=allow ssid=My_virtual_WiFi key=Cleep keyUsage=persistent
Key – пароль от созданной сети Wi-Fi
KeyUsage – параметр, отвечающий за сохранения пароля (если заново подключаться к глобальной сети, не нужно будет вводить пароль).
При вводе крайне важно соблюдать все пропуски и использовать только латинские символы. Команда не только создаст раздачу Wi-Fi сигнала, но и установит необходимый драйвер для функционирования сети. Для запуска раздачи необходимо прописать:
netsh wlan start hostednetwork
Настройка Android Mini PC TV
Если в телевизоре отсутствует внутренний и внешний Wi-Fi маршрутизатор, но имеется разъем типа HDMI, то реализовать беспроводное подключение можно только при помощи приставки Android. По сути, это самый новый и совершенный способ подключения ТВ к интернету.
Суть метода: приставка, подключенная кабелем к телевизору, принимает Wi-Fi сигнал и передает его на ТВ. Главное преимущество способа – простота. Приставку лишь нужно включить, все остальные настройки (они аналогичны настройкам, описанным выше) выполняются в телевизоре.

Android Mini PC TV представляет собой небольшой ПК, имеющий разъемы USB модема. После соединения, в настройках телевизора выбираем устройство как источник сигнала (аналогично, как с сетью Wi-Fi). После этого на экране появится большое количество значков со стандартными приложениями Android.
Проблемы подключения
При использовании подключения могут возникнуть непредвиденные проблемы и ошибки. Исправляется все это просто!
Перезапуск. Отключаем ТВ от сети и подключаем заново.
Если предыдущий шаг не помог, то необходимо сбросить настройки сервиса Smart Hub. Алгоритм:
- Заходим в раздел приложений;
- На ПУ жмем Tools;
- В настройках переходим в раздел сброса;
- Вводим обновленный пин-код – 0000;
- Ждем окончания сброса и соглашаемся со всеми появившимися окошками (лицензионное соглашение).
- Далее программа переустанавливается со сброшенными параметрами.
Если и эти два шага не помогли, то следует обновить программное обеспечение телевизора. Идем в меню, потом в поддержку и в подраздел «Обновление программного обеспечения» => обновить ПО по сети. Ждем окончания загрузки обновления и пользуемся.
Если доступ к сети полностью невозможен, то для обновления можно использовать внешний носитель (например, флешка или съемный жесткий диск). Для этого необходимо загрузить на флешку последнюю версию прошивки конкретно для вашей модели телевизора.

Видео – инструкция:
В ролике представлены все возможные типы подключения, более подробно рассказано об адаптерах Wi-Fi для телевизора. А главное наглядно показаны все способы подключения телевизора к беспроводной сети.
К счастью, все современные телевизоры поддерживают возможность подключения к интернету при помощи Wi-Fi. Настройка беспроводного соединения занимает намного меньше времени. Возможные недостатки – относительная нестабильность соединения и небольшая, по сравнению с кабельным, скорость соединения, однако современные Wi-Fi маршрутизаторы уже практически решили подобные проблемы.
Как подключить смарт тв к интернету через wifi роутер?
Модели со встроенной функцией беспроводного соединения
Практически все производители телевизоров сегодня выпускают модели со встроенной функцией доступа к Wi-Fi. Есть как бюджетные варианты по довольно доступной цене, так и дорогие модели с «космическим» ценником.
В качестве бюджетного приобретения можно рассмотреть модель Mystery MTV. Она имеет демократичную цену и множество полезных функций и возможностей:
- размеры по диагонали составляют 61 см;
- экран работает с разрешением в 720 пикселей в формате HD;
- цена стартует от 12 тыс. руб. за модель с минимальной диагональю*.
В качестве среднего варианта можно рассмотреть линейку Samsung 4K Smart TV UE43NU7100:
- в данном случае диагональ составляет 43 дюйма;
- телевизор имеет поддержку формата 4К — Ультра HD с разрешением до 3840×2160;
- стоимость колеблется в районе 40 тыс. руб.
Максимально дорогой и престижной считается модель Samsung UE105S9, за которую просят 6 млн руб. А согласно рейтингам и опросам, наиболее удачной считается Philips 43PUT6101, которая также работает в формате Ультра HD.
Можно ли к ТВ подключить модем
Что такое смарт ТВ-приставка
 По сути, смарт ТВ-приставка – это полноценный миниатюрный персональный компьютер, который также имеет возможность подключения к устройству вывода изображения (телевизору, монитору) посредством встроенной видеокарты. Поскольку в нее также встроены сетевые контроллеры, то благодаря доступу в Интернет и специализированному интерфейсу, она становится мультимедийным центром с большим количеством функционала для доступа к медиасодержимому. Аналогом может стать «умный» телевизор, в который эти модули уже встроены, использование возможностей смарт-приставки позволяет из любого монитора сделать Smart TV.
По сути, смарт ТВ-приставка – это полноценный миниатюрный персональный компьютер, который также имеет возможность подключения к устройству вывода изображения (телевизору, монитору) посредством встроенной видеокарты. Поскольку в нее также встроены сетевые контроллеры, то благодаря доступу в Интернет и специализированному интерфейсу, она становится мультимедийным центром с большим количеством функционала для доступа к медиасодержимому. Аналогом может стать «умный» телевизор, в который эти модули уже встроены, использование возможностей смарт-приставки позволяет из любого монитора сделать Smart TV.
 Отдельно стоит рассказать о программном обеспечении. Поскольку все современные устройства подобного типа работают под управлением операционных систем на базе Android 4+, они имеют доступ к огромному количеству приложений как из магазина Play Market, так и из сторонних источников через установку *.apk пакетов. Кстати, Smart ТВ- приставка может с легкостью стать игровой платформой, достаточно установить один из эмуляторов (GBA, Dandy, SEGA, PS и т. д.), подсоединить к USB (или Bluetooth) один или несколько соответствующих игровых контроллеров (джойстиков) и запустить игру через ROM или BIN-файл. По внешнему исполнению смарт медиаустройства бывают двух типов:
Отдельно стоит рассказать о программном обеспечении. Поскольку все современные устройства подобного типа работают под управлением операционных систем на базе Android 4+, они имеют доступ к огромному количеству приложений как из магазина Play Market, так и из сторонних источников через установку *.apk пакетов. Кстати, Smart ТВ- приставка может с легкостью стать игровой платформой, достаточно установить один из эмуляторов (GBA, Dandy, SEGA, PS и т. д.), подсоединить к USB (или Bluetooth) один или несколько соответствующих игровых контроллеров (джойстиков) и запустить игру через ROM или BIN-файл. По внешнему исполнению смарт медиаустройства бывают двух типов:
- В виде USB-стика. Такая модель обладает минимальным функционалом, но зато портативная. Для подключения к телевизору или монитору необходимо использовать переходник с USB на VGA или USB на HDMI. Также имеется microSD-слот для внешней памяти, совмещенные разъемы линейного входа и выхода.
- В виде бокса. Этот тип приставок внешне очень напоминает стандартный персональный компьютер (только гораздо меньшего размера) и обладает полноценным набором интерфейсов: HDMI, разъемы звуковой карты, несколько USB-слотов, подключение к Ethernet, microSD-разъем и даже AV-тюнер.
Область применения TV-приставок может быть следующая:
Замена стационарному ПК. Эти устройства отлично справятся с рутинными задачами по типу Интернет-серфинга, просмотра почты и даже редактированием простых документов. Здесь следует помнить, что для OC Android и процессоров на ARM-архитектуре уже давно выходит ПО, полностью замещающее привычное «компьютерное»
В случае когда рассматривается этот пункт, необходимо уделить особое внимание мощности процессора, число ядер должно быть не менее четырех, возможности установки внешней карты памяти — не менее 256 Гб. Следует заметить, что планки ОЗУ в 2 Гб будет вполне достаточно
Также такую комплектацию можно оснастить Bluetooth, мышкой и клавиатурой.
ТВ-приставка. Возможности здесь просто огромны, можно одновременно совместить декодер каналов с вышки телерадиовещания, подключить IPTV-плеер, а также просматривать передачи через специализированные приложения, которые ретранслируют поток. Стандартно использование встроенных видео- и аудиоплееров. Следует заметить, что ОС-приставки обычно имеют два типа внешнего вида: стандартный и минимальный, удобный для управления при помощи ПДУ. Для реализации всех вышеперечисленных функций необходимо обратить внимание на возможность вывода видео в UHD-качестве (мощный GPU), наличие тюнера, качественного звука, а также на встроенный Ethernet со скоростью передачи данных не менее 1 Гбит/сек (полезно для IPTV). Оперативная память опять же в районе 2-3 Гб.
Игровая консоль-эмулятор. Если выбрать восьмиядерный GPU + CPU, 4 – 8 Гб ОЗУ и дополнить все это SD-памятью 16-го поколения, разместив в компактном корпусе с пассивным охлаждением, получится весьма неплохая игровая станция. На сайтах (таких, как Aliexpress) можно найти множество привычных джойстиков известных брендов консолей с USB-интерфейсом, а на ресурсах (4PDA.ru) – огромное количество эмуляторов. Стоит согласиться, что за сумму около 5000 рублей весьма неплохо получить в распоряжение 8-ми и 16-тибитные ретро-игры с возможностью переключиться на гейминг в xBox или PS.

Как телевизор подключить к интернету через USB модем через вай-фай маршрутизатор
Суть этого способа заключается в том, чтобы предоставить возможность роутеру подключаться к интернету посредством USB-модема. После такого соединения двух устройств будет выполнена раздача беспроводной сети на ТВ-оборудование. Но здесь также необходимо учесть один немаловажный нюанс. Далеко не каждый современный маршрутизатор рассчитан на поддержку модемных устройств. Если вы планируете покупку прибора в онлайн-магазине, можно ознакомиться с моделями маршрутизаторов брендов ТП-Линк, Сяоми, Асус и других. В линейках этих брендов имеются роутеры, поддерживающие совместную работу с модемами.
Выбирая роутер для Смарт ТВ, стоит обратить внимание на следующие моменты:
- Прошивка маршрутизатора должна быть рассчитана на поддержку USB модемов, это значит, что прибор должен быть оснащен разъемом USB.
- Нужно убедиться, что ТВ-устройство предусматривает поддержку подключения через вай-фай. Если же телевизор не поддерживает соединение по беспроводной сети, необходимо будет приобрести специальный вай-фай адаптер. Его нужно подключить в разъем USB Смарт ТВ. В противном случае всегда можно использовать проводной тип подключения.
- Если пользователь нуждается в стабильном интернет-соединении, нужно подключать ТВ к сети кабельным способом. Что необходимо учесть в данном случае: роутер будет работать в качестве промежуточного звена: кабель от поставщика услуг подсоединяется к маршрутизатору, и уже непосредственно от него идет LAN-кабель к ТВ-оборудованию.
Если вы решите сделать выбор в пользу роутеров бренда Сяоми, следует обратить внимание на такой нюанс. Многие модели данного производителя оснащаются встроенным USB разъемов, но версия прошивки не рассчитана на поддержку работы с модемами
В данной ситуации нужно перепрошить прибор, и после этого роутер будет создавать интернет-соединение с модемным устройством.
Подключение к Wi-Fi: пошаговое руководство
Сперва нужно обеспечить самое главное условие — наличие домашней сети. Затем необходимо определиться, как будет подключаться телевизор:
- подключить напрямую — кабель от Интернета напрямую вставляется в устройство. В некоторых случаях приходится сверлить стену, поэтому стоит заранее все спланировать;
- подключение через роутер. Это самый удобный метод, который рекомендуется по возможности использовать. Маршрутизатор нужно соединить с провайдером (провести Интернет), затем при помощи модуля ТВ подключиться к самому роутеру. Такой метод работает независимо от типа соединения.
Подготовка к подключению
Далее нужно проверить настройки приставки или функции SmartTV. Для этого нужно сделать следующее:
- Зайти в меню.
- Открыть вкладки «Сеть», «Состояние сети».
- В открывшимся окне нажать «Настройки IP-адреса». Параметры адресов и DNS должны быть выставлены на «Получать автоматически».
Обратите внимание! Важно, чтобы в роутере была активна функция DHCP. Это протокол динамической настройки узла. Проверить или включить его можно через настройки роутера
Для этого необходимо зайти на адрес шлюза (написан на маршрутизаторе), как правило, это 192.168.1.1 или 192.168.0.1. После этого нужно ввести логин и пароль. Они также написаны на роутере
Проверить или включить его можно через настройки роутера. Для этого необходимо зайти на адрес шлюза (написан на маршрутизаторе), как правило, это 192.168.1.1 или 192.168.0.1. После этого нужно ввести логин и пароль. Они также написаны на роутере.
Как подключить ТВ к Интернету
После того как настройка выполнена, можно подсоединить телевизор к Сети. Следующая инструкция написана для модели UE40ES, однако по тому же принципу можно настраивать и подсоединять другие линейки.











Выбор сети при подключении
Подробное руководство для разных моделей будет дальше:
- Для начала нужно нажать кнопку «Меню» на пульте или при помощи кнопки на самом ТВ. В открывшемся окне настроек необходимо нажать на вкладку «Сеть», затем «Настройки сети». Откроется окно с сообщением о том, что дальше система подключится к маршрутизатору и начнет устанавливать соединение.
- Перед нажатием на кнопку «Пуск» стоит убедиться, что роутер настроен, поскольку без этого соединение не будет включаться. Также необходим доступ в Интернет.
- По завершению поиска необходимо выбрать роутер и нажать «Далее». После этого система попросит ввести пароль. Если все сделано правильно, то в окне появится соответствующая надпись.
Важно! Когда ТВ подключится, можно использовать встроенный браузер и другие функции
25 неприглядных фотографий кошек, но им каким-то чудесным образом удается выглядеть мило
Смарт ТВ приставки на Андроид
Dune HD Pro 4K Plus
- разрешение UHD с частотой 60 к/с
- управление смартфоном
- поддержка большинства видеоформатов
- цена
- неудобный пульт
Модель под управлением Андроид 7.1. Воспроизводит большинство видео и аудио форматов. Поддерживает протокол Wi-Fi 802.11ac. Две внешних антенны обеспечивают высокоскоростное соединение с роутером. На задней панели размещены 3,5 мм аудиовыход, коаксиальный, оптический, композитный порты, HDMI и USB разъемы – к приставке одновременно подключаются несколько девайсов. Качественные изображение и звук, высокая скорость работы, надежность и функционал превращают приставку в домашний развлекательный центр.
NVIDIA SHIELD
- сервис GeForce Now
- игровой контроллер в комплекте
- голосовой помощник
- в комплекте нет HDMI кабеля
- неудобный пульт
Популярный медиаплеер, заточенный под онлайн-игры. Мощное железо, удобный джойстик, игровые интернет-сервисы от NVIDIA, 4K разрешение – хороший выбор для геймеров. Для комфортной игры в GeForce Now скорость интернета должна быть больше 50 Мбит/с, поэтому рекомендуется проводное соединение. Приставка подключается к системе «умный дом». Гадждетом NVIDIA Spot с голосовым управлением регулируется температура в квартире, уровень освещения и т. д. (пока функция распространена мало).
Beelink GT-King
- Андроид 9.0
- 4 Гб оперативки
- дизайн
- неудобные кнопки пульта
- нет поддержки MKV
Модель под управлением Андроид 9.0. Мощный процессор и 4 Гб оперативной памяти не только позволят смотреть UHD контент, но и будут давать играть в тяжелые игры. Медиаплеер подключается к интернету через Wi-Fi или по кабелю. Управление простое. Из недостатков – не поддерживает формат MKV, поэтому необходимо устанавливать сторонние приложения. Одно из лучших соотношений цены и производительности в представленном рейтинге.
Подключение
Телевизоры со встроенной функцией подключения к Wi-Fi очень удобны и просты в использовании. Однако они требуют довольно большой скорости и хорошего качества беспроводного соединения.
Важно! Если нет возможности такого подключения, то большинство устройств позволяет подключить сетевой провод. Подключение проводится достаточно просто
Необходимо выбрать точку доступа, нажать на нее, после чего ввести запрашиваемые пароль и логин. Когда соединение подтвердится, можно начинать серфить в Сети
Подключение проводится достаточно просто. Необходимо выбрать точку доступа, нажать на нее, после чего ввести запрашиваемые пароль и логин. Когда соединение подтвердится, можно начинать серфить в Сети.
Если телевизор не обладает функцией Wi-Fi, то к нему можно подключить специальную приставку или модуль. С помощью первой происходит подключение к Сети, а также появляется возможность работы Смарт ТВ. Подключение к Интернету может проводиться конкретным оператором, который предоставляет услуги, или абонентом самостоятельно. Для этого достаточно иметь роутер, к которому через вай-фай подключается тюнер.
Подобные приставки работают при помощи популярной операционной системы Android. Сделаны они в качестве небольшого пластикового блока. Габариты подобного оборудования со временем уменьшаются, сегодня можно встретить приставки размером с обычную флешку.
Обратите внимание! Качество изображения при использовании приставки зависит от модели телевизора. Как ТВ со встроенным Wi-Fi, так и различные приставки позволяют сделать из стандартного «голубого экрана» целый мир развлечений со множеством ТВ-каналов, играми, доступом к информации
Кроме этого, открываются и другие, не менее интересные возможности:
Как ТВ со встроенным Wi-Fi, так и различные приставки позволяют сделать из стандартного «голубого экрана» целый мир развлечений со множеством ТВ-каналов, играми, доступом к информации. Кроме этого, открываются и другие, не менее интересные возможности:
Дополнительные модули и приставки работают по одному из следующих принципов:
- Все приложения и программы содержатся на карте памяти приставки, и вся информация при включении и работе считывается оттуда. Это значит, что, для того чтобы использовать приложение, его нужно скачать и установить на устройство.
- Все программные файлы хранятся в облаке. Это означает, что при запуске приложения сначала происходит загрузка с виртуального хранилища, и его работа происходит онлайн.
Характеристика WiFi-менеджеров и их особенности
Этот класс программ способен осуществлять управление всеми подключениями, их параметрами. Возможна и отладка нестабильных или некачественных соединений. Чаще всего их применяют знающие люди и специалист своего дела для создания и разработки программного обеспечения в области управления или взаимодействия с беспроводной сетью, работающей на протоколе WiFi.










Для подобных инструментов характерно:
- Осуществление управления беспроводными сетями и произведение соответствующего конфигурирования подключений в различных операционных системах за счет широкого инструментария и функционала;
- Возможность полноценно использовать свои домашние сети без нагрузки со стороны софта, так как он выполняет аналитическую функцию и настройки, находясь на клиентском устройстве и потребляя его системные ресурсы;
- Возможность получать доступ к сетевым адаптерам беспроводного соединения, которые находятся в зоне действия сигнала связи. Это позволяет узнавать общую информацию о производителе, модели, скоростных характеристиках этих устройств;
- Манипулирование конфигурациями сетей WiFi и наличие профилей для сохранения нужных настроек, которые планируется использовать в будущем.
Важно! Особенности такого рода приложений заключаются в их наборе функций, который не предоставляют другие программные продукты. Они довольно узкоспецифичны и будут полезны далеко не всем пользователям интернета, а точнее лишь небольшому заинтересованному кругу лиц, занимающихся разработкой ПО в этой сфере или занимающихся защитой беспроводных WiFi сетей
Настройка подключения по кабелю
Если телевизор не получает доступ к Сети беспроводным способом, тогда следует использовать LAN-порт маршрутизатора.
Обратите внимание! При помощи модема осуществляется раздача Wi-Fi на ТВ-устройство через Ethernet-кабель. Положительные стороны данного способа:
Положительные стороны данного способа:
- Простой метод. Если в квартире уже имеется роутер с беспроводным входом в сеть, то нужно всего лишь соединить ТВ и маршрутизатор при помощи патч-корда.
- Простейшая эксплуатация. Раздача вай-фай происходит без сбоев. Сеть всегда доступна.
- Скорость обмена данными на телевизионном девайсе фиксируется значительно выше, чем на других устройствах, которые подключены к Wi-Fi. Для определения реальной скорости нужно проверит данные TV процессора.
- Сохранение новых параметров и перезагрузка девайса. После выполнения этой несложной процедуры Smart TV свяжется с Глобальной паутиной.
Плеер на телевизоре
Подключение смарт-тв приставки к интернету и телевизору
После выбора приставки дело остаётся за подключением её к телевизору и настройкой оборудования. Для этого сделайте следующие шаги:
-
Подключите кабель приставки к устройству. В зависимости от вашего телевизора может отличаться используемый кабель, но лучше всего подключать через HDMI-порт. Только тогда вы получите наилучшее изображение высокого качества и сможете полностью реализовать все возможности смарт-тв приставки.
Выберите необходимый канал на устройстве при помощи телевизионного пульта (не путать с пультом от приставки). Обычно за это отвечают кнопки source или input, в зависимости от конкретной модели устройства.
Откроется список портов, которые имеются на устройстве. Вам необходимо выбрать источник из списка. При подключении через HDMI именно источник с надписью HDMI вам стоит указать. Если вы подключаете приставку к старому телевизору, попробуйте выбрать AV.
И теперь можно переходить к настройке устройства. Зачастую можно довольствоваться настройками, которые заданы по умолчанию
Но что, если эти настройки были удалены по неосторожности или не были заданы вовсе? Тогда вы можете выполнить настройку смарт-тв приставки на Android следующим образом:
Перейдите в раздел «Настройки», который есть среди основных блоков главного меню.
Выберите пункт Language. После настройки языка выполнять дальнейшую настройку будет гораздо проще.
Выберите русский язык из списка (или любой, который будет удобнее для вас).
Вернитесь в настройки, которые теперь представлены на русском языке. Перейдите в раздел «Дата и время».
Установите текущие показатели времени, часового пояса и даты.
И напоследок будет крайне полезно войти в Google-аккаунт. Это позволит вам загружать приложения из Play Market и получить доступ к сетевым возможностям приставки. Для входа введите свой адрес электронной почты и нажмите «далее».
На следующем экране введите пароль от вашего аккаунта и подтвердите ввод.
Настройка подключения приставки к сети
Возможности смарт-тв приставки крайне ограничены без доступа в интернет
Поэтому важно, чтобы подключение было настроено правильно. Подключить приставку к интернету можно двумя способами:
- через wi-fi удалённое подключение для телевизионной приставки является довольно удобным решением;
- при помощи интернет-кабеля.
В первом случае для установки подключения вам необходимо совершить следующие действия:
-
В настройках найдите раздел «Беспроводные сети» и установите переключатель пункта Wi-Fi в положение «Вкл».
Выберите доступное вам подключение с наилучшим сигналом.
Подключение через кабель производится ещё проще. Для него достаточно сделать следующее:
-
В настройках активируйте ползунок напротив пункта Ethernet. Его может и не быть, тогда он включён по умолчанию.
Воткните сетевой кабель интернета в соответствующий разъём на приставке.
Ethernet подключение телевизора
Берем роутер в руки, и смотрим на заднюю панель.

Задняя панель роутера
Находим LAN порты. Они, как правило, подписаны.
Может случиться так, что LAN порт всего один, и он уже занят. В таком случае используем хаб и свитч для «размножения» порта.

Включаем оба устройства. На пульте дистанционного управления телевизора нажимаем кнопку «Настройка». Выбираем пункт меню «Сеть», далее подменю «Настройка сети: проводной».











Настройка проводной сети, шаг 1
На пульте жмем «Ок», и переходим ко второму шагу – настройка сетевого адреса телевизора.

Настройка проводной сети, шаг 2
IP адрес можно настроить и в ручную, но это необходимо только в редких случаях, когда того требует компьютерная сеть (статичный адрес, нестандартная маска подсети и т.д.). Если таких требований не выдвигается, то смело ставим режим «Автонастройка IP», и телевизор сам будет согласовывать свой адрес с маршрутизатором без вашего участия.
Тоже самое касается и DNS сервера – оставляем на автонастройке. Жмем «ОК».
Все, проводное соединение установлено, можно выходить в Интернет прямо с телевизора, запустив встроенный веб браузер.
Какой роутер лучше купить для телевизора
Функция Smart TV позволяет использовать телевизор в качестве персонального компьютера. С его помощью вы можете смотреть видео с любых интернет-ресурсов, играть в онлайн-игры, совершать видео вызовы, заходить на любые сайты и общаться в соцсетях. Управлять всем этим некоторые ухитряются с помощью пульта, но гораздо удобней будет обзавестись беспроводной клавиатурой и мышкой.
Если у вас телевизор не единственное устройство в доме, которое использует интернет-соединение, для подключения к сети потребуется роутер.
Сразу отметим, что каких-то специальных роутеров для телевизоров не существует в природе. Потому что любой современный маршрутизатор, раздающий интернет по Wi-Fi может работать с любым устройством. В том числе с ТВ приставкой. Или телевизором с поддержкой Smart TV. При этом подключиться к интернету можно и по Wi-Fi, и по кабелю.
Про то, как настроить подключение к телевизору, есть отдельная статья.
Таким образом, если у вас дома уже есть роутер, вам достаточно настроить на телевизоре подключение согласно инструкции и всё будет работать. Если же маршрутизатора у вас пока что нет и вы только планируете его приобрести или же по каким-то причинам его работа вас не устраивает и вы собираетесь заменить устройство, ниже мы дадим несколько советов, которые вам могут пригодиться.
Итак, на что следует обращать внимание, выбирая роутер для Smart TV
Скорость работы по Wi-Fi
Чаще всего телевизор, подключенный к интернету, используют по его прямому назначению – просматривают видео с сайтов, YouTube, онлайн-кинотеатров вроде MEGOGO. Чтобы картинка не дёргалась и не зависала, нужно подключение к интернету на высокой скорости. Ведь видео в HD качестве требует хорошей пропускной способности канала. А фильмы в Full HD и 4К тем более.
В принципе, скорости 50 Мбит/сек будет вполне достаточно. Однако нужно иметь в виду, что большинство роутеров режут скорость по Wi-Fi вдвое, а то и больше. То есть маршрутизатор должен обеспечивать быструю передачу данных, чтобы не возникало неприятных задержек. Поэтому не стоит покупать роутеры с заявленной скоростью 100-150 Мбит/сек. Выбирайте устройство пошустрее.
LAN-порты
Хотя Wi-Fi сегодня позволяет передавать данные в сети на скорости 1 гигабит/сек и выше, всё-таки более надёжным считается кабельное подключение. Во-первых, по витой паре скорость будет постоянной и соответствовать заявленной скорости порта. Во-вторых, стабильность Wi-Fi сильно зависит от помех, загруженности сети, толщины и количества стен, а потому возможны кратковременные провалы или даже обрывы связи. Поэтому рекомендуется подключать телевизор по кабелю. Также стоит воспользоваться этим способом, если Wi-Fi на роутере медленный.
Планируя использовать проводное подключение, обратите внимание на количество и скорость сетевых портов на маршрутизаторе. Есть бюджетные модели, где их всего два
Если же у вас дома уже имеются устройства, которые вы также будете подключать с помощью кабеля, этого может оказаться недостаточно.
Так что лучше приобретать роутер с четырьмя портами LAN.
Нужно обратить и на скорость подключения, предоставляемую провайдером. Если она не превышает 100 Мбит/сек, в таком случае скорости LAN портов в 100 Мбит/сек обычно вполне достаточно.
Возможно у вас в локальной сети есть устройства, которые общаются друг с другом через сеть. Например два компьютера, которые будут передавать данные с одного на другой. В этом случае желательно брать роутер, в котором порты работают на скорости 1000 Мбит/сек. Это обеспечит вас запасом пропускной способности и избавит от неприятных зависаний.










Поддержка IPTV
Вероятно, вы захотите просматривать видео и через IPTV. Большинство провайдеров сейчас предоставляют такую услугу. Да и в интернете можно найти бесплатные и платные списки каналов. Чтобы эта функция работала, нужно, чтобы была поддержка IPTV в роутере. Да-да, есть устройства, в которых такой опции нет. Так что уточните это заранее.
В целом, не стоит покупать для Smart TV совсем уж бюджетный роутер. Небольшая экономия может обернуться неудобствами в будущем. Особенно если, кроме телевизора, у вас в квартире ещё несколько устройств активно используют интернет. В этом случае дешёвый роутер может просто не справиться с нагрузкой.
Использование 4G модема
В тех случаях, когда нет возможности подключить телевизионный приемник к сети Интернет при помощи проводного или WiFi-соединения, можно использовать модем стандарта 4G. Соединяется он с телевизором посредством USB-разъема, а с Интернетом – напрямую.
Важно! Нужно учитывать, что 4G модемы, обладая минимальной скоростью соединения с Интернетом (порядка 2-х и более Мбит/сек), критичны к месту их расположения в квартире. Чтобы 4G-модем обеспечивал достаточное качество и быстродействие Интернет-соединения, нужно:
Чтобы 4G-модем обеспечивал достаточное качество и быстродействие Интернет-соединения, нужно:
- внимательно ознакомиться со скоростными характеристиками устройства и выбрать модель, способную обеспечить наиболее высокую проходимость;
- определиться с местом расположения модема, выбрав помещение, в котором сигнал мобильной сети наиболее мощный;
- установить в меню настроек модема режим AUTO, обеспечивающий поиск свободных каналов и подключение к ним в автоматическом режиме даже после перезагрузки.
Резюмируя вышеописанное, следует еще раз акцентировать внимание пользователей СМАРТ-телеприемников, что быстродействие Интернета зависит не только от предоставляемого провайдером трафика, но и от субъективных факторов: бесперебойной связи телевизора с маршрутизатором, корректно введенных сетевых данных, исправности оборудования, а также закрытия неиспользуемых приложений, достаточного объема памяти и других моментов
Выбор роутера для телевизора Sony Smart TV
Ответ
Добрый день. Для телевизора не нужен какой-то особый роутер. Я об этом писал в статье Какой роутер нужен для телевизора Smart TV.
TP-LINK TL-WR841N хороший маршрутизатор, но если есть возможность, я взял бы модель немного подороже и более мощную. Вы скорее всего захотите на своем Sony Smart TV смотреть онлайн видео, + будет какая-то нагрузка от компьютера и самртфонов. Может быть такое, что слабый роутер не сможет держать эту нагрузку. Хотя, она у вас не такая большая.
У меня есть много знакомых кто пользуется этим роутером отзывы только положительные да и в интернете его расхваливают плюс невысокая цена я уже на него настроился…но возможность подороже взять есть какой посоветуете до 2500?
Конкретную модель не хочу советовать. Да и нет такого рутера, что я бы мог сказать вот берите, и проблем точно не будет. Какие-то проблемы могут возникнуть даже с самым дорогим маршрутизатором. Если уже настроились на покупку TP-LINK TL-WR841N, то можете брать его.
Добрый день Сергей! Вы хорошо отзывались об Asus RT-N12 подскажите что означают буквы VP после цифры 12?
Здравствуйте, я живу д. Плотникова у нас нет кабельный интернет, но я купил телевизор SONY с Wi Fi TV скажи пожалуйста какой маршрутизатор купить что бы ребёнка интернет бил , заранее спасибо, фотки с настройки загружу

Здравствуйте. Сначала нужно выбрать провайдера (оператора) и подключить интернет. Сам маршрутизатор не может раздавать интернет. К нему нужно интернет подключить.
Подскажите как это делать, ведь у нас кроме модема ( мегафон ) другой интернет нет. Спасибо
Что надо покупать для интернета ? Спасибо
Ну, значит подключайтесь к интернету через модем от Мегафон. Я не очень вас понимаю.
Телевизору подключаеш модем а он пишет надо Wi Fi роутер или маршрутизатор я не знаю как чего делать. Спасибо
Если у вас есть возможность, обратитесь к знакомым, которые в этом разбираются. К интернету телевизор через модем не подключить. Разве что модем к роутеру, а от роутера уже к телевизору. Но это нужно выбрать совместимый с вашим модемом роутер, все настроить. И еще, оператор может блокировать раздачу интернета через роутер. Это нужно у их поддержки выяснить. Может пригодиться: как выбрать Wi-Fi роутер для USB 3G/4G модема.
Для раздачи интернета от 3G модема можно использовать роутер, имеющий USB разъем для модемов, например Zyxel Keenetic 4G III или подобные.
Спасибо вам большое теперь всё понял
Для телевизора не нужен какой-то особый роутер? Это вы моему Sony объясните. Он подвешивает доругущий роутер Zyxel Keenetic. Перезагрузка помогает только на полдня. Как отключаешь телевизор от роутера, работает волшебно. Дело не в кабеле, а именно в том, что они не дружат. Подключал и другие телевизоры Sony. Сразу начинаются проблемы. С ЛГ и Самсунгом полная любовь и взаимопонимание. Так вот кто подскажет, какой хороший гигабитный WI-FI роутер дружит с Sony Bravia?










Это не нормально. обновите прошивку на своем Zyxel Keenetic. Напишите в поддержку Zyxel. Опишите подробно, как именно телевизор «подвешивает» роутер.
Советы по решению разных проблем с интернетом на компьютере, смартфоне, планшете, телевизоре (Smart TV). Инструкции по настройке Wi-Fi роутеров.
Какая скорость Интернета нужна для «Смарт ТВ»
Чтобы во время воспроизведения не переживать за загрузку видеофайлов в стабильном режиме, пользователю нужно наладить стабильное интернет-соединение. В зависимости от формата воспроизводимых файлов скорость Интернета для «Смарт ТВ» должна быть разной.
Обратите внимание! Для 3D фильма нужна скорость интернет-соединения 4 Мбит/сек, HD — 3 Мбит/сек, SD — 2 Мбит/сек. В свою очередь пользователи, которые желают провести Интернет для просмотра IPTV телевидения, должны позаботиться о соответствующей скорости
Минимальные показатели должны быть на уровне 100 Мбит/сек. Именно поэтому перед подключением Сети нужно тщательно выбирать подходящий тариф у провайдера, которого будет хватать согласно целям подключения «Смарт ТВ»
В свою очередь пользователи, которые желают провести Интернет для просмотра IPTV телевидения, должны позаботиться о соответствующей скорости. Минимальные показатели должны быть на уровне 100 Мбит/сек. Именно поэтому перед подключением Сети нужно тщательно выбирать подходящий тариф у провайдера, которого будет хватать согласно целям подключения «Смарт ТВ».

Заключение
Напоследок небольшое замечание. Мы рассмотрели различные способы подключения телевизора к интернету через роутер. Все они работают, однако не всегда одинаково хорошо.
При просмотре фильмов в высоком качестве через Wi-Fi могут наблюдаться подвисания, проблемы с качеством изображения и другие сложности.
В этом случае лучше использовать соединение по кабелю — оно обеспечит стабильную передачу данных.
Уже давно на рынке существуют так называемые SMART TV – умные телевизоры. Их особенностью является то, что они помимо трансляции привычного телевидения имеют выход в Интернет. Подключаясь к специальным ресурсам сети, такой телевизор обогащается дополнительным функционалом – прогноз погоды, you tube, фитнесс, zoomby, скайп, и огромное количество дополнительных программ. И, разумеется, простой интернет браузер, для обычного Интернет-серфинга. Но после покупки телевизор необходимо настроить для доступа в сеть, и так как к Интернет в большинстве случаев подключен и домашний компьютер, данная статья научит, как через роутер подключить телевизор.
В зависимости от производителя, умные телевизоры имеют разные интерфейсы подключения, которые можно разделить на следующие категории:
USB порт. Служит он для подключения внешних жестких дисков, флеш-накопителей, USB Wi-Fi адаптеров (более дорогие модели оборудованы встроенным Wi-Fi);
Ethernet порт. Данный порт служит для подключения проводной сети через сетевой провод витая пара (патч корд);
HDMI порт. Он служит для передачи видео высокой четкости (Full HD разрешения);
Разъём D-SUB для работы в качестве монитора компьютера.
Разумеется, не обойтись и без обычного антенного входа RF in для кабельного телевидения. С недавнего времени стали отказываться от устаревших SCART портов, CI слотов и композитных разъемов (колокольчики).