Как подключить телевизор Philips к интернету через Wifi-роутер
Технологии и телевидение не стоят на месте, в особенности это хорошо видно по современным умным ТВ устройствам. Они способны соединяться с интернетом и запоминать предпочтения хозяина. Одним из наиболее популярных вариантов является «Смарт ТВ» от Philips. В этой статье будут рассмотрены принципы работы с указанным телевизором.
Функционал на Smart TV Philips
Телевизоры Philips за последние годы вышли на первое место. Технологии позволяют осуществлять поддержку как через сам телевизор, так и через приставку.
Основные функции этой техники:
- Загрузка или установка приложений через интернет соединение. Работа ведется через официальную системную программу, которая регулярно обновляется.
- Подключение и работа с функциями телевизора удаленно (с компьютера или любого другого устройства, включая мобильный телефон или планшет).
- Возможность записывать и проигрывать фильмы или телепередачи. Эфир можно поставить на паузу, что также является удобным.
- Синхронизация файлов на всех устройствах, принадлежащих к единой сети. Делается это при помощи беспроводной сети.

SimplyShare
Эта функция необходима для синхронизации основного устройства и персонального компьютера. Процесс проходит через вай-фай доступ. Эта возможность имеется во всех телевизорах Philips последнего поколения. После подключения телевизор сам сделает все необходимое.
Важно! Также при использовании указанной функции можно проигрывать любимые мелодии напрямую с гаджетов.
Control
Функция Control за прошедшее время получила дополнительные обновления. Теперь пользователь сможет управлять устройством при помощи мобильного телефона (планшета, ноутбука или иного другого).
Все, что необходимо сделать пользователю, — это установить специальное приложение. Такая функция способна заменить привычный пульт.
Net TV
Функция предназначена для получения быстрого доступа к сети интернет. Также с ее помощью можно быстро получить доступ к наиболее популярным сервисам: Vimeo, YouTube и др.
Обратите внимание! Все приложения настраиваются автоматически после подключения устройства. Просмотр с данных ресурсов является абсолютно легальным и доступным.
Запись USB
Одна из наиболее простых, но необходимых функций. С ее помощью можно приостановить и записать на переносной носитель любой фильм или телепередачу. Так пользователь сможет посмотреть видео в любой удобный для него момент.
Процедура подключения
Главной задачей при подключении является установление связи с интернетом. После того как это будет сделано, все данные и программы обновятся автоматически.
С чего стоит начать настройку:
- Включить телевизор.
- Настраивается язык пользователя.
- Устанавливается страна и часовой пояс.
Обратите внимание! В зависимости от типа телевизора пользователю потребуется провести дополнительные настройки. После этого можно заняться процедурой подключения к сети. Подсоединять можно двумя способами: через кабель или через вай-фай.
Подключение через кабель
В данной процедуре нет ничего сложного. Пользователю необходимо соблюдать следующий алгоритм действий:
- Вставить кабель в специальный разъем на телевизоре.
- Гнездо может быть обозначено маркировкой LAN или Network.
- Второй конец подключается непосредственно к роутеру (желтый адаптер).
- На пульте необходимо нажать кнопку в виде домика.
- Перейти в раздел установки, а после «Проводные и беспроводные сети».
- Выбирается проводная.
- Подсоединить к сети.
- Еще раз выбирается проводное соединение и установка завершается.
Телевизор подключен и может использоваться. Если все сделано правильно, на экране появляется соглашение, которое пользователю необходимо будет принять.

Подключение через роутер с помощью вай-фай адаптера
Как настроить «Смарт ТВ» на телевизоре «Филипс» через Wi-Fi? Делается это достаточно просто:
- Для начала пользователю необходимо убедиться, что роутер подключен.
- Чтобы произвести подключение быстро, без ввода логина и пароля, необходимо войти в раздел настроек сетевого подключения. Выбрать Wi-Fi и найти необходимую сеть среди доступных.
- Если присоединение идет непосредственно к домашней сети, действовать необходимо через кнопку WPS. Ввод логина и пароля здесь также не требуется.
- В появившемся окне выбирается «легкое подключение».
- Если роутером не предусмотрено WPS, то действовать придется через пульт ДУ. Нужно будет ввести логин и пароль, а после подключиться к сети.
Ошибка подключения к интернету
Как подключить телевизор к вай-фаю «Филипс», если появляется ошибка? Данная ситуация происходит нечасто и, как правило, является свидетельством того, что действия пользователя на определенном этапе были неверными.
Обратите внимание! Частая причина того, что телевизор Philips не подключается к сети через Wi-Fi — это некорректная работа роутера. Поэтому в первую очередь стоит проверить, подключено ли устройство, маршрутизатор и идет ли раздача интернета.
Включение интернета на телевизорах «Филипс»
После получения доступа к интернету любым из выбранных способов пользователю рекомендуется зарегистрироваться в клубе. Данное окно появится после того, как связь с глобальной сетью будет установлена.
Создать новую учетную запись достаточно просто:
- Выбрать команду «Создать сейчас».
- Заполнить обязательные поля.
- Нажать кнопку «Создать учетную запись».
- Появится информация о ТВ устройстве, которым пользуется человек.
- Обязательно указывается день, месяц и год, когда он был приобретен. После этого регистрация будет завершена.
Важно! После этого активация ТВ будет полностью завершена и человек сможет использовать все приложения и программы в полном объеме.

Процедура настройки
Как можно понять, процедура настройки не является сложной и максимально автоматизирована. Поэтому даже у лиц, которые впервые столкнулись со «Смарт ТВ», не должно возникнуть проблем.
Далее, пользователю необходимо будет настроить каналы, но перед этим разработчики рекомендуют провести полное обновление. Последняя версия прошивки поможет избежать возникновения дальнейших ошибок.
Настройка каналов
Инструкция для настройки каналов:
- На пульте нажимается кнопка «дом».
- Выбирается раздел «конфигурация».
- Устанавливается команда «поиск каналов».
- Выбирается страна нахождения пользователя.
- Если страна отсутствует в списке, можно выбрать другую.
- Устанавливается источник ТВ сигнала кабель или спутник.
- Запускается поиск каналов. Настраивать лучше автоматически, но можно это сделать и вручную.
- Переключается на вкладку быстрое сканирование.
Важно! В среднем настройка занимает не более 10-15 минут.

Онлайн-приложения
После того как подключили телевизор «Филипс» к интернету через Wi-Fi или кабель, пользователь может настроить онлайн-приложения. Сервис предоставляет довольно широкий спектр настроек. Человек может самостоятельно выбирать, скачивать и устанавливать необходимые программы, например, браузеры или социальные сети.
Также человек получает доступ к просмотру новинок кино, сериалов и клипов. Кроме этого, присутствуют различные полезные виджеты, вроде прогноза погоды, курса валют и многое другое.
Чтобы установить необходимую программу, следует сделать следующее:
- Зайти в магазин приложений.
- В поисковике найти необходимую программу.
- Установить приложение.
«Смарт ТВ» и мобильное устройство
При необходимости можно подключить мобильное устройство к телевизору. Так можно просматривать видео, фотографии и слушать музыку. Подключение осуществляется следующими способами:
- С помощью HDMI кабеля;
- Через USB;
- Через Wi-Fi;
- При помощи приложения Philips MyRemote.
Обратите внимание! Последнее приложение специально разработано, чтобы управлять устройством без пульта ДУ. Пользователь сможет подключать необходимые программы, вводить текст, передавать изображение и многое другое.
Установка виджетов
ТВ устройство обладает широким спектром виджетов, которые могут использоваться в работе. Их полный обзор можно посмотреть в установках. Однако могут быть установлены и дополнительные.
Что следует делать, чтобы установить необходимый виджет:
- На главной странице зайти в App Gallery.
- Найти регион своего проживания.
- Перенести его на домашнюю страничку.
- После этого все необходимое будет появляться на главном экране при загрузке.
Установка виджетов с использованием ForkPlayer
Одним из наиболее распространенных способов установки виджетов является работа с ForkPlayer. Что потребуется сделать:
- Перейти в настройки сетевого подключения.
- Поменять имеющийся DNS адрес на 046.036.218.194.
- Дождаться подключения. В случае отсутствия произвести перезагрузку устройства.
- После того как сеть будет подключена, запустить программу Megogo, вместо нее будет работать ForkPlayer.

Как можно понять, процедура настройки и работы с телевизорами Philips не является чем-то сложным. Даже неопытный пользователь сможет легко в ней разобраться.
Как подключить телевизор Philips к Интернету через WiFi

Для подключения Smart TV телевизора Philips к сети Интернет с помощью кабеля или через WiFi Вам понадобится роутер, настроенный и подключенный. Далее Вам надо влключить телевизор на и пульте управления нажать кнопку «Home» с пиктограммой в виде домика:
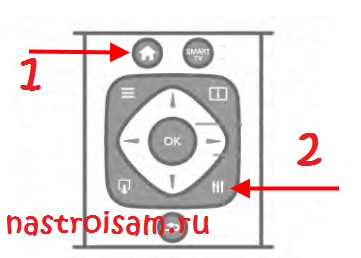
А затем кнопку «Settings (Настройка)». Таким образом Вы попадете в меню настроек Вашего телевизора Philips.
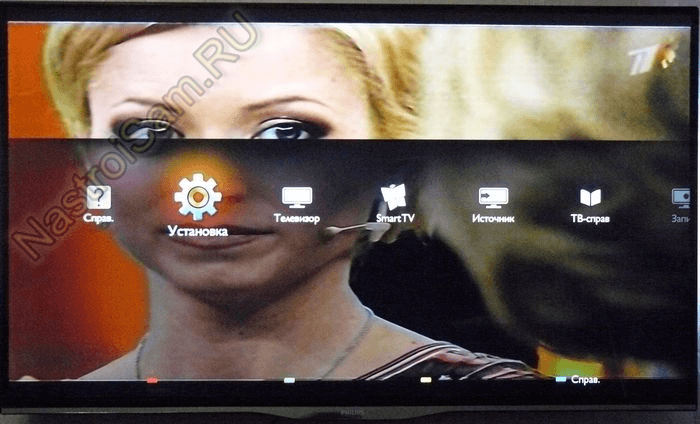
Затем надо выбрать пункт «Подключиться к сети»:
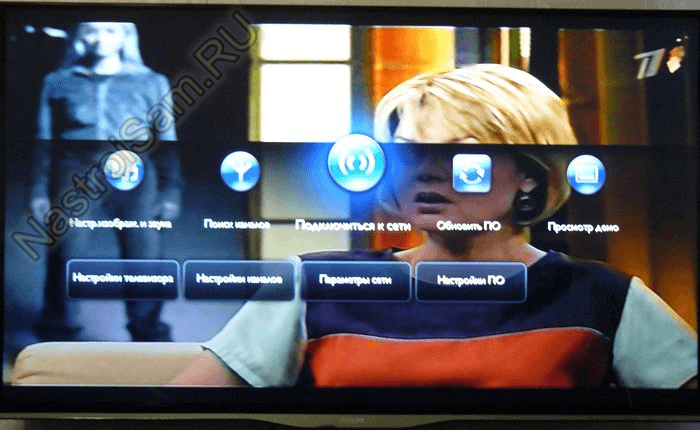
Соглашаемся с предложением и нажимаем кнопку «Подкл.»:
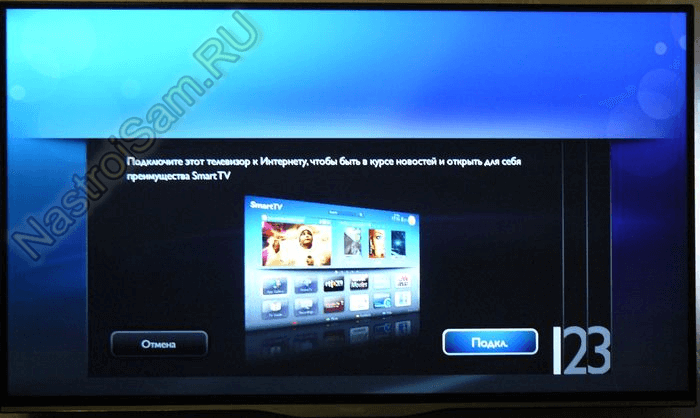
Выбираем тип подключения — через сетевой кабель — «Провод» или беспроводная сеть. — «Беспровод». Если выберите кабельное подключение, то тут всё просто — телевизор получит адрес и на том процесс подключения закончится. Для подключения через WiFi выбираем «Беспровод.»:
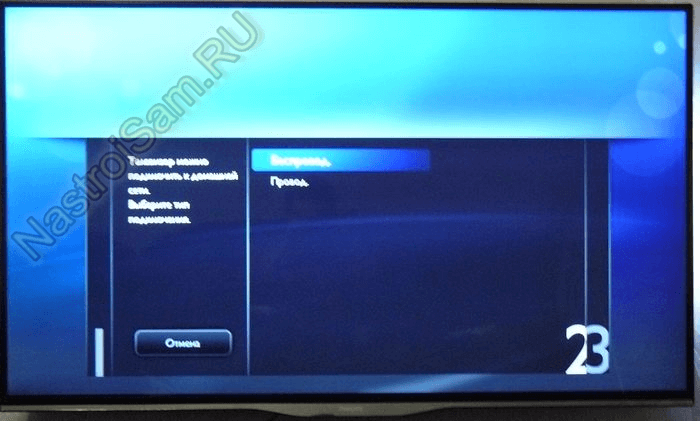
Здесь Smart TV телевизор предложить два варианта — через WPS и обычное. Через WPS подключиться проще, но эту функцию должен поддерживать Ваш роутер и она должна быть активирована. В этом случае Вам остается только нажать кнопочку WPS на роутере, а затем в этом окошке:
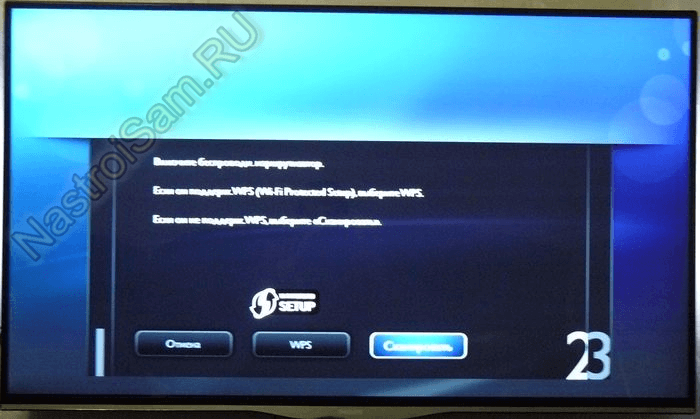
После этого телевизор подключится к Вай-Фай и выйдет в Интернет.
При обычном подключении — нажимаем кнопку «Сканировать». Беспроводной адаптер просканирует эфир и выдаст список доступных для подключения сетей:
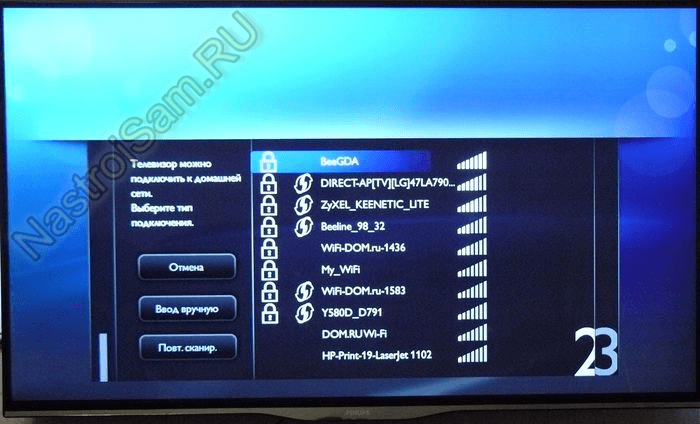
В этом списке надо выбрать свою и нажать «ОК» на пульте. Если у Вас используется шифрование, то следующим шагом Вас попросят ввести ключ:
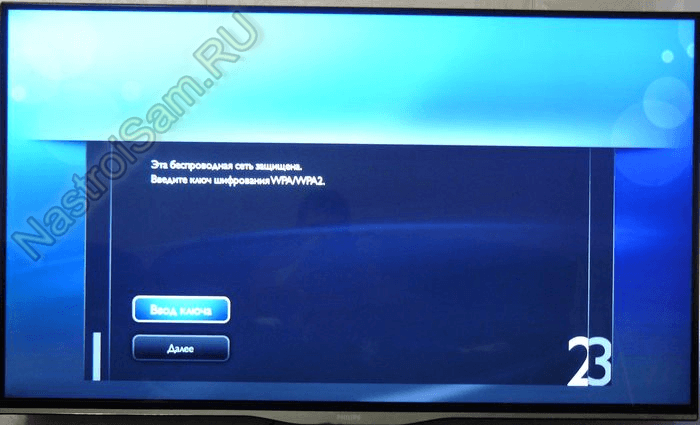
Нажимаем на кнопку «Ввод ключа» и получаем строку ввода, куда надо ввести пароль WiFi:
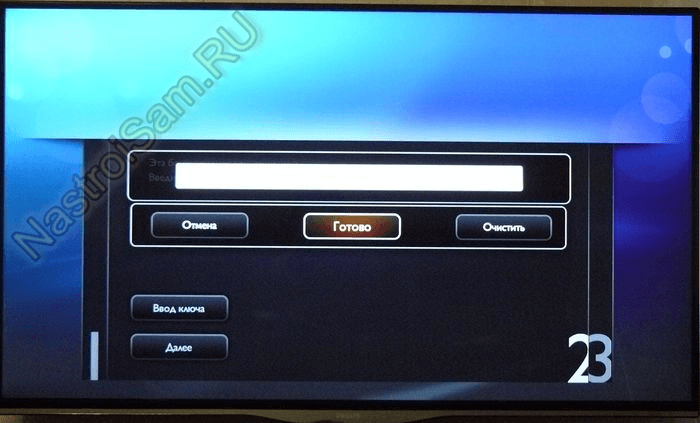
После этого надо нажать на «Готово», а затем — на «Далее». Если ключ введен верно, то Вы увидите вот такое сообщение:
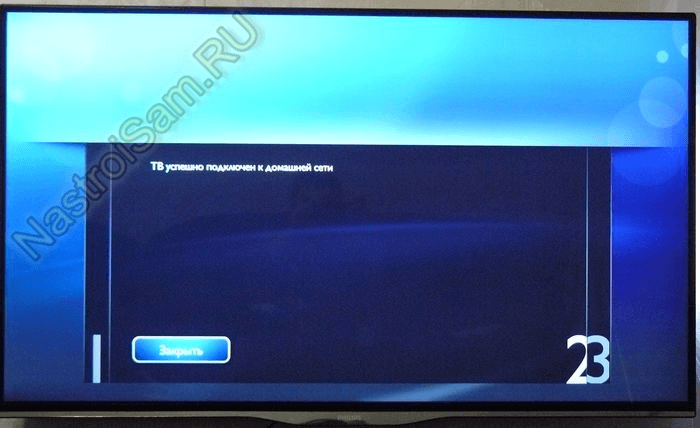
Закрываем его и… получаем ещё одно о том, что Ваш телевизор Филипс подключен к домашнему Вай-Фай и может выйти в Интернет:
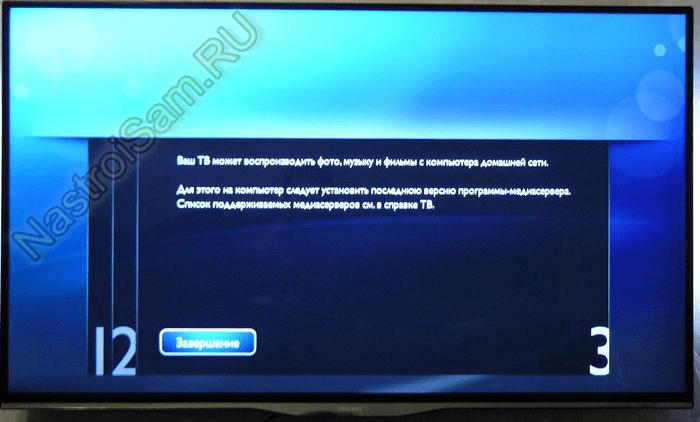
На этом настройка подключения закончена. Вы можете спокойно запускать браузер и серфить в глобальной паутине.
Помогло? Посоветуйте друзьям!
Как подключить телевизор Philips к Интернету через WiFi : 160 комментариев
Дарья — думаю надо пробовать обновить прошивку через кабельное подключение.
У меня телевизор philips 2011 года и в нем нет в графе «Установка» пункта «Подключение к сети». Получается, я зря купил wi-fi адаптер? И зря купил DVB-T2/C приставка «SMART» для цифрового TV, Wi-Fi, IPTV..
Получается, что эти адаптеры и эти приставки работают только с новыми телевизорами старше 2012 года?
Да, скорее всего так и есть.
У меня выходит надпись- в данный момент запрашиваемая страница недоступна.
Что делать?
Эржена — какая страница у Вас недоступна?
У меня не выбирает беспроводной WIFI ,что делать?
Значит у Вас либо нет беспроводного модуля у телевизора, либо он неисправен.
Как при вводе ключа можно сделать буквы заглавными и как можно удалить одну последнюю букву?
Должна быть кнопка вызова экранной клавиатуры.
Немогу подключить к сети WI-Fi телевизор 2014 г выпуска,а вскопано требует сетевой маршрутизатор!
Телевизор пишет что wifi успешно подключен к сети, а при входе в смарт тв пишет что нет подключения. Раньше было все нормально, в чем может быть проблема?
Попробуйте вручную прописать на телевизоре ДНС серверы 8.8.8.8 и 77.88.8.8
Здравствуйте! У меня телевизор 2013 года не подключается к вайфайу выходить подкл. Но не заходить … Здесь показано на 3-фото
Азимжон — а у Вас точно сам беспроводной модуль есть на телевизоре. Скорее всего нет!
Добрый день,купили телевизор филипс 2018г выпуска.через месяц работы вылетел интернет и вот зайти не возможно.маршрутизатор видит,но в интернет не выпускает,что делать?
Ошибку какую пишет
Здравствуйте. У меня 32pfl3517t марка. Когда подключу проводные сеть он напишет что подключён. Но не заходить в ютуб. Напишет нет сервера. Что надо делать помогите пожалуйста.
Проверьте какие адреса DNS-сервера телевизор подцепляет от роутера
У меня телевизор 2009года Модел 32pfl5604 как вообще его обновить для интернета ну у меня есть адаптер TP-LINK флешка вставил пишет неподдерживаемый формат.
Здравствуйте.после подключения ТВ,завершение, нажимаем.и всё начинается с Нова с кнопкой домик
Как подключить Wi-Fi на телевизоре Philips: личный опыт Хомяка
Одним из самых известных производителей техники для дома является компания из Нидерландов Philips. У покупателей Смарт ТВ эта фирма ассоциируется с качеством и надежностью. На телевизионных устройствах Philips технология Smart TV стала уже обычным явлением. Для пользователей предпочтительней «умная» техника, поэтому производитель внедрил дополнительный функционал, открывающий большие возможности.
Современные модели оснащены встроенным Wi-Fi модулем или LAN-портом, которые позволяют получать доступ в Интернет прямо с телевизора. Но некоторые владельцы не знают, как подключить телевизор Филипс к интернету. Кроме того, важно знать принцип скачивания и установки операционной системы и приложений.
Особенности
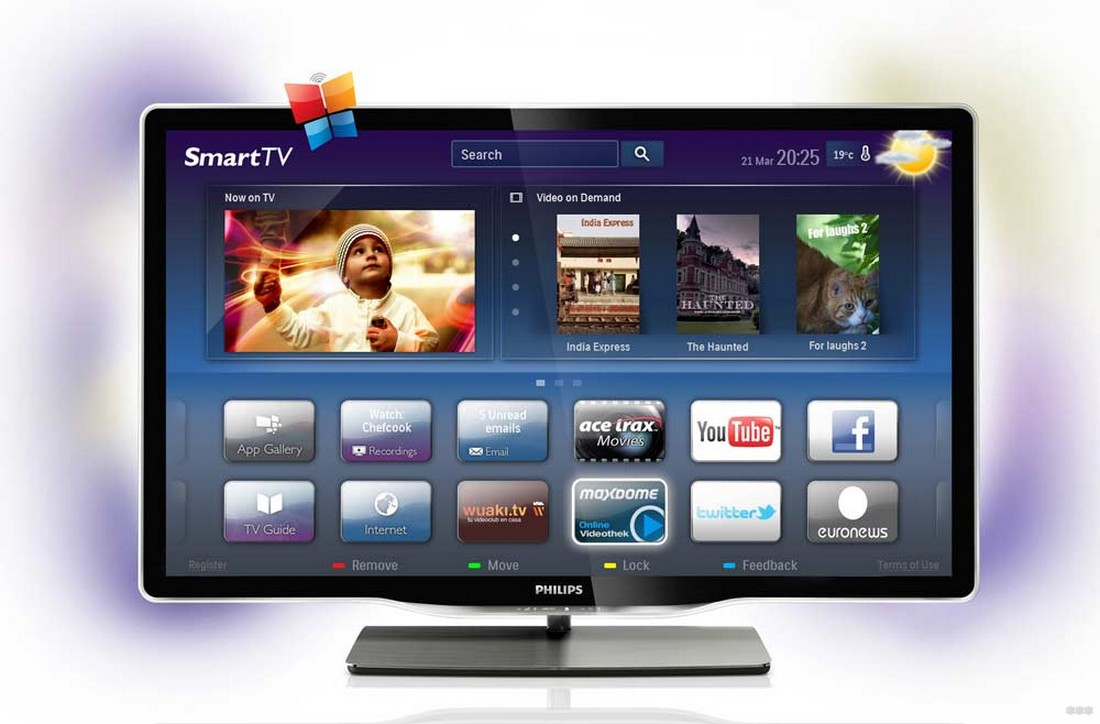
В зависимости от модели, используются следующие операционные системы:
- Android
- WebOS
Многофункциональные ОС работают с потоковым и аналоговым телевидением, а также серверами с медиафайлами локальной сети. Возможность подключения к Сети позволяет:
- работать в сети, выводя изображение на экран ТВ;
- пользоваться совместимыми приложениями, которые значительно расширяют функциональность устройства;
- общаться с другими людьми посредством Skype или других мессенджеров.
Интуитивно понятный интерфейс и фирменная технология рекомендаций упрощают использование ТВ-устройства.
Порядок подключения
Пользователь любого уровня сможет подключить интернет к телевизору Филипс. Для этого есть 2 способа. Чтобы добиться наибольшей стабильности и скорости соединения, можно вставить Ethernet-кабель в специальный порт LAN, который должен располагаться на задней или боковой панели ТВ.

Но такой вариант не очень практичный, потому что наличие проводов, тянущихся по всей квартире, не всегда удобно. Но если нет другого выхода, то следуйте пошаговой инструкции:
- Соедините специальный кабель с портом, который маркирован на телевизоре как «LAN». В других моделях он может обозначаться как «Network».
- Вставьте второй конец шнура в разъем на маршрутизаторе, он обычно желтого цвета.
- На пульте ДУ найдите кнопку «Домой» (Home) и нажмите на нее.
- В открывшемся меню перейдите в раздел «Установки».
- Затем выберите пункт «Проводные и беспроводные сети», определите тип подключения. В вашем случае он проводной.
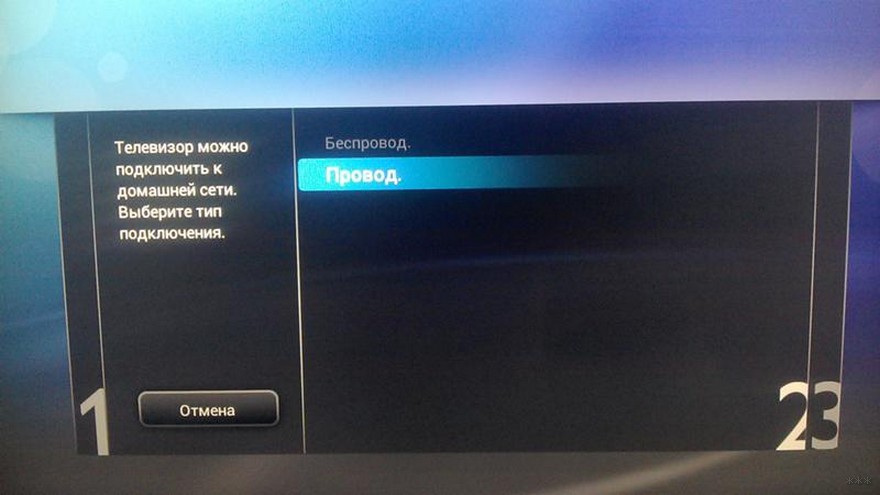
- Нажмите на кнопку, обозначающую подключение к сети, еще раз выберите такой же тип подключения и нажмите «Завершить».
После несложной процедуры телевизор Филипс имеет доступ в Интернет. Теперь вы сможете пользоваться всеми функциями «умной» техники.
О подключении к Wi-Fi и настройке Смарт ТВ смотрите тут:
Но чаще используется беспроводное подключение к Сети через Wi-Fi. Перед тем, как подключить телевизор Филипс к интернету, проверьте, что роутер включен и работает нормально. Затем сделайте следующее:
- Чтобы не вводить логин и пароль, перейдите через меню Смарт ТВ в раздел «Настройки сетевого подключения», затем нажмите на пункт Wi-Fi. Выберите способ подключения через WPS. Во время подключения к нужной сети, нажмите на кнопку WPS на роутере. Это позволит не вводить данные на ТВ устройстве.
- Если такая кнопка не предусмотрена, то логин и пароль придется вводить вручную с помощью пульта ДУ. Нажимаете сканирование. Откроется перечень сетей, которые доступны. Вводите SSID (или ищете в списке) и ключ сети (пароль) и подключаетесь.
- На экране появится меню, где нужно нажать «Легкий доступ» и подтвердить действие, нажав на кнопку ОК.
Теперь вам останется только согласиться с соглашением, которое вы увидите после соединения с Сетью.
Перед тем, как включить Вай-фай на телевизоре Филипс, проверьте настройки роутера, из-за неверных настроек возникают проблемы с соединением. В первую очередь в параметрах маршрутизатора убедитесь, что DHCP сервер активен.
В том случае, когда подключение к сети Интернет уже было выполнено, но связь оборвалась, может требоваться обновление программного обеспечения или перепрошивка устройства.
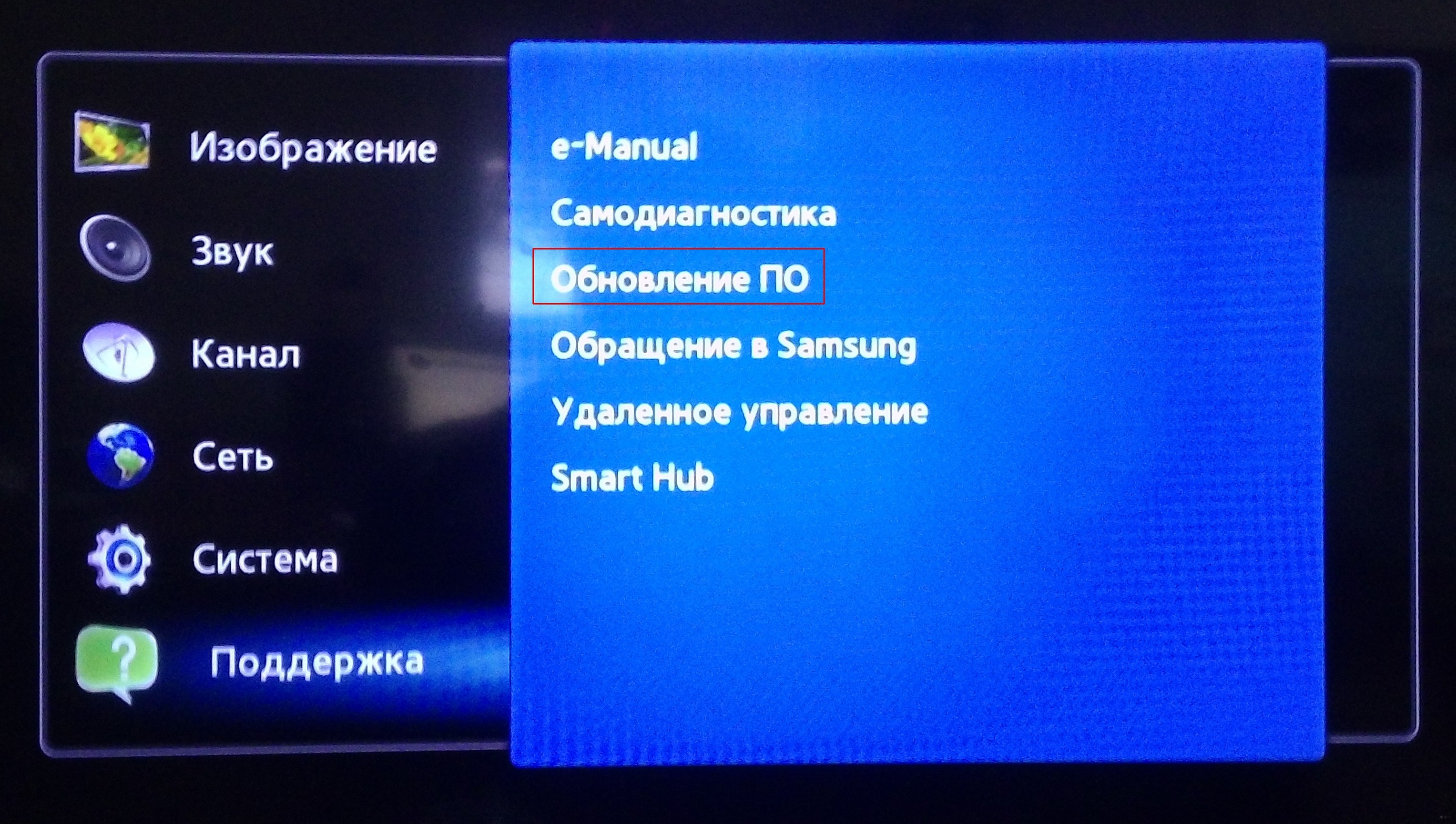
Во втором варианте лучше обратиться в сервисный центр, а не заниматься «самолечением». Иначе есть вероятность нанести Smart TV непоправимый ущерб.
Решение проблем
Если не получается подключить телевизор Филипс к Вай-Фай, попробуйте следующее:
- Перезагрузите маршрутизатор и попробуйте выполнить подключение снова.
- Проверьте правильность ввода ключа безопасности от беспроводной сети.
- Проверьте сетевые настройки на ТВ:
- Нажмите на ДУ кнопку «Домой», выберите «Установка», далее «Настройки сети» и «Просмотр сетевых настроек».
- «Сетевой режим» – должно стоять «DHCP/auto IP».
- «IP Adress» – должен быть заполнен.
- «Signal strength» – не менее 80%.
- Отключите приемник от сети и отсоедините все кабели. Подождите некоторое время, и попробуйте вновь подключить телевизор Филипс к роутеру через Wi-Fi.
- Если ТВ Philips не видит Wi-Fi сеть, проверьте настройки маршрутизатора. Возможно, сеть скрыта.
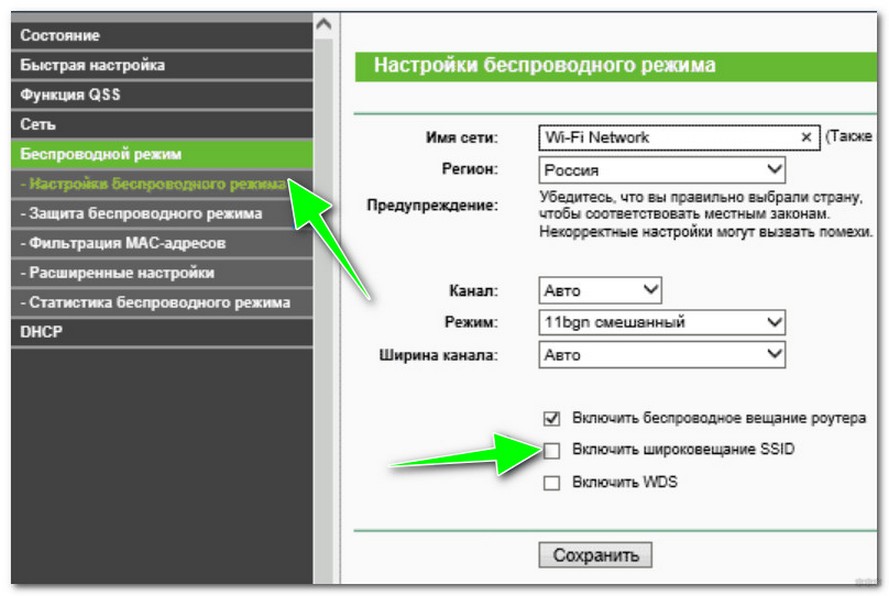
Регистрация в фирменном клубе
Для полноценного использования Smart TV Филипс, вам придется пройти регистрацию в официальном клубе. После того, как телевизор подключен к Wi-Fi, на экране отобразится окно для создания новой учетной записи. Регистрация осуществляется быстро, для этого следуйте предлагаемой пошаговой инструкции:
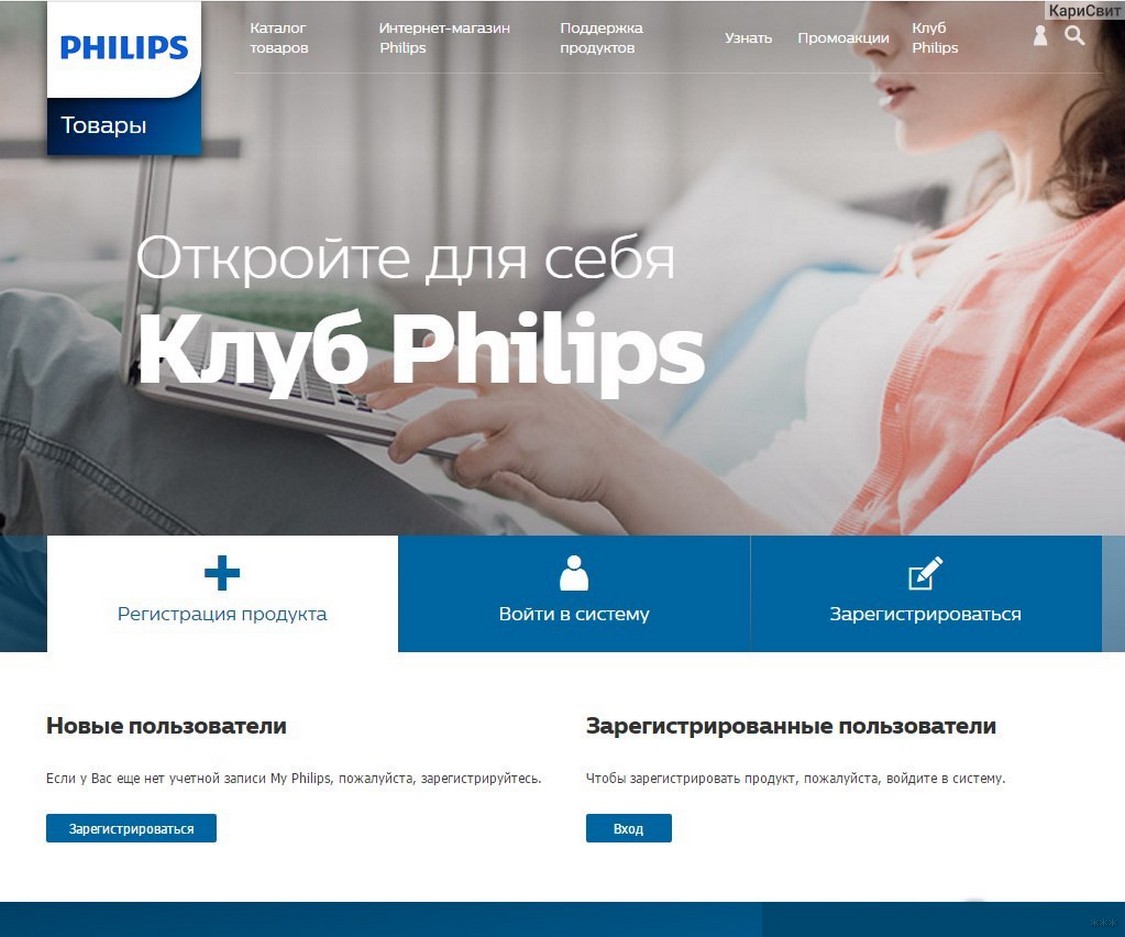
- В первом окне нажмите на кнопку для регистрации нового пользователя.
- Затем заполните все поля своими личными данными и нажмите на «Создать учетную запись».
- Нажмите на кнопку входа в личный кабинет Philips, затем введите имя и код доступа.
- Выберите кнопку «Зарегистрировать продукт».
- Через Поиск отыщите вашу модель устройства и выберите ее. Укажите дату покупки Смарт ТВ и нажмите на кнопку «Регистрация».
После завершения процедуры, все программы и сервисы на телевизоре будут работать корректно. Чтобы не возникало сбоев программного обеспечения, необходимо обязательно зарегистрироваться в клубе.
Настройка
Настройка каналов несложная даже для тех пользователей, которые раньше никогда не имели дело с «умным» телевизором. Чтобы настроить Смарт ТВ, нужно подключить Филипс к Wi-Fi и сделать несколько простых шагов:
- Вызовите главное меню на экране телевизора посредством кнопки «Домой» с иконкой домика, затем перейдите в раздел «Конфигурация».
- Запустите «Поиск каналов» и выберите «Переустановка каналов».
- Из списка предложенных государств выберите то, в котором вы проживаете.
- Потом вам будет предложено определить источник сигнала: кабельное или спутниковое телевидение.
- Откроется окно, где нужно нажать на кнопку «Установки». Активируйте автоматический поиск, так как вручную искать телеканалы неудобно.
- Перейдите на вкладку «Быстрое сканирование».
Если транслирование телевидения будет осуществляться через обычную антенну, то активируйте графу «Цифровые телеканалы» и запустите поиск. Обычно он занимает не более десяти минут.
Приложения онлайн
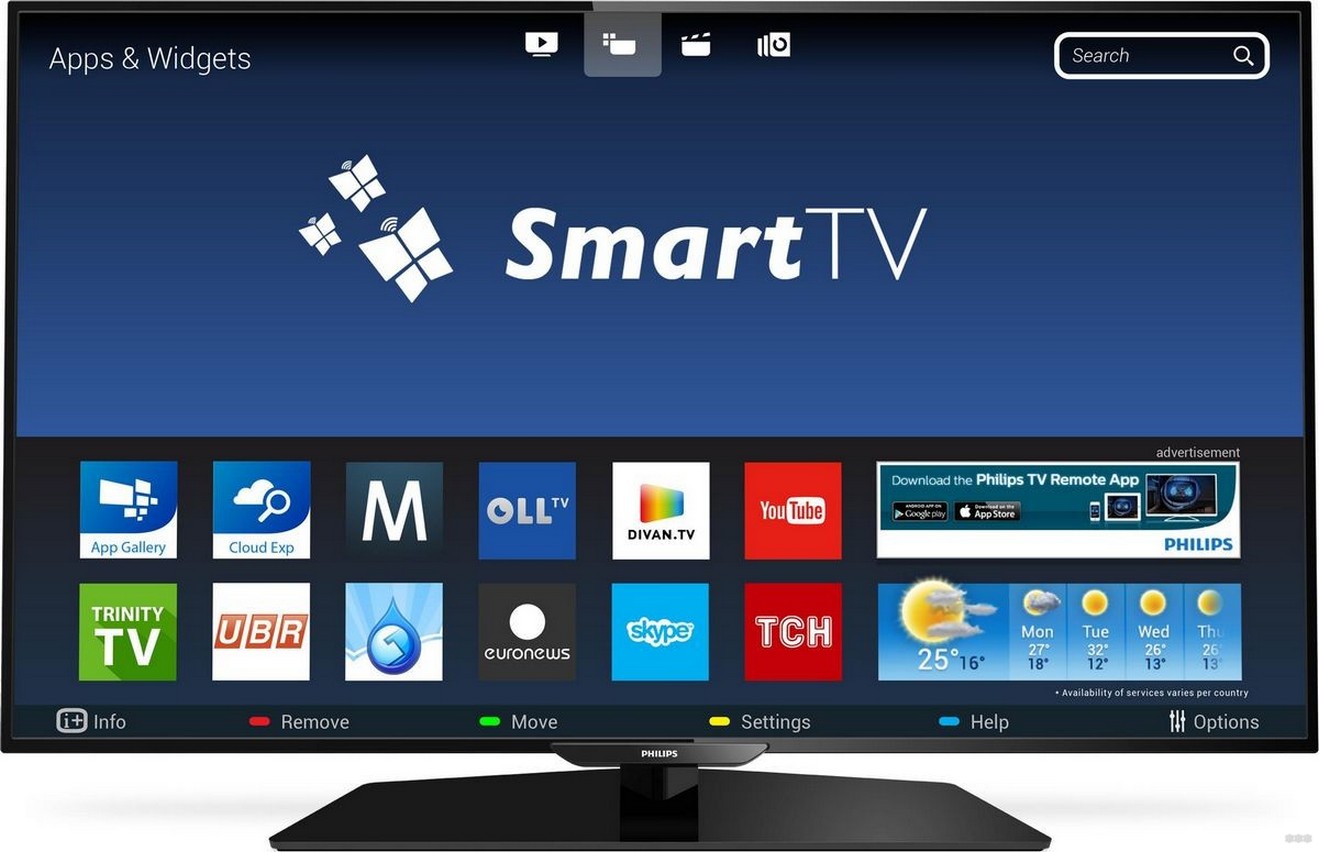
Операционная система позволяет скачивать различные приложения для комфортного использования «умного» телевизора. Основной плюс ТВ нового поколения Philips заключается в том, что в ОС встроена фирменная технология SongBird, которой требуется подключение к Интернету. Там она ищет все кодеки, которые необходимы системе для корректной работы. После их установки даже самые редкие форматы ТВ сможет «прочитать».
Благодаря еще одному фирменному нововведению – браузеру Net TV, пользователь сможет смотреть ролики с известного видеохостинга YouTube, пользоваться социальными сетями, просматривать фильмы и сериалы в качестве Full HD или прослушивать музыкальные композиции. Можно смотреть телеканалы посредством браузера, есть специальные сервисы с онлайн телевидением.
Мы рассказали, как подключить телевизор Philips к интернету с помощью проводного и беспроводного способа. Какой вариант подходит для вас – зависит от возможностей и предпочтений. Но оба они несложные для пользователей любого уровня. Кроме того, встроенные приложения и технологии от компании Филипс значительно упрощают настройку и использование телевизора.
Как подключить к интернету по Wi-Fi телевизор Philips на Android TV?
Привет! Появился у меня телевизор Philips, у которого система Smart TV построена на Android TV. И в этой статье, я покажу, как подключить телевизор Philips на Android TV к Wi-Fi сети для выхода в интернет, просмотра онлайн фильмов, роликов на YouTube и просмотра фильмов с компьютера. Возможностей у телевизора на Android TV очень много. Мы обязательно рассмотрим все в отдельных статьях. Ну а сначала, нужно подключить телевизор к интернету, ну и желательно без проводов – по Wi-Fi. Без подключения к интернету, наверное большая часть функций такого телевизора просто недоступны. Вы в основном для чего покупали телевизоры со Smart TV, что бы смотреть онлайн фильмы, устанавливать какие-то приложения и игры, иметь доступ к разным фильмам и фото, которые находятся на компьютере, и т. д.
Я когда выбирал телевизор, то сразу смотрел в сторону LG c Web OS (который мы подключали к интернету в этой статье) . Но, так получилось, что купил Philips 43PUS7150/12 (модель 2015-го года) . Вот его мы сейчас и будем подключать к интернету. Если у вас другая модель, то ничего страшного, там практически все одинаково.
У вас конечно же должна быть настроена Wi-Fi сеть. То есть, роутер, который ее раздает. Ну и интернет по Wi-Fi должен работать. А телевизор должен находится в радиусе действия вашей домашней Wi-Fi сети. Так же, на телевизоре должен быть встроенный Wi-Fi приемник. Или, подключен фирменный, внешний адаптер PTA128/00.
Подключение Philips (Android TV) к Wi-Fi
Если в процессе настройки (при первом включении) вы не подключились к интернету, то это можно сделать из самих настроек Android TV. Включите телевизор, и нажмите на пульте дистанционного управлению на кнопку с изображением домика.

Прокрутите меню до самого низу, там будут установки. Выберите проводные и беспроводные сети.
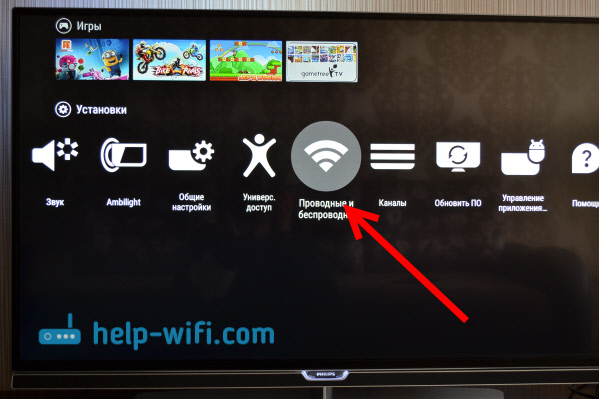
Выбираем пункт Проводная или Wi-Fi, и нажимаем на пульте стрелку вправо.
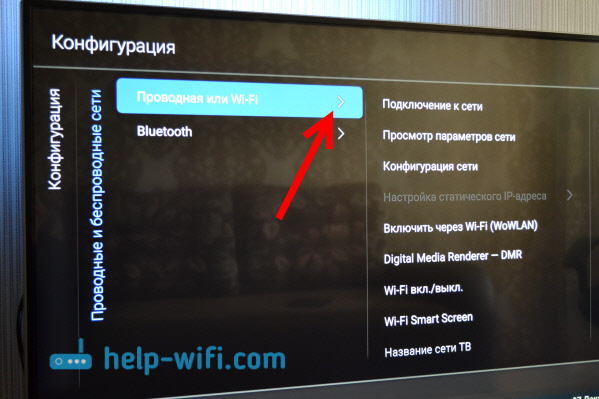
Выбираем пункт Подключение к сети.

Дальше, выбираем Беспроводное.
Работает это так: выбираем пункт WPS, и на роутере активируем функцию WPS специальной кнопкой, которая как правило находится на корпусе устрйоства. Телевизор подключится к роутеру. Выбрав пункт WPS c pin-кодом, нужно будет указать pin-код, заданный на вашем роутере. Если вы его не меняли, то он может быть указан на наклейке снизу роутера.
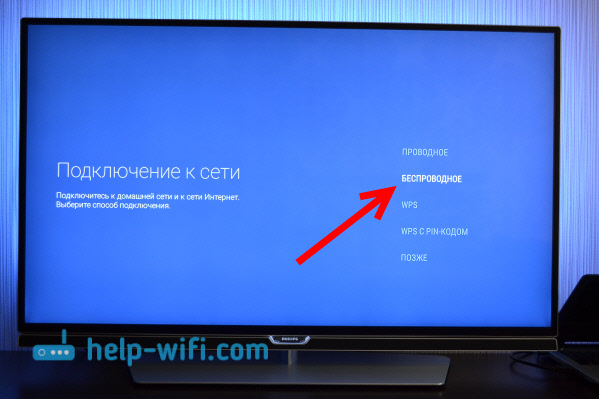
Выбираем Wi-Fi сеть для подключения.

С помощью клавиатуры на экране, или на пульте, укажите пароль для подключения к вашей беспроводной сети, и нажмите на зеленую кнопку (на экранной клавиатуре) для продолжения.

Телевизор подключится к сети. Нажимаем Завершить.

Вот и все, можно пользоваться Android TV. Открываем help-wifi.com в браузере телевизора:
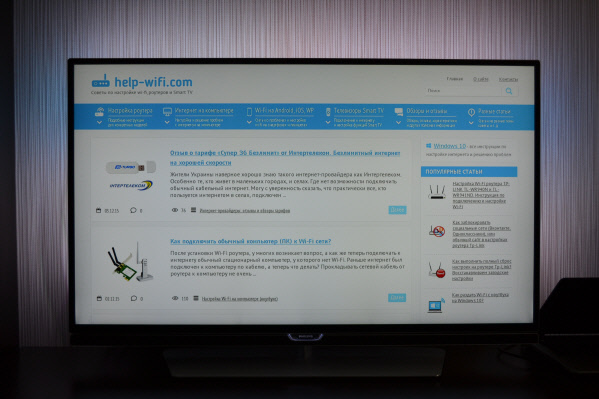
В дальнейшем, телевизор будет автоматически подключатся к этой Wi-Fi сети.
Если телевизор Philips не подключается к Wi-Fi
Первым делом, попробуйте перезагрузить роутер (просто отключите, и включите питание) .
Так же, обязательно убедитесь в том, что вы правильно указываете пароль для подключения к беспроводной сети. Если вы забыли пароль, то можно попробовать посмотреть пароль на компьютере, или в настройках роутера. Если неверно указать пароль, то сначала будет очень долго «висеть» надпись Подключение.

А потом, скорее всего появится надпись Не удается найти сеть.

Что еще можно попробовать сделать: сменить пароль на новый из 8 цифр, сменить канал беспроводной сети, сбросить настройки роутера, и настроить его заново. Если телевизор никак не хочет подключатся к беспроводной сети, то можно попробовать подключить его к другой сети, если есть такая возможность.
Дополнительные настройки беспроводной сети
Выбрав настройки проводных, и беспроводных сетей в системе Android TV, можно еще задать статические данные (IP-адрес, DNS) для подключения к сети. Достаточно перейти на вкладку Конфигурация сети, и выбрать Статический IP-адрес. А затем, на вкладке Настройка статического IP-адреса задать нужные параметры.

Но, в эти настройки без надобности лучше не лезть. Если не подключается, то установите обратно DHCP. Это автоматическое получение IP-адреса от роутера.
Так же, можно просмотреть параметры сети, к которой вы сейчас подключены. Для этого, выберите в настройках вкладку Просмотр параметров сети .

Так же, можно полностью выключить Wi-Fi на телевизоре Филипс, и включить его обратно. Для этого, есть пункт Wi-Fi вкл./выкл.
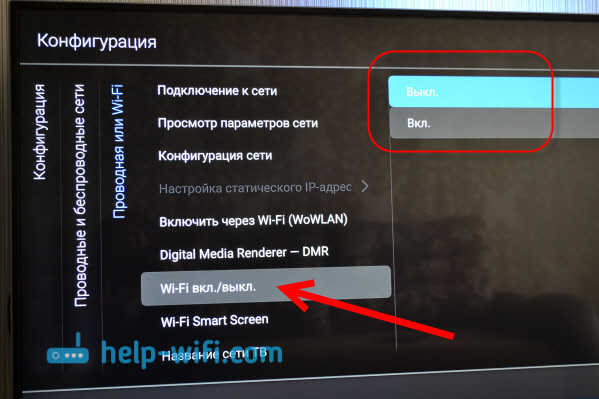
Работает беспроводной интернет стабильно. При включении телевизора, сеть автоматически подключается. Думаю, у вас так же все получилось, и все работает.