Можно ли подключить вай фай к телевизору. Подключаем телевизор к роутеру самостоятельно.
Цифровое телевидение, несомненно, несет в себе ряд преимуществ. Любое видео здесь – без всевозможных помех и шумов, от которых в обычном ТВ – не избавиться. Добавим к этому и возможность просмотра контента HD. Многие, все еще задаются вопросом, как включить и настроить роутер для телевизора, чтобы смотреть каналы на нем (а – не на компьютере). На самом деле, принимать iptv-каналы могут три разных типа устройств: ваш компьютер, приставка iptv и телевизоры. Рассмотрим основную терминологию, чтобы лучше понять, что именно будем настраивать.
Теория — подключения телевизора к роутеру
Вещание цифрового TB, производится с помощью «мультикаста». Это — особая форма пакетов, передаваемых так: каждый пакет, направлен множеству адресатов. В большинстве роутеров, есть функция: «мультикаст» — разрешить. Этого, обычно, бывает достаточно, чтобы смотреть IP-TV через компьютер. Однако – не через приставку.
На самом деле, чтобы знать, как подключить к телевизору роутер (к «Smart TV» — это не относится), нужно запомнить только одно слово: STB. Это сокращение от слова «IP-TV Сет Топ Бокс», то есть – приставка (и телевизор) для приема ТВ. В web-интерфейсе роутеров, эта опция – обозначается так же, «STB».
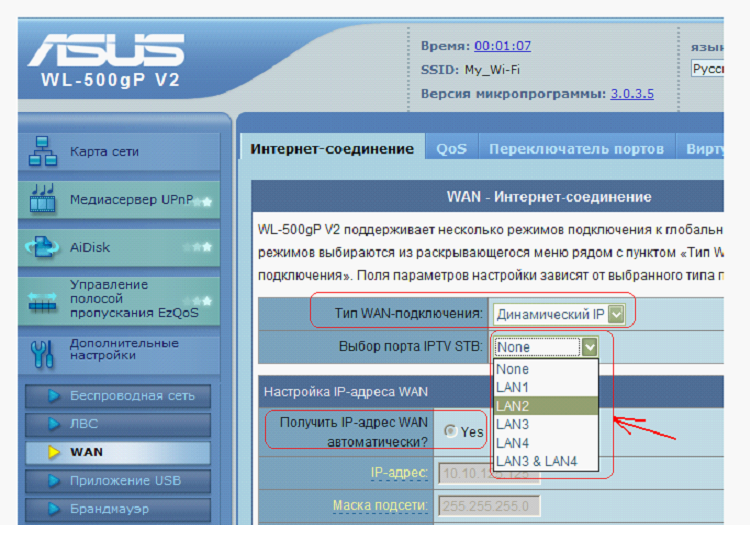
Вот как данная опция реализована в роутере от ASUS (модели WL-500GP). Пользователь, должен сам выбрать тот аппаратный порт, к которому подключит приставку IPTV (именуемую одним словом – «STB»).
В заключение этой главы, вкратце рассмотрим, что именно данная опция реализует (как это работает). Допустим роутера – нет, и вы подключили ваш приемник ТВ к кабелю провайдера. Здесь – все понятно (работать – будет). Если этот же кабель к приставке включить не напрямую, а через хаб (свич) – тоже, работать должно.
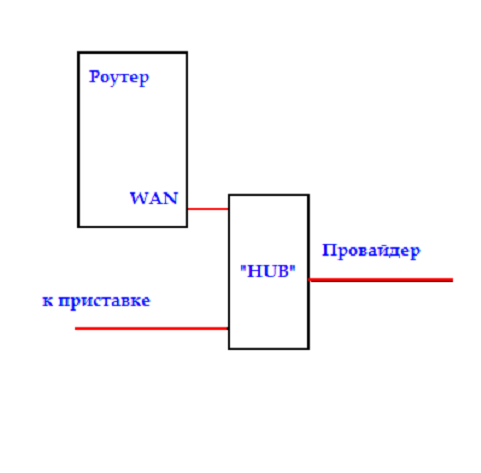
Именно этот режим (виртуального «хаб»), реализует опция «STB» в роутере. Менять в настройках что-либо еще (если ТВ был настроен на соединение с провайдером) – вам не понадобится. Достаточно будет включить «STB».
Примечание, касающееся «STB» — опции
Вообще, использовать хабы в домашних сетях – позволяют не все провайдеры. Обычно, осуществляется привязка к аппаратному адресу (MAC). Предупредите провайдера о смене MAC-адреса.
Интересно, что подключение телевизора через роутер в случае привязки к MAC – возможно, однако, одновременно сможет работать только одно из устройств: либо – телевизор, либо – вся остальная сеть.
Не стоит отчаиваться даже в этом случае: возможно, в телевизоре есть wi-fi модуль, тогда он подключается к роутеру, как «обычный» компьютер.
Как подключить телевизор к интернету через Netgear WNCE2001
От теории к практике — подключение
Если вы выбрали «аппаратный» метод подключения, то есть, Ethernet-кабель, нужно помнить о следующем. Все соединения сигнальным кабелем (включения-отключения), производятся при выключенном питании. Это касается блока питания роутера и телевизора.
Также, упомянем о типе «обжима» сетевого кабеля. Всего, существует два типа распайки сетевого шнура: «прямой» и «кросс». Для подключения компьютеров к хабу (свичу), используется только «прямой».
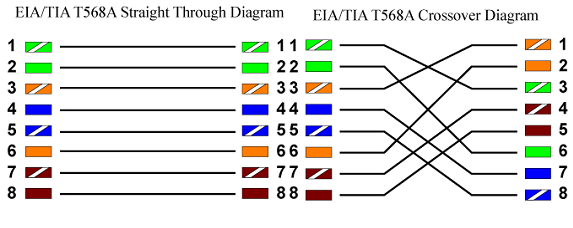
Хотя, вышесказанное – может быть не актуально (сегодня, большинство устройств наделены функцией «автоопределения» кабеля). Подключение роутера к телевизору, тем не менее, лучше всегда выполнять «прямым» кабелем.
О технологии DLNA
Если говорить просто, то DLNA – это сетевой протокол, заменяющий собой сигнальный видеокабель. «Телевизор с wi-fi» – скорее всего, это устройство с «DLNA», но не более. Наличие DLNA, нужно воспринимать просто как еще один порт «видеовхода» (в дополнение к SCART, HDMI и так далее). По каналу DLNA, видео передается в одном из форматов: Xvid или DivX. Ни один из известных «в реальности» роутеров, перекодировать видео – не умеет. То есть, искать роутер wifi для телевизора – большого смысла нет. Здесь, могут помочь только «альтернативные» прошивки («железо» роутера, должно удовлетворять требованиям по скорости и памяти).
Зачем же тогда технология DLNA нужна? Стандарт DLNA, поддерживается во всех ОС Windows (а также, и MAC-OS-X). Это значит, что видео, воспроизводимое на отдельном компьютере в сети – можно просматривать на телевизоре. В роли «контента», при этом, может быть файл с жесткого диска, или канал цифрового ТВ.
- — Media Server (является сертифицированным бесплатным решением для работы по DLNA)
- — Media Manager (организация библиотеки)
Скачать эти программы, можно на twonky.com/downloads. Аналоги и конкуренты: TVersity, Wild Media, и т.д.
Получается, что DLNA — телевидение через роутер можно смотреть, только не выключая компьютер? Взять на себя функции такого «компьютера», может небольшая приставка. Но подключить ее к телевизору, проще по HDMI.
Кстати, большинство телевизоров с сетевым интерфейсом, поддерживают именно DLNA (а не IP-TV протокол). В таком случае, как подключить через роутер телевизор без использования «приставки»? Выход один – установить на роутер «альтернативную» прошивку с MediaTomb-сервисом (это — программа DLNA-сервер для Linux). Но, не каждый роутер такое «переживет».
Есть возможность «доустановить» программу – декодер IP-TV в сам телевизор (так можно делать с Samsung D, C, E-серий, и LG, поддерживающих Smart TV).
В заключение, скажем: перепрошивка любых устройств «альтернативным» ПО, равно как нежелательные последствия установки «сторонних» виджетов в ТВ «Smart TV» — автоматически лишают гарантии.
Произведем подключения по Wi-Fi
Допустим, компьютер, принимающий поток IP-TV, у вас уже есть, и он может работать по беспроводной сети. В случае, если вам нужно передавать цифровой видео поток по «беспроводной» сети, обратите внимание на ограничения, накладываемые роутером.
Список роутеров, «пригодных» для этих целей – находится здесь (http://www.donnet.ru/manuals/diseltv/iptv-routers). В самом роутере, чтобы включить «мультикаст», нужно выставить одну галочку:
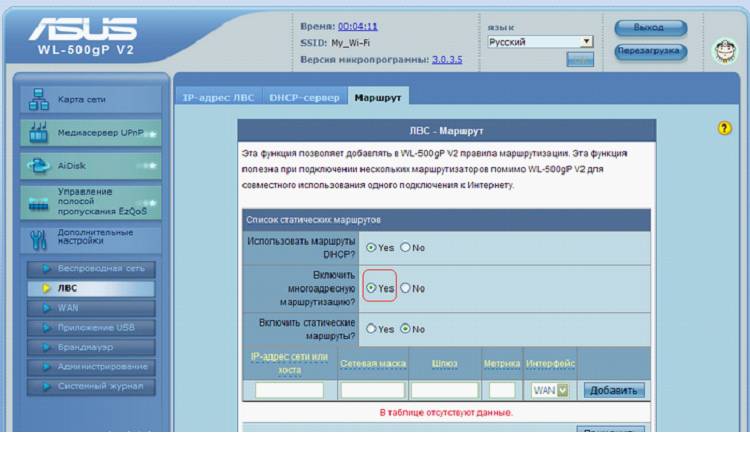
По-английски – «multicast» или «IGMP», по-русски – «многоадресная маршрутизация». Естественно, роутер должен раздавать адреса DHCP, должна быть включена wi-fi сеть и настроено соединение с провайдером.
Известная проблема: как только «мультикастовый» трафик начинает передаваться по wi-fi, практически сразу вся сеть «останавливается» (скорость соединений – снижается до килобайт/с).
Что в этом случае нужно сделать?
Некоторые модели роутеров, при настройке wi-fi сети, позволяют принудительно ограничивать пропускную способность multicast-трафика:

Установите ее на «одну вторую» от максимально возможной скорости соединения. Или на «одну треть».
А вот роутер для телевизора Lg или Samsung с функцией «Smart TV», мы настроили бы по-другому. Также, установили бы соединение с провайдером. Включили бы сеть wi-fi (придумав для нее имя), и проверили бы, что на роутере – включен сервер DHCP. На этом, настройка заканчивается, то есть, ни «мультикаст», ни режим виртуального «HUB» (STB) — не задействуется.
После этого, Smart TV – будет работать. Однако, если вы все же установите виджет (программу), декодирующий потоки IP-TV, опцию «мультикаст» в вашем роутере – лучше будет включить.
Что вы узнали из выше прочитанного:
В данном обзоре, были рассмотрены все из возможных сегодня «умных» устройств цифрового ТВ. Но, нет примеров, касающихся конкретных моделей. Надеемся, наши читатели – помогут восполнить этот пробел.
http://27sysday.ru/podklyuchaem-televizor-k-routeru-samostotelno/
|
|
Телевизоры с расширенными возможностями обретают все большую популярность. За последние годы они стали гораздо умнее. С их помощью можно просматривать фильмы онлайн, совершать видеозвонки и многое другое. Но чтобы полностью пользоваться всеми преимуществами, которые предоставляет функция Smart, нужно подключение к сети интернет. Ниже мы разберем, как подключить телевизор к интернету через : обыкновенный сетевой кабель и через беспроводное Wi-Fi соединение.
Подключаем телевизор к интернету разными способами
Подключаем телевизор через кабель
С таким способом подключения не должно возникнуть никаких проблем даже у новичка. Для этого вам нужен настроенный роутер с подключенным интернетом и патч-кабель (его можно купить в любом магазине бытовой техники). Роутер должен быть с DHCP-сервером, настроенным на автоматическое назначение IP-адресов присоединяемым устройствам. Проделываем следующие действия:
- Один конец кабеля нужно подключить в роутер (в любой из четырех LAN-разъемов), а другой – в соответствующий порт в телевизоре. Подключение можно проводить как при включенном телевизоре, так и при выключенном;
- откройте меню настроек и зайдите в пункт «Сеть»;
- перейдите в раздел «Настройка сети» и выберите проводной тип соединения.
Роутер автоматом назначит IP-адрес, и откроет доступ к Интернету. Больше никаких операций проводить не нужно, телевизор подключен к интернету.
Как телевизор подключить к интернету по Wi-Fi?
Дабы подключить интернет к вашему телевизору по беспроводному каналу, необходимо удостовериться, что в нем установлен адаптер беспроводной связи. Даже если в магазине продавец вас убедил, что в устройстве есть Wi-Fi, то это не всегда означает, что он там на самом деле есть. Некоторые модели нуждаются в установке дополнительного адаптера Wi-Fi (так называемые Wi-Fi Ready). Также понадобится еще настроенный беспроводной маршрутизатор с включенным DHCP.
Подключение телевизора: вручную и автоматический
Процесс настройки одинаков для всех моделей телевизоров. Отличия возможны лишь в оформлении меню. Подключаем телевизор к Интернету примерно так:

- Зайдите в настройки, выберите пункт «Сеть»;
- затем перейдите в настройки сети. Откроется меню выбора типа соединения;
- выбираем тип «Беспроводной». Откроется список доступных сетей;
- выберите вашу беспроводную сети и нажмите кнопку «Подключить»;
- если на маршрутизаторе включена функция шифрования – потребуется ввести ключ;
- после аутентификации можно закрывать меню настроек и проверять работоспособность Интернета.
Автоматическое подключение (WPS)
Этот способ отличается от предыдущего своей простотой. Достаточно нажать на роутере кнопку «WPS», а в меню перейти по меню в пункт Сеть -> настройка сети -> WPS. Маршрутизатор быстро назначит телевизору IP-адрес и процесс настройки можно считать завершенным. Единственное требование – чтобы на роутере была соответствующая кнопка.
Проводное соединение работает гораздо быстрее и стабильнее, чем беспроводное. Поэтому для просмотра контента в высоком качестве лучше пользоваться старым добрым кабелем. Если же нет возможности пробросить кабель – то роутер следует выбирать высокоскоростной, лучше двухдиапазонный, с поддержкой частоты 5 ГГц. На такой частоте минимум помех, а скорость передачи данных может даже превысить скорость по проводу. Такие роутеры стоят дороже, но и работают они быстрее.
На протяжении последних нескольких десятилетий, центром семейного досуга являлся телевизор. Когда-то каналов было совсем мало, и смотреть по ним было практически нечего. Постепенно технологии улучшались, появлялись новые стандарты , количество каналов увеличивалось, совершенствовались характеристики. Громоздкие телевизоры с электронно-лучевой трубкой сменились тоненькими плазменными панелями.
Телевизор может выполнять намного больше функций, чем казалось
Параллельно со всем этим активно развивался интернет, и телевидение в привычном своём виде стало отходить на второй план. Всё больше людей стали черпать информацию и смотреть фильмы онлайн. Таким образом, возникла потребность что-то кардинально менять в телевизионной индустрии. И одним из таких изменений стало изобретение умного телевидения — Smart TV.
По большому счету, с его внедрением, пользование телевизором вышло за рамки просмотра телеканалов. Большое число современных моделей имеет либо порт для проводного интернета, либо Wi-Fi-модуль. Теперь можно выходить в интернет, смотреть фильмы, видеоролики и даже телеканалы. Появляются различные сервисы, позволяющие получать весь контент из сети.
Многие пользователи, купив такую модель, не знают об её сетевых возможностях. Поэтому разберём, как подключить телевизор к интернету. Настройки отличаются у разных производителей, но принцип схож для всех.
Проводное соединение
Подключение через кабель считается самым стабильным, ему не мешают никакие помехи. Для этого понадобится собственно сетевой кабель и роутер. Единственным недостатком можно считать необходимость протягивать кабель через комнату. Поэтому, если имеется возможность, расположите точку доступа поближе к телевизору.

Ethernet-кабель
Автоматическое получение IP
Обычно роутер раздаёт IP-адреса автоматически. Если вы уже пользуетесь им на ПК, через сетевой кабель свяжите телевизор и роутер, воткнув один конец в разъём телевизора, а противоположный — в LAN-порт точки доступа . Если всё удачно налажено, система оповестит вас про успешное подключение. В избирательных случаях, процедуру следует запустить вручную. Для этого в настройках сети нажмите «Настроить интернет», и подождите, пока установки будут получены и сохранены. Попробуйте смотреть фильмы в YouTube, чтобы проверить работоспособность.
Ручная настройка соединения
Иногда может произойти, что подключение не удалось. Присоединив сетевой кабель, перейдите в раздел сетевых настроек. На экране должны высветиться полученные от маршрутизатора параметры. Если интернет с ними не функционирует и смотреть фильмы не получается, через веб-интерфейс роутера в разделе «Фильтрация по MAC-адресу» закрепите для ТВ постоянный IP. В установках ТВ выберите пункт «Ручная настройка», наберите данные из маршрутизатора. Сохраните настройки и проверьте работоспособность.
PowerLine-адаптеры (PLC)
Вы не хотите портить внешний вид комнаты после ремонта, а расположить роутер ближе не получается? Воспользуйтесь парой PowerLine-адаптеров. С их помощью можно связать телевизор с роутером через электросеть без потребности прокладывать кабель через всю комнату. Воткните один адаптер в розетку и совершите подключение к точке доступа через сетевой кабель. Другой адаптер воткните во вторую розетку и соедините его уже с телевизором. Требуемые условия — втыкать непосредственно в розетку, а не в удлинитель, и чтобы между адаптерами не было совершено подключение никакого электрического оборудования. Из недостатков можно назвать довольно высокую цену, средняя цена одного устройства — не менее 1000 р.

Беспроводное подключение
Встроенный Wi-Fi
Смарт-телевизоры оснащаются Wi-Fi-модулем. Чтобы смотреть фильмы онлайн, вам не нужно будет протягивать кабель, достаточно развернуть дома беспроводную сеть Wi-Fi и совершить подключение. Пройдите в меню ТВ, выберите пункт «Настройка сети». После запуска мастера настройки, выбираем «Беспроводное подключение», пультом выбираем Wi-Fi-сеть, вводим пароль и нажимаем «Подключить». Собственно, ничего сложного нет, вся процедура займёт максимум пару минут. Опять же, если по неким обстоятельствам телевизор не смог подхватить присвоенный IP, введите его вручную по аналогу, описанному в предыдущем пункте.
Кроме того, можно совершить подключение к Wi-Fi через WPS. Нажмите кнопочку на роутере, отметьте соответствующий пункт в меню телевизора. Вам не придётся вводить никакой пароль, сеть будет обнаружена автоматически.
Внешний Wi-Fi
Более старые модели могут не иметь встроенного Wi-Fi. В таком случае придётся докупить внешний адаптер. Он стоит не очень дорого. Ознакомьтесь с характеристиками устройства , так как далеко не все модели способны функционировать со всеми телевизорами. Такой Wi-Fi-адаптер похож на флешку и вставляется в USB-порт телевизора. После того как система его распознает, настройте девайс по аналогии с предыдущим пунктом.

Дополнительный роутер
Как подключить телевизор к интернету, если купить Wi-Fi-адаптер не представляется возможным, а основной роутер довольно слабый и до ТВ доходит слабый сигнал? Можно развернуть подключение с помощью вспомогательного маршрутизатора. Купите самую дешёвую модель. Основной роутер наладьте на автоматическое присвоение IP, в установках второго укажите «Динамический IP». Вспомогательный роутер будет выступать заодно в качестве усилителя. После настроек соедините второй Wi-Fi-роутер с ТВ через кабель. Как наладить его, вы уже знаете. После всех установок смотреть фильмы станет совсем просто.
Заключение
Теперь вы осведомлены, как подключить телевизор к интернету. Мы рассмотрели разные способы. Ничего сложного в каждом из них нет. Смотрите по своим возможностям и особенностям расположения оборудования. Лучше и проще настраивать современные модели со встроенным Wi-Fi.
Учитывая, что просмотр контента будет потреблять много ресурсов интернет-канала, позаботьтесь о тарифном плане с высокой скоростью , а также достаточной мощности роутера. Не забудьте правильно расположить оборудование, чтобы ничто не мешало приёму сигнала. Если есть возможность, советуем создать подключение через кабель. Это надёжнейший вариант.
Пользуетесь ли вы интернетом на телевизоре? По какой схеме вы его подсоединяли? Делитесь с нами в комментариях.

Современные технологии развиваются все стремительнее и стремительнее. И так уж сложилось, что знакомый всем с детства телевизор уже способен не только показывать нам эфирные каналы, но и выполнять множество других функций. По своей архитектуре современные телевизоры можно сравнить с компьютерами (процессор, память и т. д.). Сегодняшние технологии позволяют создать дома единый центр развлечений, где будут фильмы, музыка, игры, фотографии, новости, эфирное и цифровое телевидение. И центральная роль в этой системе отводится телевизору. Но для использования возможностей современного телевизора по-максимуму, необходимо будет подключить к нему интернет, домашний компьютер, жесткий диск, различные медиа-проигрыватели, звуковую систему и тому подобное.
Все возможности коммутации мы сегодня рассматривать не будем, а остановимся на пункте . В качестве примера рассмотрим подключение телевизора 2011-го модельного года. Справедливо будет заметить, что варианты подключения будут одинаковы и для моделей телевизоров других производителей, а вот непосредственно меню настроек может незначительно отличаться. В любом случае, если вы поймете суть, то легко разберетесь с подключением сами, не оплачивая услуги сторонних специалистов.
Как подключить телевизор к интернету
Вариантов подключения всего два – это либо беспроводное сетевое соединение, либо кабельное сетевое подключение. Давайте начнем с самого простого и в тоже время самого надежного – кабельного подключения.
Кабельное сетевое подключение
Для того, чтобы подключить телевизор Самсунг к интернету при помощи кабеля, существует два основных способа.
Способ первый (очень простой)
а) В вашу квартиру заведен отдельный кабель для подключения сети Интернет. В этом случае достаточно будет подключить его к разъему LAN на задней панели телевизора.

б) В вашей квартире имеется специальная розетка, к которой подключен сетевой кабель Интернет.

В этом случае вам понадобиться интернет-кабель с разъемами RJ45 для соединения розетки и телевизора. Правильное название такого кабеля патч-корд RJ45.

Патч-корд можно приобрести в магазинах электроники или компьютерных магазинах. Стандартные размеры кабеля 0,5 м, 1 м, 2 м, 3 м, 5 м, реже встречаются 10-метровые. Если вам необходима не стандартная длина кабеля, то его изготовление можно заказать в магазинах, где осуществляется продажа кабеля метражом.
Способ второй (немного сложнее, но многофункциональнее)
Вы уже используете все прелести интернета у себя дома (например, на домашнем компьютере) и входящий интернет-кабель у вас уже подключен к компьютеру? Чтобы выйти из этой ситуации вам понадобится роутер (другими словами – маршрутизатор). Если сказать совсем просто, то роутер выполняет роль разветвлителя сигнала. Входящий кабель интернета подключаете к порту роутера «WAN», а от портов «LAN» у вас пойдут интернет-кабели на устройства (компьютер, телевизор, ноутбук, PS3 и так далее, в зависимости от ваших нужд).

При подключении своих устройств, таким образом, вы получаете свою домашнюю локальную сеть со всеми ее преимуществами. Если взять связку компьютер + телевизор, то у вас появляется еще возможность настроить их по протоколу DLNA. В результате вы получите доступ к файлам (фильмы, музыка, фотографии, IPTV) на компьютере со своего телевизора. Роутеры бывают проводные и комбинированные (проводные интерфейсы + Wi-Fi). При покупке роутера обязательно проконсультируйтесь с продавцом, чтобы характеристики маршрутизатора соответствовали вашим запросам. Самые распространенные роутеры для домашнего применения выпускают D-Link и Asus.
Если ваш провайдер интернета обеспечивает режим динамической сети, то роутер стоит приобретать с поддержкой протокола DHCP (Dynamic Host Configuration Protocol). Роутеры, поддерживающие данный протокол, автоматически предоставляют значения IP-адреса, маски подсети, шлюза и DNS, которые необходимы телевизору для доступа в Интернет, поэтому их не придется вводить вручную. Большинство домашних интернет-сетей являются динамическими. Если же у вас используется статический IP-адрес, то необходимо будет вручную указать все необходимые данные. Эту информацию вы можете получить в техподдержке вашего поставщика Интернет (провайдера) или из вашего договора на услуги сети.
Беспроводное сетевое подключение
Подключить телевизор Самсунг к интернету при помощи беспроводного соединения даже проще, чем кабелем. Но вот с настройками возни будет чуть больше. Связано это в первую очередь с безопасностью радиоканала, по которому будет передаваться сигнал. Для подключения вам понадобиться уже знакомый вам роутер с поддержкой Wi-Fi и адаптер беспроводной сети для телевизора. Учтите, некоторые модели телевизоров уже имеют встроенный адаптер, а у некоторых совсем отсутствует возможность подключения адаптера. Так что будьте внимательны при выборе способа подключения вашего телевизора к интернету.
Отдельно стоит сказать, что если у модели вашего телевизора есть поддержка подключения внешнего беспроводного адаптера, то покупать стоит адаптер той же марки, что и ваш телевизор. Попросту говоря, другие адаптеры не будут работать с вашим телевизором. Правда, цена оригинального адаптера будет в разы дороже аналогичных моделей. Это маркетинговые ходы производителей и ничего с этим не поделать. Хотя, если говорить о беспроводных адаптерах Samsung, то народные умельцы нашли способы переделки некоторых распространенных адаптеров для замены оригинального.
Допустим, необходимые условия выполнены. Входящий в вашу квартиру интернет-кабель (или патч-корд RJ45) необходимо подключить к порту «WAN» на вашем роутере, а адаптер беспроводной связи к порту USB на вашем телевизоре.

Вот и все беспроводное подключение со всеми вытекающими плюсами и минусами. Из плюсов можно отметить простоту подключения и отсутствие лишних проводов, а из минусов – возможность подтормаживания некоторых фильмов в HD качестве.
Ну, вот и все. Надеюсь, вы уже определились с выбором способа подключения телевизора и все подключили. Осталось только настроить наше подключение. Как видите, вопрос, как подключить телевизор к интернету оказался не таким уж и сложным. Но чтобы не утомлять ваши глаза и не загружать страницу сайта, оставшийся этап настройки подключения мы рассмотрим во второй части статьи. Продолжение доступно по ссылке .
Если ваш телевизор не имеет встроенного модуля Wi-Fi, но поддерживает подключение внешнего – советуем вам обратить внимание на беспроводной адаптер .
Большинство проблем подключения, описанных в комментариях к статье, связаны с отсутствием роутера (точки доступа, маршрутизатора). После подключения и настройки роутера, интернет будет доступен для всех ваших устройств. Для подключения смарт телевизоров можно рассмотреть вот
Прогресс не стоит на месте и вот уже на телевизоре можно не только смотреть эфирное телевидение, но и лазить в Интернете, смотреть онлайн фильмы. По своей архитектуре современные телевизоры можно сравнить с компьютерами у них присутствует процессор, оперативная память. Но для использования всех возможностей современного телевизора по-максимуму, необходимо подключить к нему интернет, домашний компьютер, звуковую систему и тому подобное. В этой статье я хотел бы коснуться одной из основных возможностей телевизора- выхода в Интернет, а именно — способы подключения телевизора к Интернету.
Подключение телевизора к Интернету с помощью сетевого кабеля.
Самый традиционный способ подключения телевизора осуществляется по средствам сетевого кабеля. Традиционна эта схема выглядит так- к роутеру подключается кабель провайдера, а от роутера уже идут кабели для подключения к телевизору, компьютеру, ноутбуку и т.д.
Для подключения приобретается сетевой кабель (патч корд) нужной длины и соединяет ТВ и роутер.

Если вы не вносили изменения в настройки, то благодаря таким способ Интернет на вашем ТВ будет настроен автоматически, т.е. вы сразу можете запускать смарт ТВ и наслаждаться Интернетом по телевизору.
Плюсы данного метода:
Не требует настройки при подключении.
Требует покупки и прокладки кабеля, что иногда затруднительно.
Подключение телевизора к Интернет с помощью Wi-Fi.
Другой популярный способ подключения ТВ к Интернету по беспроводной сети Wi-Fi. Традиционная схема выглядит так- сетевой кабель провайдера идет в роутер, а уже роутер раздает Интернет по Wi-Fi.

В случае если у вас нету Wi-Fi в телевизоре, для этого можно приобрести Wi-Fi адаптер.

Внимание. Стоит подчеркнуть, что приобретение Wi-Fi адаптера подойдет в том случае, если телевизор поддерживает эту беспроводную технологию. Об этом должна указывать строчка в инструкции к телевизору- Wi-Fi Ready . Помимо этого приобретать Wi-Fi адаптер нужно именно для вашей модели телевизора, какая именно модель Wi-Fi адаптера подойдет вы узнаете из прилагающейся инструкции к телевизору или на сайте производителя ТВ.
Плюсы этого метода:
Без прокладки кабеля вы подключаете ТВ к Интернету.
При отсутствии Wi-Fi в телевизоре требуется покупка Wi-Fi адаптера.
Подключение телевизора к Интернету с помощью Wi-Fi точки доступа.
Если на вашем телевизоре нет поддержки Wi-Fi, а тянуть сетевой кабель через всю комнату нет желания вы можете подключить телевизор с помощью Wi-Fi точки доступа. Т.е. вы имеете классическую картину- сетевой кабель провайдера подключен к роутеру и по Wi-Fi раздает Интернет всем устройствам. Wi-Fi точка доступа позволяет преобразовать Wi-Fi сигнал в электрический и «пустить» его по сетевому кабелю. Кстати вовсе не обязательно покупать новую Wi-Fi точку доступа, для этих целей может подойти и другой Wi-Fi роутер, при условии, что он поддерживает режим подключения КЛИЕНТ.

Плюсы этого метода:
Не требуется прокладка кабеля.
Требуется Wi-Fi точка доступа или Wi-Fi роутер работающий в режиме КЛИЕНТ.
Подключение телевизора к Интернет с помощью технологии HomePlug AV
Еще один способ подключения ТВ к Интернету использовать адаптер HomePlug AV. Что представляет из себя адаптер HomePlug AV- технология представляет собой альтернативный способ подключения сетевых устройств используя в качестве переносчика данных обычную домашнюю/ офисную электропроводку. Более подробно о том как это работает читайте в статье Интернет/ локальная домашняя сеть через разетку. Технология HomePlug AV . Итак, суть способа в следующем- вы приобретаете два адаптера HomePlug AV, например TP-Link PA2010 . Один подключаете возле Wi-Fi роутера и соединяете его сетевым кабелем с роутером, второй возле телевизора и соединяете его с помощью сетевого кабеля с телевизором. Настраиваете между адаптерами HomePlug AV сеть, благо делается это с помощью нажатия одной кнопки, и вауля, ваш телевизор подключен к Интернету. Стоит заметить, что адаптеры HomePlug AV, дешевле приобретать комплектом состоящим сразу из двух штук.
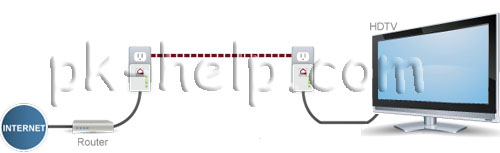
Плюсы описанного метода:
Не нужно тянуть кабель по квартире/ офису.
Необходимость покупки адаптеры HomePlug AV.
Как вы можете заметить, не только телевизоры можно подключать указанными способами, но и любую технику находящуюся удаленно от роутера (компьютеры, ноутбуки и т.д.).
Wi-Fi для телевизора
В современных телевизорах есть USB порт для подключения Wi-Fi адаптера, но не каждый адаптер подойдет к вашему телевизору. Это связано с тем, что в телевизоре могут отсутствовать драйвера для работы с конкретным Wi-Fi адаптером. К сожалению, эти драйвера нельзя установить в телевизор как в компьютере. Тогда возникает вопрос, какой подойдет wi fi адаптер для телевизора LG, Samsung, Sony или любого другого?
Чтобы выбрать совместимый WiFi адаптер, посмотрите в инструкции к телевизору или на сайте производителя, какие беспроводные адаптеры он рекомендует использовать с данной моделью телевизора. Как правило, производитель рекомендует подключить телевизор к wi fi с помощью беспроводного адаптера собственного производства. Но такие адаптеры в магазинах найти довольно сложно, и стоят они в 3 раза дороже обычных адаптеров. Как же быть в такой ситуации?
Обычно в современных телевизорах еще есть LAN порт для подключения телевизора по сетевому кабелю. LAN порт и компактная Wi-Fi точка доступа MikroTik mAP lite или mAP помогут подключить телевизор к wifi. Главной особенностью данных точек доступа является то, что они умеют работать в режиме клиента. Вы подключите к телевизору в LAN порт коротким сетевым кабелем Wi-Fi точку доступа, а она в свою очередь будет подключаться к основному роутеру по Wi-Fi.

Схема подключения телевизора по Wi-Fi.
Точка доступа mAP отличается от mAP lite тем, что она имеет два LAN порта. Второй LAN порт можно использовать для подключения тв-приставки, игровой консоли или компьютера.


Оба устройства имеют очень компактные размеры, поэтому их не будет видно за телевизором.

Миниатюрные Wi-Fi точки доступа MikroTik mAP и mAP lite помогут заменить фирменный Wi-Fi адаптер для телевизора с LAN портом.
Как подключить телевизор к компьютеру через вай фай роутер
 Ранее я уже писал о том, как подключить телевизор к компьютеру разными способами, но речь в инструкциях шла не о беспроводном Wi-Fi, а об HDMI, VGA и других типах проводного подключения к выходу видеокарты, а также о настройке DLNA (об этом будет и в этой статье).
Ранее я уже писал о том, как подключить телевизор к компьютеру разными способами, но речь в инструкциях шла не о беспроводном Wi-Fi, а об HDMI, VGA и других типах проводного подключения к выходу видеокарты, а также о настройке DLNA (об этом будет и в этой статье).
В этот раз подробно опишу различные способы подключить ТВ к компьютеру и ноутбуку по Wi-Fi, при этом будут рассмотрены несколько сфер применения беспроводного подключения телевизора — для использования в качестве монитора или же для проигрывания фильмов, музыки и другого контента с жесткого диска компьютера. См. также: Как передать изображение с Android телефона или планшета на телевизор по Wi-Fi.
Почти все описанные способы, за исключением последнего, требуют наличия поддержки Wi-Fi соединения самим телевизором (то есть он должен быть оснащен Wi-Fi адаптером). Впрочем, большинство современных телевизоров Smart TV это умеют. Инструкция написана применительно к ОС Windows 7, 8.1 и Windows 10.
Проигрывание фильмов с компьютера на телевизоре по Wi-Fi (DLNA)
Для данного, наиболее распространенного способа беспроводного подключения телевизора, помимо наличия Wi-Fi модуля требуется также, чтобы сам телевизор был подключен к тому же роутеру (т.е. к той же сети), что и компьютер или ноутбук, на котором хранятся видео и другие материалы (для телевизоров с поддержкой Wi-Fi Direct можно обойтись без роутера, просто подключитесь к сети, создаваемой ТВ). Надеюсь, это уже так и есть, а отдельных инструкций не нужно — подключение происходит из соответствующего меню вашего телевизора тем же образом, что и подключение к Wi-Fi любого другого устройства. См. отдельную инструкцию: Как настроить DLNA в Windows 10.
Следующий пункт — настроить DLNA сервер на вашем компьютере или, понятнее, предоставить общий доступ к папкам на нем. Обычно для этого достаточно, чтобы в параметрах текущей сети было установлено «Домашняя» (Частная). По умолчанию, общедоступными являются папки «Видео», «Музыка», «Изображения» и «Документы» (предоставить общий доступ к той или иной папке вы можете, кликнув по ней правой кнопкой, выбрав «Свойства» и вкладку «Доступ»).
Один из самых быстрых способов включить общий доступ — открыть проводник Windows, выбрать пункт «Сеть» и, если вы увидите сообщение «Сетевое обнаружение и общий доступ к файлам отключены», кликнуть по нему и следовать указаниям.

Если такого сообщения не последует, а вместо этого будут отображаться компьютеры в сети и серверы мультимедиа, то скорее всего у вас уже все настроено (это вполне вероятно). Если не сработало, то вот подробная инструкция о том, как настроить DLNA сервер в Windows 7 и 8.
После того, как DLNA включен, откройте пункт меню вашего телевизора для просмотра содержимого подключенных устройств. На Sony Bravia можно перейти по кнопке Home, а затем выбрать раздел — Фильмы, Музыка или Изображения и посмотреть соответствующий контент с компьютера (также у Sony есть программа Homestream, которая упрощает все то, что я писал). На телевизорах LG — пункт SmartShare, там вы также должны будете увидеть содержимое общих папок, даже если у вас не установлена программа SmartShare на компьютере. Для ТВ других марок требуются примерно аналогичные действия (и тоже есть свои программы).

Дополнительно, при активном DLNA подключении, кликнув правой кнопкой мыши по файлу видео в проводнике (это делаем на компьютере), вы можете выбрать пункт меню «Воспроизвести на название_телевизора». При выборе этого пункта начнется беспроводная трансляция видеопотока с компьютера на ТВ.

Примечание: даже при условии, что телевизор поддерживает фильмы MKV, для этих файлов не работает «Воспроизвести на» в Windows 7 и 8, а в меню ТВ они не отображаются. Работающее в большинстве случаев решение — простое переименование этих файлов в AVI на компьютере.
Телевизор как беспроводный монитор (Miracast, WiDi)
Если предыдущий раздел был о том, как воспроизводить какие-либо файлы с компьютера на телевизоре и иметь к ним доступ, то теперь речь пойдет о том, как транслировать вообще любое изображение с монитора компьютера или ноутбука на телевизор по Wi-Fi, то есть использовать его как беспроводный монитор. Отдельно на эту тему Windows 10 — Как включить Miracast в Windows 10 для беспроводной трансляции на телевизор.
Две основные технологии для этого — Miracast и Intel WiDi, причем последняя, сообщают, стала полностью совместима с первой. Отмечу, что для такого подключения не требуется роутер, поскольку оно устанавливается напрямую (По технологии Wi-Fi Direct).
И, наконец, требуется поддержка данной технологии и со стороны телевизора. Еще недавно требовалось приобретать Miracast адаптер, но сейчас все больше моделей ТВ имеют встроенную поддержку Miracast или получают ее в процессе обновления прошивки.

Само подключение выглядит следующим образом:
Отмечу, что по WiDi мне подключить свой ТВ не удалось с ноутбука, точно поддерживающего технологию. С Miracast проблем не было.
Подключаем по Wi-Fi обычный телевизор без беспроводного адаптера
Если у вас не Smart TV, а обычный телевизор, но оснащенный HDMI входом, то вы все равно можете подключить его без проводов к компьютеру. Единственная деталь — вам потребуется дополнительное небольшое устройство для этих целей.
Я описал самые интересные на мой взгляд варианты (которые, к тому же, делают ваш ТВ даже более Smart, чем многие из производимых Smart TV). Есть и другие: например, некоторые телевизоры поддерживают подключение Wi-Fi адаптера к USB порту, а также существуют отдельные Miracast приставки.
Подробнее описывать работу с каждым из этих устройств в рамках этой статьи не стану, но если вдруг возникнут вопросы — отвечу в комментариях.
Как правильно подключить роутер к телевизору
Для начала немного теории, необходимой для подключения тв к интернету через роутер.

Схема подключения роутера к телевизору через wifi адаптер.
Назначение роутера
LAN-разъемы, встроенные вай-фай адаптеры, новые мультимедийные возможности позволили создать дома локальную сеть и передавать файлы и потоковое видео без скачивания. Однако, очевидно, что каким бы «умным» не был телевизор, самостоятельно подключиться к интернету он не может, поскольку в нем нет встроенных клиентов L2TP или же PPPoE для приема соответствующих сетевых протоколов.
Роутер представляет собой маршрутизатор, через который происходит перенаправление пакета данных домашней сети, что позволяет объединить все имеющиеся устройства и обеспечить доступ к внешним пакетам, то есть к Интернету. Иначе говоря, он помогает грамотно управлять домашней сетью. Он же при этом может стать Wi-Fi точкой.

Подключение кабелей к роутеру (Вид сзади).
Телевизор, в отличие от роутера, таких функций не имеет. Он может выступать лишь в качестве отдельного устройства внутри домашней сети и для подключения к ней необходим внутренний или внешний модуль вай-фай, либо кабель для соединения.
Таким образом есть два варианта подключения роутера к телевизору для выхода в интернет:
Давайте пошагово разберемся, как подключать телевизор через роутер к интернету, в каждом из этих случаев. Начнем с первого – через кабель. При подключении через кабель, используется следующая схема:

Схема подключения ТВ через кабель.
Для подключения ТВ к интернету через роутер на нем должен быть свободный порт LAN, так как телевизор подключается к роутеру через кабель UTP-модификаций. В качестве сетевого коннектора можно купить простой патчкорд Cat 5:

Одним концом его вставляют в LAN-порт на роутере, вторым – в соответствующий Ethernet-порт на ТВ.
Этот способ имеет определенный недостаток, поскольку иногда приходится тянуть кабель по всей комнате. Отличным выходом из положения станут два PowerLine-адаптер (PLC), тогда передача сигналов будет происходить по электросети. Другой вариант – отдать предпочтение телевидению через wifi роутер.
Настроика подключения к телевизору
Сразу отметим, что подключение к сети телевизоров популярных моделей, к примеру, Samsung, Panasonic или других выполняется по одной схеме:

Ищут в меню телевизора «Сеть» и нажимают на «Настройки сети».

Нажатием на кнопку «Пуск» запускают «Мастер автонастройку сети».
Система может выдать сообщение «Ошибка», тогда настройку выполняют вручную. Для этого в меню находят пункт «Состояние сети», далее выбирают «Настройка IP» и вводят данные для входа, полученные от провайдера или техподдержки.
Настройки можно закрыть и проверить наличие доступа в интернет, к примеру, запустить youtube-виджет либо открыть любой браузер.
Подключение ТВ через WiFi

Схема подключения ТВ через WiFi адаптер к роутеру.
Маршрутизатор с WiFi поддержкой должен соответствовать протокалам интернет- соединения, предоставляемого провайдером. К примеру, в случае динамического IP, роутер обязательно должен поддерживать протокол DHCP. Только в этом случае телевизору будет автоматически присваиваться IP-адрес, DNS и т. д. Представляете какого будет при каждой смене IP вводить их вручную.
На сегодняшний день наиболее востребованы роутеры таких производителей, как D-Link или Asus и т.д.
В данном случае помимо роутера wifi необходимо дополнительное устройство – адаптер wifi. В новых моделях телевизоров он уже предусмотрен. Но даже если на вашей модели тв нет встроенного адаптера, не надо делать из этого проблему – все решается очень просто: его можно купить отдельно. Внешняя точка доступа послужит не хуже встроенного устройства. Такой прибор можно купить в любом магазине, где и компьютерную технику, причем за вполне приемлемую сумму.
Выбор адаптера
Обязательным условием при покупке WiFi адаптера – он должен быть оригинальный. Иначе говоря, он должен быть выпущен тем же производителем, что и телевизор, скажем, фирма Samsung выпускает WiFi адаптеры под свои тв. В инструкции к телевизору, как правило, бывают выписаны все его спецификации. К примеру, к LED-телевизорам Самсунг подходит внешний вай-фай-адаптер, который поддерживает протокол связи EEE с обменом данных по вай-фай I802.11a/b/g/n. Его подключают в USB-порт, расположенный на панели телевизора.

Пример: USB wifi адаптер Samsung.
Настройка
Далее нужно проверить настойки роутера, так как чаще всего именно из-за неправильно настроенного выхода во внешнюю сеть не удается наладить беспроводное соединение.
Настройка WiFi соединения
Настройку начинают с выбора параметров телевизора. Выполняют цепочку действий: «Меню» → «Сеть» и далее «Настройки сети». Затем из выпавшего меню выбирают беспроводный тип соединения и затем из открывшегося списка свою сеть вай-фай, нажимают «Продолжить».
Обычно подсоединение к сети проходит в автоматическом режиме, поэтому нужно немного подождать.

Автоматическое получение IP-адресов на телевизоре.
Если, все же, на экране не появляется сообщение, что настройки подключения завершены, значит, автоматическое получение сетевых параметров не удалось. Настройку придется выполнить вручную через «Настройки IP», но уже выбрав ручной режим. Вводят данные сети в соответствующие поля и ждут проверки подключения.
В случае когда ваши устройства имеют поддержку технологии WPS, подключение еще более упрощается: как на роутере, так и в меню Мастера сетевых настроек тв выбирается пункт «WPS».
Есть модели роутеров, которые поддерживают и другие технологии, к примеру, One Foot Connection либо Plug&Access. Для них процедура подключения становится тривиально простой:
Как видите, подключить роутер к телевизору самому совсем несложно.
А теперь для большей наглядности, представляем вашему вниманию небольшую инструкцию, как подключают телевизор к роутеру через wifi на примере Samsung Смарт ТВ.
Подключение телевизора Самсунг
Прежде всего необходимо правильно выбрать и подключить wifi роутер.
Компания Samsung начала выпускать специальные роутеры, которые имеют автонастройку пропускаемости. Такие маршрутизаторы в состоянии самостоятельно выделить максимально широкий канал для потокового видеосигнала, который поступает из интернета. Если вы решили приобрести именно такой, обратите особое внимание на технические характеристики. Роутер работает только с теми моделями тв, которые входят в диапазон указанных серий.
Образец схемы подключения телевизора через вай-фай устройства – роутер с адаптером, вставленным в USB порт, показан ниже.

Образец схемы подключения телевизора через вай-фай – роутер с адаптером, вставленным в USB порт.
Настройка роутера
Настроить wifi маршрутизатор для Smart TV не сложнее, чем самый обычный маршрутизатор.
Подключение телевизора

Выбор настройки беспроводной сети на ТВ

Выбираем точку доступа на ТВ

Вводим пароль от WiFi на ТВ.

Автоматическая настройка и подключение ТВ к роутеру.
На этом можно считать настройку законченной.
В меню сетевых настроек телевизора есть пункт «WP». С его помощью настройка подключения выполняется автоматически, если подобная функция поддерживается маршрутизатором. Это легко проверить: такая же кнопка должна быть и на роуторе.
Если таковая есть, выбирают соответствующий пункт на телевизоре, нажимают на кнопку «WP» на маршрутизаторе и удерживают буквально 10, от силы 15 секунд. Это достаточно, чтобы автоматически настроить соединение.
При использовании роутера Samsung можно воспользоваться опцией One Foot Connection.
Нужно зайти в соответствующий пункт меню и дождаться соединения.
Видео
Подключение компьютера к телевизору через WiFi-роутер
Современные технологии неуклонно развиваются, и буквально пару лет назад телевизоры со Smart TV (телевизор с возможностью подключения компьютера) были роскошью. Но сегодня такой девайс можно увидеть практически в каждой среднестатистической семье. Эти девайсы отличаются хорошей синергией с домашним компьютером, будь то ноутбук или стационарный блок.

И хотя многие уже вовсю пользуются этим смарт-новшеством, не все ещё толком разобрались, как именно происходит подключение компьютера к телевизору через WiFi. Конечно, можно пойти более лёгким путём и соединить два устройства через HDMI-кабель, благо таким интерфейсом оснащёны каждый современный телевизор и видеокарта компьютера. Но такой способ не всегда приемлем, так как не у всех телевизор расположен рядом с системным блоком, да и ноутбука может не оказаться под рукой. Кроме всего прочего, всякого рода провода значительно ограничивают ваше перемещение, заставляя «плясать» в непосредственной близости от ПК. Поэтому беспроводное подключение компьютера к телевизору имеет свои неоспоримые преимущества.
Практически все способы, которые будут описаны ниже, требуют наличия беспроводного протокола у самого телевизора. Впрочем, практически весь ассортимент смарт-моделей оснащён вайфай-адаптером. Способы подключения компьютера к телевизору, описанные в этой статье, применимы для операционных систем «Виндовс» 7, 8, 10.
Проигрывание видео через вайфай (DLNA)
Это один самых распространённых способов подключения телевизора к персональному компьютеру. Помимо наличия адаптера вайфай, нужно, чтобы сам телевизор был соединён с той же сетью, что и компьютер, то есть совместный роутер.

Если ваш девайс поддерживает функцию «Вайфай Директ», то можно обойтись и без роутера, просто подключившись к сети, в которой находится смарт-телевизор. Беспроводное подключение компьютера к телевизору осуществляется через меню смарт-устройства по такому же принципу, что и аналогичные девайсы с функцией «Директ».
Далее необходимо настроить наш компьютер, обозначив корректные данные DLNA-сервера, то есть открыть общий доступ к нужным папкам. В таких случаях достаточно установить в параметрах текущей сети раздел «Домашняя». В базовых настройках раздела папки «Видео», «Музыка», «Изображения» и «Документы» уже имеют общий доступ, но если нет, то, нажав на правую клавиши мыши в меню «Свойства», можно настроить соответствующий раздел.
Проводник
Один из самых быстрых способов найти доступ к папкам – это открыть стандартный проводник «Виндовс», затем выбрать пункт «Сеть» и после появления сообщения «Сетевое обнаружение» кликнуть по нему и следовать несложным указаниям. Если вместо этого сообщения будут отображены мультимедиа-северы, то скорее всего, у вас уже всё настроено для дальнейшей работы.
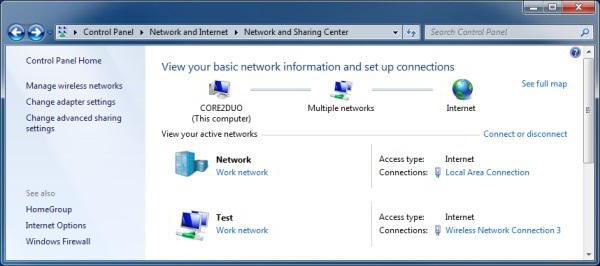
После того как подключение компьютера к телевизору через WiFi прошло успешно и канал DLNA начал работать, необходимо выполнить дальнейшую настройку в меню вашего смарт-девайса. Первым делом попробуйте просмотреть содержимое подключённых устройств. На разных марках девайсов встроенный софт отличается, также как и программа подключения компьютера к телевизору.
Особенности моделей
Девайсы от «Сони» оснащены специальным фирменным софтом Bravia, где после перехода в раздел Home будут видны подключённые папки с видео, музыкой или изображениями. В софте от LG есть пункт меню SmartShare, где также видны все общедоступные папки на компьютере. Для других моделей девайсов существуют аналогичные приложения, которые работают схожим образом.
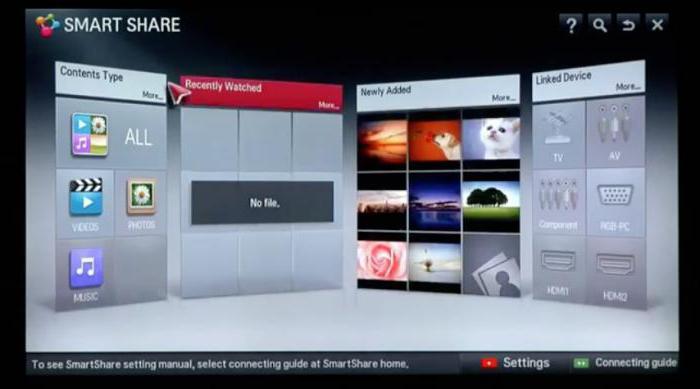
Также возможно управление телевизором через компьютер (WiFi-DLNA). При правильной настройке серверов и роутера достаточно выбрать в проводнике «Виндовс» нужный файл, а затем с помощью выпадающего меню кликнуть по пункту «Воспроизвести на *название телевизора*». В этом случае начнётся беспроводная трансляция потока с персонального компьютера на смарт-устройство.
Беспроводной монитор (WiDi)
Если в прошлом случае речь шла о том, как воспроизвести те или иные файлы с компьютера на телевизоре, получив к ним доступ, то далее мы рассмотрим транслирование любого изображения с монитора персонального компьютера или лэптопа на смарт-устройство по вайфай. Проще говоря – использование девайса как беспроводного монитора.

Основные технологии, которые используются в данном случае – это Miracast и WiDi от «Интел», причём, судя по последним данным, вторая стала полностью совместима с первой. Подключение компьютера к телевизору через WiFi-WiDi проходит без участия роутера, потому как синхронизация происходит напрямую через «Директ»-протоколы.
Требования
Если в вашем распоряжении лэптоп или персональный компьютер на базе «Интел» третьего поколения, то скорее всего, он оснащён фирменным беспроводным адаптером и должен поддерживать протоколы WiDi как в «Виндовс 7», так и в 8 версии. В некоторых случаях может потребоваться дополнительная установка приложения Wireless Display от «Интел», которую можно найти на официальном сайте бренда.
Если ваш компьютер был куплен с предустановленной операционной системой «Виндовс 8.1» и оснащён вайфай-адаптером, то скорее всего, он поддерживает технологию Miracast. Прошлые поколения ОС, увы, такую поддержку не дают, но соединить компьютер и телевизор через WiFi по этой технологии можно, если смарт-девайс имеет встроенный «Миракаст»-адаптер.
Подключение
На вашем смарт-устройстве в настройках должна быть включена поддержка технологий «Миракаст» или WiDi. Базовые параметры предусматривают включение этой функции по умолчанию, а иногда этого пункта в меню просто нет (достаточно наличия модуля «Вай-Фай). Стоит отдельно отметить, что на телевизорах «Самсунг» эта опция называется «Зеркальное отображение экрана» и находится данный пункт в разделе настроек сети.
Проводя подключение компьютера к телевизору через WiFi по технологии WiDi на ПК, запускаем программу Wireless Display, а затем находим в списке беспроводной монитор. В некоторых случаях может потребоваться ввод кода безопасности, который отображается на экране телевизора.
Miracast

Стоит отдельно отметить, что с технологией «Миракаст» каких-либо проблем в трансляции замечено не было, в то время как протоколы WiDi частенько выбивались из сети, и весь процесс подключения был сопровождён хоть и мелкими, но неприятными нюансами вроде перезагрузки устройств или неправильного отображения модели телевизора.
Подключение обычного телевизора по вайфай
Если вы не являетесь обладателем смарт-устройства, но ваш телевизор оснащён HDMI-выходом, то у вас всё ещё есть возможность подключить его к компьютеру по беспроводному протоколу. Единственное, что необходимо для данного предприятия, это дополнительный гаджет, специально предназначенный для таких целей.

Наиболее интересные устройства этой категории:
Существуют ещё некоторые менее популярные способы подключения компьютера к телевизору через беспроводные протоколы (вроде ЮСБ- или «Миракаст»-адаптеров), но в силу своей специфичности они не так востребованы, как вышеописанные методы.
- Как подключить Tizen Studio? Пошаговый алгоритм
- Как быстро и просто настроить голосовую почту на Андроид?
- Справится даже ребенок: как быстро и просто установить палатку?
- Фильмы, сериалы и ТВ-шоу: как подключить Мегого?
- Анонимность и обход блокировки: как правильно настроить браузер Tor?
Как настроить, как подключить, как установить © 2022
Внимание! Информация, опубликованная на сайте, носит исключительно ознакомительный характер и не является рекомендацией к применению.
5 способов подключения телевизора к wi–fi
Существует четыре типа устройств, в которых часто вшита поддержка Miracast: ноутбуки под управлением Windows, современные ЖК-телевизоры, телефоны и планшеты под управлением Android и IOS. Поддержка технологии зависит от компании и модели устройства, имея эту информацию, вы можете найти в интернете подробное описание вашего устройства со списком поддерживающихся им технологий. Второй способ — изучить способности вручную, используя нижеописанные инструкции.
Android
Большинство устройств со стандартной прошивкой версии 4.2 Jelly Bean и выше поддерживают данную технологию. Чтобы убедиться в этом, откройте настройки устройства и отыщите пункт «Беспроводной монитор» или Wireless Display. Иногда эта функция находится в разделе «Экран».
Находим раздел «Беспроводной экран»
На IOS функция, позволяющая соединяться через Miracast, называется AirPlay. Она поддерживается всеми устройствами от компании Apple.
Функция AirPlay присутствует на всех IOS устройствах
Телевизор
Откройте настройки телевизора и отыщите пункт Miracast. Он может быть в разделе, связанном с интернетом или Wi-Fi сетью.
В настройках телевизора должен быть раздел Miracast
Если его нет нигде, значит, телевизор не поддерживает технологию, но его возможности могут расшириться, если вы приобретёте специальное небольшое устройство — Miracast-приемник. Когда он у вас появится, достаточно будет подключить его к телевизору через HDMI или USB, после чего поддержка Miracast появится в вашем телевизоре.
Если Miracast отсутствует, можно установить Miracast-приемник
Windows 10
Откройте системную поисковую строку и наберите команду Miracast. Система предложит вам вкладку, откройте её.
Развернётся раздел системных параметров «Проецирование на этот компьютер». Здесь вы увидите, поддерживает ли ваш компьютер проецирование или нет.
Если технология не поддерживается, но очень нужна, можно приобрести Miracast-приёмник, подключаемый к компьютеру через USB-переходник.
Windows 7
Данная технология не поддерживается в Windows 7. Обновитесь до Windows 8 или 10, чтобы получить возможность использовать её.
Haier le32k5000t настройка смарт тв
Как настроить телевизор Haier
Компания HAIER выпустила новую линейку Смарт телевизоров, телевизоры Haier (Хайер) благодаря своей ценовой категории может позволить каждый, ведь стоимость Смарт телевизоров Haier гораздо дешевле популярных брендов.Телевизоры HAIER Смарт тв имеют встроенный тюнер DVB-T2 и DVB-С что позволяет просматривать цифровое телевидение и выходить в интернет.
- Как настроить цифровое телевидение на телевизоре haier (Хайер)
- Как подключить интернет на телевизоре haier (Хайер)
- Как настроить Смарт тв на телевизоре haier (Хайер)
Как настроить цифровые каналы на телевизоре Haier
Для того чтобы настроить цифровые каналы на телевизоре haier смарт тв и просматривать цифровое телевидение найдите на своем пульту кнопку MUNI и нажмите на нее

Далее найдите пункт Канал и нажмите ОК
Заходим в пункт DVB Антенна и выбираем Кабель или Антенна

Дальше выбираем Автонастройка или Ручной поиск.
В пункте Автонастройка выбираем параметры.

В Режим настройки выбираем DTV это цифровые каналы ATV это аналоговые каналы,если хотите и цифру и аналог то выбираем DTV и ATV
Дальше нужно выбрать страну оставляем Россия.
Оператора ставим Другие, не надо выбирать операторов из списка просто ставьте Другие и все.
Тип поиска выбираем Полный, если знаете частоты вашего оператора то ставьте сеть и водите параметры ниже.

Далее включаем Автопоиск и ждем когда настроятся цифровые каналы на вашем телевизоре haier (Хайер).
Как подключить интернет на телевизоре Haier
В телевизорах haier серии смарт тв есть возможность выхода в интернет через вай фай или через кабельное подключение.
Для того чтобы подключить и настроить интернет на вашем телевизоре haier выйдите в меню вашего телевизора.
В Меню выбираем пункт Сеть

Далее находим пункт Конфигурации сети или Все

Далее выбираем способ подключение Wi-Fi или кабель
Если выбираем вай фай то нажимаем Конфигурации Wi-Fi

Далее делаем вай фай автопоиск

и выбираем нужный Wi-Fi и водим пароль

Все ваш телевизор haier (Хайер) подключен к сети интернет и вы можете пользоваться всеми возможностями Смарт тв.
Как настроить Смарт тв на телевизоре Haier
После того как вы подключили и настроили интернет на своем телевизоре Haier (Хайер) то вам сразу же станут доступны все приложения Смарт тв.

Для того что бы посмотреть ютуб вам достаточно найти кнопку на вашем пульту, если кнопка ютуб отсутствует то нажмите на кнопку НОМЕ и выберите нужное вам приложение кроме ютуба там есть и браузер для прямого выхода в интернет на телевизоре.
Также на вашем пульте должна быть кнопка АРР нажав на нее вы выйдите в приложения которые загружены в ваш телевизор.
Как подключить к вай-фай устройство с функцией Смарт ТВ?
Все просто. Достаточно просто следовать инструкции, которая будет изложена ниже.










- Проверьте, включен ли роутер в сеть. Если нет — подключите.
- С помощью пульта от телевизора перейдите в параметры.
- Найдите пункт «Сеть» и перейдите в подпункт «Настройки сети».
- Телевизор даст вам выбор подключения. Выберите «Беспроводные сети».
- Телевизор покажет вам все сигналы, которые подходят под его частоты. Найдите свою и выберите ее.
- Введите пароль и подтвердите действия, нажав тем самым кнопку «OK».
Как можно заметить по ходу статьи, необязательно сразу обращаться к специалисту. Но не стоит списывать сервисные центры со счетов — в случае, если вам не помог ни один из представленных методов, специализированные центры всегда окажутся кстати.
Практически из любой ситуации вы можете выйти сами, главное помнить, что решения у проблем всегда были, есть и будут. Достаточно просто понять с чем вы имеет дело. Но помните, что у каждого производителя свои алгоритмы настроек, поэтому настройка, например, для телевизора LG не подойдет для телевизора марки Samsung.
Успешно вам подключиться к сети!
Если телевизор со Smart TV, то подключаем интернет напрямую через Wi-Fi или кабель
С подключением к интернету через кабель все более менее понятно. Нам нужен обычный сетевой кабель (витая пара), который можно купить, или изготовить своими руками по моей инструкции: как обжать витую пару в RJ-45.
Дальше один конц кабеля мы подключаем к рутеру, или модему, а второй конец в LAN-порт (Network) на телевизоре.
Если ваш роутер настроен и раздает интернет на другие устройства, то на телевизоре интернет должен заработать автоматически. Можете в настройках открыть раздел «Сеть», или что-то в этом роде и проверить статус подключения. Если автоматически не заработает, то необходимо выбрать в настройках проводное подключение (проводная сеть). Это уже зависит от производителя телевизора и установленной в нем системы Smart TV.
На эту тему я уже написал несколько инструкций:
- Как подключить телевизор LG к интернету через кабель (LAN)?
- Как подключить телевизор Philips к интернету по сетевому кабелю (LAN), через роутер
- Подключение телевизора Samsung Smart TV к интернету по сетевому кабелю
Там все очень подробно показано.
Что делать, если нет роутера/модема, а только кабель от провайдера? Если ваш интернет-провайдер использует тип подключения «Динамический IP» (DHCP), или «Статический IP», то можно подключить интернет-кабель напрямую к телевизору. Все должно работать. Если подключение через «Статический IP», то в свойствах подключения на телевизоре нужно вручную прописать адреса, которые предоставляет интернет-провайдер.
Если же подключение с логином и паролем (PPPoE, L2TP, PPTP), то подключить интернет можно только через маршрутизатор. Такое подключение на телевизоре настроить не получится.
Подключение через Wi-Fi
Тоже ничего сложного. Просто бывают телевизоры без Wi-Fi. Когда нет встроенного модуля, но можно подключить внешний USB-адаптер. Не обычный, как к стационарному компьютеру, а фирменный. От того же производителя, что и телевизор.
Вы можете сразу зайти в настройки и попробовать подключить телевизор через Wi-Fi. Там нужно только выбрать свою беспроводную сеть из списка и ввести пароль. На фото ниже телевизор Philips с Android TV.
Если вы там не найдете настроек беспроводной сети, или появится ошибка типа «Для подключения к сети проверьте кабель сети или ключ Wi-Fi», то это значит, что в вашем телевизоре нет встроенного Wi-Fi приемника. Нужно либо подключать интернет через кабель, либо искать и покупать фирменный USB-адаптер. Который подойдет конкретно для вашей модели. Есть еще один вариант, о котором я писал здесь: как телевизор без Wi-Fi подключить к интернету через Wi-Fi.
Лучше, конечно, найти характеристики своего телевизора на официальном сайте производителя и посмотреть, есть ли в нем Wi-Fi, или поддерживает ли он внешние адаптеры (и какие). Можете следовать инструкциям в начале статьи (где мы смотрели наличие функции Smart TV).
Инструкции по теме:
- Как подключить телевизор LG Smart TV к интернету по Wi-Fi через роутер?
- Как подключить к интернету по Wi-Fi телевизор Philips на Android TV? (для телевизоров Sonу тоже подойдет).
На новых телевизорах LG с webOS к Wi-Fi можно подключится в настройках, в разделе «Сеть».
На других телевизорах, в том числе на Samsung настройки выглядят примерно так же. Там все на русском, или на украинском – разобраться не сложно.
Выводы
Что делать на телевизоре после подключения к интернету? Можно смотреть видео, или другой контент через предустановленные производителем приложения. Устанавливать другие приложения и игры из магазина приложений (у каждой системы Smart TV он свой), или открывать сайты через встроенный в телевизоре браузер. На Android TV он так и называется – «Интернет».
Разные советы по настройке телевизоров
Подключение через Wi-Fi
Беспроводное соединение – оптимальный вариант. В принципе, алгоритм подключения телевизора через Wi-Fi адаптер аналогичен, как и в случае с кабелем. За исключением нескольких немаловажных нюансов:
- отсутствует необходимость тянуть Ethernet кабель от роутера к LAN порту TV;
- в процессе программной настройки необходимо выбрать беспроводное подключение телевизора Самсунг, LG или устройства от любого другого производителя.
Производители телевизионного оборудования настоятельно рекомендуют отдать предпочтение именно этому варианту. Почему? Сейчас выясним.
Во-первых, можно подключать дополнительные устройства, например, планшет или смартфон. Синхронизация оборудования сделает процесс использования еще более удобным и практичным. Во-вторых, не придется тянуть кабель через всю квартиру или дом. В-третьих, если неправильно “обжать” кабель, то могут возникнуть сбои. В случае с беспроводным подключением это полностью исключено.
Как подключить интернет на телевизоре через Wi-Fi, если установлен логин и пароль? Практически всегда после настройки телевизионного оборудования и выбора типа подключения на экране появляется окно, в котором нужно указать логин и пароль. Казалось бы, что тут сложного? Но как быть, если под рукой нет пульта-клавиатуры? Хоть современные телевизоры и выведут клавиатуру, и при помощи неё можно будет ввести данные, делать это не очень удобно.
Чтобы подключить Смарт ТВ к интернету через Wi-Fi, используйте WPS. Суть этого алгоритма заключается в подтверждении подключения без логина и пароля. Когда появится окно авторизации, на тыльной стороне маршрутизатора нажмите на тонкую кнопку, она называется WPS. В результате авторизация будет подтверждена без ввода пароля.
Эксплуатация и меры предосторожности
Ни для кого не секрет, что ртуть опасна для здоровья человека, и если термометр разбился, следует принимать особые меры по очистке помещения. Тут же уточним, что агрегаты с красной жидкостью не опасны ни в коей мере – если даже прибор разбился, то из него вытечет только спирт. При такой «аварии» нужно просто дать пролившейся жидкости высохнуть, тщательно поискать и удалить все стеклянные осколки, решить вопрос с красным пятном, которое могло остаться на ковре.
Намного серьезнее будет ситуация, если разбился тот термометр, у которого был желтый капилляр с металлическим отливом
Обратите внимание, что опасна не столько ртуть (если только она не попадает в организм), сколько ее испарения, потому крайне неправильно сметать ее веником или пытаться втянуть пылесосом – так вы только раздробите ртутные шарики и не решите проблему
Если вы живете в небольшом городке далеко от мегаполисов, где помощи со стороны ждать не приходится, действуйте решительно, но с умом. Во-первых, не накапливайте в помещении ртутные пары – обязательно откройте окно или балкон, но не создавайте сквозняков. Если есть возможность, понизьте температуру ниже 19 градусов – так ртуть перестанет испаряться. Во-вторых, не бросайте ртуть в мусор – она ведь продолжит испаряться; вместо этого «упакуйте» ее в банку с водой (у посудины должна быть закручивающаяся крышка). Пропитавшиеся ртутью вещи лучше выбросить, комнату внимательно осмотрите с фонариком.
О принципе действия жидкостного термометра смотрите далее.
Приложения для Wi-Fi Direct на Android
Несмотря на то, что поддержка функции WiFi Direct уже встроена во все современные операционные системы, существует множество приложений от сторонних разработчиков. Они зачастую упрощают работу и делают управление отображением экрана более дружелюбным к новичкам.
- Cast to TV. Приложение предназначено для удобной передачи информации посредством протокола Wi-Fi Direct. Программа обладает простым интерфейсом, разобраться в котором смогут любые пользователи. Основные возможности – транслирование видео на домашний телевизор, автоматический поиск доступных устройств, встроенная идентификация файлов. Также несомненным преимуществом Cast to TV является управление телевизором посредством сенсорного интерфейса. Пользователь способен регулировать уровень звука со своего смартфона, ставить воспроизведение на паузу или перематывать видео на необходимую позицию.?
- Cast Web Browser. Приложение предназначено для транслирования на телевизор фильмов, фотографий или музыки из интернета. Также пользователи способны передавать локальные файлы, сохраненные в памяти устройства. Особенностью приложения является продуманный интерфейс, позволяющий разобраться с управлением за несколько минут. Также разработчики предусмотрели функцию отключения экрана смартфона во время трансляции. Эта возможность предназначена для сохранения заряда аккумулятора. Посредством Cast Web Browser можно посещать интернет через встроенный браузер для поиска фильмов и последующего транслирования видео на домашний телевизор.
Обновление прошивки роутера
Вариант обновления прошивки TP-Link наилучший. Немедля получаете готовый инструмент для мониторинга частот. Разумеется, роутер способен проверить исключительно собственный рабочий диапазон (2,4; 5; 60 ГГц).










- Всегда берите прошивку официального сайта.
- Удостоверьтесь, что совпадают следующие настройки:
- Rev.
- Версия.
- Модель.
Ассортимент сведений сильно отличается. Выбирайте файл, внимательно изучив этикетку. Если последняя отсутствует, повремените отчаиваться. Версии железа, прошивки часто указаны панелью администратора. Избегайте самовольничать: экспериментаторский тест способен убить оборудование.
Процедура освежения ПО потребует наличия доступа. Верим, настройка непосредственно роутера максимально проста. В крайнем случае выполните аппаратный сброс оборудования, нажав соответствующую кнопку.
- Скачайте файл прошивки.
- Запишите на ПК.
- Через шнур обновите ПО, выбрав соответствующий пункт панели администратора роутера.
- Программа требует соединения кабелем. Иначе возможен фатальный вылет. Потрудитесь также обеспечить бесперебойное питание.
Где и как посмотреть
Меню принтера
Увидеть ИП устройства можно на панели, которой оно комплектуется. Зачастую такая панель размещается на лицевой части корпуса. Необходимые данные будут прописаны в разделе настроек.
Свойства принтера
- Зайдите в меню «Пуск».
- Нажмите «Панель управления», а затем «Устройства и принтеры».
- Один раз щелкните правой кнопкой мыши по устройству, выберите «Свойства».
- Откройте «Веб-службы», находящийся рядом со вкладками «Общие» и «Оборудование». Внизу окна указаны данные АЙПИ и MAC адресов.
Настройки роутера
Работа устройств, подключённых к ПК через локальную сеть (LAN, Local Area Network), зависит от роутера (маршрутизатора). В настройках роутера можно найти подключенный принтер и посмотреть IP.
Войти в настройки маршрутизатора можно через обычный браузер.
- Откройте ссылку http://192.168.1.1 в новой вкладке/окне интернет браузера.
- Введите логин (в большинстве случаев «admin») и пароль (написан на корпусе маршрутизатора).
- Если логин и пароль подошли, то дальше в настройках выбираете раздел «Устройства».
- В перечне девайсов найдите нужный.
- Рядом с названием можно увидеть комбинацию цифр, которая нам и нужна.
Печать пробной страницы
Взять IP можно из информации, которая указана на листе при тестовой печати.
- Нажмите на клавиатуре комбинацию «Windows+R».
- В окне «Выполнить» пропишите «control printers».
- Выберите нужный аппарат, зайдите в контекстное меню.
- Откройте «Свойства принтера», а затем сделайте пробную печать.
Текстовые редакторы (на примере Word)
- Создайте любой документ Word или откройте пустой лист.
- Нажмите комбинацию CTRL+P или зайдите через меню «Файл-Печать».
- В появившемся окне найдите строчку «Порт» где и будет отображен ИП.
В новых версиях MS Word достаточно навести курсор мышки на работающий принтер в окне печати. Во всплывающей подсказке будет написан IP или выбранный порт, к которому подключена техника.
Свойства сети
В аппарате, подсоединенном к компьютеру через Wi-Fi или Интернет патч-корд, IP указан в «Центре управления сетями и общим доступом».
- Нажмите Windows+E.
- В появившемся списке слева нужно кликнуть по разделу «Сеть».
- В правой части будет список всех ПК и подключенного оборудования.
- Найдите нужный принтер и кликом ПКМ выберите меню «Свойства».
- В нижней части будет написан айпи. Есть также данные по МАС адресу .
Командная строка
- Комбинацией клавиш Windows+R откройте окно быстрого запуска.
- Введите надпись «cmd».
- Вбейте «netstat -r».
- В открывшемся перечне оборудования найдите название модели нужного сетевого принтера.
Командную строку можно открыть и через встроенный поиск Windows.
ПО принтера
Вне зависимости от компании разработчика софта, работа в разных программах почти не отличается. Именно в программном обеспечении, которое прилагается к принтеру, можно увидеть ИП.
Утилиты для сканирования сети
Компании-производители разрабатывают к оборудованию фирменные утилиты, помогающие в обслуживании и устранении неполадок. Помимо основных функций они также находят сетевые устройства.
Существуют и сторонние утилиты с теми же функциями. Чтобы ими воспользоваться, нужно их скачать, затем загрузить и запустить установочный файл. После установки и запуска утилиты, ее работа начинается нажатием кнопки «Сканировать» («Scan»).
По итогам сканирования, на экране компьютера появится список с девайсами. Во вкладке свойств нужной техники и будет находиться IP.
Варианты решения проблемы
На любую проблему найдётся решение, надо только разобраться, в чём заключается поломка. Если телевизор не ловит вай-фай, то надо провести диагностику. Начинать надо всегда с самого простого. Например, проверить наличие электричества и сигнала роутера, целостность кабеля при проводном подключении.
Перезагрузка сети
Если не работает вай-фай, то специалисты рекомендуют перегрузить роутер. В 99% это действие поможет восстановить связь. Для этого на задней панели нужно найти кнопку Power и нажать на неё. Все мигающие обозначения должны потухнуть. Сразу включать устройство не надо, подождите 5 минут и снова нажмите эту же кнопку. Дождитесь завершения полного включения устройства и проверьте интернет-соединение на телевизоре. Если он по-прежнему не подключается, то удостоверьтесь, что другие гаджеты могут подсоединиться к домашней сети и имеют доступ в интернет.
Установка подключения данных вручную
Если на телевизоре пропала связь с роутером, то после его перезагрузки нужно сбросить все настройки. Это делается в том случае, если перезагрузка не помогла. После того как все настройки сбросились до заводских, нужно восстановить их вручную.
Используются следующие три вида сетевых настроек:
- Dynamic IP – динамические настройки, которые выставляются автоматически по DHCP.
- Static IP – настройки, которые нужно вводить вручную.
- PPPoE – доступ предполагается после ввода логина и пароля.
Чтобы подключить телевизор к интернету вручную, необходимо:
- Зайти в меню «Настройки сети», далее «Беспроводная».
- Из появившихся сетей выбрать вашу, нажать Enter.
- Выбрать «Настройки IP» на экране проверки сети, а затем для пункта «Режим IP» выбрать значение «Ручной».
- Ввести значения параметров «IP-адрес», «Маска подсети», «Шлюз», «Сервер DNS». Завершить настройку нажатием кнопки «OK».
- Настроить WPS (PBC). Для этого зайти в «Настройки сети» и далее WPS (PBC).
- Нажать кнопку WPS (PBC) на маршрутизаторе и подержать так в течение 2 минут. В это время ТВ-панель получит настройки автоматически.
Ошибки DNS сервера
Если DNS-сервер выдаёт ошибку, то необходимо подключить телевизор вручную. Попытайтесь прописать вручную настройки сервера от компании Google 8.8.8.8 или 8.8.4.4. Перед этим отключите функцию DHCP на маршрутизаторе и если адрес, например, такой 192.168.1.1, то задайте следующие данные:
Маска подсети: 255.255.255.0;
Сервер DNS: 8.8.8.8 (или 192.168.1.1).
Если используется стандарт N, то в проверке подлинности установите WPA2-PSK, а тип защиты AES и переподключите устройство. Возможно, на сетевом устройстве активирован «Контроль доступа». Это означает, что IP-адрес ТВ-панели блокируется. Отключите его и установите игнорирование проверки MAC-адреса ТВ-панели.





![Как смотреть фильмы на смарт тв бесплатно – [пошаговая инструкция для чайников + лайфхаки]](https://prooneplus.ru/wp-content/uploads/3/5/5/3552015ab492c5c18deec82fe2bbfc29.jpg)




Сброс сетевых настроек на телевизоре и смена стандартов
Одной из причин, по которой на телевизоре пропало подключение к вай-фай, может быть сброс настроек. Чтобы выполнить настройку роутера, нужно сделать следующее:
- Открыть браузер на компьютере.
- В адресной строке ввести 192.168.0.1 или 192.168.1.1. Это наиболее распространённые адреса, но если не подходят, то посмотреть в инструкции к передающему устройству или на его задней панели.
- Открыть окно «Логин и пароль» и ввести необходимые значения, если требуется.
- Для TP-link в интерфейсе зайти во вкладку «Беспроводной режим» и «Настройки».
- Придумать имя для сети и перейти во вкладку «Защита беспроводного режима».
- Установить тип шифрования WPA/WPA2 и придумать пароль.
- Во вкладке «Системные инструменты» открыть пункт «Пароль».
- Ввести старые логин и пароль и потом ввести новые значения. Новые значения записать или запомнить.
Здесь приведены наиболее распространённые причины и методы их устранения, по которым пропадает связь между телеприёмником и сетевым устройством. Но, возможно, вам придётся столкнуться с другими проблемами, которые потребуют вмешательства специалистов.
Как узнать, поддерживает ли телевизор Miracast
Если телевизор изготовлен после 2012 года, то, скорее всего, он имеет эту функцию. Этот тип связи сейчас устанавливают почти во всех ЖК телевизорах. Подробное описание способа пользования этой услугой изложено в технической документации, которая прилагается к телевизору. Также можно узнать о её наличии, проверив её непосредственно на самом ТВ-приёмнике.

Брендовые телевизоры Philips, LG, Sony, Samsung, Toshiba или Hitachi и другие имеют свои типы интерфейсов. Поэтому, чтобы узнать о наличии этой функции, необходимо прочитать инструкцию по эксплуатации либо попробовать поискать её в меню самостоятельно:
- включить пультом кнопку «Smart» или «Home», может быть на ней просто изображён домик;
- разделе HDMI-2 поискать «Screen Share»;
- настроить смартфон или планшет.
В крайнем случае, придётся проштудировать через поисковую систему интернетовскую сеть.
В отечественных моделях или подобных им она находится в опции «Настройки» в разделе «Сетевые подключения». Может изображаться иконкой земного шара. Там, должна быть опция со словом Miracast. Если она отсутствует, то, скорее всего, производители сэкономили на этом и для её осуществления необходим адаптер.
Как узнать кто подключён к моему wifi и отключить
Wireless Network Watcher
Но для начала хотелось бы определить, какие устройства жрут ваш или наш трафик. Имя и фамилию, к сожалению, узнать невозможно, но тип устройства определим. В этом нам поможет софтина Wireless Watcher. Простая и легкая утилита распространяется бесплатно. На офсайте (ссылка ниже) можно скачать версию с установкой и без установки. Обе работают одинаково хорошо.
Качайте, запускайте, смотрите. Все как на ладони. Показаны все устройства принимающие WiFi с роутера.
Watcher способен работать в фоне, оповещая о новых подключениях к сети.

По умолчанию эта функция уже включена, останется только активировать оповещение поставив галочку “Beep New …”. После первого сканирования Watcher уйдет в фон и будет продолжать работу, но немного медленнее, чтобы не нагружать систему.

Одним минусом Watcherа является то, что он не русифицирован. Но это поправимо. На официальном сайте рассказывается как это сделать. Мы сделаем проще, в папку с программой закинуть файл (скачать ниже) и перезапустить программу.

Теперь все на русском языке.

Больше всего нужна колонка с MAC адресами. Каждое устройство, компьютер, планшет, смартфон имеют определенный, уникальный MAC. По ним и будем отключать чужих пользователей.
Смотрим MAC адрес устройств
Чтобы под горячую руку не попали свои устройства, определим их MAC и запомним.
Здесь можно посмотреть адрес несколькими способами, но быстренько рассмотрим один, через сетевые подключения. Область трея имеет значок сети, клик правой мышки, выбор “Центр управления…”.


Затем переход по “Беспроводным сетям”, “Сведения”. Все, запоминаем на листок бумаги адрес компа.


MAC смартфона или планшета смотрим через настройки, “О телефоне”, “Общая информация”.
Остальные устройства по аналогии.
Закрыть доступ WiFi чужим
Как говорил выше, закрывать доступ будем через панель настроек нашего роутера. В адресной строке браузера необходимо ввести IP устройства, его можно скопировать с программы.

Затем вводим два раза admin, если вы не меняли логин, пароль.

Открывается панель настроек (управления). Дальнейшие действия будут происходить на примере роутера TP-LINK. На других моделях практически все то же самое, отличие только по оформлению интерфейса.
Первым делом можно взглянуть на статистику подключений, где по аналогии с программой будут отображаться все подключенные устройства, только с MAC адресом.
“Беспроводной режим” – “Статистика”

А закрывать доступ будем через фильтр этих самых адресов “Фильтрация MAC …”.

Жмем кнопку “Добавить”, вводим данные:
- MAC
- описание
- статус “включено”

Все это сохраняем, делаем спокойный выдох. Если имеются еще “ЧУЖИЕ”, повторяем операцию со следующим адресом.










Теперь ваш WiFi будет работать только для ваших устройств.
Написано много, а на самом деле все делается за пару минут и довольно удобно.
Теперь вы в курсе как узнать кто подключен к моему WiFi и отключить его.
Телевизор не поддерживает DVB-T2: что делать
В случае если телевизор поддерживает только аналоговое вещание, есть 2 варианта действий:
1 вариант — купить цифровую приставку стандарта DVB-T2.
Тюнеры стандарта DVB-T2 относятся ко второму поколению формата DVB-T. В отличие от предшественников они обладают повышенной пропускной способностью и обновленной архитектурой, обеспечивающей стабильный прием. В зависимости от бренда и розничной цены тюнеры могут иметь следующие функции:
- запись эфирного вещания на встроенный диск или съемный флеш-носитель;
- подключение USB-флешки или жесткого диска;
- подключение к интернету посредством встроенного адаптера.
Приставки, работающие под управлением Android, отличаются расширенным набором функций, превращающим обычный телеприемник в Smart TV. Для автоматической настройки потребуется зайти в меню и выбрать опцию автопоиска. К приставке можно подключить только один телевизор. Для коммутации внешнего тюнера необходим HDMI или композитный кабель, который вставляется в соответствующее гнездо.
2 вариант — купить цифровой телевизор с поддержкой DVB-T2.
Да, возможно, настала пора сменить телевизор на более современный. Приобретать внешний DVB-модуль экономически целесообразней, чем новую модель телевизора. Однако плоские панели по ряду параметров предпочтительнее, чем комбинация из старого ящика и приемника.
Подключение
Телевизоры со встроенной функцией подключения к Wi-Fi очень удобны и просты в использовании. Однако они требуют довольно большой скорости и хорошего качества беспроводного соединения.
Важно! Если нет возможности такого подключения, то большинство устройств позволяет подключить сетевой провод. Подключение проводится достаточно просто
Необходимо выбрать точку доступа, нажать на нее, после чего ввести запрашиваемые пароль и логин. Когда соединение подтвердится, можно начинать серфить в Сети
Подключение проводится достаточно просто. Необходимо выбрать точку доступа, нажать на нее, после чего ввести запрашиваемые пароль и логин. Когда соединение подтвердится, можно начинать серфить в Сети.
Если телевизор не обладает функцией Wi-Fi, то к нему можно подключить специальную приставку или модуль. С помощью первой происходит подключение к Сети, а также появляется возможность работы Смарт ТВ. Подключение к Интернету может проводиться конкретным оператором, который предоставляет услуги, или абонентом самостоятельно. Для этого достаточно иметь роутер, к которому через вай-фай подключается тюнер.
Подобные приставки работают при помощи популярной операционной системы Android. Сделаны они в качестве небольшого пластикового блока. Габариты подобного оборудования со временем уменьшаются, сегодня можно встретить приставки размером с обычную флешку.
Обратите внимание! Качество изображения при использовании приставки зависит от модели телевизора. Как ТВ со встроенным Wi-Fi, так и различные приставки позволяют сделать из стандартного «голубого экрана» целый мир развлечений со множеством ТВ-каналов, играми, доступом к информации
Кроме этого, открываются и другие, не менее интересные возможности:
Как ТВ со встроенным Wi-Fi, так и различные приставки позволяют сделать из стандартного «голубого экрана» целый мир развлечений со множеством ТВ-каналов, играми, доступом к информации. Кроме этого, открываются и другие, не менее интересные возможности:
Дополнительные модули и приставки работают по одному из следующих принципов:
- Все приложения и программы содержатся на карте памяти приставки, и вся информация при включении и работе считывается оттуда. Это значит, что, для того чтобы использовать приложение, его нужно скачать и установить на устройство.
- Все программные файлы хранятся в облаке. Это означает, что при запуске приложения сначала происходит загрузка с виртуального хранилища, и его работа происходит онлайн.
Способ №1 — через настройки роутера
ШАГ 1 — вход в настройки роутера (определение IP-адреса для входа в настройки)
Чтобы узнать, кто подключен к Wi-Fi сети — необходимо войти в настройки роутера. Для этого есть специальная страничка, правда, открывается она у разных роутеров — по разным адресам. Как узнать этот адрес?
1) Наклейки и стикеры на устройстве…
Самый простой способ — внимательно посмотреть на сам роутер (или документы к нему). На корпусе устройства, обычно, есть наклейка, на которой указан адрес для настроек, и логин с паролем для входа.
На рис. 1 показан пример такой наклейки, для доступа с «админскими» правами к настройкам, нужны:
- адрес для входа: http://192.168.1.1;
- логин (username): admin;
- пароль: xxxxx (в большинстве случаев, по умолчанию, пароль либо вообще не задается, либо совпадает с логином).
Рис. 1. Наклейка на роутере с настройками.
2) Командная строка…
Если у вас интернет на компьютере (ноутбуке) есть, то вы можете узнать основной шлюз, через который функционирует сеть (а это и есть IP-адрес, для входа на страничку с настройками роутера).
- сначала запускаете командную строку — сочетание кнопок WIN+R, затем нужно ввести CMD и нажать ENTER.
- в командной строке вводите команду ipconfig/all и жмете ENTER;
- должен появиться большой список, в нем найдите свой адаптер (через которое идет интернет подключение) и посмотрите адрес основного шлюза (его и нужно ввести в адресную строку своего браузера).
Рис. 2. Командная строка (Windows 8).
Есть спец. утилиты для поиска и определения IP-адреса для входа в настройки. Об одной из таких утилит рассказывается во второй части этой статьи (но можете воспользоваться и аналогами, дабы этого «добра» на просторах сети хватает :)).
4) Если войти не получилось…
Если страницу с настройками вы не нашли, рекомендую ознакомиться со следующими статьями:
https://pcpro100.info/kak-zayti-v-nastroyki-routera/ — вход в настройки роутера;
https://pcpro100.info/kak-zayti-na-192-168-1-1-pochemu-ne-zahodit-osnovnyie-prichinyi/ — почему не заходит на 192.168.1.1 (самая популярный IP-адрес для настроек роутера).










ШАГ 2 — просмотр, кто подключен к сети Wi-Fi
Собственно, если вы вошли в настройки роутера — дальше просмотр того, кто к нему подключен дело техники! Правда, интерфейс в разных моделях роутеров может несколько различаться, рассмотрим некоторые из них.
Во многих других моделях роутеров (и различных версиях прошивок) будут отображаться схожие настройки. Поэтому, просмотрев примеры ниже, вы и в своем роутере найдете данную вкладку.
Чтобы узнать, кто подключен, просто откройте раздел Wireless, затем подраздел Wireless Statistics. Далее перед вами появиться окно с количеством подключенных устройств, их MAC-адресами. Если в данный момент времени вы пользуетесь сетью один, а у вас подключено 2-3 устройства есть смысл насторожиться и поменять пароль (инструкция по смене пароля Wi-Fi)…
Меню в роутерах от «Ростелеком», как правило, на русском языке и проблем с поиском, как правило, не возникает. Чтобы просмотреть устройства в сети, просто раскройте раздел «Информация об устройстве«, вкладка DHCP. Помимо MAC-адреса, здесь вы увидите внутренний IP-адрес в этой сети, имя компьютера (устройства) подключенного к Wi-Fi, время работы в сети (см. рис. 4).
Рис. 4. Роутер от «Ростелеком».
Очень популярная модель роутеров, и часто меню на английском. Сначала нужно открыть раздел Wireless, затем открыть подраздел Status (в принципе, все логично).
Далее перед вами должен предстать список со всеми подключенными устройствами к роутеру (как на рис. 5).
Рис. 5. D-Link кто присоединился
Если вы не знаете пароль для доступа к настройкам роутера (или просто не можете войти в них, или в настройках не можете найти нужной информации), рекомендую воспользоваться вторым способом просмотра подключенных устройств к вашей Wi-Fi сети…