Подключаем телевизор к Интернету — по кабелю и через Wi-Fi

Прогресс не стоит на месте и практически каждый день появляется что-нибудь новенькое или совершенствуется уже привычная всем вещь. Так произошло и с телевизором — он переживает второе рождение. 10-15 лет назад он был главным центром развлечения среднестатистической семьи, перед которым собирались все — от мала до велика. Потом, с приходом в дома сети Интернет, да ещё на большой скорости привела к тому, что молодое поколение переместилось к компьютерам, планшетам и ноутбукам. И вот, пару лет назад у телевизоров появился сначала LAN-разъем, потом и Wi-Fi адаптеры (сначала внешние, как опция, а потом и встроенные). Параллельно с этим телевизорам добавились мультимедийные возможности — встроенный видеоплеер, интеграция в домашнюю сеть, возможность подключения к Интернету и клиенты популярных социальных сетей. Потом весь комплекс программного обеспечения привели к более-менее общему виду и дали название — Smart TV. Таким образом, сейчас пользователь получает фактически компьютерную систему в форм-факторе плоского телевизора. Более того — некоторые производители для своих телевизоров в качестве платформы Smart TV используют операционные системы Linux и Android.
Что нужно, чтобы подключить телевизор к Интернету?
В первую очередь, для подключения телевизора к сети Интернет — Вам нужен Wi-Fi роутер, причем без разницы — по кабелю Вы будете подключать телевизор или через Wi-Fi.

Все дело в том, что домашние маршрутизаторы без Wi-Fi стоят на 150-200 рублей дешевле самого простого Wi-Fi роутера. Но за эти пару сотен рублей Вы получите домой ещё и полноценную беспроводную сеть, к которой можно подключать смартфоны, планшеты или ноутбуки. Поэтому, я считаю что экономить на этом не стоит.
Зачем нужен роутер? А затем, что сам телевизор подключаться к сети провайдера не умеет — клиент PPPoE или L2TP в него ещё не встроили. Даже если Ваш провайдер использует тип подключения IPoE (Динамический или Статический IP) — все равно он скорее всего будет использовать привязку по MAC-адресу и так просто подключиться у Вас не получится. Эти проблемы решит роутер — он подключится к провайдеру и будет раздавать Интернет на подключенные устройства.
Как должен быть настроен роутер, чтобы подключить к нему телевизор?!
Никаких хитрых настроек для подключения SmartTV-телевизора на роутере делать не надо — достаточно только чтобы в настройках LAN был включен DHCP-сервер. Если Вы подключаете телевизор через Wi-Fi — само собой у Вас должна быть настроена и беспроводная сеть Wi-Fi — подробнее см. здесь.
Что ещё может понадобиться для того, чтобы подключить телевизор к Интернету?
Для ответа на этот вопрос давайте определимся — по кабелю Вы будете подключать телевизор или по Wi-Fi?! Рассмотрим оба варианта.
Подключение телевизора к Интернет по кабелю.
Схема подключения телевизора к Интернет с помощью кабеля выглядит следующим образом:

На роутере, для подключения телевизора будет использоваться один из свободных LAN-портов.
Для соединения роутера и телевизора Вам понадобиться обычный сетевой патч-корд UTP cat 5.

Примечание: Если у Вас дома сделан ремонт и кабель придется кидать по полу, то можно поступить хитрее — купить пару PowerLine-адаптеров (PLC). Они позволяют пробросить локальную сеть через электрическую.

Ещё один вариант избежать кучи проводов — подключить через Wi-Fi.
Настройка подключения телевизора к Интернет по кабелю:
Я буду рассматривать в качестве примера подключение к сети телевизора Samsung Smart TV. Если у Вас телевизор LG, Phillips, Panasonic или иной — не огорчайтесь. Смысл действий везде одинаковый — просто действуйте по аналогии.
Для настройки подключения через кабель к Интернет, на телевизоре — Вам надо зайти в настройки:
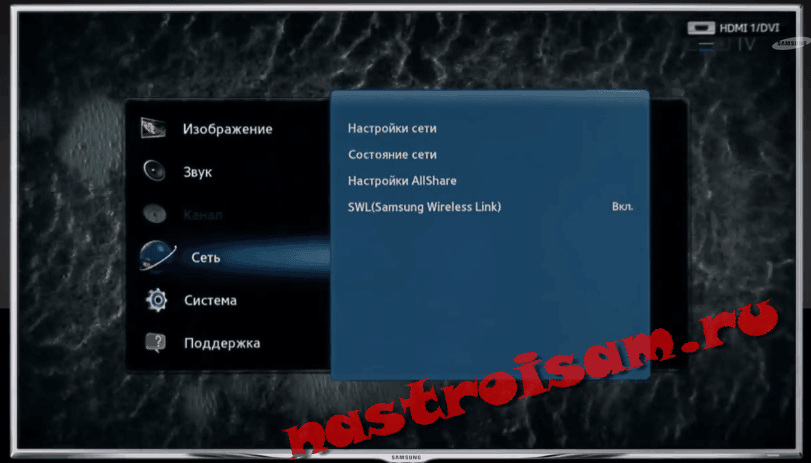
Выбираем раздел Сеть.

Затем выбираем пункт Настройки сети.
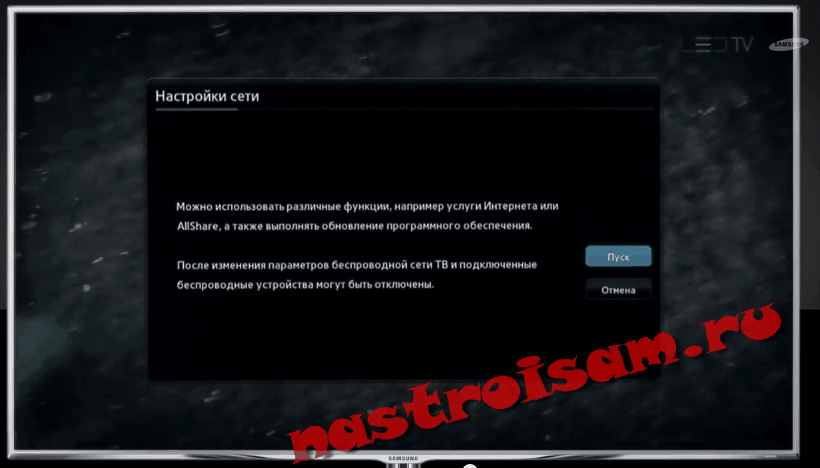
Запустится Мастер настройки сети. Нажимаем кнопку Пуск.

Перед нами — выбор типа сетевого соединения. Выбираем тип — кабель и нажимаем Далее. Ждем пока телевизор проверит подключение к сети и получит IP-адрес. После этого закрываем настройки и проверяем доступ в Интернет, запустив браузер, например, или youtube-виджет.
Подключение телевизора через WiFi.
Схема подключения телевизора к сети через встроенный Wi-Fi адаптер выглядит так:
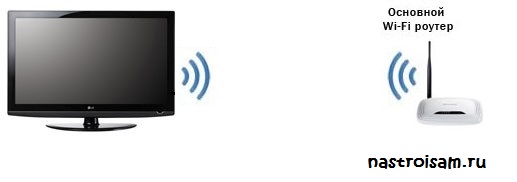
Примечание: Подключить телевизор через Wi-Fi можно даже если у него нет встроенного Wi-Fi адаптера. Для этого необходимо купить точку доступа, которая умеет работать как клиент Wi-Fi:
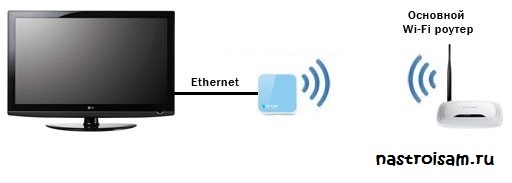
Цена такой точки доступа — около 600 рублей.
Настройка подключения телевизора через Wi-Fi
Опять же, в качестве примера я рассматриваю телевизор Samsung Smart TV. Если у Вас телевизор LG, Phillips, Panasonic или иной — просто действуйте по аналогии, так как смысл действий при настройки телевизора любой марки одинаков.
Для настройки подключения по Wi-Fi, на телевизоре — Вам надо зайти в настройки:
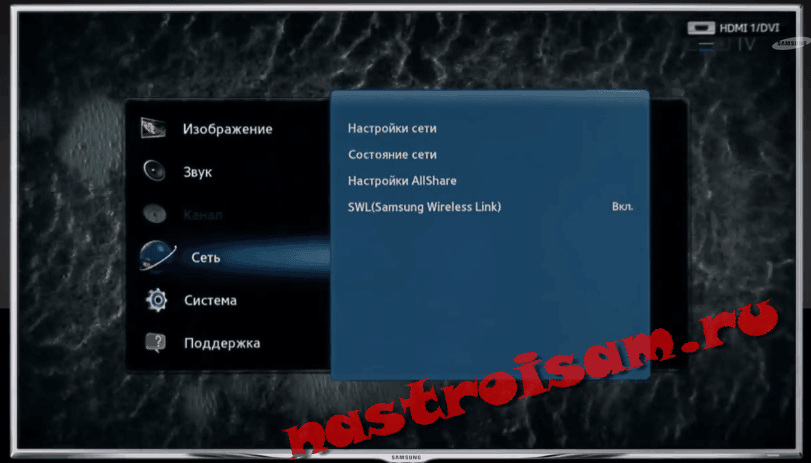
Выбираем раздел настроек — Сеть.

Выбираем пункт «Настройки сети».
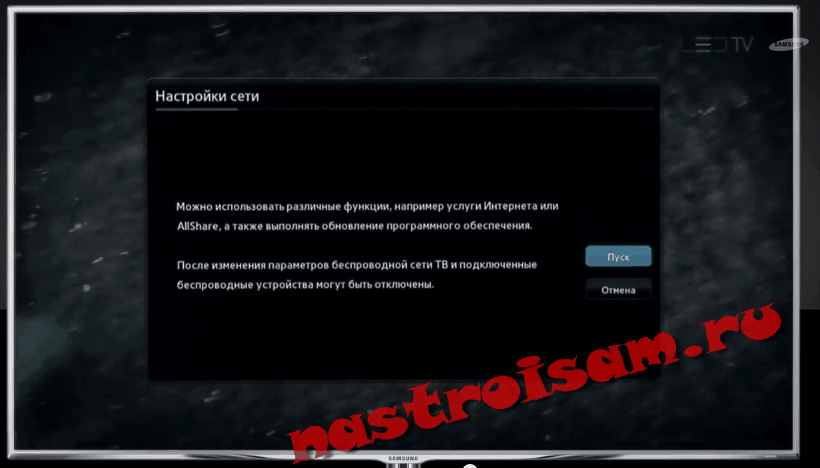
Запустится «Мастер настройки сети».

В открывшемся окне «Выбор типа сетевого соединения» выбираем пункт «Беспроводная(общие)» и нажимаем «Далее».

Откроется Список доступных беспроводных сетей. Выбираем свою сеть Wi-Fi и нажимаем «Далее».

Ждем пока пройдет проверка подключения. Если у Вас настроено шифрование беспроводной сети — у Вас будет запрошен ключ беспроводной сети Wi-Fi. После завершения подключения, выходим из настроек и проверяем доступ в Интернет.
Примечание: Если Ваш телевизор и Ваш роутер поддерживают технологию WPS, то подключение телевизора через Wi-Fi можно сделать ещё проще. Для этого нажимаем на роутере кнопку «WPS», а в мастере настроек сети телевизора выбираем пункт «WPS»:
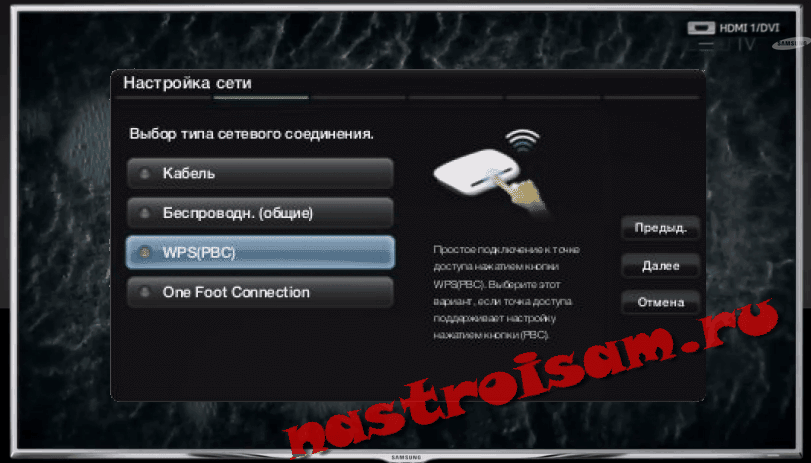
Телевизор найдет Вашу сеть Wi-Fi и подключится к ней.
Помогло? Посоветуйте друзьям!
Подключаем телевизор к Интернету — по кабелю и через Wi-Fi : 342 комментария
Тогда покупайте дополнительную приставку на android или что-нибудь типа google Chromecast
Вчера 06.03.2018 привезли с гарантийного ремонта телевизор SAMSUNG UE43KU6510UXUA, делали около недели. Херсонская фирма «РАДИО», Забрали сами с Скадовска, сами и привезли в Скадовск. Ничего не делали. Привезли в Херсон, вставили в розетку и тупо гоняли его все работает. Я подключаю телевизор работает , но проходит время около 1 часа, нет интенета. Выключаю, с розетки вынимаю вилку, вкл. выкл. кнопкой на пульте, (на телевизоре нет панели вкл. выкл.) Все в обратном порядке собираю и смотрю с интернетом еще 1 час. Потом опять повтор. Звоню в АС интернет провайдер Скадовска. В чем дело? Помогите! Купите кабель, проводное соединение сделайте с роутером. Хорошо, сегодня договорился придут и сделают. Уже и устал бороться с телевизором, а надо всего лишь что бы работал с интернетом! и всё. Это дискомфорт, НЕРВЫ,, время зря потраченное, от нервов и здоровье уходит. И за все надо переживать.
Как подключить телевизор к интернету через беспроводное соединение Wi-Fi
![]() Кулешов Вячеслав
Кулешов Вячеслав
В связи с тем, что в наше время огромное распространение получают Smart TV, актуальным вопросом является, как подключить телевизор к интернету через беспроводное WiFi соединение. Более того, такие ТВ постоянно совершенствуются и становятся все более доступными. В этой статье мы рассмотрим, как подключить Smart TV к интернету через WiFi. Кроме этого, мы поговорим о том, что делать, если возникают ошибки при подключении телевизора к интернету.
Но, прежде чем переходить к подключению, следует отметить, что благодаря Smart TV пользователи могут не только смотреть фильмы онлайн, но и пользоваться встроенными браузерами, посещая обычные веб-сайты как на компьютере. Кроме этого, можно выходить в интернет и для решения других задач.
Описание технологии WiFi: Видео
Подготовка к подключению ТВ к интернету
В первую очередь стоит отметить, что не все современные телевизоры с поддержкой функции Smart TV имеют встроенный WiFi адаптер. Однако если даже модуль не установлен, его можно купить и подключить через интерфейс USB.
При этом не каждый USB модуль подойдет. Здесь лучше всего использовать устройство, которое рекомендует производитель телевизора.
Также нам потребуется организовать сеть, к которой будет подключаться телевизор. Как правило, в качестве точки доступа используются роутеры. Но, если такого устройства у вас нет, то можно создать виртуальную точку доступа на ноутбуке или компьютере с WiFi адаптером. В любом случае, будь то маршрутизатор или ноутбук, для раздачи интернета по вай-фай устройство должно быть подключено к глобальной сети (при помощи кабеля или USB модема). На этом подготовка завершена. Теперь можно переходить к подключению.
Подключение Smart TV к интернету
Итак, предположим, что телевизор оснащен встроенным WiFi адаптером (или вы подключили к нему внешний). Сеть также имеется и уже настроена. Осталось только подключить ТВ к этой сети. Здесь все предельно просто. Конечно, каждый телевизор имеет уникальные особенности, однако, в целом, принцип соединения к интернету одинаков для всех моделей. Более того, подключение телевизора к интернету через беспроводное подключение WiFi подробно описано в инструкции. Поэтому у вас не должно возникнуть проблем.
Давайте рассмотрим общий принцип подключения подробнее. Для начала следует войти в меню настроек. Дальше, перейдите в раздел «Сеть». После этого следует выбрать «Настройка сети». Помните, что в меню настроек имеются подсказки, которые предоставляют информацию о том или ином разделе настроек. Внимательно читайте их и у вас все получится.
Теперь следует указать тип соединения:
- WiFi.
- Кабельное подключение.
Здесь выбираем первый вариант (может называться «Беспроводное соединение»). Далее, нам нужно начать сканирование доступных подключений. После запуска телевизор начнет поиск сетей и предложит вам список. Здесь необходимо выбрать ваш роутер (название сети, которое вы вводили при настройке маршрутизатора). Если вы не меняли имя роутера, то по умолчанию сеть будет иметь название, отображающее модель устройства, к примеру, TP-Link или Dir-615. Если подключение защищено ключом безопасности, то введите его.
На некоторых моделях ТВ имеются дополнительные функции, которые позволяют легко и быстро использовать интернет-ресурсы. В таком случае эти функции нужно включить в настройках. На этом настройка интернет-соединения на телевизоре завершена.
Что делать, если Smart TV не подключается к интернету
Как правило, если ваш телевизор не подключается к интернету через беспроводное соединение WiFi, проблема скрыта не в ТВ, а в самом маршрутизаторе.
Как подключиться к WiFi роутеру: Видео
Для поиска проблемы и ее решения нам потребуется войти в параметры точки доступа. Для этого подключитесь к устройству при помощи ноутбука (по WiFi или кабелем). Откройте браузер и в адресной строке пропишите IP роутера. Далее, система запросит ввести логин и пароль. Здесь пишем admin, admin, соответственно.
Как узнать IP адрес WiFi роутера: Видео
Дальнейшие действия мы рассмотрим на примере маршрутизатора D-Link Dir-615, но принцип настройки у всех моделей одинаковый. Отличие только в оформлении интерфейса и названии нескольких разделов. Итак, здесь нужно открыть расширенные настройки. Соответствующая кнопка находится внизу экрана. Если телевизор вообще не находит вашу сеть, то, скорее всего, она отключена. Для ее включения открываем «Основные настройки» в разделе WiFi.
В первой строке ставим галочку напротив надписи «Включить беспроводное соединение». Немного ниже вы увидите пункт «Скрыть точку доступа». Если там стоит галочка, то уберите ее.
Если ТВ подключен к роутеру, но не выходит в интернет, то означает, что нужно настроить интернет-соединение в маршрутизаторе. Также очень часто пользователи забывают вовремя оплатить услуги провайдера, из-за чего последний закрывает доступ к глобальному соединению. В таком случае просто оплатите тариф и пользуйтесь интернетом в привычном режиме.
Для настроек глобального подключения вернитесь на главную страницу настроек и перейдите в пункт «WLAN» в разделе «Сеть». Нажмите «Добавить», чтобы перейти к настройкам соединения. Теперь в первой строке выберите «Динамический IP».
Это означает, что роутер будет получать данные о сети автоматически. В большинстве случаев провайдеры поддерживают такую функцию. Но, иногда следует ввести данные вручную. Если у вас есть договор с провайдером, в котором имеются все необходимые данные, то можно включить ручную настройку.
Для этого в первой строке выберите «Статический IP». Ниже появятся дополнительные строки, в которых вы и будете вводить данные.
Но как правило, ручные настройки используются очень редко. Проблемы с выходом в интернет могут быть связаны с изменением MAC-адреса. Каждый WiFi адаптер имеет уникальный физический адрес, и, если его сменить, система автоматически закроет доступ к интернету. Если раньше интернет-кабель был подключен к интернету, а сейчас вы его соединили с роутером, то вам обязательно нужно позвонить в службу поддержки провайдера и сообщить об этом.
Оператор предупредит, что нужно зарегистрировать новый адрес. Процедура занимает не больше 7-10 минут. После этого выключите маршрутизатор на 7-10 минут и включите снова. Присоединяйся к азартному путешествию на сайте https://topcolumbuscasino.ru/ Далее, попробуйте выйти в интернет с телевизора еще раз.
Теперь вы знаете, почему телевизор не подключается к интернету через WiFi. Но, могут встречаться и другие проблемы, решение которых требует индивидуального подхода. Мы же рассмотрели наиболее часто встречающиеся ошибки и их решение.

Имею опыт работы в ИТ сфере более 10 лет. Занимаюсь проектированием и настройкой пуско-наладочных работ. Так же имеется большой опыт в построении сетей, системном администрировании и работе с системами СКУД и видеонаблюдения.
Работаю специалистом в компании «Техно-Мастер».
Подключение Телевизора к WiFi Через Роутер или Модем — Настройка Интернета на Smart TV
Сегодня мы поговорим о том, как подключить телевизор к интернету по WiFi сети, чтобы смотреть фильмы или каналы через роутер, или модем. Нашей задачей будет разобраться, как настроить соединение цифрового телевизора со Smart TV или аналогового ТВ с домашней локальной сетью маршрутизатор без проводов по WiFi сигналу. Уверен, у многих из Вас в доме имеется современный ЖК, LCD или LED телевизор Samsung, LG, Philips, Sony, Toshiba, Panasonic, Haier, DEXP, BBK, Supra или любой другой фирмы. Однако гораздо меньше людей знают о том, что даже их старый телевизор без Смарт ТВ имеет возможность подключаться к сети интернет через WiFi роутер.
Как подключить телевизор к интернету через роутер по WiFi?
В данной статье мы рассмотрим вариант выхода ТВ в интернет через WiFi. При этом нужно учитывать, что когда подключаешь устройство по беспроводной связи, возможны помехи, которых не при подключении ТВ к роутеру по кабелю. Но зато не надо тянуть через всю квартиру никаких проводов. При этом Смарт ТВ со встроенным wifi чаще всего оснащены и разъемом RJ-45 для проводного соединения, чтобы конечный выбор оставался за пользователем. Провайдер значения не имеет — это может быть Ростелеком, Билайн, Seven Sky, Дом.Ру, ТТК или любой другой.
Прежде всего необходимо определиться, к какому типу относится телевизор, который вы хотите подключить по WiFi к маршрутизатору.
Цифровой Smart TV (ЖК, LED, LSD)
Если речь идет о современном цифровом Смарт ТВ, то скорее всего у него есть встроенный беспроводной модуль, а значит подключиться к интернету можно по WiFi без использования дополнительных устройств. Также имеются модели без встроенного вай-фай, но с поддержкой внешнего беспроводного USB модуля, как правило того же производителя, что и сам телевизор.

Старый аналоговый телевизор без Smart TV
Если же у вас старый бабушкин телевизор (с трубкой) без поддержки WiFi и даже разъема для сетевого кабеля, то его тоже можно соединить с маршрутизатором. Подойдет любой ТВ, у которого имеются разъемы HDMI или даже обычные «тюльпаны». Для его подключения к беспроводной сети потребуется приобрести специальную приставку Android Mini PC Box. Речь о ней пойдет в самом конце статьи.
Какие типы телевизоров Smart TV можно подключить к интернету через wifi роутер?
Все современные телевизоры с поддержкой Smart TV можно разделить на несколько категорий по типу подключения к WiFi.
Со встроенным WiFi адаптером
Здесь все понятно — беспроводной модуль уже встроен и никакое дополнительное оборудование для подключения ТВ к интернету не нужно

ТВ с поддержкой USB адаптера беспроводной связи
Такой телевизор не имеет возможности сразу работать беспроводным способом, но к нему можно отдельно докупить адаптер — не путать с модемом. Выглядит он примерно так:

Адаптер wifi для ТВ должен подходить именно к вашей модели, поэтому внимательно прочитайте спецификацию к данному устройству.

Без WiFi, но с сетевой розеткой WAN/LAN
Телевизор без WiFi, но с сетевой розеткой RJ-45 (LAN) для подключения к модему
Если в ТВ нет ни встроенного wifi модуля, ни поддержки внешнего USB адаптера, то не отчаивайтесь. В том случае, если у него есть хотя бы сетевой разъем RJ-45, то с ним можно реализовать еще две беспроводных схемы:
- Подключить его кабелем ко второму WiFi-роутеру, который может работать в режиме приемника беспроводного сигнала.
- Соединить с LAN адаптером — то есть устройством, которое умеет получать интернет по Wi-Fi и раздавать его по кабелю. Для этого его предварительно нужно будет настроить на работу в вашей локальной сети через компьютер, а потом уже подключить к телевизору.

Подключаем телевизор Smart TV к интернету через роутер по WiFi
Теперь начинается самое сложное — настройка телевизора через беспроводной маршрутизатор. Чтобы не быть голословным, я буду показывать всю схему работы подключения Smart TV к интернету через WiFi роутер на конкретном примере от фирмы Самсунг, который стоит у меня в квартире. Но и у других популярных производителей — LG, Sony, Philips, Toshiba, Panasonic, Haier, DEXP, BBK, Supra — также имеется великое множество моделей, работающих с интернетом.

Ручная настройка
Нажимаем на пульте управления кнопку «Меню»

И далее выбираем «Сеть > Настройки сети». И идем в раздел «Беспроводная (общие)»

Откроется список обнаруженных сетей. Выбираем свою и жмем «Далее»

Откроется окошко с алфавитом для ввода пароля для коннекта к сети. Для управления курсором пользуйтесь стрелками на пульте, либо просто подключите через USB обычную компьютерную мышку или даже клавиатуру — так будет гораздо удобнее.

После этого начнется установка соединения.
Подключение ТВ к роутеру через WPS
На этом с настройками WiFi почти все. Но есть еще один пункт в меню настроек сети телевизора — «WPS». Он предназначен для автоматической настройки связи между телевизором и роутером без ввода пароля. Если данная функция поддерживается маршрутизатором, то на нем должна присутствовать аналогичная кнопка «Wireless WPS».

Если она есть, то выберите пункт «WPS (PSK)» на ТВ и нажмите такую кнопку на роутере. Удерживайте ее секунд 10-15, и на этом автоматическая настройка соединения будет завершена.

One Foot Connection
Есть еще одна функция — One Foot Connection. Она обеспечивает простой способ подключения телевизора Samsung к роутеру их же производства. Если у вас роутер именно этой фирмы, то просто зайдите в данный пункт меню и дождитесь автоматического соединения.

После того, как все настройки выполнены и есть доступ к сети, заходим в «Меню > Поддержка > Smart Hub».
Smart Hub — это специальная служба, установленная на телевизоре, с помощью которой можно получить прямой доступ к полезным и развлекательным источникам информации, приложениям и услугам из Интернета. В том числе здесь имеется встроенный браузер, через который можно посещать сайты и смотреть видео, например, из YouTube.
Как подключить к интернету по wifi телевизор на Android TV?
Теперь что касается тех телевизоров, которые работают под управлением операционной системы Android TV. Для подключения к интернету необходимо просто зайти в меню настроек, которое обозначено иконкой в виде шестеренки

Далее идем в меню «Сеть и Интернет».

Здесь активируем выключатель «WLAN» и выбираем сеть от своего роутера.

После чего вводим пароль для подключения к ней.

После успешного соединения c сетью WiFi ее имя будет отображаться под названием данного пункта меню.
Телевизор не подключается к WiFi сети роутера — что делать?
Иногда пользователи сталкиваются с проблемой, что телевизор не может подключиться к wifi роутеру. Если это случилось с вами, то зайдите еще раз в настройки IP адреса и еще раз подтвердите пункт «Автоматическое получение IP адреса». Если проблема не решается, то возможно же на вашем маршрутизаторе отключена функция автоматического назначения IP адресов — DCHP сервера. В целях безопасности часто сеть построена с ручным назначением IP-адресов для подсоединяемых устройств.
В такой ситуации надо зайти в меню «Сеть и Интернет» и пролистать его вниз до «Настройки IP адреса»

Здесь вручную указываем IP в соответствии с настройками сети в роутере. Например, если вы используете маршрутизатор Keenetic, то его стандартный IP выглядит как «192.168.й.1». Значит для телевизора надо задать «192.168.1.20». Если это значение не используется другим подключеннымк WiFi смартфоном или компьютером, то все должно заработать. В качестве «DNS» можно указать IP адрес самого роутера, то есть «192.168.1.1»

Еще одной возможной причиной ошибки при подключении телевизора к wifi сети маршрутизатора могут быть настроены ограничения на соединение неизвестных устройств. Для ее исправления необходимо зайти в настройки роутера и добавить свой ТВ в список зарегистрированных и разрешенных для доступа в интернет. Подробно о том, как это сделать, рассказано в нашей отдельной публикации.
Как подключить старый аналоговый телевизор, который не поддерживает интернет и WiFi, через приставку Смарт ТВ на Андроид
Если у вас совсем старый телевизор с единственными разъемами под «тюльпаны» на корпусе без поддержки интернета и wifi, то его тоже можно подключить к беспроводной сети. Для этого необходимо приобрести отдельную ТВ приставку на Андроид.

Она уже будет иметь все необходимые разъемы для комфортной работы. В частности порт WAN/LAN для подключения к роутеру по кабелю. Также у приставок Smart TV в 99% имеется беспроводной модуль WiFi, так что подключить ее к интернету через маршрутизатор можно и без проводов.

Сама приставка возьмет на себя функции подключения к wifi роутеру и обработке информации. Телевизор, же будет просто выступать в роли монитора. Более подробно про настройку Smart TV Box читайте в отдельной инструкции.
Видео
Краткая инструкция, как подключить ТВ к интернету по WiFi через роутер
Подведем итоги? Итак, для подключения любого телевизора к wifi роутеру по кабелю или беспроводным способом требуется:
- Определить тип своего ТВ, наличие разъемов USB или Ethernet или WiFi модуля
- При необходимости приобрести дополнительный беспроводной адаптер или приставку Smart TV
- Подключить телевизор без проводов к WiFi сети роутера
- Ввести пароль для подключения к беспроводному сигналу
В этом случае рекомендую проверить настройки IP адресов в настройках сетевого подключения на ТВ. Там должны стоять флажки на автоматическое получение адресов.
Также можно задать для телевизора статический IP адрес и прописать его в настройках роутера.
Дополнительно советую вручную указать DNS сервера от Google — 8.8.8.8 и 8.8.4.4
Настройка интернет на телевизоре Panasonic
Подключение телевизора осуществляется через LAN (Ethernet) или с помощью WiFi адаптера.

Чтобы начать установку, выберете в Настройках сети тип подключения (Проводное или Беспроводное).

Проводное подключение (LAN)
- После выбора Проводной сети нажмите кнопку Авто; для автоматического определения IP-адреса.
- Затем будет проведён тест подключения, и по его успешном завершении Вы увидите сообщение об успешном подключении к сети или о возможных ошибках в ходе подключения.
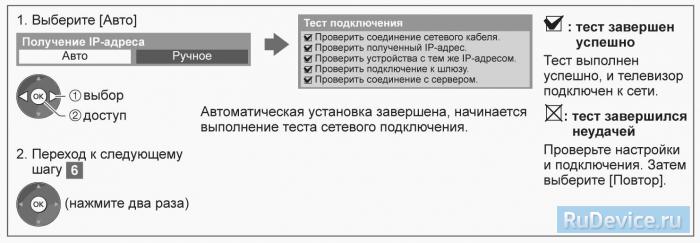
Беспроводное подключение (WiFi)
После выбора Беспроводного подключения нужно выбрать один из двух типов соединения:
1. Найти точку доступа;. При выборе этого режима на экран автоматически выводятся все найденные точки доступа.
Закодированные точки доступа обозначаются значком ключа. Найти точки доступа ещё раз можно с помощью жёлтой кнопки на пульте управления, ввести данные вручную ‒ с помощью красной кнопки.
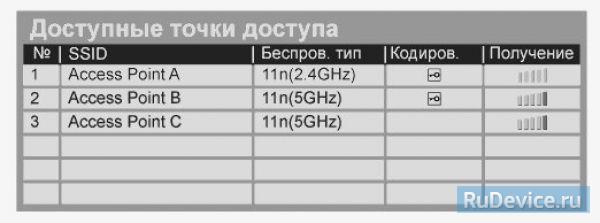
При нажатии кнопки OK происходит подключение к выбранной точке доступа. если выбранная точка доступа закодирована — появляется окошко для ввода ключа кодирования.

2. WPS (Кнопка Push);. Перед настройкой в этом режиме убедитесь, что Ваша точка доступа поддерживает WPS (WiFi Protected Setup).
- Нажмите кнопку WPS на точке доступа, пока световой индикатор не начнёт мигать.
- Соедините адаптер беспроводной локальной сети с точкой доступа и нажмите Соединить.

По завершении настройки беспроводного подключения в любом случае рекомендуется запустить тест подключения, как и в случае проводного соединения.