Как подключить телевизор Самсунг к интернету?
Приветствую всех на страницах блога pc-users.ru. Наконец добрался я до своего блога и решил написать о том, как настроить и подключить телевизор Самсунг к интернету? Думаю многим это будет интересно.
И сразу же перейдем к делу.
Подключить телевизор Самсунг к интернету очень просто. Телевизоры “умные” и практически все моменты по настройке “берут на себя”, нам лишь нужно немного ему помочь и направить в нужное направление. Тут несколько нюансов:
- во-первых, в зависимости от того какой у вас интернет, будет различаться способ подключения,
- во-вторых, как подключать через Wi-Fi (беспроводную связь) или же через кабель.
Новые статьи по Smart TV LG:
Если у телевизора есть встроенный Wi Fi модуль, то можно и через него, если же нету, то его можно приобрести отдельно, но стоит он не дешево, где то 100-150 долларов. Так что если его нету, то проще, вернее дешевле, подключить через кабель. Тут конечно, смотрите сами, какой вариант вам наиболее по душе.
Если у вас интернет через ADSL модем, то тут все просто. Подключаем сетевой кабель к одному из свободных портов LAN на модеме (чаще всего их 4):


Если у вас выделенный интернет, то можно просто вставить сетевой кабель в телевизор, и интернет должен заработать на нем. Если же у вас выделенный интернет, но пользоваться хотите и на компьютере и на телевизоре, то тут вам нужно будет покупать дополнительно еще роутер или маршрутизатор еще говорят. Но нужно знать какой брать, тут тоже есть свои нюансы. Какой роутер подойдет лучше уточнить у тех. поддержки самого провайдера интернета.
Как настроить интернет на телевизоре Samsung
С подключением, я думаю, разобрались более менее. Теперь перейдем непосредственно к настройке ТВ. Техника умная, недаром называется SmartTV (в переводе означает умное телевидение �� ), поэтому настраивать сам телевизор, скорее всего не придется, все должно автоматически настроиться и будет интернет. Это в случае, если подключаем через кабель. После того, как подключили кабель – зайдите в меню Smart Hub:

и запустите какое нибудь приложение, YouTube например, для проверки:

Если все заработает – отлично. Можно устанавливать необходимые Samsung Apps приложения и наслаждаться просмотром.
Если же не работает – читаем дальше.
Если же при проверке вы видите надпись “Ошибка сети” или что то похожее и просмотр интернет не идет, то идем в настройки. Нажимаем “Меню” – “Сеть” – “Настройка сети”:

В меню настройки сети вы увидите такое окно:

Нажимаете “Пуск” – пусть ТВ самостоятельно попытается настроить интернет. В случае удачи, вы увидите надпись что то наподобии – “Настройка успешно завершена…”.
Если что то не получается, то нужно зайти в раздел “Состояние сети”:

и выбрать сначала “Настройка IP – получать автоматически”:

попробовать. Если не заработает, нужно будет прописать вручную IP адрес, маску, шлюз и DNS. Для этого в поле “Настройка IP” выбираете “Вручную”:

И вводите все данные вручную. Естественно нужно знать какие данные вводить, тут вам может помочь либо служба поддержки провайдера, либо знакомый, хорошо, разбирающийся в компьютерных сетях.
Если же подключать через беспроводную сеть WIFI, то настраивать (“Меню” – “Сеть” – “Настройка сети”) нужно будет обязательно – выбрать сеть, подключиться к ней, указав пароль. Если же телевизор “не видит” вашу беспроводную сеть, необходимо будет добавить ее вручную – меню “Добавить сеть” и вручную заполняете все необходимые поля.
Ну вот вкратце, вроде бы и все. Если что упустил или что непонятно, спрашивайте в комментариях.
Как включить Wi-Fi на телевизоре Samsung?

С давних времен телевизор стал неотъемлемой частью жизни любого человека. Изначально он являл собой устройство, транслирующее передачи и фильмы. А сегодня это самый настоящий мини-компьютер, оснащенный множественным функционалом и возможностью подключения к сети интернет. Наиболее распространенным способом получения доступа к онлайн-просмотру является беспроводная Wi-Fi-система. Первой компанией, которая оснастила свои телевизоры Wi-Fi-роутером, является Samsung.

Особенности технологии Wireless Wi-Fi
Наименование беспроводного соединения Wi-Fi является сокращением от словосочетания «Wireless Fidelity». Дословный перевод означает – «беспроводная точность». Представляемая технология позволяет объединять в одно целое сразу несколько устройств разного типа.
С каждым годом технология Wi-Fi стремительно растет и развивается. Все больше и больше устройств оснащаются модулями беспроводного соединения. Сегодня даже кофеварка включается при помощи смартфона. Главное, чтобы оба устройства были подключены к одной беспроводной линии.
Основным преимуществом беспроводной сети Wi-Fi является отсутствие проводов. Соответственно, стоимость подключения устройства значительно снижается.

Благодаря соединению «по воздуху» устройства можно перемещать внутри зоны покрытия Wi-Fi, не переживая, что связь оборвется. Сегодня все гаджеты, практически вся крупная и мелкая бытовая техника оснащены технологией Wi-Fi, а это значит, что ими можно управлять на расстоянии, находясь в другом конце дома. Главное, чтобы устройства были подключены к одной Wi-Fi-линии.
На сегодняшний день технология Wi-Fi применяется даже в промышленной сфере. Одно дело – использование беспроводной сети в домашних условиях, и совсем другое – на огромном производстве.

Разобравшись с особенностями и достоинствами технологии Wi-Fi, следует ознакомиться с некоторыми недостатками беспроводного соединения.
- система воздушного подключения к интернету крайне чувствительна к помехам различного типа. Например, к электромагнитному излучению, которое исходит от некоторых предметов бытовой техники. Эти самые волны негативно влияют на скорость работы интернета;
- сигналу беспроводного соединения могут мешать соседние каналы. Такая проблема довольно часто встречается в многоквартирных домах.

Способы подключения
Беспроводная система «Wireless Wi-Fi» является наиболее удобным и приемлемым способом подключения телевизора к интернету. Пользователям не приходится прокладывать по стенам кабель, делать вывод к роутеру, а после производить ручную настройку параметров соединения. В некоторых моделях ТВ при проводном подключении интернета и вовсе приходилось обращаться за помощью к провайдерам, чтобы они провели регистрацию MAC-адреса девайса в общей базе данных.
Другим преимуществом «Wireless Wi-Fi» системы является 100% совместимость устройств со стандартами связи. Например, Smart-TV от компании Samsung или любых других производителей могут не поддерживать некоторые кабельные интернет-сигналы. А с Wi-Fi-соединением такая проблема не возникает.

К сожалению, не все «умные» телевизоры оснащены индивидуальным Wi-Fi-модулем. Для некоторых моделей приходится приобретать внешний адаптер, причем покупку стоит делать в специализированной сети магазинов, а не в переходе. Данный аксессуар выглядит как небольшая коробочка с USB-портом, которая легко подсоединяется к современным конструкциям Smart-телевизоров.
С виду устройство напоминает обычную флешку. Цена на эти модули незначительная, приобрести адаптер может каждый пользователь. Однако обращать внимание на дешевые аналоги не рекомендуется, наверняка они будут работать неправильно. Соответственно, возникнут проблемы с подключением к интернету.
Если пользователь желает просматривать скачанные заранее фильмы, не устанавливая для этого специальных приложений, предлагается использовать технологию Wi-Fi Direct.
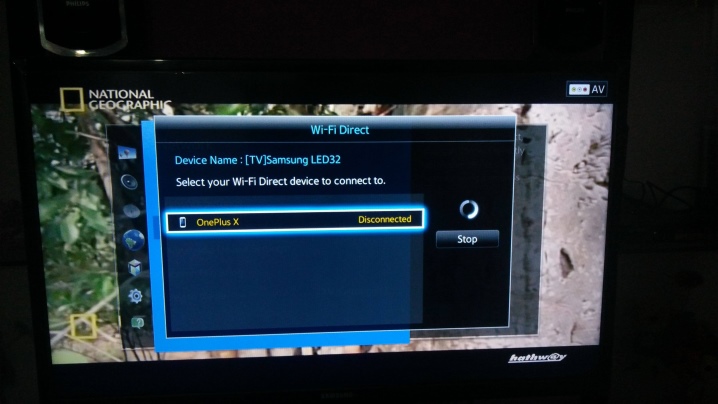
Данный способ позволяет произвести синхронизацию телевизора напрямую с компьютером и делать дубляж любого контента с монитора ПК на большом экране. Для Direct-метода нет необходимости приобретать различные роутеры, что весьма удобно для большинства пользователей.
Далее рассмотрим стандартный способ подключения телевизора Samsung Smart TV к роутеру с беспроводным подключением. При первичном запуске девайс сам предлагает пользователю подключиться к беспроводной сети Wi-Fi. Однако этот запрос очень часто игнорируется владельцами ТВ, так как в первую очередь они желают настроить каналы и провести калибровку дисплея. А подключение Wi-Fi оставляют на самый последний момент. Вот только если изначально всплывающее окно сразу направляло пользователя в необходимое меню, теперь же владельцу устройства необходимо самостоятельно попасть к разделу подключения беспроводного модуля Wi-Fi.
- На пульте дистанционного управления следует нажать клавишу «setting», после чего на экране возникает основное меню телевизора.
- Необходимо выбрать вкладку «сеть». А после зайти в «настройки сети».
- В черном окне с различными подсказками в нижней части имеется кнопка «пуск», на которую необходимо нажать.
- Далее следует выбрать «беспроводной способ», после чего подождать некоторое время пока формируется список беспроводных точек.
- Из перечня появившихся портов необходимо выбрать соответствующее наименование роутера, после чего ввести пароль и дождаться окончания автоматической настройки.
- Необходимо подтвердить сохраненные параметры кнопкой «OK».


Соблюдая правильную последовательность подключения телевизора Samsung Smart TV, пользователи получают свободный доступ к интернету, могут наслаждаться онлайн-серфингом и просмотром любимых передач.
Представленный способ подключения Wi-Fi является автоматическим. Однако для расширенного подключения требуется использовать ручной режим настройки, предполагающий самостоятельное введение IP-адреса и наименования беспроводной точки доступа. Чаще всего данный процесс занимает не более 15 минут и не требует от пользователя особых навыков. Доступ в интернет обеспечивается встроенным браузером Smart TV, но лишь в том случае, если ключ оказался введен правильно.
Проблема возникает, если беспроводное соединение с роутером не установилось. Для решения данной задачи необходимо вернуться к основным настройкам Wi-Fi и произвести некоторые изменения. Чаще всего причина подобной ситуации заключается в неправильной работе сценария DHCP. Эту информацию предоставляет телевизор в специальном всплывающем окне.
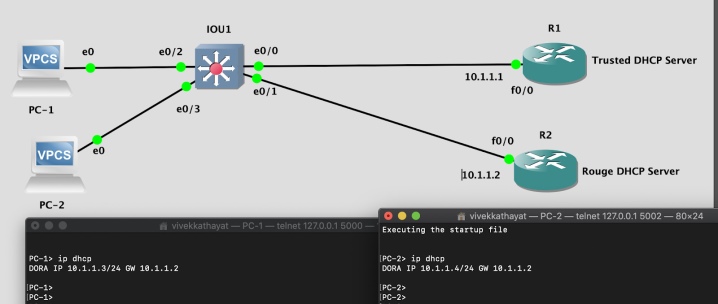
Решить проблему поможет повторное подключение телевизора к Wi-Fi, но уже через административную панель с отключением протокола DHCP. Для этого потребуется ввести определенные параметры сетевого подключения, соответствующие настройкам собственного маршрутизатора ручным способом. А именно установить IP-адрес, проставить цифровое значение вида подсети, ввести параметры шлюза и реквизиты сервера DNS.
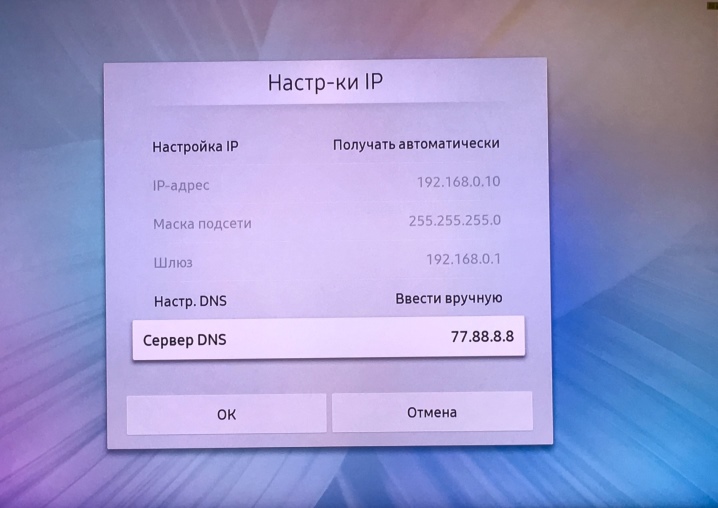
Полезные советы
К сожалению, при подключении Wi-Fi-соединения могут произойти некоторые сбои. Основной причиной неисправности считается неправильная работа операционной системы. Для решения проблемы требуется произвести обновление прошивки, скачав программу с официального сайта Samsung.
Общий процесс обновления выглядит несложно, справиться с этой работой сможет даже ребенок:
- необходимо скачать файл прошивки на предварительно отформатированный флеш-накопитель;
- присоединить флеш-накопитель посредством USB-разъема к телевизору, после чего подождать завершения анализа съемного диска;
- перейти в раздел «обновление ПО» и выбрать активацию автоматического режима обновлений;
- далее делается подтверждение установки скачанного файла.


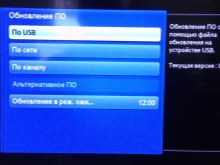
Важно отметить, что загрузка правильного ПО должна осуществляться исключительно с официального сайта техподдержки производителя телевизора.
В противном случае программное обеспечение может оказаться некорректным, соответственно, при работе ТВ обязательно возникнут ошибки. Чтобы избежать таких неприятностей, необходимо перейти на официальный сайт производителя, в поисковике указать нужную модель ТВ, прописать название или серийный номер устройства. На открывшейся странице необходимо найти раздел «Загрузка», после чего выбрать соответствующий файл. Осуществлять обновление программного обеспечения с флеш-накопителя предлагается тем, у кого Wi-Fi-модуль неисправен.
Еще одним способом подключения к беспроводному соединению Wi-Fi является ad-hoc-сеть. Для функционирования представляемого метода не потребуется роутер. Его роль сыграет смартфон, планшет или другое устройство, имеющее функцию раздачи Wi-Fi-сигнала. В таких случаях телевизор подключается не к Всемирной паутине, а непосредственно к гаджетам. Зато на экране отображается сохраненный в памяти медиаконтент основного устройства. К сожалению, пользоваться подобным способом соединения может не каждый человек.
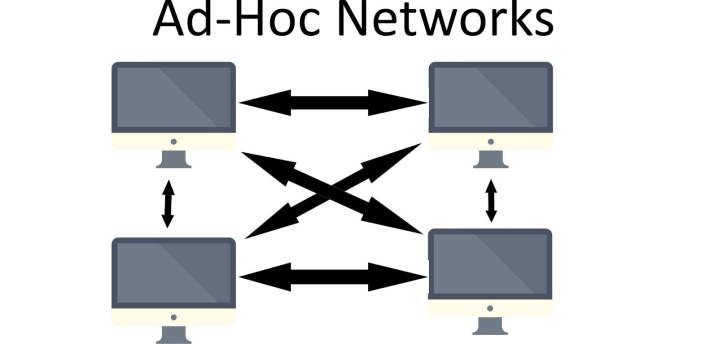
Некоторые пользователи, мало знакомые с работой Wi-Fi, считают, что если отключить телевизор от электросети, то собьются все его настройки и подключения. Это мнение ошибочно, так как после отключения электроэнергии подобных проблем не возникает. А вот если необходимо вернуть параметры телевизора к заводским настройкам с удалением всех учетных записей и подключений к беспроводным сетям, следует сделать общий сброс в меню устройства.
Что делать, если телевизор Samsung не может подключиться к wi-fi, смотрите далее.
Как подключить телевизор самсунг к роутеру
Если у Вашего телевизора нет встроенного модуля WiFi (см. руководство), то для этого Вам нужно приобрести внешний WiFi-адаптер с поддержкой протокола связи IEEE 802.11a/b/g/n, который подключается в свободный USB-порт телевизора.

Внимание. Для LED-телевизоров Samsung подходят адаптеры не всех производителей, а только от фирмы Samsung, например:

Для подключения телевизора к интернету по беспроводной связи WiFi нам нужно приобрести маршрутизатор или другими словами — роутер с поддержкой WiFi. Перед покупкой роутера обязательно проконсультируйтесь с технической поддержкой своего провайдера.
Например, если у Вас интернет соединение является динамическим (динамический IP-адрес), то роутер обязательно должен быть с поддержкой протокола DHCP (Dynamic Host Configuration Protocol), чтобы телевизору автоматически присваивался IP-адрес, маска подсети, шлюз, DNS и каждый раз не вводить их в ручную.
Рекомендую приобретать роутеры производителей Asus или D-Link. Лично я приобрел для себя D-Link DIR-320/NRU. Его характеристики Вы можете посмотреть на сайте производителя. Там все подробно написано.




Потратил я на изучение инструкции почти целый день и уже собирался приступать к воплощению в жизнь полученных знаний, как один мой товарищ подсказал мне, что настройку роутера производит провайдер нашей сети и причем совершенно бесплатно. Отказаться от такого удовольствия я не мог и благополучно отвез роутер в руки специалистов. Так будет надежнее.
Настраивали его в порядке очереди около двух дней. После настройки на листочке бумаги мне выдали:
название (имя) WiFi сети: tss_kt
пароль (ключ) к WiFi доступу: *************
Отсоединяем от компьютера кабель выделенной интернет линии и подключаем его в разъем «Internet» нашего роутера.



Вот уже после этого момента можно приступать к настройке беспроводной связи WiFi в телевизоре. Но для начала мы настроим интернет-соединение на компьютере.
В комплект с роутером входит кабель патч-корд RJ45, правда длиной всего около 50 (см).



Проделав вышеперечисленные операции для своей версии Windows, интернет на компьютере заработал. А вот теперь с чистой совестью вернемся к настройке и подключению интернета на телевизоре с помощью WiFi.
Нажимаем на пульте от телевизора Samsung кнопку «MENU» и с помощью кнопок выбираем в списке вкладку «Сеть».
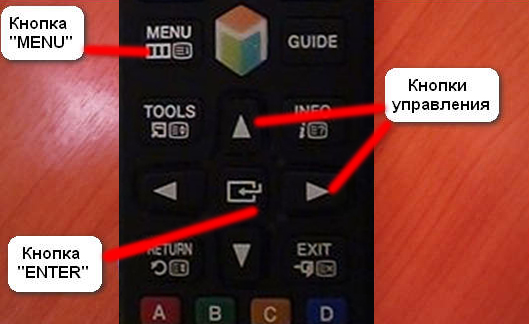

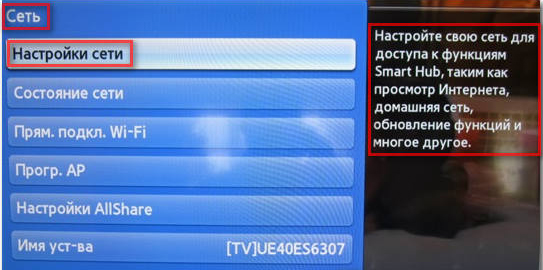

Хочу заметить, что в телевизоре Samsung очень удобна сделана навигация и подсказки.
Нажимаем «Пуск» и телевизор выдаст нам все найденные доступные WiFi сети.

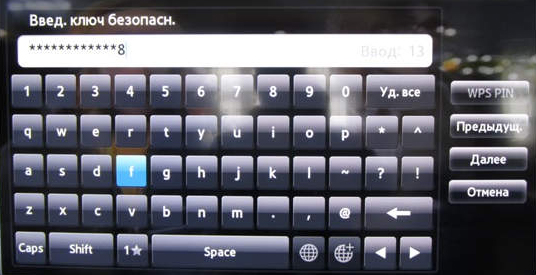
Начнется проверка сети и на экране появится такое сообщение:

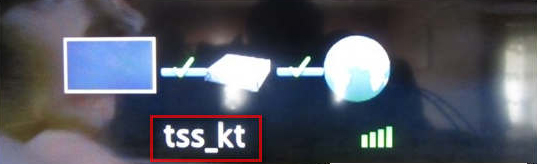
Ну вот и все. Наш телевизор подключен к интернету.
Если при автоматическом поиске Ваша WiFi сеть не определилась, то ничего страшного. С помощью пульта управления выбираем «Добавить сеть» и вводим имя и пароль (ключ) WiFi сети, полученной от провайдера.
Все вышесказанное в данном разделе можно изобразить схематично:

Этот способ подключения интернета к телевизору еще проще. Его можно разбить на 2 способа:
непосредственного включения
через маршрутизатор (роутер)
1. Как подключить телевизор к интернету напрямую (непосредственным включением)
Этот способ не совсем рациональный, но о нем сказать все равно нужно. Предположим, что к нам в квартиру заходит кабель выделенной интернет-линии


В таком случае интернет будет работать только на телевизоре. Нам такой способ не нужен, т.к. интернетом мы пользуемся не только на телевизоре, но и yf компьютере, поэтому перейдем ко второму способу кабельного подключения.
Все делается аналогично, как при настройке WiFi сети через роутер. Только в нашем примере в разъем «LAN-1″ был подключен кабель патч-корд RJ45 на компьютер. Теперь в разъем «LAN-2″ подключаем кабель патч-корд RJ45 и прокладываем его до телевизора, который подключаем в разъем «LAN» на его задней панели.
Кстати, в данном случае роутер может быть без поддержки WiFi.
Схематично это выглядит вот так:

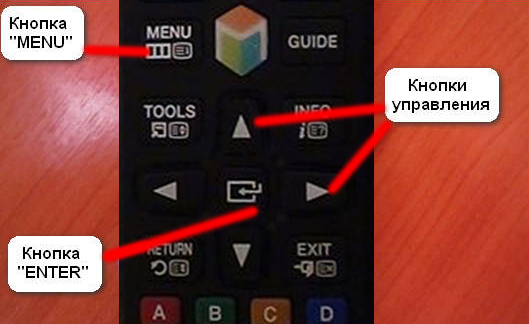

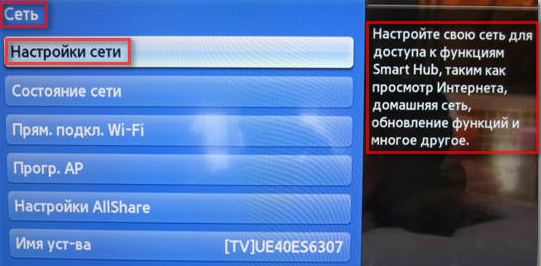

Нажимаем «Пуск». Если все сделали правильно, то на экране появится надпись: «Подключение к проводной сети и интернету настроено и готово к дальнейшему использованию».
Если при автоматическом поиске Ваша сеть не определилась, то ничего страшного. Заходим в «MENU», выбираем пункт «Состояние сети» и переходим на вкладку «Настройка IP».
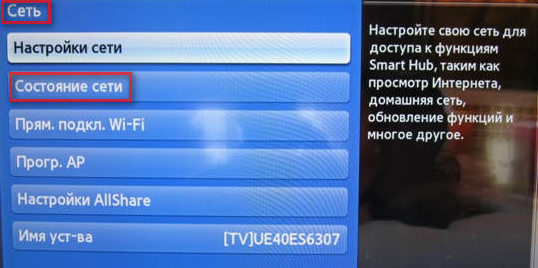

В этом окне параметры «Настройка IP» и «Настройка DNS» нам нужно ввести вручную (данные взять в технической службе своего провайдера):
IP-адрес
маска подсети
шлюз
сервер DNS

Нажимаем «ОК». Если все сделали правильно, то на экране появится надпись: «Подключение к проводной сети и интернету настроено и готово к дальнейшему использованию».
На этом я пожалуй закончу статью о том, как подключить телевизор к интернету. Выбирайте для себя более удобный способ подключения. Лично я подключил интернет к своему телевизору Samsung с помощью WiFi. Мне не пришлось прокладывать до телевизора дополнительные провода и кабели, что значительно облегчило процесс подключения. Скорость интернет соединения меня вполне устраивает, фильмы HD качества загружаются без проблем.
Как подключить телевизор самсунг к интернету через wifi роутер
Как подключить телевизор Samsung Smart TV к интернету через Wi-Fi?
В последние годы развитие техники идет столь стремительными темпами, что то, что еще вчера казалось сказкой — сегодня реальность! Это я говорю к тому, что сегодня, даже не имея компьютера, можно уже просматривать интернет странички, смотреть ролики на youtube и делать прочие дела в интернете при помощи телевизора!
Но для этого он, конечно, должен быть подключен к интернету. В этой статье я хотел бы остановиться на популярных, в последнее время, телевизорах Samsung Smart TV, рассмотреть настройку Smart TV + Wi-Fi (такая услуга в магазине, кстати, не самая дешевая) пошагово, разобрать самые встречаемые типовые вопросы.
1. Что нужно сделать перед настройкой телевизора?
В этой статье, как сказано парой строк выше, я буду рассматривать вопрос исключительно подключения телевизора по Wi-Fi. Вообще, можно, конечно, подключить телевизор и по кабелю к роутеру, но в этом случае придется тянуть кабель, лишние провода под ногами, а если захотите передвинуть телевизор — то плюс еще лишние хлопоты.
Многие считают что Wi-Fi не всегда может обеспечивать стабильную связь, иногда связь рвется и пр. На самом деле, это больше зависит от вашего роутера. Если роутер хорош и не рвет связь при загрузке (кстати, рвут связь при высокой нагрузки, чаще всего, роутеры со слабым процессором) + у вас хороший и быстрый интернет (в крупных городах сейчас вроде бы уже с этим проблем нет) — то связь у вас будет что надо и ничего тормозить не будет. Кстати, про выбор роутера — была отдельная статья.
Прежде чем приступать к настройкам непосредственно телевизора, нужно сделать вот что.
1) Определяетесь сначала — есть ли в вашей модели телевизора встроенный Wi-Fi адаптер. Если он есть — хорошо, если его нет — то для подключения к интернету, нужно приобрести wi-fi адаптер, подключаемый по USB.
Внимание! Для каждой модели телевизора он свой, поэтому будьте внимательный при покупке.

Адаптер для подключения по wi-fi.
2) Вторым важным шагом будет — настройка роутера (https://pcpro100.info/category/routeryi/). Если на ваших устройствах (например, телефон, планшет или ноутбук), которые так же подключены по Wi-Fi к роутеру — есть интернет — значит все в порядке. Вообще, как настроить роутер для доступа в интернет — это большая и обширная тема, тем более что в рамки одного поста она не впишется. Здесь я приведу лишь ссылки на настройки популярных моделей: ASUS, D-Link, TP-Link, TRENDnet, ZyXEL, NETGEAR.
2. Настройка телевизора Samsung Smart TV для подключения к интернету по Wi-Fi
Обычно при первом запуске телевизора, он автоматически предлагает осуществить настройку. Скорее всего, этот шаг уже давно был пропущен вами, т.к. телевизор вероятнее всего первый раз включили в магазине, или даже на каком нибудь-складе…
Кстати, если к телевизору не подключен кабель (витая пара), например, от того же роутера — он по умолчанию, при настройки сети, начнет поиск беспроводных соединений.
Рассмотрим непосредственно сам процесс настройки пошагово.
1) Сначала переходите заходите в настройки и переходите во вкладку «сеть», нас больше всего интересуют — «настройки сети». На пульте, кстати, есть специальная кнопка «settings» (или настройки).

2) Кстати, справа показывается подсказка, что эта вкладка используется для настройки сетевого соединения и использования различных интернет услуг.

3) Далее появиться «темный» экран с предложением начать настройку. Нажимаем кнопку «пуск».

4) В этом шаге от нас телевизор просит указать, какой тип соединения использовать: кабель или беспроводное соединение Wi-Fi. В нашем случае выбираем беспроводное и нажимаем «далее».

5) Секунд 10-15 телевизор будет осуществлять поиск всех беспроводных сетей, среди которых должна найтись и ваша. Кстати, обратите внимание, что диапазон поиска будет осуществляться в 2,4Гц, плюс название сети (SSID) — то, которое вы задали в настройках роутера.

6) Наверняка, найдется сразу несколько сетей Wi-Fi, т.к. в городах, обычно, у некоторых соседей так же установлены и включены роутеры. Здесь нужно выбрать свою беспроводную сеть. Если ваша беспроводная сеть защищена паролем, вам нужно будет его ввести.
Чаще всего, после этого соединение с интернетом будет установлено автоматически.
Далее вам остается зайти в «меню—>>поддержка—>>Smart Hub». Smart Hub — это специальная функция в телевизорах Samsung Smart TV, позволяющая получить доступ к различным источникам информации в интернете. Вы сможете смотреть интернет-странички или видео на youtube.
3. Что делать, если телевизор не подключается к интернету?
Вообще, конечно, причин, почему телевизор не подключился к интернету может быть множество. Чаще всего, конечно, это неправильные настройки роутера. Если другие устройства, кроме телевизора, так же не могут получить доступ в интернет (например, ноутбук) — значит однозначно нужно копать в сторону роутера. Если же другие устройства работают, а телевизор — нет, попробуем рассмотреть ниже несколько причин.
1) Во-первых, попробуйте на этапе настройки телевизора при подключении к беспроводной сети, задать настройки не автоматически, а в ручную. Сначала зайдите в настройки роутера и отключите на время опцию DHCP (Dynamiс Host Configuration Protocol – протокол динамической настройки узла).
Затем вам нужно зайти в настройки сети телевизора и присвоить ему IP адрес и указать шлюз (IP шлюза — это адрес по которому вы заходили в настройки маршрутизатора, чаще всего всего — 192.168.1.1 (кроме роутеров TRENDnet, у них по умолчанию IP адрес 192.168.10.1)).
Например, зададим следующие параметры:IP-адрес: 192.168.1.102 (здесь можете указывать любой локальный IP адрес, например 192.168.1.103 или 192.168.1.105. Кстати, в роутерах TRENDnet, адрес, скорее всего, нужно указать следующего вида — 192.168.10.102).Маска подсети: 255.255.255.0Шлюз: 192.168.1.1 (TRENDnet -192.168.10.1)Сервер DNS: 192.168.1.1

Как правило, после введения настроек в ручную — телевизор присоединяется к беспроводной сети и получает доступ к интернету.
2) Во-вторых, после того, как вы провели процедуру ручного присвоения телевизору определенного IP адреса, я рекомендую зайти в настройки роутера еще раз и ввести в настройки MAC адрес телевизора и других устройств — чтобы при каждом подключении к беспроводной сети каждому устройству выдавался его постоянный IP адрес. Про настройку разных типов роутеров — здесь.
3) Иногда помогает простая перезагрузка роутера и телевизора. Отключите их на минуту-другую, а затем включите вновь и повторите процедуру настройки.
4) Если при просмотре интернет-видео, например ролики с youtube у вас постоянно «дергается» воспроизведение: видео то останавливается то загружается — скорее всего недостаточно скорости. Причин несколько: либо роутер слабый и режет скорость (можно заменить на более мощный), либо интернет канал загружен другим устройством (ноутбук, компьютер и пр.), возможно стоит перейти на более скоростной тариф у вашего интернет провайдера.
5) Если роутер и телевизор находятся в разных комнатах, например за тремя бетонными стенками — возможно качество соединения будет хуже из-за чего скорость будет уменьшена или связь периодически рваться. Если так — попробуйте роутер и телевизор расположить ближе друг к другу.
6) Если на телевизоре и роутере есть кнопки WPS — можно попробовать присоединить устройства в автоматическом режиме. Для этого нужно зажать кнопку на одном устройстве на 10-15 сек. и на другом. Чаще всего, устройства быстро и автоматически соединяться.
На этом все. Всем удачных подключений…
Как подключить телевизор Самсунг к интернету?
Приветствую всех на страницах блога pc-users.ru. Наконец добрался я до своего блога и решил написать о том, как настроить и подключить телевизор Самсунг к интернету? Думаю многим это будет интересно.
И сразу же перейдем к делу.
Подключить телевизор Самсунг к интернету очень просто. Телевизоры «умные» и практически все моменты по настройке «берут на себя», нам лишь нужно немного ему помочь и направить в нужное направление. Тут несколько нюансов:
- во-первых, в зависимости от того какой у вас интернет, будет различаться способ подключения,
- во-вторых, как подключать через Wi-Fi (беспроводную связь) или же через кабель.
Новые статьи по Smart TV LG:
Если у телевизора есть встроенный Wi Fi модуль, то можно и через него, если же нету, то его можно приобрести отдельно, но стоит он не дешево, где то 100-150 долларов. Так что если его нету, то проще, вернее дешевле, подключить через кабель. Тут конечно, смотрите сами, какой вариант вам наиболее по душе.
Если у вас интернет через ADSL модем, то тут все просто. Подключаем сетевой кабель к одному из свободных портов LAN на модеме (чаще всего их 4):


Если у вас выделенный интернет, то можно просто вставить сетевой кабель в телевизор, и интернет должен заработать на нем. Если же у вас выделенный интернет, но пользоваться хотите и на компьютере и на телевизоре, то тут вам нужно будет покупать дополнительно еще роутер или маршрутизатор еще говорят. Но нужно знать какой брать, тут тоже есть свои нюансы. Какой роутер подойдет лучше уточнить у тех. поддержки самого провайдера интернета.
Как настроить интернет на телевизоре Samsung
С подключением, я думаю, разобрались более менее. Теперь перейдем непосредственно к настройке ТВ. Техника умная, недаром называется SmartTV (в переводе означает умное телевидение �� ), поэтому настраивать сам телевизор, скорее всего не придется, все должно автоматически настроиться и будет интернет. Это в случае, если подключаем через кабель. После того, как подключили кабель — зайдите в меню Smart Hub:
и запустите какое нибудь приложение, YouTube например, для проверки:

Если все заработает — отлично. Можно устанавливать необходимые Samsung Apps приложения и наслаждаться просмотром.
Если же не работает — читаем дальше.
Если же при проверке вы видите надпись «Ошибка сети» или что то похожее и просмотр интернет не идет, то идем в настройки. Нажимаем «Меню» — «Сеть» — «Настройка сети»:

В меню настройки сети вы увидите такое окно:
 Нажимаете «Пуск» — пусть ТВ самостоятельно попытается настроить интернет. В случае удачи, вы увидите надпись что то наподобии — «Настройка успешно завершена…».
Нажимаете «Пуск» — пусть ТВ самостоятельно попытается настроить интернет. В случае удачи, вы увидите надпись что то наподобии — «Настройка успешно завершена…».
Если что то не получается, то нужно зайти в раздел «Состояние сети»:

и выбрать сначала «Настройка IP — получать автоматически»:

попробовать. Если не заработает, нужно будет прописать вручную IP адрес, маску, шлюз и DNS. Для этого в поле «Настройка IP» выбираете «Вручную»:
 И вводите все данные вручную. Естественно нужно знать какие данные вводить, тут вам может помочь либо служба поддержки провайдера, либо знакомый, хорошо, разбирающийся в компьютерных сетях.
И вводите все данные вручную. Естественно нужно знать какие данные вводить, тут вам может помочь либо служба поддержки провайдера, либо знакомый, хорошо, разбирающийся в компьютерных сетях.
Если же подключать через беспроводную сеть WIFI, то настраивать («Меню» — «Сеть» — «Настройка сети») нужно будет обязательно — выбрать сеть, подключиться к ней, указав пароль. Если же телевизор «не видит» вашу беспроводную сеть, необходимо будет добавить ее вручную — меню «Добавить сеть» и вручную заполняете все необходимые поля.
Ну вот вкратце, вроде бы и все. Если что упустил или что непонятно, спрашивайте в комментариях.
На этом я с вами прощаюсь. До скорых встреч на страницах сайта pc-users.ru.
С уважением, Роман PC-users.ru
(Голосов: 5; Рейтинг: 3,40 из 5) Загрузка.
Получайте новые актуальные статьи на свою почту
Как настроить Смарт ТВ на телевизоре Самсунг
Идея интеграции Всемирной сети в телевизоры не нова. По крайней мере, использовать компьютер в форм-факторе телеприёмника планировали давно. В данной статье рассказывается, как подключить Смарт ТВ на телевизоре Samsung по WiFi и через кабель LAN, что делать, если телевизор не видит Сеть.

Как подключить Смарт ТВ на телевизоре Самсунг к Интернету
Samsung Smart TV может соединяться с сетью кабелем RJ-45 или по WiFi.
Подключать телевизор к Интернету рекомендуется через маршрутизатор, т.к. провайдеры используют разные типы соединений.
Преимущество WiFi — отсутствие лишних проводов. К недостаткам беспроводного подключения можно отнести возможные прерывания и зависания транслируемого видео по сети. Это может быть вызвано не только низкой скоростью Интернета, но и различными помехами в виде стен между телеприёмником и роутером.
Беспроводное подключение телевизора к Интернету по WiFi
Телевизоры могут комплектоваться встроенным WiFi модулем. В случае отсутствия такового, придется докупить совместимый адаптер беспроводной сети Samsung-WIS12ABGNX и подключить его в USB разъем.
Wi-Fi адаптер Samsung WIS12ABGNX
Настройка беспроводного Интернета в телевизоре Samsung Smart TV предполагает, что у вас уже имеется WiFi сеть с выходом во Всемирную паутину.
Если беспроводной сети у нет, но вы хотите создать её, купите маршрутизатор и настройте его в соответствии с параметрами вашего провайдера. В одной из предыдущих статей рассказывалось, как выбрать WiFi роутер для дома.
 Подключение телевизора Самсунг Смарт ТВ к Интернету по Wi-Fi
Подключение телевизора Самсунг Смарт ТВ к Интернету по Wi-Fi
В телевизорах до 2012 года нужно вручную указать тип соединения: проводное или беспроводное (Сеть – Настройка сети – Тип сети: Кабель или Беспроводная).
 Настройка телевизора Samsung Smart TV
Настройка телевизора Samsung Smart TV
Новые телевизоры с подключенным сетевым кабелем начнут установку проводного подключения. В противном случае произойдет WiFi подключение Smart TV к Интернет.
 Настройка WIFI на телевизоре Samsung Smart TV
Настройка WIFI на телевизоре Samsung Smart TV
Прежде чем подключить Самсунг Смарт ТВ к Интернету, нужно проверить и в случае необходимости выставить автоматическое получение IP и DNS адресов. Зайдите в меню, выберите вкладку «Сеть» — «Состояние сети» — нажмите по кнопке «Настроить IP». Проследите за тем, чтобы ip адреса для Смарт ТВ Самсунг и DNS имели значения «Получать автоматически».
 Настройка IP и DNS
Настройка IP и DNS
Снова откройте «Сеть», выберите вкладку «Настройка Сети». Перед нажатием кнопки «Пуск», убедитесь в том, что роутер включен и беспроводное соединение активно.
Samsung Smart TV наёдет и отобразит доступные Wi-Fi сети. Выберите свою точку доступа и нажмите «Далее».
Выбор беспроводной сети
Защищенной беспроводной сети укажите ключ безопасности, пароль не должен быть короче 8 символов. Он идентичен тому, что установлен в роутере.
Ввод пароля Wi-Fi
Забыли пароль и никак не можете вспомнить? Тогда прочитайте другую статью: как восстановить забытый пароль от WiFi.
Если всё сделано правильно, активируется беспроводное соединение и телевизор подключится к Интернету. Теперь вы сможете использовать браузер для Смарт ТВ Самсунг, имеющиеся приложения и виджеты.
Подключение Самсунг Смарт ТВ к Интернету через кабель LAN
Подключение Самсунг Смарт ТВ к Интернету по кабелю нельзя назвать совсем удобным из-за проводов. Но с таким соединением не будет тормозить видео из-за возможного неустойчивого сигнала, как в беспроводной сети.
Для проводного подключения телевизора к Интернету, соедините его Ethernet кабелем с маршрутизатором.
Проводное подключение телевизора к Интернету
Желательно подключать Samsung Smart TV к Интернету кабелем через маршрутизатор, а не напрямую шнуром провайдера в телевизор. Связано это с тем, что интернет-провайдеры используют разные типы подключений, и не все они совместимы со Смарт ТВ.
В моделях телевизоров до 2012 г. нужно вручную настроить тип соединения по кабелю: «Сеть» – «Настройка сети» – «Тип сети — Кабель» (показано в беспроводном соединении выше). У моделей новее, после подключения кабеля LAN, автоматически выберется нужный тип соединения Smart TV с Интернетом.
 Настройка сети
Настройка сети
После успешного подключения нажмите ОК. Всё, доступ Smart TV к Интернету открыт.
Телевизор не подключается к Интернету
Причины, из-за которых телевизор не соединяется с Интернетом могут быть разные. К ним можно отнести неправильное подключение и настройку Smart TV, маршрутизатора, проблемы на стороне провайдера.
Рассмотрим распространённые решения этой проблемы. В большинстве случаев их достаточно для успешного подключения телевизора к интернету.
- Выбрана другая Wi-Fi сеть. Перейдите в настройки подключения и укажите нужное беспроводное соединение.
- Введён неверный пароль Wi-Fi. Укажите правильный ключ безопасности. Если вы забыли его, в статье дана ссылка на материал с пояснениями того, как вспомнить забытый пароль от WiFi.
- Проверьте, включена ли в маршрутизаторе DHCP (динамическая конфигурация сетевого узла) и выставлено ли в настройках Smart TV автоматическое получение IP и DNS. В телевизоре откройте меню «Сеть» – «Состояние сети» — «Настроить IP» — IP и DNS получать автоматически.
- В случае некорректной работы DHCP, отключите его в роутере. Затем перейдите в меню Smart TV — «Сеть» — вкладка «Состояние сети» — кнопка «Настроить IP». Вместо «получать автоматически» для IP и DNS выберите «Ввести вручную». Укажите соответствующие вашему маршрутизатору параметры сети, например:
- IP-адрес: 192.168.1.2 (может использоваться 192.168.1.3 и т.д.)
- Маска подсети: 255.255.255.0
- Шлюз: 192.168.1.1
- DNS: 192.168.1.1
- Если вы используете проводное подключение Smart TV к Интернету и безрезультатно пытаетесь соединить напрямую кабель провайдера с телевизором, настройте подключение через маршрутизатор.
- Программный сбой и ошибки в телевизоре Samsung – обновите прошивку.
Обновление прошивки Samsung Smart TV
Недовольны работой своего телевизора? Попробуйте обновить прошивку, прежде, чем обращаться в сервисный центр.
Обновляем прошивку с USB в телевизорах D и E серий (2011 – 2012)
- Перейдите на официальный сайт Samsung, в разделе поддержка скачайте прошивку своей модели телевизора.
- Отформатируйте флешку в файловой системе FAT32, затем скопируйте на неё загруженный файл.
- Непосредственно на флеш-накопителе запустите загруженную прошивку, выбрав кнопку «Extract». Дождитесь конца установки.
- Подключите флешку к телевизору
- Перейдите в меню «Поддержка», затем «Обновление ПО» — «По USB». Дождитесь завершения установки нового ПО.
Обновляем ПО Самсунг Смарт ТВ F серии (2013) через USB
В телевизорах F серии (2013 г.) отсутствуют некоторые пункты меню, присущие более старым моделям.
- Перейдите на сайт компании Samsung, откройте раздел поддержка и скачайте прошивку для своего телевизора.
- Отформатируйте флешку в системе FAT32.
- Загрузите на неё скачанный файл и распакуйте его, нажав «Extract». Дождитесь завершения установки.
- Подключите флешку с прошивкой в разъём телевизора с надписью USB HDD. Если такового нет, воспользуйтесь другим USB разъемом.
- Откройте «Поддержка», выберите «Обновление ПО» — «Обновить сейчас». Дождитесь завершения установки новой прошивки.
Сравнение меню телевизоров Samsung E и F серий
Прошивка Samsung Smart TV через Интернет
Для обновления прошивки Samsung Smart TV через Интернет подключите телевизор ко Всемирной паутине. Затем откройте меню «Поддержка» — вкладку «Обновление ПО» — выберите «По сети». Произойдет подключение телевизора к серверу с прошивками.
Если установлена последняя версия, появится сообщение «Обновление отсутствует». В случае обнаружения обновления будет предложено обновиться, нажав кнопку «ОК».
Также, вы сможете настроить автоматическое обновление программного обеспечения: «Поддержка» — «Обновление ПО» — «Авто обновление». Задайте удобное время проверки обновлений.
Внимание! Во время обновления прошивки ни в коем случае нельзя отключать телевизор от электросети. Во избежание непредвиденного отключения электроэнергии, рекомендуется использовать источник бесперебойного питания (ИБП).
Возможности телевизора Samsung Smart TV изменят ваше представление о том, каким должно быть современное телевидение.
Как подключить телевизор Samsung Smart TV к интернету через Wi-Fi?
В последние годы развитие техники идет столь стремительными темпами, что то, что еще вчера казалось сказкой — сегодня реальность! Это я говорю к тому, что сегодня, даже не имея компьютера, можно уже просматривать интернет странички, смотреть ролики на youtube и делать прочие дела в интернете при помощи телевизора!
Но для этого он, конечно, должен быть подключен к интернету. В этой статье я хотел бы остановиться на популярных, в последнее время, телевизорах Samsung Smart TV, рассмотреть настройку Smart TV + Wi-Fi (такая услуга в магазине, кстати, не самая дешевая) пошагово, разобрать самые встречаемые типовые вопросы.
1. Что нужно сделать перед настройкой телевизора?
В этой статье, как сказано парой строк выше, я буду рассматривать вопрос исключительно подключения телевизора по Wi-Fi. Вообще, можно, конечно, подключить телевизор и по кабелю к роутеру, но в этом случае придется тянуть кабель, лишние провода под ногами, а если захотите передвинуть телевизор — то плюс еще лишние хлопоты.
Многие считают что Wi-Fi не всегда может обеспечивать стабильную связь, иногда связь рвется и пр. На самом деле, это больше зависит от вашего роутера. Если роутер хорош и не рвет связь при загрузке (кстати, рвут связь при высокой нагрузки, чаще всего, роутеры со слабым процессором) + у вас хороший и быстрый интернет (в крупных городах сейчас вроде бы уже с этим проблем нет) — то связь у вас будет что надо и ничего тормозить не будет. Кстати, про выбор роутера — была отдельная статья.
Прежде чем приступать к настройкам непосредственно телевизора, нужно сделать вот что.
1) Определяетесь сначала — есть ли в вашей модели телевизора встроенный Wi-Fi адаптер. Если он есть — хорошо, если его нет — то для подключения к интернету, нужно приобрести wi-fi адаптер, подключаемый по USB.
Внимание! Для каждой модели телевизора он свой, поэтому будьте внимательный при покупке.

2) Вторым важным шагом будет — настройка роутера (outeryi/). Если на ваших устройствах (например, телефон, планшет или ноутбук), которые так же подключены по Wi-Fi к роутеру — есть интернет — значит все в порядке. Вообще, как настроить роутер для доступа в интернет — это большая и обширная тема, тем более что в рамки одного поста она не впишется. Здесь я приведу лишь ссылки на настройки популярных моделей: ASUS, D-Link, TP-Link, TRENDnet, ZyXEL, NETGEAR.
2. Настройка телевизора Samsung Smart TV для подключения к интернету по Wi-Fi
Обычно при первом запуске телевизора, он автоматически предлагает осуществить настройку. Скорее всего, этот шаг уже давно был пропущен вами, т.к. телевизор вероятнее всего первый раз включили в магазине, или даже на каком нибудь-складе…
Кстати, если к телевизору не подключен кабель (витая пара), например, от того же роутера — он по умолчанию, при настройки сети, начнет поиск беспроводных соединений.
Рассмотрим непосредственно сам процесс настройки пошагово.
1) Сначала переходите заходите в настройки и переходите во вкладку «сеть», нас больше всего интересуют — «настройки сети». На пульте, кстати, есть специальная кнопка «settings» (или настройки).

2) Кстати, справа показывается подсказка, что эта вкладка используется для настройки сетевого соединения и использования различных интернет услуг.

3) Далее появиться «темный» экран с предложением начать настройку. Нажимаем кнопку «пуск».

4) В этом шаге от нас телевизор просит указать, какой тип соединения использовать: кабель или беспроводное соединение Wi-Fi. В нашем случае выбираем беспроводное и нажимаем «далее».

5) Секунд 10-15 телевизор будет осуществлять поиск всех беспроводных сетей, среди которых должна найтись и ваша. Кстати, обратите внимание, что диапазон поиска будет осуществляться в 2,4Гц, плюс название сети (SSID) — то, которое вы задали в настройках роутера.

6) Наверняка, найдется сразу несколько сетей Wi-Fi, т.к. в городах, обычно, у некоторых соседей так же установлены и включены роутеры. Здесь нужно выбрать свою беспроводную сеть. Если ваша беспроводная сеть защищена паролем, вам нужно будет его ввести.
Чаще всего, после этого соединение с интернетом будет установлено автоматически.
Далее вам остается зайти в «меню—поддержка—Smart Hub». Smart Hub — это специальная функция в телевизорах Samsung Smart TV, позволяющая получить доступ к различным ам информации в интернете. Вы сможете смотреть интернет-странички или видео на youtube.
3. Что делать, если телевизор не подключается к интернету?
Вообще, конечно, причин, почему телевизор не подключился к интернету может быть множество. Чаще всего, конечно, это неправильные настройки роутера. Если другие устройства, кроме телевизора, так же не могут получить доступ в интернет (например, ноутбук) — значит однозначно нужно копать в сторону роутера. Если же другие устройства работают, а телевизор — нет, попробуем рассмотреть ниже несколько причин.
1) Во-первых, попробуйте на этапе настройки телевизора при подключении к беспроводной сети, задать настройки не автоматически, а в ручную. Сначала зайдите в настройки роутера и отключите на время опцию DHCP (Dynamiс Host Configuration Protocol – протокол динамической настройки узла).
Затем вам нужно зайти в настройки сети телевизора и присвоить ему IP адрес и указать шлюз (IP шлюза — это адрес по которому вы заходили в настройки маршрутизатора, чаще всего всего — 192.168.1.1 (кроме роутеров TRENDnet, у них по умолчанию IP адрес 192.168.10.1)).
Например, зададим следующие параметры:IP-адрес: 192.168.1.102 (здесь можете указывать любой локальный IP адрес, например 192.168.1.103 или 192.168.1.105. Кстати, в роутерах TRENDnet, адрес, скорее всего, нужно указать следующего вида — 192.168.10.102).Маска подсети: 255.255.255.0Шлюз: 192.168.1.1 (TRENDnet -192.168.10.1)Сервер DNS: 192.168.1.1

Как правило, после введения настроек в ручную — телевизор присоединяется к беспроводной сети и получает доступ к интернету.
2) Во-вторых, после того, как вы провели процедуру ручного присвоения телевизору определенного IP адреса, я рекомендую зайти в настройки роутера еще раз и ввести в настройки MAC адрес телевизора и других устройств — чтобы при каждом подключении к беспроводной сети каждому устройству выдавался его постоянный IP адрес. Про настройку разных типов роутеров — здесь.
3) Иногда помогает простая перезагрузка роутера и телевизора. Отключите их на минуту-другую, а затем включите вновь и повторите процедуру настройки.
4) Если при просмотре интернет-видео, например ролики с youtube у вас постоянно «дергается» воспроизведение: видео то останавливается то загружается — скорее всего недостаточно скорости. Причин несколько: либо роутер слабый и режет скорость (можно заменить на более мощный), либо интернет канал загружен другим устройством (ноутбук, компьютер и пр.), возможно стоит перейти на более скоростной тариф у вашего интернет провайдера.
5) Если роутер и телевизор находятся в разных комнатах, например за тремя бетонными стенками — возможно качество соединения будет хуже из-за чего скорость будет уменьшена или связь периодически рваться. Если так — попробуйте роутер и телевизор расположить ближе друг к другу.
6) Если на телевизоре и роутере есть кнопки WPS — можно попробовать присоединить устройства в автоматическом режиме. Для этого нужно зажать кнопку на одном устройстве на 10-15 сек. и на другом. Чаще всего, устройства быстро и автоматически соединяться.