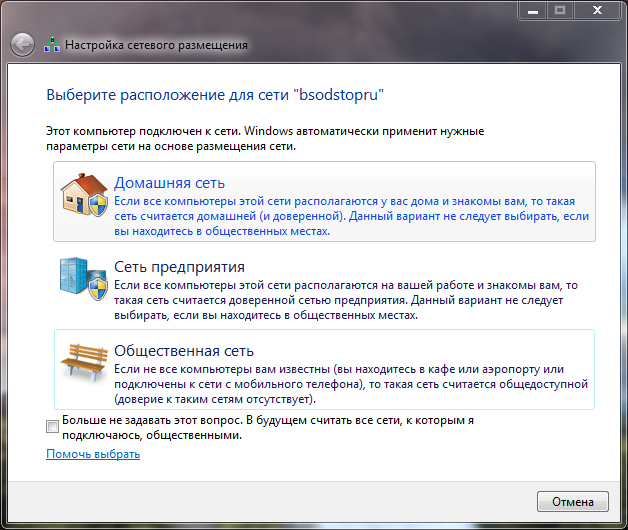Как подключить телефон к вай фай роутеру
В подавляющем большинстве случаев, смартфон без дополнительных настроек подключается к wi-fi. Но к сожалению, ошибки при подключении к сети, также нередкий случай.
Важно! При возникновении неполадок, не стоит сразу говорить о технической неисправности роутера или wi–fi модуля мобильного аппарата. Зачастую проблема подключения кроется в некорректных настройках.

При ошибках подключения первым делом следует определить, какое из устройств является причиной неполадки. Для проверки роутера, необходимо попробовать подключить к нему другие устройства. Для проверки смартфона, проверить подключается ли он к другим вай-фай сетям.
При обнаружении источника неполадок, следует внимательно отнестись к его настройкам. У телефона просто отключена возможность к интернету или роутер имеет скрытую сеть, подключится к которой возможно, только через специальное меню.
Какой телефон можно подключать к вай фай роутеру
Чтобы подключится к интернету через роутер, мобильному аппарату необходимо иметь wi-fi модуль. К счастью, он установлен практически на всех современных устройствах. Неважно какой операционной системы у вас телефон, будь то android или IOS.
Можно выделить косвенный признаки наличия у устройства необходимого модуля:
- Сенсорный экран.
- Пункт меню связанный с настройкой wi–fi.
- Современная модель аппарата.
- IOS или android, операционная система.
Хорошим косвенным признаком будет сенсорный экран. Если у вашего устройства сенсорный экран, то почти наверняка в нём также установлен модуль для подключения беспроводной сети.
Справка! Встречаются исключения, но это касается только узкоспециализированных устройств. В обычных магазинах техники, будет сложно найти смартфон с сенсорным экраном и без wi–fi модуля.
Если необходимо точно определить возможность подключения телефона к беспроводной сети. Необходимо узнать его модель и посмотреть её технические характеристики. Или поискать коробку от устройства, на которой обычно также перечислены параметры аппарата.
Других ограничений практически нет. Если смартфон может подключится к сети и имеет установленный браузер, то его вполне хватит, чтобы провести полную настройку роутера. Это будет менее удобно, чем через персональный компьютер, но фактически функционал останется абсолютно идентичным персональному компьютеру.
Как подключить мобильный телефон к роутеру
Стандартная процедура состоит из нескольких шагов:
- Включаем вай-фай на телефоне.
- Открываем список доступных сетей и выбираем нужный вариант.
- Нажимаем подключиться. Если необходимо вводим пароль для получения доступа к сети.
- Ожидаем получения IP адреса.
- Получаем доступ к сети.
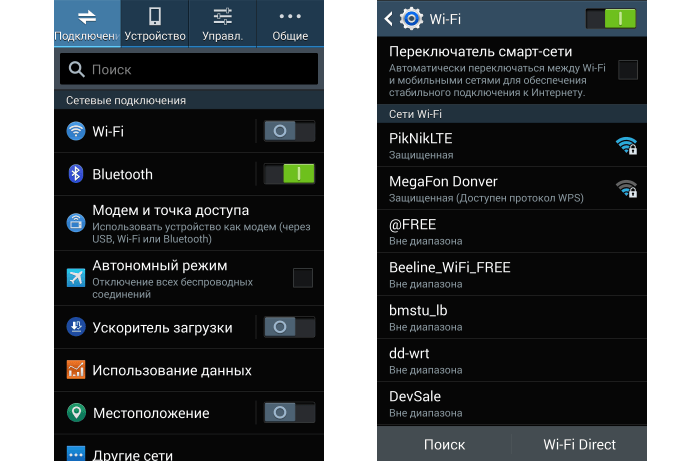
Основные проблемы возникают на одном из данных пунктов. И последовательно проверяя каждый из них, практически всегда удаётся обнаружить и решить проблему. Часто это просто проблема с настройками сети, которую возможно решить своими силами.
Важно! Если вы подозреваете, что причина ошибки подключения, кроется в технической неисправности. Необходимо отнести телефон в сервисный центр. Не следует самостоятельно разбирать устройство. Не аккуратные действия, могут привести к полной поломке устройства. И подобный ремонт будет намного сложнее и дороже.
Самые распространённые проблемы, при попытке подключения
Часто проблемой является скрытая wi–fi сеть. Если ваш телефон не видит сеть, но присутствуют другие устройства, которые уже подключённы к интернету и работают. Тогда это точно скрытая сеть. Для этого к ней потребуется узнать, не только пароль, но и название с типом безопасности.
В этом случае, процесс состоит из следующих шагов:
- Заходим в меню выбора доступных сетей.
- Открываем меню дополнительных настроек. Обычно это три точки в верхнем правом углу экрана.
- Выбираем пункт «добавить сеть».
- Вводим данные. Название сети, пароль, тип безопасности.
- Нажимаем «сохранить подключение».
Важно! Следует внимательно отнестись к пункту «тип безопасности». При некорректном выборе, сеть будет обнаружена, но подключение производиться не будет.
После этого сеть должна добавиться в меню выбора. И дальше вы сможете спокойно к ней подключаться, без необходимости повторно вводить данные. А также наиболее частые неполадки возникают на стороне маршрутизатора. Если не одни из устройств, не может подключиться к роутеру, то скорее всего, проблема именно в нём.
Самым простым решением будет простая полная перезагрузка. Для этого отключите питание, подождите 1 минуту, и включите питание обратно. А также необходимо перезагрузить смартфон, чтобы сбросить кеш настроек сети.
Следующим шагом будет проверка настроек DHCP сервера. Для этого необходимо зайти в веб-интерфейс роутера и найти там вкладку настройки DHCP. В настройках должен стоять автоматический режим работы, а также заданы параметры диапазона доступных IP-адресов. Стандартными параметрами являются: начальный 192.168.0.100, конечный 192.168.0.199.
Часто возникают проблемы из-за неправильных настроек даты и времени. Роутер весьма чувствителен к этим настройкам, для синхронизации он нередко использует именно эти параметры и при сильном расхождении, начинаются ошибки в работе.
Разберём менее часты, но достаточно популярны проблемы и способы их решения:
Как подключить Wi-Fi
Технологию потоковой передачи данных по радиоканалам можно по праву считать одним из наиболее значимых и широко используемых изобретений современности. И если раньше с использованием стандартов Wi-Fi «строились», по большому счету, только домашние локалки, то сейчас беспроводные сети покрывают территории целых предприятий и даже городов.
Что такое Wi-Fi
Wi-Fi – это стандарт беспроводной передачи данных, разработанный в конце 90-х годов минувшего века австралийским инженером Джоном О’Салливаном. Технология получила имя IEEE 802.11, и в дальнейшем все выходившие в свет стандарты базировались именно на ней.
Зачем нужен Wi-Fi
В отличии от классических, сети, построенные с применением беспроводной технологии, позволяют обойтись либо вовсе без кабеля (физического канала передачи данных), либо свести его использование к минимуму. Подобный подход удобен, когда сеть прокладывается, например, в исторических зданиях или просто снаружи под открытым небом.
Стоит отметить, что беспроводные сети обычно дешевле своих проводных аналогов.
Немаловажным плюсом является тот факт, что Wi-Fi предназначена для большего количества устройств и, помимо «классических» сетевых девайсов, позволяет подключить, например, мобильные телефоны и планшеты – устройства, которые не оснащены стандартным Ethernet-входом для проводных сетей.
Из недостатков такого способа передачи данных стоит отметить тот факт, что в его рабочем диапазоне частот (2,4GHz) также работают другие устройства, например, мобильные телефоны с Bluetooth или даже микроволновые печи. Подобное «соседство» может вызывать помехи и потери пакетов в сети, а также снижать скорость беспроводного подключения.
Как подключиться к Wi-Fi
Рассмотрим ситуацию, при которой в жилище потенциального пользователя Wi-Fi уже установлен и настроен сетевой маршрутизатор (или роутер), а дело остается за малым – подключиться к существующей сети Wi-Fi. Далее рассмотрим порядок действий при подключении мобильных устройств (или даже стационарного компьютера при условии наличия Wi-Fi адаптера) к беспроводным сетям.
Как подключиться к Wi-Fi в Windows
Для подключения устройства, использующего операционную систему Windows (XP, Vista, 7, 8, 8.1 или 10) к сети необходимо выполнить следующие действия:
-
- Если положение панели задач на экране не менялось, то в нижнем правом углу возле блока часов и текущей даты можно увидеть значок статуса сети Wi-Fi. Желтая звездочка на фоне серых полосок означает, что сеть не подключена, но поблизости имеются доступные подключения. Кликаем по этому значку.
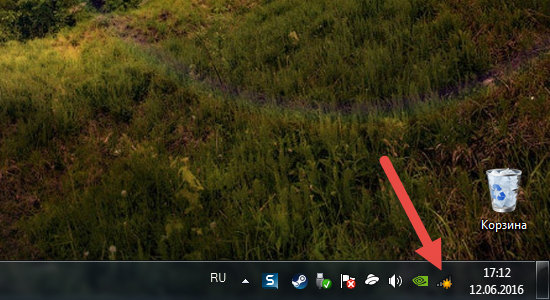
-
- Кликнув по значку, видим список доступных беспроводных сетей. Как правило, это сети ваших соседей по многоэтажке, сети близлежащих супермаркетов и ТРЦ и, конечно же, ваши. Ищем нашу беспроводную сеть в списке.
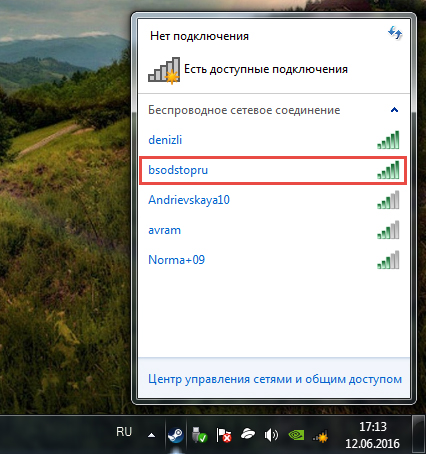
-
- Наводим курсор на нашу сеть. Рекомендуется оставить галочку на «Подключаться автоматически», в дальнейшем это позволит автоматически подключаться к данной сети, если она будет доступна. Нажимаем на кнопку «Подключиться».
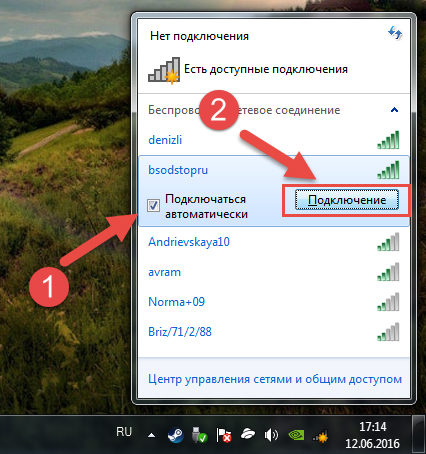
-
- Нажав на кнопку «Подключиться», получаем приглашение от системы с просьбой ввести пароль. Вводим пароль (тот, который вы или мастер указали при настройке маршрутизатора). После чего нажимаем на кнопку «ОК».
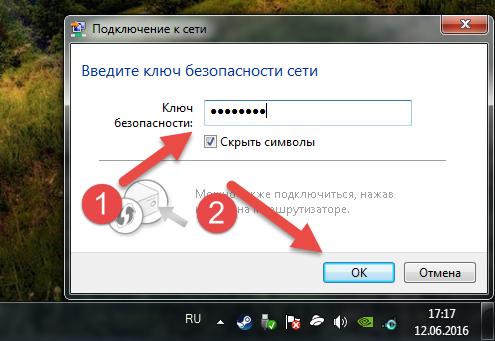
-
- Наблюдаем за процессом подключения.

-
- Если на предыдущем этапе был выбран пункт «Домашняя сеть», система предложит вам создать домашнюю группу и спросит о том, какими файлами вы хотели бы поделиться. Я предпочитаю ничем не делиться и не открывать доступ к своим файлам, ведь, напоминаю, никакая сеть не является защищенной от взлома на все 100 процентов!
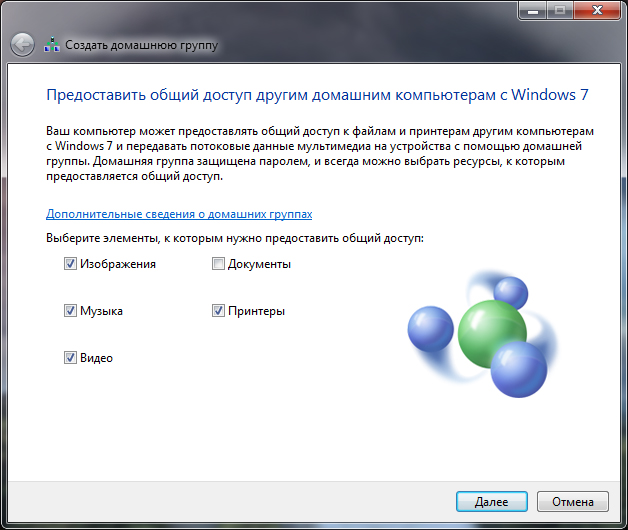
-
- Далее система сгенерирует пароль вашей домашней группы, который вы можете сообщить своим домочадцам. Пароль потребуется им для вступления в домашнюю группу.
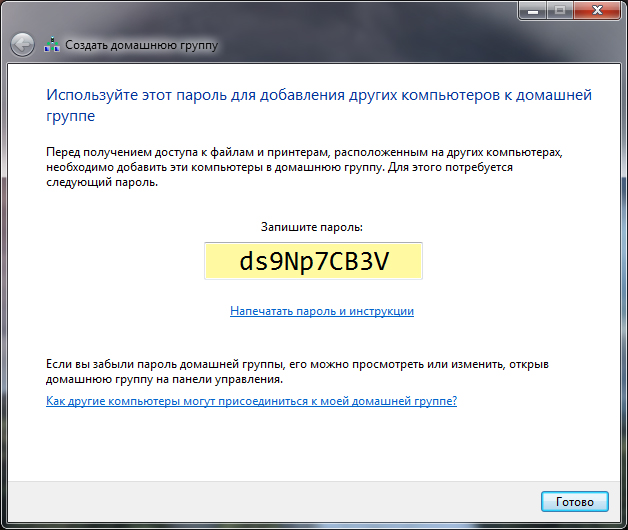
-
- Значок Wi-Fi в системном трее (место рядом с часами и датой) изменит вид. Поздравляем, вы подключились к беспроводной сети.
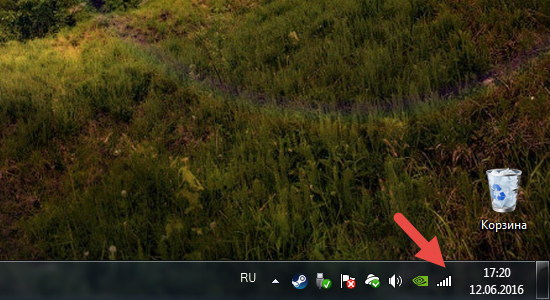
Как подключиться к Wi-Fi в Linux
Вспомнив нашу статью о том, как сделать скриншот, вы уже, наверное, знаете, что Linux – это довольно обширное семейство операционных систем. Количество дистрибутивов, базирующихся на Linux, исчисляется десятками и даже сотнями экземпляров.
Процесс подключения к Wi-Fi практически одинаков для всех дистрибутивов Linux. В этой части мы рассмотрим, как подключиться к Wi-Fi в операционной системе elementaryOS.
Для того, чтобы подключить Wi-Fi в Linux, выполните следующие действия:
-
- Кликните по пустому значку Wi-Fi в системном трее вашей системы.
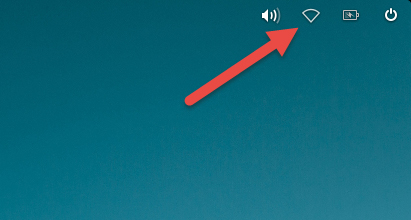
-
- В списке доступных беспроводных сетей найдите свою и кликните по ней левой кнопкой мыши.
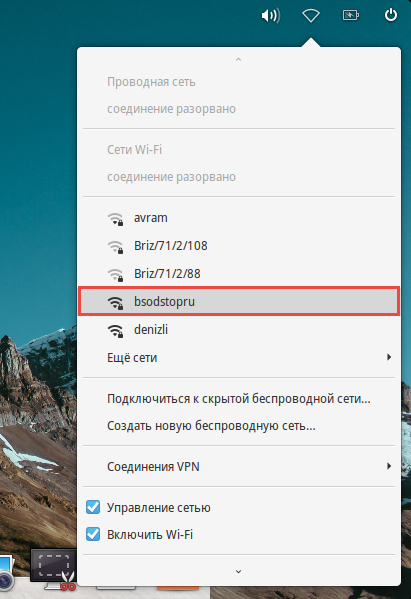
-
- После предложения системы ввести пароль вашей сети, введите его и нажмите кнопку «Подключиться».
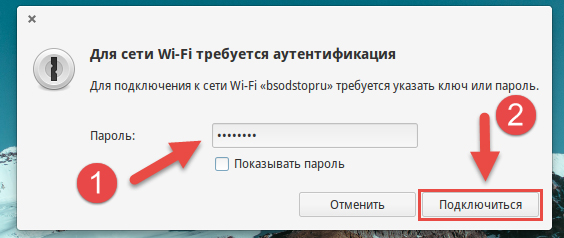
Поздравляем, вы подключились к Wi-Fi в Linux!
Как подключиться к Wi-Fi в Mac OS X
Продукция небезызвестной компании Apple помимо великолепного дизайна и инновационных технологий известна простотой пользовательского интерфейса. Например, процесс подключения Wi-Fi на MacBook схож с этим же процессом на Linux. Последовательность та же: клик по значку в трее, выбор своей сети, ввод пароля и бинго!
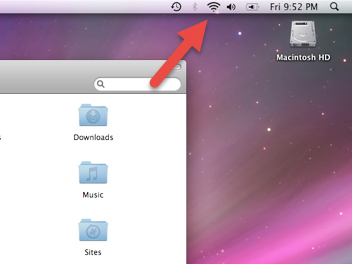
Как подключить к Wi-Fi телефон или планшет
В первую очередь технология Wi-Fi ориентирована на использование мобильными устройствами (смартфонами, планшетами и ноутбуками). С инструкциями по подключению ноутбуков мы уже знакомы, теперь остановимся на подключении мобильных устройств под управлением Android, iOS и Windows Phone.
Как подключить Wi-Fi на Android-устройстве
Перед тем, как подключиться к Wi-Fi на телефоне или планшете под управлением Android, следует активировать сам модуль Wi-Fi. Делается это очень легко!
Проще всего включить Wi-Fi на специальном виджете (панели управления), доступ к которому можно получить проведя по экрану устройства пальцем сверху вниз. В «выпавшем» меню отыщите пиктограмму Wi-Fi и коснитесь её пальцем. После этого модуль будет включен.
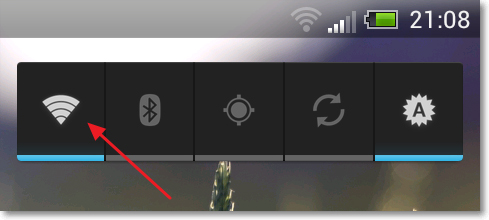
Второй способ заключается в активация модуля Wi-Fi в настройках вашего устройства. Для этого зайдите в настройки и потяните ползунок переключения рядом с надписью Wi-Fi.

Дело осталось за малым! После того, как активировали Wi-Fi, устройство спросит, к какой же все-таки сети следует подключиться.
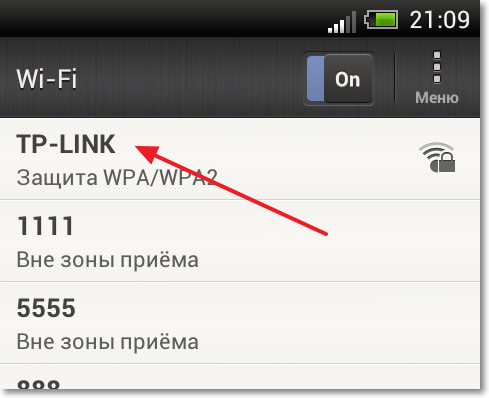
Выбрав свою сеть и введя пароль, нажмите кнопку «Подключить».
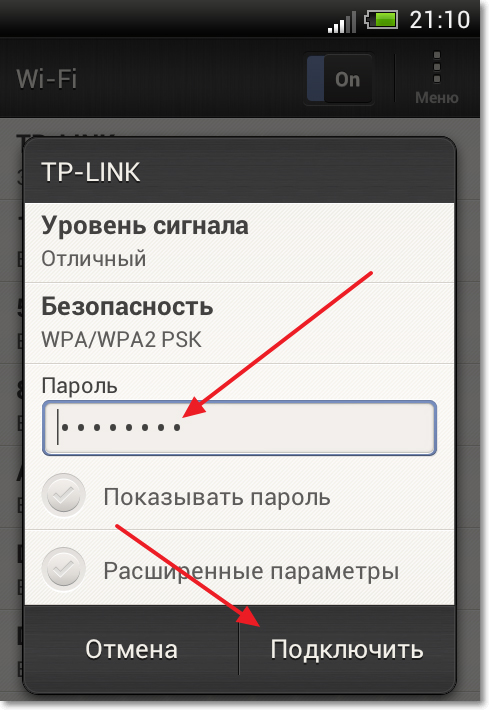
Поздравляем! Вы подключились к Wi-Fi на своем устройстве Android.
Как подключить Wi-Fi на iPhone или iPad
Для того, чтобы подключиться к Wi-Fi в операционной системе iOS, первым делом следует активировать модуль Wi-Fi. Сделать это можно зайдя в «Настройки» и потянув ползунок рядом с «Wi-Fi» вправо. Если фон ползунка поменял цвет на зеленый, значит все сделано правильно и Wi-Fi-модуль включен.
Далее из списка доступных беспроводных сетей выберите вашу сеть и нажмите по ней. Система предложит ввести пароль. Введите его. Система сообщит об удачном подключении к Wi-Fi изображением синей галочки рядом с названием сети.

Как подключить Wi-Fi в Windows Mobile
Для подключения к Wi-Fi устройства под управлением Windows Mobile следует также начать с настроек. Для это, находясь в главном меню (меню с плитками) проведите пальцем по экрану справа налево и выберите «Настройки». Далее, находясь в настройках устройства, выбираем «Wi-Fi» и, если модуль беспроводной связи выключен, включаем его.
Ниже появится список доступных сетей. Выберите свою, введите пароль, нажмите «Подключиться» и готово – вы подключены.
Как подключить к Wi-Fi игровые консоли
Индустрия компьютерных игр является одной из наиболее развитых в современном мире. Отдельное внимание стоит уделить многопользовательским играм по сети. Рассмотрим, как подключить Wi-Fi на игровых приставках для обеспечения совместных баталий со своими друзьями и коллегами по работе.
Как подключить Playstation 4 к Wi-Fi
Для того, чтобы подключить PS4 к беспроводной сети, в главном меню выберите «Настройки», затем «Сеть» и «Установить соединение с Интернетом». После чего следуйте инструкциям на экране.
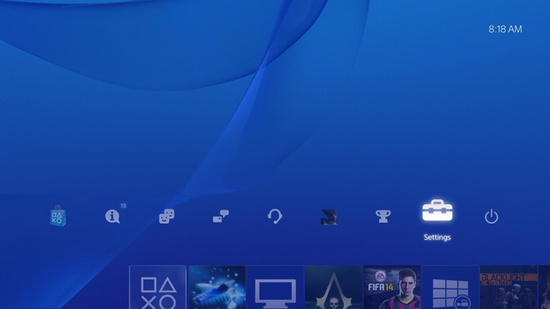
Выберите «Использовать Wi-Fi», затем «Простой», чтобы увидеть список доступных беспроводных сетей. Выберите собственную точку Wi-Fi, к которой хотите подключиться, и введите пароль.
Как подключить Xbox 360 к Wi-Fi
Процедура подключения к беспроводной сети приставки Xbox очень похожа на аналогичную с консолью от Playstation.
На панели управления перейдите на страницу «Настройки» и выберите «Система». Далее выберите «Сетевые настройки». В появившемся списке выберите собственную точку Wi-Fi, введите пароль и подключитесь. Система автоматически установит соединение с Xbox Live.
Что делать, если Wi-Fi сети нет?
К сожалению, очень часто возникает ситуация, когда существует необходимость в объединении двух ноутбуков в единую «паутину» для выполнения определенных задач (например, совместной работы с документами, доступа в Интернет или партии в любимую сетевую игрушку), но Wi-Fi попросту нет. Или же у вас была сеть, но вышедший из строя китайский маршрутизатор спутал все карты.
Однако, на такой случай в операционной системе Windows предусмотрен механизм создания беспроводной сети типа «Компьютер-Компьютер» без необходимости использования роутера Wi-Fi.
Как создать сеть типа «Компьютер-Компьютер»
Для создания сети типа «Компьютер-Компьютер» следуйте инструкции:
-
- Перейдите в «Панель управления» («Пуск» — «Панель управления»).
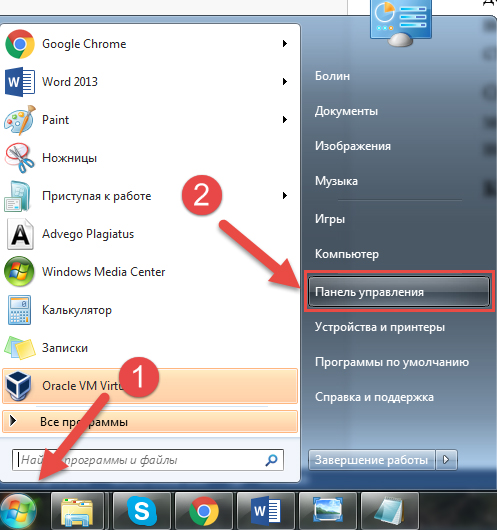
-
- Далее в открывшемся окне щелкните по пункту «Сеть и Интернет».
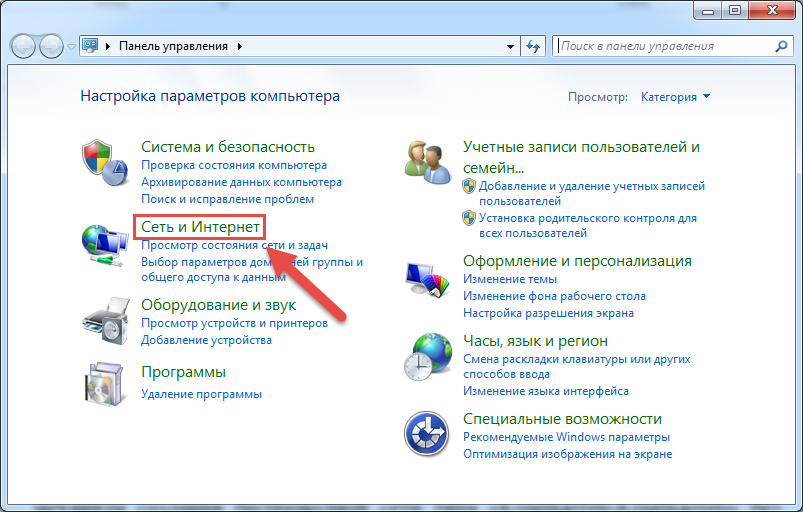
-
- Затем перейти в «Центр управления сетями и общим доступом».
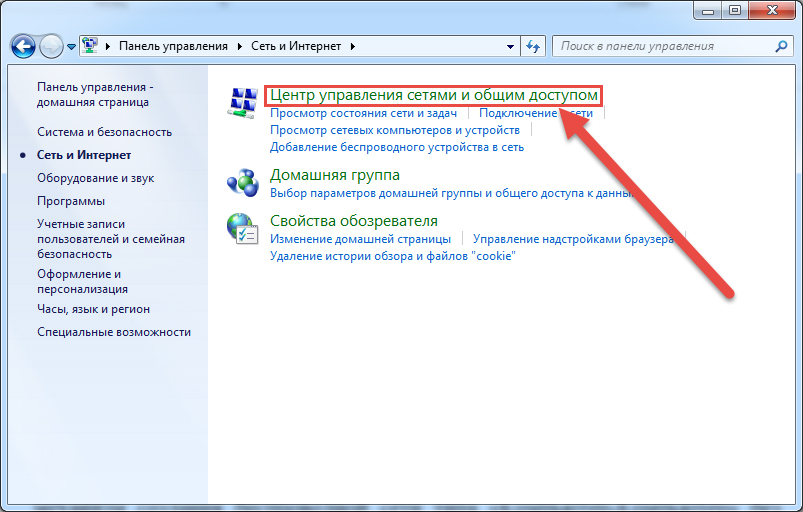
-
- В открывшемся меню вы увидите информацию о вашей текущей схеме подключения к сети. В столбце слева щелкните по «Управление беспроводными сетями».
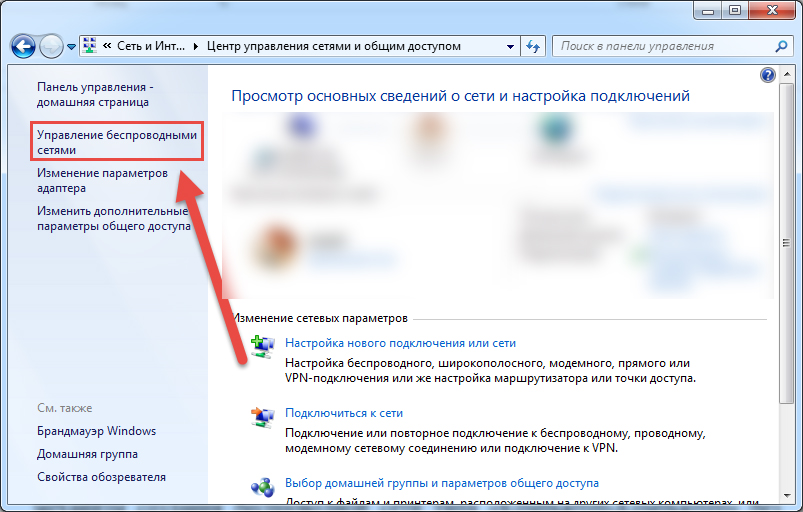
-
- Далее вы увидите список всех беспроводных сетей, к которым вы когда-либо подключались. Но сейчас они нас не интересуют. Жмем «Добавить».
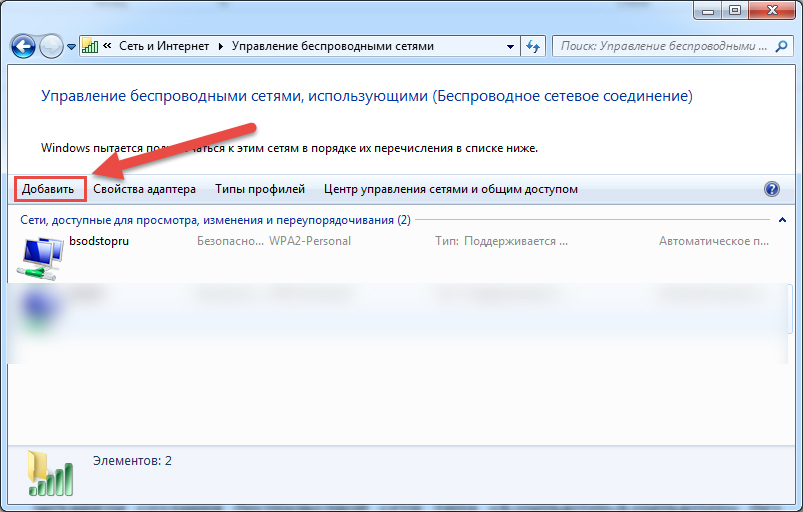
-
- Выбираем тип создаваем сети, нажав «Создать сеть “Компьютер-Компьютер”».
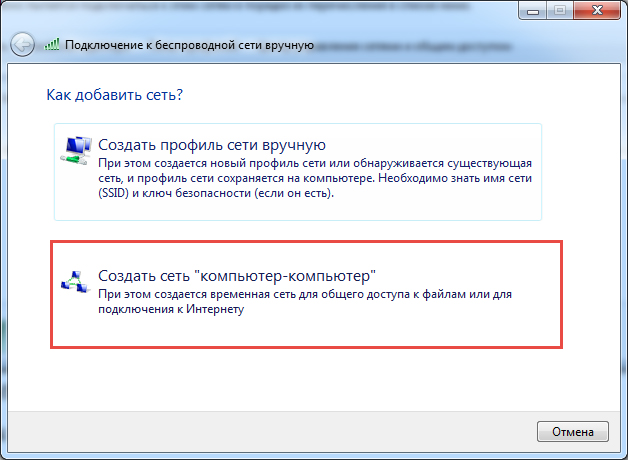
-
- Знакомимся с интересной информацией на следующей странице и жмем «Далее».

-
- В следующем окне указываем имя и пароль для создаваемой беспроводной сети, тип безопасности оставляем неизменным (WPA2-Personal). После проделанных манипуляций нажимаем «Далее».
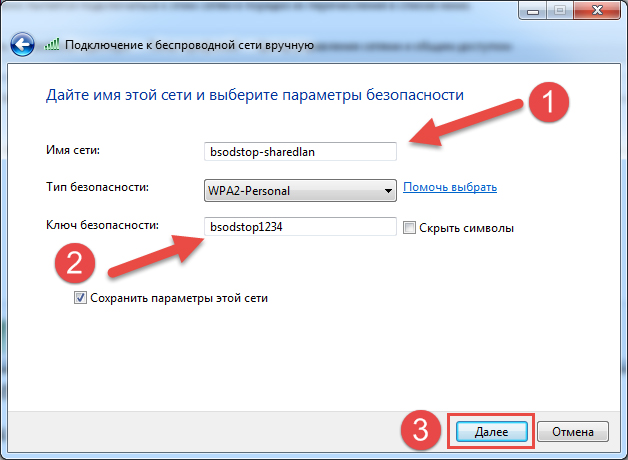
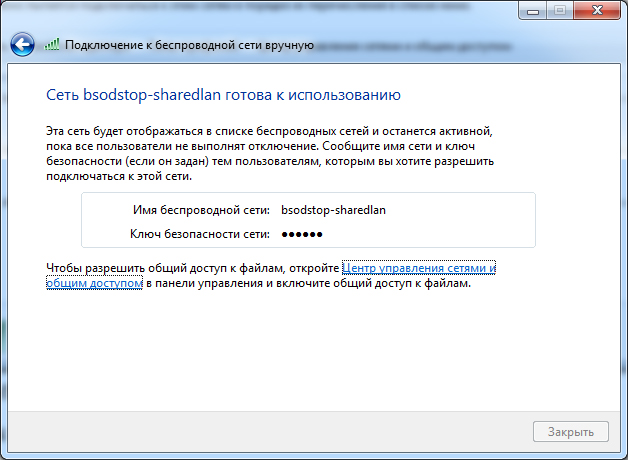
-
- Поздравляем! Подключение «Компьютер-Компьютер» создано, осталось дождаться подсоединения домочадцев или друзей для начала совместной работы, доступа в Интернет или игр.
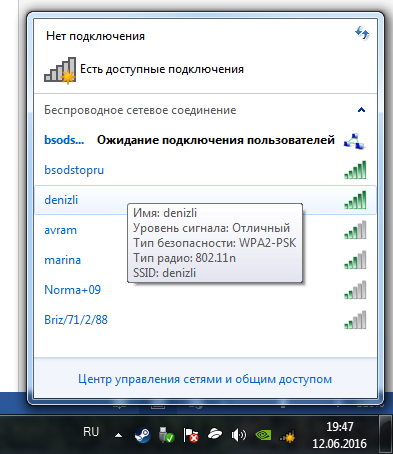
Использование Connectify для создания беспроводной сети
В конце нашей статьи хотелось бы рассказать о замечательной программе под названием Connectify. По сути, данное программное обеспечение превращает ваш ноутбук (или компьютер с модулем Wi-Fi) в точку доступа Wi-Fi. А это значит, что пользователи других устройств (мобильных телефонов, планшетов, КПК, ноутбуков, игровых консолей) могут подключаться к Интернету с использованием вашего ноутбука.
Наибольшим преимуществом использования Connectify является экономия денег на покупке сетевого маршрутизатора, цена на которые в нынешнее время очень высока. Роль маршрутизатора выполняет сам ноутбук.
Главный недостаток заключается в том, что ноутбук, на котором установлен Connectify, должен быть всегда включен, что может негативно отразиться на его дальнейшей работе.
Как подключить вай фай к телефону
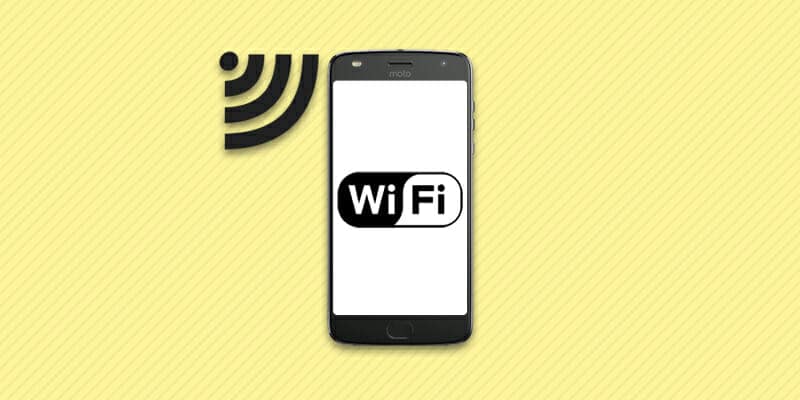
Для экономии мобильного трафика, рационально использовать беспроводное Wi-Fi соединение. В статье вы узнаете, как подключить вай фай к телефону, а так же решить возможные неполадки при соединении с сетью.
Инструкция как подключить Wi-Fi
Практически все телефоны андроид оборудованы вай фай модулем. Чтобы подключиться к wifi сети необходимо включить данный модуль и выбрать сеть.
Инструкция для Android 7
- Откройте на смартфоне, планшете или другом устройстве, основные настройки.
- Перейдите в раздел Wi-Fi.
- В новом окне переведите переключатель в активное состояние. Дождитесь обновления списка активных точек Wi-Fi.
- Выберите Wi-Fi точку, во вспылившем окне, введите пароль, а затем нажмите кнопку «Подключить».
- При правильно введенном пароле, устройство автоматически подключится за 5-15 секунд.
- Если пароль неверный, повторите попытку. Отметьте пункт «показывать пароль», что бы упростить ввод при длинных или сложных комбинациях.
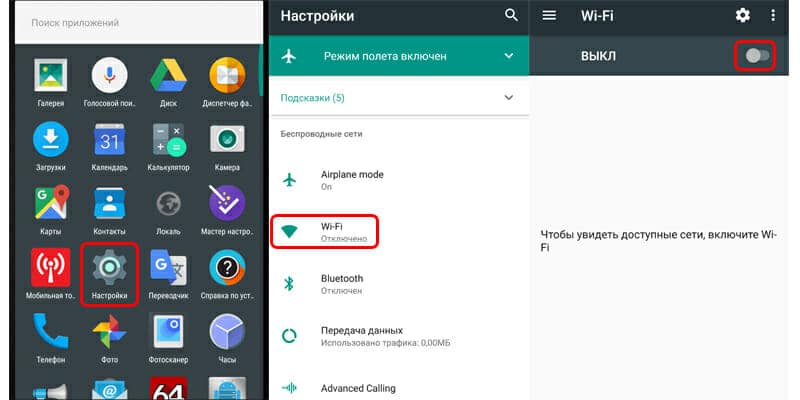
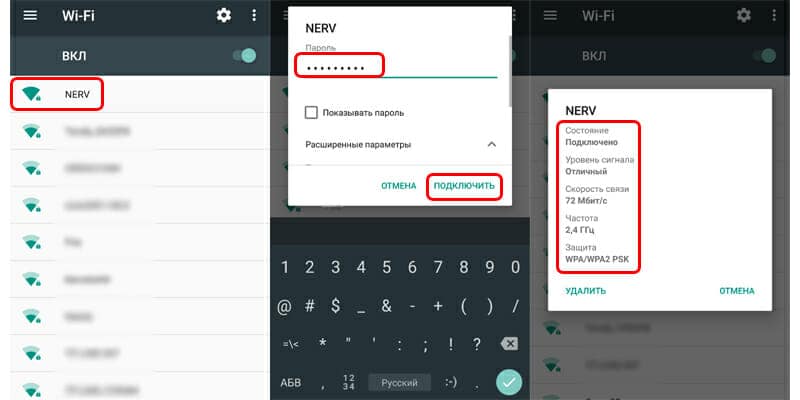
Инструкция для Android 9
Перейдите к системным настройкам устройства.
Выберите «Сеть и интернет».
Далее пункт Wi-Fi.
Сдвиньте переключатель в сторону напротив пункта «Использовать Wi-Fi».
Выберите из списка точку доступа, введите пароль и нажмите на кнопку подключить.
При необходимости нажмите напротив подключенной точки на кнопку настроек для внесения изменений.
Инструкция для Android 10
Откройте системные настройки.
В настройках выберите раздел «Сеть и Интернет».
Далее пункт Wi-Fi.
Активируйте работу Wi-Fi, сдвиньте переключатель вправо.
Выберите из предложенного списка сеть.
В диалоговом окне введите пароль. При необходимости нажмите «Расширенные параметры» для дополнительной настройки.
Либо же нажмите на кнопку сканера QR-кода для автоматической авторизации и подключения.
Нажмите на кнопку подключить для подключения к сети.
После подключения для дополнительной настройки нажмите на кнопку напротив названия сети.
Как подключится к Wi-Fi повторно
После первого удачного подключения, мобильное устройство запомнит Wi-Fi точку. Поэтому для последующего соединения, достаточно активировать модуль беспроводной связи. А смартфон или планшет, автоматически подключится к доступной сети. Для этого сдвиньте строку состояния вниз и коротким нажатием, нажмите на значок Wi-Fi. Аналогичные действия, выполняются при помощи виджета, расположенного на одном из экранов рабочего стола.
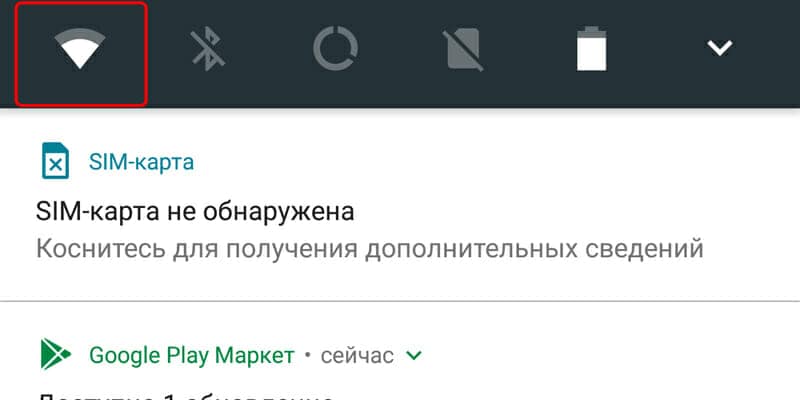
Что делать, если не удается подключиться к Wi-Fi сети
- Проверьте правильность введенного пароля, регистр и язык.
- Если пароль верный, но в процессе подключения ничего не происходит, перезагрузите устройство – выключите, а затем включите.
- При отсутствии в списке Wi-Fi точки, проверьте работоспособность оборудования, а так же совместимость и поддерживаемые стандарты.
- Удостоверьтесь, что в настройках включено отображение обоих диапазонов сети – 2.4 и 5 ГГц.
- Так же если сигнал слабый, соответствующая точка доступа скрывается. Для отображения сетей со слабым сигналом, требуется включить соответствующую опцию в меню настроек Wi-Fi.
Если у вас остались вопросы, то в блоке ниже «Комментарии пользователей» вы можете задать вопрос автору, оставить замечание или поделиться своим опытом. Мы постараемся ответить.
Как подключить WiFi
Приветствую тебя, дорогой ищущий. Если ты попал на эту страницу, значит есть вопрос «как подключить вай фай». И именно здесь ты получишь ответ на свой вопрос.Ты уже, наверное, заметил, что в нашем мире нас окружает великое множество беспроводных сетей и одна из самых популярных сейчас это Wi Fi . Сейчас Вай фай есть практически везде: на работе в торговых комплексах, кафе, ресторанах, магазинах. Все для того, чтобы мы имели постоянный доступ к интернету. Также многие сейчас подключают Wi Fi роутеры дома, чтобы иметь свою маленькую беспроводную локальную сеть. Так почему же Вай фай так популярен? Во-первых, удобства в применении (не нужно тянуть кучу проводов), также эта сеть является высокоскоростной, да и многие современные гаджеты сейчас работают через Wi fi какие как: телефон, планшет, ноутбук, электронная книга и приставка PSP. Подключение всех этих устройств почти автоматическое, но есть некоторые мелочи. В статье как раз расскажу об этих мелочах.
Содержание:
Как подключить wifi на ноутбуке
Техническая часть
Прежде чем вы собрались подключаться к вай фаю, проверьте включена ли у вас на ноутбуке беспроводная сетевая карта. На многих моделях ноутбуков есть копка со значком WiFi и индикатор, который должен гореть если вы включили «сетевую карту» (также индикатор может гореть разными цветами . Обычно, если сетевая карта отключена, то цвет красный, если включена — цвет белый или зеленый). Но есть еще хитрые производители которые прячут переключатель вай фай в торце ноутбука, переключите его в положение «включить» (по маленьким рисункам возле переключателя должно быть понятно).
Программная часть
Для тех кто пользуется ОС Windows XP. выполните действие: Пуск → Панель управления (нажать «Переключиться к классическому виду») → Сетевые подключения. В появившемся окне будет иконка «Беспроводное сетевое соединение», оно должно быть активно. Кликнем по нему правой клавишей мыши и выберем «Просмотр доступных беспроводных сетей»
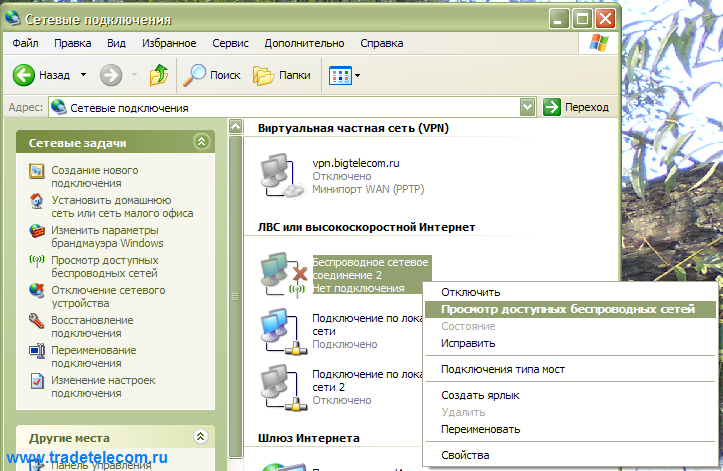
После этого вы попадете в окно, где будет список беспроводных сетей:
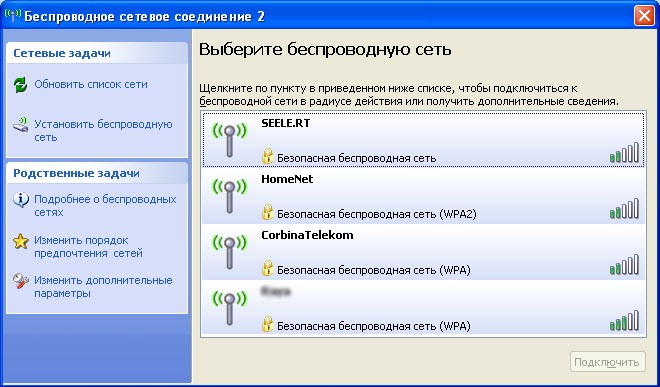
Здесь выбираем сеть, которая вам нужна. Если она под паролем, введите его два раза в появившийся форме :

После этого ноутбук подключится к точке доступа и вы получите доступ к Интернету.
Если у вас ОС Windows 7 . В нижнем правом углу возле часов будет значок Доступных подключений
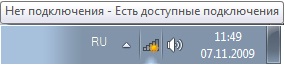
Жмем на него и видим список подключений.
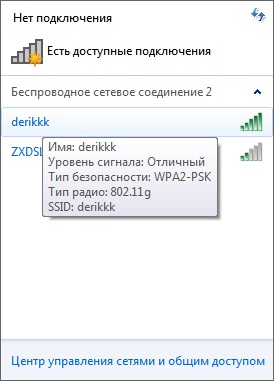
Выбираем сеть из списка, если требует пароль — вводим его в появившемся окне.
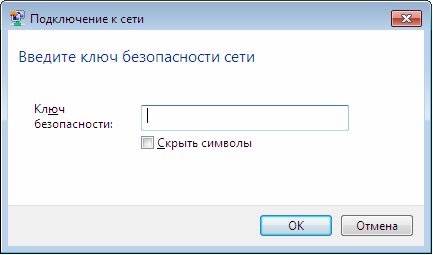
Дальше наш «ноут» подключится к сети и у вас есть доступ к интернету.
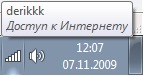
Видео для наглядности подробная инструкция
Как подключить WiFi на телефоне
Настройка интернета на телефонии проста. Но существует множество отдельных оболочек и описать их все не имею возможности. Представлю вам общею схему подключения телефона к вай фай:
- Включаем вай фай на телефоне;
- Заходим в меню поиска беспроводных подключений;
- Находим сеть, которая нам нужна жмем подключиться;
- Если запрашивает пароль (ключ) вводим его и жмем подключиться или отправить.
На этом подключение завершено.
Также, хочу посоветовать вам видео о подключении телефона на базе Android.
-
Если все хорошо (сетка корректно работает и введен правильный пароль) система предложит выбрать настройки размещения.Если вы подключаетесь дома, выберите «Домашняя сеть». При подобных настройках появится возможность создания домашней группы, позволяющей другим пользователям сети (вашим домочадцам, соседям и гостям) получать доступ к вашим файлам и принтерам.