Как подключить роутер Keenetic City?
Как построить бесшовную Wi-Fi сеть на базе роутеров Keenetic City

Один из самых частых запросов, с которым приходится сталкиваться — желание клиентов получить бесшовное Wi-Fi-покрытие на всей территории квартиры, офиса, частного дома, небольшой гостиницы или торгового помещения. Ведь что обычно раздражает людей при пользовании беспроводным доступом в интернет? Ты не можешь корректно перемещаться по помещению, несколько точек доступа, раздающих Wi-Fi с одним названием, сводят с ума подключенное устройство.
Находясь в метре от точки доступа, гаджет продолжает цепляться за другую, расположенную на большом удалении, и демонстрировать подключение с одним делением. А чтобы переключиться на более мощный источник сигнала необходимо выключить Wi-Fi и подключиться снова.
Все это совершенно точно не способствует даже расслабленному серфингу по сети, что уж тут говорить о работе, когда важно быть эффективным и все время оставаться на связи особенно если пользуешься ыми вызовами или видеоконференциями?
Что есть на рынке?
Еще пару лет назад можно было предложить заказчикам только либо сложные решения на базе совсем недешевых контроллеров Cisco, либо собрать сеть из очень популярных в узких кругах устройств Mikrotik или Ubiquity, которые сами по себе сложны в настройке и требуют прописывать все в ручном режиме, что требует привлечения квалифицированных специалистов и удорожает поддержку такой сети в дальнейшем. А это уже не под силу небольшим компаниям, у которых каждая копейка на счету. Помимо перечисленного, в таких устройствах не всегда реализована поддержка 802.11k/r/, что в принципе ставит под вопрос всю затею с бесшовной сетью.
Чем плохи Mesh-системы?
Еще один вариант, появившийся в последние годы — так называемые Mesh-системы. Среди прочих особенно популярны решения Tenda и TP-Link. Они, в отличие от оборудования Google и ряда других производителей, доступны на российском рынке. Но с ними проблема в том, что один из диапазонов резервируется под техническое общение модулей между собой, так что либо нужно переплачивать за трехдиапазонные комплекты, либо платить очень заметным (до двух раз!) падением скорости доступа в Сеть. Точь в точь так, как это происходит при использовании репитеров.
Кроме того, поскольку все модули общаются между собой и не всегда очевидна логика такой коммутации, то выход из строя одного из модулей может привести к падению всей сети или значительной части ее сегмента. Наконец, главный недостаток: Mesh-системы сделаны с формально благой целью максимально упростить жизнь пользователей, так что представляют собой фактически черный ящик с полностью отсутствующими или минимальными настройками. В результате экономятся время и деньги на прокладке проводов, но все это с лихвой компенсируется нервами в процессе эксплуатации.
В случае сбоя категорически непонятно, что пошло не так и как это можно починить.
Почему Keenetic?
Глотком свежего воздуха стало появление прошивки NDMS 2.14 на роутерах Keenetic, в которой реализована поддержка Wi-Fi-системы. Преимущество решения Keenetic в том, что использовать можно даже не самые новые роутеры этой марки, при условии, что их можно обновить до прошивки 2.14.C.0 и старше. Фактически речь идет обо всем модельном ряде Keenetic, в названии которого есть KN-xxxx и об устройствах предыдущего поколения, которые можно обновить до KeeneticOS 2.15.
То есть, имеется возможность использовать в качестве точек доступа совсем простые устройства вроде Keenetic City, которые можно приобрести за 2,9 — 3 тысячи рублей, потратившись лишь на контроллер, в качестве которого лучше использовать производительное устройство вроде Keenetic Viva или Giga. Они стоят дороже, но все же несравнимо c b2b-оборудованием — порядка 7-8 тысяч рублей. Плюс состоит еще и в том, что на выходе пользователь получает единую проводную и беспроводную сеть, управляемую из единого центра и по единым политикам.
И нет необходимости покупать отдельные WI-Fi-контроллеры в дополнение к оборудованию, отвечающему за проводной сегмент.
Именно такую конфигурацию мы предложили нашему заказчику — магазину «Перекресток», которому было необходимо оснастить бесшовным Wi-Fi подвальное помещение площадью более 1000 квадратных метров с большим числом стен, прилавков, контейнеров и всего такого прочего.
Выбор оборудования
Для оснащения помещения мы использовали роутер Keenetic Viva в качестве контроллера и 5 роутеров Keenetic City в качестве точек доступа. Можно было использовать и чуть более производительные Keenetic Air — их преимущество в поддержке AC1200 и в наличии на корпусе рычага переключения режимов работы.
Последнее делает процесс настройки совсем элементарным, преимущество же AC1200 перед AC750 в необходимом заказчику сценарии совсем не очевидно. Но City оказались оптимально попадающими в бюджет заказчика, так что было решено выбрать их.
Использовать в качестве контроллера более мощные и дорогие Giga и Ultra так же не было смысла, так как задачи, скорости и нагрузки на сеть были в целом не очень значительными.
На самом деле у Wi-Fi-системы Keenetic есть одна недокументированная возможность. Систему можно собрать и по беспроводному соединению, и она будет в достаточной степени устойчивой. Проблема заключается в том, что в случае сбоя электропитания сеть разрывается и сама собой не восстанавливается.
В результате вместо единой сети мы получаем вновь кучу несвязанных между собой точек доступа, которые надо настраивать по новой. Так что соблазн использовать подобное решение в силу заметного удешевления конечно велик, но ничего надежнее проводного соединения еще никто не придумал. Есть возможность протащить кабель – превосходно.
Нет такой возможности – можно использовать Powerline-оборудование и связать контроллер с точками доступа при помощи этих устройств.
В нашем случае была возможность протащить провода по потолочным лоткам в зале и по потолку Armstrong в подсобках, что и было сделано за один рабочий день. Дальнейшая настройка сети заняла примерно час.
Настройка сети
Все роутеры Keenetic City для корректной работы необходимо перевести в режим «Точка доступа». В принципе, такую сеть оптимально строить по топологии «Звезда», соединяя каждое конечное устройство непосредственно с роутером, но конфигурация помещения не везде позволила это сделать, так что некоторые точки доступа были соединены между собой последовательно.
Такая архитектура не всегда хорошо себя показывает при необходимости высоких скоростей работы, так как на каждом хопе (сегменте) наблюдается примерно двукратное падение скорости, но в данном случае была важна стабильность передачи данных, высокими же скоростями можно было пожертововать, так как сеть предназначалась для служебных нужд и передачи технических данных.
Для переключения роутера в режим точки доступа необходимо подключиться к нему напрямую, зайти в админку по адресу 192.168.10.1 и в общих настройках переключить режим работы. Тут есть одна тонкость, которая показала, что переключение режима работы рычажком на корпусе, как это например реализовано в Keenetic Air, не всегда оптимально и может лишь усложнить задачу.
Все дело в том, что в продаже одновременно находятся роутеры с прошивками самых разных версий и частенько это версии 2.13, 2.12 и т.п. А они не умеют работать в качестве составной части Wi-Fi-системы, их нужно предварительно обновить. Если для переключения между режимами залезаешь в админку, то проблема сразу видна.
А если использовать рычажок (в тех моделях, где он есть), то можно достаточно долго ломать голову, почему точки доступа не появляются на контроллере в разделе Wi-Fi-система.
К слову, сам контроллер так же надо обновить до версии 2.14, а после апдейта убедиться, что модуль Wi-Fi-системы установлен. Он не входит в число базовых, так как востребован достаточно небольшой частью пользователей, и до его установки соответствующий раздел панели управления будет отсутствовать.
После того, как все роутеры Keenetic City переведены в нужный режим и соединены по витой паре с Keenetic Viva, выполняющим роль контроллера, все устройства появляются в разделе Wi-Fi-система. Важно отметить, что абсолютно не принципиально, соединяются ли устройства напрямую, используются ли какие-то последовательные соединения, или часть точек доступа подключается через коммутатор. Они все будут видны в нужном нам разделе.
Далее контроллер должен захватить точки доступа для управления ими. Это делается при помощи соответствующей кнопки в панели управления. В процессе захвата контроллер обновит соответствующим образом ПО на точках доступа и в дальнейшем мы получаем единую сеть, которая будет управлять только через контроллер. А все изменения, вносимые на контроллере будут автоматически транслироваться на подчиненные устройства.
Отмечу то, что возможность зайти в админку каждой из точек доступа по прежнему сохраняется. Более того, если настроить на каждой точке доступа сервис KeenDNS и присвоить устройствам собственные имена, то доступ к ним может быть и извне. Зачем бы вам это не понадобилось. А понадобиться это может например для изменения силы сигнала на том или ином устройстве.
Выводы
При настройке бесшовной беспроводной сети на базе оборудования Keenetic удалось отметить несколько очень выигрышных моментов. Так, очень ценно то, что в рамках полученной сети можно создавать различные Vlan, тем самым изолируя о несанкционированного доступа те или иные сегменты. Причем это касается как Wi-Fi-соединения, так и портов Lan.
Не менее ценно и то, что в результате мы получаем единую сеть Wi-Fi с одним SSID, в рамках которой будут жить сети в диапазонах 2,4 и 5 ГГц. Устройства будут на лету переключаться между точками доступа и сетями в зависимости от своих возможностей. Так, более старые устройства будут переключаться по РМК-кешу, а новейшие, поддерживающие 802.
11r (этот режим надо не забыть активировать в настройках контроллера) будут использовать его. И в этом случае пользователи не заметят каких-либо сбоев или потерь пакетов.
Ценно и то, что при таком типе роуминга не слетает авторизация в сети, организованная при помощи внешних Radius-серверов, что часто используется различными публичными заведениями вроде кафе, гостиниц и тому подобного.
Пожалуй единственное, чего не хватало при настройке сети — это своеобразной тепловой карты помещения, на которой было бы видно, какие зоны в недостаточно степени охвачены сигналом, а где он избыточен. Подобная функциональность присутствует в специфических WI-Fi-контроллерах и очень важна для корректной отладки покрытия. Но как рассказали инженеры Keenetic, работа над подобными решениями уже ведется.
Хочется отметить и широкие возможности по масштабированию сети. Фактически достаточно купить любое совместимое устройство и подключить его надлежащим образом к сети, как оно подхватит все существующие настройки и задача будет решена. На пользу сети пойдет и функция автоматического обновления прошивки, благодаря чему можно свести к минимуму задачи по поддержанию ее в работоспособном состоянии.
Если же возникнет потребность что-то подкорректировать в настройках, то это можно сделать при помощи мобильного приложения, обеспечивающего доступ к настройкам контроллера из любой точки мира. Именно так мы и поддерживаем данную сеть для наших заказчиков. Дополнительную устойчивость сети придает возможность резервирования канала доступа в Интернет. Благодаря этой функции в случае падения основного канала контроллер может автоматически переключиться на резервный. А таковым может быть как проводное подключение, так и 3G/4G-модем.
Удивительно, но LTE-подключение не раз спасало наших заказчиков при падении основного канала. Так что при выборе модели для использования в качестве контроллера стоит убедиться в наличии у нее USB-портов.
В целом решение Keenetic для создание беспроводной бесшовной сети показало себя одним из самых гибких на рынке. А доступная цена компонентов и легкость в настройке делает его подходящим даже для не самого продвинутого в IT пользователя. И что особенно ценно для малого и среднего бизнеса — все интеграция может быть реализована своими силами без привлечения дорогостоящих специалистов извне.
Похожее
Как войти в настройки роутера Zyxel Keenetic через веб интерфейс устройства

С роутерами компании ZyXEL по статистике проблем возникает меньше всего. Но иногда возникают ситуации, когда по тем или иным причинам вход в роутер Keenetic Zyxel выполнить невозможно. В сегодняшней статье мы рассмотрим, как зайти в настройки роутера Zyxel и какие при этом могут возникать трудности.
Вход в роутер Zyxel
Как зайти в настройки роутера Keenetic? Сделать это можно достаточно просто через веб-обозреватель, который установлен на вашем компьютере. Первое, что необходимо сделать – выполнить проверку подключения к маршрутизатору. Чтобы войти в роутер Keenetic, пользователь должен предварительно установить соединение с прибором.
В данном случае можно использовать сетевой провод или технологию вай-фай. Теперь, когда соединение установлено и проверено, следует взять в руки прибор и проверить на этикетке, которая приклеена снизу на аппарате, информацию. Там будут указаны сведения для входа в настройки конфигурации роутера. В браузере нужно прописать IP 192.168.
Если входить по этому адресу не удается (отображается, что страница недоступна), можно попробовать другой вариант — 192.168.0.1. эти адреса подходят для многих моделей, включая Зиксель Кинетик Лайт 2.
Если попасть в web-интерфейс прибора не удается, можно попробовать заходить с другого обозревателя, который установлен на компьютере. После того как вы попадете в панель управления, система предложит вам пройти авторизацию. По умолчанию имя пользователя и пароль прописываем admin. В дальнейшем пароль рекомендуется поменять.
Чтобы не забыть его, запишите новую комбинацию цифр в блокноте. В веб-интерфейсе можно настроить роутер так, как нужно для работы.
Подключаем Кинетик через провод и вай-фай
Каждый вай-фай маршрутизатор поставляется в комплекте со специальным Ethernet кабелем. Используя данный провод, вы сможете быстро подключить прибор к ПК или ноутбуку через LAN. Потребуется подсоединить один конец провода в соответствующий разъем на роутере. Второй конец подсоединяем в LAN разъем на ПК.
Другой способ предполагает использование беспроводной сети. Для этого потребуется узнать имя самой сети и пароль, чтобы выполнить подключение к ней. Эти данные можно узнать на этикетке, наклеенной на приборе. Настраивать маршрутизаторы бренда ZyXEL предельно просто.
Делать это можно различными способами, выбирая для себя наиболее подходящий.
Что делать, если невозможно зайти в личный кабинет my.keenetic.net
Несмотря на то, что среди россиян роутеры Кинетик весьма популярны, многие пользователи периодически сталкиваются с такой проблемой, как невозможность попасть в веб-интерфейс прибора, чтобы выполнить дальнейшие настройки. Ситуация такая довольно распространена. Причина данной неполадки может крыться в некорректных настройках компьютера либо ноутбука, или же возникли проблемы с самим маршрутизатором.
Читайте так же: Роутер ZXHN H118N: характеристики и настройка вручную
Сетевые настройки на ПК
Сперва стоит проверить сетевые настройки на ПК. Для этого необходимо войти в параметры операционной системы и открыть раздел, посвященный сети и интернету. Выбрать нужно адаптер, который используется в данный момент – вай-фай или сетевой кабель. Далее нажимаем «Настройка параметров адаптера». Теперь перед вами должен появиться перечень сетевых адаптеров ПК.
Нажимаем на нужный правой клавишей мышки и кликаем на Свойства. Теперь должно открыться новое окно, где два раза нужно нажать мышью на графе IP версии 4 (TCP/IPv4). В другом окне проверяем, чтобы были установлены флажки для автоматического получения IP-адресов и DNS. Теперь можно заново попробовать попасть на my.keenetic.net.
Часто абонентам не удается попасть в панель управления роутера из-за того, что неправильно введен его адрес.
Возникли неполадки с маршрутизатором
Иногда возникают ситуации, когда попасть в меню настроек не получается. Настройки сети на компьютере установлены корректно, значит, дело в самом аппарате. Для таких случаев производители предусмотрели возможность выполнения сброса. Чтобы выполнить сброс настроек на Кинетике до заводских параметров, нужно найти на роутере небольшую кнопку reset. Кнопка эта утоплена специально для того. Чтобы пользователи случайно не смогли ее нажать. Воспользуйтесь любым тонким предметом и зажмите эту кнопку на несколько секунд. После того как будет выполнен сброс, можно пробовать заново войти в маршрутизатор.
Настраиваем роутер через NetFriend
После авторизации в системе, откроется новая страница, где можно выбирать подходящий режим работы в параметрах конфигурации. Как вариант, можно выбрать быструю настройку NetFriend. После этого система предложит вам выбрать страну и город, затем провайдера, услугами которого вы пользуетесь. Если использовать мастер настройки keenetic.net, параметры будут заданы автоматически. В этом нет ничего сложного.
На последнем этапе настроек вам нужно будет вписать свой лицевой счет и пароль, который вы получили от своего провайдера. Этот пароль является доступом для использования интернет-ресурсов. Когда нужная информация будет введена, пользователю потребуется всего лишь нажать кнопку Продолжить и NetFriend в автоматическом режиме начнет выполнять установление соединения.
Если код доступа введен корректно, маршрутизатор сразу сможет подключиться к интернету, и выполнит проверку доступных обновлений.
Читайте так же: Mikrotik LTE: настройка модема для смарт ТВ
Поменять прошивку будет также легко и просто, используя подсказки мастера. Система выполняет настройки конфигурации в автоматическом режиме. В другом окне пользователь может выбрать порт маршрутизатора, чтобы подключить ТВ шнур. Также системой будет предложено выполнить активацию Yandex DNS. По завершении установки параметров система проинформирует пользователя об успешном установлении соединения. Самостоятельно пользователю не потребуется выполнять никаких манипуляций. В дальнейшем при необходимости вы сможете вручную менять настройки.
Как выполнить настройки вручную
В достаточно редких случаях пользователям необходимо самостоятельно выполнить настройки конфигурации Кинетик. Если нужно организовать новое подключение, вам потребуется открыть вкладку с подключениями и посмотреть, какие из них доступны в данный момент. Если есть необходимость организовать собственное подключение или же изменить настройки в уже существующем, сделать это Вы сможете в пункте PPPoE/VPN. Выбрав нужное подключение, увидите страницу, где можно будет внести изменения для каждого параметра. Воспользуйтесь кнопкой «Добавить» и Вы сможете настроить самостоятельно новое соединение.
Пользуясь подсказками, которые мы описали выше, каждый пользователь сможет правильно настроить свое домашнее оборудование. Для большинства абонентов оптимальным вариантом является автоматическая настройка, не предполагающая выполнения особо сложных действий со стороны пользователя. Автоматическая работа даст возможность сэкономить личное время.
Ручная настройка будет актуальной лишь в некоторых случаях. Например, когда провайдер поменял адреса доступов, и возникла необходимость изменить параметры вручную. В данном случае система не сможет в автоматическом режиме произвести нужные изменения.
Абоненты при возникновении малейших трудностей всегда могут обратиться за помощью в техническую службу поддержки.
ZyXEL Keenetic Lite II настройка Wi-Fi роутера и подключение
Настройка Wi-Fi роутера ZyXEL Keenetic Lite II. Скачать последнюю версию прошивки для Keenetic Lite II на сайте: http://router-dir.ru/zyxel-keenetic-lite-ii-detail Видео с инструкцией, которое поможет вам настроить маршрутизатор ZyXEL Keenetic Lite II, настроить Вай-Фай для интернет провайдеров Ростелеком, Билайн и Дом.ру
Видео ZyXEL Keenetic Lite II настройка Wi-Fi роутера и подключение канала Светлана Соловьева
Подключение и настройки роутера ZyXEL Keenetic модели Lite II
Роутеры известной торговой марки Zyxel давно доказали свою состоятельность и заслужили у пользователей наивысшую оценку по критерию «цена-качество». Стоят они дешевле брендовой продукции подобного рода, а по качеству ничуть не уступают.
Что касается модели Lite II, она претерпела ряд изменений и улучшений по сравнению с предыдущими версиями: существенно повысились производительность маршрутизатора, стабильность в работе, скорость подключения, изменился внешний вид.
Но что действительно отличает Zyxel Keenetic версии Lite II, так это удобство в использовании. Даже не обладая необходимой сноровкой, возможно в кратчайшие сроки подготовить к работе и настроить wifi-роутер.
Обзор модели Keenetic модели Lite II

Изменения в новой модели «Зухель кинетик лайт», как его называют некоторые пользователи, коснулись не только внешнего вида, но и «начинки». Теперь устройство оснащено обновленным процессором MIPS(R) 24KEc 580 МГц MediaTek MT7620N, ставшим настоящим прорывом благодаря увеличившейся мощности. Отличает две модели Keenetic и заметно возросший объем оперативной памяти, ставший больше в два раза: DDR SD RAM 64 Mb. Точно так же увеличилась скорость приема и передачи со 150-ти Мбит/с в первом Lite до 300 Мбит/с в Lite II. Производитель уделил пристальное внимание безопасности: в Keenetic появился межсетевой экран, защищающий гаджеты, подключенные к сети через маршрутизатор, от агрессивных хакерских атак. Новый Lite II способен «потянуть» подключение 3-5 устройств, при этом он не «режет» скорость и не имеет перебоев в соединении. Все эти изменения в новой модели Keenetic благотворно отразились на общем функционале, Lite II редко перегревается и не нуждается в постоянных перезагрузках.
Внешний вид Lite II

Продолжая описание Lite II, выделим несколько важных моментов, касающихся изменений в его внешнем виде. Привлекает внимание переход с белоснежного цвета, как у первой версии Keenetic, к черному, а также применение нового дизайна. Модель маршрутизатора Lite II стала меньше по габаритам, более компактной и изысканной, чему способствует ставшая ребристой верхняя часть корпуса. Keenetic снабдили дополнительной внешней «вай фай» антенной, установленной на задней панели. Здесь же расположены пять портов 100 Mbit: четыре LAN-разъема для домашней сети, один – WAN — для локальной. На верхней панели Lite II появилась кнопка, регулирующая соединение с сетями Wi-Fi, имеющая два основных режима:
- Посредством быстрого нажатия запускается мгновенное соединение.
- При нажатии с задержкой включается или отключается домашняя сеть.
Подключение и подготовка к работе Keenetic
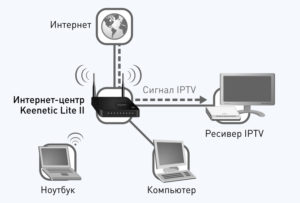
Подключение маршрутизатора Lite II и последующая подготовка к работе происходит довольно просто, для этого нужно:
- При помощи адаптера, идущего в комплекте вместе с роутером Lite II, подключить его к электрической сети и нажать на кнопку «Питание».
- К разъему, обозначенному как «Интернет», выделенному синим цветом, подсоединить кабель провайдера. На Keenetic загорится индикатор со значением «0».
- Патч-корд, имеющийся в комплекте, подсоединить одним штекером к LFN-разъему Keenetic, лучше под №1, другим — к сетевой карте ПК, загорится индикатор «1».
- Если все сделано правильно, на передней панели Lite II загорятся лампочка питания и индикатор, выглядящий как шарик с сеточкой.
В случае если не загорается индикатор «0» при подключении кабеля от провайдера, это означает, что провод, возможно, имеет повреждения. Если не светится индикатор с номером разъема, к которому подключается патч-корд, это признак неисправности сетевой карты компьютера, или при подключении что-то было сделано неправильно. А если все индикаторы горят, значит, подключение прошло успешно, роутер Keenetic находится в рабочем состоянии и теперь можно переходить к настройкам устройства.
Настройки Keenetic
Большинство пользователей не знают, как настроить новый роутер Zyxel Keenetic Lite 2, но на самом деле это проще простого. Многих беспокоит «неадекватная» работа устройства, как они считают, при подключении, но чаще всего это происходит из-за повреждения сетевой карты ПК, а не из-за неисправности маршрутизатора Keenetic. В таких случаях необходимо протестировать карту на предмет работоспособности, а потом уж приступать к настройкам. У Lite II происходит все так же, как у любого другого роутера:
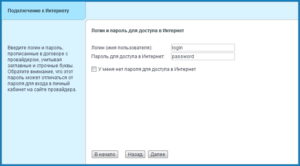
- В адресной строке браузера набрать комбинацию: 192.168.1.1 – Enter. alt=»192.168.1.1″ width=»300″ height=»67″ />
- Откроется меню аутентификации, где в верхней строке указать имя admin, а в нижней — пароль 1234.
- После этого станет доступной страница администратора с предложением изменить личные данные для доступа. Лучше воспользоваться им, но на всякий случай стоит записать ключи для себя и положить в надежное место.
- После смены пароля и логина кликнуть «Применить».
Изменить параметры и настроить второй «Зиксел» Keenetic можно и более простым способом. Для этого потребуется лишь зайти в веб-интерфейс роутера Lite II и воспользоваться подсказками. Следующим шагом будет настройка и подключение к сети «Интернет».
Автоматическая настройка
Как и в случае с любым другим роутером, для Keenetic lite II автоматическая настройка — оптимальный вариант. Но не стоит думать, что нажатие на кнопочку решает все проблемы. Для запуска автонастройки поступить следующим образом:
- Кликнуть по кнопке «Пуск», где выбрать «Панель управления».
- Далее — «Управление сетями и общим доступом».
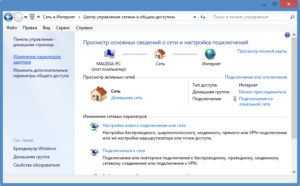
- Перейти на «Изменение параметров адаптера».
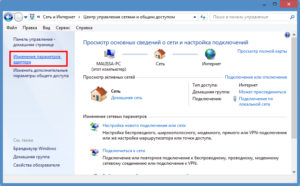
- Правый клик на «Подключение локальной сети».
- В открывшемся окне нажать на «Подключение», если оно отсутствует.
- Отметить галочкой строку «Протокол ТСР/Р».
- В «Свойствах» отметить «Автоматическое получение IP-адреса» и «Автоматическое получение адреса DNS-сервера».
- Подтвердить действия, нажав на кнопку ОК.
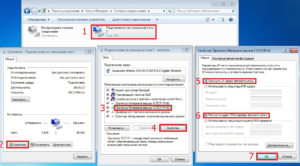
После этого начнется автоматическая настройка Keenetic, по ее завершении на трее, в значке «Сеть», высветится желтый треугольник с восклицательным знаком, означающий, что настройка и подключение прошли успешно. Чтобы проверить состояние, нужно повторить все действия с самого начала, в «Подключениях локальной сети» на вкладке «Состояние» будет виден девятизначный IP-адрес и пароль, отмеченный четырьмя точками.
Подключение к интернету вручную на примере некоторых провайдеров
После настройки параметров маршрутизатора Lite II, перейти к настройкам интернет-подключения. Здесь все происходит немного сложнее, но сделать это сможет каждый пользователь самостоятельно. Прежде всего, нужно подсоединить к Lite II кабель поставщика интернет-услуг, выполнить следующий алгоритм действий:
- В адресной строке браузера ввести IP-адрес, используемый по умолчанию (192.168.1.1), откроется веб-интерфейс Lite II.
- Войти в меню настроек можно лишь по логину и паролю, поэтому важно, чтобы они были в памяти или где-то записаны.
- Открыть раздел «Интернет» кликом по ярлыку в виде глобуса в нижней части страницы.
- В «Настройках соединения» открыть вкладку PPPoE/VPN и «Добавить соединение».
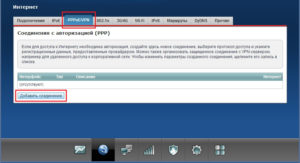
- В протоколе PPPoE отметить пункты «Включить», а также «Использовать для входа в интернет».
- В строке «Подключение через…» выбрать вариант Broadband connection (ISP).
- При наличии предоставленного провайдером IP-адреса или доменного имени PPPoE-сервера вписать его в строку «Адрес сервера».
- Внести данные доступа, предоставленные поставщиком интернет-услуг, в соответствующие поля.
- В «Настройках параметров IP» выбрать вариант «Автоматическая» или «Ручная». Если имеется статический IP-адрес от провайдера, ввести эти данные вручную.
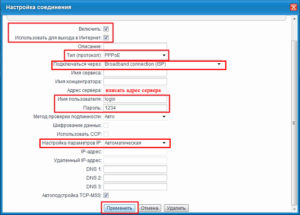
- Для подтверждения всех действий нажать «Применить».
Вот и все, локальная сеть настроена и подключена, а Keenetic готов к работе.
«Дом.ру»
Данный поставщик интернет-услуг для подключения Lite II использует протокол РРРоЕ, самый распространенный среди провайдеров, в том числе и на просторах СНГ. Хотя есть некоторые исключения, касающиеся Зауралья и Дальневосточного региона, где вместо принятого повсеместно стандарта «Дом.ру» подключается посредством динамических IP-адресов. Действия производятся на нескольких этапах подключения:
- В адресной строке браузера ввести: 192.168.1.1 – Enter.
- В окне «Веб-конфигуратора» вписать логин и пароль по умолчанию: admin/admin, затем – ОK.
- Кликнуть по значку, изображающему глобус, в нижней части окна;
- Выбрать РРРоЕ как тип подключения, нажать на кнопку «Добавить подключение».
- Ниже выбрать Broadband connection (ISP) в строке «Подключаться через…».
- Отметить пункты «Использовать разъем», «Включить», «Использовать для выхода в Интернет».
- В «Имени сервера» указать pptp.freedom.
- Заполнить «Имя пользователя», «Пароль», введя данные, предоставленные провайдером.
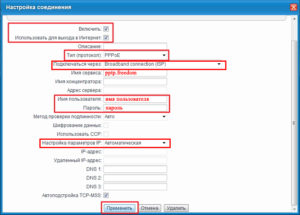
- В настройках «Домашней сети» открыть IGMP proxy.
- Здесь убедиться, что функции IGMP Proxy, ISP, Home подключены. Затем – «Применить».
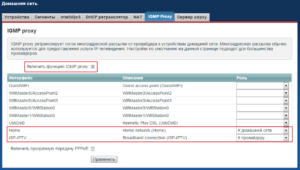
- В настройках «Беспроводной сети» ввести личные данные в «Имени сети» и «Ключе сети».
- В «Защите сети» выбрать в списке WPA2-PSK — «Применить».
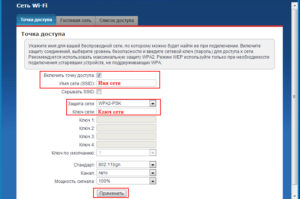
- В меню «Системный монитор» проверить состояние подключения, протокол РРРоЕ должен быть отмечен галочкой в зеленой окружности.
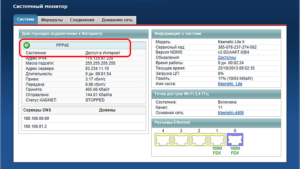
- Для сохранения измененных данных нажать «Применить».
По завершении всех действий подключить кабель поставщика интернет-услуг к разъему WAN-порта Lite II для локальной сети.
«Ростелеком»
«Ростелеком», как и «Дом.ру», использует для подключения протокол РРРоЕ. Для авторизации данного провайдера потребуется повторить такой же алгоритм действий, что описан выше. Здесь точно так же используется динамический IP-адрес как тип подключения, применяемый в некоторых регионах, в частности, на востоке страны: Удмуртии, Чувашии. Непосредственно перед подсоединением Lite II к интернету лучше уточнить в разделе технической поддержки провайдера, какой именно протокол следует подключать.
«Билайн»
Эта компания в отличие от предыдущих использует L2TP-тип подключения. Несмотря на кажущуюся перспективность, связь не столь развита и популярна в странах СНГ, как, например, РРРоЕ. Подключение данного провайдера по протоколу L2TP имеет ряд ощутимых отличий от подключения «Дом.ру» и «Ростелекома». Но процесс этот на Lite II происходит так же, как и на других роутерах. С другими провайдерами его делает похожим последовательность действий:
- В адресной строке браузера ввести 192.168.1.1, нажать Enter.
- В «Веб-конфигураторе», «Новом пароле» придумать и ввести новые данные для входа в систему, набрать еще раз, затем нажать на «Применить».
- На странице авторизации ввести логин и пароль, примененные при первичной настройке роутера Lite II.
- В веб-интерфейсе кликнуть по значку с изображением глобуса, находящемуся в нижней части окна для входа в настройки интернета.
- Здесь выбрать PPPoE/VPN, нажать на «Добавить соединение».
- Затем выбрать Broadband connection (ISP) напротив «Подключаться через…».
- Отметить «Включить», «Использовать для выхода в интернет».
- В описании выбрать Beeline.
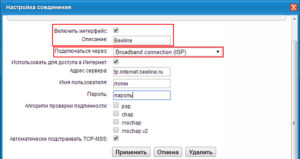
- В «Точке доступа» (Тип) выбрать из представленных вариантов L2TP.
- Указать личные данные в «Имени пользователя»: пароль, логин с начальными символами 089…
- В качестве «Адреса сервера» прописать tp.internet.beeline.ru.
- В списке «Настроек параметров IP» выбрать «Автоматически» или «Без IP-адреса».
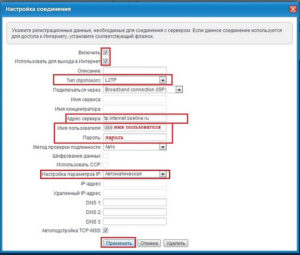
- Для сохранения кликнуть «Применить».
После завершения процедуры желательно перезагрузить Keenetic, а затем снова запустить роутер.
NetByNet
Этот поставщик интернет-услуг для соединения с Keenetic использует протокол РРТР, имеющий широкое распространение, разве что на территории России, но и здесь он значительно уступает по популярности предыдущим провайдерам. Он не особо отличается от двух других по функциональности и настройкам подключения, но различия в этом есть, хоть и незначительные. В основном это касается применения сервера VPN, чуждого остальным, но в некоторых случаях представляющего ряд преимуществ над ними. Последовательность действий при подключении NetByNet на роутере Lite II происходит так:
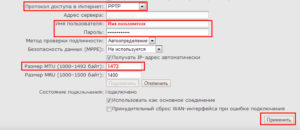
- Зайти на «Подключение» через раздел «Интернет».
- Из списка выбрать «Авторизация».
- В «Настройках соединения» — вариант РРТР как «Протокол доступа».
- Указать данные провайдера в полях «Имя и пароль пользователя».
- Против MTU ввести значение 1472.
- Нажать на «Применить» для сохранения и изменения внесенных данных.
Для настройки PPTP/VPN с применением автоматического локального IP-адреса:
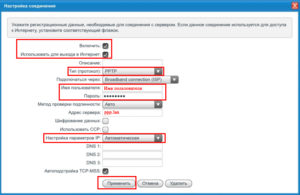
- В веб-интерфейсе выбрать вкладку «Интернет».
- Перейти на «Авторизацию».
- Как «Протокол доступа» выбрать РРТР.
- В «Адресе сервера» ввести — ppp.lan (или 10.10.3.36).
- Указать данные провайдера в полях «Имя и пароль пользователя».
- Нажать на «Применить» для сохранения и изменения внесенных данных.
После этого начать пользоваться услугами провайдера.
Резервное подключение через 3G, 4G
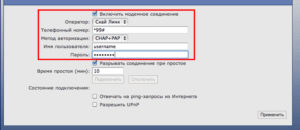
В некоторых случаях приходится пользоваться мобильными устройствами для подключения к интернету роутера Keenetic, что не такой уж плохой вариант: по скорости они не особо уступают скорости «вай фая». Для подключения 3G/4G соединения нужно открыть веб-интерфейс Lite II и проделать операцию, не отличающуюся особой сложностью:
- В «Поддержке модемов для сетей 3G/4G» сразу нужно проверить, активна ли данная опция.
- Для этого зайти в «Систему», перейти на «Компоненты». Если поддержка не активна, нужно ее подключить на официальном сайте.
- Открыть веб-интерфейс роутера Keenetic, используя логин и пароль: admin и 1234 соответственно, если они не менялись при первичном подключении.
- В настройках выбрать «Конфигурацию сетей 3G, 4G».
- Отметить строку «Включить модемное резервирование».
- Ввести данные и имя оператора: номер, способ авторизации, и сохраненный пароль пользователя для Keenetic.
- Нажать на кнопку «Применить» для сохранения изменений и активации.
Наконец, осталось только подключить модем к роутеру Keenetic, воспользовавшись USB-кабелем, идущим в комплекте с устройством.
Беспроводная сеть
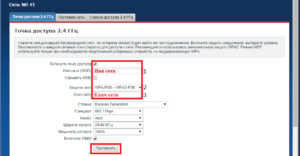
Подключение при создании домашней сети, пожалуй, самое простое из всех настроек в Lite II, где не нужно применять слишком много пошаговых действий:
- В веб-интерфейсе роутера Keenetic открыть раздел Wi-Fi, откуда перейти на «Точку доступа».
- В «Имени сети» указать персональные данные, необходимые для соединения.
- В «Использовании защиты соединений» выбрать из списка WPA-PSK + WPA2-PSK.
- Ввести пароль, использующийся для входа в систему в «Ключе WPA».
- Отметить галочкой «Включить точку доступа».
- Кликнуть по кнопке «Применить».
После чего останется только проверить «вай фай» соединение. Беспроводной канал на Lite II должен подключиться практически сразу же.
Настройка в режиме повторителя (репитера), усилителя, адаптера или точки доступа
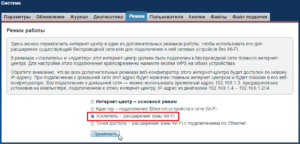
Подобные действия применяются в случае ограниченного сигнала «вай фай» в больших помещениях, чаще всего офисах. Для настройки Lite II в режиме репитера часто используют другой роутер, желательно такой же модели или торговой марки, но непременным условием это не назовешь. Сам процесс происходит довольно просто. Для начала нужно лишь изменить режим работы роутера на «Усилитель» при помощи переключателя, расположенного на задней панели устройства. Нередко при использовании маршрутизаторов серии Keenetic этого бывает недостаточно, тогда нужно применить такую последовательность действий в их настройках:
- Открыть раздел «Система» в настройках веб-конфигуратора Lite II, выбрать «Режим».
- Здесь выделить «Усилитель — расширение зоны Wi-Fi», отметив поле галочкой.
- Нажать на кнопку «Применить».
Маршрутизатор Lite II переключен на работу в режиме повторителя.
Активация данной функции обычно происходит еще при первичных настройках подключения Keenetic к сети поставщика интернет-услуг. Но если по какой-то причине этого не сделали раньше, настроить IPTV-порт можно в любой удобный момент, это довольно просто:
- В веб-интерфейсе Lite II открыть вкладку «Интернет», кликнуть по значку глобуса в его нижней части.
- В разделе «Подключения» открыть Broadband connection (ISP).
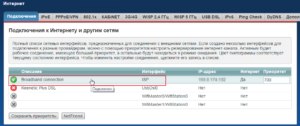
- Отметить «Использовать разъем» под портом с цифрой 4.
- В «Настройках параметров IP» выбрать из представленного списка «Автоматически».
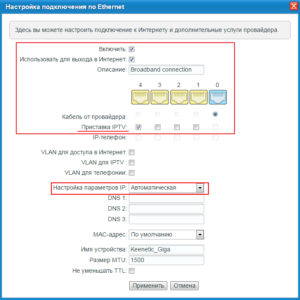
- Кликнуть по кнопке «Применить».
Сохранив изменения в настройках Keenetic, нужно подключить кабель к ТВ-приставке.
Протокол IPv6
Настройка соединения через туннель IPv6 на Lite II мало чем отличается от подобных ему. Как и в случае с протоколами РРРоЕ, L2TP, PPTP, для этого нужно лишь уточнить наличие подключения у провайдера. Если доступ предоставлен, но подключения не происходит, нужно применить такой алгоритм действий на веб-интерфейсе роутера Keenetic для настройки (CLI) интернет-центра:
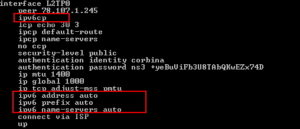
- Прежде всего, нужно удостовериться, что IPv6 компонент установлен в Lite II и не нуждается в обновлении.
- Войти в интернет-центр на веб-интерфейсе командной строки (CLI).
- Ввести в ней: system set net.ipv6.conf.all.forwarding 1. alt=»system set net.ipv6.conf.all.forwarding 1″ width=»300″ height=»25″ />
- Отметить галочкой «Получать IPv6-адрес».
- Отметить «Привязать IPv6-адрес к домашней сети». alt=»Протокол IPv6″ width=»300″ height=»72″ />
- В завершение необходимо проверить, что настройки произведены правильно, применить команду show running-config.
- Если настройка прошла успешно, сохранить результат командой system config-save.
Применив эти действия, провайдер предоставит IPv6-адрес и адрес DNS-сервера.
Индивидуальные настройки подключения пользователей
Нередко пользователи настраивают свой роутер «Зуксель Кинетик Лайт 2» и в индивидуальном порядке, а не по определенным стандартам. Первым делом нужно подключить маршрутизатор Keenetic к локальной сети при помощи кабеля поставщика интернет-услуг и войти в веб-интерфейс Lite II. Многие советуют открывать его на браузере Internet Explorer 11-й или любой другой версии, но не старее седьмой. Далее произвести настройку подключения интернет-центра, используя для этой цели веб-конфигуратор, подключая через любой удобный протокол: РРРоЕ, PPTP, L2TP. Это происходит так же, как для подключения Dom.ru, «Билайна» и NetByNet.
Динамический DNS
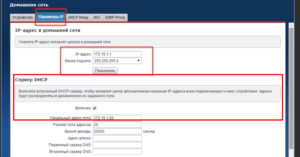
Такой тип подключения с использованием DynDNS применяется большинством поставщиков интернет-услуг. Для авторизации своих пользователей провайдеры предоставляют все необходимые данные для входа и соединения с DNS-серверами. Если неизвестны динамические имена, нужные для подключения к публичным серверам, их находят на официальном сайте компании. После этого IP-параметры выставляются самостоятельно, используя ручной или автоматический режим в Keenetic:
- Открыть веб-конфигуратор Lite II.
- В «Домашней сети» перейти на «Параметры IP».
- В «Сервере DHCP» ввести адрес публичного DNS-сервера.
- Сохранить данные нажатием на кнопку «Применить».
Но при этом подключение в ручном режиме имеет как положительные, так и отрицательные стороны. С одной стороны, ручное подсоединение отличается большей надежностью по сравнению с автоматическим, а с другой, возникает масса неудобств в плане настраиваемой сети на маршрутизаторе Keenetic.
Настройки безопасности
Повышение безопасности работы в сети — важная часть настроек роутера Lite II, чему следует уделить максимум внимания. Для этого потребуется первым делом изменить пароль для wifi на роутере Keenetic, если это не было сделано изначально:
- Открыть веб-конфигуратор lite II.
- Нажать на значок, отображающий уровень сигнала.
- В «Имени сети» придумать любое имя для Wi-Fi.
- Такие же действия применить и в «Ключе сети».
Сохранить изменения кликом по кнопке «Применить», перезагрузить маршрутизатор Keenetic, а затем, используя обновленные данные, войти в систему. Следующим шагом будет настройка «файервола», защищающего Lite II и подключенных к нему устройств, от несанкционированного проникновения и хакерских атак:
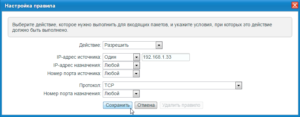
- Еще раз открыть веб-конфигуратор Keenetic.
- Выбрать «Безопасность», перейти на «Межсетевой экран».
- В «Правилах» придумать любое имя.
- Для создания правил межсетевого экрана отметить хосты для доступа разрешенных гаджетов и заблокировать доступ для остальных.
- В завершение подтвердить действия кликом по кнопке «Добавить правило», еще раз перезагрузить роутер Lite II.
Родительский контроль на Lite II
Применяется эта опция для ограничения доступа несовершеннолетних детей к домашней сети в выбранное родителями время, когда они на работе, например, и не могут контролировать действия отпрысков. Функция «Родительского контроля» в Keenetic не позволяет подключиться к «вай фай» сетям ни одному устройству, отмеченному в системе, несмотря на то, что сам маршрутизатор Keenetic находится в режиме точки доступа. Как и другие настройки в Lite II, эта не представляет никаких сложностей:
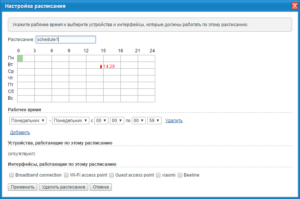
- Открыть веб-конфигуратор Lite II.
- Перейти на «Домашнюю сеть», где открыть «Устройства».
- Выделить тип и название устройства, значащегося в списке.
- В «Регистрации сети» отметить «Постоянный IP-адрес», кликнуть «Зарегистрировать».
- Далее войти в «Систему», на вкладку «Расписание», где выбрать «Добавить расписание». />
- В окне «Настройки расписания» выбрать из списка устройства подлежащие контролю. Им будет ограничен доступ к сети, а также время, когда будет действовать блокировка, затем — «Применить».
Есть и другие способы применения родительского контроля, причем более надежные, чем в настройках Keenetic, удобные и бесплатные, например, сервис «Яндекс.DNS», обладающий широким функционалом.
Изменение функции кнопок
Функции кнопок Keenetic, настроенных на роутере по умолчанию, можно менять по собственному усмотрению, кому как нравится, используя системные параметры веб-конфигуратора Lite II:
- В главном меню Keenetic войти в «Систему», перейти в раздел «Кнопки».
- Выбрать в списке наиболее приемлемый из вариантов их функционала.
- Сохранить изменения нажатием на кнопку «Применить».
Настройка принтера
В модели Lite II подключение принтера в отличие от других настроек, труд совершенно неблагодарный. Хотя он и поддерживает данную функцию, но она не всегда работает, часто с перебоями. Одним словом, это не самая сильная сторона всех роутеров Keenetic, но теоретически в настройках нет ни малейших сложностей благодаря следующему способу:
- Подключить принтер с использованием прямого соединения к разъему USB интернет-центра.
- В веб-интерфейсе устройства ввести IP-адрес принтера, он такой же, как у роутера Lite II: 192.168.1.1.

- В «Системном мониторе» убедиться, что подключаемый принтер Keenetic видит.
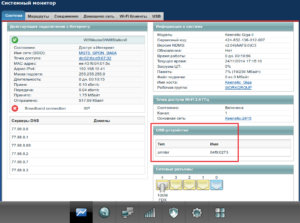
- В «Системе», колонке справа, нижней части появится значок с надписью printer под его системным именем.
- В «Приложениях» кликнуть по MS Windows, где отметить «Включить», «Разрешить доступ без авторизации», нажать «Сохранить».
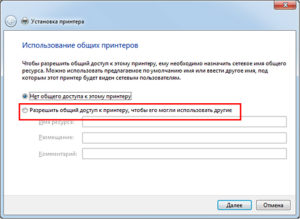
- Открыть «Проводник Windows», в адресной строке набрать 192.168.1.1. Сразу появится значок принтера, кликнуть по нему правой кнопкой мыши. В открывшемся контекстном меню еще раз нажать кнопку «Подключить».
После подключения, если принтер работает, его имя отражается на «Панели управления» в компьютере, в разделе «Принтеры и факсы».
Настройка DLNA на роутере Lite II
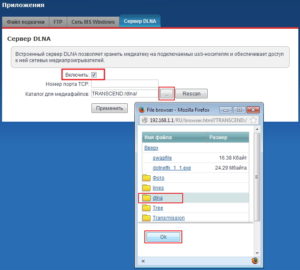
Keenetic имеет прямой доступ к DLNA-серверу, но подключение к нему нужно настраивать в персональном порядке:
- В веб-конфигураторе роутера зайти в «Систему», а после — в «Компоненты».
- Выделить галочкой «DLNA-сервер», кликнуть по кнопке «Применить».
Дождавшись, пока будут применены обновления системы, желательно перезагрузить маршрутизатор Lite II.
Настройка VPN-сервера
Настройка VPN-сервера почти полностью повторяет алгоритм действий, применяемый при настройке сервера DLNA. Потребуется в «Компонентах» отметить галочкой строку с названием опции. Если в списке доступных компонентов она не фигурирует, нужно зайти в «Обновления», где выделить «VPN-сервер», нажать «Обновить». Когда сервер установится, следует перейти к его настройке в Keenetic:
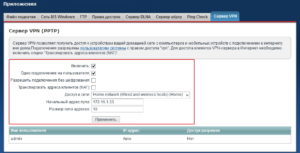
- В «Приложениях» отметить сервис с указанием интерфейса подключения Home Network.
- Перейти к подключению опции «Трансляция адреса клиентов (NAT)».
- В «Системном разделе» выбрать «Пользователей» — «Добавить пользователей». alt=»Настройка пользователя VPN» width=»300″ height=»70″ />
- Ввести логин и пароль, отметить галочкой «Право доступа», нажать на «Сохранить».
Настройка торрент-клиента на роутере Lite II
В Keenetic II можно без труда настроить данную опцию, делается это тем же способом, что и при настройке DLNA-сервера. Но имеется проблема в опции Transmission, осуществляющей поддержку торрент-клиента. Скорости ее загрузки и раздачи чрезвычайно низки, поэтому нет никакого смысла заниматься настройкой совершенно бесполезной функции роутера Lite II.
Возможные неисправности и способы их устранения
Как и любое другое устройство, Keenetic может зависать, тормозить, бывают сбои в работе, иногда наблюдается снижение производительности, прочие неполадки и неисправности, проявляющиеся, как правило, на 2-3 году эксплуатации Lite II. Конечно, прогнозировать, как поведет себя роутер Keenetic в будущем, не возьмется даже производитель, а пользователи сталкиваются с неприятным явлением: поломки случаются в самый неподходящий момент. Выявление и устранение неполадок в работе устройства осуществляется посредством режима отладки, предусмотренного в системных настройках маршрутизатора Lite II:
- На домашней странице роутера Keenetic зайти в «Систему».
- Перейти на «Диагностику», применить команду «Начать отладку».
Сразу же появится значок в верхней части системного монитора, указывающий на начало и ход процесса. Для того чтобы видеть, как проходит исправление и отладка проблем в работе роутера Lite II, достаточно кликнув по нему, после чего в ручном режиме осуществлять контроль процесса, прервать его, приостановить или запустить.
Обновление прошивки
Обновление программного обеспечение роутера Lite II до последней версии ndms v2 08 abco рекомендуется применить при настройках основного функционала устройства во время его первого подключения. Необходимость этого возникает по той причине, что безнадежно устаревшие версии драйвера часто несовместимы с операционной системой, что приводит к неадекватной работе маршрутизатора и всевозможным неполадкам вплоть до сбоя сетевого обеспечения Keenetic. Обновление прошивки Lite II проводится несколькими способами, но начинается обычно со скачивания прошивочного файла, что не является обязательным при наличии более удобных, простых и быстрых способов.
Через веб-интерфейс
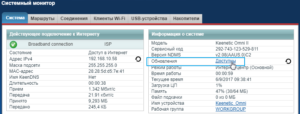
Самый распространенный из способов прошивки применяется без всякой «закачки» на веб-интерфейсе самого Lite II. Для этого потребуется только подключение к локальной сети:
- Открыть главную страницу Keenetic, перейти в настройки «Системы».
- В «Информации о системе» войти в «Обновления» Lite II.
- Выбрать ссылку «Доступные», кликнуть по ней.
- После того как откроется список обновлений Keenetic, нажать на кнопку «Обновить».
- Когда компоненты прошивки скачаются, перезагрузить роутер Lite II, если этого не произойдет автоматически.
Через мобильное приложение
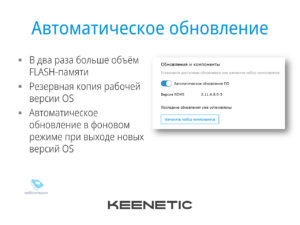
Используя этот вариант обновления прошивки Keenetic, нужно скачивать специальное приложение из Google Play либо AppStore. Далее открыть и запустить сервис My.Keenetic, если он активен, если нет, потребуются его активация и настройка. Затем в настройках «Системы» Lite II выбрать «Встроенное ПО». В открывшемся списке отметить актуальные компоненты обновлений, нажать на кнопку «Обновление устройства».
Через USB-устройство
Возможность обновления прошивки при помощи USB в Lite II, к сожалению, не предусмотрена, провести такую операцию возможно только двумя предыдущими способами.
Сброс настроек роутера на заводские
В некоторых случаях нестабильная и неправильная работа роутера Keenetic не оставляет другого выбора, как сброс настроек устройства до заводских. Требуется обнулить его. В сложной ситуации с функциональностью маршрутизатора Lite II гораздо проще перенастроить его с самого начала, чем заниматься выявлением и устранением проблем. Сброс настроек на Keenetic осуществляется двумя разными способами: аппаратным и программным. Аппаратный удобнее: весь процесс занимает меньше времени, буквально секунды. Все, что для этого требуется, нажать при помощи булавки или иглы кнопку «Сброс» (Reset), что находится на задней панели Lite II. Применяя программный способ, нужно открыть системные настройки, зайти в «Параметры», нажать «Вернутся к заводским настройкам», подтвердить кликом по кнопке «Да». Сделать это после того, как система предупредит об удалении всех файлов, настроенных на Keenetic ранее.
Вывод
Вторую версию Keenetic нельзя назвать лучшим среди роутеров. Lite II далеко не идеален: способен порадовать хозяина, а также стать причиной его постоянного раздражения.
Но так можно сказать о любом подобном ему устройстве. Что больше всего привлекает в маршрутизаторе — это его невысокая стоимость. Здесь можно утверждать, что в плане цены и качества Lite II — лучший.
Подключаем Wi-Fi роутер и интернет. Как подключить вай фай на компьютере и ноутбуке
Wi-Fi предоставляет собой быстрый беспроводной доступ к интернету без привязки к проводам и модему. Необходимо только устройство с модулем Wi-Fi — используя его, к сети могут подключиться сразу несколько устройств.
Для правильной настройки роутера не понадобится специального образования
Покупка и настройка роутера займёт немного времени и не требует особых знаний. Чтобы детально рассмотреть все этапы подключения, мы воспользуемся настройками для моделей марки TP-Link, наиболее популярных у большого количества пользователей.
Прежде чем перейти к установке Wi-Fi, нужно выяснить, как поставить маршрутизатор и убедиться в его правильной работе.
Как подключить Wi-Fi-роутер? Сначала выбираем место для него — главное, чтобы он не стоял на столе, где расположен компьютер или на системном блоке, поскольку в таких случаях нередко возникают помехи в работе. Поэтому мы немного отдаляем его от прочей техники и располагаем ближе к центру дома, чтобы волны покрывали как можно большое количество площади.
Чтобы узнать, насколько роутер покрывает помещение , после установки скачайте специальные приложения — они позволят сделать работу устройства максимально производительной.
На обратной стороне роутера есть следующие разъёмы (в базовом варианте):
- 4 Lan — порт для соединения с ПК. К одному устройству одновременно можно подсоединить максимум 4 компьютера. Вставляем кабель в один из портов, другую часть подключаем к разъёму сзади системника.
- В гнездо для WAN-кабеля устанавливается шнур с интернет-соединением.
- Кабель электросети включаем в розетку.

Ещё здесь вы увидите кнопку перезагрузки и включения/выключения — их функции ясны. Когда вы разобрались с проводами и вставили их куда нужно, снизу на рабочем столе появится значок о новом подключении. Теперь нам нужно узнать, правильно ли ваш ПК установил роутер.
Диспетчер устройств — настройка работы компьютера с роутером
Как войти в настройки роутера и проверить, верно ли распознал компьютер оборудование. Используем Панель управления, останавливаемся на главе Сетевые подключения — если у вас Windows XP, в Windows Vista/7/8 этот раздел обозначен как «Сеть и управление», «Центр управления сетями и общим доступом».
Здесь появятся актуальные подключения — выбираем «Подключение по локальной сети», смотрим свойства. Теперь вы увидите список компонентов, где останавливаетесь на «Протокол интернета TCP/IP». Здесь мы проверяем, как обозначены галочки:
- Обычно выделяются строки, в которых речь идёт об автоматическом получении IP-адреса и DNS-сервера.
- У некоторых поставщиков сведения вписываются вручную, поэтому вы увидите заполненные строчки. Сверьте их с данными в договоре или инструкции к устройству, внесите правильные цифры, если они не совпадают.
Следующий шаг — переходим к тому, как зайти в настройки роутера.
Браузер и вход в параметры
Настройка роутера осуществляется с помощью браузера.
В адресной строке вписываем ваш IP-адрес. В большинстве случаев это комбинация 192.168.1.1 — стандартная версия адреса, которая, впрочем, отличается у некоторых поставщиков интернет-услуг. После нажатия Enter вы увидите настройки Wi-Fi-роутера. Если этого не произошло, значит, IP-адрес не подходит и нужно ввести другие цифры.

Как узнать IP-адрес:
- В документах или на обратной стороне маршрутизатора.
- Если при входе в свойства «Подключений по локальной сети» ранее поле IP-адреса было заполнено, а не стояло автоматическое определение — скопируйте его.
- Попробуйте проверить другие адреса — последние два значения могут выглядеть как 0.1, 0.2, или же 1.2.
- Впишите в командной строке (она открывается через «Пуск») действие cmd, а затем — ping 168.x.1, и вам будут показаны все параметры устройства.
После введения IP перед вами появилась форма для ввода логина и пароля . Обе строчки здесь мы заполняем словом admin, после чего появятся непосредственно параметры самого роутера.
Перепрошивка оборудования
Первым делом настройка роутера начинается с перепрошивки его до актуальной версии — после выпуска каждой модели проходит много времени, в течение которого делаются доработки, исправляются ошибки. Поэтому установка наиболее актуальной версии позволит избежать неполадок в работе.
Получить её вы можете на сайте компании-производителя. Загрузите файл и снова зайдите в параметры (как зайти в настройки роутера через браузер, вам известно) в System Tools, подразделе Firmware Upgrade. Здесь выбираем «Обзор…», загружаем файл и после нажатия Upgrade начнётся обновление.
Уточнение: прошивка необязательна, поэтому можете обойтись без неё — это не станет помехой для работы устройства.
Настройка интернет-соединения
После перезагрузки Wi-Fi-оборудования (она произойдёт автоматически) приступаем к установке параметров для доступа к Всемирной паутине. В разделе System Tools выбираем вкладку Password и вписываем по своему усмотрению новые данные для входа в настройки.
Теперь в разделе Network останавливаемся на графе WAN, где мы выбираем тип соединения, предоставляемый провайдером. Преимущественно это динамический IP (Dynamic), но в некоторых случаях этот вариант не является верным.
Как узнать свой тип соединения?
Он указан в документах наряду с остальными данными для настройки Wi-Fi-роутера. Если они отсутствуют, узнайте их на сайте поставщика интернет-услуг или же обратитесь к специалисту по телефону.
Примечание: если нужен другой тип соединения (не динамического), самостоятельно внесите дополнительную информацию в поля, расположенные в этой форме после выбора нужного параметра.
Остальные поля при выборе варианта Dynamic IP будут заполнены автоматически.

Переходим к разделу Wireless. Ставим галочку напротив Enable (если есть такая строка), в Wireless Network Name или SSID придумываем имя для подключения, которое будут видеть все, кто захочет воспользоваться Wi-Fi. Ниже может располагаться вкладка для выбора вашей страны — указываем её, сохраняем внесённые изменения и переходим к следующему этапу нашей настройки.
Wireless Security — к заполнению этой части параметров стоит отнестись серьёзно, потому что здесь вы сможете обезопасить свою сеть от несанкционированного доступа . Выбираем WPA/WPA2 и в поле PSK Password устанавливаем пароль — без него установить подключение с вашим Wi-Fi никто не сможет.
Дополнительно: MAC Address и его копирование
Иногда провайдеры привязывают точку доступа Wi-Fi к сетевой карте ПК. У этого оборудования есть персональный MAC-код, который мы копируем в настройки роутера — для этого нужно нажать кнопку «Clone MAC — Code».

Где её найти? В зависимости от производителя адрес может быть расположен в разных разделах, преимущественно в Wireless. В наиболее распространённых моделях фирмы TP-Link MAC-адрес находится в папке Network, для его копирования нужно выбрать специальную графу.
Настройка роутера Wi-Fi успешно завершена. Подтвердите перезагрузку — её вам предложит сделать маршрутизатор, затем вступят в силу все внесённые изменения.
Беспроводной доступ удобен, практичен, установить у себя такой интернет просто, для этого нужно немного времени и капля усилий. Теперь вы знаете, как зайти в настройки роутера и заполнить все необходимые поля для получения быстрого доступа независимо от того, в какой части помещения вы находитесь, и использовать интернет на любом устройстве, поддерживающем эту технологию.
Сегодня большинство современных квартир и домов оснащено беспроводным Wi-Fi, что позволяет свободно выходить в интернет всем компьютерам и мобильным гаджетам. Если же у вас пока дома нет Wi-Fi, то, скорее всего, вы открыли данную статью, чтобы исправить ситуацию.
Итак, что необходимо для подключения Wi-Fi дома? Ниже мы рассмотрим основные этапы, с чего, собственно, необходимо начать, чтобы настроить дома беспроводной интернет.
Что необходимо для подключения Wi-Fi дома?
Шаг 1: заключение договора с провайдером

Данный шаг можно пропускать в том случае, если у вас уже подключен дома интернет, но работает он исключительно по проводу.
Сегодня российские провайдеры предлагают пользователям три типа интернет-подключения: ADSL, FTTB и xPON.

Проверить, подключен ли ваш дом к услугам того или иного провайдера, вы можете на официальном сайте, где, как правило, имеется страница для проверки подключения по номеру дома. Ситуация такова, что даже в крупных российских городах на малонаселенных улицах в домах нет оборудования провайдера, а значит, единственный вариант – использование ADSL, который предлагает оператор (он же провайдер) телефонной связи.
Как правило, на сайте провайдера предлагается выбрать один из желаемых тарифов, каждый из которых отличается доступной интернет-скоростью и дополнительными функциями. Так, как правило, самый дешевый тариф обеспечит ограниченную скорость интернет-соединения днем и без ограничений ночью.
Дорогой же тариф обеспечит интернет без ограничений, но также позволит подключить IP-телевидение с предоставлением некоторого количества бесплатных HD-каналов.
Выбор тарифа осуществляется исключительно на основании ваших финансовых возможностей и предпочтений. Но обращаем ваше внимание на то, если вы не собираетесь приобретать отдельно Wi-Fi-роутер, смотрите, чтобы он по выбранному тарифу бесплатно предоставлялся провайдером.
Выбрав тариф, вам, как правило, будет предложено или осуществить звонок провайдеру, или заполнить форму для вызова специалиста.
Далее, в оговоренное время к вам приезжает специалист, который заключает с вами договор об оказании услуг, предоставляет оборудование, а также сразу выполняет его подключение (задача проще, если провайдер предоставляет свой роутер).
Шаг 2: приобретение Wi-Fi роутера

В том случае, если у вас подключен проводной интернет или же при заключении договора с провайдером вам не предоставлялось данного оборудования, его необходимо приобрести отдельно.
Если вы приобретаете маршрутизатор отдельно, то к данной задаче необходимо подойти со всей ответственностью, учитывая при выборе множество нюансов. О том, как правильно выбрать Wi-Fi роутер для дома, прежде уже рассказывалось на нашем сайте.
Шаг3: подключение роутера к компьютеру

Итак, у вас все есть, чтобы наладить интернет – остается лишь его настроить. Пока роутер не будет настроен, на нем не будет работать Wi-Fi. Вам же предварительно необходимо подключить маршрутизатор к компьютеру.
Вставьте интернет-кабель в порт WAN (или Internet) вашего роутера (он же маршрутизатор).
Подключите маршрутизатор к компьютеру: один конец сетевого провода вставьте в любой из LAN-портов роутера, а второй — в разъём сетевой карты ПК. Вместо кабеля можно использовать беспроводное соединение, но на этапе настройки лучше этого не делать.
Подключите роутер к розетке. Если на устройстве есть кнопка питания, нажмите на неё. Затем подождите одну-две минуты, чтобы маршрутизатор успел загрузиться.
2. Проверьте работу интернета
Если ваш роутер был заранее настроен провайдером или получил настройки в автоматическом режиме, то интернет может заработать через несколько секунд после подключения маршрутизатора к ПК.
Для проверки запустите браузер и попробуйте открыть несколько сайтов. Если с доступом к веб-ресурсам нет никаких проблем, можете пропустить четвёртый пункт статьи.
В адресной строке браузера введите 192.168.1.1 или 192.168.0.1 и нажмите Enter. Один из этих IP-адресов должен вести к меню настроек маршрутизатора. Если оба варианта не срабатывают, найдите нужный IP-адрес в документации к вашей модели роутера и попробуйте ввести его.
Когда в окне браузера появится страница входа в настройки, система может запросить логин и пароль. Чаще всего при первичном подключении для обоих полей подходит одно слово — admin . Реже в качестве стандартного пароля производители роутеров используют комбинацию 1234 .
При необходимости вы можете найти данные для входа в инструкции к маршрутизатору или на сайте провайдера. Ну или попробовать альтернативный .
4. Настройте подключение к интернету
Если интернет до сих пор не заработал, роутер нуждается в особых настройках. Какие именно параметры вам нужны, зависит от конкретной модели устройства и поставщика интернет-услуг. Универсальной конфигурации не существует. Чтобы получить нужную инструкцию, проверьте сайт провайдера или запросите её у службы поддержки.
Раздобыв руководство по настройке вашей модели, следуйте его подсказкам. Если в процессе вы настроите и подключение к интернету, и домашнюю сеть Wi-Fi, можете пропустить пятый пункт статьи.
Чтобы Wi-Fi, важно выбрать правильные параметры безопасности.

В меню настроек найдите раздел, отвечающий за беспроводную сеть (см. документацию к вашей модели роутера). Здесь обязательно задайте надёжный пароль (он понадобится для подключения к роутеру ваших устройств по Wi-Fi) и выберите WPA2-PSK в качестве средства защиты.
6. Смените пароль для входа в настройки роутера
На всякий случай лучше ограничить доступ посторонних к меню настроек маршрутизатора. Если роутер всё ещё находится под защитой стандартного пароля, замените его собственным.
Найдите раздел настроек, который отвечает за безопасность (см. документацию к вашей модели роутера) устройства, и укажите здесь новый надёжный пароль. Сохраните изменения.

Если в вашем компьютере есть модуль Wi-Fi, после завершения настройки сетевой кабель можно вытащить из ПК и подключиться к роутеру по беспроводному соединению.
7. Установите маршрутизатор в оптимальном месте
В идеале роутер в центре зоны, в которой вы используете Wi-Fi. Таким образом сигнал будет одинаково доступен всем подключённым устройствам.
Чем меньше стен, мебели и других преград между устройством-приёмником и маршрутизатором, тем лучше работает беспроводная сеть.
С развитием уровня и распространенности Интернета увеличилось и количество устройств, которые используют Всемирную сеть. Смартфоны, планшеты, ноутбуки и даже телевизоры — все требуют подключения к интернету для комфортной работы. Когда дома становится больше двух таких устройств, то возникает вопрос, как подключить их одновременно. В таком случае на помощь придет полезное устройство — маршрутизатор, назначение которого распределять интернет-соединение между различными девайсами. Маршрутизаторы бывают нескольких видов, поэтому перед покупкой вам необходимо определить, какой из них подойдет именно вам.
По виду подключения
Самый распространенный вид — роутер с Ethernet-подключением. Имеется в виду стандартный сетевой кабель (называется «витая пара»), который можно подключить напрямую к компьютеру. Но если вы хотите подключить несколько гаджетов, то сразу необходимо подключить маршрутизатор (подробнее об этом ниже). Скорость соединения может достигать 1 Гбит/с, это зависит от возможностей вашей сетевой карты и провайдера.
Второй вид подключения называется ADSL. Он применяется для получения интернет-соединения через телефонные сети и более распространен в частном секторе, где нет возможности подключиться через Ethernet. Если дома у вас есть телефон, то нет необходимости тянуть дополнительные провода. Правда, скорости более 24 Мбит/с вам не видать (это максимальная скорость, при условии качественной современной телефонной линии).
LTE-подключение — это третий вид роутеров. С таким соединением вы получаете интернет без проводов через 3G- или 4G-сети. Пока это самый дорогой и наименее распространенный способ подключения.
Если с типом маршрутизатора вы определились, то можно переходить непосредственно к вопросу, как установить роутер. И начать следует с выбора месторасположения.
Выбираем место
Маршрутизаторы бывают как проводные, так и беспроводные. Если вам необходимо подключить к сети одновременно и телефон, и планшет, то вы должны поинтересоваться, как установить WiFi-роутер дома. Тем более что беспроводной маршрутизатор не исключает подключения при помощи проводов.
Перед подключением желательно выбрать оптимальное месторасположение роутера. Избегайте размещения на бетонных перемычках или в удаленных углах квартиры, так как это уменьшит полезную площадь покрытия. Идеальное место — в центре помещения. Чаще всего место подключения ограничено расположением входящего интернет-кабеля. Имеет смысл сразу подключить и настроить роутер. И только если уровень сигнала вас не устроит, тогда начинать «заморачиваться» насчет расположения.
Начинаем подключать

Подключать кабель нужно к обесточенным устройствам. При Ethernet-подключении просто подсоедините входящий сетевой кабель в специальное гнездо сзади маршрутизатора (с надписью WAN). Если у вас ADSL-связь, то следует использовать так называемый сплиттер (идет в комплекте), для разделения телефонного и интернет-сигнала.
Для первоначальной настройки понадобится подключить еще и сетевой кабель (тоже в комплекте) к ноутбуку или стационарному компьютеру. Это необходимо, чтобы зайти в административную панель роутера. Мы будем рассматривать процесс подключения на примере маршрутизатора, изготовленного компанией TP-Link. Если вы будете знать, как установить роутер TP-Link, то с подключением устройств других производителей проблем не возникнет, поскольку принцип везде одинаков.
Заходим в административную часть
Для того чтобы зайти в интерфейс устройства, нужно иметь следующие данные: IP-адрес, логин и пароль. Эти данные напечатаны на этикетке в нижней части роутера. Для большинства моделей подойдут универсальные данные для входа. Адрес: 192.168.1.1, который необходимо ввести в адресную строку браузера. После ввода адреса и нажатия клавиши Enter появится окно ввода логина и пароля (по умолчанию логин admin и пароль admin). Но могут быть варианты, как на фото ниже, где адрес страницы настроек отличается. Поэтому сверяйтесь с этикеткой или инструкцией к устройству.

После ввода логина и пароля, вы попадете в административную часть, где в первую очередь необходимо открыть вкладку DHCP Server. Там нужно этот сервер активировать, то есть отметить Enable или «Включить» (в зависимости от языка интерфейса), и нажать кнопку «Сохранить».

Следующий этап процесса, как установить вай-фай-роутер, заключается в определении типа соединения.
Тип соединения
Если вы не имеете данных о типе подключения, то следует их уточнить у интернет-провайдера. Без правильных настроек интернет работать не будет. Самый простой вариант — это тип под названием «динамический IP-адрес». Вам понадобится только выбрать этот вариант и нажать кнопку сохранения. В редких случаях придется еще заполнить поле «Имя хоста».
Более редкий тип — со статическим IP-адресом — требует дополнительного заполнения полей с IP-адресом, основным шлюзом, маской подсети и DNS-сервера (предоставляет провайдер). А при подключении PPPoE (от англ. Point-to-point protocol over Ethernet), следует заполнить поля с именем пользователя, паролем и подтверждением пароля.
После настройки интернет-соединения можно переходить к вопросу, как установить роутер TP-Link в режим работы беспроводной передачи?
Настройка Wi-Fi
Для этого нужно найти вкладку под названием «Беспроводный режим» (возможны варианты). После чего необходимо ввести SSID-название сети и выбрать режим mode. Если вы не уверены, что все ваши устройства поддерживают самый современный n-режим, то лучше выбрать смешанный вариант bgn.

Далее, следует сохранить настройки и перезагрузить роутер. После чего перейдем к вопросу, как установить WiFi роутер в защищенный режим. Для этих целей в настройках предусмотрен раздел «Защита сети» (Wireless Security). Тут следует выбрать режим шифрования WPA-PSK/WPA2-PSK и ввести 12-значный пароль. В дальнейшем этот пароль нужно будет одноразово вводить на каждом новом устройстве, которое вы захотите подключить к сети.

После этого шага вопрос, как установить вай-фай-роутер, можно считать закрытым.
Возможные проблемы
Если не получится зайти в административную панель, то попробуйте сменить браузер. У некоторых устройств разных производителей встречается плохая совместимость с браузером Google Chrome.
Будьте внимательны при вводе IP-адреса маршрутизатора. Если обновлялась прошивка, он может стать 192.168.0.1 вместо 192.168.1.1 (или наоборот).
Если после настройки роутера у вас будет слабый сигнал беспроводной сети, то подумайте, как установить WiFi-роутер в другом, более открытом, месте. Иногда в административных настройках можно выбрать уровень мощности сигнала. В некоторых моделях маршрутизаторов есть съемные антенны. Если поменять их на более мощные, то удастся значительно расширить зону покрытия без смены роутера (что гораздо дешевле).
Заключение
Инструкция, которая описана выше, универсальна. Она поможет вам в решении вопроса, как установить роутер D Link, ASUS, Netgear, Linksys и др. Отличия могут быть только в интерфейсе административной панели или мелких нюансах. При условии, что вы все сделали правильно, останется только подключить гаджеты и насладиться удобством использования интернета без проводов.
Современный человек не может представить своей жизни без интернета. Мы работаем, общаемся, играем, учимся, развлекаемся в глобальной сети и обходиться без всего этого уже невозможно. Между тем, в последнее время все большее внимание уделяется скорости интернета. К счастью, медленный интернет уже в прошлом и сейчас мы можем позволить себе путешествовать по просторам мировой паутины на высоких скоростях. Многие регионы уже давно находятся в зоне покрытия 3G и 4G , что позволяет использовать беспроводной интернет на достаточно высоких скоростях. Впрочем, как бы не старались мобильные операторы, достичь скоростей, которые может обеспечить проводной интернет им пока не удалось, а потому по-прежнему актуальными остаются вопросы — как подключить роутер и как настроить роутер .
Домашний WiFi-маршрутизатор предполагает массу преимуществ и все больше людей решаются на его приобретение. Мы подготовили подробную инструкцию для тех, кто хочет знать, как подключить роутер и настроить его. Сразу отметим, что нет ничего сложного в установке, подключении и настройке WiFi-маршрутизатора (еще одно название роутера). Вам нужно лишь запастись терпением и следовать приведенной ниже инструкции. Разумеется, сегодня многие компании предлагают установку и настройку роутера, но за эту работу придется заплатить. Если дополнительно тратиться вы не готовы, то данная статья будет для вас очень полезна.
Прежде чем мы расскажем вам, как настроить роутер следует сказать, что процедура настройки может отличаться в зависимости от конкретной модели WiFi-маршрутизатора, а потому мы подготовили еще несколько статей, с подробным описанием установки и настройки наиболее популярных роутеров. Здесь же мы рассмотрим основные моменты. По ходу статьи будут размещаться ссылки на более подробную инструкцию. Итак, будем считать что у вас уже есть WiFi-маршрутизатор и вам осталось только установить и настроить его.
Где лучше расположить WiFi-роутер в квартире
Перед тем, как установить роутер в квартире, нужно определиться с наиболее оптимальным для его расположения местом. От правильного расположения домашнего беспроводного маршрутизатора зависит зона покрытия сети WiFi. Особое внимание этому пункту следует уделить тем, кто живет в довольно большой квартире или доме. Производители роутеров указывают в инструкции максимальный диапазон сигнала, но не стоит рассчитывать на эти цифры. Дело в том, что многое зависит от материала, из которого сделаны стены квартиры. Более того, не стоит забывать о всевозможных помехах, например, обычный аквариум или шкаф может сократить зону покрытия.
Многие люди убеждены, что оптимальным размещением WiFi- роутера является стол, на котором расположен компьютер или непосредственно сам системный блок. Мы не рекомендуем вам выбирать такое расположение, потому как качество сигнала и покрытие будут гораздо хуже, чем позволяют характеристики WiFi-маршрутизатора. Предпочтительнее разместить роутер приблизительно в середине квартиры и как можно выше. Если вы проживаете в одноэтажном доме, то WiFi-маршрутизатор следует разместить примерно как на представленной ниже картинке:

Для двухэтажного дома оптимальным будет следующее расположение роутера:

Выше мы отметили, что установка устройства рядом с компьютером не самый лучший вариант, но не пояснили почему. Дело в том, что другие источники электромагнитных помех ухудшают работу беспроводного маршрутизатора, следовательно, нужно располагать роутер подальше от подобных источников, к коим относится не только ПК, но и микроволновая печь, радиотелефон и т.п.
Как установить роутер

С расположением WiFi-маршрутизатора все понятно, к тому же, если у вас небольшая квартира, проблем с зоной покрытия не будет, главное разместить устройство подальше от источников электромагнитных волн. Теперь давайте выясним, как установить роутер. Если процесс настройки и подключения роутера предполагает определенные отличия в зависимости от конкретной модели устройства, то устанока практически во всех случаях будет стандартной. В принципе, главное в установке роутера это правильно определить расположение устройства, но с этим мы уже разобрались.
Открываем коробку с роутером, вытаскиваем его и подключаем к сети электропитания. С передней стороны WiFi-маршрутизатора должны загореться лампочки, если этого не произошло, значит с прибором какие-то проблемы и для их решения нужно обратиться в магазин, где был куплен роутер. На задней стороне WiFi-маршрутизатора вы найдете несколько портов. Впрочем, более подробно этот момент мы разберем в следующем разделе. С тем, как установить роутер полагаем все понятно. Учить вас как пользоваться инструментом, необходимым для закрепления прибора мы не станем, а вот процесс подключения рассмотреть стоит.
Как подключить роутер к компьютеру
WiFi-маршрутизаторы могут отличаться в зависимости от конкретной модели, но есть у них и много общего. Ниже мы рассмотрим функционал и процесс подключения обычного WiFi-маршрутизатора. Современные роутеры имею не менее четырех LAN портов, через которые осуществляется подключение к компьютеру. Также на любом маршрутизаторе обязательно есть WAN-порт, предназначенный для подключения кабеля от провайдера.

Говоря о том, как подключить роутер к компьютеру следует сказать, что данная процедура предельно проста и справиться с ней сможет любой пользователь ПК. Для правильного подключения нужно выполнить следующие действия:
- Правильно обжать витую пару (сетевой кабель), если в этом есть необходимость;
- Подключить WiFi-маршрутизатор к электросети;
- Подсоединить сетевые кабели (кабель провайдера и кабель к компьютеру);
- Настроить сеть (подробная инструкция по настройке ниже). Схема подключения роутера к компьютеру изображена на картинке:

Давайте рассмотрим, как подключить роутер к компьютеру, если WiFi-маршрутизатор уже подключен к другому ПК, то есть вам нужно добавить еще одно устройство в домашнюю сеть, к примеру, ноутбук.
Один конец кабеля подключаем в LAN разъем WiFi-маршрутизатора, а другой в разъем сетевой платы ПК. После подключения кабеля на мониторе компьютера должен появится значок наличия доступа к сети.

Если соответствующий значок так и не появился, то вероятнее всего проблема в том, что сетевая карта отключена. Еще одной причиной отсутствия значка подключения к сети является отсутствие нужных драйверов. Заходим в «Панель управления\Сеть и Интернет\Сетевые подключения» и проверяем видимость нашей сетевой карты. Если вы видите сетевую карту и она просто отключена, то ее необходимо включить. Для этого нажимаем на ней правой кнопкой мыши и выбираем пункт «Включить» . Если сетевая карта не отображается, нужно установить соответствующие драйвера. Для этого вам потребуется диск, который должен присутствовать в комплекте роутером. Если такового диска нет, качаем нужные драйвера с интернета.
Говоря о том, как подключить роутер к компьютеру следует сказать, что возможна и иная ситуация, когда после подключения ПК к WiFi-маршрутизатору соответствующий значок появился, но с восклицательным знаком, то есть возможности подключиться к интернету нет.
Подобная проблема вероятнее всего решиться настройкой сетевой карты. Через панель управления заходим в сетевые подключения, далее в свойствах выбираем пункт и нажимаем кнопку «Свойства» . Выбираем пункты «Получить IP-адрес автоматически» и «Получить адрес DNS-сервера автоматически» , после чего сохраняем все настройки. После этого WiFi-маршрутизатор должен автоматически настроиться на раздачу IP адресов. Впрочем, иногда интернет не работает даже после этих действий. В таком случае нужно проверить на исправность кабель или сам маршрутизатор. Итак, с подключением надеемся все понятно, теперь давайте выясним, как настроить роутер.
Как настроить роутер
Как уже неоднократно упоминалось, процесс настройки роутера может отличаться в зависимости от модели, которую вы приобрели. Впрочем, несмотря на огромное разнообразие моделей и производителей, все wifi-маршрутизаторы выполняют одну и ту же функцию, а потому им характерен схожий функционал и инструменты для настройки.
Разумеется, внешний вид интерфейса конфигурирования роутера (web-страница, на которой осуществляются настройки маршрутизатора) у каждого производителя своеобразен, в связи с чем мы подготовили несколько отдельных статей, посвященных настройке наиболее популярных на сегодняшний день роутеров.
Итак, взгляните на модель своего wifi-маршрутизатора и затем ознакомьтесь с представленным ниже списком статей с инструкцией по настройке различных роутеров, если ваше устройство есть в этом списке, переходите по ссылке. (Если не знаете как попасть на страницу настроек, читайте до конца эту статью).
Роутер d-link dir-300: Беспроводной маршрутизатор 802.11g DIR-300. DIR-300 работает на основе стандарта 802.11g, но является также обратно совместимым со стандартом 802.11b, гарантируя совместимость с широким диапазоном беспроводных устройств. содержит четыре порта Ethernet. Благодаря D-Link Quick Router Setup Wizard (Мастеру по быстрой установке маршрутизатора), настройка сети может быть выполнена в считанные минуты. поддерживает систему Wi-Fi Protected Setup™ (WPS) , которая упрощает настройку беспроводной сети и защиты.
Роутер d-link dir-615: Поддерживаемые стандарты Wi-Fi: 802.11b/g/n (проект)
Сетевые интерфейсы: 4 порта LAN 10/100Base-T, 1 порт WAN 10/100Base-T. Типы подключения WAN: Static IP, Dynamic IP, PPPoE, L2TP, PPTP, DualAccess PPPoE, DualAccess PPTP.
Роутер Zyxel Keenetic: Адаптирован для работы в сетях ведущих российских провайдеров. Скорость Интернета через PPTP и L2TP — до 55 Мбит/с, через PPPoE и IPoE — до 70 Мбит/с. Скорость закачки торрентов — до 5 Мбайт/с при числе сессий около 500. Технология Link Duo для одновременной работы в Интернете через PPTP/L2TP/PPPoE и с ресурсами серверов районной сети. Поддержка стандарта IEEE 802.1X для доступа в Интернет.
Роутер tp-link: Подавляющее большинство роутеров Tp-Link работает на прошивках, похожих друг на друга, как две капли воды. Единственное весомое различие заключается в разных языках ПО в варианте «по умолчанию» для определенной модели.
Роутер asus: Высокоскоростной беспроводной 4-х портовый маршрутизатор. Настройка роутеров Asus фундаментально в настройке отличаются всего двумя версиями прошивок, рассмотрим их обе.
Роутер ростелеком: Есть несколько видов роутеров от ростелеком, мы рассмотрим настройку следующих: Универсальныйе роутеры Ростелеком — Sagemcom [email protected] 2804 v5, v7 и v7 rev.1, Sagemcom [email protected] 3804, QTech RT-A1W4L1USBn и Startnet AR800.
Вышеперечисленные статьи содержат подробную инструкцию по настройке wifi-маршрутизаторов определенных моделей и производителей, однако данный мануал на этом не заканчивается. Недостаточно знать, как настроить роутер непосредственно в интерфейсе конфигурации. Вам также предстоит выполнить конфигурацию параметров сетевой платы. Кроме того, многим из вас будет полезно знать IP-адреса устройства в локальной сети. Все эти моменты также вошли в данную статью.
Конфигурация параметров сетевой платы
Прежде чем пытаться зайти в интерфейс роутера, необходимо правильно настроить сетевую плату. Для этого заходим в «Cетевые подключения» посредством нажатия комбинации клавиш Win+R и вводим команду ncpa.cpl.

Нажимаем «ОК» . Откроется окно Сетевых подключений. Правой кнопкой мыши выбираем тот, через который к компьютеру подключен роутер:
Далее выбираем пункт «Свойства» и в открывшемся окне «Свойства подключения по локальной сети» левой кнопкой мыши дважды кликаем по компоненту «Протокол Интернета версии 4 (TCP/IPv4)» . Не забудьте поставить галочки на автоматическом получении IP-адресов и адресов DNS.

В подавляющем большинстве случаев у wifi-маршрутизатора в локальную сеть смотрит активный DHCP-сервер, который выдаст IP-адрес Вашему компьютеру. Посмотреть его можно в «Состоянии подключения» , нажав кнопку Сведения .
Итак, с конфигурацией параметров сетевой платы надеемся все понятно, теперь давайте перейдем к завершающему разделу сегодняшней статье.
IP-адрес устройства в локальной сети
После подключения роутера к компьютеру для завершения настройки вам нужно будет зайти в интерфейс конфигурации маршрутизатора. Делается это посредством ввода в адресной строке адреса веб-интерфейса. У каждого роутера есть IP-адрес в локальной сети, чаще всего это 192.168.1.1 . однако возможны и другие варианты, например, устройства от D-Link и NetGear имеют адрес 192.168.0.1 , а маршрутизаторы TrendNet — 192.168.10.1 . Итак, если у вас роутер, например, D-Link, то в адресную строку браузера нужно ввести следующий URL: http://192.168.0.1 . После этого на мониторе появится страница с формой для ввода имени пользователя и пароля на доступ в веб-интерфейс. Как правило, имя пользователя и пароль имеют одно значение — admin . Хотя возможны и исключения. IP-адрес роутера, имя пользователя и пароль зачастую указываются на наклейке, которая расположена на нижней крышке устройства.

Если зайти в веб-интерфейс не получается, в первую очередь нужно проверить получает ли компьютер IP-адрес от DHCP-сервера устройства. Также имеет смысл попробовать прописать IP-адрес вручную в настройках протокола TCP/IP . После этого попробуйте пропинговать роутер. Данная процедура выполняется следующим образом: открываете командную строку и вводите — ping 192.168.1.1.
Пожалуй, на этом мы закончим. Теперь вы знаете как подключить роутер и как настроить роутер. Не забывайте, что ссылки на статьи с более подробной инструкцией настройки маршрутизаторов от различных производителей размещены выше.
 Модуль пельтье как генератор электрической энергии Термогенератор на элементах пельтье своими руками
Модуль пельтье как генератор электрической энергии Термогенератор на элементах пельтье своими руками Элемент пельтье он же термоэлектрический модуль Элемент пельтье как генератор
Элемент пельтье он же термоэлектрический модуль Элемент пельтье как генератор Постоянные запоминающие устройства (ПЗУ): принцип работы, классификация, характеристики Заземляющие устройства озу и пзу
Постоянные запоминающие устройства (ПЗУ): принцип работы, классификация, характеристики Заземляющие устройства озу и пзу Постоянное запоминающее устройство (ПЗУ или ROM)
Постоянное запоминающее устройство (ПЗУ или ROM)