Как правильно подключить вай фай роутер ростелеком
В современных квартирах и домах количество устройств, использующих Интернет, постоянно растет. Не только персональные компьютеры и ноутбуки, но и сотовые телефоны, планшеты, телевизоры – все эти устройства практически постоянно взаимодействуют с глобальной сетью. Уже появилась бытовая техника, часть функций которой не может быть реализована без подключения к Интернет. Технология Wi-Fi дает возможность быстро и с минимальными усилиями подключать к сети практически неограниченное количество самых разных устройств.
Стоит отметить, что непосредственно выход в Интернет осуществляется по оптоволоконной, телефонной, сотовой или иной линии связи. А Wi-Fi маршрутизатор подключается к этой линии и создает беспроводную точку доступа, подключившись к которой, самые разнообразные устройства получают доступ в Интернет. Модем для подключения к интернету и Wi-Fi роутер могут быть как отдельными устройствами, так и совмещенными в одном корпусе.
Роутер от Ростелеком
Ростелеком — один из крупнейших провайдеров, который кроме доступа во всемирную паутину, предоставляет и оборудование для подключения. Среди оборудования компании немало универсальных маршрутизаторов, которые включают такие возможности, как:
- модем для подключения по проводной телефонной линии, используя технологию ADSL или оптоволоконный оптический терминал (ONT);
- хаб локальной сети LAN для подключения ноутбука, компьютера или сетевого NAS-хранилища;
- точка доступа Wi-Fi.
Посмотрите обзор ADSL роутера от Ростелеком в следующем видео:
Кроме того, в маршрутизаторах Ростелеком может присутствовать и USB, к которому можно подключить внешний жесткий диск или 4G модем. Его можно использовать в качестве резервного канала в Интернет.
Есть у Ростелекома и модемы с минимальной функциональностью, без встроенного Wi-Fi. Впрочем, и в этом случае остается возможность раздать интернет при помощи Wi-Fi. Достаточно подключить модем Ростелеком не к компьютеру, а к WAN порту внешней точки доступа.
Как подключить роутер от Ростелеком к компьютеру?
Чтобы настроить Wi-Fi роутер Ростелеком, необходимо сначала настроить доступ к Интернету. Для этого стоит осуществить подключение к роутеру Ростелеком ноутбука или компьютера при помощи кабеля локальной сети.
Если компьютер не увидит роутер, то можно настроить сетевое подключение, используя данные, указанные на самом роутере или в документации.
После чего открыть браузер и в адресной строке набрать указанный на модеме адрес, это может быть 192.168.0.1 . Откроется страница, на которой нужно ввести логин и пароль для доступа в web-интерфейс настроек роутера. Адрес, логин и пароль по умолчанию должны быть указаны на самом устройстве.
Настройка доступа по Wi-Fi
Роутер Ростелеком прямо из коробки готов работать в качестве точки доступа Wi-Fi. Название или SSID беспроводной сети и пароль от нее тоже расположены на самом модеме. Во время работы Мастера настройки будет предложено сменить пароль и имя сети, что при желании можно сделать. Главное — запишите или запомните пароль.
При необходимости вы можете изменить любые параметры, перейдя в админке модема на вкладку настройки «Сеть» в раздел WLAN.
После” того, как будут указаны SSID и пароль для точки доступа, Мастер настройки предложит сохранить изменения. После сохранения всех внесенных в конфигурацию изменений нужно нажать кнопку «Продолжить» и подождать, пока роутер перезагрузится, подключится к Интернет и активирует точку доступа. О том, что все заработало, станет понятно по индикаторам: Power, Статус, ADSL и WLAN должны гореть ровным зеленым светом.
Стоит отметить, что через веб-интерфейс можно вручную настроить практически все параметры ADSL-подключения. Но делать это имеет смысл, только если вы хорошо понимаете, зачем это нужно. В прочих случаях лучше обойтись использованием Мастера настроек.
Если роутер перестал подключаться?
Если Вай-Фай роутер Ростелеком внезапно перестал работать, то начать стоит с проверки, достаточно ли плотно сидят коннекторы в разъемах (кабель для оптоволокна, сетевой кабель или телефонная линия). Для этого достаточно их вытащить, осмотреть на наличие загрязнений, мешающих контакту, при необходимости очистить и вставить на место. Если используется ADSL роутер Ростелеком, надо проверить, есть ли сигнал в телефонной линии.
Если это все-таки не обрыв на линии, то возможны два варианта:
- аппаратная проблема, а это значит, что роутер нуждается в ремонте,
- программная, то есть, возможно, у него просто слетели настройки.
Почему настройки роутера слетают? Причины разные, от вируса до неправильных действий пользователя. Даже погодные условия в некоторых случаях могут вызвать сбой.
Что делать, если это произошло? Можно, конечно, вызвать мастера, но, если вы уже настраивали Вай-Фай роутер от Ростелеком, сделать это еще раз будет не сложно. Главное правило: не стоит искать, какие именно параметры сбились. Нужно просто сбросить настройки к заводским, а затем заново выставить все параметры. Такой вариант быстрее и эффективнее.
Сброс на заводские настройки можно осуществить при помощи специальной кнопки, которую необходимо нажать и удерживать в течении 10 секунд. После перезагрузки на маршрутизатор Ростелеком нужно будет залогиниться, используя данные на наклейке, и провести процедуру первоначальной настройки.
Если интернет не заработал, то самое время обратиться в службу поддержки Ростелеком. Если ваш роутер относится к рекомендованным провайдером, то вы получите быструю и квалифицированную консультацию.
Подключение к интернету Ростелеком через вай-фай – это наиболее удобный способ выхода в сеть. Однако беспроводной доступ в интернет требует наличия специальных устройств, которые провайдер также предоставляет своим клиентам. Чтобы использовать полученное оборудование, потребуется произвести его правильную настройку, о чём и пойдёт речь ниже.
Немного теории перед подключением роутера
Маршрутизатор (он же роутер) – это прибор, имеющий отдельную флэш-память, в которой размещена индивидуальная операционная система. По этой причине при подключении он не будет отображён компьютером в диспетчере устройств.
Беспроводные вай-фай маршрутизаторы от Ростелеком могут функционировать благодаря наличию основного устройства (например, домашнего компьютера). При этом используется специальная SIM-карта от Ростелеком, по которой в соответствии с выбранным и оплаченным тарифом будет передаваться определённый объём интернет-трафика.
Маршрутизатор начинает функционировать только после подключения к питанию (аккумулятору, электросети). Первичная настройка при подключении WiFi роутера Ростелеком к принимающему устройству осуществляется при помощи кабеля. Прежде всего, потребуется убедиться в стабильной работе интернета. Далее можно заняться настройкой беспроводного подключения.
Внимание! Если стандартная скорость передачи данных по выбранному тарифному плану не доходит до 35Мбит/с, то в работе вай-фая могут отмечаться перебои.
Подключённый к питанию маршрутизатор сразу же начинает осуществлять раздачу собственного сигнала. Даже при отсутствии сетевого кабельного соединения на панели устройства светится вай-фай индикатор. Наименование включённого оборудования отображается в перечне доступных сетей на расположенных в пределах квартиры (дома) мобильных или планшетах.
Важно! Wi-Fi не усиливает интернет-сигнал, но позволяет передать его в любую часть дома.
Однако неправильная настройка или неверное подключение вай-фай роутера Ростелеком могут воспрепятствовать нормальной работе интернета.
Подключение роутера к интернету
Для подключения беспроводного ADSL-интернета от Ростелеком можно использовать разные устройства.
Специальный модем со встроенной Wi-Fi функцией
Вай-фай устройство будет одновременно осуществлять приём трафика и его раздачу (без подключения кабеля или других проводов). Оно предоставляется в офисе Ростелеком при оформлении услуги, либо выдаётся в обмен на прежний ростелекомовский модем.
Чтобы подсоединить прибор к компьютеру потребуется:
- Отыскать на вай-фай маршрутизаторе разъём, подписанный «INTERNET» (располагается на задней панели, у отдельных моделей обозначается как WAN и может быть выделяться другим цветом);
- Подсоединить к разъёму специальный кабель;
- Порт №1 соединить с разъёмом сетевой компьютерной карты при помощи интернет-кабеля, прилагаемого к вай-фай прибору;
- Подключить прибор к питанию (сделать это можно только после того, как все провода уже подсоединены);
- Подождать пока свечение индикатора WLAN не станет стабильным.
Далее придётся взаимодействовать с компьютером:
- Кликнуть «Пуск» и открыть «Панель управления»;
- Перейти в раздел «Центр управления сетями и общим доступом»;
- В перечне доступных сетей выбрать нужную иконку и кликнуть по ней правой кнопкой мыши;
- В развернувшемся меню выбрать пункт «Свойства», перейти в подраздел «Общие»;
- Из представленного списка выбрать пункт «Протокол интернета (TCP/IP)»;
- Отметить два пункта:
- «Получить адрес DNS-сервера автоматически»;
- «Получить IP-адрес автоматически».
Важно! Если у Wi-Fi роутера Ростелеком 4 порта, то для подключения к сети предназначены только №1 и №2 (два других разъёма нужны для IPTV).
Парно подключённые модем и роутер Ростелеком
В этом случае маршрутизатор можно получить в офисе Ростелеком или купить его самостоятельно, но лишь предварительно убедившись, что производитель и модель устройства соответствуют требуемым.
Это важно, поскольку у техников провайдера есть параметры настроек только для отдельных видов оборудования. Получить помощь в подключении приборов, не входящих в этот перечень, практически невозможно.
Способ подключения аналогичен ранее изложенному.
Настройка роутера через компьютер и раздача вай-фай
При настройке вай-фай маршрутизатора через компьютер пользователю необходимо выполнить следующие шаги:
- При помощи любого браузера перейти по ссылке (указанной на этикетке или в инструкции в виде сочетания точек и цифр) на специальную веб-страницу (откроется таблица настроек роутера);
- После того, как система сделает запрос на указание пароля логина, в оба поля нужно будет ввести слово «admin»;
- В открывшемся окне выбрать раздел «Сеть», а после перейти на вкладку WAN;
- Выбрать соединение с динамическим IP, изменить конфигурации:
- IGMP – активный режим;
- DNS – автоматический;
- остальные пункты оставить неизменными.
- Кликнуть надпись «Сохранить», а в новом окне – «Добавить»;
- В открывшемся окошке изменить «Главные настройки»:
- имя – любое по желанию пользователя;
- порт – Port5;
- тип соединения – PPPoE;
- разрешение – активировать.
В случае правильного выполнения всех вышеуказанных действий у пользователя появляется беспроводной интернет от Ростелеком. В отдельных случаях новые настройки вступают в силу только после перезагрузки компьютера.
После этого можно приступить к настройке вай-фай соединения:
- Открыть веб-интерфейс маршрутизатора Ростелеком;
- Перейти в блок вай-фай;
- Активировать режим беспроводного соединения;
- В разделе «Основные настройки» указать заданное при настойке маршрутизатора имя сети;
- Перейти во вкладку «Настройки безопасности» и произвести следующие действия:
- установить режим «WPA/WPA2 mixed» для «Системы аутентификации»;
- указать пароль доступа к беспроводной сети (он обозначен на оборотной стороне роутера, но вместо предлагаемой кодовой комбинации можно придумать и свою);
- в графе «Максимальное число клиентов» проставить «0» (это позволяет устройству устанавливать значение в автоматическом режиме).
После того, как пользователю удастся настроить вай-фай от Ростелекома по приведённой схеме, останется только сохранить новые параметры, перезагрузить компьютер и отключить кабель, соединявший вай-фай маршрутизатор и компьютер.
Подключение вай-фай роутера к установленному ADSL модему Ростелеком
В некоторых случаях пользователям приходится разбираться с тем, как подключить WiFi роутер если есть проводной интернет от Ростелеком. Данный способ установки соединения требует выполнения ряда действий:
- Открыть таблицу настроек роутера (как и при наладке работы маршрутизатора через компьютер);
- Ввести логин и пароль;
- Отрыть вкладку Interface Setup;
- Кликнуть меню Wireless и выставить там необходимые параметры:
- способ шифровки данных – AES;
- тип авторизации – WPAPSK;
- имя радиосети (SSID) – указать самостоятельно;
- ключ беспроводного доступа – придумать комбинацию из латинских букв разного регистра и чисел (длиной 8-63 символа).
- Подтвердить внесение изменений.
Далее нужно перезапустить модем и найти его в перечне доступных сетей. После останется лишь нажать «Продолжить», ввести пароль доступа и приступить к пользованию интернетом.

- 1 Немного теории перед подключением роутера
- 2 Подключение роутера к интернету
- 2.1 Специальный модем со встроенной Wi-Fi функцией
- 2.2 Парно подключённые модем и роутер Ростелеком
Немного теории перед подключением роутера
Маршрутизатор (он же роутер) – это прибор, имеющий отдельную флэш-память, в которой размещена индивидуальная операционная система. По этой причине при подключении он не будет отображён компьютером в диспетчере устройств.
Беспроводные вай-фай маршрутизаторы от Ростелеком могут функционировать благодаря наличию основного устройства (например, домашнего компьютера). При этом используется специальная SIM-карта от Ростелеком, по которой в соответствии с выбранным и оплаченным тарифом будет передаваться определённый объём интернет-трафика.
Маршрутизатор начинает функционировать только после подключения к питанию (аккумулятору, электросети). Первичная настройка при подключении WiFi роутера Ростелеком к принимающему устройству осуществляется при помощи кабеля. Прежде всего, потребуется убедиться в стабильной работе интернета. Далее можно заняться настройкой беспроводного подключения.
Внимание! Если стандартная скорость передачи данных по выбранному тарифному плану не доходит до 35Мбит/с, то в работе вай-фая могут отмечаться перебои.
Подключённый к питанию маршрутизатор сразу же начинает осуществлять раздачу собственного сигнала. Даже при отсутствии сетевого кабельного соединения на панели устройства светится вай-фай индикатор. Наименование включённого оборудования отображается в перечне доступных сетей на расположенных в пределах квартиры (дома) мобильных или планшетах.
Важно! Wi-Fi не усиливает интернет-сигнал, но позволяет передать его в любую часть дома.
Однако неправильная настройка или неверное подключение вай-фай роутера Ростелеком могут воспрепятствовать нормальной работе интернета.
Подключение роутера к интернету
Специальный модем со встроенной Wi-Fi функцией
Вай-фай устройство будет одновременно осуществлять приём трафика и его раздачу (без подключения кабеля или других проводов). Оно предоставляется в офисе Ростелеком при оформлении услуги, либо выдаётся в обмен на прежний ростелекомовский модем.
Чтобы подсоединить прибор к компьютеру потребуется:
Далее придётся взаимодействовать с компьютером:
Важно! Если у Wi-Fi роутера Ростелеком 4 порта, то для подключения к сети предназначены только №1 и №2 (два других разъёма нужны для IPTV).
Парно подключённые модем и роутер Ростелеком
В этом случае маршрутизатор можно получить в офисе Ростелеком или купить его самостоятельно, но лишь предварительно убедившись, что производитель и модель устройства соответствуют требуемым.
Это важно, поскольку у техников провайдера есть параметры настроек только для отдельных видов оборудования. Получить помощь в подключении приборов, не входящих в этот перечень, практически невозможно.
Способ подключения аналогичен ранее изложенному.
Настройка роутера через компьютер и раздача вай-фай
При настройке вай-фай маршрутизатора через компьютер пользователю необходимо выполнить следующие шаги:
В случае правильного выполнения всех вышеуказанных действий у пользователя появляется беспроводной интернет от Ростелеком. В отдельных случаях новые настройки вступают в силу только после перезагрузки компьютера.
После этого можно приступить к настройке вай-фай соединения:
После того, как пользователю удастся настроить вай-фай от Ростелекома по приведённой схеме, останется только сохранить новые параметры, перезагрузить компьютер и отключить кабель, соединявший вай-фай маршрутизатор и компьютер.
Подключение вай-фай роутера к установленному ADSL модему Ростелеком
В некоторых случаях пользователям приходится разбираться с тем, как подключить WiFi роутер если есть проводной интернет от Ростелеком. Данный способ установки соединения требует выполнения ряда действий:
Далее нужно перезапустить модем и найти его в перечне доступных сетей. После останется лишь нажать «Продолжить», ввести пароль доступа и приступить к пользованию интернетом.
Как настроить вай-фай роутер Ростелеком: подробная инструкция
Использование роутера считается оптимальным вариантом в доме, где есть несколько подключенных устройств, поэтому порядком и правилами его настройки интересуются многие. Поскольку самым известным сегодня провайдером является «Ростелеком», настройка их оборудования — первое, что интересует потребителей. Существует пошаговая инструкция, как настроить вай-фай роутер «Ростелеком». Ознакомившись с представленной последовательностью действий, любой пользователь сможет настроить его самостоятельно.
Проверка и настройка: общие правила

Роутер от «Ростелеком»
Перед началом самостоятельной настройки необходимо ознакомиться с правилами осуществления процесса:
- для использования роутера вай-фай не требуется телефон. Ранее выход в Интернет сопровождался обязательным подключением к телефонной линии. Теперь этого не требуется;
- для работы потребуется ноутбук или ПК с подключенным монитором, мышью и клавиатурой. Дополнительно требуется подключить к ним роутер. Он может быть любой модели, но при эксплуатации важно соблюдать инструкцию, приложенную производителем;
- потребуется подключить роутер к компьютеру или ноутбуку — вставить сетевой кабель в разъем, а вилку — в розетку. Провести активацию техники в сети Виндовс.
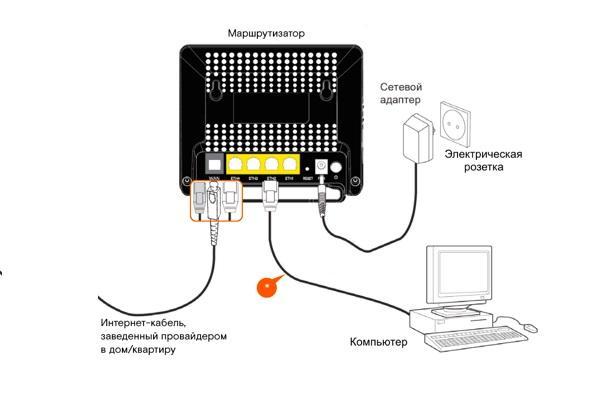
Чтобы активировать роутер в компьютерной сети, необходимо проделать следующие действия:
- Открыть «Пуск» и «Панель управления».
- Выбрать «Сетевые подключения». Здесь отображаются все сети Интернета, ранее активированные на компьютере.
- Выбрать в открывшейся форме «Подключение по локальной сети» и нажать по надписи правой кнопкой мыши.
- Открыть из контекстного меню «Свойства».
- Далее выбрать «Протокол Интернета» и также «Свойства».
Важно! В открывшейся форме проверяют, как подключена Сеть. Должно быть активным автоматическое подключение IP-адреса и DNS-сервера. Если этого нет, выбрать указанные параметры.
Подключение роутера к Интернету
Мало установить роутер и активировать его в системе. Требуется подключать технику так, чтобы она принимала трафик вай-фай и отдавала его. Здесь руководствуются разновидностью устройства.
Обратите внимание! Подключить вай-фай от «Ростелеком» можно, предварительно получив у них роутер для пользования. Компания предлагает устройство вне зависимости от того, подключен ли у пользователя телефон или проведена ли антенна к телевизору от данного провайдера. Основное условие заключается в оформлении пакета услуг.
Специальный модем со встроенной функцией
Подключиться к Интернету можно через специальный модем «Ростелеком» с Wi-Fi. Инструкция с пошаговой последовательностью действий:
- Распаковать маршрутизатор и найти на задней панели разъем для подключения кабеля. Над ним указано слово «Интернет». Подключить к нему специальный кабель.
- Второй конец провода вставить в порт № 1 компьютера. Подключить само устройство к питанию.
- Как только все будет сделано, требуется дождаться стабильного свечения индикатора на приборе.
- Далее осуществляют подключение роутера через «Пуск» и «Панель управления». Требуется открыть «Центр управления сетями и общим доступом». Возможно, система предложит другие наименования.
- Затем выбирают нужную иконку — того роутера, который подключен к ПК.
- Откроется меню, где выбрать «Свойства» и перейти в раздел «Общие». Найти «Протокол Интернета».
- Требуется поставить здесь 2 галочки — «Получить DNS-сервер» и «IP-адрес автоматически».
- Далее необходимо только сохранить результаты.
Важно! Если устройство имеет 4 порта, используют только с обозначением № 1 и № 2. Остальные два используются для подключения Смарт ТВ.
Парно подключенные модем и роутер «Ростелеком»
Подобные конструкции приобретаются только в «Ростелеком». Оба устройства должны подходить друг другу. Каждый из них требует определенную настройку, которую могут обеспечить только техники из компании провайдера. У них имеется необходимое для установки программное обеспечение, поэтому проблем при подключении не возникнет. Сама схема схожа с предыдущей.
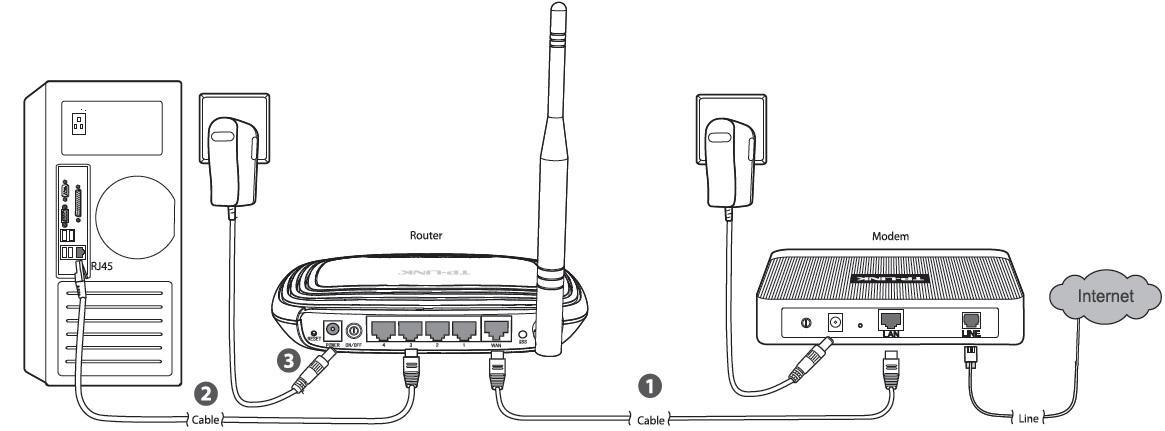
Парно подключенные модем и роутер
Параметры маршрутизатора «Ростелеком» для доступа в Интернет и просмотра телевидения
Маршрутизатор, или роутер, имеет определенные характеристики, которые влияют на дальнейшее качество Интернета. К примеру, некоторые из них предназначены для проведения сети в частный дом, другие подойдут для работы в квартире. Большинство моделей рассчитано на двойное удовольствие — подключение Интернета и телевидения. Модель подбирается в соответствии с пожеланиями, а для подготовки устройства требуется подать заявление на сайте «Ростелеком».
Современные телевизоры будут работать только с маршрутизатором. Остальным потребуется дополнительная приставка вроде модема. Если она используется, подключаться приходится через кабель, концы которого требуется вставить в приставку и желтый порт роутера.

Обратите внимание! Настройка устройства «Ростелеком» довольно проста. Но в процессе подключения происходит автоматическое определение конфигураций. Если они сбиваются, значит предстоит их повторная настройка. Процедуру можно провести самостоятельно, но лучше обратиться к мастерам из компании провайдера.
Как войти в настройки маршрутизатора «Ростелеком»
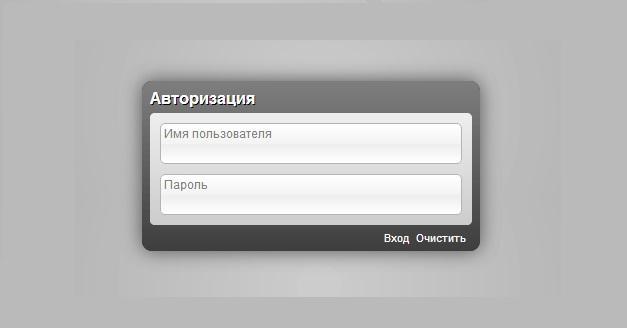
Форма для ввода данных
В вопросах, как подключить и настроить роутер «Ростелеком», настройка Wi-Fi происходит сразу после включения самого устройства. Здесь необходимо воспользоваться дополнительными данными — адресом, указанным на упаковке, и логином с паролем, что зачастую представляются для первоначального входа как «admin».
К сведению! Провайдер может дать свои логин и пароль, с помощью которых можно войти в сеть. При оформлении покупок будет это обговорено.
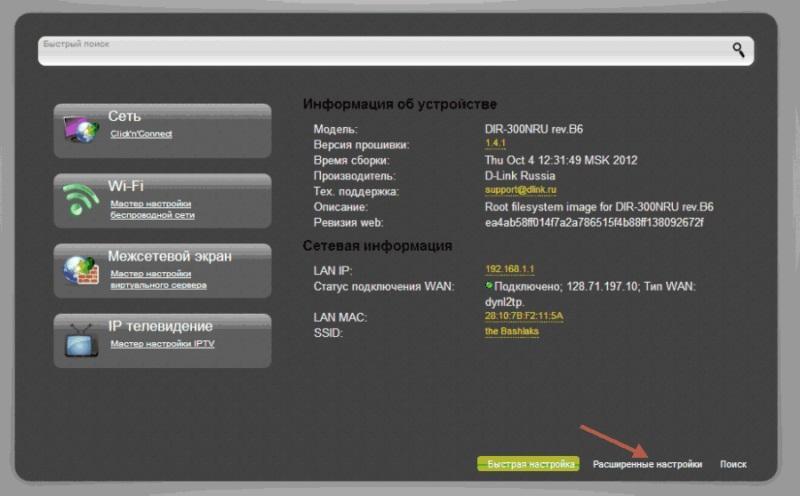
Для изменения конфигураций нужно выбрать «Расширенные настройки»
Зайти в настройки роутера можно следующим образом:
- Сразу при подключении открывается форма ввода данных для авторизации. Вводят необходимую информацию.
- Далее откроется форма со всеми возможностями маршрутизатора. Необходимо выбрать вкладку «Расширенные настройки».
- Затем открывают вкладку «Сеть». Здесь откроется форма, в которой введены все данные настроек. Настраивать их каждый раз при использовании Интернета не придется. Но для первого раза потребуется указать данные, которые были предоставлены провайдером. Здесь в поле «Тип соединения» указывается «PPPOE», в имени соединения — «Rostelecom». В графы под логин и пароль нужно ввести те, что выдал провайдер.
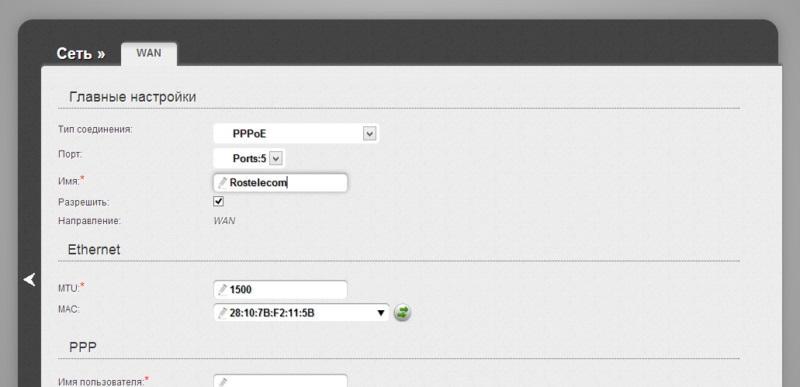
Ввод данных от провайдера
Затем достаточно подтвердить введенные данные, нажав на кнопку «Сохранить». Лучше не трогать другие показатели, чтобы ничего не сбить.
Обратите внимание! «Ростелеком» предлагает в пользование модели компании Sagemcom. Это французская фирма, специализирующаяся на производстве техники и компьютеров.
Настройка Wi-Fi соединения на маршрутизаторе «Ростелеком»
Далее приступают к настройке Wi-Fi. Здесь необходимо открыть соответствующую вкладку из ранее запущенной «Расширенные настройки», выбрать «Основные». Откроется форма для ввода данных, где в поле SSID ввести имя на свое усмотрение, а остальное оставить без изменения. Требуется подтвердить введенные данные, нажав на кнопку «Изменить».
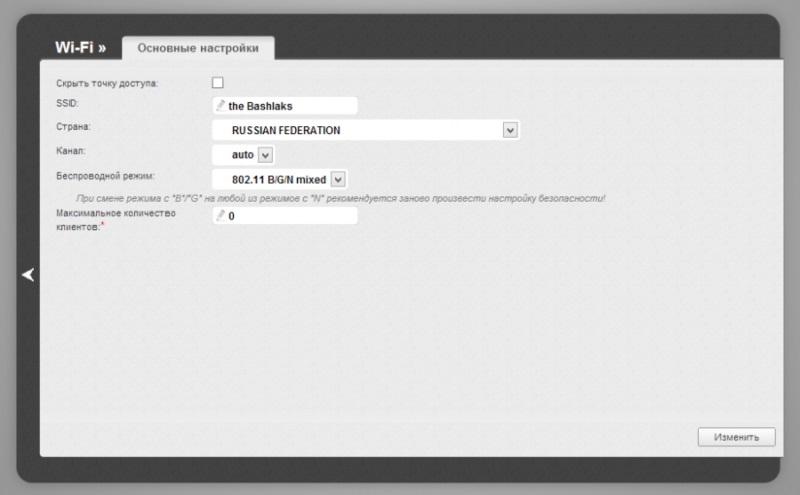
Затем открыть во вкладке подраздел «Настройка безопасности». Здесь выбирают в полях нужные для запуска данные. После можно пользоваться Интернетом без проблем.
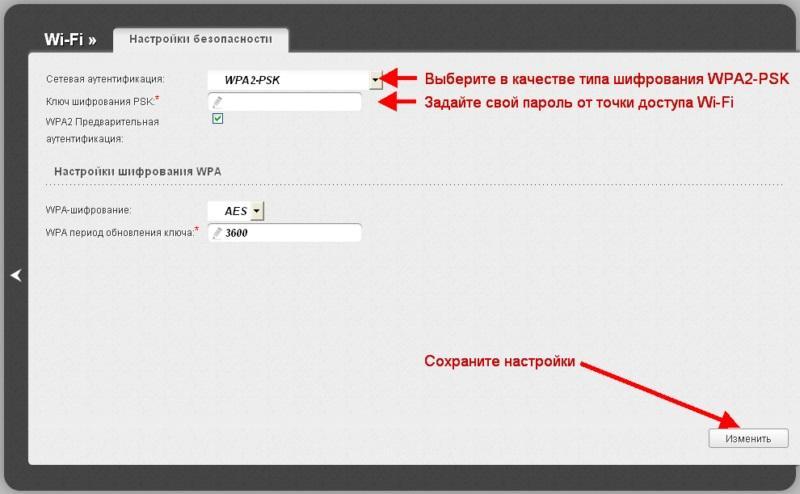
Настройка роутера в автоматическом режиме
Если воспользоваться услугами настройщиков «Ростелеком» не получается, но у пользователя имеются роутер и установочный диск, можно наладить все самостоятельно. Для этого маршрутизатор требуется включить через компьютер. Далее система запустит установку.
Если у абонента возникают сложности, он всегда может воспользоваться помощью оператора. Для этого созваниваются с сотрудниками «Ростелеком» или обращаются через личный кабинет на официальном сайте провайдера при помощи обратной связи. Это удобнее, поскольку можно не только узнать о проблеме, но и отправить скрины для большего разъяснения.
Как настроить компьютер для работы с роутером «Ростелеком»
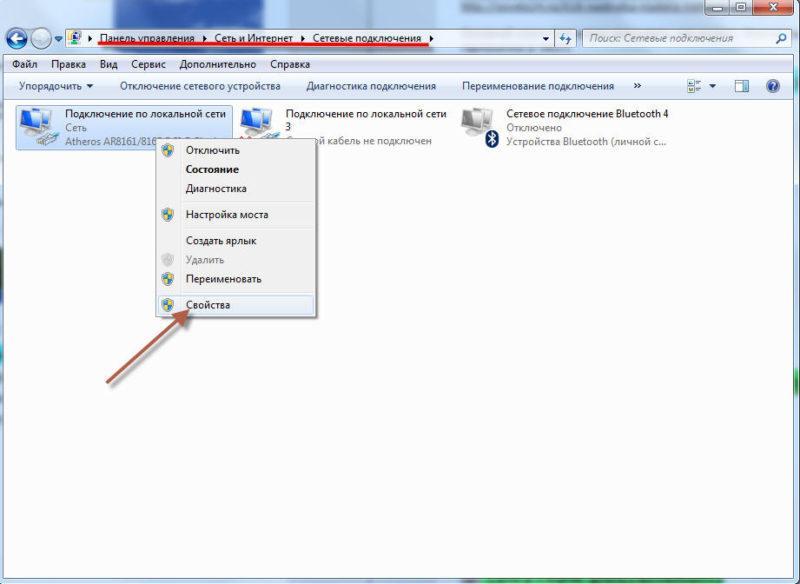
В параметрах нужно выбирать «Свойства»
Проводная сеть может быть неправильно настроена, поэтому Интернет будет пропадать с определенной периодичностью. Чтобы этого не произошло, необходимо еще раз проверить проведенную ранее операцию на верность введенных данных:
- Через «Панель управления» открыть «Сеть Интернет», а далее «Сетевые подключения».
- Выбрать иконку ранее подключенной сети и нажать правой кнопкой мыши. В предложенном списке выбрать «Свойства».
- Далее в форме кликают кнопкой мыши на «Протокол Интернета версии» и открывают «Свойства».
- Проверить, подключены ли автоматические адреса.
- Если галочки стоят на месте, можно подтверждать действия, нажав на кнопку «Ок».
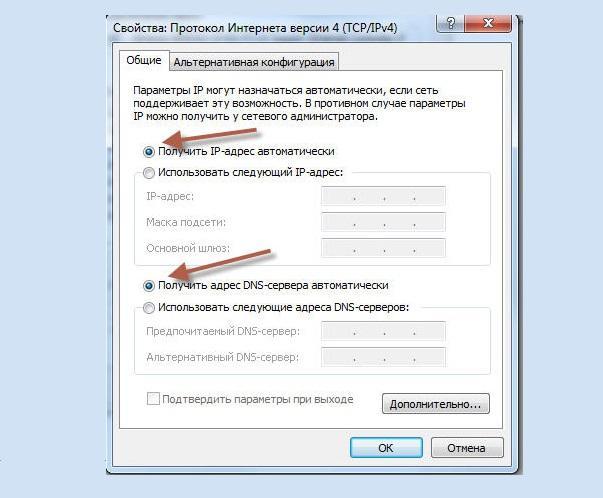
Обязательные для активации пункты
К сведению! Зачастую система автоматической настройки допускает ошибки, не активируя представленные пункты, поэтому у пользователя возникают проблемы с Интернетом.
Что делать, если сбились параметры конфигурации точки доступа «Ростелеком»
Если Интернет работает с перебоями, рекомендуется сбросить все настройки. Для этого достаточно нажать кнопку включения роутера. Она находится на задней крышке устройства. Мало нажать, ее нужно удерживать в течение 20 сек. В это время происходит сброс ранее осуществленных настроек. В дальнейшем требуется проверить выше указанные параметры. Если они верные, проблем с использованием Интернета не возникнет.
Можно выключить роутер аналогичным способом и включить его через несколько минут. В этом случае произойдет перенастройка параметров. Зачастую этот способ помогает избавиться от проблемы.

Как настроить роутер «Ростелеком» на другого провайдера
Если пользователь меняет местожительство или желает воспользоваться другим провайдером, но ему хочется оставить прежний маршрутизатор, следует обратиться к новому провайдеру для получения его данных. Для сброса настроек достаточно выключить роутер и подключить его вновь. Только уже во время подключения вай-фая от нового провайдера выбирают в «Сети» его иконку.
Обратите внимание! В личном кабинете «Ростелеком» представлена инструкция, как проводится настройка Wi-Fi. Пошаговая инструкция была приведена выше. При настройке Интернета от другого провайдера действуют по ней же. В поля форм необходимо вводить только новые параметры, за которыми обращаются в компанию лично.
Настроить роутер самостоятельно возможно. При сбросе параметров и срочно понадобившемся Интернете реально быстро исправить ситуацию. Можно, конечно, обратиться к провайдеру, но мастера приходят только на следующий день. Ждать техника или попытаться самому настроить Сеть, каждый пользователь решает сам.
Как подключить вай фай ростелеком к компьютеру
Наверняка, многих из вас интересует вопрос – где можно приобрести устройство для раздачи Вай-Фай Ростелеком, как включить и правильно его настроить, чтобы иметь доступ к интернету в любое время с различных устройств? Именно об этом — как включить Вай-Фай Ростелеком — мы подробно расскажем в нашей статье.
Какие существуют устройства для раздачи Вай-Фай Ростелеком?
Нужно знать, какие нужны устройства, если вы хотите включить RT WiFi (Ростелеком), что это даёт вам, ведь иначе будет непонятно, как всё это должно правильно работать в вашей квартире. Итак, для существует два основных способа как подключить дома беспроводной WiFi Rostelecom – включить роутер с возможностью передачи сигнала Wi-Fi или включить модем, который будет работать вместе с роутером.
Всю эту технику для Вай-Фай Ростелеком желательно приобрести у официальных представителей Ростелеком – так существенно снизится риск того, что, если вы не сможете включить всё самостоятельно, сотрудники службы поддержки не смогут вам помочь. И, конечно, в этой же компании следует заключить договор на получение трафика и иметь подведённый проводной доступ ко всемирной сети.
Как включить и настроить роутер Вай-Фай Ростелеком?
Если вы приобрели Wi-Fi роутер или арендовали у Ростелеком (кстати, ежемесячная плата за аренду там – всего один рубль), то нужно правильно его включить, а затем настроить.
Будьте внимательны! Все работы по подсоединению проводов проводятся при выключенной из сети технике!
- Подключите провод в разъём INTERNET на аппарате Wi-Fi.
- Найдите на устройстве разъём, помеченный единицей, и вставьте в него входящий в комплектацию провод Ethernet.
- Другой конец Ethernet-провода подключите к разъёму сетевой карты вашего ноутбука.
- Вставьте вилку аппарата в розетку и дождитесь, пока диод WLAN загорится ровным светом.
Далее мы подробно расскажем о том, как включить и настроить Вай-Фай Ростелеком на ноутбуке или компьютере, чтобы всё хорошо функционировало в дальнейшем.
- Настраиваем сетевую карту: кликните на «Пуск» для перехода к «Панели управления» .
- Войдите в «Центр управления сетями и общим доступом» .
- Нажмите на раздел с сетями, которые доступны и щёлкните по разделу «Свойства» .
- Войдите во вкладку «Общие» .
- Найдите там графу «Протокол интернета (ТСР/IР)» наведя на неё курсор два раза щёлкните мышкой.
- Поставьте отметки напротив «Получить адрес DNS-сервера автоматически» и «Получить IP-адрес автоматически» .
- Для подтверждения своих действий кликните по «Сохранить» .
- Теперь войдите в браузер и впишите имя роутера в адресную строку. Вы сможете найти его в договоре или же перевернуть устройство и посмотреть на нижней крышке.
- Потребуется указать логин и пароль для входа. Попробуйте ввести в оба окна слово admin. Если значения не совпадут – обратитесь в службу поддержки за консультацией.
- Сейчас нужно открыть вкладку «сеть» .
- Откройте вкладку WAN и кликните по IP .
- Проставьте следующие отметки напротив соответствующих пунктов:
- DNS – автоматически
- IGMP – активно
- После этого сохраните результат соответственно кнопкой «Сохранить» .
- Когда откроется ещё одно окно, кликните по «Добавить» .
- Появится новая страница, все разделы которой нужно будет заполнить соответственно предложенной ниже схеме, чтобы можно было всё успешно включить:
- Вкладка «РРР»
- Имя пользователя и пароль – возьмите соответствующие данные из договора на предоставление услуг компании Ростелеком.
- Алгоритм аутентификации – AUTO
- MTU – 1492
- LCP-интервал – 30
- LCP-провал – 3
- Keep alive – поставьте галочку.
- Вкладка «Ethernet»
- MUT – 1500
- MAC – адрес следует выбрать, воспользовавшись инструкцией к устройству
- Вкладка «Главные настройки»
- Тип соединения – РРРоЕ
- Порт – Port5
- Имя – можно придумать название сети по желанию
- Разрешить – отметить для активации
- Вкладка «Разное»
- NAT – поставить галочку
- Сетевой экран – поставить галочку
- Теперь кликните по «Сохранить» .
- Проверьте, есть ли подключение ко всемирной сети. Если нет, перезагрузите компьютер и попробуйте ещё раз.
- Зайдите в меню роутера.
- Откройте раздел Вай-Фай и сделайте активацию беспроводного соединения.
- Войдите во вкладку «Основные настройки» и найдите то название сети, которое придумали раньше.
- Откройте раздел «Настройки безопасности» .
- Пункт «Система аутентификации» переведите в «WPA/WPA2 mixed» .
- Запарольте доступ к Wi-Fi.
- Установите напротив пункта «Максимальное значение клиентов» цифру ноль.
- Теперь нужно сохранить все сделанные настройки, а затем перезагрузить ноутбук.
- Проверьте, появилась ли новая сеть Wi-Fi и корректно ли она работает. Если всё в порядке, то можете отключить кабель Ethernet.
- Всё готово! Можно включить Вай-фай Ростелеком.
Помните, что в любой момент Вы можете передумать и отключить Вай Фай на роутере, но это не означает, что Вы не должны будете оплачивать больше интернет!
Как настроить модем + роутер Вай-Фай Ростелеком?
Пара Вай-Фай роутер + модем Ростелеком актуальна тогда, когда в наличии имеется модем и вы не хотите от него отказываться. Итак, чтобы можно было пользоваться Wi-Fi Ростелеком, со всех устройств в доме, вот как можно подключить Вай-Фай к компьютеру и на ноутбуке самостоятельно, используя для этой цели и роутер, и модем:
- Используя специальный провод, соедините оба аппарата следующим образом: первый край вставьте в порт WAN вашего роутера, а второй – в порт LAN модема.
- Если ваш модем был ранее настроен раздавать интернет автоматически, то раздача Wi-Fi начнётся сразу же. А если нет, то потребуется настройка.
- Войдите в любой браузер и в адресную строку впишите имя роутера (оно указано в документах или же на задней крышке устройства).
- В качестве логина и пароля по запросу системы используйте слово admin.
- Откройте раздел Wi-Fi или WAN и найдите строку WAN Connection Type . Поставьте в ней определение Dynamic IP .
- Сохраните все настройки, а затем перезагрузите роутер — теперь у вас получится включить Вай-фай Ростелеком.
Мы надеемся, что у вас не возникнет никаких проблем с тем, чтобы включить Вай-Фай и в процессе установки и настройки WiFi Ростелеком — теперь вы точно знаете как подключиться к сети Вай-Фай Ростелеком с различных устройств и сможете правильно всё настроить, чтобы включить у себя дома Вай-Фай Ростелеком.
Подключение к интернету Ростелеком через вай-фай – это наиболее удобный способ выхода в сеть. Однако беспроводной доступ в интернет требует наличия специальных устройств, которые провайдер также предоставляет своим клиентам. Чтобы использовать полученное оборудование, потребуется произвести его правильную настройку, о чём и пойдёт речь ниже.
Немного теории перед подключением роутера
Маршрутизатор (он же роутер) – это прибор, имеющий отдельную флэш-память, в которой размещена индивидуальная операционная система. По этой причине при подключении он не будет отображён компьютером в диспетчере устройств.
Беспроводные вай-фай маршрутизаторы от Ростелеком могут функционировать благодаря наличию основного устройства (например, домашнего компьютера). При этом используется специальная SIM-карта от Ростелеком, по которой в соответствии с выбранным и оплаченным тарифом будет передаваться определённый объём интернет-трафика.
Маршрутизатор начинает функционировать только после подключения к питанию (аккумулятору, электросети). Первичная настройка при подключении WiFi роутера Ростелеком к принимающему устройству осуществляется при помощи кабеля. Прежде всего, потребуется убедиться в стабильной работе интернета. Далее можно заняться настройкой беспроводного подключения.
Внимание! Если стандартная скорость передачи данных по выбранному тарифному плану не доходит до 35Мбит/с, то в работе вай-фая могут отмечаться перебои.
Подключённый к питанию маршрутизатор сразу же начинает осуществлять раздачу собственного сигнала. Даже при отсутствии сетевого кабельного соединения на панели устройства светится вай-фай индикатор. Наименование включённого оборудования отображается в перечне доступных сетей на расположенных в пределах квартиры (дома) мобильных или планшетах.
Важно! Wi-Fi не усиливает интернет-сигнал, но позволяет передать его в любую часть дома.
Однако неправильная настройка или неверное подключение вай-фай роутера Ростелеком могут воспрепятствовать нормальной работе интернета.
Подключение роутера к интернету
Для подключения беспроводного ADSL-интернета от Ростелеком можно использовать разные устройства.
Специальный модем со встроенной Wi-Fi функцией
Вай-фай устройство будет одновременно осуществлять приём трафика и его раздачу (без подключения кабеля или других проводов). Оно предоставляется в офисе Ростелеком при оформлении услуги, либо выдаётся в обмен на прежний ростелекомовский модем.
Чтобы подсоединить прибор к компьютеру потребуется:
- Отыскать на вай-фай маршрутизаторе разъём, подписанный «INTERNET» (располагается на задней панели, у отдельных моделей обозначается как WAN и может быть выделяться другим цветом);
- Подсоединить к разъёму специальный кабель;
- Порт №1 соединить с разъёмом сетевой компьютерной карты при помощи интернет-кабеля, прилагаемого к вай-фай прибору;
- Подключить прибор к питанию (сделать это можно только после того, как все провода уже подсоединены);
- Подождать пока свечение индикатора WLAN не станет стабильным.
Далее придётся взаимодействовать с компьютером:
- Кликнуть «Пуск» и открыть «Панель управления»;
- Перейти в раздел «Центр управления сетями и общим доступом»;
- В перечне доступных сетей выбрать нужную иконку и кликнуть по ней правой кнопкой мыши;
- В развернувшемся меню выбрать пункт «Свойства», перейти в подраздел «Общие»;
- Из представленного списка выбрать пункт «Протокол интернета (TCP/IP)»;
- Отметить два пункта:
- «Получить адрес DNS-сервера автоматически»;
- «Получить IP-адрес автоматически».
- Кликнуть надпись «Сохранить».
Важно! Если у Wi-Fi роутера Ростелеком 4 порта, то для подключения к сети предназначены только №1 и №2 (два других разъёма нужны для IPTV).
Парно подключённые модем и роутер Ростелеком
В этом случае маршрутизатор можно получить в офисе Ростелеком или купить его самостоятельно, но лишь предварительно убедившись, что производитель и модель устройства соответствуют требуемым.
Это важно, поскольку у техников провайдера есть параметры настроек только для отдельных видов оборудования. Получить помощь в подключении приборов, не входящих в этот перечень, практически невозможно.
Способ подключения аналогичен ранее изложенному.
Настройка роутера через компьютер и раздача вай-фай
При настройке вай-фай маршрутизатора через компьютер пользователю необходимо выполнить следующие шаги:
- При помощи любого браузера перейти по ссылке (указанной на этикетке или в инструкции в виде сочетания точек и цифр) на специальную веб-страницу (откроется таблица настроек роутера);
- После того, как система сделает запрос на указание пароля логина, в оба поля нужно будет ввести слово «admin»;
- В открывшемся окне выбрать раздел «Сеть», а после перейти на вкладку WAN;
- Выбрать соединение с динамическим IP, изменить конфигурации:
- IGMP – активный режим;
- DNS – автоматический;
- остальные пункты оставить неизменными.
- Кликнуть надпись «Сохранить», а в новом окне – «Добавить»;
- В открывшемся окошке изменить «Главные настройки»:
- имя – любое по желанию пользователя;
- порт – Port5;
- тип соединения – PPPoE;
- разрешение – активировать.
- В разделе «Ethernet»:
- MTU – 1500;
- MAC – указать адрес, приведённый в инструкции к устройству.
- В блоке «PPP»:
- пароль и имя пользователя — ввести те, которые представлены в заключённом с провайдером договоре;
- алгоритм аутентификации установить в автоматическом режиме;
- LCP интервал — 30;
- MTU – 1492;
- LCP провал — 3;
- отметить галочкой пункт Keep alive.
- Наконец, во вкладке «Разное» нужно будет поставить птичку напротив пунктов «Сетевой экран» и «NAT»;
- Кликнуть «Сохранить».
В случае правильного выполнения всех вышеуказанных действий у пользователя появляется беспроводной интернет от Ростелеком. В отдельных случаях новые настройки вступают в силу только после перезагрузки компьютера.
После этого можно приступить к настройке вай-фай соединения:
- Открыть веб-интерфейс маршрутизатора Ростелеком;
- Перейти в блок вай-фай;
- Активировать режим беспроводного соединения;
- В разделе «Основные настройки» указать заданное при настойке маршрутизатора имя сети;
- Перейти во вкладку «Настройки безопасности» и произвести следующие действия:
- установить режим «WPA/WPA2 mixed» для «Системы аутентификации»;
- указать пароль доступа к беспроводной сети (он обозначен на оборотной стороне роутера, но вместо предлагаемой кодовой комбинации можно придумать и свою);
- в графе «Максимальное число клиентов» проставить «0» (это позволяет устройству устанавливать значение в автоматическом режиме).
После того, как пользователю удастся настроить вай-фай от Ростелекома по приведённой схеме, останется только сохранить новые параметры, перезагрузить компьютер и отключить кабель, соединявший вай-фай маршрутизатор и компьютер.
Подключение вай-фай роутера к установленному ADSL модему Ростелеком
В некоторых случаях пользователям приходится разбираться с тем, как подключить WiFi роутер если есть проводной интернет от Ростелеком. Данный способ установки соединения требует выполнения ряда действий:
- Открыть таблицу настроек роутера (как и при наладке работы маршрутизатора через компьютер);
- Ввести логин и пароль;
- Отрыть вкладку Interface Setup;
- Кликнуть меню Wireless и выставить там необходимые параметры:
- способ шифровки данных – AES;
- тип авторизации – WPAPSK;
- имя радиосети (SSID) – указать самостоятельно;
- ключ беспроводного доступа – придумать комбинацию из латинских букв разного регистра и чисел (длиной 8-63 символа).
- Подтвердить внесение изменений.
Далее нужно перезапустить модем и найти его в перечне доступных сетей. После останется лишь нажать «Продолжить», ввести пароль доступа и приступить к пользованию интернетом.

Один из крупнейших провайдеров страны дает абонентам возможность оборудовать беспроводные точки доступа прямо у себя дома, чтобы подключать не один гаджет к сети, а сразу все, что есть, включая мобильные устройства.
Соединение Wi-Fiоборудуется и настраивается очень легко, и не требует специфических технических знаний.
Общий алгоритм подключения Wi-Fiот Ростелеком
Если вы хотите подключить беспроводной интернет дома, Ростелеком с радостью предоставит вам такую возможность. Алгоритм ничем не отличается от подключения обычной проводной сети – завести в дом кабель все-таки придется. Однако, кроме этого, в нем есть и другие шаги, которые позволят использовать трафик не только одним компьютером или ноутбуком с сетевой картой.
Чтобы в доме заработал Wi-Fi нужно:
- Выбрать один из домашних тарифных планов Ростелеком и оставить заявку через сайт или службу поддержки.
- Приобрести, взять в аренду или получить бесплатно с акционным тарифом роутер-маршрутизатор.
- Подключиться к Ростелеком, и настроить новое соединение на каждом из ваших устройств.
Все три шага займут не более пары дней, в зависимости от графика технических специалистов Ростелеком, которые подключат вас к сети.
Оставляем заявку на подключение
Ростелеком славится своими инклюзивными тарифными планами, и никакое подключение невозможно без них. Скорость соединения по Wi-Fiбудет зависеть от того, что за план вы решили выбрать и подключить, так что это первое, что нужно сделать.
Важно! Если Ростелеком уже завел кабель в вашу квартиру или дом, этот шаг можно пропустить, поскольку вы уже его сделали.
Для новых абонентов есть несколько способов оставить заявку на вызов техников для прокладки интернет-кабеля в ваше жилье:
- На сайте rt.ru в разделе «Интернет» или «Пакеты» приведен полный список тарифных планов.
- Через службу поддержки абонентов Ростелекома можно надиктовать адрес подключения и узнать ту же информацию, что и на сайте – 88001000800.
- Менеджер в одной из точек продаж Ростелеком может проконсультировать и принять вашу заявку прямо в салоне.
- Алгоритм – как оставить заявку на подключение через сайт:
- Найти свободное интернет-соединение (в кафе, в парке, использовать мобильный интернет), перейти на сайт Ростелеком в нужный раздел интернета.
- Просмотреть информацию о тарифном плане, который вам приглянулся ценой. Выбрать дополнительные опции.
- Кликнуть на слово «Подключиться» в карточке вашего тарифа.
- Заполнить форму – адрес, контактные данные. Дождаться ее обработки. Если ваш адрес не имеет возможности подключения к Ростелеком, сайт вам об этом сообщит на данном этапе.
- Принять звонок от менеджера Ростелеком и обсудить время прихода технического специалиста.
После обработки заявки вам будет нужно принять технического специалиста по месту подключения, подписать договор, дождаться проведения кабеля в квартиру и настройки вашего главного компьютера.
Выбираем оборудование
Главное отличие обычного подключения от Wi-Fi-соединения – это оборудование. Чтобы использовать дома беспроводную связь, понадобится роутер.
Важно! В большинстве тарифов Ростелекома роутер предоставляется бесплатно или на акционных условиях. Не забудьте внимательно прочитать эти условия, в них иногда кроются дополнительные оплаты за оборудование.
Ростелеком может как продавать роутеры, так и давать их в рассрочку или аренду. Можно также воспользоваться своим собственным маршрутизатором – компания не вправе вам навязывать дополнительные услуги, вы можете отказаться от покупки роутера у Ростелеком.
Главные критерии выбора маршрутизатора – новизна модели, пропускная способность. Чем современнее роутер, тем меньше он склонен «резать» скорость при передаче данных, и тем больше своих устройств к нему можно подключить. Дороговизна также влияет на качество оборудования.
Если вы решили покупать роутер самостоятельно и не хотите пользоваться тем, что может вам предоставить Ростелеком, рекомендуется приобретать девайс только в проверенных магазинах техники вроде МВидео или Эльдорадо. В противном случае, Ростелеком не может гарантировать вам быстрое соединение, так как настройка самого маршрутизатора не входит в их зону ответственности.
Важно! Интернет Ростелеком способен работать через любой современный роутер. Главное, выбрать девайс с хорошими возможностями – например, если вы подключили тариф 100 Мбит/сек, приобретение роутера, способного пропускать скорость не выше 50 Мбит/сек существенно повлияет на использование ростелекомовского домашнего интернета.
Настраиваем соединение дома
Изначальное подключение к сети интернет проводит техник Ростелеком. Также у компании есть услуга (дополнительная, иногда бесплатная) по настройке вашего маршрутизатора, чтобы он работал с сетью.
В большинстве случаев настройка не требуется вовсе. Кабель интернета подсоединяется в гнездо маршрутизатора, после чего он готов раздавать сеть по всему дому с введением ключа.
Важно! Если у вас работал домашний интернет Ростелеком в проводном режиме, понадобится вытащить из гнезда компьютера сетевой кабель и подсоединить его к такому же гнезду на корпусе купленного роутера.
Последующей настройке подлежат:
- Имя соединения – вы можете назвать сеть, как угодно, чтобы в списке доступных всегда было ее легко найти.
- Пароль доступа, который нужно будет ввести на каждом подключаемом устройстве. Так обеспечивается безопасность сети.
Технические значения подключения трогать часто вообще не надо. Сеть Ростелеком работает автоматически и не имеет специфичных параметров, которые бы нужно было вбивать в настройки маршрутизатора (это зависит от самой модели девайса, есть исключения).
В настройки большинства роутеров можно попасть так:
- Задействовать ноутбук или компьютер, который уже подключен к сети Ростелеком, или соединен с роутером кабелем (обычно желтого цвета, идет в комплекте оборудования). В компьютере для подключения используется разъем от сетевой платы (можно определить по форме, такой же, как и на роутере).
- Открыть браузер и вбить один из адресов интерфейса маршрутизатора (приведены в инструкции) – 192.168.1.1 или 192.168.0.1.
- Ввести имя пользователя и пароль (чаще всего – adminи admin). Нажать войти.
Так открывается интерфейс настроек подключенного маршрутизатора. Вкладка для изменения параметров Wi-Fiможет называться одноименно, или «Беспроводное соединение», или «Точка доступа».
Если вы измените установленные по-умолчанию название соединения и пароль, то подключение к вашей точке Wi-Fiпридется производить заново, уже с новыми данными для входа.
Если вы не захотите ничего настраивать под себя, то именем сети будет название модели роутера, а паролем – буквенно-числовой код, напечатанный на обратной стороне на наклейке маршрутизатора (ключ сети).
Подключаемся к Wi-Fi
Когда все настройки будут закончены, можно приступать к подсоединению гаджетов к сети и использованию на них домашнего Wi-Fi-интернета:
- Активируйте на своих мобильных устройствах доступ к интернету (на ноутбуке – беспроводные подключения).
Важно! Если вы используете стационарный компьютер, он должен быть оборудован модулем Wi-Fi связи. Мобильные устройства и ноутбуки имеют его по-умолчанию, но не обычные ПК.
- Дайте вашему оборудованию сформировать список доступных сетей Wi-Fi. Выберите свою.
- Введите пароль доступа (ключ сети).
- Дождитесь, пока настроится соединение. Об этом на экране будет уведомление «Подключено».
Все – можно использовать Wi-Fi.
Подключение к бесплатным сетям в городе
Ростелеком также дает бесплатное подключение к свободным точкам доступа по городу. Их можно найти:
- В парках.
- В метро.
- На площадях.
- В центре города.
Также, Wi-Fiсоединение от Ростелеком организовано в некоторых отдаленных областях (селах и хуторах) как альтернатива проводному интернету.
Подключение производится также, как и к обычной точке доступа дома. Если подключаться в городе, ключ сети не потребуют, но могут попросить идентифецировать себя с помощью мобильного телефона (на него придет код, который надо вбить на странице подключения).
Если вы живете в далеком регионе, провинции, селе или на хуторе, то схема подключения несколько иная, поскольку есть как платная Wi-Fiсеть, так и бесплатная. Для платной потребуется заплатить за использование сети и вам выдадут пароль для присоединения. Бесплатная работает в обычном режиме.
Как правило, такого рода подключения намного медленнее и часто не справляются с нагрузкой, по сравнению с домашними точками доступа или Wi-Fiв кафе.
Как подключить wifi роутер к модему ростелеком. Подробная инструкция для абонентов Ростелеком по настройке Wi-Fi
Прежде чем выбрать Ростелеком в качестве своего провайдера, следует учесть тот факт, что эта компания предоставляет доступ к интернету, используя телефонные линии. Те пользователи, у которых в доме нет стационарных телефонов, пользуются услугами доступа к сети «воздух».
Ниже приведены практические инструкции, как подключить и настроить модем и вай-фай роутер от компании Ростелеком, предоставляющей интернет-услуги, в том числе и подключение Wi-Fi оборудования от компании.
Как работает технология подключения АDSL?
Каким образом функционирует данная технология соединения? Это технология передачи информации, которая работает через асинхронный принцип, то есть уровень скорости сигнала превосходит отдачу. В качестве исключения можно рассматривать только такие опции, как видеозвонок, почта и ай-пи телефония, если подключить которые, размеры отданной информации и уровень скорости передачи данных являются достаточно критичными.
В целях беспрепятственного использования интернета и предупреждения блокировки телефонных линий, были разработаны специальные устройства – сплиттеры, которые вы можете подключить.
Сплиттер оснащен одним входом и двумя выходами. Во вход принято вставлять телефонные кабели, которые, прежде чем подключить, нужно обжать с помощью разъема RJ-11. В исходящие разъемы нужно подключить роутер и телефон. Причем здесь главной особенностью является риск путаницы в отверстиях.
Таким образом, через применение сплиттеров, частоты не могут пересекаться, а каналы на забиваются ненужными данными.
Будьте внимательны! В случае, когда стационарный телефон оснащен функцией блокиратора, лучше всего применять не один, а уже два сплиттера. Причем один должен быть у вас, а второй – у того соседа, который может «блокировать» линию.
Как работают разводки кабелей и подключение аппаратов?
Ниже на изображении приведен принцип работы интернета с помощью телефонной линии. При этом используются интернет-модемы, поддерживающие беспроводные сети.
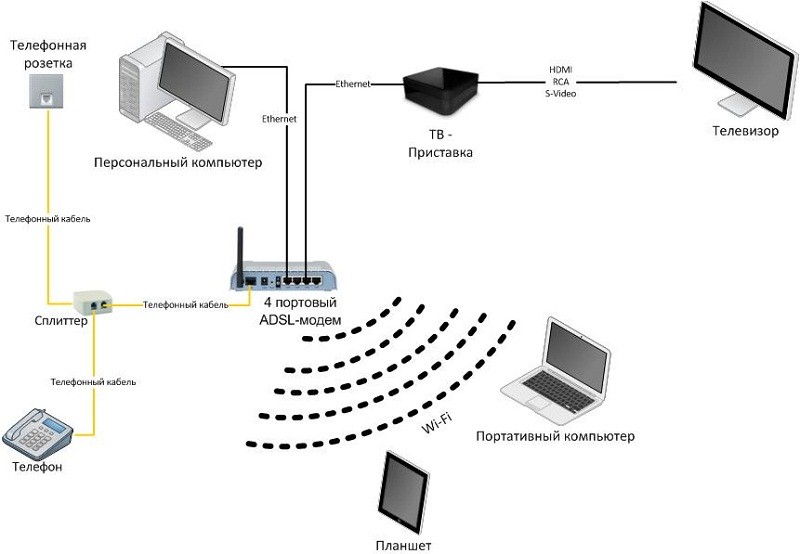
Во время подключения модемов к интернету используют разъемы Modеm (не Phone). Сетевые кабели RJ-45 подойдут для любого LАN-порта маршрутизатора (вай-фай роутера). Вторым концом их нужно подключить к сетевой карте ПК.
Как настроить маршрутизатор?
В качестве примера ниже будет приведена инструкция, построенная на примере самых распространенных на сегодняшний день модемов.
Перед тем, как приступить к настройкам, следует открыть вкладку какого-либо браузера и вписать в адресную строку IP-адрес устройств, который по умолчанию равен таким значениям, как 192.168.1.1. В окошке, которое высветится, требуется выполнить ввод логина и пароля. Если они остались стандартными, то должны быть такими – аdmin/аdmin. Сохраните внесенные настройки с помощью кнопки ОК.
Должен открыться интерфейс Wi-fi-роутера. С начала вам понадобиться страница Intеrfаce Sеtup – Intеrnet. Вы должны сделать все таким образом, как это показывается на изображении.
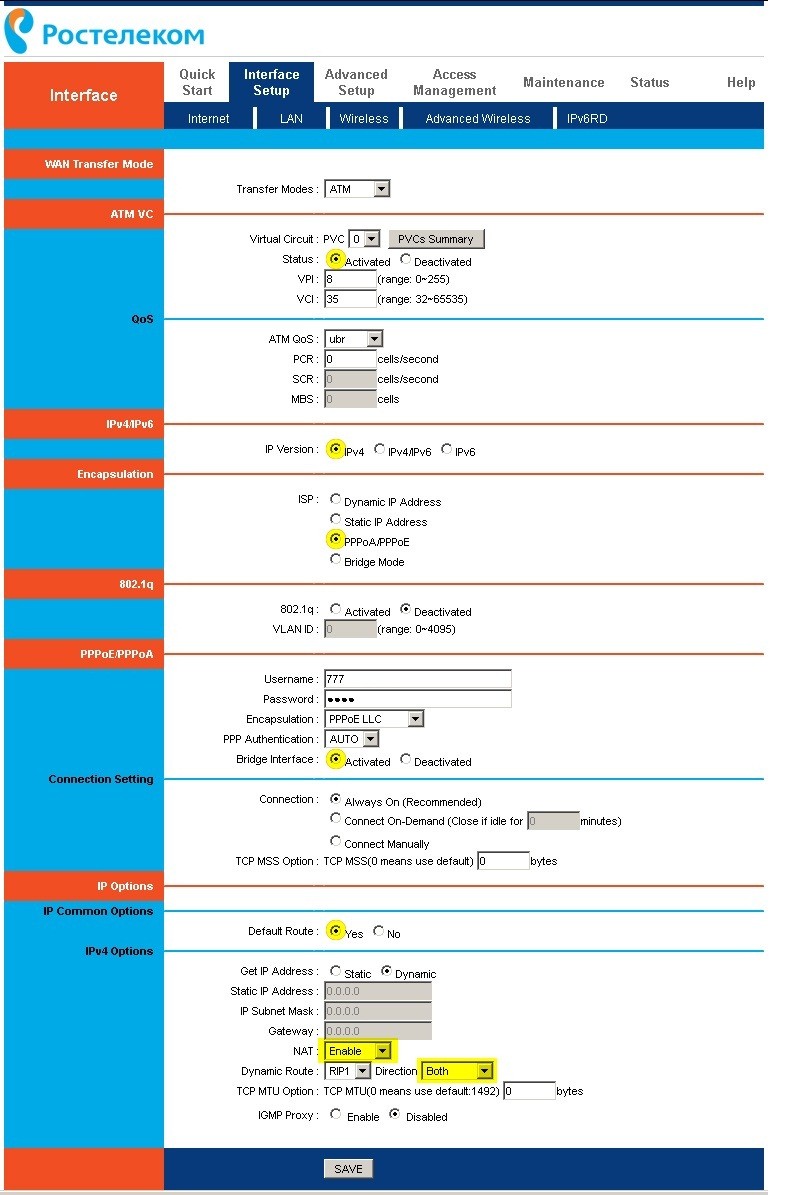
В графе пользовательского имени и пароля нужно выполнить ввод того логина и пароля, которые выдавались вам провайдером. Не забудьте сохранить полученный результат с помощью кнопки сохранения.
Настраиваем беспроводное подключение
Для того чтобы осуществить активацию работы вай-фай, вам нужно открыть раздел Interface Setup в настройках роутера Ростелеком. После этого необходимо перейти к разделу Wireless и действовать так, как это показано на изображении:
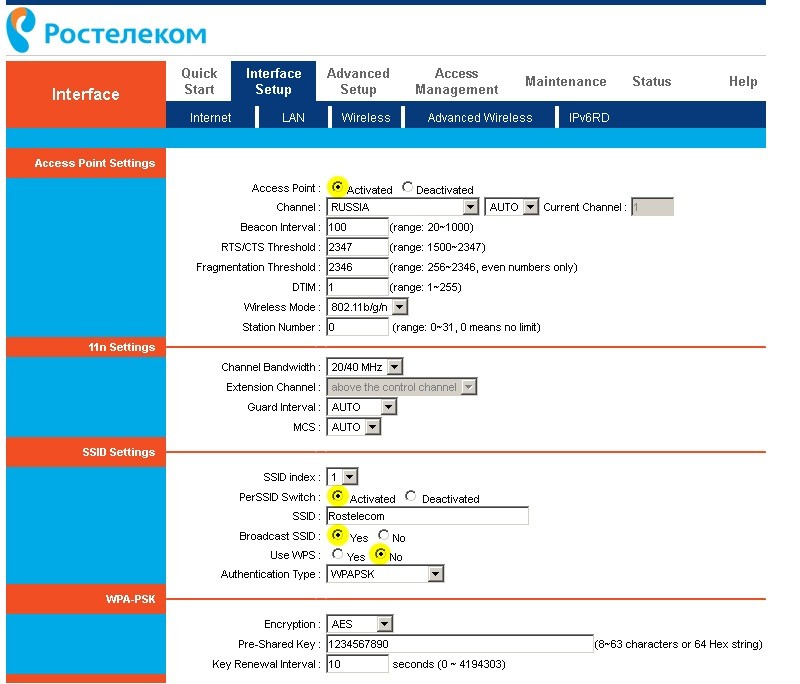
Для того чтобы в дальнейшем не возникало неисправностей при подключении к вай-фай девайсов, нужно выбрать вид авторизации WPA/PSK, а способом шифрования назначить AES.
В графе SSID вписывается название вашей вай-фай сети.
В поле Pre-Shаred Kеy вписывают ключи для беспроводных каналов Wi-Fi. Вам нужно подобрать ключ с количеством от 8 до 63 символов.
В случае, когда у пользователя есть файлы, в которых содержатся готовые настройки доступа к модему от Ростелеком, нужно открыть среди настроек окно Маintenance, а затем – Firmwаre.
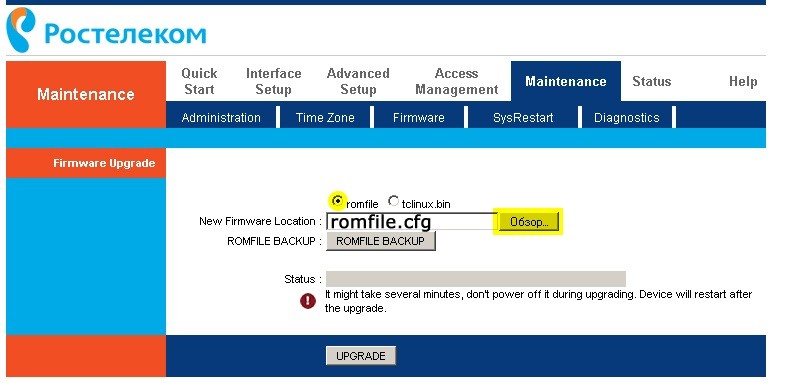
Нажмите на поле обзора и постарайтесь найти файл, в котором будут готовые установки (его название, как правило, romfile.cfg).
Если в названии есть посторонние буквы или значение расширения, модемов будет выдана ошибка, а вы увидите сообщение о неисправности.
Если ошибок нет, программой от Ростелеком в автоматическом режиме будет совершена настройка вай-фай роутера через вшитые настройки модема.
РРРоЕ протокол
Данная технология (РРРоЕ) разработана для того, чтобы пользователи проходили авторизацию с помощью пароля. Через РРРоЕ у провайдера Ростелеком есть возможность отследить период предоставления услуг и детали их оплаты абонентом с помощью учетной записи в соответствии с договором в базе данных, где у всех есть логины и пароли.
Руководство по быстрой настройке интернета подойдет для любой модели роутера. Отличия могут заключаться в интерфейсе и внутреннем расположении разделов настроек в администраторской панели.
Настройка роутера от Ростелеком
1. Берем кабель от провайдера и вставляем его в разъем WAN на роутере, а кабель Ethernet, шедший в комплекте с маршрутизатором, подключаем одним концом в любую из розеток LAN, если их несколько, а другим — к компьютеру.
2. Далее в Windows заходим в настройки сетевого адаптера: Пуск > Панель Управления > Сеть и Интернет > Центр управления сетями и общим доступом > Управление сетевыми подключениями > Изменения параметров адаптера.
Находим там «Подключение по локальной сети» — жмем по иконке правой клавишей мыши и открываем «Свойства»
Здесь выбираем «Протокол Интернета версии 4». Далее выставляем галки на «Получить IP автоматически» и «Получить адрес DNS сервера автоматически»
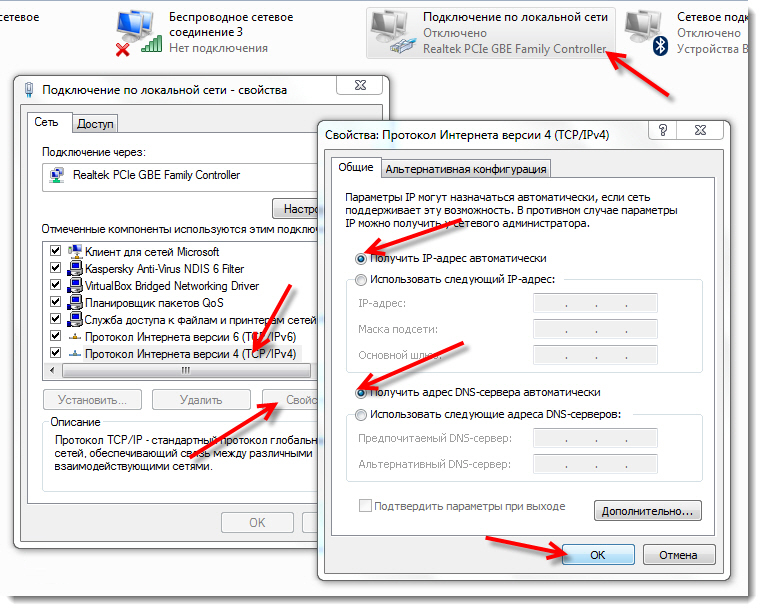
Применяем и ждем сохранение изменений.
3. После этого находим этикетку, на которой напечатаны данные для авторизации в админке — IP, логин и пароль. Этикетка эта чаще всего прикреплена на нижней части корпуса роутера

4. В адресной стройке браузера набираем указанный IP адрес, после чего входим в админку с использованием указанных данных для доступа.
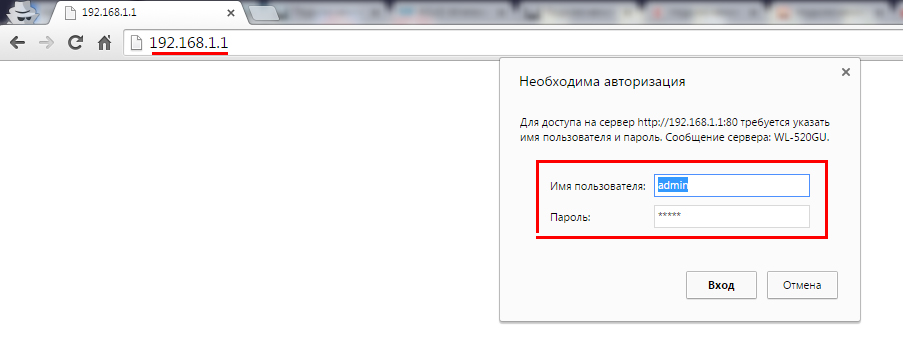
5. Находим в меню роутера пункт «Интернет» или «WAN» — или еще какой-то, как он у вас называется, который отвечает за параметры подключения к провайдеру.
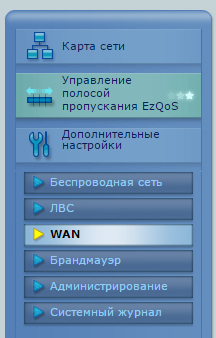
6. В графе «Тип WAN подключения» выбираем «PPPoE»
«IP адрес WAN» и «DNS» — автоматически
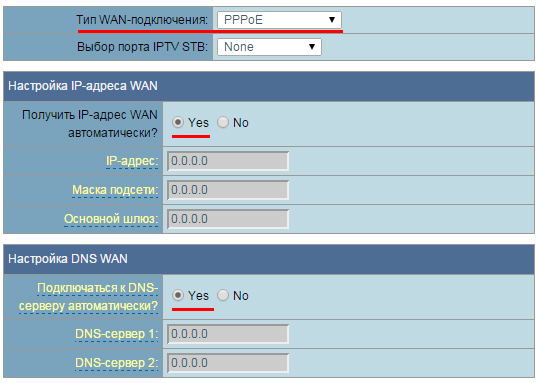
7. В разделе «Имя хоста» пишем rostelecom
Имя пользователя и пароль — указываем из договора с Ростелеком.
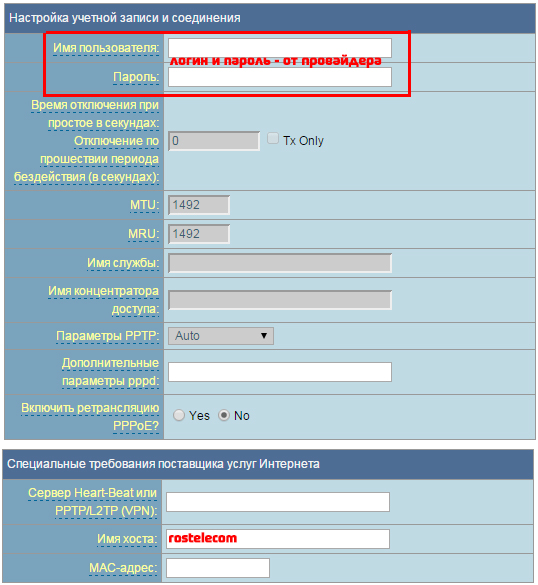
Сохраняем настройки и перезагружаем роутер.
8. Открываем в меню раздел, отвечающий за беспроводную сеть WiFi
Назначаем собственные параметры для:
SSID — название вашей будущей wifi сети
Метод защиты сети — WPA2-Personal
Тип шифрования — AES или TKIP
Ключ — пароль для подключения к беспроводной сети (8 знаков)
9. Применяем изменения и ждем, когда роутер перезагрузится. После чего включаем WiFi на ноутбуке и находим в правом нижнем углу экрана иконку с беспроводными сетевыми подключениями. Дважды щелкаем по ней мышкой, находим в списке свою сеть и подключаемся к ней с использованием придуманного ранее пароля
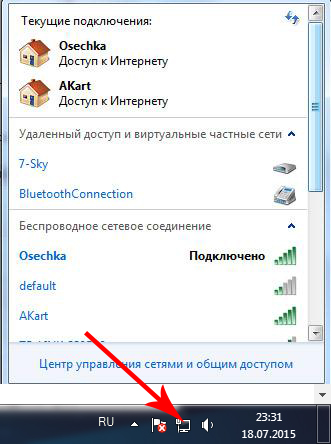
10. Вот и все — можно пользоваться интернетом по WiFi
Ростелеком был и остается самым крупным интернет-провайдером в Российской Федерации. Именно с этой компанией большинство абонентов заключает договора, покупает вай-фай роутеры, поэтому логично было бы обратить внимание читателей, заинтересованных в алгоритмах настройки WiFi роутеров, именно на провайдера Ростелеком. Поскольку вай-фай становиться все более и более популярным видом подключения к интернету, вытесняя даже кабельный интернет, умение разбираться в особенностях настройки необходимо для каждого пользователя. Вай-фай роутер от Ростелекома в плане настройки мало чем отличается от других роутеров, но, поскольку именно этот провайдер наиболее распространен на территории Российской Федерации, стоит сконцентрироваться на описании методов настройки такого подключения.
Возможные схемы подключений
Абоненты Ростелекома могут двумя способами подключить вай-фай на своем компьютере. Первый – при помощи модема Ростелеком с функцией раздачи беспроводной сети, он одновременно принимает подключенный интернет-трафик и работает его через вай-фай. Поскольку это обычно не самый удобный и надежный способ, советуем вам поступить согласно другому варианту как подключения устройства. Он предполагает наличие как роутера от Ростелеком, так и модема. При этом можно подключаться не к компьютеру, а к роутеру, так как работают они в паре. Важно, что когда вы подключаете модем к компьютеру, вай-фай не будет работать в то время, когда компьютер выключен. Раздача же при помощи роутера возможна круглосуточно.
Как подключить роутер D-Lіnk DІR-300 к интернету от Ростелеком?
Есть варианты подключения, когда устройство исполняет функции и роутера, и модема одновременно. Наиболее распространенным видом таких устройств есть D-Lіnk DІR-300. Сначала установите кабельное интернет-подключение на роутере. Для этого кабель нужно поставить в разъем с подписью ІNTERNET. Он расположен на задней части устройства и зачастую выделяется с помощью другого цвета. В порт, на котором написана цифра один, нужно поставить Еthernet-кабель (как правило, его помещают в набор вместе с Wi-Fi маршрутизатором). Другим концом кабеля подсоедините его к сетевой карте вашего ПК.

Обратите внимание! На маршрутизаторах с 4 портами от компании Ростелеком для соединения с интернетом используются 1 и 2 вход. Третий и четвертый ход прошиваются настройками ай-пи телевидения, а поэтому применять их для выхода в интернет нельзя.
Если говорить о том, как нужно подключить маршрутизатор от данного провайдера, то нужно сказать о том, что любое соединения шнуров должно происходить в обязательном порядке, когда питание не работает. Когда вы подсоедините все кабели, то сможете подключить питание устройства. Необходимо дождаться стабильного горения индикатора WLAN, а затем начинать процесс настройки устройства согласно приведенной далее инструкции.
Начинать следует с настройки сетевой карты. С помощью кнопки ПУСК вы должны попасть к разделу панели управления, а далее к центру управления сетью и общего доступа. Выбираем доступную сеть, находим панель «Свойства».
Подраздел «Общие» имеет строку «Протокол интернета (TCP/IP)», вам нужно выбрать ее, кликнув дважды правой кнопкой мыши. Напротив подпунктов «Получить IP-адрес автоматически» и «Получить адрес DNS-сервера автоматически» ставим галочки, все сохраняем и закрываем окна. Первый этап настройки завершен.

Прежде чем поставить роутер D-Link DIR-300, проверьте адрес, по которому работает веб-интерфейс роутера. Он указан на приборе, и обычно соответствует стандартным IP-адресам подключений для абонентов Ростелеком и выглядит следующим образом: http://192.168.0.1. Также встречается и адрес http://192.168.1.1, но таких устройств меньше.
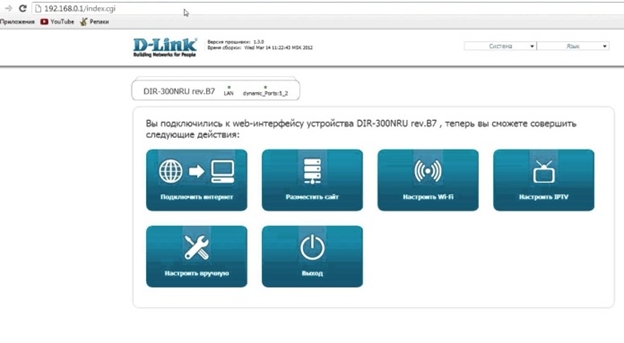
Введите эти данные в строку любого интернет-браузера, чтобы выйти в меню настроек маршрутизатора. Для входа нужно будет прописать логин и пароль. В обоих полях – и для логина, и для пароля – просто введите «admin». В некоторых устройствах на месте строки «пароль» стоит оставлять пустую строку. Далее откроется раздел «Сеть», потом – WAN. Найдите подпункт с динамическим IP. В свойствах сети нужно сменить на «активно», а DNS-протоколы – «автоматически». После всего этого просто сохраняем данные и закрываем окна.
Настраиваем доступ Wi-Fi
После того, как вы завершите успешно все вышеуказанные действия, появится интернет-соединение. Если подключения к Wi-Fi нет, тогда следует перезагрузить компьютер. Если вы сделали все правильно – подключение Wi-Fi появится, если же нет – подключите кабель и внимательно проверьте все пункты еще раз. Подключить кабель и повторить процедуру можно при любом сбое.
Далее в пункте «Основные параметры» — выбираем сеть, которую задавали до этого. Найдите в настройках безопасности «Систему аутентификации», проставьте параметры на «WPA/WPA2 mixed». Сразу под этим пунктом рекомендуется поменять новый пароль для вашего Wi-Fi-подключения. Его можно взять как на упаковке от роутера, каждый имеет свой серийный пароль, так и задать новый, поменять при этом стандартные настройки, где пароль вообще отсутствует.
Кроме того, при помощи сетевого кабеля и стандартного заполнения полей логина и пароля «admin» можно в любой момент зайти в меню и поменять пароль от вашего Wi-Fi-подключения. Поменять пароль вовсе не трудно, для этого нужно просто ввести новый. Советуем также поменять пароль спустя месяц после использования, это способствует сохранению безопасности подключения.
- Важная информация о беспроводных сетях
- Варианты подключения роутера
- Как подключить роутер в качестве модема
- Настраиваем беспроводную сеть на модеме с вай-фаем
- Немного о безопасности подключения
- Настройка пары модем-роутер
- Как настроить вай-фай на мобильных гаджетах
В каких случаях услуга Гудок может стать необычайно полезной, можно узнать тут.
Начинаем с сетевой карты. Через кнопку «Пуск» нужно попасть в «Панель управления», а затем в «Центр управления сетями и общим доступом». Кликаем по иконке доступной сети, жмем в выпавшем меню на последний пункт – «Свойства». Здесь в подразделе «Общие» выберите в перечне строчку «Протокол интернета (TCP/IP)» и дважды кликните по ней мышкой. Поставьте «птички» напротив строк «Получить IP-адрес автоматически» и «Получить адрес DNS-сервера автоматически» и нажмите кнопку «Сохранить». Первый этап закончен, все окна можно закрыть.
Перед тем, как установить роутер Ростелеком, уточните адрес веб-интерфейса для проведения настроек. Как правило, он указан в инструкции или на этикетке с обратной стороны прибора и выглядит как комбинация цифр и точек. Для рассматриваемой нами модели D-Link DIR-300 адрес может быть таким — http://192.168.0.1 или http://192.168.1.1
Вбейте эти цифры в адресную строку любого браузера, чтобы увидеть таблицу настроек. Система запросит у вас логин и пароль – в обе графы введите «admin». Откроется окно, в нем выберите раздел «Сеть», а затем — WAN. Кликните по соединению с динамическим IP, в свойствах сети установите IGMP – «активно», напротив DNS выберите «автоматически». Остальные конфигурации изменять не нужно, просто нажмите кнопку «Сохранить», а в следующем окне «Добавить». Перед вами откроется окно с несколькими разделами, в каждом из которых нужно будет выставить значения определенных параметров.
Раздел «Главные настройки»:
- Тип соединения – PPPoE;
- Порт – Port5;
- Имя – придумайте любое название для своей сети;
- параметр «Разрешить» активировать.
- MTU – 1500;
- MAC – выберите адрес в соответствии с инструкцией к роутеру.
- Имя пользователя и пароль – берется из договора с Ростелекомом;
- Алгоритм аутентификации – AUTO;
- MTU – 1492;
- LCP интервал – 30;
- LCP провал – 3;
- Keep alive – поставьте «птичку» напротив.
не работает Интерактивное ТВ.
Правильно настроить роутер d link dir 620 поможет статья.
Пройдите в раздел «Настройки безопасности» и установите параметр «Система аутентификации» в значение «WPA/WPA2 mixed». Здесь же задайте пароль для подключения к беспроводной сети. Его можете взять с этикетки на обороте роутера, либо придумать свой собственный. Остальные параметры оставьте как есть. Проверьте, чтоб в поле «Максимальное число клиентов» стоял 0 – в этом случае роутер будет определять это значение автоматически.
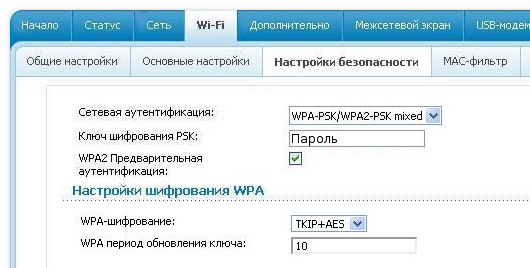
Сохраните настройки, закройте веб-интерфейс и перезагрузите компьютер. Если все сделано верно, у вас должна появиться беспроводная сеть, доступная для всех устройств. После того, как вы закончите подключать роутер от Ростелекома к компьютеру, и убедитесь в корректности его работы, можете отсоединить Ethernet-кабель, он вам больше не потребуется.
Как подключить режим безопасности на вай-фай роутере от Ростелекома

После того, как вы подключили роутер Ростелеком к ноутбуку или компьютеру и настроили беспроводную сеть, нелишне будет принять некоторые меры по ограничению доступа к ней. Помимо установки пароля, которую вы уже провели при первичной настройке, можно скрыть точку доступа, чтобы она не была видна никому, кроме вас. Делается это в веб-интерфейсе роутера, во вкладке «Wi-Fi». Пройдите в раздел «Точка доступа» и поставьте галочку на строке «Скрыть точку доступа».
Помимо скрытого имени, на соединение можно установить режим шифрования. По умолчанию он отключен. Активировать его вы можете также в «Настройках безопасности», установив соответствующий чекбокс. Если в результате активации этого режима у вас возникли проблемы с доступом к сети, соедините роутер с компьютером с помощью кабеля и отключите шифрование.
Как подключить wi-fi роутер к модему Ростелеком
Для соединения модема с роутером используйте сетевой кабель, который был в коробке с оборудованием. Один его конец подключите к разъему LAN на модеме, второй к порту WAN на роутере. Если разъемов LAN несколько, выбирайте первый или второй. Включите оборудование в сеть. Если соединение устройств проведено верно, и на вашем модеме настроена автоматическая раздача IP-адресов, роутер сразу начнет раздавать интернет по беспроводным каналам.
После того, как вы подключили роутер к модему Ростелеком, доступ в сеть не появился? Значит, автоматика у вас не настроена, и необходимо выставить IP-адреса вручную. Для этого откройте браузер и введите в командную строку адрес веб-интерфейса роутера. Он должен быть указан в инструкции или на наклейке с оборота прибора.
Перейдите во вкладку WAN (либо Wi-Fi, в зависимости от модели устройства). В поле WAN Connection Type должно быть проставлено значение Dynamic IP. Если установлено иное, поменяйте значение параметра. Сохраните настройки и перезагрузите все оборудование – модем, компьютер и роутер – по питанию.
Настройка вай-фая на планшете
Теперь у вас есть полная информация о том, как подсоединить роутер Ростелеком к имеющимся в доме устройствам и правильно настроить беспроводной интернет. В случае затруднений, вы всегда можете обратиться к инструкциям на сайте компании. Они находятся в разделе «Для себя» — > «Поддержка» — > «Домашний интернет». Не забудьте установить в шапке сайта свой регион, настройки оборудования могут различаться в зависимости от места вашего проживания!