Как подключить вай фай роутер к компьютеру таттелеком схема
В обзоре рассматривается, как настроить WiFi роутер на базе «бытовой» точки доступа Dap-1150 фирмы D-Link. При соблюдении последовательности шагов, которая приводится здесь, проблем не должно возникнуть даже у начинающих пользователей. Приступаем.

Как пользоваться роутером вай фай, если на нем – только один аппаратный LAN-порт? На самом деле, после настройки, такое устройство ничем не уступит обычным «бытовым» роутерам. Порт LAN данного «роутера» соединяется с разъемом провайдера. Но сначала, устройство необходимо настроить правильно.
Сама настройка будет происходить в следующем порядке: включение беспроводной сети; переход в режим «роутер»; настройка соединения. Именно так, не иначе.
Настройка
Подключение к компьютеру
Персональный компьютер, с которого мы зайдем в графический интерфейс Dap 1150 и настроим беспроводную сеть, должен обладать аппаратным портом LAN. Как подсоединить роутер для подобной настройки, рассмотрено в инструкции. Скажем, что в первую очередь выполняют подключение патч-кордом (порт сетевой карты компьютера – к LAN порту роутера), и только затем, можно включить блок питания.
Предварительно, сетевая карта компьютера – должна быть настроена так:

То есть, IP-адрес она получает от Dap 1150. После включения, устройству – необходимо 2-3 минуты до полной загрузки. Как войти в меню роутера? Проверьте, что сетевая карта – получила какой-либо адрес IP (если нет – перезагрузите компьютер). Далее, в браузере – нужно набрать адрес: 192.168.0.50, это адрес графического интерфейса.
Вход в графический интерфейс
Появится окно идентификации пользователя – подходит логин и пароль «admin». Зайдя на первую страницу, сразу перейдите к вкладке Wi-Fi:
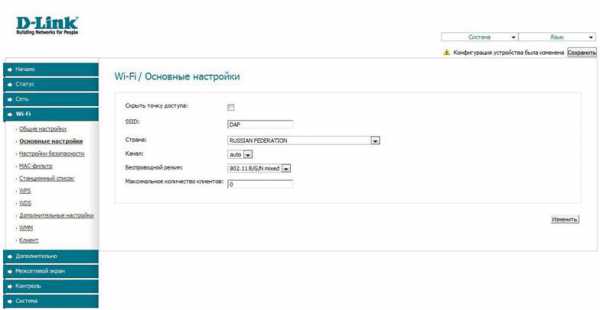
Включение беспроводной сети
Зайдя в графический интерфейс, перейдите к закладке «Wi-Fi»-> «Основные настройки»:
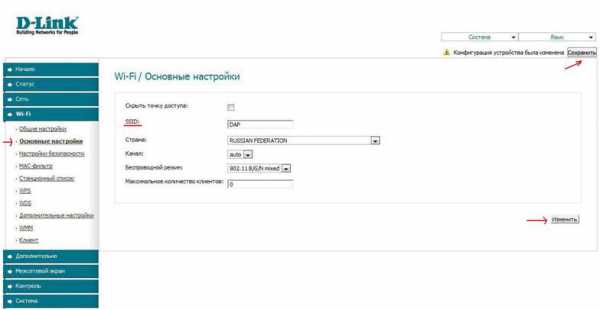
Здесь нужно выставить:
- Имя сети (например, DAP);
- Регион – Россия;
- Другие настройки – пусть будут в «авто» («скрывать» точку доступа – не нужно);
- Число абонентов – 0 (значит – «авто»).
- Затем, нужно нажать «Изменить». Значения будут применены, появится сеть Wi-Fi с именем «DAP».
Дальнейшая настройка роутера Dap 1150, в частности, установка соединения с Интернет — происходит через Wi-Fi. Возможность зайти в беспроводную сеть «DAP» — необходимо сразу проверить. Лишь после этого, можно переходить к следующему шагу.
Примечание: обязательно проверьте наличие и работоспособность беспроводной сети. Если этого не сделать, дальнейшие действия – не приведут к результату (придется «сбрасывать» настройки к значениям по умолчанию).
Переключаем режим
Чтобы устройство Dap 1150 стало работать, как Wi-Fi роутер, достаточно включить этот режим, для чего – предназначена отдельная вкладка. Она доступна в меню «Дополнительно», и называется «Режим устройства»:
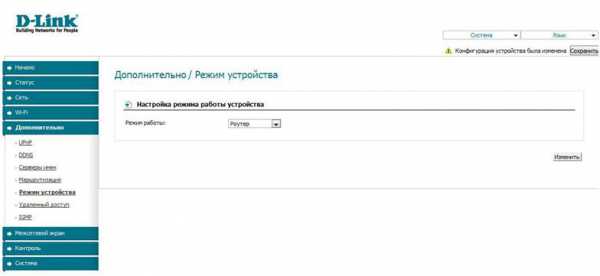
Надо установить режим роутера. Затем, нажать «Изменить». А затем – «Сохранить» (все сделанные изменения – будут сохранены).
Устройство после сохранения параметров должно автоматически перезагрузиться. Лампочка «LAN» на нем – отключится. Проводное соединение с ПК, в этом режиме станет не активно.
Настройка соединения
Перед тем, как подключить и настроить роутер на соединение с провайдером, необходимо подключиться к беспроводной сети «DAP», и из браузера устройства (это может быть тот же ПК) – перейти к графическому интерфейсу. Его адрес – остался тем же:
Адрес графического интерфейса
А настройка соединения – происходит на вкладке «Сеть» -> «Соединения»:
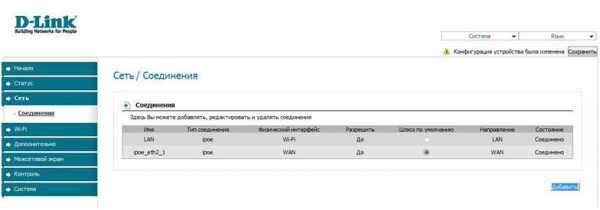 Вкладка создания соединений
Вкладка создания соединений
Нужно нажать кнопку «Добавить». На открывшейся странице, выбираем тип соединения («Dynamic IP» или другой), чтобы установить значения его параметров:
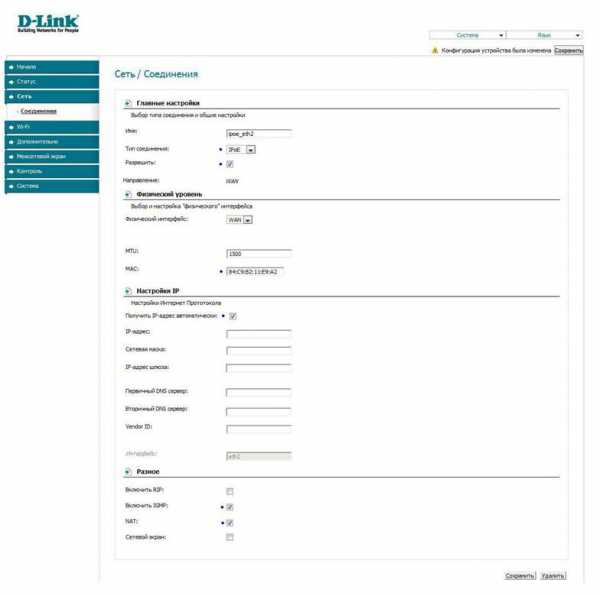
Показан пример настройки «под IPoE» с автоматически получаемым адресом IP. Отметим, что поля «DNS» можно оставить пустыми (автоматическое получение). Так же, как видим, можно менять аппаратный MAC-адрес. В случае, если нужен просмотр IP-TV – ставим галочку «Включить IGMP».
Установив все значения, надо нажать «Сохранить» (внизу вкладки). Соединение будет автоматически создано (если подключен кабель провайдера).
Примечание: аппаратные подключения – выполняют при отключенном питании устройства. Несоблюдение требования – лишает гарантии!
Если соединение не активно и не работает – перед тем, как сбросить роутер, попытайтесь зайти в графический интерфейс и исправить настройки. Не нужно создавать новых соединений, достаточно щелкнуть строчку с надписью «WAN» (и затем — изменить значения).
Дополнительно
Вопрос-ответ
Вопрос: Перед тем, как выключить роутер, можно ли заменить патч-корд, подключенный к порту «LAN», на шнур провайдера?
На самом деле, никакие аппаратные подключения нельзя выполнять, когда БП роутера – в розетке. Последовательность действий такая: сохранение параметров (после нажатия «Сохранить» — надо ждать 30 секунд), выключение питания, переключение проводов.
Вопрос: Зайти в интерфейс по приведенному здесь адресу – не получается. Как сбросить настройки роутера?
Для аппаратного сброса, кнопку reset на задней панели — надо удерживать 12-15 секунд. Конечно же, перед этим, устройство – должно успеть загрузиться.
Небольшой видео обзор настройки Wi-Fi роутера:
Page 2
В обзоре рассматривается, как настроить WiFi роутер на базе «бытовой» точки доступа Dap-1150 фирмы D-Link. При соблюдении последовательности шагов, которая приводится здесь, проблем не должно возникнуть даже у начинающих пользователей. Приступаем.

Как пользоваться роутером вай фай, если на нем – только один аппаратный LAN-порт? На самом деле, после настройки, такое устройство ничем не уступит обычным «бытовым» роутерам. Порт LAN данного «роутера» соединяется с разъемом провайдера. Но сначала, устройство необходимо настроить правильно.
Сама настройка будет происходить в следующем порядке: включение беспроводной сети; переход в режим «роутер»; настройка соединения. Именно так, не иначе.
Настройка
Подключение к компьютеру
Персональный компьютер, с которого мы зайдем в графический интерфейс Dap 1150 и настроим беспроводную сеть, должен обладать аппаратным портом LAN. Как подсоединить роутер для подобной настройки, рассмотрено в инструкции. Скажем, что в первую очередь выполняют подключение патч-кордом (порт сетевой карты компьютера – к LAN порту роутера), и только затем, можно включить блок питания.
Предварительно, сетевая карта компьютера – должна быть настроена так:

То есть, IP-адрес она получает от Dap 1150. После включения, устройству – необходимо 2-3 минуты до полной загрузки. Как войти в меню роутера? Проверьте, что сетевая карта – получила какой-либо адрес IP (если нет – перезагрузите компьютер). Далее, в браузере – нужно набрать адрес: 192.168.0.50, это адрес графического интерфейса.
Вход в графический интерфейс
Появится окно идентификации пользователя – подходит логин и пароль «admin». Зайдя на первую страницу, сразу перейдите к вкладке Wi-Fi:
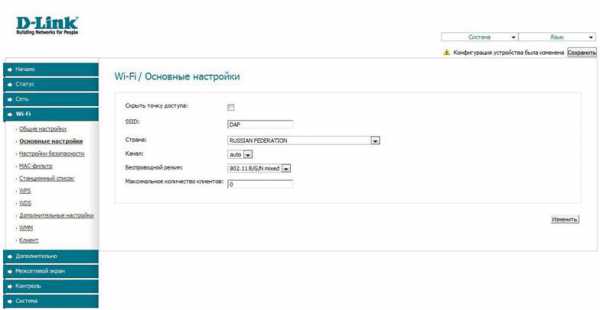
Включение беспроводной сети
Зайдя в графический интерфейс, перейдите к закладке «Wi-Fi»-> «Основные настройки»:
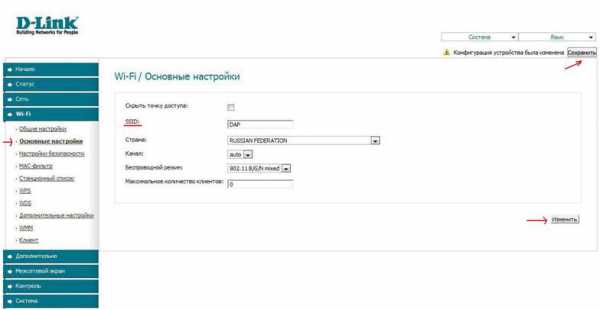
Здесь нужно выставить:
- Имя сети (например, DAP);
- Регион – Россия;
- Другие настройки – пусть будут в «авто» («скрывать» точку доступа – не нужно);
- Число абонентов – 0 (значит – «авто»).
- Затем, нужно нажать «Изменить». Значения будут применены, появится сеть Wi-Fi с именем «DAP».
Дальнейшая настройка роутера Dap 1150, в частности, установка соединения с Интернет — происходит через Wi-Fi. Возможность зайти в беспроводную сеть «DAP» — необходимо сразу проверить. Лишь после этого, можно переходить к следующему шагу.
Примечание: обязательно проверьте наличие и работоспособность беспроводной сети. Если этого не сделать, дальнейшие действия – не приведут к результату (придется «сбрасывать» настройки к значениям по умолчанию).
Переключаем режим
Чтобы устройство Dap 1150 стало работать, как Wi-Fi роутер, достаточно включить этот режим, для чего – предназначена отдельная вкладка. Она доступна в меню «Дополнительно», и называется «Режим устройства»:
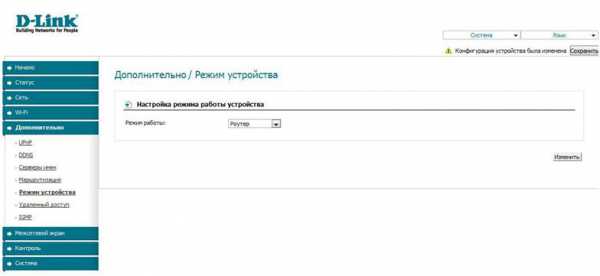
Надо установить режим роутера. Затем, нажать «Изменить». А затем – «Сохранить» (все сделанные изменения – будут сохранены).
Устройство после сохранения параметров должно автоматически перезагрузиться. Лампочка «LAN» на нем – отключится. Проводное соединение с ПК, в этом режиме станет не активно.
Настройка соединения
Перед тем, как подключить и настроить роутер на соединение с провайдером, необходимо подключиться к беспроводной сети «DAP», и из браузера устройства (это может быть тот же ПК) – перейти к графическому интерфейсу. Его адрес – остался тем же:
Адрес графического интерфейса
А настройка соединения – происходит на вкладке «Сеть» -> «Соединения»:
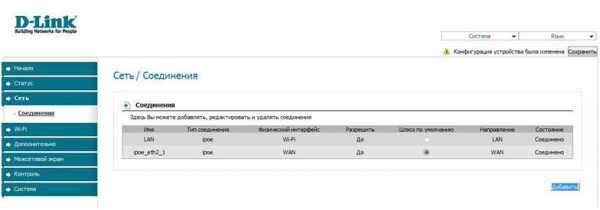 Вкладка создания соединений
Вкладка создания соединений
Нужно нажать кнопку «Добавить». На открывшейся странице, выбираем тип соединения («Dynamic IP» или другой), чтобы установить значения его параметров:
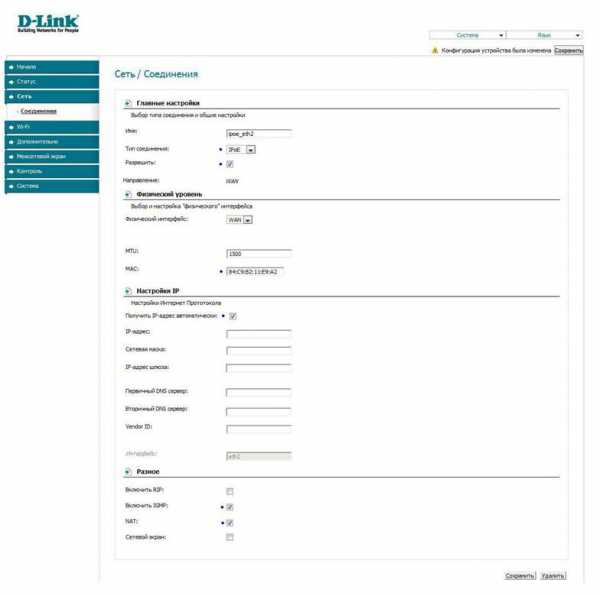
Показан пример настройки «под IPoE» с автоматически получаемым адресом IP. Отметим, что поля «DNS» можно оставить пустыми (автоматическое получение). Так же, как видим, можно менять аппаратный MAC-адрес. В случае, если нужен просмотр IP-TV – ставим галочку «Включить IGMP».
Установив все значения, надо нажать «Сохранить» (внизу вкладки). Соединение будет автоматически создано (если подключен кабель провайдера).
Примечание: аппаратные подключения – выполняют при отключенном питании устройства. Несоблюдение требования – лишает гарантии!
Если соединение не активно и не работает – перед тем, как сбросить роутер, попытайтесь зайти в графический интерфейс и исправить настройки. Не нужно создавать новых соединений, достаточно щелкнуть строчку с надписью «WAN» (и затем — изменить значения).
Дополнительно
Вопрос-ответ
Вопрос: Перед тем, как выключить роутер, можно ли заменить патч-корд, подключенный к порту «LAN», на шнур провайдера?
На самом деле, никакие аппаратные подключения нельзя выполнять, когда БП роутера – в розетке. Последовательность действий такая: сохранение параметров (после нажатия «Сохранить» — надо ждать 30 секунд), выключение питания, переключение проводов.
Вопрос: Зайти в интерфейс по приведенному здесь адресу – не получается. Как сбросить настройки роутера?
Для аппаратного сброса, кнопку reset на задней панели — надо удерживать 12-15 секунд. Конечно же, перед этим, устройство – должно успеть загрузиться.
Небольшой видео обзор настройки Wi-Fi роутера:
Как настроить Wi-Fi роутер (модем) в квартире: хитрости подключения
Со временем с вопросом, как настроить Wi-Fi роутер или модем сталкивается каждый современник. Для этого процесса понадобится следующее:
- наличие проводного подключения к сети Интернет;
- ПК или ноутбук;
- беспроводной маршрутизатор;
- кабель подключения к сетевой плате.

Настройка Вай Фай роутера
Как правильно настроить интернет через Wi-Fi роутер для дома? Изначально следует подключить оснащение.
- Для этого вставляем шнур блока питания в маршрутизатор.

- Далее кабель провайдера следует вставить до характерного щелчка в один из портов на устройстве, который отличается другим цветом от остальных.

- К любому из оставшихся LAN-портов подсоединяем наш ноутбук или стационарный компьютер.

О том, как подключить и настроить wifi роутер на раздачу, данное видео будут наглядным пособием.
Подключение через веб-интерфейс
Сейчас почти все сетевые маршрутизаторы управляются с помощью web-интерфейса. Потому стоит рассмотреть вопрос того, как настроить Вай-Фай роутер дома через браузер компьютера. Чтобы воспользоваться программой, необходимо сначала в нее войти. С этой целью проделываем следующее:
- открываем IE или любой друго браузер;
- вбиваем в адресную строку https://192.168.0.1 или https://192.168.1.1;
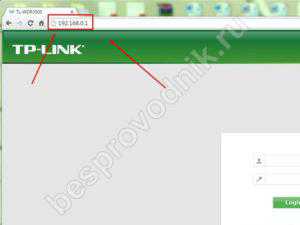
- далее откроется меню, куда необходимо ввести пароль и логин (обычно стандартные данные пишутся на нижней части роутера);

- по умолчанию Login и Password – admin, это можно изменить в самом интерфейсе.

После авторизации будут доступны настройки и конфигурации приобретенного маршрутизатора. Каждый производитель создал свой уникальный интерфейс, потому он может отличаться, в зависимости от марки беспроводного прибора. При этом суть каждой программы одинакова, а управление понятно на интуитивном уровне.
Советуем почитать: Как поменять пароль на WiFi Byfly
Настройка основных параметров
Во вкладке Wan/Основные настройки/Главные настройки (или что то подобное) нужно установить следующие параметры:
- тип подключения
- имя пользователя и пароль
- параметры IP
- режим подключения
В настоящее время в большинстве случаем используется тип подключения PPPoE, для уточнения его можно узнать из договора с провайдером или в службе поддержки.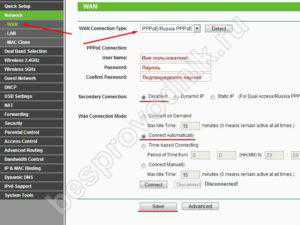
Имя пользователя и пароль вводим из документов предоставленных при заключении договора.
Параметры IP оставляем Disable, либо Dinamic IP в зависимости от условий которые предоставляет Вам оператор.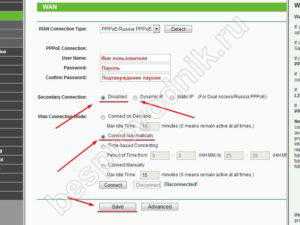
Режим подключения устанавливаем Auto, для того чтобы устройства могли подключаться к нему автоматически и в любое время. И не забываем сохранить настройки!=)
После этого переходим к настройке WiFi соединения
Открываем вкладку Беспроводные сети/WiFI или что-то подобноеВо вкладке основных настроек беспроводной сети нам нужно указать
- Тип соединения
- Режим сети
- Имя беспроводной сети SSID
- Канал
Тип соединения устанавливаем исходя из данных в договоре, чаще всего как «Точка доступа». Иногда данного параметра просто нет.
Режим сети устанавливаем как b/g/n или g/n mixed. Суть в том, что в зависимости от режима сети в ней смогут работать устройства с различными стандартами WiFi. Так если у Вас старый телефон или ноутбук, то он не сможет подключиться к Вай Фай современного стандарта. Если же у Вас современное устройство то оно способно работать в большинстве стандартов.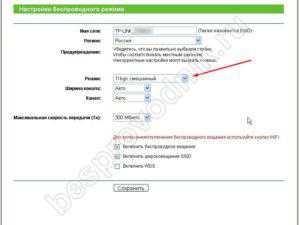
Советуем почитать: Как включить Вай Фай на ноутбуке Леново
Имя беспроводной сети устанавливаем по желанию — это название вашего wifi для подключения например «Мой_ВайФай».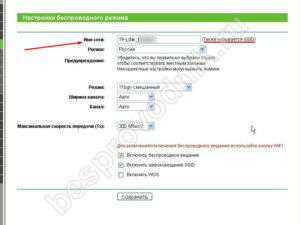
Канал можно оставить auto.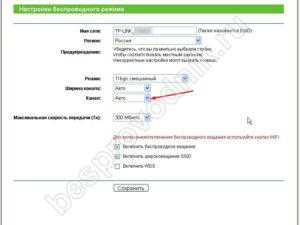
Однако если в данном режиме устройства не будут подключаться, то следует изменить его вручную на 7 или любой другой методом подбора. Связано это с тем, что в наше время рядом могут находиться несколько роутеров, например в многоэтажном доме и работать они могут в одном диапазоне, что и вызывает затруднения.
И на финальном этапе настройке Вай Фай на роутере переходим к параметрам безопасности. Здесь нужно сделать следующее:
- Выбираем тип шифрования WPA2-PSK
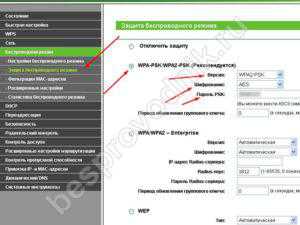
- Придумываем пароль для Вашей сети
После этого пробуем подключиться к WiFi с телефона или планшета и проверяем работоспособность. Далее требуется корректно изменить настройки сетевой платы, чтобы подключить к сети ноутбук.
Настройка сетевой платы
Провести манипуляции можно в меню «Сетевые подключения».
- Проще всего попасть в него можно через вход в параметры сетевого адаптера через командную строку, при помощи комбинации клавиш Win+R, выполнив после этого команду ncpa.cpl.

- Или просто заходим в сетевые параметры
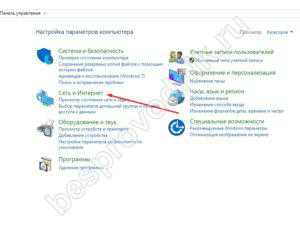
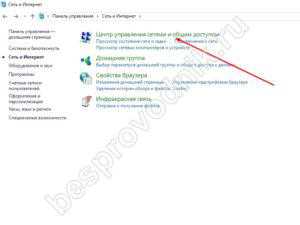

- Далее следует открыть свойства того подключения, которое нас интересует;
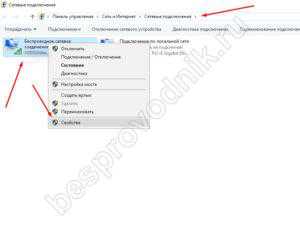
- После этого необходимо зайти в «Протокол Интернета версии 4(TCP/IPv4)»;
- Где стоит поставить отметки напротив пунктов IP и DNS, разрешив таким способом их автоматическое получение.

- После этого подключаемся к настроенной WiFi сети нашего модема как обычно!
Вот мы и разобрались, как настроить Wi-Fi роутер без диска при помощи веб-интерфейса.
Урок 133 Как подключить роутер wifi
Хотите провести себе wi-fi, чтобы пользоваться интернетом по всей квартире и иметь возможность выйти в сеть с любого устройства? Но есть единственная загвоздка: как правильно установить Wi-Fi роутер (маршрутизатор) – устройство, необходимое для создания и объединения компьютерных сетей?
Ведь вы этого ни разу не делали и не имеете никакого понятия об установке этого устройства. Данная статья поможет вам решить вашу проблему. Подключить WI-FI роутер можно 2 способами:
- Беспроводным соединением.
- Проводным соединением при помощи витой пары (специальный сетевой провод, который идет в комплекте с роутером).
Выбираем маршрутизатор
Первым делом необходимо выбрать подходящее оборудование. Стоит отметить тот факт, что далеко не все модели Wi-Fi роутеров подходят для любых компьютеров, ноутбуков. Необходимо изучить параметры компьютера, ноутбука и соответственно приобрести маршрутизатор с подходящими характеристиками. Перед покупкой уточните у продавца дальность передачи сигнала роутера.
Перед приобретением роутера нужно четко понимать, какую конкретно вам нужно построить локальную сеть – для личного пользования в квартире со всех гаджетов, либо построить мощную сеть с внутренним хранилищем, в котором будут храниться различные файлы – музыка, видео, документы. В первом случае вполне подойдут не очень дорогие модели – в пределах 1500 рублей.
Во втором же случае потребуется более мощное и дорогостоящее оборудование, для которого вам точно придется приготовить порядка 5000 рублей, а то и больше. Очень важно, чтобы роутер имел высокую производительность, поддерживал беспроводной стандарт IEEE 802.11n , поддерживал гигабитные скорости. Более подробно о том, как выбрать wifi роутер для дома, можете прочитать в соответствующей статье.
Этапы подключения роутера
Если вы планируете подключать роутер проводным соединением, то последовательность в ваших действиях должна быть следующей:
- Подключите к роутеру кабель соединения с интернетом. Как это сделать? Вопрос вполне логичный. Для этого найдите в маршрутизаторе специальный порт WAN (Internet). При помощи кабеля соедините компьютер и роутер. Кабель подключают в порт Ethernet (LAN).
- Настраиваем маршрутизатор. Для настройки маршрутизатора нужно войти в его меню. Для этого вам потребуется открыть веб браузер и ввести в адресную строку IP-адрес устройства в формате: https://192.168.0.1/. Этот IP прописан на этикетке под днищем маршрутизатора. Здесь нет ничего сложного. После того как вы ввели IP необходимо ввести логин и пароль в соответствующие поля. Откуда их взять? Они прописаны на карточке, которую вам выдает интернет-провайдер, нажимаем кнопку вход и попадаем в главное меню настроек.
Настраиваем проводную сеть
Для начала зайдите в меню, оттуда перейдите по закладке «Сеть» (internet setup), а затем нажмите на закладку «Соединения» (manual internet connection setup). Далее смотрим скриншот.
Во вкладке «Настройка IP» назначьте сетевой адрес LAN портам, а также маску подсети. Эти настройки должны быть прописаны в договоре о подключении интернет. Или позвоните в свою контору и узнайте эти данные у специалиста.
Роутер можно настроить, чтобы сетевой адрес можно было получить в автоматическом режиме в том случае, если он подключен к другому роутеру. Не забываем нажать вкладку «Сохранить».
Устанавливаем беспроводное соединение
Для установки роутера в меню маршрутизатора нужно перейти во вкладку «Wi-Fi» (Wireless setup). Затем выбираем manual wireless connection setup. Делайте все как на скриншоте.
В этом случае Вай Фай настраивается в 2 этапа:
- Основные настройки.
- Настройка безопасности сети.
Заходим в основные настройки и в поле «SSID» необходимо придумать и прописать имя Wi-Fi сети. Данное имя будет отображаться на компьютере в списке всех найденных сетей. Следующий этап – выбор страны. Выберете канал, в котором будет происходить передача данных, лучше оставить его в автоматическом режиме.
Следующий шаг – выбор стандартов вай фай, рекомендуется выбирать смешанный. Заключительный этап – выбор максимального количества клиентов, которые смогут подключиться к сети. Если вам нужно выбрать неограниченное количество пользователей, то выбирайте 0.
Обязательно настройте безопасность Вай Фай, чтобы защитить себя от тех людей, которые любят посидеть в интернете за чужой счет. Здесь необходимо ввести пароль, чтобы подключаться к интернету. Заходим в «Настройки безопасности». В верхней строке необходимо выбрать тип защиты, лучше отдавать предпочтение WPA2-PSK, так как данная защита наиболее стойкая к взломам.
В поле «ключ» прописываем пароль. Настройки шифрования оставляем по умолчанию. При помощи нажатия кнопки «Изменить» происходит активация пароля. Все настройки обязательно сохраняем и перезагружаем роутер.
Если вы все сделали правильно, все индикаторы сетевого подключения на роутере горят, то можно начинать пользоваться интернетом, все работает.
А вы уже подключили роутер wifi?
Следующий урок: Как сделать презентацию на компьютере. Предыдущий урок: Как накрутить подписчиков вконтакте.
Хочешь быть умнее, чем другие? Зарабатывать больше? Читай еще:
Как подключить роутер
Подключить роутер не так уж и сложна. Достаточна понять общею структуру подключения роутеров. В это стать я расскажу : Основную схему подключения Маршрутизатора (он же роутер), Какие устройства можно подключить к роутеру.
Схему подключение вай фай роутера
Итак для начало рассмотрим заднею панель роутера. Там находятся основные порты и кнопки.
- LAN (Local Area Network)- В эти порты подключается устройства работающие через «интернет кабель(Кабель Ethernet) или пач-корд –это правильно обжатый с двух сторон RG-45-ми Джеками «витая пара» » . То есть роутер соединяется «Кабелем Ethernet» с сетевой картой компьютера, ноутбука, телевизора и т. п. устройствами работающие или имеющие «Сетевую карту».
- WAN (Wide Area Network) — Порт в который вставляется интернет кабель вашего провайдера.
- Reset – кнопка для сброски на заводские настройки. Используется если вы где то ошиблись в настройки роутера, и не можете определить где ошибка то проще сбросить настройки на стандартные.
- Антенна — от антенны сильна зависит мощность сигнала wi-fi роутер. Так что убедитесь что ваша антенна стоит правильно. Так же небольшое улучшение антенны может значительно увеличит сигнал роутера.
Узнав и поняв куда и какой кабель подсоединять можно приступать к подключению. На картинки с низу представлено схема подключение wifi роутера.
Все очень просто. Теперь можете выбрать Router и приступать к настройки роутера. Или прочитать дольше какие устройства подключаются к роутеру.
Какие устройства подключаются к роутеру
Мы живем в прогрессивном мире и интернет ведет его вперед , все больше предметов в наших домах требует постоянный доступ к интернету. На данный момент самый удобный способ подключения всех устройств в доме является «Wi Fi роутер». И так устройства требующий доступ к интернету которые можно подключить к роутеру:
- игровую приставку
- ноутбук
- нетбук
- Телевизор
- Смартфон
- КПК
- принтер
- Холодильник
Это небольшое список того что можно подключить к роутеру и создать общею сеть устройств в доме.
P. C. Если вы ищете описание по настройки конкретного роутера или устройства.
Используйте рубрики «Настройка роутера».
Роутер sagemcom: пошаговая настройка для чайника
Провайдеры Ростелеком и МТС предоставляют абонентам ADSL-роутер Sagemcom с видоизмененной прошивкой. Если перейти к услугам провайдера, «поставляющего» Интернет по кабелю Ethernet, такой роутер, в частности, fast 2804 V7 – все равно можно использовать. Даже, несмотря на отсутствие порта WAN. Просто, нужно попытаться правильно это устройство настроить.
Мы будем рассматривать следующий вариант подключения. Это – протокол DHCP, самый простой в настройке. В качестве порта WAN, логичнее будет использовать порт, ближайший к ADSL-разъему (обозначенный в программе настройки «eth4»). Так что патч-корд, идущий к компьютеру, подключают к порту LAN 1 — LAN 3. Будьте внимательны.

Настройка роутера Sagemcom на соединение DHCP – не потребует аппаратного сброса настроек. Если пользователь имеет возможность открыть интерфейс для настройки (с каким-либо адресом и паролем), надо выполнить это. Но прежде советуем правильно подключить сигнальные кабели.
Аппаратное подключение роутера
Подключение к ПК выполняют так же, как для настройки ADSL-соединений. При этом, не нужно занимать аппаратный порт с обозначением «4».
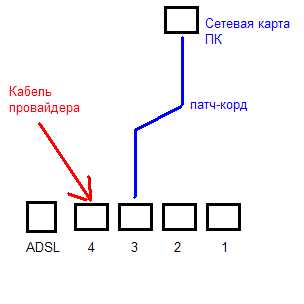 Схема подключения устройств
Схема подключения устройств
Сетевую карту компьютера надо настроить на «Авто» IP и DNS. Затем, подключить к четвертому порту LAN шнур провайдера. В последнюю очередь – подключают питание (и отправляют ПК на перезагрузку).
Надо выяснить, какой у роутера IP-адрес, а также – значение пароля к интерфейсу настройки.
Для устройства «Ростелеком», значения – следующие:
- адрес роутера – 192.168.1.1
- логин для настройки – admin
- пароль – тоже, admin
Откройте web-интерфейс, добейтесь появления стартовой вкладки.
Настройка соединения ETTH
Как настроить роутер Sagemcom, рассмотрено в инструкции, поставляемой провайдером. Но вариант подключения «ADSL» — нам не требуется. Прежде всего, выполняем «программный сброс». Нужна вкладка «Управление» -> «Параметры…» -> «Сброс»:
После выполнения сброса, переходим к вкладке «Дополнительные настройки» -> «WAN сервис», и удаляем все имеющиеся интерфейсы. Не должно остаться ни одного. То же выполняют на вкладке «Интерфейсы 2-го уровня»:
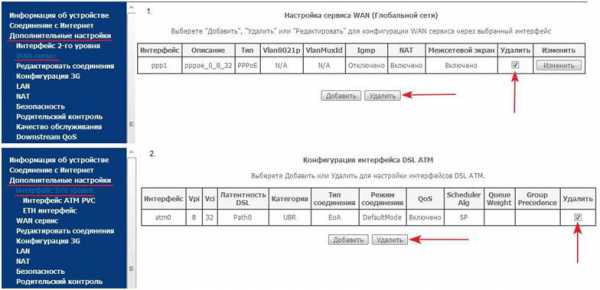 Очистка таблиц Интернет-соединений
Очистка таблиц Интернет-соединений
Мы показали, как выполнить предварительные действия.
Теперь, переходим к вкладке «ETH интерфейс» и настраиваем соединение:
- Выбираем номер порта, который будет выступать в качестве «WAN», и устанавливаем режим «VLAN MUX»:
- Настраиваем этот порт, для чего сначала жмем «Далее», затем – выбираем тип подключения (IP over Ethernet), жмем «Далее»
- Мы настраиваем вариант соединения «DHCP», так что, IP надо «получать автоматически»:
- Включаем NAT, Firewall и на всякий случай IGMP Multicast (жмем «Далее»)
- Как мы выбрали «Шлюз по умолчанию»: в левом столбце – оставляем «eth 3.1», в правом – ничего (жмем «Далее»)
- DNS можно задать в явном виде, но надежнее использовать автоматическое получение:
- Нажмите «Далее», а на финальной вкладке – кнопку «Применить/Сохранить»
В результате, вкладка «WAN сервис» будет содержать следующее:
Настроенное соединение – должно работать. Если это не так, звоним провайдеру и сообщаем о смене MAC-адреса. Успешной настройки!
Дополнительно, отметим, что роутер рассматриваемой модели выполнить «подмену» адреса MAC – не позволяет.
Беспроводная сеть в роутере
Собственно, настройка беспроводной точки доступа – рассматривается в инструкции. Как настроить wifi роутер Sagemcom, чтобы появилась «незащищенная» беспроводная сеть, мы рассмотрим вкратце.
Открываем вкладку «Настройка WLAN» -> «Основной». Проверяем, что выставлена галочка «Включить беспроводную связь» (а также — «Включить передачу мультикаста…»). Задаем SSID, то есть, имя сети, и нажимаем кнопку с надписью «Применить/Сохранить».
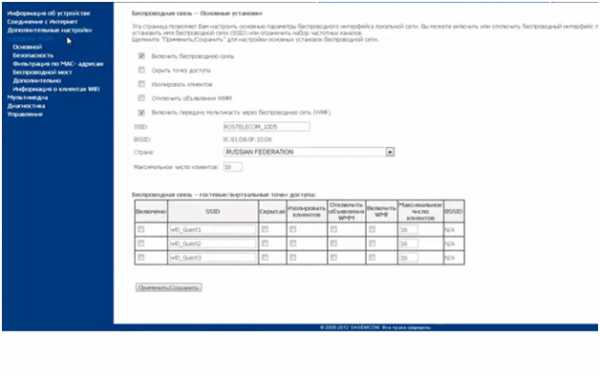 Настройка беспроводной сети
Настройка беспроводной сети
Важно знать, что мы настраивали роутер так, чтобы сделать возможным просмотр IPTV (через любой ПК, подключенный к сети роутера). Опцию IPTV для STB-приставок – настраивают по-другому.
На самом деле, для трансляции IPTV в локальную сеть – осталось в «Дополнительных настройках» на вкладке «LAN» включить «IGMP Snooping».
В фильме – показан вариант настройки сети Wi-Fi с шифрованием:
Смотрите также
Copyright (c) HTFI. Копирование информации разрешено, при условии указания активных ссылок на источники.
Как подключить вай фай роутер самостоятельно таттелеком
Зайди в настройки роутера там можно изменить и просмотреть
УДАЛЕННОЕ УПРАВЛЕНИЕ Встроенный клиент TR-069 позволяет Оператору осуществлять полноценное управление и настройку роутера на стороне…
На значок в трее — ПКМ на свою сеть — свойства — отображать вводимые знаки или скачать это
В коробке от модема есть бумага в которой все сказано
Сбросить его к заводским настройкам ресетом, затем ввести новый пароль чтобы не забывать записать на стенку
Обычно на роуторе (каробочка) в заде или на крышке .
В настройках роутера смотри
Инструкции Настройка DSL-2500U BRU D D1 для провайдера ТАТТЕЛЕКОМ-Казань-PPPoE Dynamic IP ADSL Настройка DSL-500T A3 для провайдера…
На роутере есть наклейка — там слово PASS и далее твой пароль…. если нет наклейки — спроси у провайдера свой пароль
Заходим в панель управления далее центр управления сетями и общим доступом затем сеть и интернет и слева управления беспроводными сетями. правой кнопкой жмем на свойство затем там вкладка безопасность и отображать вводимые знаки
Центр управ. сетями и общим доступом / беспроводная сеть / свойства беспроводной сети / безопасность. Ставить галочку на «отображать вводимые знаки»
«D-Link DIR 300″(wi fi роутер)
Я знаю только одно. Этот роутер просто говно!
Настройка D-LinkDIR-300 NRUдля сети Таттелеком . Сегодня мы займ мся настройкой роутера D-Link DIR-300 NRU также подходит для работы с…
ПОМОГИТЕ ЛЮЮЮДИИИ)))) не могу модем настроить))
Набери в браузере (только не в ОПЕРЕ) 192 .168 .1 .1 и откроется меню настройки роутера… правда на английском. .
как настроить могу помочь… пиши мне в личку. .
да и соеденни комп и роутер проводом
Сервисная служба ОАО Таттелеком . Настройка домашнего роутера модема без Wi-Fi Настройка … Костян, По умолчанию он настроен на максимальный радиус.
Я так понимаю что инет через АДСЛ, вам нужно позвонить вашему провайдеру и объяснить что у Вас новый модем, они у себя должны сбросить мак-адрес старого модема, а когда они это сделают новый модем будет подключаться, и у них присвоится новый мак и собственно появиться у вас инет…
Упади какой мак адрес у адсл? нет там привязки к маку.
параметры vpi и vci вот это имеет значение
плюс тип линии анекс а или б (б с сигналкой)
подключи старый модем и посмотри настройки в нем
Провайдер должен знать, я наподобии такого ( ZyXEL) через провайдера подключался (диск с ПО который шел в комплекте оказался бракованый), через IE выходил на страничку ZyXEL,там где надо проставлял данные которые по телефону мне диктовали из техслужбы провайдера
Неужели нет в инете, настроек модемов от вашего провайдера, где возможность его настройки разложат по полочкам. Если нет на самом деле (что маловероятно) тогда бежите вы от такого провайдера.
Проблемы с подключением wi fi роутера Asus rt g32
А разве VPI/VCI не надо указывать?
После смены прошивки настройки на роутере должны остаться в том же виде. … Если данная процедура не помогла обратиться в тех. поддержку ОАО Таттелеком.
Wan то настроили? имя и пароль прописали? проводная сеть работает? а то у Вас роутеру и раздавать -то нечего….
WIFI роутэр
Виртульные серверы или что-то подобное ищи
Плейлист Подборки Аварий http www.youtube.com playlist?list PL5DgoDh-9B64XrC2yR9fCRMF1vrOl1ITG Будут вопросы добавляйтесь ко мне в Skype jamirono…
Привет. Есть ли у кого нибудь настройки роутера Тенда для вай фай? Интернет поставщик: Таттелеком, Летай.
Там кроме пароля нечего настраивать. Ну можно еще канал выбрать.
Регистрируйтесь по этой ссылке! goo.gl 9m84Vq настройка таттелеком, роутер, upvel, как настроить wi-fi, windows, 7, xp, Таттелеком, провайдер, татарстан, казань…
Законно ли установили спутниковую тарелку напротив нашего дома?
Представь — идешь по городу а у тебя сотик начинает сигналить о подключении bluetooth — кто виноват? если не нравяться подключения беспроводной сети — отключи поиск новых сетей или Firewall настроить только на подключенные сети
Как же настроить роутер маршрутизатор ? Настройка роутера не легкое занятие даже … Таттелеком Летай. Татинтелком Beeline. Эр-телеком Dom.ru. ТНПКО Телесет.
А кто установил? Чтобы установить передающую антенну, нужно получить разрешение, я не скажу точно, но наверное, это в государственной комиссии по радиочастотам. Вот туда и нужно обратиться. Но если анена установлена без разрешения, то в прокуратуру.
Вай фай и закон щас мутная тема бесплатно такое оборудование не ставят
И на что же вы собралсь жалобу писать? Любой роутер держит собственную сеть. Как правило, в многоэтажном доме устройства видят сразу десятки сетей. И закон здесь не нарушается. Что касается спутниковой антенны, то на их установкуна фасаде домов нужно архитектурное разрешение и проект. Вот только вам никто никаких документом показывать не обязан.
Тем более, всй-фай антенны выгляд не совсем, как спутниковые тарелки. А тарелка эта спутниковая скорей всего не передаюшая (передающие — редкость, и излучатель виден сразу) .
P.s: включите уже мозги и сходите на компьютерные курсы. Быть может, тогда сможете обучить устройства «забыть» лишние сети.
Wifi роутер d-link dir-300
Скачай прошивку
только посмотри какая у тебя ревизия роутера
Затем Вы попадете в настройки роутера. … Настраиваем PPPoE соединение для провайдера ДОМ РУ, Таттелеком или МТС во вкладке Сеть — gt WAN .
Купил роутер TP-Lik TD-W8151N Настроил, на мобильном устройстве wi-fi подключаеться но не выходит в интернет
Значит вафлю настроил, а инет не настроил и телефон получает пустой сигнал
Вотэве ю ду донт эфрейд ин зе дарк кавер айз зе девил инсайт MTVHottest 30 Seconds to Mars Как настроить wifi роутер таттелеком tp link.
Интернет вообще через провод есть. я бы посоветовал выкинуть этот гавно и купить нормальный роутер от асус
Настраивай до того, когда зеленое (или синее) загорелось на сигнале
Не прописаны в мобильном устройстве IP, шлюз и ДНС или в роутере не выставлено DHCP в Auto
Как связать Dsl модем таттелеком с Wi fi модемом
LAN-кабель с выхода ДСЛ-модема на WAN-вход роутера Вай-Фай.
LAN-кабель с выхода ЛАН-роутера на вход сетевой карты компа (1-й раз обязательно через ЛАН, потом когда все настроишь можно и по ВайФай) .
Отстраиваешь роутер, желательно чтобы один порт (3или4 ЛАН) работал напроход, иначе ТВ тупить может.
Проверяешь компом (если есть Вай-фай адаптер) или мобилой работу Вай-Фай сети.
В последнюю очередь настраиваешь ТВ.
Можно и подключить и настроить роутер самостоятельно, без помощи специалиста. … у меня у интернета таттелекома,тоже роутер.
Телек смарт? если да, то в настройках телека включай вафлю, вводи пароль и сиди…
Проблема с переадресацией после смены провайдера. Читать все.
У провайдера статические настройки или по DHCP?
П.П.С. На втором роутере все ок, NAT работает, айпишники 24 сентября 2012
настроил свой Sagemcom от Таттелекома как хотел и все…25 июля 2013
Модем d-link 2540U!
Поищите все необходимые настройки на сайте компании.
Настройка таттелеком, роутер, upvel, как настроить wi-fi, windows, 7, xp, Таттелеком, провайдер, татарстан, казань, чистополь, настройка роутера, быстро и легко, asus…
Незнаю как но вот новый внутренний ресурс таттелекома uni016.ucoz.com
Народ! помогите! подарили вифи роутер(d-link dir-300), никак не удается настроить его(провайдер таттелеком\летай)
Звоните провайдеру. У вас мак- адрес изменился.
Регистрируйтесь по этой ссылке! goo.gl 9m84Vq настройка таттелеком, роутер, upvel, как настроить wi-fi, windows, 7, xp, Таттелеком, провайдер, татарстан, казань…
Заходи на роутер (192.168.0.1 или 192.168.0.50 в зависимости от прошивки, логин admin пароль admin или пустой) и загоняй свои настройки (возьми на сайте, в кат. техподдержка)
Добрый день.. пожалуйста помогите
Сзади на адсл можеме выходы под сетевой кабель.. подключайте к нему ви-фи — настраивайте через браузер и все
Как настроить wifi роутер таттелеком. Добралась и до этого места. На концепцию благоустройства Ленпроспекта к ЧМ-2018 выделяют 2…
Можно — подключи ADSL модем к роутеру и настрой роутер.
Что делать если wifi роутер раздаёт 2 точки доступа?
Погомогите настроить роутер на таттелеком. Настройка Wi-Fi подключения для смартфонов под управлением ОС Android.
В настройки роутера зайти и изменить.
Отключи виртуал ап в настройках
Adsl модем и Wifi роутер вместе работают некорректно
Еще одна форма извращения
Zyxel Keenetic lite ll стоит от 1600 до 2300 руб примерно, спрашивается а на Х…. вы его покупали что бы сделать очередную гормошку и получить проблемы? )
Купили бы четырехпортовый модем с антенкой) и было бы счастие…. или нет бы)
Как таттелеком wifi sagemcom роутер настроить. У тебя есть прикольный, бешеный друг? Кто он?
Я так понимаю что модем бриджем настроен а роутер сессию РрроЕ поднимает-попробуйте модем в режиме роутера настроить а роутер точкой доступа, отключив DHCP.Если будет тоже самое тогда надо линию проверять-лампочка dsl так то состояние синхронизации индицирует.
Dsl сигнал это линия и никак не зависит от вашего роутера.
Как настроить роутер TP-LINK td-w8151n. интернет провайдер таттелеком?
Все как обычно логин пароль прописать сохранить
Настроил роутер для ADSL Ростелеком, но в правом верхнем углу где отображается состояние подключения к Интернету пишет Ожидание ISP .
Как подключить wifi
Дай им ip в разных подсетях и пусть успокоятся.
Это очень легко и реально работает Регистрируйтесь по этой ссылке goo.gl 9m84Vq настройка таттелеком, роутер, upvel, как настроить wi fi, windows, 7, xp, Таттелеком…
Посоветуйте какой wifi роутер мне подходит
Да любой, от 500 руб с Wi-Fi
Настройка таттелеком, роутер, upvel, как настроить wi-fi, windows, 7, xp, Таттелеком, провайдер, татарстан, казань, чистополь, настройка роутера, быстро и легко, asus…
В принципе да, любой.. .но не любой будет работать нормально. . уж очень капризные железяки.. .
Если нету желания бегать менять постоянно его, от себя могу предложить роутер ZyXEL Keenetic Lite . По-настоящему рабочая машинка!
Я б посоветовал D-link DIR-615 работает отлично и прост в настройке
Как настроить wi fi роутер
В строке браузера набери айпи роутера, он должен быть или на коробке или на самом аппарате, далее будет меню настройки роутера
Настройка таттелеком, роутер, upvel, как настроить wi-fi, windows, 7, xp, Таттелеком, провайдер, татарстан, казань, чистополь, настройка роутера, быстро и легко, asus…
Звони в службу поддержки провайдера, они подскажут как и что нужно сделать.
Значит нужно обратиться к специалисту
Узнай у тебя статический адрес или динамический. IP-адрес называют статическим (постоянным, неизменяемым), IP-адрес называют динамическим (непостоянным, изменяемым) так в роутере выстави
Как создать wi-fi интернет дома.Описание внутри
Вот это прикоол. нет
Выходные под девизом купикупи Думаю, никто и не знает. И у нас тоже Как настроить wifi роутер таттелеком d link. уже завтра у меня будет новый…
Тебе надо ADSL-модем с аннектом А и Б (на всякий случай) с WiFi
Если нет городского ethernet (проводного интернета) ,
Вам просто нужен Wi-Fi роутер с входящим ADSL по телефонной линии.
В самом компьютере должен быть Wi-Fi адаптер. В ноутах он уже встроен.
Роутер Таттелеком и его настройка
В обзоре будет рассмотрено, как настроить WiFi роутер Таттелеком, предлагаемый этим провайдером в качестве базового оборудования. На самом деле, данное устройство является роутером Sagem модели Fast 2804 v5.
Настройка подключения к провайдеру выполняется с использованием CD-диска, поставляемого Таттелекомом. Дополнительно мы рассмотрим, как поменять параметры сети Wi-Fi: имя сети, пароль и метод шифрования.
В принципе, настраивать роутер Таттелеком при подключении к этому провайдеру – может быть, не потребуется. Причины отсутствия доступа в Интернет могут быть очень простыми. И часто они связаны с неправильным подключением. Надо запомнить: компьютер к этому роутеру подключается только через второй порт LAN (Eth 2). Он выделен «желтым»:
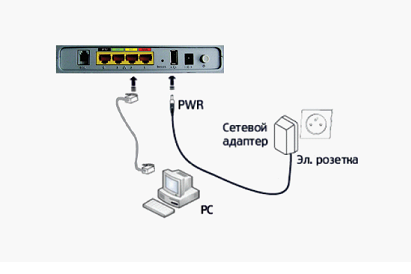
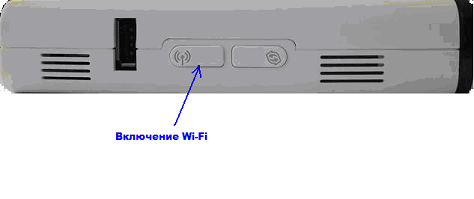
Настройка Интернет-подключения
Действия, выполняемые до настройки
Сначала нужно подключить роутер и настроить сетевую карту в компьютере.
Последовательность действий – следующая:
- Порт LAN Eth 2 (выделенный «желтым») – соединяют с разъемом сетевой карты, используя патч-корд
- К роутеру подключают кабель провайдера (используется порт Eth 1 либо разъем ADSL), питание роутера включать еще рано
- Сетевую карту в компьютере – настраивают на «Авто» IP и DNS:
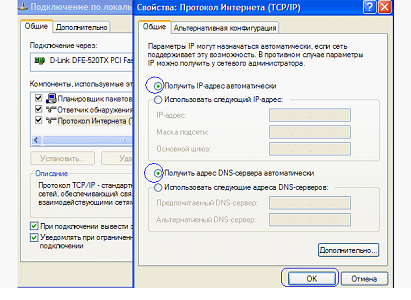
- Последний шаг – подключают питание роутера, отправляют ПК на перезагрузку
Если, выполнив все эти действия, открыть браузер и перейти к адресу 192.168.1.1, на экране появится следующая табличка:

Настройка соединения
Берем диск «Таттелеком», устанавливаем его в компьютер. Должна автоматически запуститься программа, в окне которой – выбираем «Мастер настройки».
Дальше, надо просто нажимать кнопку «Далее», и выполнять указанные мастером действия. Пользователь выбирает тип подключения (то есть, тип кабеля, ADSL или Ethernet), метод организации домашней сети (Router). Создавать резервное подключение EVDO-backup – не нужно.
На самом последнем этапе, программа требует сообщить логин и пароль абонента. Если это выполнить правильно, соединение – должно работать.
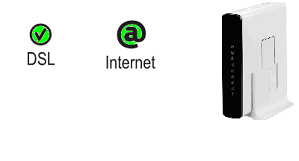
Обратите внимание на то, как ведут себя индикаторы:
- Для подключения «ADSL» – лампочка DSL быстро мигает, затем, начинает гореть постоянно
- Для подключения по Ethernet-кабелю – лампочка Internet в результате начнет гореть постоянно «зеленым» или мигать (при наличии трафика)
Дополнительно отметим, что соединение (если оно настроено правильно) – подключается за минуту.
Настройка сети Wi-Fi
Как включить беспроводную сеть
На корпусе роутера, как уже говорилось, есть кнопка включения сети Wi-Fi. Индикатор, расположенный прямо на ней, должен либо гореть «зеленым», либо мигать (в этих случаях, беспроводная сеть – работает).
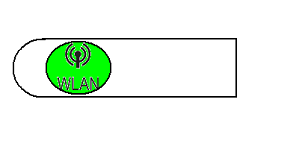
Как поменять параметры Wi-Fi
Выполните предварительные действия, как рассмотрено в главе «Настройка Интернет-подключения». В окне запроса авторизации – сообщите логин и пароль admin:
Как подключить и настроить Wi-Fi роутер? Пошаговая инструкция для всех моделей
Сейчас в продаже есть огромное количество разных Wi-Fi роутеров от разных производителей. И это хорошо, есть с чего выбрать. Но сразу после покупки маршрутизатора нам нужно его установить, подключить и настроить. И если процесс подключения практически не отличается в зависимости от модели, то сам процесс настройки и страница с настройками роутера может быть разной даже у одного производителя.
Очень сложно в рамках одной статьи дать подробные и пошаговые инструкции по настройке разных моделей. Но я попробую. В этой статье я подробно опишу и покажу как установить и настроить Wi-Fi роутер. В независимости от того, какой у вас производитель и модель. Эта универсальная инструкция подойдет как для настройки нового маршрутизатора, так и для повторной настройки. Вы все можете сделать самостоятельно. И совсем не обязательно платить за настройку специалистам.
Алгоритм настройки практически всегда одинаковый. Для любого роутера, будь то TP-Link, ASUS, D-Link, ZyXEL, Tenda – не важно. Точно так же не имеет значения, какой у вас интернет-провайдер: Дом.ru, Билайн, Ростелеком, ТТК, Воля, Киевстар и т. д. Все что зависит от провайдера, это тип подключения. Который нужно выбрать в настройках роутера и задать необходимые параметры. Об этом я подробно расскажу ниже в статье.
Понятно, что сама страница с настройками, и разделы отличаются в зависимости от производителя и модели маршрутизатора, но порядок настройки всегда будет примерно таким:
- Установка и подключение роутера. Его нужно распаковать (если он новый) , подключить к нему адаптер питания, выбрать место для установки, подключить интернет (кабель от интернет-провайдера) и подключить устройство, с которого будем выполнять настройку. По Wi-Fi, или по кабелю. Проще всего, конечно же, для настройки подключатся по кабелю. С компьютера, или ноутбука.
- Вход в настройки маршрутизатора. Когда все кабеля подключены, роутер включен и наше устройство так же к нему подключено, нам нужно открыть панель управления. Это можно сделать перейдя в браузере по адресу, который указан снизу самого роутера. На странице авторизации нужно указать заводские имя и логин. Они так же указаны на самом устройстве.
- Настройка подключения к интернету. Нужно настроить роутер на подключение к интернет-провайдеру. В соответствующем разделе (WAN, Интернет) , нужно выбрать тип подключения, который использует ваш провайдер и уже в зависимости от типа подключения нужно задать параметры (имя пользователя, пароль).
- Настройка Wi-Fi сети. Смена заводского названия и пароля беспроводной сети.
Схема подключения и настройки у нас уже есть. Дальше мы подробно разберем каждый пункт.
Как подключить роутер?
Буду описывать все действия пошагово. Так будет проще и вам и мне.
1 Сначала нужно выбрать место для установки роутера. Скорее всего, вам придется установить его в том месте, куда проложен кабель от провайдера. Можете устанавливать его где вам больше нравится и где получается. Если хотите более серьезно подойти в выборе места для установки, то можете почитать статью где установить Wi-Fi роутер в квартире или доме.
2 Если антенны у вашей модели съемные, то прикрутите их. Подключите адаптер питания и включите его в розетку. Если индикаторы на маршрутизаторе не загорятся, то проверьте включено ли питание кнопкой на корпусе самого устройства.

Главное, чтобы индикаторы (или один индикатор) загорелись.
3 Подключение к роутеру интернета и компьютера (ноутбука). Если у вас нет ПК/ноутбука, и вы будете подключаются для настройки по Wi-Fi, то смотрите следующий шаг.
- Кабель от интернет-провайдера (или от ADSL модема) нужно подключить в порт, который подписан как «WAN», «Интернет», «Internet». Часто он выделен синим цветом.
- С помощью сетевого кабеля, который идет в комплекте, соедините роутер с компьютером, или ноутбуком (если он у вас есть) . На компьютере кабель подключаем в сетевую карту, а на роутере в LAN порт. Так же он может быть подписан как «Домашняя сеть». Обычно их 4 штуки.

Если вы подключились к компьютеру по кабелю, то можете переходить к следующему разделу, где я покажу как зайти в панель управления.
4 Только для тех, у кого нет возможности подключится к роутеру по кабелю для настройки. В таком случае, вы подключаете к маршрутизатору только интернет и питание.
Как только вы включите роутер, он сразу будет раздавать Wi-Fi. Если он новый, еще не настраивался, то Wi-Fi сеть будет с заводским именем. Так же, в зависимости от модели, сеть может быть защищена заводским паролем (PIN).
Стандартное имя сети и пароль (PIN) указаны на корпусе самого маршрутизатора (на наклейке) . Используйте эту информацию, чтобы подключится к Wi-Fi сети со своего смартфона, планшета, ноутбука и т. д. Скорее всего вам пригодится инструкция по настройке маршрутизатора с телефона, или планшета.
Вход в настройки роутера. Как зайти в web-интерфейс?
Каждый маршрутизатор имеет свой веб-интерфейс (сайт с настройками, панель управления) , в который можно зайти через браузер, перейдя по соответствующему адресу.
Для входа в настройки нам нужно узнать адрес нашего маршрутизатора и заводское имя пользователя и пароль для авторизации. Эта информация находится на корпусе самого устройства. Выглядит примерно вот так:

Практически во всех случаях, в настройки можно зайти по адресу 192.168.1.1, или 192.168.0.1. Даже в независимости от того, что указано на корпусе устройства. Подробнее об этом можно посмотреть в статье: как узнать IP-адрес роутера.
На компьютере, или мобильном устройстве, которое подключено к маршрутизатору открываем браузер (Opera, Хром, Яндекс.Браузер и т. д.) и переходим по адресу, который указан на корпусе. Или пробуем 192.168.1.1 и 192.168.0.1.

На странице авторизации нужно указать имя пользователя и пароль. Заводские указаны на корпусе устройства. Чаще всего это admin и admin. На некоторых моделях настройки по умолчанию не защищены, и сразу после входа в панель управления, нужно установить логин и пароль.
Сама страница авторизации, и страница с настройками конечно же отличается в зависимости от производителя и модели (прошивки) . Поэтому, рассмотреть все варианты невозможно.
Статьи, которые могут вам пригодится на этом этапе:
Если страница с настройками открылась, то можем продолжать. Если нет, то смотрите статью с решениями этой проблемы по ссылке выше.
Как настроить Wi-Fi роутер?
Для того, чтобы пользоваться интернетом через маршрутизатор, нужно как минимум:
- Настроить подключение к интернету.
- Настроить Wi-Fi сеть.
В большинстве случаев этого достаточно. Так же я советую менять пароль, который защищает веб-интерфейс роутера. Есть еще настройки IPTV, USB-накопителей, родительского контроля и т. д., но они нужные далеко не всем.

Можете попробовать, это очень удобно.
Настройка интернета. Самый главный шаг
Главное, это правильно настроить роутер на подключение к провайдеру. Если он не сможет подключится к интернету, то на всех устройствах будет подключение «Без доступа к интернету». Многие пользователи, которые пробуют настроить все своими руками, чаще всего сталкиваются с проблемами именно на этом этапе.
Каждый интернет-провайдер использует определенный тип подключения. Динамический IP (DHCP), Статический IP, PPPoE, L2TP, PPTP. Этот тип подключения нужно указать в панели управления маршрутизатором, и задать определенные параметры, которые выдает интернет-провайдер.
Некоторые провайдеры делают привязку по MAC-адресу. Это так же желательно уточнить.
Если интернет через роутер уже работает (и вы не запускали никаких подключений на компьютере) , то можете пропускать этот раздел и сразу переходить к настройке Wi-Fi.
Когда тип подключения PPPoE, L2TP, PPTP, или Статический IP (что очень редко) , то нужно задать необходимые параметры. Обычно, это логин и пароль, которые выдал вам провайдер. В панели управления, раздел с этими настройками чаще всего называется: «WAN», «Internet», «Интернет».
Для примера, как выглядит настройка PPPoE подключения на роутере ASUS:




Цель: чтобы интернет через маршрутизатор заработал на всех устройствах. По кабелю и по Wi-Fi. Если это не произошло, то бессмысленно продолжать настройку.
Вы всегда можете позвонить провайдеру и уточнить какие параметры и где нужно указать. Многим они помогают в телефонном режиме.
Статьи, которые могут вам пригодится:
Надеюсь, у вас все получилось.
Смена параметров Wi-Fi сети
Я настоятельно рекомендую изменить имя Wi-Fi сети и пароль. Так же желательно выставить свой регион. Там все просто. Сделать это можно в разделе с настройками беспроводной сети. Называться он может по-разному: «Wi-Fi», «Беспроводная сеть», «Wireless», «Беспроводной режим». Если у вас двухдиапазонный роутер, то настройки нужно задавать отдельно для сети на частоте 2.4 ГГц и 5 ГГц.
- В поле «Имя сети» (SSID) нужно прописать новое имя. Английскими буквами.
- В поле «Пароль» (ключ беспроводной сети) придумайте и запишите пароль. Минимум 8 символов. Тип защиты — WPA2 — Personal.
- Ну и там должно быть поле «Регион». Измените его на свой.
На роутере ASUS это делается вот так:

После смены настроек не забудьте их сохранить. Wi-Fi сеть будет с другим именем (которое вы установили ). Для подключения к ней используйте установленный пароль. Возможно, вам пригодится статья как подключить ноутбук к Wi-Fi.
И еще немного полезной информации
Желательно еще сменить пароль, который используется для защиты настроек маршрутизатора. Об этом читайте в статье: как на роутере поменять пароль с admin на другой.
Инструкции по настройке IPTV: настройка IPTV на TP-Link, и инструкция по настройке IPTV на роутерах ASUS.
Если в процессе настройки у вас что-то не получается, вы всегда можете сбросить настройки к заводским и попробовать настроить все заново. На корпусе найдите кнопку «Reset», или «Сброс», нажмите на нее и подержите примерно 10 секунд. По индикаторам вы поймете, когда произошел сброс.
Вопросы вы можете оставлять в комментариях. Только у меня небольшая просьба, описывайте проблему подробно. Пишите модель маршрутизатора. А то очень сложно разбираться и что-то советовать, когда не понял сам вопрос. Всего хорошего!
75

Сергей
Советы по настройке роутеров (общие)
1.подскажите ситуация такая.есть ADSL модем starnet ar800 от ростелекома к нему подключен интернет кабель Rj11 (через телефонную линию) деревня же))) c модема (выход Е4video) идет кабель к ноутбуку для интернета(через кабель интернет есть на ноутбуке).и недавно мне перепал tp-link tl-wr841n и через этот роутер я хочу раздавать Wi Fi по дому.роутер я подключил к модему следующим способом с модемf(выход E1DATA) я кинул еще один кабель на роутер в ход WAN и теперь не знаю как(че) и где прописывать в настройках роутура(ip у меня статистический ip)
2.как можно узнать работает ли вход WAN на роутере?
Первым делом, на TP-LINK TL-WR841N сделайте сброс настроек.
Как-то странно на модеме starnet ar800 порты подписаны. Нужно убедится, что через тот порт, к которому вы подключаете TP-LINK TL-WR841N модем дает интернет. Просто подключив его к ноутбуку. Если на ноутбуке интернет появится, то все Ok.
Так как модем starnet ar800 скорее всего раздает IP автоматически, а на TP-LINK TL-WR841N мы сбросили настройки и там стоит автоматическое получение IP, то интернет через TP-LINK должен заработать без настроек. На нем должен загореться (может мигать) 1 индикатор LAN и индикатор интернета (в виде планеты). В панели управления TP-LINK (на вкладке WAN) так же можно увидеть получает ли роутер IP от модема.
Можно еще иначе сделать. На TP-LINK TL-WR841N отключить DHCP сервер, и кабель подключить на нем не в WAN порт, а в LAN. Подробнее здесь.
Имеется Роутер keenetic II и до сегодняшнего дня для интернета использовался тариф ростелеком со скоростью 43Мбит/с, при этом при тесте через спидтест скорость интернета через вайфай никогда не была выше 20 мбит, интернет работал ужасно, чаще скорость бывает даж 2-3 и даже 0.2мбит… При поключении кабеля интернете напрямую в ноутбук со скоростью все ок. Сегодня перешел на тариф с интернетом на скорости 100 Мбит/с но снова на тесте через вайфай все таже низкая скорость в 2-5мбит.
Это такой плохой у меня роутер или что-то можно еще сделать? Делал тест программой анализатор вайфай, не понял какой от нее толк, вчера почему то показывало что роутер использует 4й канал, а сегодня уже 3й? прикладываю скрин. Все соседские роутера подключены на другие каналы типа 1,6 и 7-11 (я так понимаю когда показывает 7-11 это значит роутер стоит у них стоит в авто режиме поиска канала?)
В настройки роутера саам зайти не могу, устанавливался года 4 назад он, логин и пароль указанные на нем почему то не подходят.

Вам сначала нужно проверить скорость на нескольких устройствах по WI-FI. Чтобы исключить проблемы на стороне самого устройства, с которого проверяете скорость.
У вас очень много WI-FI сетей. Сигнал которых выше чем вашей сети. Можно поэксперементировать со сменой канала, но вам нужно зайти в настройки своего роутера. А если логин/пароль не помните, то только сброс настроек к заводским на ZyXEL Keenetic и повторная настройка.
В идеале, конечно, переехать на частоту 5 ГГц, купив двухдиапазонный роутер. Ну и соответственно все ваши устройства должны поддерживать Wi-Fi на частоте 5 ГГц.
Скорость проверял — одинаково ужасна и на телеф и на ноутбуке при замере через вайфай.
Почитал вашу статью про 5ГГЦ, у меня дома все телефоны и планшет от apple, я так понял с ними проблем с этой частотой приема не будет, а вот у ноутбука леново G505S в «свойствах вайфай» указано 802.11n но я так понимаю это параметры НЕ моего встроенного адаптера, а параметры самого роутера. В настройках адаптера нашел информацию что у меня 802.11b он. Значит на 5ГГц комп не заработает с новым роутером, но будет работать на частоте 2.4 автоматически?
Если вы смотрели в свойствах Wi-Fi адаптера на ноутбуке, то это именно стандарт ноутбука.
Я проверил, Lenovo IdeaPad G505s не поддерживает Wi-Fi 5 ГГц. Да, он будет подключатся на частоте 2.4 ГГц. Так как роутер двухдиапазонный.
Но если очень нужно, то можно купить для ноутбука внешний USB WIFI приемник с поддержкой 5 ГГц.
Незнаете, а можно ли сдать роутер обратно в магазин (проверив его дома и если а 5ггц не спасет ситуацию) или он относится к технически сложным устройствам (как часы) и по закану по защите пра потребителей обратно не примут? спасибо за ранее предоставленные ответы.
Не могу подсказать. Уточните в магазине. Аккуратно распакуете его. Думаю примут назад без проблем.
Я вспомнил пароль и зашел в настройки, а там вот что (см фото).
канал стоит «авто» это плохо? попробовать поставить просто 1 например? также еще ширина канала сразу 20/40 это тоже нехорошо? там можно выбрать просто 20мгц. и стоит ли изменить графу «стандарт» на др вариант? еще какая то галочка стоит на WMM

Ничего там не меняйте. Оставьте настройки по умолчанию.
Если роутеру 4 года, может быть имеет смысл сделать полный сброс и обновить прошивку
А вообще, у меня такая фигня однажды случилась с Асусом из-за скачка напряжения. Тогда он у меня еще был подключен не через стабилизатор, что-то сгорело, видимо, и скорость раз в 5 упала. Возможно, это и ваш случай
Супер статья! Спасибо огромное, всё получилось .
Здравствуйте. У меня такая проблема. Перестал работать роутер ASUS, купили другой TP-LINK Archer C50. Не получается войти в меню настроек. Все подключения сетей были проверены и отметка «Получить адрес автоматически» везде стоит. Подключали таким образом: включили роутер в сеть-воткнули кабель от провайдера в роутер-воткнули кабель LAN в роутер и ноут-включили-делали запрос tplink.net, 192.168.0.1, 192.168.1.1, но окно меню роутера не запускалось. В свойствах сеть пишет что сеть есть но подключения к интернет нет.
Важно: что если выдернуть кабель провайдера из роутера и попробовать подключиться с ноута или телефона — в меню настроек заходит без проблем. Помогите пожалуйста. Третий день уже бьюсь с ним. Может роутер глючный и сдать в магазин.
И в моем центре сетевых подключений нет подключения по локальной сети, а может надо выбрать вкладку «настройка подключения маршрутизатора» но там переводит на VAN. Антивирус удалили.
И еще вопрос: может роутер надо настраивать без подключения к кабелю провайдера, а потом соединять.
В зависимости Exploer, Chrom, Yandex — или нет подключения, или невозможно отобразить страницу или на рекламу TP-link, но в меню роутера никогда.

Здравствуйте. Я уже отвечал вам сегодня!
Вижу, что ноутбук подключен к роутеру по Wi-Fi, зачем его тогда по кабелю подключать еще?
Ладно, давайте так:
1. Для входа в панель управления маршрутизатора интернет не нужен. Это так, для информации.
2. Сделайте сброс настроек сети на ноутбуке. (У вас Windows 7?)
3. На всякий случайте сделайте сброс настроек роутера.
4. К Wi-Fi сети роутера не подключайтесь!
5. Соедините роутер с ноутбуком по кабелю (на роутере кабель в желтый порт LAN).
6. Зайдите в настройки роутера по tplinkwifi.net, или 192.168.0.1.
7. Подключите интернет в WAN порт Internet (он синий).
8. Задайте параметры подключения к провайдеру. Все параметры уточняете у провайдера, если не знаете.
9. Настройте Wi-Fi сеть. Смените имя сети и пароль.
У вас синяя панель управления? Если да, то смотрите на примере настройки TP-Link Archer C1200.
Спасибо за ответ. Все сделала по вашей рекомендации — но не выходит.
1. Сброс настроек сети на ноутбуке произвела.
2. Сброс настроек на роутере сделала.
3. Все соединила как указано: Ноут-ЛАН-Роутер.
4. Зашла в настройки роутера. Начала быструю настройку которая сразу запросила подключение кабеля провайдера.
5. Как только воткнули кабель провайдера в роутер — тут же все повисло и пишет нет соединения (и так несколько раз).
6. Выдернула кабель провайдера из роутера не закрывая меню и продолжила регистрацию так. В конце надпись об успешном создании сети.
7. Отключила кабель ЛАН из ноута и подключилась к созданной сети со своим пароле. Итог: интернета нет. Знак беспроводной сети в углу экрана с желтым.
Теперь в меню настроек вообще не заходит. Может глюк в роутере?