Блог / Новости 
Настройка удаленного доступа на роутере и видеорегистраторе
Настройка удаленного доступа на роутере и видеорегистраторе
Принцип подключения очень простой для тех, кто сталкивался с настройкой маршрутизаторов (роутеров) ну или хотя бы какое-то представление имеет, что такое локальная сеть. Для тех впервые с этим сталкивается, постараемся объяснить наиболее подробно, начиная с самого начала.
В двух словах, Вам необходимо настроить сначала видеорегистратор на локальный статический ip-адрес, а затем перенаправить с локальных ip-адресов на один выделенный (прямой) ip-адрес и выбрать для каждого локального ip-адреса свой порт в настройках роутера. Если выделенный ip-адрес подключить нету возможности, то при определенных условиях можно воспользоваться DDNS-сервисом, заменяющий необходимость в покупке «выделенного ip-адреса».
Первое. Настраиваем видеорегистратор.
Заходим в «меню» видеорегистратора, находим раздел «Сеть», меняем получение ip-адреса автоматически (DHCP) на статический ip-адрес (STATIC). Вбиваем вручную:
192.168.0.111 – ip-адрес регистратора
192.168.0.1 – шлюз роутера
192.168.0.1 — dns сервер (у нас он определяется автоматически, но если у вас есть такая колонка, необходимое его указать согласно вашему роутеру)

Жмем подтверждение настроек, перезагружаем регистратор, чтобы настройки точно вступили в силу.
Мы вбили ШЛЮЗ согласно настройкам роутера, к которому будет подключаться видеорегистратор. В зависимости от марки и модели роутера подсеть может отличаться. Если вы не знаете настроек маршрутизатора, то заходим на него и ищем схожие разделы, чтобы максимально правильно настроить роутер. У маршрутизатора настройки должны быть теми же, что и у регистратора отличаясь друг от друга только ip .
Второе. Настройка роутера.
Чтобы зайти на роутер смотрим на него/коробку/инструкцию и ищем локальный ip адрес по умолчанию. Зачастую они такие: 192.168.0.1 / 192.168.100.1 / 192.168.1.1 / 192.168.2.1 и т.д., пароли и логины используются с именами: root / admin / default / марки роутеров и прочие.
В нашем случаи роутер имеет по умолчанию локальный ip 192.168.0.1, а у видеорегистратора 192.168.0.111 и порт в обоих случаях при использовании web-браузера будет 80 порт (http://192.168.0.111:80/).
*На картинке ниже красным выделено место куда вписываются ip-адреса.

Локальных адресов у одного роутера может быть от 1 до 255, но внешний ip-адрес или доменное имя будет одно, поэтому чтобы, заходить под одним ip-адресом или доменом понадобиться указать каждому устройству свой порт. Порт указывается от 0 до 65550 и в нашем случаи для роутера мы будем использовать 9001 порт, а для web-интерфейса видеорегистратора 9011. Остальные порты, к примеру, для просмотра с мобильного устройства или видеопотока тоже перенаправим с ip-адреса видеорегистратора под аналогичным портом, например, внутренний ip:порт получаем 192.168.0.111:37777 переадресовывает на domen.ru:37777.
Как правило, на маршрутизаторах указывается web-порт в разделах «Безопасность», «Security», «Инструментарий», «Tools», «Настройки системы» «System Settings» и прочие. Категория «Удаленное управление», «Remote Management».
*необходимо включить удаленное управление роутером.

Порты перенаправляются в таких разделах как «Переадресация», «Forwarding», «Advanced». Категория «Виртуальные серверы», «Virtual servers».
*В категории виртуальные серверы указать переадресацию портов.

Указывается порт прямого ip-адреса, порт локального ip-адреса, сам ip-адрес.
*Выделенный ip-адрес один, поэтому указывается только внешний порт, локальный ip-адрес и внутренний порт.

Для того, чтобы роутер выдавал один и тот же локальный ip-адрес регистратору, необходимо его зарезервировать. Если этого не сделать, то при отключении регистратора прописанный локальный адрес займет другое оборудование получающее настройки автоматически, а регистратор вовсе не подключится если в роутере нету перенаправления на такой случай. Забронировать ip адреса можно по МАС-адресу в разделе «управлением DHCP» категория «Резервирование адресов»/ «Address Reservation». Если такой функции нету, то укажите на роутере ip не раздающий по DHCP или укажите какой-нибудь из последних (например: если роутер выдает 192.168.0.100-199, то на регистраторе укажите 192.168.0.99).
*Резервируйте локальные ip-адреса оборудования, для того чтобы их автоматически не выдал роутер другому оборудованию.

При использовании DDNS сервиса ip-адрес роутера может меняться, но он обязательно должен быть внешним. То есть, если у вас интернет провайдер выдает айпи адреса в зоне на 10.0.0.0; 192.168.0.0; 172.16.0.0 то работать данный сервис не будет даже при условии переадресации на их оборудовании и выдачи прямого (выделенного) IP!
*Сервис DDNS работает исключительно с внешними ip-адресами. Подключение DDNS сервиса не обязательно!

Также будьте внимательны, покупая услугу прямого ip-адреса у операторов сотовой связи, к примеру, мегафон или мтс, прямой ip адрес оформляется только на юридическое лицо, а выделенные адреса для физических лиц будут менять (как они говорят НЕЗНАЧИТЕЛЬНО =). А при незначительной смене ip-адреса попасть на роутер или видеорегистратор не получиться, если не использовать DDNS сервисы, что тоже в некоторых случаях не получиться сделать!
Перезагружаем оборудование, ждем несколько минут и пробуем зайти в браузер на видеорегистратор по ip-адресу 192.168.0.111/ с компьютера подключенного в единую сеть с регистратором, а именно, к настраиваемому порту. Если Вы заходите через интернет (во всех случаях кроме первого), то указываете выделенный IP и порт – 93.83.11.111:9011/
Если у Вас подключен DDNS сервис, то вместо внутреннего или локального ip-адреса можете использовать доменное имя. На нашем примере мы видим, что это: q900001.no-ip.biz:9011/
*Если загрузился белый лист, то это означает, что плагин не установлен или ваш браузер не поддерживает программное обеспечение видеорегистратора. Практические все видеорегистраторы открываются через web-браузер Internet Explorer (IE).
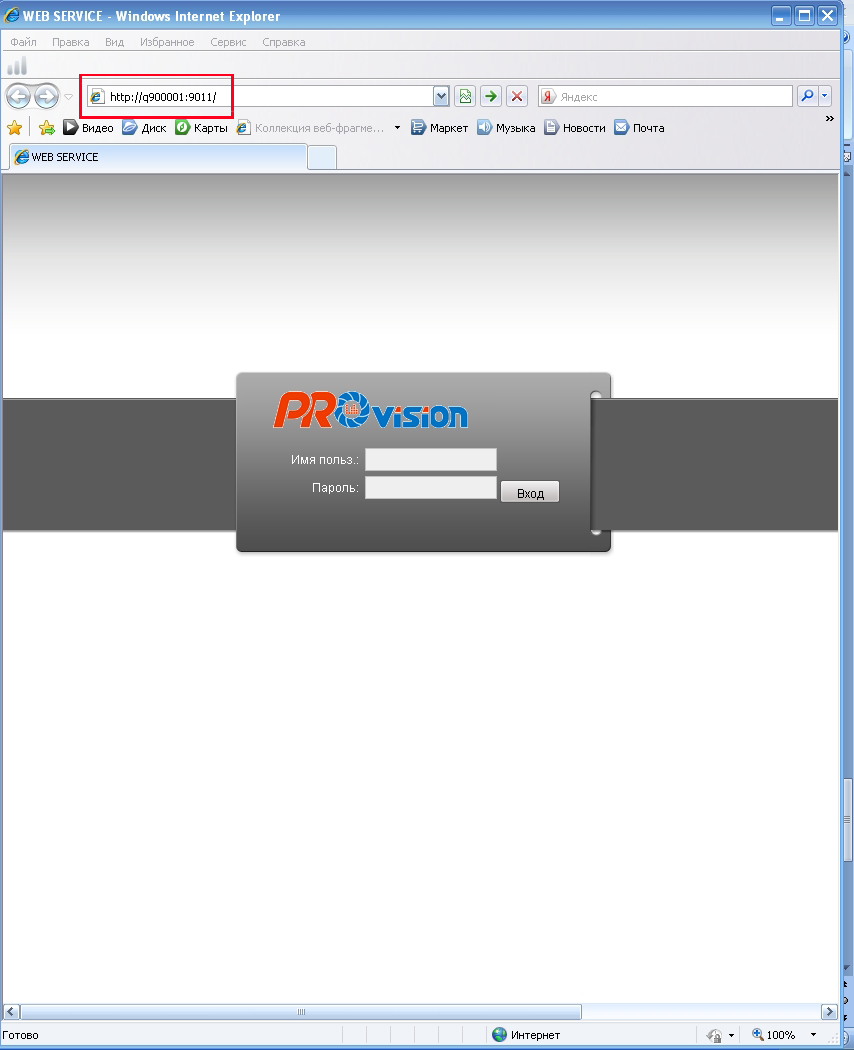
*Пользователь должен иметь доступ к web-просмотру, поэтому если не получается войти проверьте в меню регистратора в разделе «управление пользователями» или создайте нового с полными правами.

— Как установить и настроить программу для просмотра с мобильного телефона или планшета онлайн видео с вашего регистратора, читайте статью >> видеонаблюдение через мобильный телефон
— Если вы не попали на видеорегистратор, попробуйте подключить компьютер напрямую. Таким образом Вы поймете где искать проблему, если не знаете как это делается читайте статью >> подключение видеорегистратора к компьютеру
— Данная статья написана используя проверенный годами и в тоже время не дорогой Wi-Fi роутер TP-Link TL-WR841N. С заявленным беспроводным соединением в 300 Мбит/сек и 100 Мбит/сек. по витой паре. Хотим отметить, что все модели исправно выдавали более 90 Мбит/сек при тестировании. В нашем магазине вы можете приобрести перейдя по ссылке данный маршрутизатор TP-Link «TL-WR841N» 300Мбит/сек.
Настройка доступа к видеорегистратору через интернет
Для настройки основных параметров сетевого соединения в видеорегистраторах Spacetehnology необходимо войти в меню, в разделе «настройки» найти подраздел » настройки сети».
- Тип сети- СТАТИЧ.
- IP адрес- вводим неиспользуемый адрес вашей локальной сети
- Маску вашей подсети
- Шлюз по умолчанию- IP адрес роутера
- Порт сервера и HTTP можно оставить по-умолчанию
Порт 1115 в видеорегистраторах ST используется для работы программы удаленного просмотра, порт 80 позволяет подключаться к системе видеонаблюдения при помощи браузера.

Для получения более подробной информации по настройке видеорегистратора можно скачать инструкцию пользователя ST-DVR-0411.
Настройка роутера.
Для доступа к системе видеонаблюдения необходимо настроить один из режимов роутера: Port Forvarding, Virtual Server или DMZ. Стоить отметить, что режим DMZ, по сути, это тот же самый режим «переброски» портов Port Forvarding, но он транслирует весь входящий трафик на внутренний адрес, а это не рекомендуется из соображений безопасности
Рассмотрим на примере роутера TP link . Указанный прибор уже настроен на подключение к сети провайдера, нам остается лишь удаленно подключиться к видеорегистратору.
Нам необходим раздел Forwarding. Находим в нем подраздел Virtual Server.
 Нажимаем на Add New. В поле Service Port и Internal Port указываем порт видеорегистратора — 1115. Protocol выбираем TCP.
Нажимаем на Add New. В поле Service Port и Internal Port указываем порт видеорегистратора — 1115. Protocol выбираем TCP.
В поле IP Address указываем адрес видеорегистратора. Status ставим Enabled
Аналогично для порта 80.
В некоторых моделях маршрутизаторов для работы функции Port Forvarding необходимо настроить привязку MAC- адреса видеорегистратора к IP-адресу. Раздел DHCP и подраздел Address Reservation.
Как подключить видеорегистратор к интернету через роутер
Три способа подключения видеорегистратора к интернету
Какой интернет выбрать?
Вопрос ставится не правильно. Интернет один для всех, а вот подключения к интернету у всех различные и не всякое подойдет. Рассмотрим основные варианты подключения к интернету:
Спутниковый интернет
– имея самый широкий радиус покрытия, имеет большое количество недостатков, таких как дорогой трафик, дороговизна используемого оборудования, погодные условия и др. Для нас не подойдет, видеорегистратор не сможет самостоятельно произвести подключение к интернету.
Мобильный интернет
– в последнее время набирает популярность. Из плюсов можно назвать только мобильность. Возможно, использовать такое подключение в любой точке, где имеется сотовая сеть. К недостаткам такого интернета можно отнести низкую скорость в определенные часы времени, погодные условия, зависимость скорости интернета от уровня связи (бывает, работает даже там где нет ни одного деления антенны, в общем, не угадаешь). И еще при движении в автомобиле при скорости 60 км/ч и выше соединение периодически теряется.
Использование мобильного интернета возможно, но необходимо обращать внимание на данную функцию в видеорегистраторе
. Не каждый видео регистратор поддерживает данную функцию, всего единицы.
Так же сюда относится радиоканальный модем.
Проводное подключение через модем (Dial-Up, ADSL)
– необходимо наличие телефонной линии. Связь зависит от качества телефонной линии и удаленности от станции АТС.
Dial-Up не подойдет по причине отсутствия возможности в видеорегистраторе подключения и управления модемом. ADSL подойдет если настроить автоматическое подключение к интернету или, если видеорегистратор умеет самостоятельно производить подключение.
Как настроить автоматическое подключение к интернету в ADSL модеме, читайте в инструкции к модему.
Прямое подключение
– говоря простым языком это кабель от провайдера до клиента. Высокая скорость, низкая цена трафика. Подходит для подключения к видеорегистратору.
Не важно, какое подключение вы выберете, главное чтобы ширины канала хватило для передачи информации. Из собственного опыта могу сказать, что 512 кбит/с вполне достаточно для четырех канального видеорегистратора.
Статический IP адрес.
Так же нам потребуется статический IP адрес для подключения к видеорегистратору. При заключении договора выдается динамический IP адрес, т.е. при каждом подключении у вас будет новый адрес.
Чтобы конкретно знать, где в интернете находится ваш видеорегистратор, при заключении договора с провайдером необходимо написать заявление на предоставление статического IP адреса. Услуга платная, но не дорогая. Мне это обходится в 30 руб./мес. Стоимость услуги зависит от провайдера.
Производим настройку интернет подключения.
- При использовании мобильного интернета в соответствующую вкладку «Настройки сети» необходимо предоставленные ввести настройки провайдером.

Мобильное подключение в видеорегистраторе
Настройка IP адреса видеорегистратора
Подключение к видеорегистратору через интернет.
После того как вы провели все манипуляции с модемом и видеорегистратором необходимо проверить как все работает.
Для этого запускаем Internet Explorer. Обратите внимание, что используется именно Internet Explorer с другими браузерами ничего может не получиться.
Идем в «Свойства обозревателя» на вкладку «Безопасность», выбираем «Надежные узлы» и жмем кнопку узлы для добавления IP адреса видеорегистратора в надежные узлы.
Появится окно, в котором вводим наш IP адрес и жмем кнопку добавить.
Добавление в надежные узлы
Все IP адрес видеорегистратора добавлен в доверенные узлы, и мы можем попробовать подключиться к нему.
Вводим в адресной строке браузера выделенный нам провайдером статический IP адрес при необходимости через двоеточие номер порта и жмем «Enter».
При первом подключении, возможно, всплывет окно предлагающее установить элементы «ActiveX» соглашаемся и ждем когда установятся.
После установки необходимо перезапустить браузер и снова ввести в браузере адрес нашего видеорегистратора.
Должна появиться форма авторизации, в которой необходимо ввести логин и пароль, указанные в видеорегистраторе в меню «Пользователи».

Интерфейс аутентификации пользователя
В моем случае адрес имеет такой вид «127.0.0.1:8888», через двоеточие указан порт, к которому необходимо подключаться.
Подключившись, мы видим список камер слева и квадрат, разбитый на 4 квадрата, изображения с видеокамер пока не отображаются. Хотя зависит от видеорегистратора, возможно, что и сразу после ввода логина с паролем будет отображаться изображение с камер. В моем случае необходимо включать отображение видеокамер.

Для того чтобы отобразить камеру в квадрате необходимо выделить квадрат щелчком мыши (выделенный квадрат отображается с зеленой каймой) и выбрать камеру которую мы хотим отображать в этом квадрате.

Просмотр изображений с камер
На этом с подключением мы закончили, надеюсь дальше вы сами сможете разобраться как просматривать архив и производить другие настройки видеорегистратора.
Если у вас остались вопросы или появились новые, можете задать их в комментарии к данной статье.
Чтобы не пропустить новые стать подпишитесь на обновления блога.
PS. Для того чтобы просматривать видео с мобильного телефона необходимо установить соответствующее приложение для просмотра информации с видеорегистратора.
4 простых способа создания видеонаблюдения через интернет, правильная настройка камер и роутера
 Удаленное видеонаблюдение становится все популярнее с каждым днем, а с появлением специальных облачных сервисов растет его доступность. Благодаря удаленному доступу можно практически из любого места планеты просматривать то, что происходит перед камерами видеонаблюдения в режиме онлайн. Все что для этого будет необходимо, это наличие выхода в интернет.
Удаленное видеонаблюдение становится все популярнее с каждым днем, а с появлением специальных облачных сервисов растет его доступность. Благодаря удаленному доступу можно практически из любого места планеты просматривать то, что происходит перед камерами видеонаблюдения в режиме онлайн. Все что для этого будет необходимо, это наличие выхода в интернет.
На сегодняшний день реализация подобного рода видеонаблюдения доступно как для больших организаций, так и для частного использования. Чтобы установить и настроить видеонаблюдение через интернет во втором случае, необязательно прибегать к услугам специалистов – можно легко сделать это самостоятельно.
Содержание:
Удаленное видеонаблюдение может быть полезным в разных жизненных ситуациях, например, для организации наблюдения на дачном участке, для контроля действий няни, ухаживающей за ребенком, за ходом проведения ремонта или строительства дома рабочими – ситуаций может быть очень много.
Необходимые составляющие системы удаленного видеонаблюдения
Чтобы реализовать интернет видеонаблюдение необходимы следующие функциональные элементы (в зависимости от объема системы и желаний пользователя):
- Камеры – IP, или обычные веб;
- Цифровой видеорегистратор;
- Жесткий диск;
- Маршрутизатор (роутер);
- Программное обеспечение;
- Необходимое количество сетевого UTP кабеля;

Необходимые составные элементы удаленной системы видеонаблюдения
Но каждый отдельный случай отличается от другого, и при создании простой системы видеонаблюдения с одной IP камерой будет достаточно только ее и выделенного IP адреса, если вам не нужно записывать архив на жесткий диск, а лишь удаленно контролировать происходящее.
Для создания онлайн видеонаблюдения без использования различных облачных серверов вам понадобится выделенный статический IP адрес. Его можно получить у своего провайдера, либо исспользовать специальный сервис DynDNS. К слову сказать, результата по самостоятельному получению статического IP через подобные сервисы добиваться можно долго и трудно, и не факт, что вы своего добьетесь. Так что оптимальным вариантом будет получение статического IP за дополнительную плату у провайдера (около 200 руб. в месяц), или использование специального облачного сервиса.
Вообще, сегодня есть возможность реализации удаленного видеонаблюдения без статического IP адреса и DDNS сервисов. Не так давно появились так называемые облачные сервисы видеонаблюдения, к которым можно подключить свои камеры, и просматривать видеопоток в реальном режиме времени. Подробнее читайте в конце статьи.
Главным недостатком удаленного видеонаблюдения в целом является тот факт, что далеко не везде имеется возможность подключения к кабельному интернету, а через беспроводные сети качество соединения, как правило, оставляет желать лучшего. Осуществлять удаленный контроль крупной системы видеонаблюдения, состоящей из большого количества камер, в этом случае будет очень проблематично.
Итак, давайте рассмотрим 4 основных варианта реализации онлайн видеонаблюдения через интернет, начиная от простого, заканчивая полноценной системой.
Организация онлайн видеонаблюдения – основные способы
Установку камер производим так, чтобы в дальнейшем можно было с легкостью идентифицировать лица всех людей, попавших под их обзор. Для этого необходимо определиться с оптимальной высотой установки, а также заблаговременно выбирать устройства с необходимым фокусным расстоянием и углом обзора. Для обеспечения наилучшего качества сегодня лучше покупать IP камеры с высоким разрешением изображения.
После установки камер нам необходимо подключить их к видеорегистратору по UTP кабелю. Также подключаем к регистратору жесткий диск (желательно с внешним питанием), и запитываем всю нашу систему от сети. Чтобы не возиться с лишними проводами, необходимо сразу покупать камеры с возможностью питания по сетевому кабелю (PoE), а также видеорегистратор с PoE портами, либо в дальнейшем использовать PoE адаптеры и блок питания для IP камер (PoE инжектор).
Далее подключаем всю нашу систему к роутеру, и производим все необходимые настройки: проброс портов, настройка параметров камер, и т. д. Позже мы еще разберем настройку удаленной системы видеонаблюдения с видеорегистратором и роутером подробнее, а для начала поговорим об организации удаленного доступа к одной камере.
С одной IP камерой

Видеонаблюдение с помощью одной IP камеры
Самым простым, и поэтому популярным, способом организации удаленного наблюдения, является прямое подключение IP камеры по сетевому кабелю провайдера. Для реализации данного способа нам потребуется все тот же выделенный IP адрес, который необходимо будет присвоить и самой камере.
- Для начала следует подключить камеру к компьютеру, и в строке браузера ввести ее IP адрес. Узнать IP камеры можно в руководстве пользователя, на этикетке производителя, наклеенной на корпусе, либо при помощи ПО производителя на диске, идущем в комплекте.
- После ввода IP мы попадем в ее веб интерфейс, где нам необходимо будет зайти в подраздел сетевых настроек, и в строке «IP адрес» указать «Получать автоматически», или вручную прописать IP адрес, выделенный вам провайдером для большей надежности.
- Теперь необходимо узнать порт, используемый камерой для входящего соединения – чаще всего открыт 80 порт.
- Далее устанавливаем логин и пароль, по которым вы будете заходить в сетевой интерфейс камеры, отключаем устройство от компьютера, а сетевой кабель провайдера подключаем к IP камере.
При правильной настройке изображение с камеры будет доступно с любого устройства по адресу: http://(ваш постоянный IP адрес):(открытый порт камеры)
– без скобок.
Бывает так, что провайдер блокирует 80 порт – в таком случае в настройках камеры меняем его на другой. Как видите, все просто, и все это легко можно осуществить без помощи специалистов.
Удаленное видеонаблюдение с использованием роутера

Удаленное видеонаблюдение с использованием роутера
Для подключения двух и более камер к интернету нам понадобится ввести в нашу систему маршрутизатор (роутер). Он создает собственную подсеть, в которую включает все камеры, при этом также понадобится выделенный IP адрес.
Для настройки роутера нам необходимо попасть в его веб интерфейс. Делается это по аналогии с одной IP камерой – в адресной строке браузера вбиваем его стандартный IP адрес, установленный производителем по умолчанию, и попадаем в форму ввода логина и пароля. IP адрес можно взять на этикетке устройства, либо в инструкции пользователя, там же берем логин с паролем (обычно логин: admin, а пароль комбинация из нескольких нулей).
После входа в сетевой интерфейс нужно присвоить каждой камере свой порт – как правило, сделать это можно в разделе «Routing» (маршрутизация), (Port Forwarding, «Виртуальный сервер» и т. д. в зависимости от роутера) в котором создаются правила для перебрасывания внешних запросов из интернета на тот или другой IP адрес внутренней сети. К примеру, внешнему порту под цифрой 8086 зададим перенаправление на внутренний 80 порт IP адреса первой камеры (к примеру, 192.168.1.11). Для внешнего порта 8087 зададим перенаправление на 80 порт внутреннего IP адреса другой камеры, и т. д. В зависимости от модели роутера настройки могут различаться, например возможно, что в вашем случае нужно будет просто прописать порты каждой камеры с IP адресами и прочей информацией:
- Имя службы — к примеру, «IP камера 1»;
- Диапазон портов — назначаемый вручную при дальнейшей настройке порт первой камеры 8086;
- Локальный IP-адрес — 192.168.1.11 (IP адрес камеры);
- Локальный порт — 8186, или 80, если в камере не было возможности настройки порта;
- Протокол: TCP;
- Номер протокола: 1 (или любое другое число).
Во избежание дальнейшей путаницы советуем выписать вам каждый локальный IP адрес камер на листочек, они вам еще пригодятся.
После настройки роутера переходим к камерам. По очереди подключаемся к каждой из них напрямую с компьютера, и присваиваем им вручную IP адреса, которые прописывали в настройках роутера – для удобства воспользуйтесь списком IP адресов, записанных ранее на листочке. Порт остается по умолчанию – 80, или прописывается вручную.
Осталось настроить соединение с провайдером, и подключить все камеры к роутеру. Чтобы подключиться к камерам видеонаблюдения через интернет, необходимо прописать в адресной строке браузера запрос: http://(ваш постоянный IP адрес):(указанный при настройках переадресации
внешний порт)
– скобки убираем. При переходе по ссылке вам должно открыться окно с формой ввода логина и пароля – вводим данные, указанные при настройке камеры. Опять же лучше записать данные каждой камеры отдельным списком, чтобы не запутаться в дальнейшем.
По аналогии осуществляем подключение камер с Wi-Fi передатчиком.
Читайте также:
5-ка облачных IP камер для видеонаблюдения через интернет
Видеонаблюдение через облачные сервисы становится все популярнее и доступнее с каждым днем. В связи с таким повышенным спросом растет и предложение — все больше производителей оборудования для видеонаблюдения начинают предлагать своим потребителям пользоваться собственными облачными сервисами. Также растет и количество новых компаний, специализирующихся именно на организации специализированного облака для просмотра камер видеонаблюдения онлайн. Читайте в нашей статье о самых популярных и технологичных камерах, которые имеют возможность подключения к удаленному облаку. Читать полностью >>>
Добавляем видеорегистратор

Система удаленного видеонаблюдения с подключением видеорегистратора
Благодаря введению видеорегистратора в систему ее функционал значительно расширяется. Теперь появляется возможность не только просматривать картинку с камер в режиме онлайн, но и вести архив, который также будет доступен и через удаленный доступ. Кроме того, к видеорегистратору можно подключить различные охранные датчики, при помощи которых система сможет оповещать вас о возникновении тревожного события.
Принцип настройки IP видеонаблюдения через интернет с добавлением в систему видеорегистратора практически ничем не отличается от предыдущего способа.
- Получаем у провайдера выделенный IP адрес, затем настраиваем переадресацию с него на IP адрес локальной сети, в которой будет находиться видеорегистратор.
- Обычно все необходимые настройки сети находятся во вкладке «Network» (сеть). В данном разделе на нужно прописать локальный IP адрес вашего видеорегистратора (например, 192.168.1.1), шлюз (IP адрес маршрутизатора в локальной сети), а также маску подсети (обычно она имеет вид 255.255.255.0).
Важно!
Необходимо соблюдать одно правило, которое гласит, что роутер и видеорегистратор должны находиться в одной подсети, в другом случае они просто на просто не смогут увидеть друг друга.
Теперь очередь настройки параметров роутера:
- Заходим в его веб интерфейс, выбираем пункт «Remote Management» (удаленное управление), и разрешаем удаленное управление устройством с выделением соответствующего порта.
- Теперь в разделе «Virtual Servers» настраиваем переадресацию по аналогии с настройкой системы только с роутером: например, внешний порт 8086, порт видеорегистратора (80), и его IP адрес на который будут переадресовываться запросы извне (в качестве примера мы указали 192.168.1.1).
- Также стоит закрепить постоянный IP адрес вашего видеорегистратора за его MAC адресом, в противном случае роутер может присвоить ему произвольный IP после перезагрузки. Обычно данные настройки находятся в разделе «Address Reservation».
При правильно выполненных настройках видеорегистратор будет доступен по запросу: http://(ваш постоянный статический IP адрес от провайдера):(8086)
– необходимо указывать без скобок.
Важно!
Уточним один немаловажный момент, о который спотыкается много пользователей, успешно настроивших оборудование, но по прежнему не имеющих возможности подключиться по удаленному доступу. Зайти в настройки видеорегистратора удаленно невозможно с того же статического IP адреса, который вы ему присвоили (и который имеет ваш интернет), так как запрос с технической точки зрения формируется с того же самого адреса. Поэтому для проверки работоспособности необходимо заходить на регистратор с устройства, имеющего другой IP адрес – мобильного телефона или компьютера с отличным внешним IP.
Видеонаблюдение через облачные сервисы

Основным преимуществом организации видеонаблюдения через интернет с использованием облачных сервисов является отсутствие необходимости в выделенном внешнем IP адресе. Главным требованием в этом случае будет являться поддержка вашим видеорегистратором технологии P2P (необходимо уточнять при покупке).
Принцип удаленного доступа к системе видеонаблюдения в этом случае заключается в постоянном соединении видеорегистратора или камеры с облачным сервисом и передачи на него данных, при этом вы в любой момент можете подключиться к системе и просматривать происходящее в режиме онлайн, или поработать с архивом. Для этого необходимо просто зайти на сайт сервиса с любого устройства (либо использовать специальное приложение от производителя оборудования) и ввести в форме авторизации сервиса идентификационный номер регистратора и пароль. При отдельной регистрации в облачном сервисе, вводим данные, указанные при регистрации. Данный способ значительно упрощает задачу людям, не разбирающимся, или не желающим тратить свое время на настройки роутера, получение внешнего постоянного IP адреса, и т. д.
Для настройки видеорегистратора в большинстве случаев достаточно лишь зайти в его интерфейс, и поставить галочку напротив строки «P2P» или «Облако», и все – оборудование автоматически подключено к родному облачному сервису. А чтобы начать просматривать происходящее с камер удаленно, заходим с любого устройства, и просто вводим наши данные в форму авторизации сервиса.
Основным минусом видеонаблюдения через облако является ограничение скорости соединения, следовательно будут ограничения битрейта видеопотока, что не положительным способом скажется на качестве изображения. Пользователи 3G модемов даже не заметят этого, т. к. скорость соединения и без того довольно низкая, и жестко лимитируется параметрами стандарта 3G.
Также предлагаем вам ознакомиться с нашим рейтингом сервисов облачного видеонаблюдения:
Коротко об оборудовании, которое поддерживает технологию
P2
P:
- Видеорегистраторы RVI, к примеру, IP камера марки RVi-IPC43DNS и видеорегистратор RVi-R04LA;
- Видеорегистраторы Dahua, с обозначениями V2 и S2 в конце;
- Оборудование фирмы NoviCam. Любые регистраторы из серии F. Облачный сервис производителя носит название NOVIcloud;
 Условно бесплатный сервис IVideon (подключение 15 камер бесплатно). К данному сервису можно подключить любую видеокамеру через компьютер с серверным ПО. Также у сервиса имеется собственный интернет магазин, в котором на данный момент вы можете купить облачные IP камеры Axis, Hikvision, адаптированные к интернет облаку. Подключать эти IP камеры к IVideon можно без использования видеорегистратора или компьютера. Возможно ведение видеоархива на сайте.
Условно бесплатный сервис IVideon (подключение 15 камер бесплатно). К данному сервису можно подключить любую видеокамеру через компьютер с серверным ПО. Также у сервиса имеется собственный интернет магазин, в котором на данный момент вы можете купить облачные IP камеры Axis, Hikvision, адаптированные к интернет облаку. Подключать эти IP камеры к IVideon можно без использования видеорегистратора или компьютера. Возможно ведение видеоархива на сайте.
Итак, вот мы и разобрали 4 основных способа подключения камер видеонаблюдения к сети интернет. Специалисты прогнозируют, что будущее – за облачными сервисами видеонаблюдения, и уже сейчас советуют уточнять при покупке оборудования, поддерживает ли оно технологию P2P. Надеемся, наша статья будет для вас полезной, и внесет ясность в вопрос реализации онлайн видеонаблюдения! Всего вам доброго, и желаем вам без проблем создать свою собственную удаленную систему!
Как зайти на регистратор подключенный к роутеру. Удаленный просмотр видеокамер через интернет
Рассмотрим пример настройки удалённого доступа к видеорегистратору через интернет с использованием роутера (маршрутизатора).
Схематично всё это выглядит следующим образом: Программа-клиент на удалённом компьютере по внешнему IP адресу попадает на роутер; Роутер по заданному внешнему порту нас переадресовывает в свою очередь на локальный IP адрес, в нашем случае на видеорегистратор, на определённый порт видеорегистратора.
Для этого необходимо:
Настройки локальной сети на видеорегистраторе.
Заходим в интерфейс видеорегистратора -> Выбираем «Настройки локальной сети» Для разных моделей видеорегистраторов интерфес, естественно, отличается, но принцип работы и настройки одинаковые у всех регистраторов
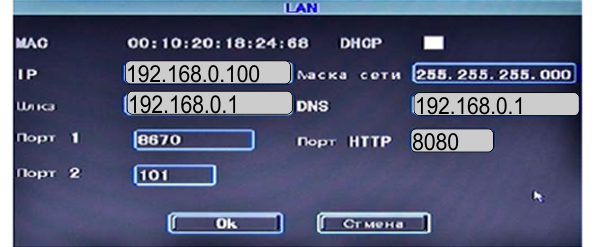
- Прописываем шлюз-Gateway (Это локальный IP вашего роутера) 192.168.0.1
- устанавливаем локальный IP адрес регистратора (в тойже подсети что и IP роутера, главное чтоб отличался от ip других устройств в локальной сети) 192.168.0.100
- DNS сервер (тотже что и ip роутера) 192.168.0.1
- Маска подсети оставляем 255.255.255.0
- Порт1 — это для программы-клиента (можно оставить по умолчанию, можно задать свой) 8670
- Порт HTTP — для доступа через браузер IE (лучше поменять) 8080
- Порт 2 — для мобильных приложений
Пробрасываем порты на роутере-маршрутизаторе
В этом обзоре я рассматриваю проброс портов на маршрутизаторе D-Link DIR 300. Если вы используете другую модель роутера интерфейс его скорее всего будет отличаться от моего, но принцип настроек опять-таки одинаковый. Если возникнут сложности — недолго набрать в поисковике «проброс портов на роутере (ВАША МОДЕЛЬ РОУТЕРА)».
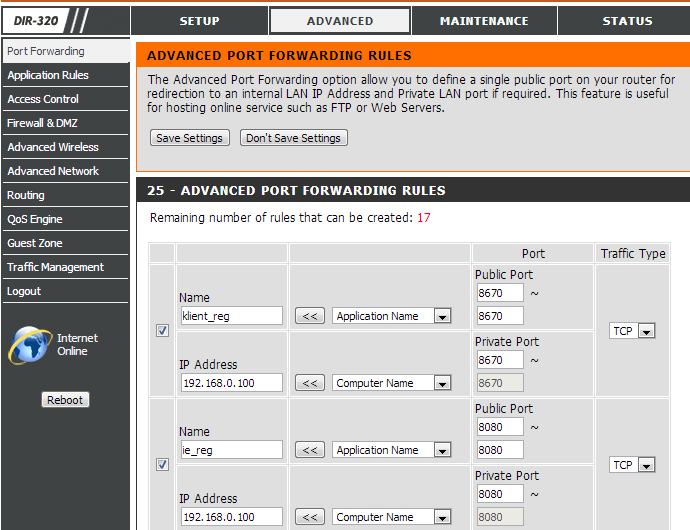
- Заходим в админку роутера -> Выбираем в меню ADVANCED ->Port Forvarding
- Создаём здесь новое правило для внешнего порта;
- 8670-8670
- Название правила- пусть будет klient-reg ;
- 192.168.0.10 (IP нашего рега);
- на какой порт перенаправить 8670 (Порт для интерфейса программы-клиента)
- Указываем диапазон внешних портов 8080-8080 (с каких портов перенаправлять);
- Название правила- пусть будет ie-reg ;
- На какой локальный ip перенаправить 192.168.0.10 (IP нашего рега);
- на какой порт перенаправить 8080 (Порт для интерфейса Internet Explorer)
Обязательно отмечаем галочкой созданные правила, сохраняем настройки.
Настройка «программы-клиента для удалённого доступа к регистратору».
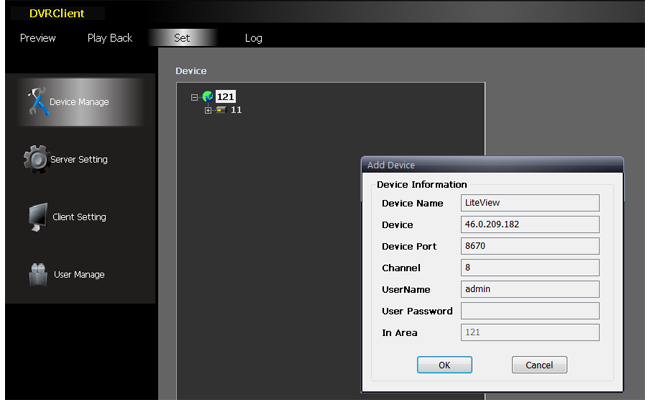
- Запускаем программу-клиент -> выбираем меню настройки
- Созаём новую группу устройств
- В эту группу добавляем новое устройство
- Название регистратора
- IP адрес (Тот IP адрес который вам выдал провайдер) 46.0.209.182
- Порт 8670
- количество камер
- логин
- пароль
- Сохраняем настройки.
На этом все настройки закончены. Возврашаемся в основное окно программы клиента, и подключаемся ко вновь созданному регистратору.
И Важный момент: Если ваш компьютер, с которого вы хотите подключиться к регистратору находится в той же локальной сети, что и видеорегистратор, то есть подключены в данный момент к одному роутеру, то по внешнему IP вы на видеорегистратор не выйдете. Выйти на видеорегистратор по внешнему IP можно только находясь удалённо, но никак не будучи подключенными одновременно к одному роутеру. Чтобы подключиться к регистратору находясь с ним в одной локальной сети нужно выходить на локальный ip этого регистратора: 192.168.0.100.
Возможности удалённой работы с видеорегистратором через программу-клиент довольно обширны: просмотр видео, запись видео, просмотр архива, а также управление всеми настройками на регистраторе.
Также можно подключиться к видеорегистратору через браузер Internet Explorer . В этом случае в адресной строке браузера вводим внешний IP адрес видеорегистратора и через двоеточие порт для веб-интерфейса: 46.0.209.182:8080 . Для доступа к регистратору через браузер необходимо настроить Internet Explorer: В меню «Сервис» выбрать опцию «Свойства обозревателя». Перейти на вкладу «Безопасность», нажать кнопку «Другой. » (раздел «Уровень безопасности для этой зоны»). Прокрутив вниз линейку прокрутки, найти «Элементы ActiveX и модули подключения» и установить всем параметрам флажки на позицию «Включено» (если позиция «Включено» дополнительно имеет подпись «небезопасно», то параметру необходимо ставить флажок «Предлагать»). Применить новые настройки. После изменения настроек и заходим по IP адресу на регистратор, браузер должен предложить установить плагин ActiveX. Устанавливаем. Теперь всё должно работать.
В данном обзоре мы использовали интерфейс видеорегистратора марки LiteView LVDR-0404-0003 и программу-клиент, идущую с ним в комплекте.
Удаленное видеонаблюдение все более востребованная услуга. Руководители и директора компаний все чаще ведут свои дела удаленно или в разъездах. Хорошо, когда за персоналом следит опытный заместитель или начальник отдела. А если ваш помощник не так хорош в этом деле? Или есть риск, что в ваше отсутствие будет «слив» клиентов на сторону? Или будет процветать воровство?
Задачи, решаемые удаленным просмотром разнообразны. Для запуска просмотра необходимо на завершающем этапе монтажа камер сделать проброс портов на роутере, иногда эту процедуру называют перенаправлением портов.
Немного теории
Проброс портов несвязан с типом камер. Какая бы у вас система видеонаблюдения ни была: ip или аналоговая — все завязано на роутере. Разница состоит в том, что аналоговые камеры не имеют своего ip адреса.
Принципиальная схема удаленного подключения к видеорегистратору или ip камерам
Каждая аналоговая камера при помощи кабеля напрямую соединяется с видеорегистратором. Видеорегистратор подключается в сеть и в нем делается проброса портов.
Каждая ip камера имеет свой ip адрес в сети, например, одна — 192.168.0.110, вторая — 192.168.0.111. Видеорегистратор тоже имеет свой ip адрес, допустим, 192.168.0.100. В отличие от аналоговых камер, цифровые камеры можно подключать в коммутатор (свитч) в любом месте локальной сети. И когда вы объединяете коммутаторы в одну сеть — вы можете подключаться к ip камерам напрямую и через видеорегистратор.

Настройка программы на ПК для удаленного подключения к видеокамерам
Каждая камера имеет не только свой ip адрес, но и web-интерфейс, логин и пароль для входа.
Таким образом, в действительности вы можете подключаться удаленно не только к видеорегистратору, но и к камерам напрямую. Для этого необходимо сделать проброс портов на роутере не только для ip-адреса видеорегистратора, но и для ip-адреса каждой камеры.
Виды роутеров
На рынке представлено достаточно большое количество роутеров, у каждого из них свой интерфейс. На мой взгляд, самый замудренный имеет D-Link DIR-620. Попробую расположить роутеры в порядке распространенности (это сугубо мои наблюдения):
- Tp-link.
- D-link.
- Asus.
- Zyxel.
- Huawei.
- Другие
Чтобы не запутаться роутеры бывают wi-fi и их еще называют маршрутизаторами.
Настройки видеорегистраторов
Подошли к самому важному моменту, попробую предположить к тому, ради которого вы читаете эту статью. Сперва заходим в видеорегистратор и настраиваем. Если у вас одна камера, заходим через web-интерфейс на камеру, настраиваем сетевые настройки видеокамеры.
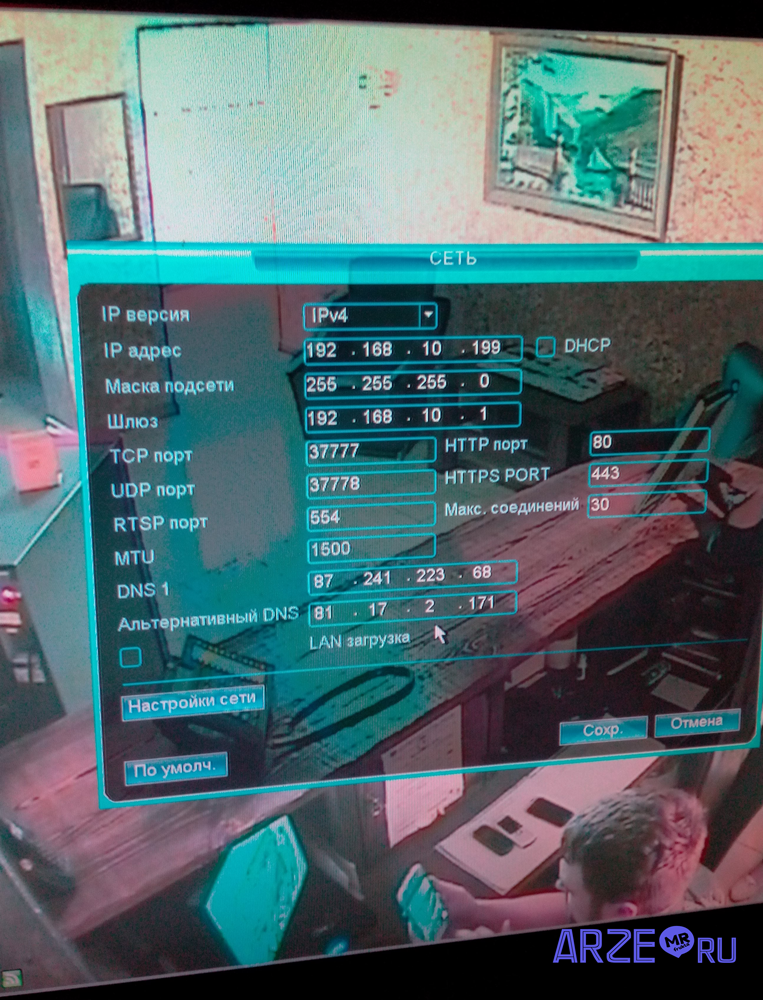
Сетевые настройки аналогового видеорегистратора
Для удаленного подключения к камерам видеонаблюдения в роутере необходимо выполнить проброс портов, указанных в видеорегистраторе. Для слишком мнительных пользователей, которые думают о безопасности доступа к камерам, открываемые порты можно изменить, но тогда могут возникнуть трудности в настройках.
Краткая инструкция по настройке видеорегистратора
Для того чтобы не ошибиться какие порты нам нужно пробрасывать, заходим в сетевые настройки ip видеорегистратора и открываем порты в роутере, указанные в окнах TCP, HTTP, CDM, RTSP и др. В зависимости от марки производителя и чипсета, они могут быть различны. Также вы можете их задать самостоятельно вручную.
Настройка роутеров
Есть роутеры с автоматическим открытием портов для этого в них предусмотрена функция, и в видеорегистраторе тоже включаем эту функцию. В большинстве случаев, хозяева бизнеса не помнят или не знают логины и пароли от роутеров. Эта функция в некоторых случаях помогает сэкономить время при настройке. Не всегда функция срабатывает тогда ничего не остается, как производить фактори резет роутеру.
Прежде чем делать factory reset спросите у заказчика о наличии настроек от провайдера, предоставляющего доступ в интернет.
Если у вас есть доступ к настройкам роутера и видеорегистратора смело включайте функцию UPnP, которая поможет достаточно быстро решать вопрос проброса портов. Особенно полезно, когда вы вручную задаете все порты и в локальной сетке есть еще ряд других устройств, к которым нужен удаленный доступ. Иначе, вы будете долго разбираться, какие устройства конфликтуют между собой.
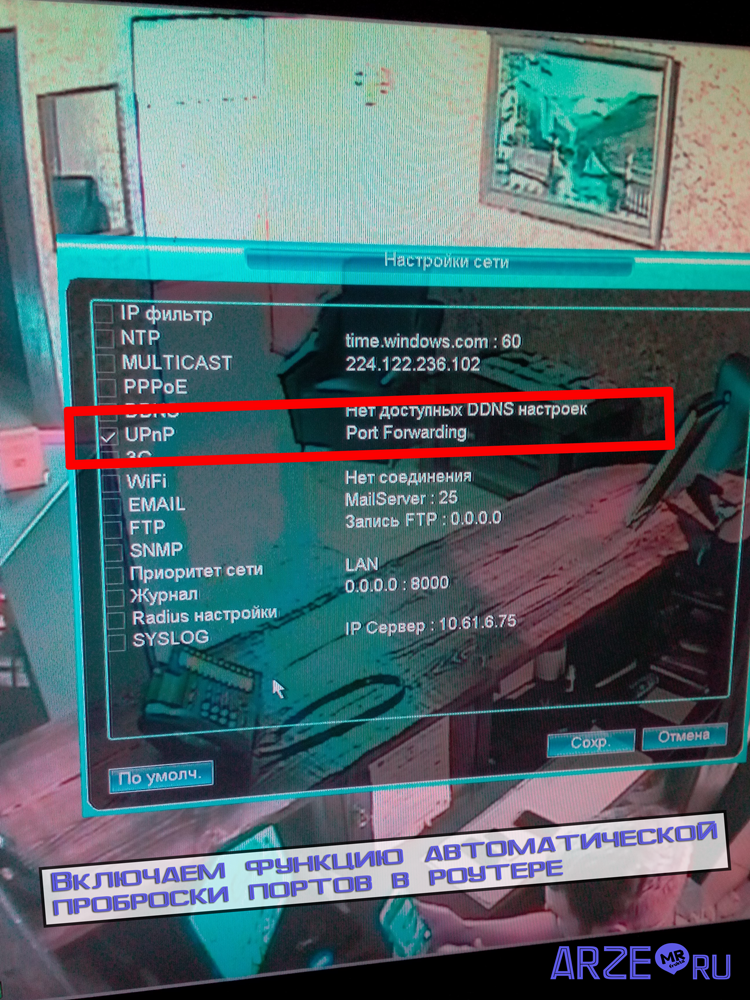
UPnP функция автоматического проброса портов. Должна быть включена и в роутере, и в видеорегистраторе
Когда вы зашли в настройки роутера (маршрутизатора), найдите в нем меню «Виртуальные серверы», именно там необходимо прописывать перенаправление портов.
Где это может быть проиллюстрирую на скриншотах:
- D-Link DIR-300
- TP-LINK
- D-Link DIR-600
- ASUS RT-N65U
- HTTP порт видеорегистратора и роутера имеет по умолчанию 80 порт. Для избежания конфликта на видеорегистраторе меняйте на 88, соответственно в маршрутизаторе делайте проброс 88 порта.
- Внешний начальный и внутренний начальный порты в настройках роутера можно задать одинаковые, например, 37777, либо разные. Если вы задали внешний другой, тогда к видеорегистратору (камере) подключайтесь через тот порт, который задали. Подключение происходит через CMS программу, входящую в комплект с видеорегистратором.
- Внешний конечный порт задавать не нужно.
- Внутренний IP адрес задавайте для того устройства, к которому хотите подключаться удаленно. Это может быть необязательно видеорегистратор, но и принтер, ПК, сетевой накопитель.
- Порты 80 — для подключения через браузер (HTTP), 37777, 37778 — для подключения через CMS программу (TCP, UDP), 34567 — RTSP (иногда называют мобильный) — для подключения через телефон (в старых видеорегистраторах это значение может быть 554, 654 и др.)
- Открываем меню регистратора, заходим в подменю «Сеть».
- Производим смену DHCP (получение автоматического IP) на STATIC (постоянный или статический адрес).
- После этого вводим в поле следующие значения: IP-адрес видеорегистратора в сети – 192.168.0.111, вводим маску подсети как 255.255.255.0, шлюз маршрутизатора принимает значение 192.168.0.1 и адрес DNS сервера – 192.168.0.1 (это значение определяется автоматически, но при наличии этой графы заполняем его идентично адресу вашего роутера, который вы сможете найти на специальной наклейке внизу устройства).
- Нажимаем на «Сохранение настроек».
- Производим перезагрузку видеорегистратора и переходим непосредственно к роутеру.
- У рассматриваемого нами маршрутизатора стандартный IP-адрес 192.168.0.1, а у регистратора 192.168.0.111
- Для того чтобы найти подпункт сетевого порта в настройках любого роутера, мы заходим в подменю «Безопасность» (Security) либо «Инструменты» (Tools), либо «Настройки» (Settings).
- Далее кликаем на «Удаленное управление» (Remote Management).
- Перенаправление портов осуществляется в подразделах «Переадресация» (Forwarding). Далее – «Виртуальные серверы».
- Здесь мы вносим значения для порта прямого и локального IP, и сам адрес.
- Производим перезагрузку и для получения видеокартинки в вашем ПК или ноутбуке, подключенном в одну сеть с видеорегистратором, заходим в браузер, вписываем в строку поисковика 192.168.0.111/. Если нужно войти через интернет (все случаи, кроме первого), указываем выделенный IP и порт – 93.83.11.111:9011/.
- DVR и компьютер необходимо подключить соединительными кабелями к одному маршрутизатору.
- Маршрутизатор подключить к сети Интернет для возможности удаленного просмотра записи.
- Браузер должен быть установлен IE 7, IE 8 и выше.
- если видеорегистратор находится в составе локальной сети (ЛВС) предприятия, с него может начаться атака на другие компьютеры сети, похищение кодов банковских карт, паролей, организация доступа к бухгалтерии и т.д.;
- видеорегистратор и другие взломанные устройства локальной сети могут использоваться злоумышленниками в качестве ботов, рассылающих спам или участвующих в DOS-атаках;
- на видеорегистраторе могут запускаться совсем другие вычислительные задачи за счет понижения его производительности в части исполнения своих основных функций.
- Подключенный к Интернету роутер с внешним IP-адресом, допустим, 22.33.144.155, к которому по локальной сети прицеплен наш регистратор. Внутренний (локальный) айпишник роутера: 192.168.1.1, пароль по умолчанию admin, логин admin. В роутере задействован режим DHCP, т.е. он раздаёт адреса устройствам в локальной сети (динамические IP-адреса).
- Видеорегистратор, подключенный к роутеру, имеет статический адрес 192.168.1.169, мы хотим сохранить его статическим, а не получать его от роутера.
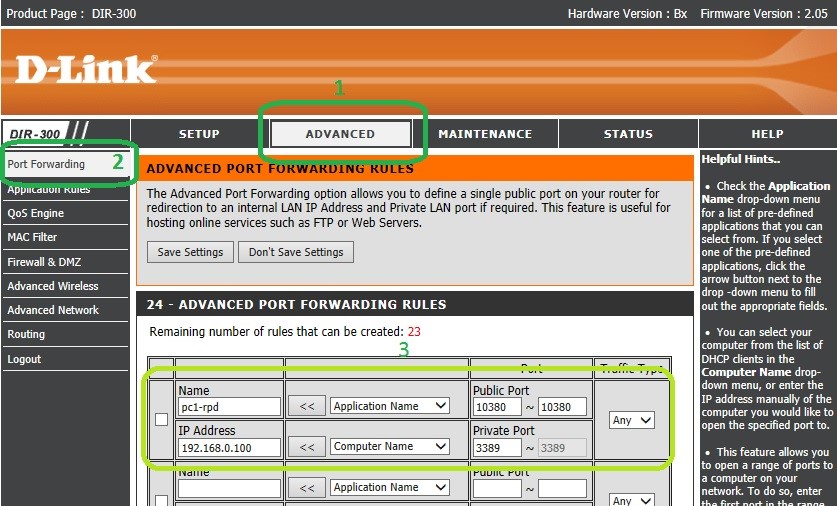
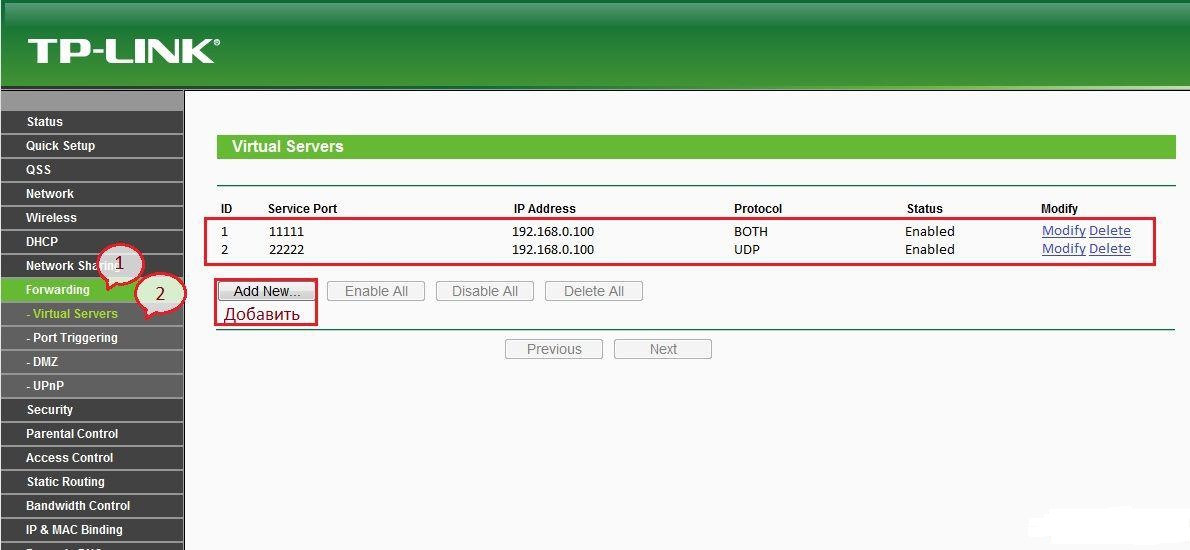
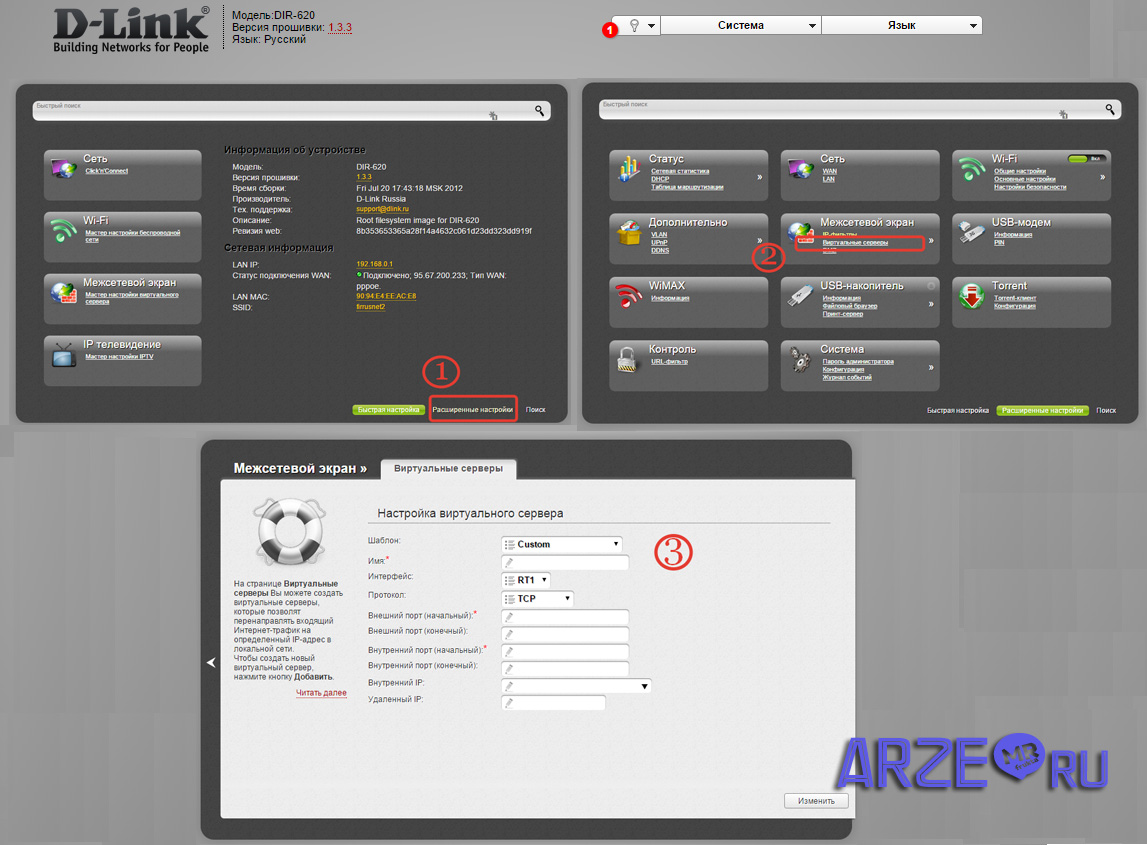
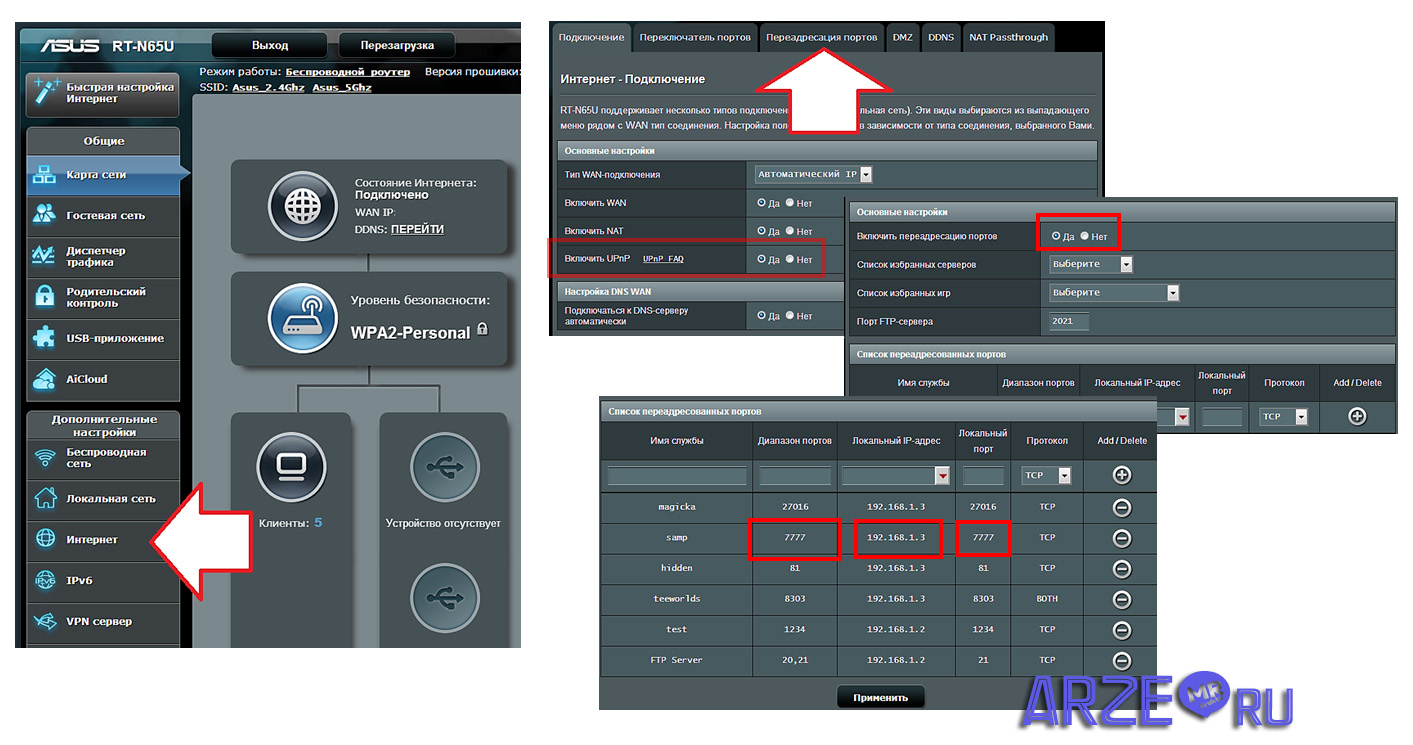
Ньюансы
Еще несколько важных моментов и на этом завершу статью. Если об этом не сказать, у вас могут возникнуть трудности в настройке.

Я постарался максимально широко раскрыть эту тему, чтобы у вас не возникало вопросов, но если все-таки они есть задавайте в комментариях.
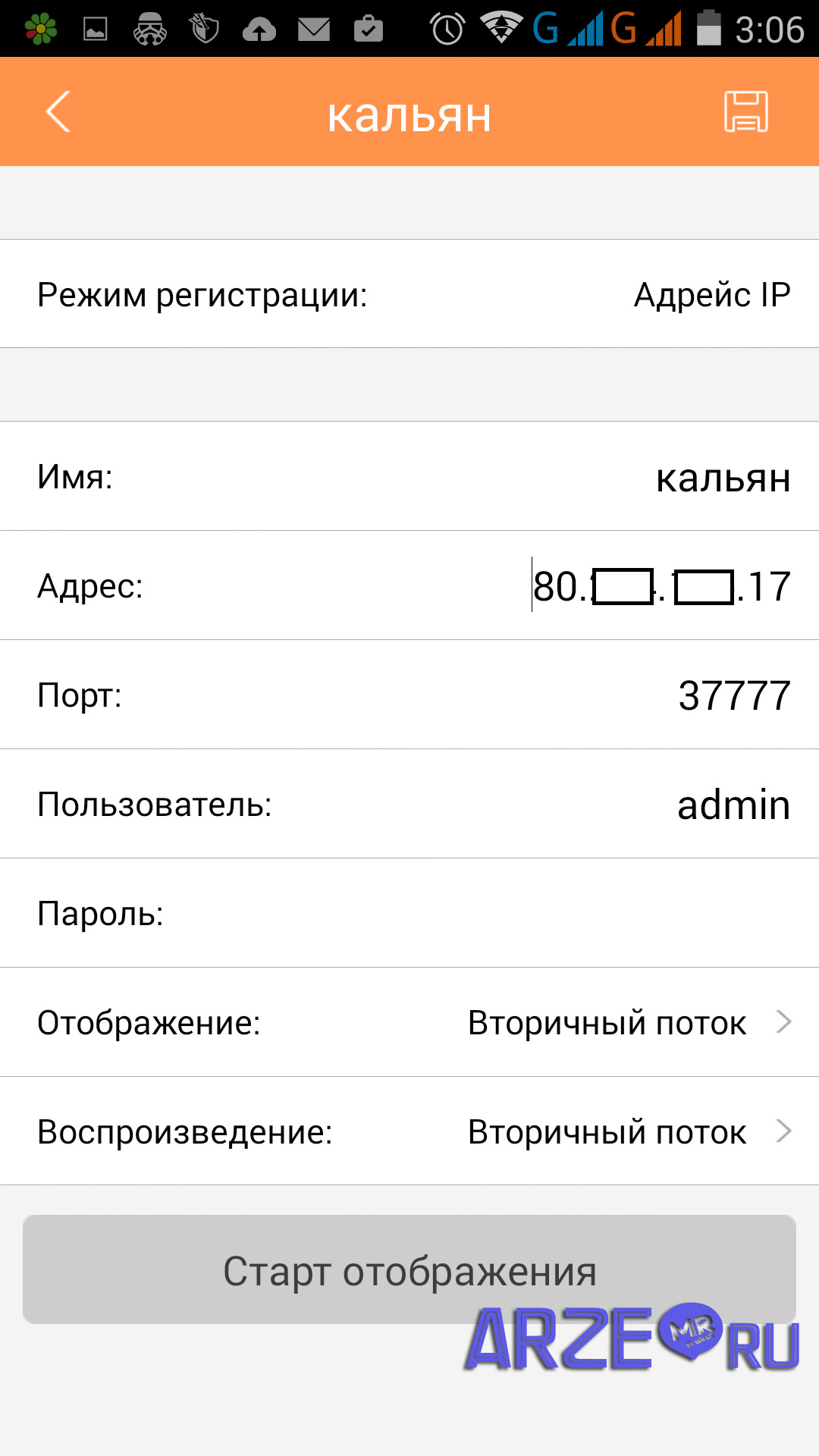
Пример настроек для подключения удаленного просмотра ip камеры с телефона
Посмотрите видео, где провожу сравнительный анализ видеокамер, в нем показано, как производится настройка и подключение камер к видеорегистратору.
Проверка
Прежде чем радоваться завершению настроек оборудования и приступать к настройке CMS или телефона клиента, рекомендую проверить перенаправление портов с помощью онлайн-сервиса. С помощью сервиса можно определить внешний ip адрес компьютера, проверить статический он или динамический.
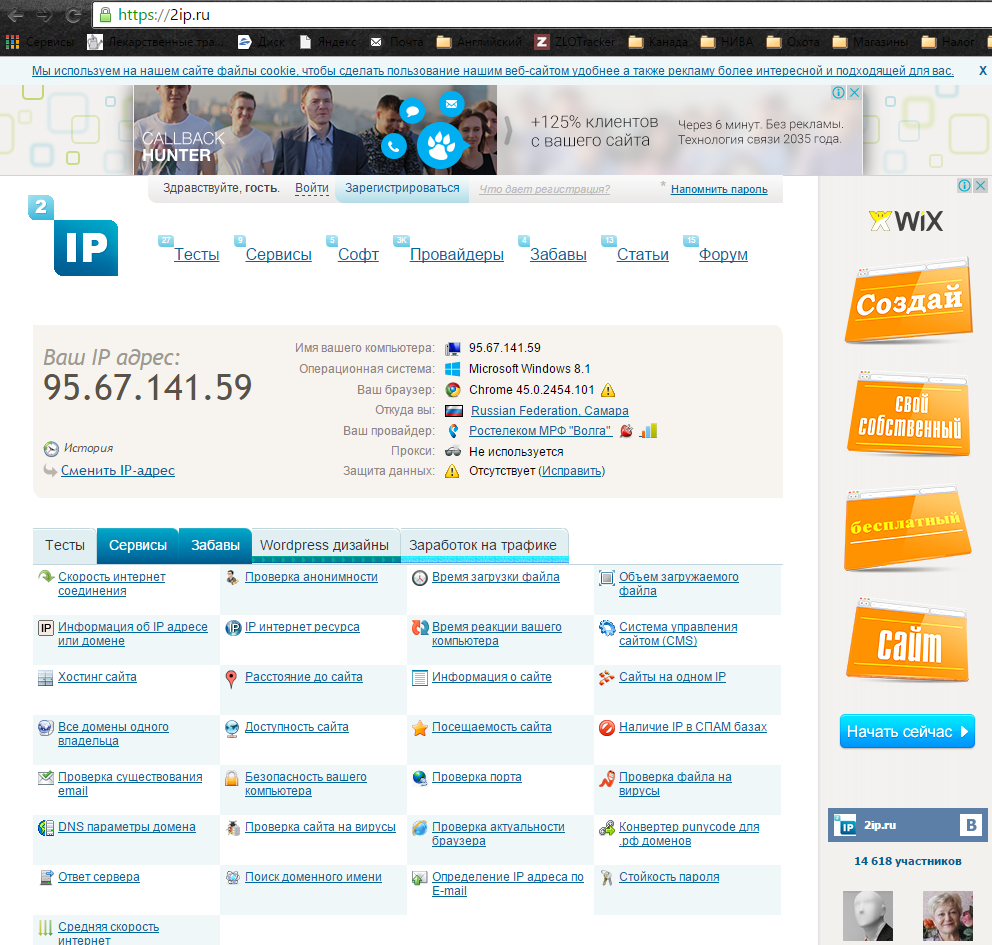
Сервис проверки портов
Внешний IP адрес необходим для ввода в CMS или телефон при настройке удаленного подключения. В сервисе 2ip проверяем порты на открытость или закрытость. Если они закрыты, у вас не получиться подключиться удаленно. Проверяем все настройки снова. Исправляем ошибки.

В заключение упомяну, что подключаться к камерам удалено можно не только напрямую. Существуют облачные сервисы, с помощью которых можно миновать процедуру проброса портов, и покупки видеорегистратора. Достаточно лишь постоянного подключения к интернету. У них есть свои минусы, какие — эта история для следующей .
Подключение видеорегистратора к роутеру не имеет в себе каких- то сложностей для человека, занимавшегося обычной настройкой роутера и имеющего мало-мальское представление о локальных сетях. Для новичков в этом деле я постараюсь объяснить весь ход настроек максимально доступно с самого первого шага. Итак – поговорим о том, как подключить видеорегистратор к интернету через роутер.
Процесс будет проходить в две стадии. Во-первых, мы проведем настройку самого видеорегистрирующего устройства на сетевой статический IP-адрес, а после будем перенаправлять с локальных IP-адресов на один выделенный и назначать каждому отдельному адресу свой порт в настройках маршрутизатора.
При отсутствии возможности подключения выделенного IP-адреса в некоторых случаях мы можем использовать DDNS-сервис, позволяющий обойтись без него.
Второй этап будет заключаться в настройке самого роутера и также не должен вызвать затруднений. Итак, приступим.
Адрес шлюза, заполненный нами выше, соответствует настройкам маршрутизатора, который будет у нас подключен к регистратору. У различных торговых марок роутеров эти данные могут иметь разные значения, поэтому если даже вы не помните параметры своего устройства – зайдите в его меню и найдите идентичные разделы для правильной настройки нашей связки. Все данные у роутера и видеорегистратора будут идентичными, кроме IP-адреса.
Настройка роутера для удаленного доступа к видеорегистратору
Действия по входу в меню роутера очень просты. От нас требуется знание адреса локалки, имени и пароля пользователя. Все эти данные обычно находятся на специальной наклейке на днище маршрутизатора. Если вдруг их там нет – смотрим на коробке или в инструкции к устройству.
Если говорить о достаточно широко распространенных моделях, то ASUS и Zyxel, например, открываются по адресу 192.168.1.1. Маршрутизаторы D-LINK и Tenda имеют адрес 192.168.0.1. Достаточно редко вы можете встретить 192.168.100.1 или 192.168.2.1 (если у вас какая-то нераспространенная модель).
Имя пользователя и пароль для входа в меню также стандартны – как правило, это admin и admin. Также встречаются root, 1234 или пустое поле ввода пароля. Здесь опять же все зависит от конкретной марки маршрутизатора.
Локальные адреса у маршрутизатора могут быть в диапазоне от 1 до 255, а внешний IP или имя домена всегда один и, чтобы зайти в сеть именно под ним, мы должны задать свой порт для каждого устройства.
Значение для порта находится в пределах 0 – 65550, я приму значение порта для маршрутизатора 9001, и для регистратора 9011. Другие порты, если мы, например, рассчитываем смотреть видео со смартфона или с планшета, тоже перенаправляются с локального адреса регистратора под таким же портом. То есть, если запишем в формате «внутренний IP адрес:порт» (192.168.0.111:37777) – то получим переадресацию на domen.ru:37777.
Чтобы наш маршрутизатор показывал постоянный локальный IP видеорегистратору, этот адрес обязательно резервируется. Если мы этого не сделаем, при выключении регистрирующего устройства указанный нами локальный адрес может занять любое другое устройство, которое получает настройки автоматически, и наш видеорегистратор при включении не сможет переподключиться при отсутствии в маршрутизаторе функции перенаправления на другой порт.
Резервирование адресов осуществляется по МАС-адресу (подменю «Управление DHCP» и далее «Резервирование адресов»). Либо на маршрутизаторе можно указать IP, который не раздает по DHCP, или вбить любой из предшествующих (если ваш маршрутизатор имеет адрес 192.168.0.100, указываем для видеорегистратора 192.168.0.99 и так далее).
При наличии подключенного DDNS-сервиса вместо IP-адреса вы с таким же успехом используете имя домена (у нас это: q900001.no-ip.biz:9011/)
Надеемся, мы смогли помочь вам, и настройка удаленного доступа к видеорегистратору через роутер у вас завершилась успешно.
Как настроить маршрутизатор: Видео
Для подключения цифрового видеорегистратора в локальную сеть или интернет необходимо выполнить следующие действия:
Настройка IP-адреса в DVR.
В видеорегистраторе перейдите к меню «Настройки» и выберите «Сеть».
В открывшейся таблице поставьте галочку «Включить DHCP». Нажмите «OK» для перезагрузки системы. Включение DHCP означает автоматическое получение IP-адреса.
Повторите предыдущий шаг и запишите IP адрес, маску подсети, шлюз по умолчанию и DNS.
Пожалуйста, обратите внимание, что если ваш маршрутизатор не поддерживает DHCP, то вам нужно будет обратиться к администратору сети для выделения вам IP-адреса. Если в DVR необходимо указать параметры PPPoE (DSL/ADSL), пожалуйста, свяжитесь с вашим провайдером Интернет услуг.
Настройка компьютера для просмотра видео с видеорегистратора.
На всех компьютерах, которым необходим доступ к DVR, удаленно нужно настроить и запустить элементы управления ActiveX. Для каждого компьютера конфигурация выполняется только один раз.
Добавьте IP-адрес DVR в список надежных сайтов в браузерах Explorer.
Откройте IE браузер, нажмите «Сервис», в верхнем меню > «Свойства обозревателя», > вкладку «Безопасность» > «Надежные узлы», нажмите кнопку «Сайты». Введите IP-адрес DVR в формате http://192.168.0.108 и нажмите кнопку «Добавить» > нажмите «Применить»
Измените параметры «по умолчанию» для зоны надежных узлов на «низкий». Это позволит элементам управления ActiveX загрузить и получить доступ к DVR.
Примечание: IP-адрес, используемый в данном примере предназначен для работы во внутренней сети. Если вам необходимо получить доступ к DVR с удаленного местоположения, то «внешний IP-адрес» надо также добавить к списку надежных производителей.
Просмотр видео через ваш компьютер.
После выполнения указанных действий вы можете использовать IE браузере. Введите IP-адрес видеорегистратора в адресной строке, например: http://192.168.1.19 нажмите клавишу «ВВОД».
Если компьютер и DVR подключены к одному маршрутизатору, то можно использовать внутренний IP-адрес для просмотра видео. Если компьютер находится в удаленном месте, то необходимо ввести внешний IP-адрес для доступа к DVR.
Укажите в настройках видеорегистратора « использовать браузер IE».
Введите «имя пользователя» и «пароль» для входа DVR.
На информационной панели, которая всплывает под адресной строкой, нажмите на «желтую» информацию и выберите «установить это дополнение для всех пользователей компьютера»
Загрузки ActiveX, а затем установить его.
Просмотр видео удаленно с DVR через Интернет.
Вы успешно доступ к DVR через локальную сеть. Пришло нужно настроить маршрутизатор для доступа видеорегистратора к Интернет.
Дополнительные сведения о переадресации портов можно посмотреть по ссылке http://www.portforward.com
Войдите в ваш маршрутизатор через браузер, введите «имя пользователя» и «пароль», а затем выберите «Port Forwarding». По умолчанию HTTP-порт 80 и TCP-порт 34567.
Если вам нужно удаленный просмотр на мобильном телефоне, то, необходимо произвести перенаправление портов. По умолчанию порт 80 и 34599 необходимо направить на локальный IP-адрес DVR.
Перед тестированием, вам нужно найти ваш внешний IP-адрес. Это вы можете сделать по ссылке www.wahtsmyip.org.
После того, как вы узнаете ваш внешний IP-адрес, введите его в IE браузер для доступа к DVR, например: http://56.226.242.1. Если вы устанавливаете порт по умолчанию, который отличается от 80, то вам нужно добавить его на конце IP-адреса, например: http://56.226.242.1:82
Если после того, как вы произвели указанные выше операции и все еще можете не получить доступа к DVR, устраните следующие причины:
1. Проверьте сетевые соединения и пройдите все шаги, чтобы убедиться, что нет ошибки в конфигурации.
2. Проверьте параметр переадресации портов. Проверьте настройки маршрутизатора, или обратитесь за помощью www.portforward.com.
3. В браузер IE не установлены элементы управления ActiveX .
4. Ваш маршрутизатор блокирует компьютер от использования внешних IP -адресов для доступа к DVR .
5. Порт 80 заблокирован вашим IPS. Произвести изменение порта TCP 6000. Перенаправление портов должны быть произведено в настройках для нового порта
6. Если проблемы остались, то обратитесь к своему провайдеру для оказания помощи в настройке модема и маршрутизатора.
Настройка работы цифрового видеорегистратора через DDNS.
DDNS (Dynamic DNS)
Вместо применения IP-адреса для доступа к DVR в режиме он-лайн можно использовать DDNS для создания соединения.
Запомните имя веб-сайта для доступа к DVR.
Следующие инструкции предназначены для DYNDNS.org.
Прежде чем выполнять следующие операции, необходимо открыть счет на DYNDNS.org. Это производится бесплатно.
Конфигурация для цифрового видеорегистратора:
1. Логин меню системы DVR, выберите пункт «Система» > «Netservice». Введите пароль, если требуется, выберите «DDNS» и нажать «ENTER», выберите «Тип DDNS» из раскрывающегося меню, изменить «Настройка DDNS» на «Включить».
2. Введите имя хоста вашего аккаунта DDNS .Пример: vstardvr.dyndns.org.
3. Введите имя пользователя и пароль вашей учетной записи DYNDNS .
4. Выберите «OK» для подтверждения.
Доступ к DVR для просмотра видео через имя хоста.
Введите имя хоста в IE браузер, затем в показавшийся диалог входа, ввести имя пользователя и пароль, нажмите кнопку «Подключиться к видео», выберите «ОК».
Если вы используете другой порт (по умолчанию порт 80), то вам нужно добавить имя порта в конце URL-адреса хоста.
Доброго времени суток всем.
Сегодня простым языком, «чиста на пальцах», — об организации удалённого доступа к видеорегистратору через Интернет. Вот в начале странички скриншот с экрана моего компа, просматривающего видеорегистратор, установленный на удалённом объекте и имеющий выход в Сеть. Изображение намеренно загрублено во избежание узнаваемости и считывания сетевых параметров. На самом деле оно по качеству совсем не отличается от реального сигнала, поступающего на видеорегистратор. Если вы конечно специально не загрубили разрешение для исключения «тормозов» при передаче по Сети.
Современный заказчик все чаще просит организовать просмотр его регистратора через Интернет — это удобно, можно контролировать ситуацию на объекте, находясь в любой точке мира, где есть Интернет. Можно просматривать с мобильника — это больше для престижа — вытащил айфон и похвастался изображением своего двора, гаража и огорода с бассейном. Ну это, ежели есть чего вытащить и чем похвастаться. Хотя, иногда может оказаться полезным — например та же GSM-сигнализация прислала вам сообщение о тревоге, вы открываете просмотр и различаете какое-то движение там, где его быть не должно. Тут уж не до размеров изображения — милицию вызывать надо.
Сначала немного о сетевой безопасности. Организовав доступ извне к видеорегистратору, вы резко повышаете уязвимость всей вашей локальной сети. Речь не идёт только о просмотре посторонними вашей видеоинформации. Видеорегистратор является компьютером, работающим под управлением Windows (в случае PC-видеорегистратора) или разной степени усечённого Linux-а (в случае т.н. non-PC платформы или проще — отдельной железяки). Поэтому злоумышленник, проникнув через открытые порты в видеорегистратор, может, помимо полного доступа к вашим видеоархивам, загрузить в него вредоносный код и причинить в ряде случаев очень серьёзные убытки:
Известны случаи, когда в видеорегистраторы запихивали программы накручивания биткоинов. Процессор регистратора совсем не приспособлен для таких вычислений, он захлёбывается, тормозит видеонаблюдение, греется. В общем — полное шапито.
Ладно, будем считать, что все напугались и прониклись. Поэтому о способах защиты. На самом деле их не так уж и много. В идеале видеорегистратор желательно бы не включать в состав ЛВС, хотя, конечно, это маловероятно. Можно задать ему статический адрес и заблокировать доступ с этого адреса ко всем прочим устройствам ЛВС. Но самое главное — измените пароли по умолчанию, по возможности и логины .
Стандартный заводской набор для видеорегистраторов — это логин admin и пароли: «admin», «12345», «4321», «123456», а то и вовсе с пустым паролем. Правда, после многих случаев взлома, зачесался наконец один из крупных производителей — Hikvision. Теперь, при первом включении, регистратор требует задать ему сложный пароль с большими и маленькими буквами и цифрами длиной не менее 8 символов. Простые пароли типа 1111111 не даёт вводить.
Локальная сеть ваша соединяется с интернетом через сетевой маршрутизатор, именуемый роутером (англ. router). Там тоже по умолчанию та ещё катавасия: сплошные пары «логин-пароль» типа «admin-admin» и «admin-пусто». Если вы хотите управлять роутером из Интернета, замените пароль админа. Только, пожалуйста, сохраните надёжно. И конфигурацию роутера сохраните на диске, да продублируйте, чтобы не сбрасывать настройки в случае чего.
Вот конкретный пример сетевого раздолбайства. Недавно занимался как раз организацией доступа к клиентскому видеорегистратору из Сети, ошибся на 1 цифру в наборе адреса и увидел вот такую менюху:
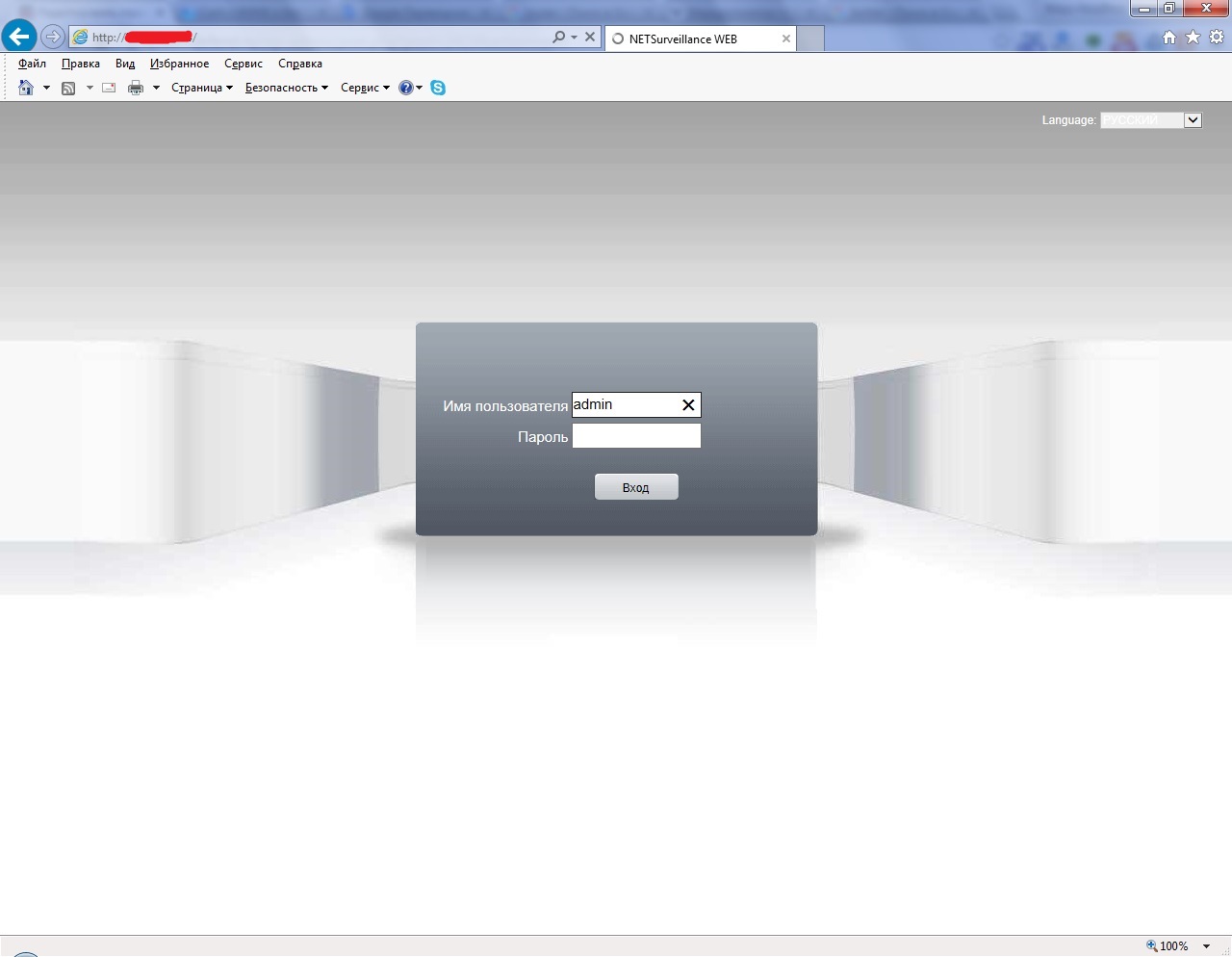
Ну ясно-понятно, вошел я туда под «admin-пусто». Пжалте любоваться — какой-то небольшой магаз, судя по «айпишнику», в г. Славгороде. Айпишник я здесь замазюкал, а картинка — вот она, может вдруг увидят хозяева, да прикроют калитку в свой огород всем, кому ни попадя.
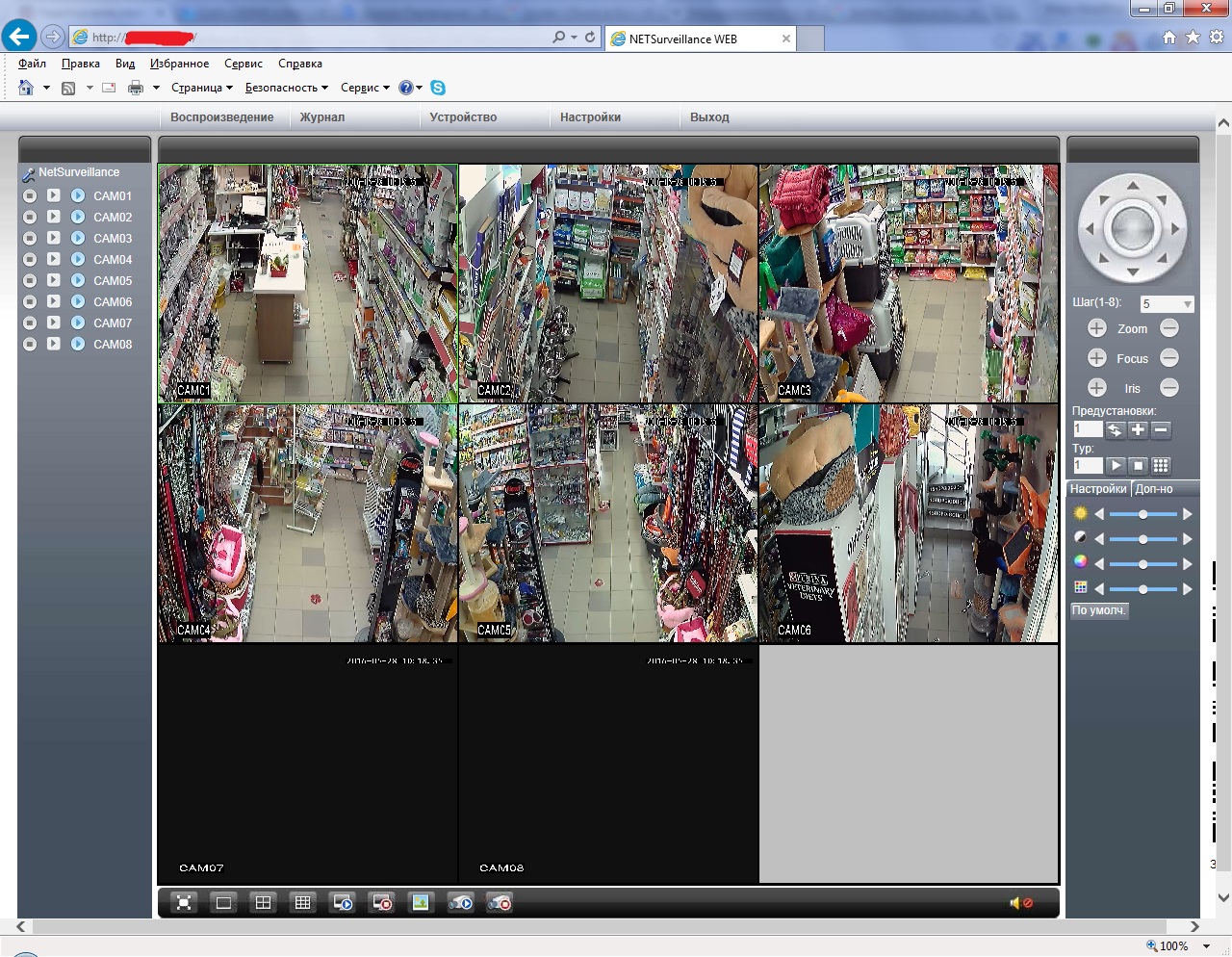
Ладно, теперь к основной теме. Для начала вам надо получить у вашего интернет-провайдера «белый адрес» или, на официальном языке, — «статический IP-адрес». Ничего особенного делать не надо, просто вам сообщат ваш адрес и вы его где-нибудь запишете. Теперь любой пользователь сети, набрав в окне браузера этот адрес, попадёт на роутер, соединяющий вашу локальную сетку с внешним миром. Дальше он пока не пролезет, роутер его не пустит.
Дополнение от 07.06.2017
Существуют способы просмотра удалённого видеорегистратора или видеокамеры через интернет без использования статического белого адреса. О некоторых из них — в главах про и .
Теперь рассмотрим настройки на примере регистратора Hikvision и роутера DSL-2650u, работающих в небольшом магазинчике в селе в 120 км от Барнаула — у роутера совсем простая менюха, всё очень понятно. Итак, мы имеем:
Вот меню сетевых настроек видеорегистратора (подпункт «TCP/IP»):
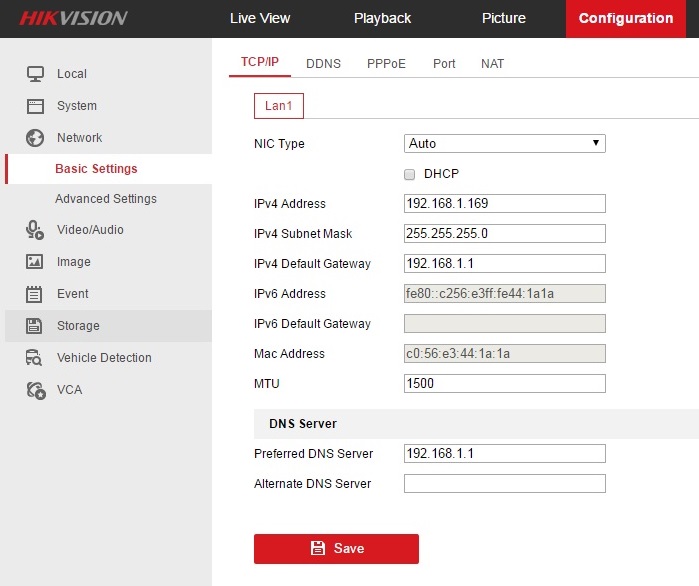
Галочка DHCP у регистратора отключена, т.е. он не будет устанавливать у себя адрес, предлагаемый роутером. IPv4 Address — это наш статический адрес, маска подсети нас в данном случае устраивает — не меняем, Default Gatevay — это интернет-шлюз (в нашем случае адрес роутера со стороны регистратора), Preferred DNS — тоже адрес роутера (в ряде случаев ДНС-ы раздаёт провайдер, это надо уточнять). Остальное мы не трогаем. Теперь там же лезем в подпункт Ports (Порты):
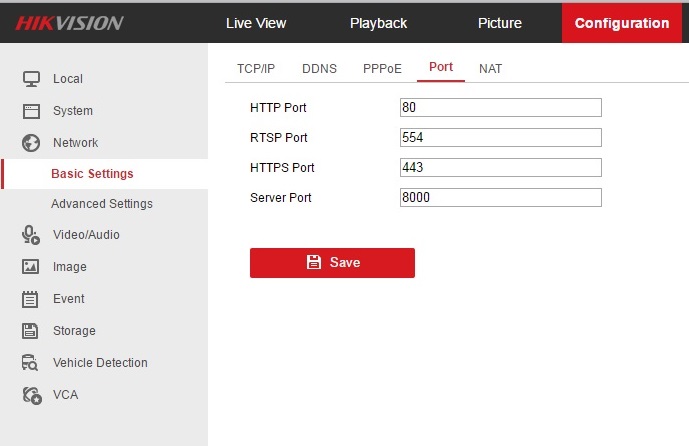
Здесь нам интересен в первую очередь порт сервера (server port): значение по умолчанию 8000, я его не стал менять, там других устройств в ЛВС нет, ни с кем не пересечётся. Можно изменить на любое значение от 2000 до 8000.
Всё, теперь пошли настраивать роутер.
Подключаемся с ноута или компа к роутеру, набрав его локальный адрес 192.168.1.1 Набираем пароль по умолчанию (админ-пусто). Ну вот что-то такое:
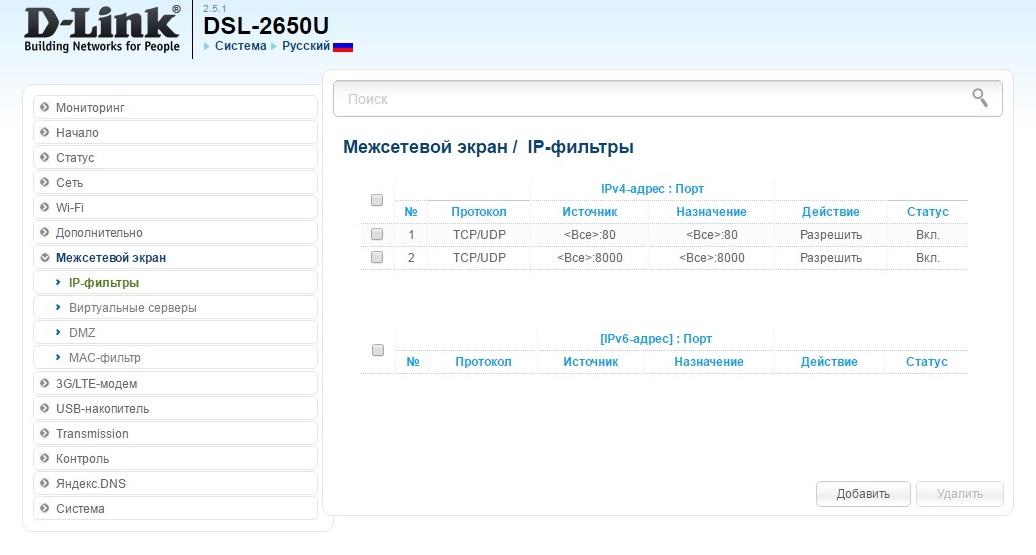
Роутер уже подключен к интернету, мы не лезем в сетевую часть его настроек. Сразу в межсетевой экран. Подпункт «IP-фильтры». Наша задача — научить роутер пропускать данные между локальной сеткой, где находится видеорегистратор, и сетью Интернет.
Добавляем фильтры со значениями:
порты: 8000 и в источниках и в назначении,
Т.е. мы разрешили гонять через роутер туда-сюда данные по протоколам TCP и UDP. Я тут ещё и 80 порт затолкал, это для работы через веб-интерфейс по HTTP.
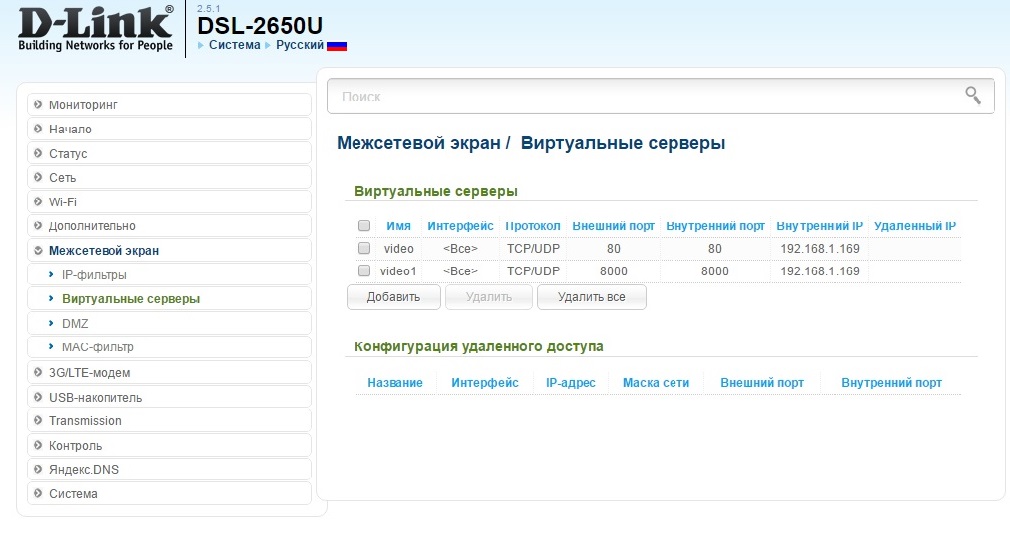
Здесь мы представили наш видеорегистратор как 2 виртуальных сервера у каждого из которых адрес 192.168.1.169, но разные порты: 80 и 8000. Сервера добавляются кнопкой «добавить».
Теперь, при обращении из сети к порту 8000 нашего роутера, он переадресует вас к видеорегистратору (виртуальному серверу) с открытым портом 8000 и адресом 192.168.1.169. А тот уже будет просить вас ввести пароль. Именно поэтому пароль видеорегистратора должен быть надёжным.
Теперь дополнительные сетевые настройки роутера:
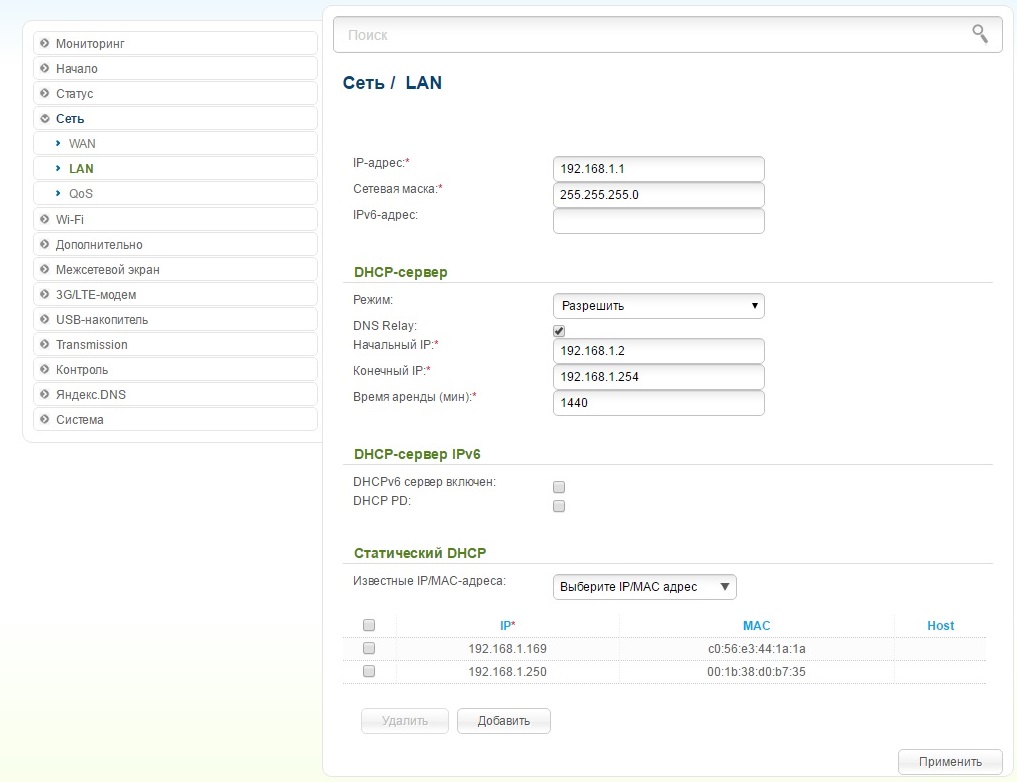
Айпишник вверху — по умолчанию. Далее — настройки DHCP. Режим «разрешить», т.е. адреса всем раздавать будет, DNS relay — включено, поскольку в роутере адрес DNS прописан здешний. Зона IP-адресов, которые DHCP раздаёт соседям по ЛВС: 192.168.1.2 — 192.168.1.254. Остальные настройки не трогаем.
Ещё интересный момент — мы же регистратору статический IP оставили — вот внизу есть статический IP. Мы нажимаем «выберите IP/MAC адрес», выбираем нужные нам устройства и прописываем их ниже кнопкой «добавить». Вон он по 169 адресу регистратор, а по 250-му мой ноут: лень было переводить его со статического адреса, я так прописал. Теперь роутер не будет по этим адресам навязывать свои DHCP-услуги, а будет принимать эти устройства с заданными адресами. Причём, если мы подменим устройства на другие с таким же IP, роутер не будет с ними играть — MAC-адрес другой, а он на заводе-изготовителе присваивается. Вот так вот.
В общем, с точки зрения роутера, мы разрешили двум виртуальному серверам с адресом 192.168.1.169 передавать и принимать информацию в/из сети Интернет через разрешённые порты 80 и 8000 по протоколам TCP и UDP.
Всё сразу завелось. Ранее мы условнлись, что провайдер выдал нам статический адрес 22.33.144.155 (проверял — никаких магазинов на этом адресе не наблюдается). Если зайти через Internet Explorer (IE), то в адресной строке надо набрать: http://22.33.144.155:80/ Это выбор устройства с открытым портом 80, находящимся в локальной сети, отгороженной от интернета роутером c IP-адресом 22.33.144.155.
Если подключаетесь с помощью программы iVMS-4200 или iVMS-4500 (версия для мобильных устройств), то порт надо выбирать 8000. Вот, собственно, и вся премудрость.
Вот он, наш магаз:

Там такой Интернет в деревне — я уж не дождался, когда одна из камер прорежется, так отскриншотил. Ну а что взять с него, если по телефонной линии через ADSL-модем, да при сельских-то линиях. Ну ладно, это уже не ко мне. А я наверное всё на сегодня.
Ладно пишите, комментируйте, форма подписки внизу листа.
Да, кстати, я там ещё организовал удалённый доступ к самому роутеру по другим портам. И все вот эти скрины сделаны удалённо из дома. Поэтому ещё раз — очень серьёзно отнеситесь к сетевой безопасности. Пора привыкать к мысли, что Сеть — это единое киберпространство, и злоумышленнику совершенно фиолетово, откуда вас подломить — из соседнего дома, из Москвы или республики Зимбабве. А результат один и тот же: минимум — головняк с работоспособностью системы, максимум — финансовый ущерб, пропорциональный вашей беспечности.