Как подключить два компьютера к интернету через роутер?

Подключение двух компьютеров к интернету проще сделать через роутер. Это позволит им одновременно и независимо друг от друга выполнять выход в интернет и еще объединит их в общую сеть, где они смогут обмениваться информацией.
Роутер представляет собой отдельное устройство со своим блоком питания, и сейчас подобное устройство стоит не так дорого, как это было несколько лет назад. Даже самый дешевый роутер вполне справиться со своей задачей, и успешно раздаст интернет на несколько компьютеров.

Как подключить два компьютера к интернету через роутер по кабелю?

Касаться настроек роутера мы не будем, так как они отличаются в разных моделях. Для ознакомления можно посмотреть пример настройки роутера TP-LINK через web-интерфейс. Принцип его работы следующий. Кабель от провайдера подключается к роутеру в соответствующее гнездо. В настройках роутера прописываются все настройки, которые предоставляет провайдер для подключения к интернету компьютера, а именно необходимо вписать свой IP-адрес, вносится маска подсети, основной шлюз, предпочитаемый DNS-сервер и альтернативный DNS-сервер. Также может быть установлен дубликат MAC-адреса сетевой карты, если производится его контроль, а также логин и пароль доступа к интернету.

Чтобы подключить два компьютера в интернет, необходимо эти два компьютера подключить к роутеру кабелем. В большинстве роутеров имеется четыре гнезда для подключения компьютеров. Далее необходимо немного настроить сетевые подключения.
1. Автоматическое подключение компьютеров к интернету через роутер кабелем
В современных моделях роутеров есть функция автоматической выдачи IP-адреса и поэтому при настройке сетевых карт можно поставить галочки напротив пунктов «Получить IP-адрес автоматически» и «Получить адрес DNS-сервера автоматически».
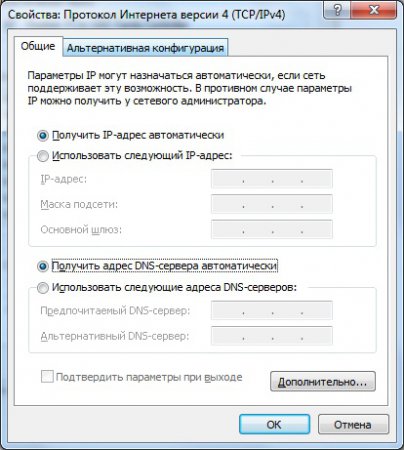
2. Ручная настройка подключения компьютеров к интернету через маршрутизатор кабелем
Если автоматически подключить компьютеры не удалось, придется все настройки вносить вручную. Чтобы добраться до этих настроек, необходимо пройти следующий путь «Пуск / Панель управления / Сеть и Интернет / Просмотр состояния сети и задач / Изменение параметров адаптера».
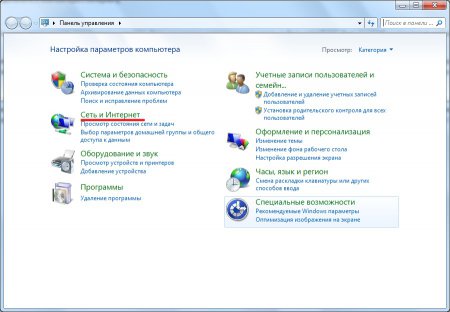
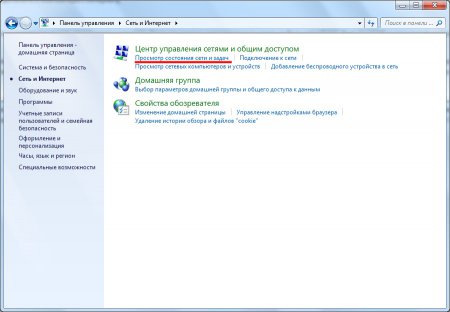
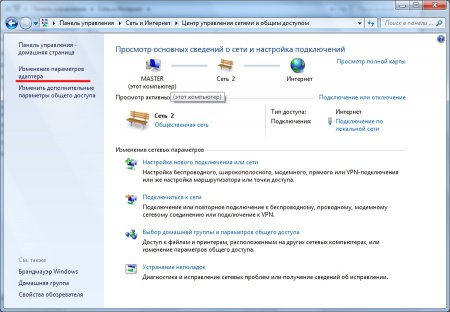
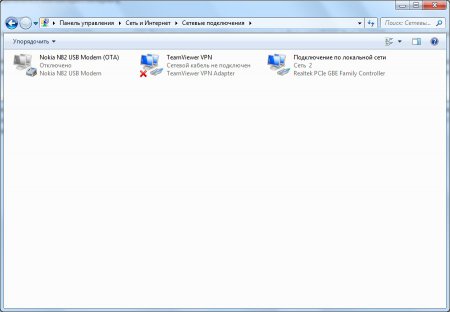
В большинстве случаев роутер имеет IP-адрес: 192.168.1.1 и на компьютерах необходимо прописать соответствующие данные.
В окошке «Сетевые подключения» находим сетевое подключение нашей сетевой платы и заходим в свойства, нажимая правой кнопкой мыши на это подключение и выбирая «Свойства» в появившемся меню. В следующем окошке на вкладке «Сеть» выбираем протокол IPv4 и заходим в свойства. В появившемся окошке производим настройку нашей сетевой платы.

Вносим следующие данные:
IP-адрес: 192.168.1.2
Маска подсети: 255.255.255.0
Основной шлюз: 192.168.1.1 (IP-адрес роутера)
Предпочитаемый DNS-сервер: 192.168.1.1
После нажатия на кнопку «Ок» интернет должен заработать и на втором компьютере. Для следующих компьютеров необходимо менять IP-адрес, например 192.168.1.3, 192.168.1.4 и так далее.
Как подключить два компьютера к интернету через роутер по Wi-Fi?
Некоторые модели роутеров имеют также возможность подключения по Wi-Fi, тогда подключение к интернету 2 компьютера можно осуществить беспроводным способом по Wi-Fi. Обычно так подключают ноутбуки и различные КПК.
Подключиться к Wi-Fi сети, созданной роутером, очень просто. Для этого достаточно знать название сети и пароль доступа. В большинстве случаев этого будет достаточно. Иногда могут возникнуть проблемы в Windows с подключением из-за несоответствия типа выбранной сети, домашняя или общедоступная.

При использовании роутера с точкой доступа Wi-Fi подключиться к интернету может очень большое количество устройств, находящихся в радиусе действия точки доступа. При использовании роутера с Wi-Fi следует позаботиться о безопасности, установив пароль доступа или фильтр MAC-адресов устройств.
Разобравшись с подключением компьютеров к интернету можно и настоящим делом заняться, ведь разработка сайтов и дальнейшая раскрутка сайтов куда более интересное занятие. А если вы сами не можете сделать сайт, то создание сайтов вашей компании и продвижение сайтов возьмет на себя организация «Интернет системы».
Как подключить второй компьютер к Интернету через роутер
Роутер или маршрутизатор представляет собой электронное устройство, предназначенное для «разветвления» стационарного интернет-канала на несколько пользователей. Роутер позволяет одновременно подключить к интернету следующие устройства:
- стационарные компьютеры (десктопы);
- ноутбуки;
- планшетные компьютеры;
- смартфоны;
- сетевые принтеры;
- телевизоры.
Подключение устройств к роутеру осуществляется с помощью кабеля или по радиоканалу Wi-Fi.
Подключение внешних устройств через кабель

Независимо от компании-производителя маршрутизаторы имеют одинаковые конструктивные особенности.
На задней панели устройства расположены следующие интерфейсы управления и коммутации:
- разъем источника питания;
- кнопка включения устройства;
- скрытая кнопка сброса заводских настроек;
- разъем Internet;
- разъемы Ethernet с 1 по 4;
- порты USB, но не у всех моделей.
Гнездо для разъема Internet служит для подключения внешней проводной линии. К разъемам Ethernet можно подключить до четырех внешних устройств.

Графическая инструкция о том, как подключить второй компьютер к интернету через роутер, используя кабельное соединение представлена ниже.
Маршрутизаторы бывают нескольких типов. Сюда входят только кабельные устройства, Wi-Fi, 3G–4G и универсальные системы. Блоки первого типа позволяют реализовать проводное подключение пользователей к интернету. Wi-Fi-роутеры имеют беспроводную конструкцию. Разъем RJ45 от стационарной линии подключается к гнезду WAN, а разделение сети интернет по нескольким пользователям осуществляется через встроенную антенну. Модули 3G–4G работают в сетях, предоставляемых провайдерами мобильной связи. Универсальные роутеры позволяют самостоятельно выбирать способ подключения. Они могут раздавать интернет как по радиоканалу, так и по кабелю. Для этого у них имеется внешняя, иногда встроенная антенна, и несколько разъемов LAN или Ethernet.
Настройка компьютеров для параллельного подключения
Подключение нескольких компьютеров к роутеру с использованием кабельного соединения обычно применяется для одновременной работы в сети Интернет двух стационарных десктопов. Подключение ноутбука или планшетного компьютера через кабель нерационально, так как эти устройства предполагают мобильность в процессе пользования.

Соединение компьютеров и маршрутизатора выполняется с помощью стандартных кабелей Ethernet, оснащенных разъемами RJ45. На фотографии кабелем серого цвета к маршрутизатору подключена сеть Интернет от провайдера, а кабели желтого цвета соединены с разъемами LAN и аналогичными гнездами, которые расположены на задних панелях стационарных компьютеров.
Настройки роутера зависят от конкретной модели, поэтому выполняются в соответствии с прилагаемой к устройству инструкцией. Для того чтобы организовать работу двух компьютеров в сети, необходимо выполнить некоторые установки.
Если маршрутизатор настроен так, как указано в инструкции, то проблем с подключением двух компьютеров по кабелю обычно не бывает, и соединение устанавливается автоматически.
Если соединения не произошло, то требуется выполнить последовательность действий:
- Перейти в «Центр управления сетями и общим доступом» через контекстное меню значка Интернет.

- На открывшейся вкладке должны выбрать пункт «Высокоскоростное подключение» и активировать его.

- Откроется окно «Состояние — Высокоскоростное подключение». Далее нажимается кнопка «Свойства».

- Находится «Сеть».
- На следующей вкладке выбирается тип интернет-соединения. Это может быть один из двух протоколов версии 4 или 6.

- После нажатия на «Свойства», откроется вкладка выбора адреса.
- Здесь следует выбрать настройки так, как это показано на рисунке ниже.

Обычно этих действий достаточно для организации подключения двух компьютеров к роутеру.
Ручное подключение двух устройств
Если автоматическое подключение не удалось, то можно воспользоваться ручными установками. Для этого необходимо выполнить следующие действия:

- Открыть «Центр управления сетями и общим доступом».
- Перейти не к «Высокоскоростное подключение», а в графу «Изменение параметров адаптера». Она находится в левом верхнем углу страницы.
- Далее открывается окно «Сетевые подключения», выбирается пункт «Свойства».
- И в графе «Сеть» находится рабочий протокол. Обычно интернет-соединение осуществляется по протоколу «IPv4».
- Затем следует нажать на «Свойства» и выполнить установку данных по образцу:
- IP адрес — 192.168.1.2;
- маска подсети — 255.255.255.0;
- основной шлюз — 192.168.1.1;
- DNS сервер — 192.168.1.1.
Если к роутеру подключено более одного компьютера, то последние цифры IP-адреса каждого устройства увеличивается на единицу: 1.3, 1.4 и так далее. Обычно IP-адрес маршрутизатора может заканчиваться на 1.1 или 0.1.
Для проверки адреса его достаточно набрать в поисковой строке любого браузера, при этом маршрутизатор должен быть подключен к сети. Если адрес верный, то на экране появится WEB-интерфейс устройства и предложение ввести идентификаторы.
Если устройство не определяется, то узнать его IP-адрес можно с помощью следующих действий:

- Зайти в «Центр управления сетями и общим доступом».
- На этой вкладке надо нажать «Подключение по локальной сети».
- Активировать пункт «Сведения».
- В окне сетевых подключений можно увидеть IP-адрес устройства.
Объединение двух компьютеров в сеть по USB

Может возникнуть ситуация, когда на маршрутизаторе работает только один LAN-порт. А требуется подсоединить второе устройство, у которого нет WI-Fi-модуля. Для этого можно использовать соединение через USB, использовав специальный кабель TP-Link. На концах кабеля находятся разъемы USB, а в центральную часть провода встроен пластиковый корпус с микросхемой-контроллером.
После соединения двух компьютеров между собой через порты USB, необходимо выполнить несложные настройки на каждом устройстве. Для этого необходимо выполнить следующую последовательность действий:
- Открывается окно «Центр управления сетями и общим доступом».
- Активируется пункт «Изменить параметры адаптера».
- В разделе «Свойства» кабельное USB-соединение двух компьютеров позиционируется как «Network Bridge Adapter».
- Далее выбирается протокол интернета.
- В окне «Свойства: Протокол интернета TCP/IP» прописывается IP-адрес 192.168.1.1 и маска подсети 255.255.255.0.
- На втором компьютере вводится IP-адрес, заканчивающийся на 1.2, а значение маски не меняется.
Подключение двух компьютеров к роутеру по радиоканалу

Современные маршрутизаторы являются универсальными устройствами, позволяющими подключать внешние устройства в любой конфигурации. Допускается соединение стационарного десктопа к LAN-порту через кабель, а подключение ноутбука осуществляется по радиоканалу Wi-Fi. Так же можно соединить с интернетом все внешние устройства, используя беспроводное соединение.

Чтобы избежать лишних проводов, стационарный компьютер можно подключить к роутеру по радиоканалу. Десктопы, в отличие от ноутбуков, не имеют встроенного модуля Wi-Fi, поэтому его нужно приобрести. Есть модули, которые устанавливаются в слот на материнской плате, но чаще всего используются Wi-Fi-устройства, работающие через USB-порт. Один из таких модулей показан на рисунке ниже.
Обычно у маршрутизаторов включена функция DHCP или протокол динамической настройки. При этом после ввода пароля беспроводной сети или при подключении компьютера через LAN-порт сетевой адрес присваивается автоматически, после чего сеть сразу начинает работать. Если этого не произошло, то можно ввести данные вручную, как это описывается в одной из предыдущих глав.
После того, как роутер увидел компьютеры, можно проверять работу интернета.
Проверка и установка сети
Главное при подключении компьютеров к роутеру и интернету через Wi-Fi — это корректно работающие сетевые драйверы. Поэтому, если выход в интернет не получился, то их следует проверить и обновить.
Для проверки корректности работы драйверов последовательно нажимаются следующие «кнопки»:
- «Пуск»;
- «Панель управления»;
- «Диспетчер устройств».
Если рядом с пунктом «Сетевые адаптеры» стоит красный крестик или желтый треугольник с восклицательным знаком, то драйверы следует переустановить. Для этого открывается контекстное меню, где есть пункт «Обновить драйверы». Можно использовать второй способ, когда в контекстном меню сначала выбирается пункт «Удалить», а затем «Обновить конфигурацию оборудования».
Заключение
Беря во внимание вышеперечисленные действия, можно сделать вывод, что подключать дополнительные устройства к сети Интернет через роутер довольно просто. Если есть какие-то сомнения или неуверенность, то следует обратиться к специалисту. Многие провайдеры предлагают оборудование в комплекте с подключением своих услуг, но можно попробовать и самим, опираясь на предлагаемые статьи, посвященные этой теме.
Как подключить интернет на втором компьютере через роутер?
Если вам нужно подключить второй компьютер к интернету через роутер… то у вас уже есть один подключенный к всемирной сети компьютер, у вас уже побывал специалист интернет-провайдера (или вы самостоятельно создали локальную сеть, получив настройки в офисе провайдера) и дома есть роутер.
Способы подключения второго компьютера к интернету через роутер
Современные роутеры, как правило, сочетают функции Wi-Fi роутера и «проводного» роутера, т.е. можно подключать компьютер к интернету через кабель или «по радио». Ноутбуки имеют и Wi-Fi адаптеры, и проводное Ethernet-гнездо (ультрабуки могут и не иметь возможности проводного подключения).
Большинство пользователей ноутбуков используют Wi-Fi соединение, дабы не опутывать жилище проводами и быть «мобильным» в пределах квартиры. Но, если вы используете высокоскоростной (больше 10 мегабит/c) интернет-тариф, проводное соединение позволит полностью реализовать его преимущество по скорости (Wi-Fi может оказаться «бутылочным горлышком»).
У стационарных компьютеров, как правило, нет Wi-Fi адаптера и его придется подключать к роутеру специальным сетевым кабелем. Если Вы любите идеальный порядок и красоту в доме и – тем более – если стационарный компьютер нужно установить в другой комнате, то можно приобрести ЮСБ Wi- Fi адаптер, который уменьшит число кабелей в квартире на единицу.
Возможна, хотя маловероятна, и обратная ситуация, когда по какой-то причине нужно подключиться по кабелю, а Ethernet-порта в компьютере нет (например, он сломан). ЮСБ интерфейс снова придет на помощь – можно приобрести внешний Ethernet адаптер, вставляемый в порт юсб. Но подавляющее большинство современных материнских плат имеет «на борту» встроенный Ethernet адаптер со скоростью 1 Гбит/c.
На следующем рисунке показаны варианты подключения нескольких компьютеров к интернету через один роутер:

Как подключить два компьютера к интернету: настройка сети
С физическим и канальным уровнями мы разобрались, теперь поговорим о тонкостях подключения второго компьютера к интернету по локальной сети: т.е. о драйверах и настройках сетевых протоколов. Обычно у роутера включен режим DHCP, т.е. роутер автоматически присваивает компьютеру сетевой адрес и «все работает само» после того, как вы введете пароль сети Wi-Fi или соедините роутер и компьютер сетевым кабелем.
В данном случае ввод пароля Wi-Fi и подключение кабеля равнозначны по смыслу. Если вы не знаете пароль на вашу Wi-Fi сеть – возможно? он есть в бумагах, оставленных провайдером (кроме того, пароль от вай фай можно посмотреть через подключенный к роутеру компьютер).
Как в случае Wi-Fi так и кабельного подключения второго компьютера к роутеру, если соединение установлено, Windows сообщит вам об этом в трее. После этого можно запускать браузер и проверять работу интернета. Если «само» не заработало, то нужно проверить корректность установки драйверов сетевого адаптера и правильность настроек сети:
1. Правильного ли установлены ли драйвера сетевого адаптера? Запустите панель управления Windows (сделать это помогут другие статьи на нашем сайте ), далее найдите и запустите диспетчер устройств и убедитесь, то нет никаких тревожных символов около значка сетевого адаптера, как на Рис.2.

Если есть крестики или знаки вопроса – нужна переустановка драйвера:
- Вариант 1. Клик правой кнопки мыши по устройству и далее команда обновить драйвер.
- Вариант 2. Клик правой кнопки мыши по устройству и далее команды – «удалить устройство» и далее «обновить конфигурацию оборудования». Если это не поможет, попытайтесь найти драйвер в интернете или установить с диска (если он есть).
2. Если с устройствами все в порядке, но по прежнему нет интернета на втором компьютере через роутер, нужно сравнить настройки сети на первом, уже подключенном к интернету компьютере, со вторым. Возможно, не используется динамическое выделение IP адресов, а адрес задается вручную. В таком случае чтобы подключить второй компьютер к интернету нужно задать аналогичные настройки вручную. Самый профессиональный и быстрый способ посмотреть настройки сети – команда ipconfig. Вначале нужно запустить командый интерпретатор (старое название – сеанс ms dos), набрав в строке «выполнить» cmd.exe (читаем как узнать все ip адреса в локальной сети). В полученном окне набрать команду ipconfig. Это нужно сделать на обеих машинах.
Основная информация, которую выдаст команда ipconfig – это IP адрес, маска подсети и гейтвей. Кстати, гейтвей (Gateway ) – это ваш роутер.
IP Address. . . . . . . . . . . . : 192.168.1.100
Subnet Mask . . . . . . . . . . . : 255.255.255.0
Default Gateway . . . . . . . . . : 192.168.1.1
Важно! Последняя цифра IP адреса второй машины не должна совпадать с адресом первой машины, иначе в вашей сети будет конфликт адресов. Настройки маски подсети и адрес гейтвея должны быть одинаковы на обеих машинах.
Настройки IP адреса производятся в окне свойств TCP IP протокола:

В нашем примере – на первой машине 100, на второй 101. Цифра 100 взята для примера, может быть любая в диапазоне от 2 до 253. Если это требование выполняется, то интернет обязан заработать, если нет – перезагрузитесь и еще раз проверьте и сравните настройки сети.
Заметим, что если два компьютера подключены к одному роутеру, то они могут «видеть» не только интернет, но и друг друга, т.е. можно копировать файлы с одного компьютера на другой или просто смотреть фильмы, фотографии или слушать музыку по сети, используя один из компьютеров в качестве домашнего сервера.
Проводное соединение или Wi-Fi – значения не имеет. Настройки доступа по сети можно произвести, запустив мастер домашней сети. Кстати, смотреть фильмы с диска компьютера, подключенного к сети, можно и на Андроид –устройстве, если установить на него любой файловый менеджер с поддержкой локальной сети (LAN).
- Автор: admin
- 5
- 4
- 3
- 2
- 1
Добавлено 28 февраля, 2017 в 15:10
Одна из лучших статей в сети на тему как подключить второй компьютер к интернету через роутер.
Ведь у большинства людей в современном мире куча разной техники, которой нужен доступ к интернету для актуальности (обновления), ну и для того чтобы порадовать своего хозяина всеми своими возможностями.
Но хотелось бы дополнить материал некоторыми деталями касательно настройки роутера при подключении двух компьютеров к интернету (в статье об этом сказано мало)
Цель нашего рассказа – развеять все слухи и сомнения, и научить Вас настраивать роутер для подключения к нему различного рода устройств. Итак, вам не потребуется много времени (или чьей-либо дополнительной помощи) чтобы развести интернет на 2 компьютера через роутер – просто следуйте нашим инструкциям.
Выполним настройки для роутера:
Надеюсь, что вы все же решились – замечательно! Давайте рассмотрим настройку роутера при подключении 2 компьютера к интернету на примере модели, которую сейчас устанавливают почти в каждом доме – DIR-400 от компании Dlink.
Первым делом необходимо ввести данные от провайдера и MAC-адрес, который можно найти на сетевой карте. Могут возникнуть проблемы с его поиском, но есть решение, которое может Вам помочь:
- 1. Заходим в меню «Пуск» и нажимаем «Выполнить» (либо сочетание клавиш Win+R);
- 2. Откроется маленькое окно с полем ввода, в которое нужно ввести «cmd» без кавычек и нажать Enter;
- 3. Перед вами появится командная строка – главная консоль, в которой можно посмотреть большинство настроек компьютера. Сейчас нам просто нужно ввести «ipconfig /all» – без кавычек;
- 4. Среди текста найдите «Физический адрес» – он и будет искомым.

Теперь выполним настройку для беспроводного соединения. Нужно поставить галочку на опции, которая разрешает использование Wi-FI сети. После этого, нужно ввести имя будущей сети (другими словами – SSID) и выбрать автоматический канал.

Скорость соединения нужно установить в «автомат». Остальные параметры необходимо запомнить или записать куда-нибудь, потому что в будущем они могут пригодиться. Не стоит забывать о пароле – если его не установить, то кто угодно сможет подключится к Вашей сети и выкачивать весь трафик.
Следующий шаг – ввод данных роутера на обоих компьютерах. Кстати, если Вы собираетесь вводить данные на компьютерах вручную (айпишники и маски), то автоматическая выдача IP не понадобится. В этом случае нужно отключить DHCP-сервер, поскольку в нем не будет необходимости. Ну а если Вы решили пойти простым путем, то проще всего будет его включить.
Проведем настройку подключения подключения второго компьютера к интернету:
Нам потребуется кабель «витая пара» – чтобы иметь возможность соединить его с портом роутера и разъемом сетевой карты компьютера.
Все что нам необходимо дальше – это зайти в «Панель управления», открыть «Сетевые подключения», выбрать пункт меню «Подключение по локальной сети». В свойствах подключения ищем подпункт, который называется «Протокол интернета TCP\IP».
Там устанавливаем галочку для опции «получать IP адрес автоматически» и сохраняем изменения. Для того, чтобы можно было подключить любое другое устройство (в нашем случае – второй компьютер), необходимо выполнить на этом устройстве идентичные действия. После успешного завершения всех настроек Вы сможете использовать один роутер на двух компьютерах без какой-нибудь дополнительной оплаты. Лучше всего после установки настроек перезагрузить компьютер и роутер, и только после этого проводить тестирование сети.
Как подключить второй компьютер к Интернету

Как подключить компьютер к компьютеру? Как соединить 2 компьютера в сеть? Как подключить второй компьютер к Интернету? Эти вопросы порой заводят начинающего пользователя в тупик и построение домашней сети начинает казаться глобальной проблемой. Обычно ситуация складывается следующим образом: в семье есть один компьютер, который подключал к Интернету сотрудник провайдера. Со временем приобретается второй комп или ноутбук и возникает необходимость настроить локальную сеть, а вызывать специалиста нет желания либо финансовой возможности. На самом деле вся работа займет немного времени и с подключением второго компьютера к Интернету может справиться любой — было бы желание.

Вне зависимости от того, по какой схеме Вы будете подключать второй компьютер, Вам будет нужен сетевой кабель — патчкорд . Его можно купить готовый или сделать самостоятельно, прочитав статью: Как сделать патч-корд. А вот какой он нужен — прямой или обратный — уже зависит от выбранного варианта.

Если на роутере настроен DHCP — вообще отлично — IP-адрес второй компьютер подцепит самостоятельно. Если же адреса статические, то прописываете адрес на 1 больше чем на уже подключенном компьютере. Если у вас возникают затруднения определением IP-адреса — прочтите статью про IP-адрес.
Замечание 1: Если Ваш ADSL-модем не имеет встроенного коммутатора с 4-мя LAN-портами, то придётся покупать свитч. Свитч или сетевой коммутатор — это устройство, предназначенное для соединения нескольких узлов компьютерной сети в пределах одного или нескольких сегментов сети. Стоит он
400-600 рублей. Схема подключения будет выглядет следующим образом:
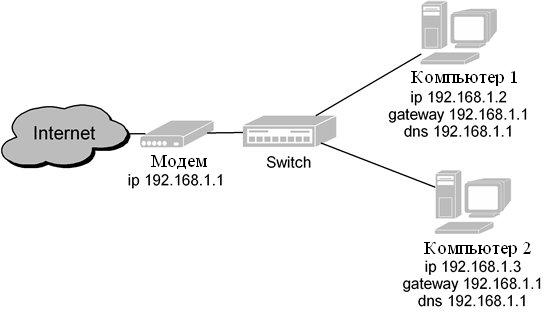
Замечание 2: Если у Вас FTTB-подключение -кабель провайдера подключен напрямую в сетевую плату компьютера (либо Вы подключены через ADSL-модем в режиме прорачного моста — Bridge), то схема будет выглядеть следующим образом:
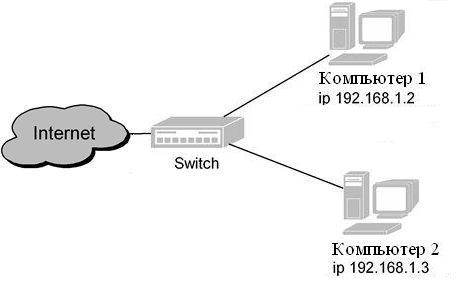
Обратите внимание, что в этом случае шлюз и DNS либо вообще не указывается (Ростелеком, ТТК, ДОМ.ру), либо все сетевые параметры присваиваются автоматически по DHCP (Билайн). Отмечу что данный вариант подключения второго компьютера очень неудобен, т.к. подключиться к провайдеру(поднять сессию) можно будет только с одного компьютера. Второму подключиться не даст биллинг провайдера. Поэтому в случае FTTB-подключения настоятельно рекомендуется покупать не свитч, а полноценный роутер.
2 вариант. Подключение с помощью встоенных в Windows сервисов.
Сначала рассмотрим случай, когда Ваш ADSL-модем настроен в режиме моста(bridge), либо Вы подключены по FTTB и кабель провайдера воткнут напрямую в Ваш компьютер. Для подключения второго компьютера Вам на помощь придёт служба Общего доступа подключения к Интернету — ICS.
Данный способ подходит в том случае, если у Вас нет маршрутизатора либо свитча, а подключить второй компьютер ну просто жизненно необходимо. Вам понадобится вторая сетевая карта на компьютере, подключенном к Интернету и «обратный» патчкорд.
Включаем общий доступ ICS:
Нажимаек кнопку Пуск > Панель управления > Сетевые подключения. Правой кнопкой мыши нажимаем по высокоскоростному подключению, к которому предоставляем доступ и выбираем вкладку «Дополнительно». Ставим галочку «Разрешить другим пользователям сети использовать подключение к Интернету данного компьютера».

Windows выдаст предупреждение что будет изменен IP-адрес сетевой платы к которой подключаем второй компьютер. Принимаем это во внимание и настраиваем сетевую плату на подключаемом компьютере. В итоге должна получиться вот такая схема:

Наглядно все операции по настройке ICS на Windows XP можно увидеть вот на этом видео:
ICS на Windows 7 настраивается вот таким образом:
Замечание 1: В случае подключения по FTTB схема будет выглядеть следующим образом:

Замечание 2: Если у Вас модем настроен в режим маршрутизатора(роутера), то для подключения второго компьютера к Интернету Вам необходимо настроить не ICS а Сетевой мост (Bridge).
Для этого нажимаем кнопку Пуск > Панель управления > Сетевые подключения. Мышью выделяем два сетевых подключения и щёлкаем на выделенном правой кнопкой. Выбираем пункт Подключение типа мост.
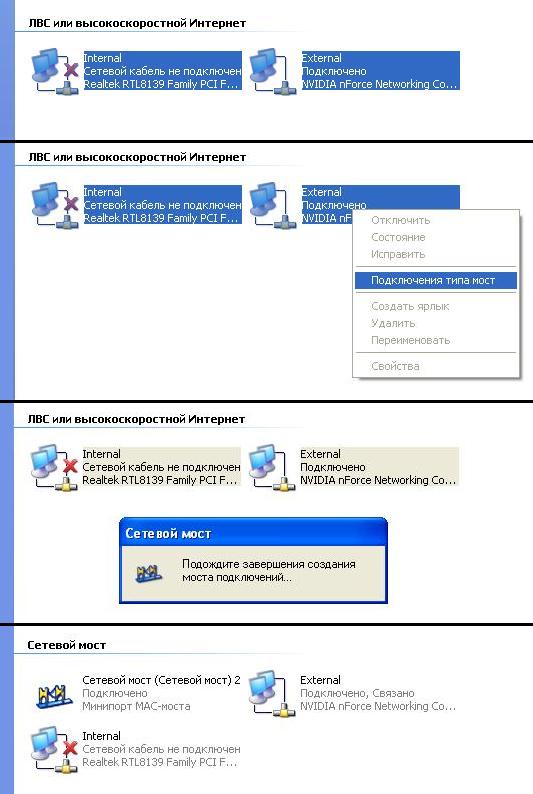
В итоге должно появится ещё одно соединение типа Сетевой мост. Ну а далее в свойствах протокола TCP\IP «Сетевого моста» и на втором компьютере прописываем ip-адреса, шлюз и днс-серверы.
Схема будет выглядеть следующим образом:
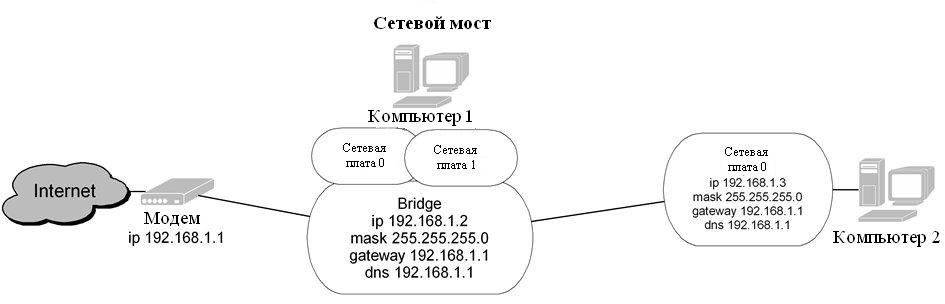
Помогло? Посоветуйте друзьям!
Как подключить второй компьютер к Интернету : 47 комментариев
Первый способ смотрите. Там всё подробно расписано и со схемами.
помогите чайнику плиз. есть ноут и плашет. андроид обновил до версии 5.0.1 и пропал интернет на планшете через юсб-кабель( всё остальное работает). как я сам смог разобраться в 5 версии планшет работает как роутер. а в 4 мог работать как модем и я легко мог получать интернет от ноутбука на планшет через кабель. вай фая у меня нет. можно как то это обойти? заранее спасибо!
Здравствуйте. Вполне возможно, что в новом софте производитель убрал эту функцию. Пишите в техподдержку производителя.
Здравствуйте.Проблема в следующем. Два компьютера подключены своими кабелями к роутеру.На одном есть интернет,на втором подключён,но без доступа к сети. Пробывал автоматическую раздачу адресов и в ручную забивал,результат один. Сетевые карты в порядке,так как даже без выключения роутера и компьютеров просто перетыкаю на роутере кабеля и на втором появляется интернет,но пропадает на первом.
Получение адресов оставьте в автоматическом режиме. Проверьте настройки группировки портов на роутере.
пробовала подключить второй ноутбук…не знаю как зарегистрировать. Пишет что доступ защищен..требует пароль.. Первый к роутеру подключал представитель провайдера. Какой пароль требует-?