Как подключать роутер к компьютеру?

Многие люди предпочитают сегодня устанавливать беспроводное соединение Wi-Fi у себя дома, чтобы иметь возможность заходить в интернет с других устройств без проводов в любой точке квартиры. Для этого покупают роутер, который раздает эту самую беспроводную сеть.
Но часто возникает проблема с подключением к роутеру с помощью провода одного или нескольких компьютеров. Также бывает, что связь по беспроводной сети не устанавливается на ноутбуке. Как подключить роутер через компьютер и ноутбук, будет рассмотрено ниже.
Как подключить роутер к компьютеру с помощью провода
Сегодня роутеры производятся по единому стандарту. Это значит, что обычно позади простой модели роутера находится 4 разъема для подключения устройств. Обычно они выделяются желтым цветом, но даже если и нет, то определить эти разъемы не сложно по надписи «LAN».
Чтобы подключить компьютер к роутеру необходимо взять сетевой кабель, вставить его в разъем на роутере, а другой конец — в такой же разъем позади блока компьютера. Перепутать не получится, потому что у компьютера часто один такой разъем.
После этого, если на вашем компьютере установлены правильные драйвера, то вы получите интернет автоматически. Но бывают и проблемы.
Что делать, если компьютер не видит роутер
Если в панели уведомлений подключение к сети перечеркнуто красным крестом, то возникла проблема с подключением.
Первым делом стоит поменять кабель и проверить, дело в сетевом кабеле или нет. Если не помогло, то, скорее всего, проблема в сетевой плате на компьютере. Она может быть отключена. Для ее включения надо зайти в Панель управления\Сеть и Интернет\Сетевые подключения. Там найдите «Локальную сеть» и в контекстном меню включите его.
Если такого соединения даже нет, то, значит, дело в драйверах. Надо просто скачать необходимые драйвера и установить.
Что делать, если пишет «Сеть ограничена»
В панели уведомлений такое будет отображаться в виде восклицательного знака в желтом треугольнике.
Есть два варианта возникновения проблемы: с настройками роутера и с настройкой сети в компьютере.
В первом случае поможет наша статья Как настроить роутер.
А во втором случае следует зайти в Панель управления\Сеть и Интернет\Сетевые подключения. Вызвать контекстное меню иконки «Локальное подключение» и выбрать «Свойства».
Затем выделите «Протокол интернета версии 4 (TCP/IPv4)» и снова нажмите кнопку Свойства.
Установите «получать IP и DNS автоматически».
Как подключить к роутеру второй компьютер
Как уже было сказано выше, у роутера есть 4 входа для подключения устройств. Второй компьютер подключается с помощью провода так же, как и первый.
Как подключить ноутбук по Wi-Fi
Как только вы установили роутер и настроили его, можно приступать к подключению ноутбука к беспроводной сети.
После настройки роутера сеть будет отображаться так, как вы назвали ее. В панели уведомлений будет иконка подключения к сети. Нажимаем на нее, и откроется окно возможных вариантов сетей.
В этом списке после обновления вы сможете найти вашу сеть под именем, которое вы ей дали. Нажав на имя, откроется контекстное меню, где следует указать «Подключаться по умолчанию или автоматически». Также следует набрать правильный пароль, который вы установили или пропустить этот пункт, если пароля нет.
Подключение произойдет автоматически, и каждый раз ноутбук будет подключаться к вашей сети сам при нахождении.
Мы принимаем к оплате:
«Подарочный сертификат» от нашего Учебного Центра – это лучший подарок для тех, кто Вам дорог! Оплате обучение и подарите Вашим родным и близким обучение по любому из курсов.
«Сертификат на повторное обучение» дает возможность повторно пройти обучение в нашем Учебном Центре со скидкой 1000 рублей!
Как подключить два компьютера к роутеру через кабель
Как подключить два компьютера к интернету через один кабель: через роутер или мост
Если в доме насчитывается два или несколько ПК, но при этом проведена лишь одна линия связи, многих волнует вопрос о подключении к интернету, получении доступа к Wi-Fi. Это напрямую связано с дополнительными расходами. То есть, чтобы с легкостью подключаться к интернету с минимальными затратами, нужно приобрести соответствующее оборудование с минимальной стоимостью. При помощи специального устройства можно подсоединить 2 или более компьютера, соответственно, получить безграничный доступ к Wi-Fi.
Как подключить два компьютера, когда есть один сетевой кабель
На практике рассматривается несколько способов, чтобы подключить пару компьютеров к сети при наличии всего лишь одного кабеля провайдера. Многие устройства бесплатны, другие требуют приобретения нового устройства. Для выполнения действий придется воспользоваться сетевым кабелем и картой.

- Главным фактором служит выбор компьютера с максимальной мощностью, который будет соединен с беспроводной сетью. Как правило, его не нужно никогда выключать. Это способствует обработке двух потоков интернет-соединения.
- Далее нужно подсоединить к выбранному ПК вторую сетевую карту. В качестве нее можно использовать внутреннюю карту с разъемом PCI, а также внешний USB-адаптер. Затем настраивается второй компьютер. Необходимо соединить оба ПК через сетевой провод. После завершения настройки локальной сети придется перейти к протоколу TCP/IPv4. Чтобы настроить второй ноутбук, выдается статический адрес, равный 192.168.0.2.
Обратите внимание! Завершив все эти действия, нужно оставить второй ПК и перейти к настройке первого. Придется настроить подключение к интернету. При возникновении сомнений лучше всего обратиться за помощью к профессиональному специалисту.
Перед пользователем открывается меню, где написано «Сетевое подключение». На экране появляется знак, который показывает уровень соединения с линией связи. Нужно нажать на ярлык и открыть пункт «Свойства». Во вкладке придется выбрать пункт «Доступ». Галочка располагается в верхней части пункта, с которой нужно согласиться для обеспечения сетевого подключения. Как только этап будет пройден, у пользователя на экране откроется опция с настройкой локальной сети между ПК. После правильного введения постоянного IP-адреса 192.168.0.1 автоматически откроется доступ к Wi-Fi.

Как подключить интернет на два компьютера через один кабель
Многие задаются вопросом, как подключить два компьютера к интернету через один кабель. Как правило, кабельное соединение двух ПК — это простое, альтернативное решение, которое можно выполнить без помощи профессионального специалиста. Бывает, что в дом, офис, финансовое учреждение приносят определенное количество ПК, но при этом есть всего лишь единая сеть.
Чтобы правильно подключить кабель к двум компьютерам, необходимо поставить сетевую карту в каждом ПК и соединить через свитч.
Обратите внимание! Как правило, соединение обоих устройств осуществляется с применением сетевого кабеля. Для решения задачи можно воспользоваться кабелем серии RJ45.
Локальная сеть между ПК создается после входа в панель управления. На выбор представлена опция «Сеть и интернет», которая позволит перейти в раздел «Управление сетями и общим доступом». Затем нужно выбрать требуемое сетевое подключение и открыть свойства. Нужно обязательно подключиться к сети через «Компьютерный протокол интернета TCP/IPv4» после правильного введения IP-адреса.
Некоторые пользователи хотят получить доступ к интернету с обоих компьютеров без надобности создания новых 2-х аккаунтов. То есть придется выбрать компьютер для выполнения функций маршрутизатора. К данному устройству подключается соединительный провод с интернетом. После успешного завершения действия происходит настройка свойств в соответствии с требованиями провайдера.
Следующий этап — нужно открыть настройки протокола TCP/IPv4 локальной сети между компьютерами на первом ПК, заполняя графу «IP-адрес» цифрами 192.168.0.1.
Как подключить интернет кабель к двум компьютерам
Выйти в сеть при наличии нескольких ПК — несложная задача. Пользователям предлагают выбрать любой способ — модем или Wi-Fi. Далее в него нужно установить сетевую карту и драйвер. В меню требуется выбрать пункт «Диспетчер устройств», где находится опция «Сетевые платы». Далее нужно щелкнуть правой клавишей мыши для вызова контекстного меню по значку нового адаптера, выбрав пункт «Свойства».
Важно! Подсоединять оба компьютера можно с применением кросс-овер кабеля, с обоих концов которого вилки RG-45 подключены крест-накрест. Можно использовать тройник. Это действие следует выполнить для обеспечения передачи сигналов. Кабель нужно соединить с разъемом сетевых карт обоих компьютеров. Когда замигает индикатор, значит устройство работает в исправном режиме.

Как подключить два компьютера к интернету
Многих пользователей интересует, можно ли правильно подключить два компьютера к одному интернет кабелю без помощи профессиональных специалистов? Для обоих компьютеров нужно подобрать соответствующие имена (логин) для объединения их в рабочую группу. Используя правую кнопку мыши, вызывается контекстное меню. Для этого нужно щелкнуть по пиктограмме «Мой компьютер» и выбрать опцию «Свойства». Далее откроется вкладка «Имя компьютера». Для каждого ПК нужно придумать имя. Чтобы подтвердить свои действия, необходимо нажать на опцию ОК. После соглашения потребуется перезагрузка компьютера.
Важно! Затем нужно перейти в пункт «Сетевые подключения» обоих компьютеров, выбрав вкладку «Общие» для пункта «Протокол Интернета (TCR/IP)». Следующий этап — это получение IP-адреса в автоматическом режиме.
Во вкладке «Панели управления» компьютера-роутера нужно перейти в раздел «Сетевые подключения». После выбора пункта «Свойства», система предложит перейти в графу «Дополнительно». Отметив флажками определенные пункты, которые отображаются на экране, нужно согласиться с системой. После этого протокол DHCP присвоит сетевой карте IP-адрес 192.168.0.1.
На втором компьютере нужно открыть браузер и перейти в раздел Service, после которого появляется вкладка «Свойства обозревателя». Далее нужно нажать «Установить». Новая опция «Мастер новых подключений» переводит в пункт «Далее». Здесь надо отметить галочкой вкладку «Подключать к интернету» и нажать кнопку «Далее».

Как подключить 2 компьютера к интернету через один роутер
В данном варианте пользователю понадобится роутер. Компьютерный аппарат имеет другое название — «маршрутизатор». Как подключить второй компьютер к интернету через один роутер, рассказано ниже.
Компьютерные устройства соединяются при помощи роутера, обычного кабеля, однако подключение ноутбука через беспроводную связь. Чтобы обеспечить правильное соединение, компьютеры должны быть оснащены сетевыми картами, а ноутбук — беспроводным адаптером.
Каждый роутер оснащен одним входом WAN и несколькими выходами LAN. WAN предоставляет безграничный доступ к интернету, а LAN служит для подключения ПК. Чтобы правильно настроить беспроводное соединение, нужно вставить провод, по которому поступает линия связи в гнездо WAN, а ПК следует подсоединить к одному из выходов LAN.
Обратите внимание! При настройке устройства и IP-адреса производитель предлагает воспользоваться инструкцией. Информация отображается на этикетке или на самом устройстве.
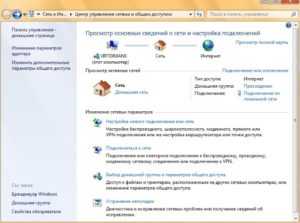
Прямое открытие доступа
Открыть доступ возможно через прокси-сервер. Из огромного списка можно выбрать AnalogX Proxy Server. Как правило, этот компьютер станет исполнять роль сервера в данной локальной сети и раздавать интернет с него можно будет «напрямую».
Возможные проблемы при подключении
При настройке нескольких ПК могут возникнуть следующие проблемы:
- Отсутствие VPN-подключения.
- Ошибка 769.
Обратите внимание! При отсутствии VPN-подключения специалисты рекомендуют запомнить трехзначный код.
Ошибка появляется, когда неправильно набран пароль, ошибочно указано имя или отсутствует тип протокола связи. При указании неправильной информации код выражается в виде 6ХХ.
Если при подключении появилась ошибка 679, это указывает на повреждение драйвера модема. Для разрешения проблемы нужно скачать и переустановить необходимые драйвера с официального ресурса производителя. После завершения следует отключить модем, а потом вставить его снова в ПК.
Для обеспечения правильной работы Wi-Fi после установки нужно перезагрузить компьютер. Эта процедура осуществляется с целью получения доступа к интернету по локальной сети.
Подгорнов Илья ВладимировичВсё статьи нашего сайта проходят аудит технического консультанта. Если у Вас остались вопросы, Вы всегда их можете задать на его странице.
Подключение двух маршрутизаторов в одной сети: усиление Wi-Fi, общие ресурсы
Прочтите эту статью, чтобы узнать, как подключить два или более маршрутизатора к одной сети, как усилить сигнал сети Wi-Fi или создать еще одну точку доступа в рамках существующей сети . Мы рассмотрим два способа сделать это — с помощью кабеля или Wi-Fi.
Зачем объединять несколько маршрутизаторов в одну сеть?
В некоторых ситуациях одного маршрутизатора может быть недостаточно для построения сети или обеспечения высококачественного покрытия Wi-Fi.Это означает, что он может быть не в состоянии обеспечить желаемую зону покрытия Wi-Fi или может не иметь необходимого количества портов для устройств, подключенных к такой сети. Некоторые комнаты или помещения могут оказаться вне зоны действия сигнала Wi-Fi вашего роутера. Такая ситуация хорошо известна людям, которые занимались построением сети Wi-Fi в большом доме, квартире или офисе, состоящем из множества комнат. Если это произойдет, необходимо установить дополнительное оборудование, чтобы расширить сеть до желаемого покрытия.И это не так уж и сложно, как может показаться.
Это можно сделать несколькими способами, которые мы обсудим в этой статье:
- Первый вариант — это соединение двух и более маршрутизаторов с помощью кабеля. Вам нужно будет проложить кабель от одного маршрутизатора к другому (-ым). Это не всегда удобно, но это наиболее стабильный и надежный способ их подключения. Если вам нужна стабильно работающая сеть с высокой скоростью для ряда устройств, маршрутизаторы должны использовать кабельное соединение.
- Второй вариант — подключение роутеров по Wi-Fi. В этом случае используется мостовое соединение (WDS) или режим репитера. По сути, они одинаковы, но эти настройки по-разному реализованы в роутерах разных производителей.
Итак, отправная точка. У нас есть основной маршрутизатор, подключенный к Интернету, и он транслирует сеть Wi-Fi. Нам нужно установить еще один роутер, например, в другой комнате или на другом этаже. Этот второй маршрутизатор как бы усиливает сеть Wi-Fi, предоставляемую основным маршрутизатором, и помогает расширить ту же сеть, чтобы она покрывала более удаленные помещения.
Второй роутер можно подключить к основному роутеру с помощью кабеля или Wi-Fi.
Давайте подробнее рассмотрим оба метода подключения.
Как подключить роутеры по Wi-Fi?
Чаще всего роутеры подключаются по Wi-Fi, и это кажется естественным, так как экономит силы на прокладку кабелей и сверление отверстий в стенах.
В моем случае основным маршрутизатором является TP-link TL-WR841N. Он транслирует сеть Wi-Fi с названием hetmansoftware.
Имейте в виду, что маршрутизатор, к которому мы собираемся подключиться в режиме моста, уже должен быть настроен.То есть подключение к Интернету должно быть установлено и работать, а сеть Wi-Fi транслируется.
Существует специальная статья о том, как настроить маршрутизатор, и подробное видео-руководство, которое поможет вам сориентироваться в этом процессе. Приглашаем вас просмотреть эти материалы для лучшего понимания.
Прежде чем перейти к настройке второго маршрутизатора, необходимо изменить настройки беспроводной сети основного маршрутизатора, чтобы канал для этой сети был статическим, а не автоматическим.
Например, если ваш основной маршрутизатор — другой TP-Link, вы можете изменить канал в настройках, посетив вкладку Wireless . В поле Channel укажите статический канал. Например: 1 или 9, что угодно. Сохраните настройки.
Теперь, когда статический канал установлен, вы можете выйти из основных настроек маршрутизатора.
Настроим маршрутизатор, который будет работать в режиме WDS. В моем случае в качестве конкретной модели используется TР-Link Archer C20.Заходим в настройки роутера.
Для начала нужно сменить IP-адрес второго роутера. Вы должны избегать ситуации, когда два устройства с одинаковыми IP-адресами находятся в одной сети. Например, если основной маршрутизатор имеет IP-адрес 192.168.0.1, а другой маршрутизатор также имеет адрес 192.168.0.1, два адреса будут конфликтовать. Переходим на вкладку Сеть / LAN. В поле IP-адрес измените последнюю цифру — скажем, поставьте 2 вместо 1. Или, как в моем случае, измените его с 192.От 168.1.1 до 192.168.0.2. Сохраните измененные настройки.
Почему вы должны это делать именно так? Вам необходимо знать IP-адрес основного маршрутизатора, к которому вы собираетесь подключиться. Если он имеет адрес 192.168.1.1, тогда адрес маршрутизатора, к которому вы хотите подключиться через WDS, следует изменить на 192.168.1.2. Если основной маршрутизатор имеет адрес 192.168.0.1, вы должны назначить другому маршрутизатору следующий адрес: 192.168.0.2. Важно, чтобы оба маршрутизатора находились в одной подсети.
Снова зайдите в настройки, но на этот раз IP адрес будет другим — 192.168.0.2. Тот, который вы указали ранее.
Перейдите на вкладку Wireless / Basic Settings. В поле Wireless Network Name вы можете указать имя второй беспроводной сети. В поле Channel, убедитесь, что вы указываете тот же канал, который вы указали в настройках основного маршрутизатора. В моем случае это канал 9.
Теперь установите флажок Enable WDS, и нажмите Scan.
Из списка выберите сеть, из которой ваш маршрутизатор будет подключаться к Интернету.Щелкните ссылку Connect рядом с выбранной вами сетью.
Теперь осталось только указать пароль для основной сети в поле Пароль . Введите его и нажмите кнопку Сохранить .
После перезагрузки снова зайдите в настройки второго роутера. Находясь на главной странице (вкладка Status ), посмотрите раздел Wireless . В строке WDS Status должно быть указано Enabled . Это означает, что второй роутер уже подключился к основному роутеру, и теперь он должен транслировать Wi-Fi.
Однако подключение к Интернету будет доступно только по Wi-Fi, и если вы подключите устройства к маршрутизатору (работающему в режиме WDS) с помощью кабеля, они не смогут выйти в Интернет.
Чтобы правильно настроить эту функцию, вы должны отключить DHCP-сервер для маршрутизатора, на котором настроен мост WDS, то есть для маршрутизатора, который в моем случае является второстепенным. Также необходимо, чтобы его локальный IP-адрес находился в той же подсети, к которой принадлежит основной (основной) маршрутизатор.
Поэтому вам необходимо войти в меню DHCP вторичного маршрутизатора и отключить эту функцию.
Это последний шаг в подключении двух маршрутизаторов через Wi-Fi.
Найдите правильное место для размещения второго маршрутизатора, чтобы он попадал в зону действия основного маршрутизатора. Установите желаемое имя для беспроводной сети и пароль. Этот шаг мы уже подробно описывали в нашей статье о настройке режима Wi-Fi для роутера.
Как построить сеть из нескольких маршрутизаторов с помощью кабеля?
Есть два способа соединить несколько маршрутизаторов в одну сеть с помощью кабеля.Это:
Так называемое соединение LAN / LAN. То есть построение сети, состоящей из нескольких маршрутизаторов, путем соединения их портов LAN с помощью сетевого кабеля.
И подключение LAN / WAN. То есть построение сети, состоящей из нескольких маршрутизаторов, путем соединения порта LAN основного маршрутизатора с портом WAN / Internet вторичного маршрутизатора с помощью сетевого кабеля.
Рассмотрим каждую подробнее.
Подключение LAN / LAN
В случае подключения LAN / LAN, возьмите два маршрутизатора и решите, какой из них вы хотите использовать в качестве основного устройства.Обычно это маршрутизатор, который получает кабель для подключения к Интернету от вашего интернет-провайдера.
С помощью сетевого кабеля соедините порты LAN основного маршрутизатора с дополнительным (вторичным) маршрутизатором.
Предположим, мы уже настроили подключение к Интернету для первого маршрутизатора, поэтому я пропущу этот шаг. Если у основного маршрутизатора еще нет подключения к Интернету, устраните эту проблему — просто прочитайте нашу статью об основных настройках маршрутизатора Wi-Fi.
Подключитесь к первому устройству
и проверьте, включен ли на нем DHCP-сервер. По умолчанию он обычно включен. Для этого перейдите в меню DHCP / DHCP Settings.
Если DHCP-сервер отключен, включите его.
Не забудьте сохранить изменения.
Затем подключитесь к другому устройству,
и отключите DHCP-сервер, потому что он получит все адреса от основного маршрутизатора. Для этого перейдите в меню DHCP / DHCP Settings.
Если DHCP-сервер включен, отключите его.
В разделе Сеть / LAN измените IP-адрес, чтобы он не совпадал с адресом основного маршрутизатора. Например, измените его на 192.168.0.2. Поскольку основной маршрутизатор имеет 192.168.0.1
После перезагрузки вторичный маршрутизатор должен работать в одной сети с первым (первичным / основным), получать от него Интернет-соединение и работать как точка доступа.
Подключение LAN / WAN.
Второй способ объединения двух маршрутизаторов в одну сеть — с помощью сетевого кабеля.
В случае подключения LAN / WAN используйте сетевой кабель для соединения порта LAN основного маршрутизатора с портом WAN / Internet другого (вторичного) маршрутизатора.
Подключитесь к первому устройству:
и проверьте, включен ли на нем DHCP-сервер. По умолчанию он обычно включен. Для этого перейдите в меню DHCP / DHCP Settings.
Если DHCP-сервер отключен, включите его.
Не забудьте сохранить изменения.
Затем подключитесь к другому устройству,
Для другого устройства перейдите в раздел Сеть / WAN и установите Тип подключения как Динамический IP. Сохраните изменения.
В разделе DHCP оставьте DHCP-сервер включенным.
Если вы планируете использовать порты LAN дополнительного маршрутизатора, убедитесь, что их IP-адреса не конфликтуют с соответствующими адресами основного маршрутизатора.
То есть, если ваш основной маршрутизатор работает в диапазоне от 192.168.0.100 до 192.168.0.199, лучше иметь диапазон вторичного маршрутизатора от 192.168.0.200 до 192.168.0.299, но всегда в пределах основной подсети.
После этого можно запустить отдельную точку доступа для каждого из маршрутизаторов. Если вы все сделали правильно, оба маршрутизатора будут подключены к Интернету, будут работать в одной сети и иметь доступ к сетевым устройствам.
Это были все способы подключения нескольких маршрутизаторов к одной сети, проводной или беспроводной.
Если у вас есть какие-либо вопросы при объединении нескольких маршрутизаторов в одну сеть, вы можете задать их, разместив комментарий.
Как подключить два компьютера без маршрутизатора | Small Business
Локальные сети обычно создаются путем подключения компьютеров к маршрутизатору. Если у вас есть два компьютера, которые вы хотите подключить к сети, но нет маршрутизатора, вы можете подключить их с помощью перекрестного кабеля Ethernet или установить специальную беспроводную сеть, если у них есть оборудование Wi-Fi. После их подключения вы можете делать все, что могли, в обычной сети, включая совместное использование файлов и принтеров. Некоторым сетевым адаптерам не требуются перекрестные кабели, и они могут работать с любым типом кабеля Ethernet; обратитесь к документации по сетевому адаптеру для получения более подробной информации.
Проводной
Подключите перекрестный кабель Ethernet к портам Ethernet на задней панели каждого ПК. Вы найдете этот порт на левой или правой стороне ноутбука.
Нажмите «Пуск» на одном из компьютеров, выберите «Панель управления» и нажмите «Просмотр состояния сети и задач» в разделе «Сеть и Интернет».
Щелкните «Общедоступная сеть» в разделе «Неопознанная сеть» и выберите «Домашняя» или «Работа».
Щелкните ссылку «Изменить дополнительные параметры общего доступа» на боковой панели и разверните раздел «Домашний или рабочий», щелкнув его.
Убедитесь, что «Включить сетевое обнаружение» включено, и нажмите «Сохранить изменения». Также выберите «Включить общий доступ к файлам и принтерам», если вы хотите предоставить общий доступ к файлам и принтерам.
Повторите этот процесс на другом ПК, чтобы включить обнаружение сети и совместное использование файлов и принтеров.
Wireless
Нажмите «Пуск» и выберите «Панель управления» на одном компьютере.
Щелкните «Просмотр состояния сети и задач» в разделе «Сеть и Интернет».
Нажмите «Установить новое соединение или сеть» в разделе «Изменить настройки сети».
Выберите параметр «Настроить прямое беспроводное соединение (компьютер-компьютер)» и нажмите «Далее».
Введите имя вашей беспроводной сети в поле «Имя сети».
Выберите тип безопасности, например «WPA2-Personal», в поле «Тип безопасности».
Введите кодовую фразу в поле «Электронный ключ». Он понадобится вам для подключения к другому компьютеру.
Установите флажок «Сохранить эту сеть» и выберите «Далее», чтобы создать сеть.
Щелкните значок «Сеть» на панели задач второго компьютера, выберите созданную сеть и укажите ее кодовую фразу для подключения.
Как подключить два Mac через локальную сеть?
Это из моего окна справки: (скопировать и вставить)
Подключение двух компьютеров через Ethernet
С помощью кабеля Ethernet можно соединить два компьютера Mac и обмениваться файлами или играть в сетевые игры.
Для соединения двух компьютеров через Ethernet:
Подключите стандартный кабель Ethernet к порту Ethernet на одном компьютере и к порту Ethernet на другом. Вам не нужно использовать перекрестный кабель Ethernet.
Если на вашем компьютере нет порта Ethernet, попробуйте использовать адаптер USB-Ethernet.
На каждом компьютере выберите меню «Apple»> «Системные настройки» и нажмите «Общий доступ». Запишите имя компьютера для каждого компьютера.
В Finder на одном из компьютеров выберите «Перейти»> «Подключиться к серверу», а затем нажмите «Обзор».
Дважды щелкните другой компьютер в окне и при необходимости введите свой пароль.
Если вы вручную настроили параметры TCP / IP для службы Ethernet на компьютере, к которому вы подключаетесь, вам может потребоваться ввести адрес TCP / IP этого компьютера в диалоговом окне «Подключиться к серверу».
Чтобы просмотреть или установить адрес TCP / IP, выберите меню «Apple»> «Системные настройки», нажмите «Сеть» и выберите «Ethernet» в списке.
Связанные темы
обмен файлами
Один вопрос, который у меня возник — если оба компьютера подключены к одному и тому же беспроводному маршрутизатору, узнают ли компьютеры, которые подключены друг к другу через Ethernet-кабель, переходить друг к другу через Ethernet, а не через Wi-Fi?
Подключение 2 компьютеров через роутер
Подключение компьютера к интернету через роутер позволяет не только подключить несколько компьютеров к интернету и организовать сеть между ними, но и защитить компьютер от возможной поломки.
Роутер конечно, он теперь доступен по цене
Как подключить интернет на два компьютера через один кабель
Отмечу что данный вариант подключения второго компьютера очень неудобен, т.к. подключиться к провайдеру поднять сессию можно будет только с одного . мне надо подключить два компа к интернету по вай-фай через роутер.
Один кабель тут не справится. Сучка нужна.)
Маршрутиза́тор — специализированный сетевой компьютер, имеющий как минимум один сетевой интерфейс и пересылающий пакеты данных между различными компьютерами
Кроме того хотелось сказать, что некоторые провайдеры подключают и контролируют компьютеры клиентов не по MAC, что тоже делает применение данной программы бесполезной. 2 способ подключения двух компьютеров к интернету через роутер.
Купи роутер на несколько портов и не выпендривайся)
Купи роутер, один комп подсоединяешь через провод и подключаешь роутер, а второй комп — по беспроводному способу, если он у тебя не ловит вай-фай — то берешь к нему вай-фай адаптер, выглядит как флешка, стоит от 300 руб. и еще — скорость инета у тебя будет делиться между двумя компами, выбирай хороший тариф, удовлетворит ли провайдер по качеству — посмотри отзывы здесь http://101internet.ru/
Подключено два компьютера через роутер, можно ли поставить выделеный ip
Конечно. прописывается на роутере
Остается только указать специальный код для подключения, который вы получили при создании домашней группы Домашняя группа создана и к ней уже подключено два компьютера, теперь.
Ноут.и комп.подключены к одному роутеру.платим за два.можно ли платить за один,а пользоваться двумя и как?
Вас жестоко обманывают
Компьютерный форум Ru.Board Компьютеры В помощь системному администратору Подключение двух компьютеров к Интернет через маршрутизатор.
У меня 2 ноута и комп все работают на одном роутере если 2 роутера то купи раздвоитель провода (или чтото такое)
Это что же за тариф такой?
Как вообще так?? ? Кто вам сказал что нужно плотить за оба? Это лохотрон какойто!
В нормальных случаях платят не за количество подключенных компов а за саму точку доступа в которой сколько угодно может быть подключенных устройств.
Вы и так можете пользоваться двумя. Сейчас Вы платите за второй компьютер просто так.
Роутер — это, считайте, мини-компьютер, который просто раздаёт полученное интернет соединение на все подключённые к нему устройства.
Наастроитьроутер на 2 компьютера, своими руками. Как подключить два компьютера через роутер? . Если вы решили выполнить подключение двух компьютеров через роутер, и он у вас еще не был установлен, то выполним.
Платите за один, а ноут подключите по сети через роутер
У меня дома 5 компов и 3 wi-fi устройства и все на 1 роутере. и платим за 1 интернет
Роутер для этого и предназначен. А если вы платите за два, то вас жестоко обманывают. Или вы что-то путаете.
Можно ли подключить 2 компьютера к одной линии оптоволоконной связи?
Чтобы не платить провайдеру за создание нескольких точек доступа для подключения компьютеров к сети интернет, используйте подключение через роутер маршрутизатор .
Да. понадобится роутер. конкретных моделей полно, например dlink dir-300, dir-320, dir-615. Другими не пользуюсь, навскидку не вспомню =)
Канешна можно.
через роутер или свитч
Да. К 1-ому подключаешь модем, 2-ой подключаешь к 1-ому по сети. В Виндоус должна быть опция «совместный доступ к Интернет» — активируй ее, что бы дать 2-ому доступ к Интернету, через первый.
Как быть если в доме 2 компьютера? И надо оба к инету подключить.
Купи роутер например DIR 300
Подключение Интернета на два компьютера, способ 3. Также хотим описать еще одну возможность подключения с . как подключить два компьютера к интернету через роутер. как настроить интернет на 2 компьютера windows 7.
Покупаете роутер — его подключаете к инету, а к нему подключаете компы.
Я использую дома три компа одновременно через роутер посредством беспроводной связи WI-FI.
Покупай роутер (маршрутизатор) . И если ты не хочешь возится с проводами, то покупай вай фай адаптер. Но не забудь при их покупки учитывать скорость интернета!
Как подключить два компьютера к локальной сети через один роутер и чтобы на каждом был интернет? Заранее спасибо!
Подключаешь каждый компьютер к роутеру. И на каждом будет интернет и локалка.
Подключение второго компьютера через роутер происходит по беспроводной сети Wi-Fi. . Как 2 компьютера подключить к интернету. Как подключить к роутеру второй компьютер.
Как подключить к 2 компьютеру инетрнет через роутер dir 300 и кабель ??
(у меня тоже такой роутер ) по wifi
Если взять кабель для подключения компьютера к роутеру — и использовать его, соединив 2 ПК — работать такая сеть не будет! . Кстати, если один из ПК подключен к интернету через сетевую карту, то вам понадобиться вторая сетевая карта — чтобы.
1-й коннектор кабеля подключить к роутеру, второй к сетевой карте компьютера.
Подключать так же как к одному пк. Или первый через кабель от роутера, а второй через вай фай. К второму докупить USB устройство для приема вай фай примерно 1500р
При подключении через роутер двух компьютеров, они стали работать «по очереди».
Только настройки роутера.
Собственно в подключении ноутбука и компьютера через wifi нет никакой сложности. Как подключить второй комп к беспроводной сети? . Как соединить 3 и более компьютеров через роутер?
Нет, не может. Ты соединил правильно, но у тебя абсолютно не настроен роутер.
Кури FAQ и не тупи лол!
А хорошо-ли Вы обжали свой коннектор?
Распиновку правильно делай.
Удачи!
ЗЫ: С Наступающим Вас!
Ай адреса в компах прописать не пробовали?
Интернет через первый компьютер. Преимущества Минимум расходов. . В окне УДАЛИТЬ все коммутируемые подключения — подключить комп к роутеру — посмотреть — получил ли комп адрес? — там же посмотерть — какой у компа шлюз по.
При подключении 2-го компа к инету «ростелеком» через роутер DIR-320 выдает ошибку 769 что-бы это могло значить.
На самом деле, подключить два компьютера к интернету через роутер не так сложно, как может показаться на первый . В следующем окне делаем выбор в пользу последнего пункта из списка Через постоянное высокоскоростное подключение .
Как подключить два компьютера к интернету через один модем? Tenda D810R ADSL2+Router
2 кабеля спаять там где подключается к модему, и присоединить к компам, но если включить в обоих компах интернет, то скорость интернета будет в 2 раза меньше
Как подключить 2 компьютера к интернету через свитч. . После подключения к интернету, практически все пользователи сразу покупают роутеры.
Просто купить свич — 5 выходов для 5компов -есть и больше
Настройте модем роутером.
Как узнать ключ для подключения 2 компьютера
Какой такой, нафик, ключ пани Светлана? Чейто вы мутите.
Как подключить два компьютера к интернету. Не только в офисных и производственных помещениях, но и в . Для осуществления такого подключения имеется несколько способов с использованием роутера или сетевой карты.
Можно ли подключить 2 комп стационарный через роутер
Конечно можно
[ссылка заблокирована по решению администрации проекта] . cyberforum. ru/networks/thread51175. html
Есть два варианта подключения второго роутера через роутер существующий проводной беспроводной Рассмотрим подробно оба способа.
Андрюх, можно поверь!
Как подключить два компьютера в локальную сеть через роутер
Через роутер никак, для локадльной сети используется только кабельный вариант.
На первом компьютере выбираем — Этот компьютер имеет подключение к интернет. На втором выбираем — этот компьютер подключен к интернет через другой. . Хаб, свитч и роутер что это такое? Как подключить два компьютера в локальную сеть?
Просто воткни два компа в роутер
Просто втыкаешь провода и подключаешь, в чем проблема то?
Подключение 2-ух компьютеров к одному Интернету
Возможно подключение второго компьютера через Wi-Fi. . Два компа подсоединены через роутер маршрутизатор . На обоих выставлено получение IP автоматически .
Покупаете роутер, кабель в него, кабель к стационарному, а ноут настраиваете через роутеровский вай фай
Поставь роутер или сетевую карту с wi-fi в стационарный компьютер
1. Купить маршрутизатор и вайфай для компа.
2. Если в компе еще одна сетевая карта есть, то купить пачкорт и соединить комп с ноутом.
Или соедение компов через аппаратный роутер такая коробка, на подобие свича ? . 2. В свойствах сетевых подключений обоих компьютеров должны быть включены компоненты Общий доступ к файлам.. . и Клиент сетей Microsoft.
Покупаем еще одну сетевуху и ставим в комп обжимаем кросс кабель дальше тут все в картинках (это самый дешевый вариант тянет максимум на 12$)
[ссылка заблокирована по решению администрации проекта] . ru/razdacha-interneta-v-lokalnoi-seti-sredstvami-windows
Подключив компы к роутеру,то нужно просто подключиться к инету на всех компьютерах одинаково или с ип адресами ещё надо.
Обычно дома ИП адреса автоматом раздаются. А роутер настраивается в соотвествии с настройками который даст провайдер (для доступа к нет)
27.11.2009, 21 45 Интернет на 2 компьютера через роутер. 17. чесно скажу я не являюсь большим специалистом но чем смогу помогу. на 4 скине пишешь имя и пароль для подключения который дал тебе провайдер.
Просто подключайся к инету и все
ип адрес присвается сетью и он идет на роутер один . на всех этих компах будет он же
находи на компах сеть подключайся и все готово
Подключается один комп, В настройках сети: протокол интернета версии 4 нужно указать раздачу IP адресов и днс сервер, автоматически. В свойствах роутера добавить второй порт. Описание можно найти в интернете, введя название модели роутера.
Как подключить два компьютера через роутер? Дело в том, что два компьютера находятся в разных комнатах.
И в чём проблема? Тянешь от обоих ПК к роутеру LAN кабель и всё
Есть два компа с ХР, есть роутер, как их подключить, чтобы работал инет Заодно может кто знает как проделать то же самое с ноутами. есть . Просмотр и настройка выполняется через web-интерфейс.
Включить два компа и функцию подключения типа мост
Покупаешь к тому который в другой комнате свисток фай фай и подключаешь по вафле
Как подключить инет на планшетнике через комп.
Самый легкий способ- купить вайфай роутер и все.: -)
Локальную сеть будем настраивать через роутер D-Link dir300. Если вы не знаете как его настроить для подключения к интернету . -Но не могу устанавливать локальную сеть между этими двумя компьютерами. комп 2 пингуется с комп 1, НО комп 1.
Самый простой способ — купить вторую сетевую карту на комп за 150 рублей.
Как подключить 2 компьютера к инету через роутер? как подключить 2 компьютера к инету через роутер?
Либо проводами, либо ВиФи
Компьютер 2. Операционная система Windows 7. Подключается к роутеру по беспроводной Wi-Fi сети, интернет работает. . При подключении через Wi-Fi роутер полностью не загружается видео и не скачиваются файлы с интернета.
В роутер порт WAN(Internet) — кабель провайдера, настраиваем инет (PPPoE, PPTP)
в порт LAN1 — комп1
в порт LAN2 — комп2
Если подключено одновременно 2 компьютера через роутер, то интернет не работает=(
Ну и мучайся, пока вопрос правильно не задаш и не опишишь проблему.
пример у меня такой роутер
такой провайдер. .
в договоре написано. (реквизиты) (тип подключения)
у меня такая ОС
Локалка дома сделана такто.. .
на сетевой карте следующие настройки.
и я настроил роутер таким образом.
как вариант на 2х пк прописан один айпишник или один и тотже мак адрес.
Соединение компьютер-компьютер через сетевой кабель. . Если вы собираетесь использовать общий доступ в интернет выходить в интернет с одного компьютера через подключение другого , то . Что делать, если тормозит интернет через роутер.
Маршик настроен как роутер?
1 смотри чтоб были ip разные
2 я б на твоем мете не гемороился звони в поддержку провайдера, говори что ничего не работает, они пошагово обьяснят как настроить маршик или модем
При подключении двух компьютеров через роутер 10 минут работают и отключаются
Отключаются кто? компьютеры или интернет на них? или роутер отключается? просто Маша подробнее писать надо. экстрасенсы в отпуске.
В рубриках Подключение. Вопрос подключения нескольких компьютеров к одной точке доступа сейчас весьма актуален. . Спонсор размещения P amp G Статьи по теме Как подключить 2 компьютера к интернету через один роутер Как подключить.
Какой роутер, куда подключаете
Мощности в роутере ниже положенного! это бывает при загруженности в сети!
Как правильно подключить два компьютера к одному интернету
Локальная сеть это несколько соединенных между собой компьютеров. Такое соединение может быть произведено при помощи оптико-волоконного кабеля или Wi-Fi роутера в офисах, на предприятиях или в домашних условиях например.
Приобрести роутер. Далее цепляешь оба компа к нему, настраиваешь по мануалу и пользуешься.
Каким проводом соединение компьютера через роутер. Как подключить роутер к домашнему компьютеру.
В повседневной деятельности мы часто используем устройства с выходом в интернет по беспроводным каналам, например, мобильные телефоны, планшеты, ноутбуки, даже современные телевизоры имеют возможность выхода в интернет. Поэтому использование WiFi роутера в нашем доме очень удобно, он позволяет подключить все необходимые устройства к сети Интернет без особых проблем. Перед тем как я начну рассказывать про то, как WiFi роутер подключить к компьютеру или ноутбуку, вы должны убедиться, что на вашем роутере есть WiFi (посмотрите надписи и антенны на роутере или же ознакомьтесь с характеристиками данной модели в интернете.)
Итак, мы имеем кабель интернет-провайдера (телефонный или любой другой), роутер и настольный компьютер. Обычно в современных компьютерах есть встроенные в материнскую плату сетевые устройства, для подключения к локальным сетям. Убедитесь, что ваш компьютер также оснащен данным модулем. На задней стенке компьютера найдите такой разъем. Он называется RJ-45.
Если он есть, то вы сможете подключить кабель для соединения с роутером. Если же такого разъема вы не обнаружите, то сетевую карту необходимо будет докупить отдельно в любом компьютерном магазине и установить ее.
Кстати, если вы купите отдельно кабель и коннектора, то вам придется его обжать. Так что лучше покупать готовый кабель! На всякий случай вот вам статья: « » , из которой вы поймете, как обжимаются кабеля.
Включение роутера и несколько нюансов
Теперь переходим непосредственно к подключению. Запитаем роутер от блока питания входящего в комплект поставки, в гнездо WAN подключим кабель от интернет-провайдера, а в компьютер и к одному из гнезд LAN роутера (обычно они обозначены цифрами) подключим сетевой кабель (приобретается отдельно, заранее посчитайте, какой длины вам хватит).
Примерно вот такое творение у вас должно получится:
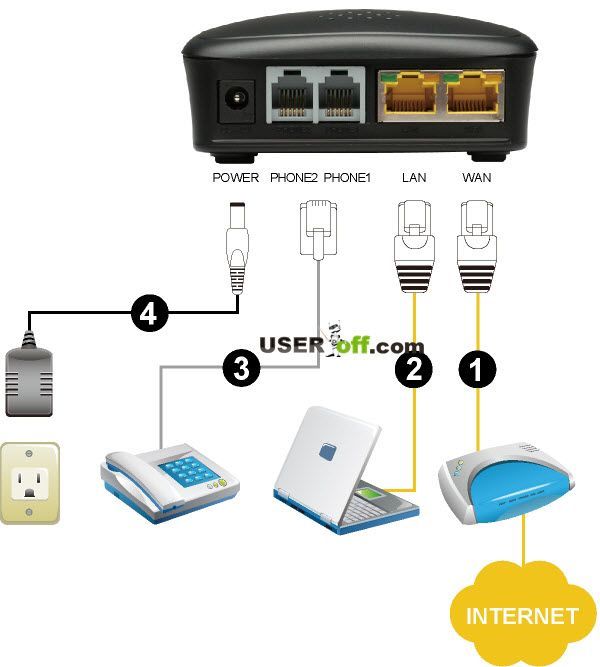
Включите роутер, нажав на нем кнопку питания. Чаще всего сетевые карты в компьютерах и ноутбуках оснащены индикаторами подключения в виде светодиодов желтого или зеленого цвета. Если все правильно подключено, то светодиод должен загореться (он может мигать – в этом ничего страшного нет).
Внимание ! Если роутер был настроен, то индикатор «Internet» буде гореть или же мигать. Это знак, что в роутере есть интернет и тогда останется настроить компьютер.
Если вашим роутером до вас уже кто-то пользовался, то не забудьте сделать сброс установленных на нем настроек. Обычно для этого есть кнопка «Reset», которая специально труднодоступна, чтобы случайно ее не нажать. Она обычно находится внизу роутера, чтобы сделать сброс настроек на заводские, вам надо иголкой или булавкой нажать на нее и удерживать 5-10 секунд. Возможно, эти предметы вам и не понадобятся, так как эта кнопка может находиться в доступном месте.

На подключенном к роутеру компьютере нажмите «Пуск» — «Панель управления» — «Центр управления сетями и общим доступом». Найдите значок сетевого подключения по локальной сети и щелкните по нему правой кнопкой мыши. Выберите «Состояние».
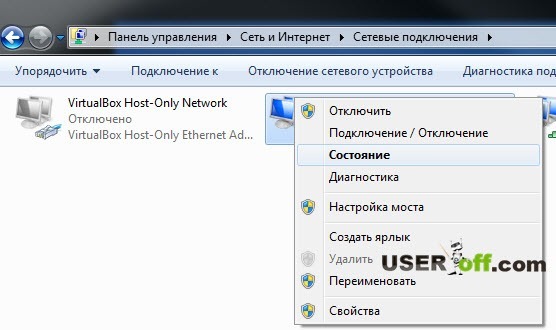
В открывшемся окне нажмите кнопку «Сведения…». Найдите строку «Шлюз по умолчанию IP…». Напротив него будет написан IP-адрес самого роутера. Запишите его. Возможно, тут не будет данных, тогда читайте статью дальше.
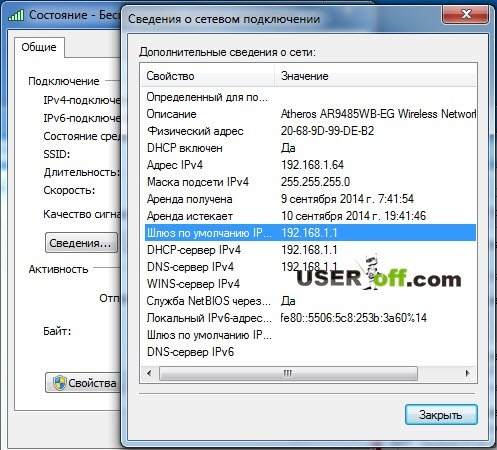
Обратите внимание на строку «DHCP включен». Если справа написано «Да», значит IP-адрес вашему компьютеру присваивается автоматически и вам нет необходимости его настраивать.
Если же DHCP отключен, то вам придется ввести IP-адрес самостоятельно. Определитесь заранее, как бы вы хотели, чтобы ваш роутер раздавал адреса: автоматически или вручную.
Закрывайте окно «Сведения о сетевом подключении» и в уже открытом окне «Состояние – Подключение по локальной сети» нажмите кнопку «Свойства». Далее во вкладке «Сеть» находим «Протокол Интернета версии 4 (TCP/IPv4), нажимаем один раз левой кнопкой мыши, а затем жмем кнопку «Свойства». Если вы решили, что ваш роутер будет раздавать адреса автоматически, то отметьте галочкой «Получить IP-адрес автоматически», если же функция DHCP вам не нужна, то отметьте маркером «Использовать следующий IP-адрес». И справа введите IP адрес из нужного диапазона, например, 192.168.1.2.
Впрочем, последние три цифры вы можете выбирать любые из диапазона от 0 до 254, главное, чтобы он не был одинаковым с IP-адресом роутера (его адрес мы записали чуть ранее). Затем щелкните в поле напротив графы «Маска подсети». Автоматически появятся цифры 255.255.255.0. Напротив графы «Основной шлюз» в поле введите IP-адрес роутера. Ниже отметьте маркером строку «Использовать следующие адреса DNS-серверов». Напротив строки «Предпочитаемый DNS-сервер» снова введите IP-адрес роутера. Для удобства запишите все адреса, маски и прочее – потом они могут вам пригодиться.
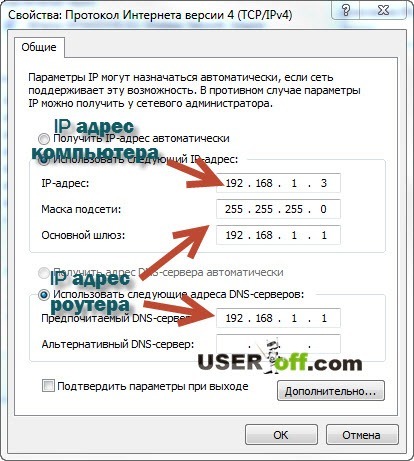
Переходим к настройке роутера. В адресной строке браузера впишите адрес роутера и перейдите по нему. Кстати, его еще можно узнать из инструкции к роутеру, а еще он иногда написан непосредственно на корпусе роутера. В этой статье есть пример: « ».
Настройка роутера
Выше мы с вами на примерах разобрались, как WiFi роутер подключить к компьютеру или ноутбуку, теперь осталось его настроить, чтобы получать интернет на ваше устройство. Появится окошко авторизации, в котором необходимо ввести логин и пароль. Они также написаны в руководстве или на корпусе маршрутизатора. Открывается панель настройки роутера. Заранее уточните тип подключения вашего провайдера и его настройки. Тип подключения может быть указан в договоре на предоставление услуг доступа к сети Интернет.
Переходим в раздел WAN. В этом разделе нам нужно указать тип подключения и настройки провайдера. Все они чаще всего указаны в договоре. Эти настройки представляют собой IP-адрес или имя сервера вашего провайдера (serverIP/Name), ваш аккаунт (account) и пароль для доступа к нему (password). Сохраняем изменения.
Ищем раздел Wireless. Основное, что нам необходимо в нем сделать: включить беспроводной канал (Wireless – Enabled или поставить галочку), придумать любое имя для вашей сети (SSID), тип защиты (Authentification Method) – выбирайте WPA2, и Password – придумывайте пароль посложнее, если не хотите, чтобы вашим интернетом пользовался кто-то еще. Снова сохраним изменения.
Перезагружаем роутер, выключив и включив его. Готово! Компьютер получил доступ в интернет и создана беспроводная точка доступа!
Теперь давайте с вами рассмотрим, как к созданной точке доступа подключить ноутбук.
Убедитесь, что роутер включен и правильно настроен. . Система автоматически произведет поиск возможных подключений. В трее панели задач появится значок уровня сигнала. Нажмите на него и в раскрывшемся списке выберите по названию ту точку доступа, к которой хотите подключиться. Нажимаете «Подключить» и, если необходимо, вводите пароль точки доступа. Готово! Ноутбук подключен к интернету через роутер. Аналогично подключаются все другие беспроводные устройства.
Если доступ в интернет вы так и не получили, то вы должны проверить как настроили роутер, а также убедиться, что вводили правильный логин и пароль. Конечно, я рассказал основные моменты подключения роутера к компьютеру или ноутбуку, но у вас могут возникнуть какие-то трудности, которые я не описал в статье. В этом случае задайте развернутый вопрос (желательно рассказать какие меры были предприняты) и возможно я смогу вам помочь в комментариях после этой статьи.
Примечание : я не делал скриншоты для настройки роутера, так как моделей очень много, и эта не главная тема статьи.
Нашел для вас видео, в котором рассказывается про настройку и подключение роутера к компьютеру:
Вопросом о том, как подключить wi-fi роутер к компьютеру, пользователи задаются тогда, когда хотят использовать интернет по всей квартире и иметь свободный доступ в сеть wi-fi с нескольких устройств. Кроме того, интересуются тем, сколько компьютеров можно будет подключить.
Установка и подключение роутера – несложный процесс, который, однако, требует тщательного соблюдения алгоритма действий.
Установка роутера
Установка роутера может осуществляться двумя способами:
- по беспроводной сети;
- с помощью витой пары (специального провода, который, обычно, идет в комплекте с устройством).
Второй способ менее предпочтителен. Для того чтобы осуществить подключение необходимы три главных составляющих:
- Собственно wi-fi-роутер;
- Компьютер стационарный или ноутбук с установленной сетевой картой;
- Сетевой кабель.
Перед покупкой роутера рекомендуется изучить параметры собственных компьютеров и иных устройств, так как далеко не все роутеры совместимы с любыми компьютерами. Причем чем старше ноутбук и/или программное обеспечение, тем сложнее найти совместимый роутер.
Одними из самых универсальных считаются роутеры ASUS. Неплохими характеристиками обладают и ZyXEL. Также перед покупкой изучите дальность сигнала устройства.
Если wi-fi-роутер необходим вам только для того, чтобы использовать интернет с телефона или планшета дома, то вам вполне подойдут недорогие модели роутеров, предназначенные на 4–6 устройств.
Однако, все же обратите внимание на то, сколько можно будет подключить к сети компьютеров одновременно.
Совет! Особые требования к устройству стоит предъявлять в том случае, если вы планируете создать мощную локальную домашнюю сеть для хранения данных. Также при выборе стоит уточнить, какие скорости поддерживает устройство, они должны быть гигабайтными. В противном случае работа в интернете станет очень сложной.
Проводное подключение
Подключить роутер с помощью витой пары достаточно просто, однако при таком подключении значительно усложняется его эксплуатация.
В частности, вы не сможете отойти отдалить от него компьютер больше чем на определенное расстояние. А потому такой вариант неприменим для ноутбуков. Но может стать неплохим решением если у вас стационарный компьютер.
Имеет такое подключение к wi-fi и плюсы. Например, считается, что таким образом интернет дает меньше сбоев при работе.
- Сначала подключите к роутеру интернет-кабель.
Найдите на задней панели устройства порт WAN и включите кабель в него. Затем возьмите сетевой провод и подключите его к роутеру в порт Ethernet, а вторым концом – в соответствующий порт на компьютере.
- Настройте роутер.
Откройте любой браузер и введите IP – адрес устройства в адресную строку. Адрес должен иметь формат http://192.168.0.1/. Истинный IP маршрутизатора можно посмотреть на наклейке на его дне или в технической документации к оборудованию.
После того как IP прописан, программа настройки потребует от вас ввести логин и пароль. Потом вы сможете изменить пароль для удобства. После этого открывается главное меню настроек проводной сети.
Важно! Если вы используете проводное подключение, то обратите внимание на количество разъемов в роутере. Сколько их – столько компьютеров вы сможете подключить к устройству.
Беспроводное подключение
В случае если вы намерены подключить wi-fi-роутер беспроводным способом, то настраивать соединение придется в два этапа. Первый из них это собственно настройки, а второй – работа над безопасностью сети.
- В меню маршрутизатора откройте вкладку «Wi-Fi», и там найдите вкладку с названием «Ручная настройка параметров». Названия вкладок могут отличаться в зависимости от типа маршрутизатора, но их значение, обычно, бывает очевидно.
Прописываем имя сети
- Выбирайте стандарты wi-fi. Целесообразно оставить смешанные, установленные по умолчанию. Теперь выбирайте, сколько пользователей сетью смогут подключить к ней несколько компьютеров одновременно.
Если количество пользователь не должно быть ограничено, выбирайте «0».
- Перейдите во вкладку «Безопасность» или «Настройки безопасности». В поле сверху выберите тип защиты. Подойдут WPA2-PSK. Пропишите пароль в поле «Ключ». Такие меры защитят вас от взлома и от любителей использовать интернет за чужой счет.
Подключить устройство к сети можно только тому, кто знает пароль.
Плюс такого способа в том, что можно пользоваться интернетом во всей квартире. А, кроме того, только при таком типе к сети можно подключить второй, третий и больше компьютеров, находящихся далеко от устройства.
Проводную сеть подключить немного проще, это требует не столько дополнительной работы с параметрами безопасности, сколько введения данных, которые не всегда есть под рукой. Перейдите во вкладку «Сеть» в меню маршрутизатора, а оттуда во вкладку «Соединения».
Заполните свободные поля, если таковые имеются. Если все поля заполнены, подтвердите выбор.
Перейдите во вкладку «Настройки IP». Здесь нужно указать LAN сетевой адрес и маску подсети. Эти данные должны быть прописаны в договоре на оказание услуг провайдером. Однако иногда эти данные не указаны. В этом случае можно позвонить в клиентскую поддержку провайдера.
Там вам обязаны будут сообщить эту информацию. Подтвердите выбор нажатием кнопки «Сохранить» или «ОК».
Проводная сеть, хотя и более безопасна, но не слишком удобна и не дает возможности подключить интернет на второй или даже на несколько компьютеров. Тем не менее выбор типа подключения зависит исключительно от потребностей пользователя.
Как подключить маршрутизатор к компьютеру
Для того чтобы подключить маршрутизатор к компьютеру необходимо в один из четырех синих разделов подключить синий кабель. В настройках компьютера подключение настраивается в Центре управления сетями и общим доступом.
Приветствуем вас, дорогие читатели нашего сайта. Мы продолжаем цикл полезных статей, по настройке оборудования.
Большинство пользователей, которые хотят подключить роутер к компьютеру или ноутбуку, сталкиваются с проблемой подключения роутера, по причине незнания простых функций этого устройства. Смарт-Троникс расскажет о том, как правильно подключить роутер. На самом деле, все просто, читайте далее!
К чему можно подключить роутер
Эта часть статьи для тех, кто хочет узнать больше, насколько многофункционален современный роутер. К чему можно подключить роутер? Вот общий список устройств, которые могут быть подключены к маршрутизатору (это его второе название):
- Компьютер
- Ноутбук
- Игровая приставка
- Смартфон
- Планшетник
- Электронная книга
Вот основные устройства, к которым можно подключить router. Для чего нужно такое соединение всевозможных гаджетов? Чтобы беспрепятственно обмениваться информацией между устройствами и на каждом из них иметь доступ в интернет. Подключить маршрутизатор можно по двум различным технологиям: проводной и беспроводной. Способ подключения зависит от того, какой у вас роутер (есть ли у него поддержка Wi-Fi) и от вашего желания. В данной статье мы расскажем о подключении проводной сети. Про беспроводную технологию читайте в других, не менее полезных публикациях на нашем сайте — .

Итак, на сегодняшний день, достаточно много компаний выпускает маршрутизаторы. На свой выбор, вы можете подключить роутер Asus, D-Link, Zyxel, Trendnet, 3COM, TP Link, Netgear и другие. Хотим сказать сразу, — независимо от того, какой марки вы решите приобрести девайс, его подключение будет таким же, как и альтернативного производителя.
Стандартное подключение роутера
Опишем функционал обычного маршрутизатора. Это поможет вам понять, для чего нужны разъемы на маршрутизаторе, и как их использовать. Как правильно подключить роутер? Все просто! Давайте, посмотрим на картинку:

Для правильного подключения, по сетевому кабелю, нужно сделать следующее. Инструкция по подключению роутера:
- Правильно обжать витую пару (сетевой кабель UTP), если необходимо.
- Включить маршрутизатор в сеть питания.
- Подсоединить сетевые кабели.
- Настроить сеть.
Про настойку сети читайте в статье . Сейчас же, давайте разберемся, как подключить router к компьютеру.
Как подключить роутер к компьютеру или ноутбуку
Итак, у вас есть специальный кабель-патчкорд, который соединит компьютер и роутер. Естественно, он должен быть обжат правильным способом, по нужной схеме, чтобы маршрутизатор и компьютер “увидели” друг друга. Патч-корд нужно воткнуть одним концом в сетевую карту компьютера или ноутбука, а другим в router. Куда именно, показано на картинке. На ней же видно, куда в router подсоединять интернет-кабель. Схема подключения роутера к ноутбуку или компьютеру:

Неправда ли просто? К маршрутизатору на скриншоте можно подключить четыре различные устройства по кабелю, не считая Wi-Fi соединения. Мы надеемся, что статья была информативна.!
Как обжать кабель для роутера, подключаемый одним разъёмом к ПК, а вторым – к порту LAN? Если Вы прочитаете данный обзор, то поймёте, насколько всё в действительности просто. Согласно стандарту, есть два варианта обжима кабеля, но сейчас используется только один (самый простой). А для сетей, работающих по стандарту «100Мбит/с» (100Base-T), вообще можно обжимать не 8 проводов, а 4. Примеры представлены на картинках, и проблем с пониманием возникнуть не должно.
Было сказано, что существует два разных стандарта, то есть два метода обжима сетевых шнуров. Сейчас актуальным является один из них, который называется «прямым». А кабель, соответствующий этому стандарту, называется «патч-корд» (ещё бывает «кроссовер», но такой вариант мы не рассматриваем). Название говорит само за себя, прямой – это «простой» или «обычный», где правый и левый штекер обжаты одинаково:
Прямой метод обжима, патч-корд
Заметим, что цвет изоляции роли не играет – достаточно, чтобы последовательность на первом и на втором штекере не отличалась.
Типичные ошибки, допускаемые монтажниками
Давайте посмотрим, как правильно обжатый штекер LAN-кабеля выглядит вблизи:
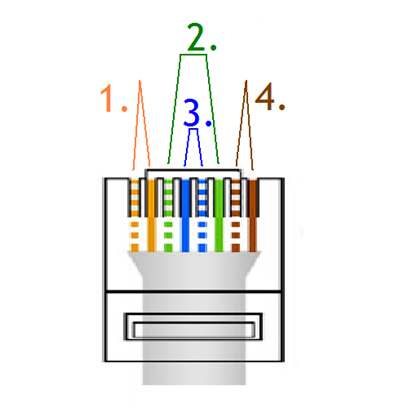
Распиновка разъёма кабеля «патч-корд»
Здесь все провода разделены по парам (первая – четвёртая), аналогично будет выглядеть и ответный штекер. Какого цвета в результате окажутся провода первой пары, второй и так далее – это не важно, если речь идёт об отдельном кабеле. Главное, чтобы на двух штекерах все пары шли в одинаковом порядке. Нельзя менять порядок следования и внутри каждой из пар.
Любой патч-корд включает в себя три детали: сетевой шнур, первый и второй штекер. Покупая пластиковые разъёмы, то есть штекеры RJ-45, выбирайте деталь с восемью дорожками (бывает и 6 дорожек):

Разъём RJ-45 и «телефонный»
Стандартом RJ-45 предусмотрено наличие восьми проводков и контактов, а 6 контактов содержит другой разъём (телефонный). Внешне эти разъёмы очень похожи.
Делим число проводов пополам
Всё, что рассмотрено выше, имеет отношение к стандарту «1 Гбит/с» (1000Base-T). Если Вам нужна 100-мегабитная локальная сеть, смело можете обжимать 4 провода вместо восьми. Используется первая и вторая пара:
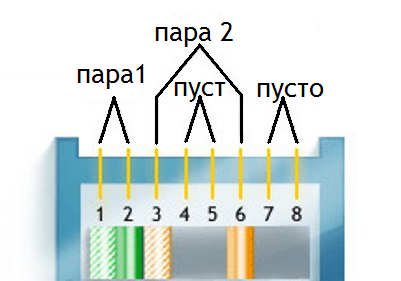
Распиновка разъёма «100 Мбит/с»
Оба штекера при взгляде снизу должны выглядеть одинаково – как на рисунке. Собственно, мы только исключили 4 «лишних» проводника, но больше по сравнению с патч-кордом «1 Гбит/с» ничего не меняется.
Разъём RJ-45 вживую выглядит так:

Штекер RJ-45 с контактами
Если разъём расположить верхней стороной к себе (а нижней к столу), а затем контакты направить вверх, то нумерация проводов будет идти слева направо. Суммируя всю информацию, можно сказать, что штекеры 100-мегабитного патч-корда должны выглядеть так:
Видите, насколько всё просто?
Теперь поговорим о том, что лучше использовать в качестве кабеля. Мы забыли сказать, что вообще-то разъёмы бывают экранированными и без экрана, так вот первые нужно использовать совместно с экранированным кабелем:

RJ-45 + экран, без экрана
Классификация витых пар выглядит так:
- UTP-2 – 4 проводника, свитых в 2 пары
- UTP-4 – 8 проводников (4 пары)
- FTP-4 – 8 проводников (4 пары) + общий экран из фольги
- STP-4 – 8 проводников (4 пары, каждая в отдельном экране).
Всё остальное для наших целей не подходит, а если Вы всё же решите использовать экранированный шнур, позаботьтесь о приобретении подходящих штекеров. «Экран» обычно приходится паять, и патч-корды даже с FTP-кабелем на практике встречаются редко. Тут всё выглядит логично: если расстояние не превышает двадцать метров, никакой «экран» Вам не нужен в принципе.
Обжимаем штекер RJ-45 самостоятельно
Суть понятия «обжим» очень проста – мы с силой вгоняем изолированный проводник в разъём, а затем зажимаем этот проводник зубцами контакта:
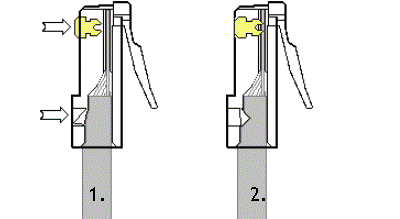
Как обжать разъём RJ-45
Выполняя подготовку кабеля, учитывайте следующие требования:
- На первом шаге длина выступающих из общей изоляции проводников должна составлять 25-30 мм.
- Расположив все проводки на одной плоскости, их укорачивают с помощью бокорезов (длина выступающей части должна стать равной 13-14 мм).
- Изолирующая трубка обязательно должна попасть под плоский зажим, так что выступающую часть проводов не нужно делать чересчур длинной.
Надеемся, руководствуясь приведёнными здесь советами, у Вас получится обжать разъём с первого раза. На самом деле, профессионалы пользуются спец инструментом (кримпером), но если его нет, обходятся ножом и отвёрткой.
Самое сложное при выполнении рассмотренной здесь операции – это снять внешний изолирующий слой, не задев при этом сами проводники.
Интересно, что на большинстве так называемых «кримперов» для работы с внешней изоляцией не предусмотрено ничего. Так что, требование о «прямоте рук» никто не отменял. Ну а «кримпер» нужен затем, чтобы после вдавливания контактов они остались на одинаковом уровне. Данное требование вполне можно выполнить, пользуясь плоской отвёрткой (особенно, если требуется обжать 4 проводника). Доказательство данного утверждения представлено на видео.
Мы рассматривали стандарты Ethernet, которые подразумевают использование 4-х либо 8-ми жил в кабеле. Есть ещё один стандарт, обозначаемый как 10Base-2, в котором речь идёт о подключении коаксиального шнура с одной центральной жилой. 10 Мбит/с – это мало, но накрутить на коаксиальный кабель специальный коннектор (или скрутить его) можно при помощи одних плоскогубцев. Наверное, сейчас об Ethernet стандарта 10Base-2 мало кто помнит. Раз уж на всех роутерах установлены розетки RJ-45, значит, придётся идти в ногу со временем и учиться обжимать 8-жильный патч-корд. Удачного роутинга!
По моим наблюдениям, немногие из тех, кто смог самостоятельно подключить wifi роутер дома , знали, как сделать это ПРАВИЛЬНО — подключить роутер, организовать с его помощью беспроводную сеть WiFi и объединить в нее разные устройства. В результате чего впоследствии сталкиваются с трудностями, которые можно было решить еще на стадии проектирования локальной сети.
Как подключить вайфай роутер?
Прежде чем приступить к пошаговому описанию, хочу акцентировать ваше внимание на том, что для создания полноценной локальной беспроводной сети, вам нужно купить
именно такое устройство, как РОУТЕР, или еще его называют МАРШРУТИЗАТОР,
так как очень много похожих по виду и функционалу устройств различного назначения. Например, по незнанию легко спутать с проводным маршрутизатором без WiFi, который тоже разводит сигнал интернета по устройствам, но при помощи кабелей — как правило, у него нет антенны.
Другое устройство, схожее по внешнему виде — точка доступа , у которой вообще немного отличные от наших задачи. Характерным отличием роутера от точки доступа является наличие у первого нескольких розеток для сетевых кабелей, в то время, как у точки он обычно один.

Смысл подключения роутера в том, что именно он теперь, а не Ваш ПК, будет подсоединяться к интернету через кабель. Для этого все необходимые параметры, требуемые для соединения с провайдером, которые были в свое время применены в вашем настольном компьютере, теперь будут прописаны в настройках маршрутизатора. А все остальные устройства уже будут получать интернет по wifi именно от него и по правилам, которые будут в нем заданы. Для наглядности посмотрите на схему:
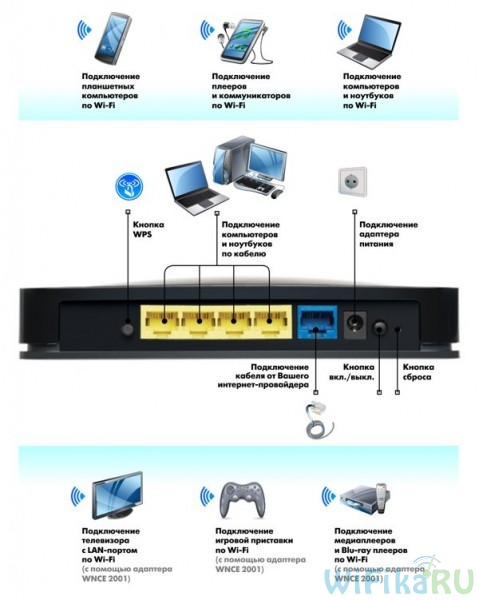
Для того, чтобы подключить дома вай-фай, я использовал с десяток моделей от абсолютно разных производителей, и могу с уверенностью сказать, что в плане собственно настройки WiFi роутера и подключения к провайдеру различие между ними заключается лишь в деталях графического оформления администраторской панели. Поэтому усвоив один раз принцип на одной модели, вы сможете их применить на других. Сегодня в качестве примера буду иллюстрировать скриншотами с двух роутеров — TrendNet TEW-632BRP и ASUS WL-520GC.

Как подключить интернет через DHCP?
Первая настройка, которую мы разберем, это настройка DHCP сервера.
Если раньше компьютер был один и он один получал IP адрес от провайдера, то к роутеру мы сможем подцепить много компьютеров и гаджетов. А это значит, что именно маршрутизатор вместо компа будет «общаться» с оборудованием провайдера, а в рамках нашей домашней сети между этими устройствами он будет сам присваивать внутренний IP адрес каждому из подключаемых компьютеров, ноутбуков, телефонов, ТВ и всего остального.
1. После подключения к электропитанию прежде всего нужно настроить роутер на связь с компьютером. Для этого вставьте кабель Интернета в слот WAN на устройстве. А другой кабель, с двумя штекерами, который скорее всего прилагался к устройству, подсоединяем одним концом к сетевой карте компьютера (туда, где раньше был интернетовский кабель), а другим в любой из слотов LAN1, LAN2, LAN3 или LAN4 роутера.

Также хочу заметить, что подключать роутер к сети лучше через источник бесперебойного питания, так как у меня был неприятный опыт, когда хорошее устройство от Netgear ёкнулось из-за скачка напряжения в сети и стало транслировать wifi не на 100, а на 2 метра. Разумеется, пришлось купить новый.

3. После этого, нам надо настроить комп на работу с маршрутизатором. Сейчас у нас сетевая карта настроена на выход непосредственно в интернет через провайдера, а значит, возможно, в панели управления прописаны какие-то данные, которые нам важно сохранить и использовать после этого при работе с роутером. Для этого заходим в настройки протокола TCP/IP v.4 как показано на схеме:
Для Windows XP: «Пуск > Панель Управления > Переключиться к классическому виду > Сетевые подключения».
В Windows 7: «Пуск > Панель Управления > Сеть и Интернет > Центр управления сетями и общим доступом > Управление сетевыми подключениями > Изменения параметров адаптера».
(на скриншоте я захожу в настройки «Беспроводного соединения», но у вас его еще нет, и поскольку мы соединили комп с роутером кабелем, то вам нужно выбрать пункт «Подключение по локальной сети»):
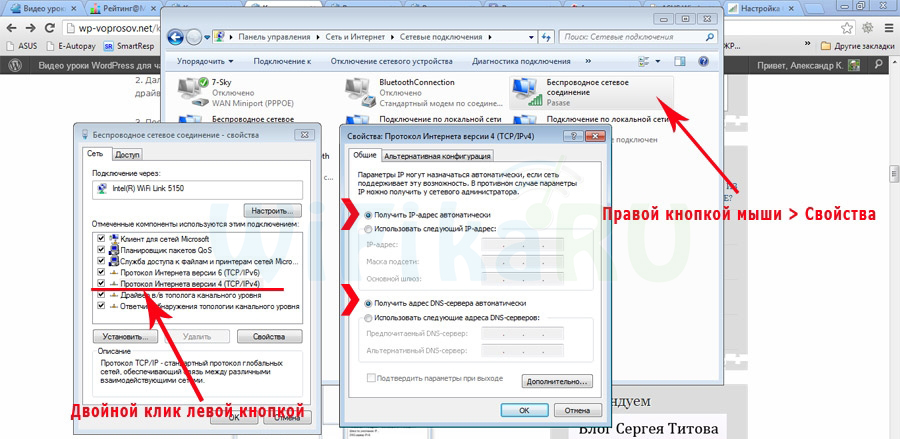
Если у вас здесь что-то указано, то запишите эти данные на бумажке. Особенно это актуально для тех, кто потерял свой договор на предоставления услуг и не знает данных для подключения к всемирной паутине. При определенном типе соединения, о которых будет рассказано ниже, это может пригодиться. После этого здесь же, в параметрах подключения к сети на компьютере, надо проставить IP, шлюз и DNS на автоматические — эти параметры мы будем уже вводить в самом беспроводном маршрутизаторе.
4. После этого заходим по адресу http://192.168.1.1 — обычно конфигурации с роутером происходят именно здесь, если их не пришлось делать на стадии установки программного обеспечения. Но вы посмотрите в инструкции к устройству, по какому пути зайти в панель управления маршрутизатора, так как предустановленные по умолчанию IP на разных моделях могут отличаться. Также еще одно популярное место размещения кратких инструкций — наклейка на днище устройства — посмотрите там. Если же в инструкции указаний нет, или она утеряна, то пройдите в Панель управления, как я уже описал выше, только после клика правой кнопкой по «Подключению по локальной сети» в появившемся окне нажимаем кнопку «Сведения». В открывшемся окне ищем IPv4 Основной шлюз — это и есть IP-адрес роутера.
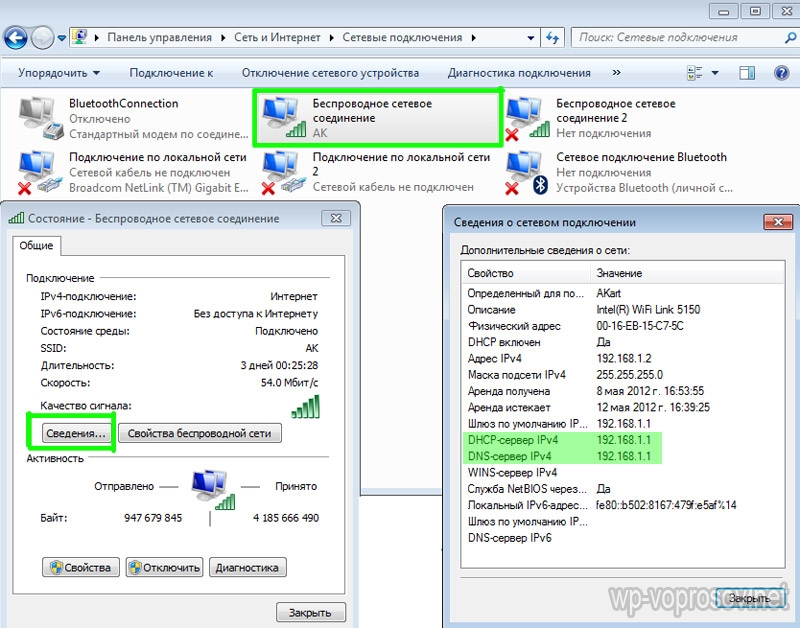
Теперь, наконец, заходим по указанному там адресу через браузер (http://IP АДРЕС ВАШЕГО РОУТЕРА) и находим в меню пункт DHCP Server (в Тренднете он объединен с WAN) и устанавливаем диапазон значений для возможных IP адресов подключающихся к вашей локалке устройств. У меня он был таким: Start IP — 192.168.10.101, End IP 192.168.10.200. Ну и конечно, напротив пункта DHCP Server должен стоять параметр Enabled. Domain Name или Host Name — то имя будущей домашней wifi сети. Сразу оговорюсь, что нижеприведенные скриншоты сделаны с моих устройств, которые уже работают или работали несколько лет и их интерфейс на инглише, поэтому разобраться что к чему отечественному новичку без помощи было бы сразу непросто — надеюсь именно эти картинки вам помогут. Большинство же современных прошивок и софта идут уже в русифицированном виде, поэтому разобраться будет еще проще.
Вот так это выглядело в Тренднет (выделено красным):
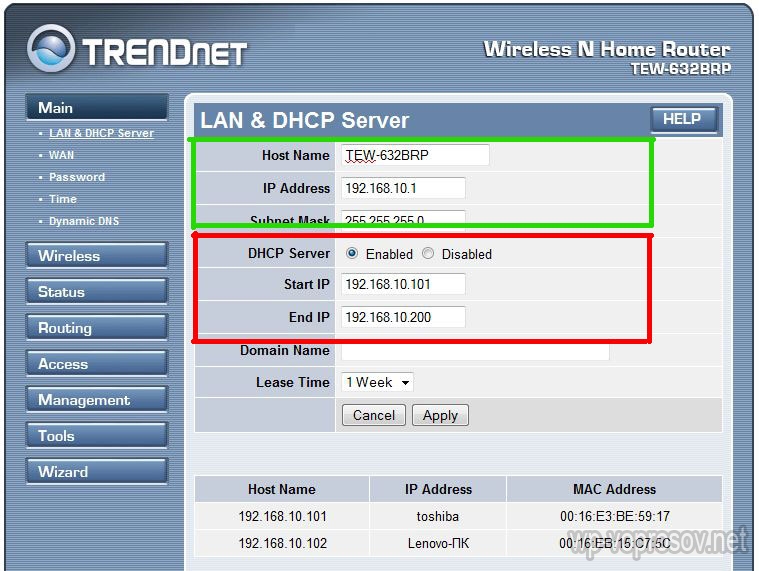
А вот так в ASUS:
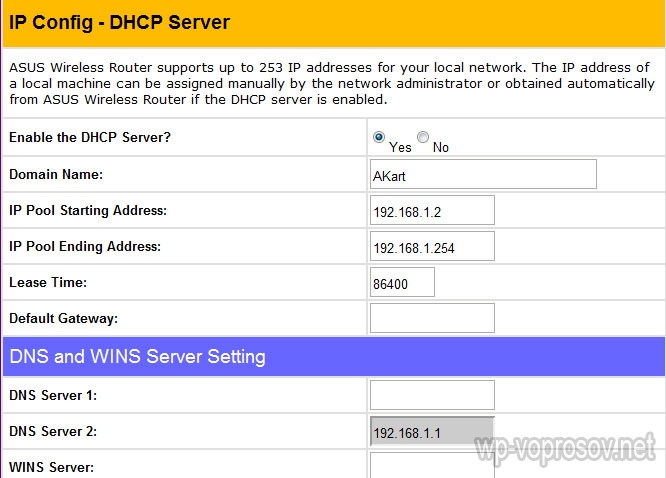
Настройка подключения к LAN
Теперь будем задавать параметры для нашей wifi сети дома — IP и маску роутера. Для Тренднета этот тот же самый пункт (см. рисунок 1, выделено зеленым), для Асуса — раздел WAN & LAN — в самом низу страницы настроек. В первом случае я задал IP 192.168.10.1, во втором — 192.168.1.1. Этот тот адрес внутри локальной сети, по которому мы сможем заходить через браузер в админку и через который компьютеры будут обращаться к интернету. Маска — по умолчанию, 255.255.255.0
Подключение WiFi роутера к интернету через порт WAN
Это все были цветочки, теперь самое интересное — настройка внешнего подключения роутера к интернету.
Тут существует несколько типов подключений в зависимости от настроек провайдера. Происходит это в меню WAN.
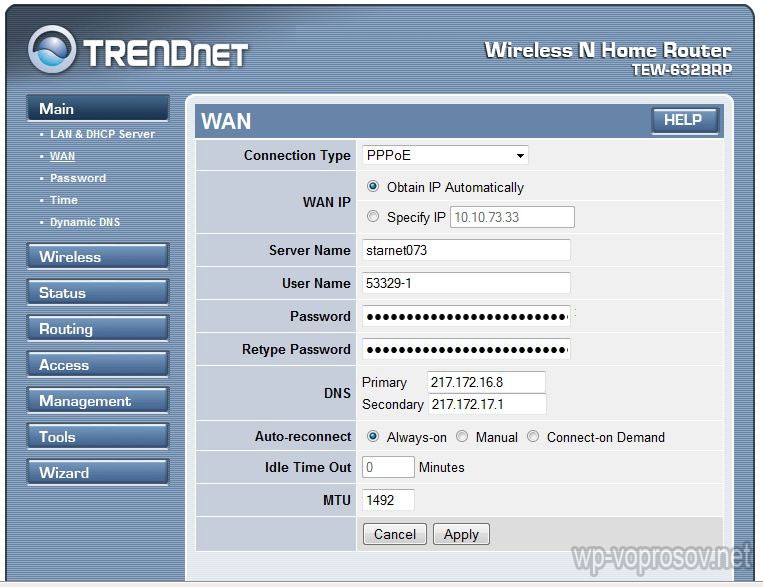
Есть еще несколько вариантов подключения, но мне они не попадались, поэтому о них говорить не буду.
Как зашифровать соединение сети WiFi
Если сделали все правильно и сохранили все настройки, то все устройства, поддерживающие wifi должны теперь увидеть новую сеть с заданным вами именем. Однако на этом вопрос Как подключить wifi дома еще не закрыт. Домашняя сеть wifi получилась открытая, то есть любой желающий может воспользоваться вашим доступом в интернет на халяву. Чтобы всех обломать и сделать сеть wifi дома доступным только для его хозяина, надо защитить подключение к роутеру. Есть несколько способов, я использовал в своей практике два WPE (или Shared Key) И WPA. Последний более надежный, поэтому рассмотрю его. Заходим в настройки безопасности. В Тренднете это пункт меню «Security», в Асусе — «Wireless > Interface».
Выбираем в меню WPE или WPA Personal (PSK, TKIP), задаем пароль для подключения — от 7 до 64 символов. И сохраняем. Показываю, как было у меня:
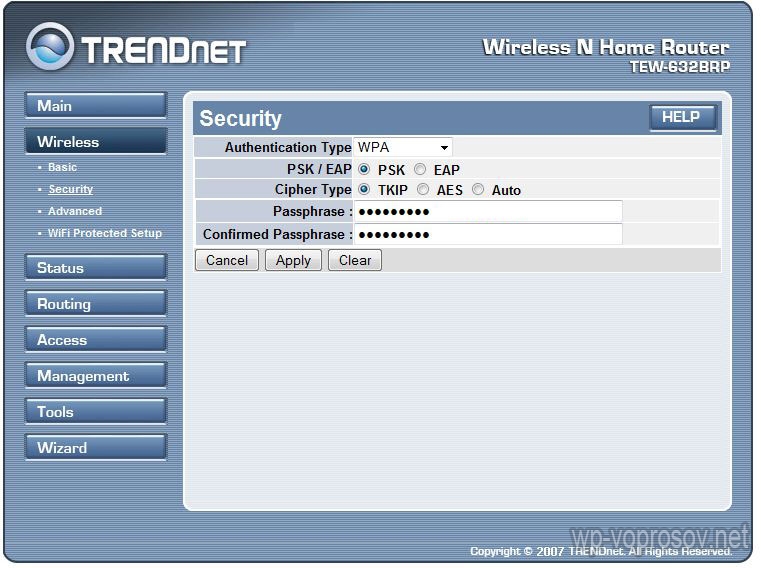
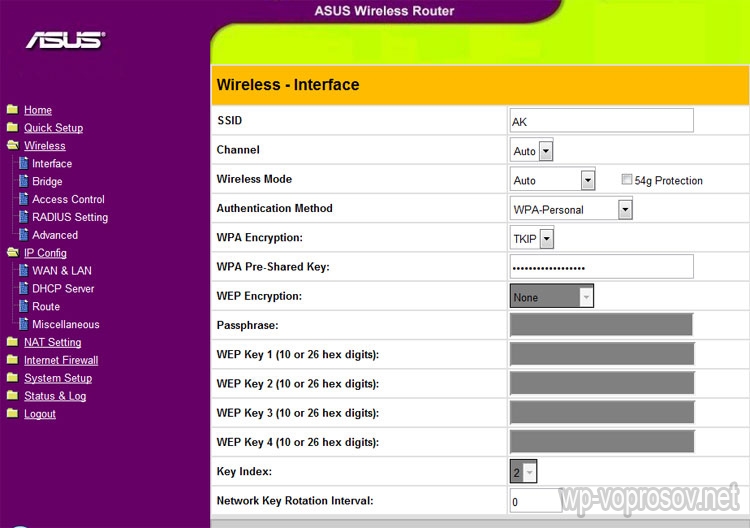
Ну вот, сейчас чтобы войти в интернет через ваш роутер, надо ввести пароль. Остался последний штрих — чтобы не возникало проблем с подключением к роутеру всевозможных устройств и с работой программ, выставим вручную DNS-сервера. Настройка этого параметра находится там же где вводили параметры для соединения с интернетом. Активируем функцию ручного назначения DNS-серверов и пропишем туда IP от Google.
