Помогите подключить Xbox 360 к интернету через роутер
 Ванк 7.02.2012 в 12:40 — 0 + К себе в копилку :
Ванк 7.02.2012 в 12:40 — 0 + К себе в копилку :
В чем же проблема?
У тебя какой роутер, и как ты хочешь подключать, по WiFi или проводом?
Другие компьютеры подключены к интернету?
И мне подскажите пожалуйста.
У меня TP-link 741
хочу подключить через провод
да другие компютеры подключены
 Андрей Дегтярев 8.02.2012 в 07:32 — 1 + К себе в копилку :
Андрей Дегтярев 8.02.2012 в 07:32 — 1 + К себе в копилку :
да воткни кабель в бокс и всё! Если стоит на роутере DHCP то адресс консоль получит автоматически (в боксе в настройках сети тоже должно стоять на автонастройке) если DHCP отключен то заходим на комп, смотрим его айпишник в свойствах сети и боксу прописываем руками из той же подсети ( например комп 192.168.1.100 а консоль 192.168.1.101)
остальное как в свойствах ПК, просто копируй 🙂
Мы принимаем к оплате:

«Подарочный сертификат» от нашего Учебного Центра – это лучший подарок для тех, кто Вам дорог! Оплате обучение и подарите Вашим родным и близким обучение по любому из курсов.
«Сертификат на повторное обучение» дает возможность повторно пройти обучение в нашем Учебном Центре со скидкой 1000 рублей!
Как подключить xbox 360 к интернету через wifi роутер
Как подключить Xbox 360 к Wifi: настройка параметров беспроводной сети
Эта приставка вместе с подключением интернета приобретает дополнительные возможности. Чтобы ими воспользоваться в полной мере, нужно подключиться к Xbox Live. Это позволит участвовать в многопользовательских играх, составить свой профиль, общаться в чатах. Магазин даст возможность получать новые игры, некоторые из них предоставляются бесплатно. Для того, чтобы этим воспользоваться, нужно знать, как подключить Xbox 360 к WiFi, а затем зарегистрироваться в Xbox Live.
Виды консолей
Для подключения беспроводной связи необходимо наличие сети WiFi. Чтобы организовать подсоединение, нужно определить, к какому виду относится имеющаяся приставка Xbox 360. Возможен один из следующих вариантов:
- Устройство имеет марку Xbox 360 E или 360 S. В этом случае в приставке есть возможность подключаться к существующей беспроводной сети. Кроме указания ключа безопасности при проведении подсоединения, другие действия выполнять не требуется.
- В старой версии этой приставки, которая выпускалась прежде (до 2010 года) для доступа к всемирной сети потребуется установить сетевой WiFi адаптер. Его можно будет подключить через USB порт.

Если возникает вопрос о Xbox 360, как отключить адаптер WiFi, то для устройств второго вида достаточно отключить его от USB порта.
Беспроводное подключение Xbox 360 к интернету
Вот способ того, как включить вай фай на Xbox 360:
- В консоли зайти в пункт «Настройки» и перейти в раздел, относящийся к WiFi подключению. При этом будет показан список доступных вариантов.
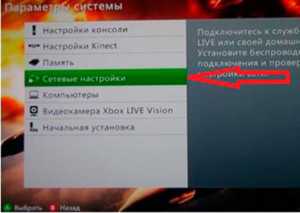
- Выбрать нужную беспроводную сеть.
- Осуществить ввод ключа безопасности.
- Подтвердить правильность введенных данных.
Если пароль был введен правильно, будет открыто беспроводное соединение со всемирной сетью.
После осуществления подключения необходимо проверить наличие доступа к беспроводной сети. Для этого в меню имеется специальная кнопка, после нажатия которой на дисплей будет выведена информация о том, что установлено подключение к сети.
Существует другой вариант того, как подключить иксбокс к вайфаю. Для того, чтобы его использовать, нужно знать SSID (наименование) и ключ безопасности беспроводной сети, к которой необходимо подключиться.
Для этого надо выполнить такие действия:
- При входе в «Настройки» выбирают раздел «Сетевые параметры».
- Чтобы подключить сеть, надо перейти в «Расширенные настройки».
- После этого нужно выбрать пункт «Указать другую сеть».
- Теперь указывают информацию о параметрах сети. Для этого в соответствующих графах пишут SSID и ключ безопасности.
- Нужно указать параметр защиты. Он должен совпадать с тем, который указан для вайфая в настройках маршрутизатора.
- После того, как данные введены, их надо внимательно проверить и нажать кнопку «Готово» для подтверждения.
Для того, чтобы убедиться в том, что подключение установлено, нажимают кнопку «Проверка подключения к Xbox Live».
Настройка параметров беспроводной сети
Для того, чтобы установить параметры беспроводной сети, нужно зайти в сетевые настройки приставки и указать название и пароль для доступа к сети WiFi. После ввода данных и подтверждения производится проверка наличия доступа к интернету при помощью нажатия соответствующей кнопки Xbox Live. Если связь имеется, то будет выдано соответствующее сообщение.
Важно! При этом надо быть уверенным, что параметры настроек приставки соответствуют тем, которые установлены в маршрутизаторе. Это в частности относится к частоте, на которой обеспечивается связь, и выбору вида шифрования при передаче данных.
Проверка подключения к службе Xbox LIVE
Для этой цели в интерфейсе приставки предусмотрена специальная кнопка. Она носит название «Проверка подключения к Xbox Live». При нажатии на нее система выдает сообщение о наличии или отсутствии связи с сервисом.
Зачем подключать Xbox 360 к интернету
На приставке можно играть в разнообразные и увлекательные игры. Однако при подключении к службе Xbox Live возможности пользователя расширяются: он может общаться с друзьями с использованием чата, играть в многопользовательские игры. Есть также возможность обращаться в магазин Marketplace за приобретениями. Здесь можно приобрести (в некоторых случаях бесплатно) новые игры.
Возможности Xbox Live
Эта служба способна обеспечить ряд дополнительных возможностей тем, кто использует приставку Xbox 360. Если подсоединить её к Xbox Live, пользователь получает доступ к следующему:
- Магазин игр, музыки и кинофильмов.
- Возможность играть на приставках в мультиплейерные игры.
- Онлайн кинотеатры.
- Возможность живого просмотра эфиров.
Важно отметить, что служба Xbox Live доказала высокую надежность своей работы, которая сочетается с наличием высокой скорости интернета. Эти качества позволяют играть в мультиплейерные игры с комфортом.
Цена приставки является относительно доступной, однако при пользовании услугами службы Xbox Live придется заплатить дополнительно существенные суммы, которые будут потрачены на покупку подписок и новых игр.
Важно! На этом сайте существует возможность общения между посетителями. У каждого из них имеется свой профиль и им дается возможность использовать текстовые или голосовые чаты.
Важно отметить, что хотя этот сервис предназначен для тех, кто пользуется приставкой, Microsoft сделала на протяжении нескольких лет его доступным для пользователей Windows в части предоставления дополнительных услуг. Это было прекращено в 2013 году.
В Windows 10 на ПК есть программа Xbox. С ее помощью можно общаться в чатах на Windows Live, а также передавать картинку с приставки на этот компьютер.
В магазине игр Marketplace предлагается не только платный, но и большое количество бесплатного контента.
Присоединение к службе Xbox Live
После того, как приставка подсоединена к беспроводной сети, необходимо провести регистрацию в Xbox Live. Для этого нужно сделать следующее:
- Включить приставку.
- На ней нужно нажать на круглую кнопку с символом «X».

- На экране Xbox 360 высветится панель управления.
- Нужно кликнуть на «Подсоединиться к Xbox Live».
- Далее будет показан экран входа. В нем будет необходимо ввести логин и пароль имеющегося аккаунта в Microsoft. Если он отсутствует, то нужно провести регистрацию. Она осуществляется бесплатно и дает доступ к сервисам, предоставляемым этой компанией.
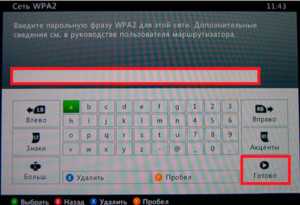
После того, как осуществлен вход с приставки, пользователь получает возможность использовать сервисы Xbox Live.
Предусмотрена возможность бесплатной подписки. Она называется «Silver» и дает возможность оформить свой профиль и получать бесплатные игры из магазина Marketplace.
Подписка «Gold» стоит чуть меньше $60. Ее обладатели могут пользоваться чатами для общения.
Участие в мультиплейерных играх происходит за отдельную плату.
Как подключить консоль Xbox 360 к Xbox Live
Для того, чтобы воспользоваться Xbox Live, достаточно установить подключение к интернету. Это можно сделать с использованием WiFi или проводного подключения.
После этого подключение осуществляется после включения приставки в течение нескольких минут.
Важно! Подсоединение должно обеспечивать связь со скоростью передачи информации 256 кбит/сек.
Приставка не может обнаружить ни одной сети wi-fi поблизости
Если при включении приставки видно, что подключения не произошло, то необходимо найти причину этого.
Если Xbox 360 долгое время не включали, то возможно, что устарело программное обеспечение приставки. Если это так, то будет предложено провести обновление и прошить последнюю версию. После его окончании устройство следует запустить. Возможно, после этого соединение с интернетом заработает.
Если вообще не удается подключиться, то прежде всего нужно проверить состояние подсоединения. Для этого требуется зайти в сетевые настройки и посмотреть список доступных WiFi соединений. При этом будет видно, какие сети в настоящий момент активны и было ли осуществлено подключение с нужной.
Если выдано диагностическое сообщение о том, что состояние сети неизвестно, имеет смысл выполнить сброс сделанных ранее настроек. В этом случае начнут действовать параметры, указанные в заводских установках. После этого рекомендуется вновь провести ручное подключение к сети.
Если эти действия не привели к желаемому результату, то нужно обратиться с этой проблемой в сервисный центр.
При наличии других устройств, способных работать с беспроводными сетями, имеет смысл проверить, работает ли WiFi на них. Если сеть не работает ни на одном устройстве, это может означать, что имеются проблемы со стороны провайдера. В этом случае можно позвонить в службу поддержки и проконсультироваться, что в такой ситуации нужно сделать.
Однако вполне вероятна ситуация, когда проблема связана с роутером. Если он и приставка работают на разных частотах, то это приводит к тому, что связь между ними установлена быть не может до тех пор, пока в настройки не будут нанесены необходимые изменения.
Чтобы решить эту проблему, нужно зайти в настройки роутера и поменять параметры беспроводной сети, установив ту частоту, на которой работает приставка.
Бывает так, что Xbox 360 видит сеть WiFi, но подключения не происходит, несмотря на то, что ключ безопасности был введен правильно. Это возможно в том случае, если используемые виды шифрования на приставке и маршрутизаторе установлены различные. Если это так, рекомендуется изменить этот параметр на одном из устройств, чтобы они совпадали. В результате интернет должен быть подключен.
Для того, чтобы воспользоваться возможностями Xbox Live, нужно не только знать, как зарегистрироваться в этом сервисе, но и иметь возможность подключиться к интернету.
Подгорнов Илья ВладимировичВсё статьи нашего сайта проходят аудит технического консультанта. Если у Вас остались вопросы, Вы всегда их можете задать на его странице.
Как подключить Xbox 360 к сети Wi-Fi
Некоторые из наиболее часто задаваемых вопросов по Xbox 360 связаны с подключением консоли к беспроводной сети после покупки надстройки WiFi. Для некоторых это очень просто, особенно если они создают свои собственные сети. Однако в то время, когда интернет-провайдеры раздают бесплатные полнофункциональные беспроводные маршрутизаторы со своими услугами, некоторые пользователи могут не знать своих настроек безопасности или другой информации, необходимой им для подключения Xbox 360 к сети.Если это вы, то, надеюсь, это руководство поможет.
Введение и требования
В противном случае приготовьте свой пароль / коды и свой SSID . Подключите адаптер Wi-Fi, прикрепите его к задней части Xbox 360 и включите консоль.
Панель управления Xbox 360 -> Мой Xbox
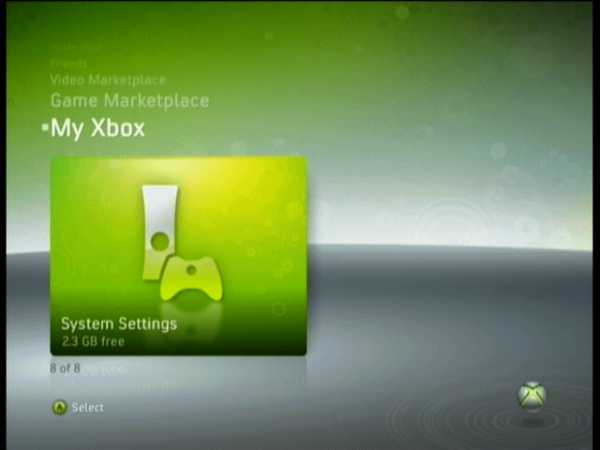
В меню My Xbox на панели управления Xbox 360 перейдите к Системные настройки и нажмите A .(Извините, если вы еще не обновили свою Личную панель, если вы этого не сделали, возможно, эта ссылка поможет).
Панель управления Xbox 360 -> Системные настройки
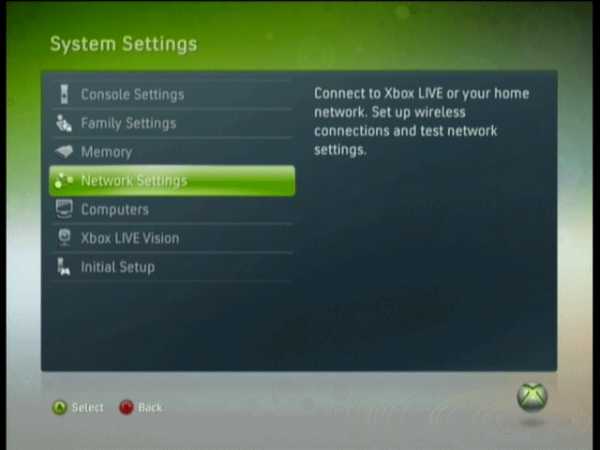
В разделе Системные настройки (как показано выше) с помощью контроллера прокрутите вниз до Сетевые настройки и снова нажмите A .
Панель управления Xbox 360 -> Настройки сети
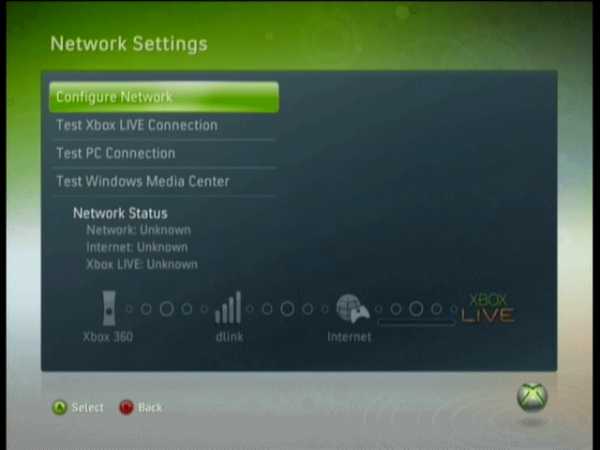
В разделе «Настройки сети » вы можете запустить несколько тестов подключения, которые могут оказаться полезными при диагностике некоторых проблем, с которыми вы сталкиваетесь с функциями Xbox Live и Media Sharing .Но первый вариант по умолчанию — это тот, который нам нужен. Выберите Настроить сеть и нажмите A .
Панель управления Xbox 360 -> Конфигурация сети
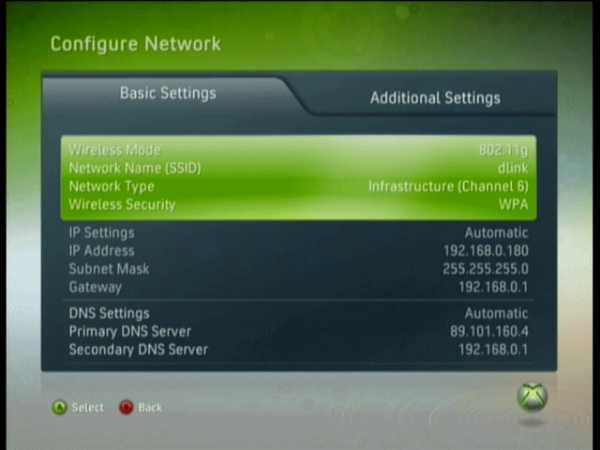
По всей вероятности, ваше изображение параметров Configure Network будет сильно отличаться от моего (показано выше), поскольку мой Xbox 360 запоминает мои сетевые настройки. Под Basic Settings выделите первый блок информации ( Wireless Mode ), как показано выше, и нажмите A .
Панель управления Xbox 360 -> Настройки беспроводной сети
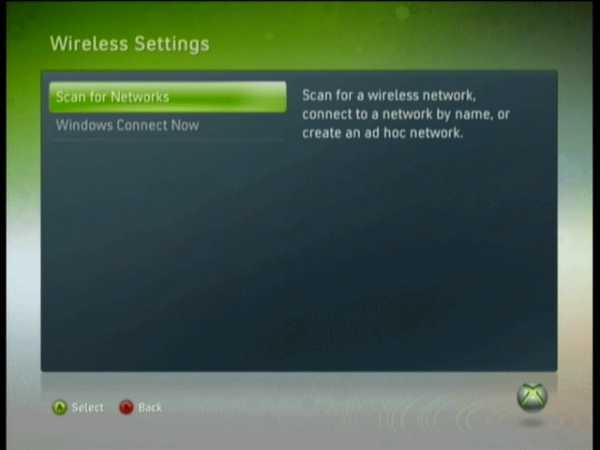
Здесь у вас есть два варианта. Первый запустит сканирование вашей сети (которое вы должны знать на основе SSID ), а затем даст вам возможность самостоятельно ввести информацию о безопасности беспроводной сети. Второй вариант показан на второй странице, в котором используется Windows Connect Now , чтобы сделать задачу почти полностью автоматической. А пока щелкните Поиск сетей .
Панель управления Xbox 360 -> Поиск сетей
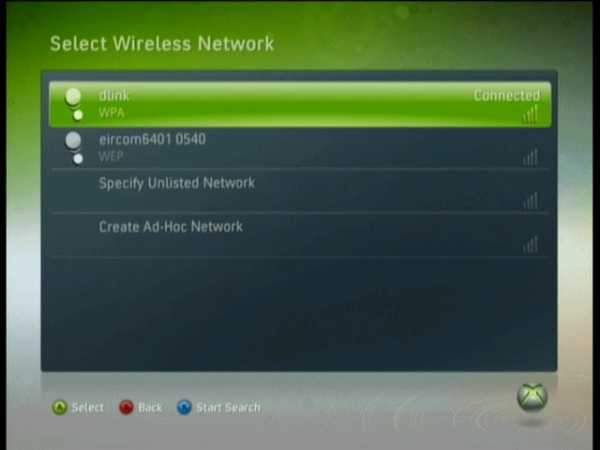
Как и на моем рисунке выше, вы можете найти несколько сетей в вашем диапазоне, особенно если вы живете в многоквартирном доме, поэтому полезно знать свой SSID.Если вы не получили результата, получите свой SSID (имя вашей сети в Windows, наведите указатель мыши на небольшой значок WiFi на панели задач). Если вы не можете получить свой SSID и ваша сеть не указана в результатах, попробуйте вместо этого вариант на странице 2. Предполагая, что вы нашли свою сеть в результатах, выберите ее и нажмите A .
Введите информацию о безопасности

Предполагая, что вы используете ключ доступа / код, вы получите изображение, подобное приведенному выше, с просьбой ввести ключ для выбранной сети.Я уверен, что у вас есть этот ключ, в противном случае вы должны быть на странице 2. Введите ключ, затем выберите Done и нажмите A .
Успех?
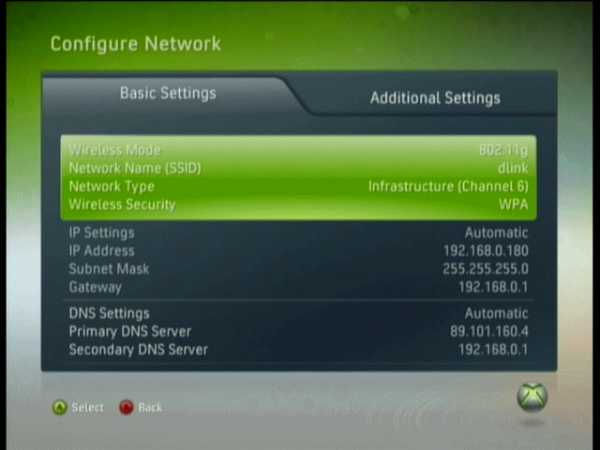
Если вы успешно ввели информацию, теперь вы должны увидеть, как сетевая информация медленно загружается на экран. Теперь вы можете снова войти в настройки сети и протестировать подключение к Xbox Live, чтобы убедиться, что у вас есть доступ к Интернету. Если вам это не удалось, возможно, вам поможет вариант на странице 2.
Страница 2 — Windows Connect Now
Подключение двух маршрутизаторов в одной сети: усиление Wi-Fi, общие ресурсы
Прочтите эту статью, чтобы узнать, как подключить два или более маршрутизатора к одной сети, , как усилить сигнал сети Wi-Fi или создать еще одну точку доступа в рамках существующей сети . Мы рассмотрим два способа сделать это — с помощью кабеля или Wi-Fi.
Зачем объединять несколько маршрутизаторов в одну сеть?
В некоторых ситуациях одного маршрутизатора может быть недостаточно для построения сети или обеспечения высококачественного покрытия Wi-Fi.Это означает, что он может быть не в состоянии обеспечить желаемую зону покрытия Wi-Fi или может не иметь необходимого количества портов для устройств, подключенных к такой сети. Некоторые комнаты или помещения могут оказаться вне зоны действия сигнала Wi-Fi вашего роутера. Такая ситуация хорошо известна людям, которые занимались построением сети Wi-Fi в большом доме, квартире или офисе, состоящем из множества комнат. Если это произойдет, необходимо установить дополнительное оборудование, чтобы расширить сеть до желаемого покрытия.И это не так уж и сложно, как может показаться.
Это можно сделать несколькими способами, которые мы обсудим в этой статье:
- Первый вариант — это соединение двух и более маршрутизаторов с помощью кабеля. Вам придется проложить кабель от одного маршрутизатора к другому (-ым). Это не всегда удобно, но это наиболее стабильный и надежный способ их подключения. Если вам нужна стабильно работающая сеть с высокой скоростью для ряда устройств, маршрутизаторы должны использовать кабельное соединение.
- Второй вариант — подключение роутеров по Wi-Fi. В этом случае используется мостовое соединение (WDS) или режим репитера. По сути, они одинаковы, но эти настройки по-разному реализованы в роутерах разных производителей.
Итак, отправная точка. У нас есть основной маршрутизатор, подключенный к Интернету, и он транслирует сеть Wi-Fi. Нам нужно установить еще один роутер, например, в другой комнате или на другом этаже. Этот второй маршрутизатор как бы усилит сеть Wi-Fi, предоставляемую основным маршрутизатором, и поможет расширить ту же сеть, чтобы она покрывала более удаленные помещения.
Второй роутер можно подключить к основному роутеру с помощью кабеля или Wi-Fi.
Давайте подробнее рассмотрим оба метода подключения.
Как подключить роутеры по Wi-Fi?
Чаще всего роутеры подключаются по Wi-Fi, и это кажется естественным, так как экономит силы на прокладку кабелей и сверление отверстий в стенах.
В моем случае основным маршрутизатором является TP-link TL-WR841N. Он транслирует сеть Wi-Fi с названием hetmansoftware.
Имейте в виду, что маршрутизатор, к которому мы собираемся подключиться в режиме моста, уже должен быть настроен.То есть подключение к Интернету должно быть установлено и работать, а сеть Wi-Fi транслируется.
Существует специальная статья о том, как настроить маршрутизатор, и подробное видео-руководство, которое поможет вам сориентироваться в этом процессе. Вы можете просмотреть эти материалы для лучшего понимания.
Перед тем как перейти к настройке второго маршрутизатора, необходимо изменить настройки беспроводной сети основного маршрутизатора, чтобы канал для этой сети был статическим, а не автоматическим.
Например, если ваш основной маршрутизатор — другой TP-Link, вы можете изменить канал в настройках, посетив вкладку Wireless . В поле Channel укажите статический канал. Например: 1 или 9, что угодно. Сохраните настройки.
Теперь, когда статический канал установлен, вы можете выйти из основных настроек маршрутизатора.
Настроим маршрутизатор, который будет работать в режиме WDS. В моем случае в качестве конкретной модели используется TР-Link Archer C20.Заходим в настройки роутера.
Для начала нужно сменить IP-адрес второго роутера. Вы должны избегать ситуации, когда два устройства с одинаковыми IP-адресами находятся в одной сети. Например, если главный маршрутизатор имеет IP-адрес 192.168.0.1, а другой маршрутизатор также имеет адрес 192.168.0.1, два адреса будут конфликтовать. Переходим на вкладку Сеть / LAN. В поле IP-адрес измените последнюю цифру — скажем, поставьте 2 вместо 1. Или, как в моем случае, измените его с 192.От 168.1.1 до 192.168.0.2. Сохраните измененные настройки.
Почему вы должны это делать именно так? Вам необходимо знать IP-адрес основного маршрутизатора, к которому вы собираетесь подключиться. Если он имеет адрес 192.168.1.1, тогда адрес маршрутизатора, к которому вы хотите подключиться через WDS, следует изменить на 192.168.1.2. Если основной маршрутизатор имеет адрес 192.168.0.1, вы должны назначить другому маршрутизатору следующий адрес: 192.168.0.2. Важно, чтобы оба маршрутизатора находились в одной подсети.
Снова зайдите в настройки, но на этот раз IP адрес будет другим — 192.168.0.2. Тот, который вы указали ранее.
Перейдите на вкладку Wireless / Basic Settings. В поле Wireless Network Name вы можете указать имя второй беспроводной сети. В поле Channel, убедитесь, что вы указываете тот же канал, который вы указали в настройках основного маршрутизатора. В моем случае это канал 9.
Теперь установите флажок Enable WDS, и нажмите Scan.
Из списка выберите сеть, из которой ваш маршрутизатор будет подключаться к Интернету.Щелкните ссылку Connect рядом с выбранной вами сетью.
Теперь осталось только указать пароль для основной сети в поле Пароль . Введите его и нажмите кнопку Сохранить .
После перезагрузки снова зайдите в настройки второго роутера. Находясь на главной странице (вкладка Status ), посмотрите раздел Wireless . В строке WDS Status должно быть указано Enabled . Это означает, что второй роутер уже подключился к основному роутеру, и теперь он должен транслировать Wi-Fi.
Однако подключение к Интернету будет доступно только по Wi-Fi, и если вы подключите устройства к маршрутизатору (работающему в режиме WDS) с помощью кабеля, они не смогут выйти в Интернет.
Чтобы правильно настроить эту функцию, вы должны отключить DHCP-сервер для маршрутизатора, на котором настроен мост WDS, то есть для маршрутизатора, который в моем случае является второстепенным. Также необходимо, чтобы его локальный IP-адрес находился в той же подсети, к которой принадлежит основной (основной) маршрутизатор.
Поэтому вам необходимо войти в меню DHCP вторичного маршрутизатора и отключить эту функцию.
Это последний шаг в подключении двух маршрутизаторов через Wi-Fi.
Найдите правильное место для размещения второго маршрутизатора, чтобы он попадал в зону действия основного маршрутизатора. Установите желаемое имя для беспроводной сети и пароль. Этот шаг мы уже подробно описывали в нашей статье о настройке режима Wi-Fi для роутера.
Как построить сеть из нескольких маршрутизаторов с помощью кабеля?
Есть два способа соединить несколько маршрутизаторов в одну сеть с помощью кабеля.Это:
Так называемое соединение LAN / LAN. То есть построение сети, состоящей из нескольких маршрутизаторов, путем соединения их портов LAN с помощью сетевого кабеля.
И подключение LAN / WAN. То есть построение сети, состоящей из нескольких маршрутизаторов, путем соединения порта LAN основного маршрутизатора с портом WAN / Internet вторичного маршрутизатора с помощью сетевого кабеля.
Рассмотрим подробно каждую из них.
Подключение LAN / LAN
В случае подключения LAN / LAN возьмите два маршрутизатора и решите, какой из них вы хотите использовать в качестве основного устройства.Обычно это маршрутизатор, который получает кабель для подключения к Интернету от вашего интернет-провайдера.
С помощью сетевого кабеля соедините порты LAN основного маршрутизатора с дополнительным (вторичным) маршрутизатором.
Предположим, что мы уже настроили подключение к Интернету для первого маршрутизатора, поэтому я пропущу этот шаг. Если у основного маршрутизатора еще нет подключения к Интернету, устраните эту проблему — просто прочитайте нашу статью об основных настройках маршрутизатора Wi-Fi.
Подключитесь к первому устройству
и проверьте, включен ли на нем DHCP-сервер. По умолчанию он обычно включен. Для этого зайдите в меню DHCP / DHCP Settings.
Если DHCP-сервер отключен, включите его.
Не забудьте сохранить изменения.
Затем подключитесь к другому устройству,
и отключите DHCP-сервер, потому что он получит все адреса от основного маршрутизатора. Для этого перейдите в меню DHCP / DHCP Settings.
Если DHCP-сервер включен, отключите его.
В разделе Сеть / LAN измените IP-адрес, чтобы он не совпадал с адресом основного маршрутизатора. Например, измените его на 192.168.0.2. Поскольку основной маршрутизатор имеет 192.168.0.1
После перезагрузки вторичный маршрутизатор должен работать в одной сети с первым (первичным / основным), получать от него Интернет-соединение и работать как точка доступа.
Подключение LAN / WAN.
Второй способ объединения двух маршрутизаторов в одну сеть — с помощью сетевого кабеля.
В случае подключения LAN / WAN используйте сетевой кабель для соединения порта LAN основного маршрутизатора с портом WAN / Internet другого (вторичного) маршрутизатора.
Подключитесь к первому устройству:
и проверьте, включен ли на нем DHCP-сервер. По умолчанию он обычно включен. Для этого перейдите в меню DHCP / DHCP Settings.
Если DHCP-сервер отключен, включите его.
Не забудьте сохранить изменения.
Затем подключитесь к другому устройству,
Для другого устройства перейдите в раздел Сеть / WAN и установите Тип подключения как Динамический IP. Сохраните изменения.
В разделе DHCP оставьте DHCP-сервер включенным.
Если вы планируете использовать порты LAN дополнительного маршрутизатора, убедитесь, что их IP-адреса не конфликтуют с соответствующими адресами основного маршрутизатора.
То есть, если ваш основной маршрутизатор работает в диапазоне от 192.168.0.100 до 192.168.0.199, лучше иметь диапазон вторичного маршрутизатора от 192.168.0.200 до 192.168.0.299, но всегда в пределах основной подсети.
После этого можно запустить отдельную точку доступа для каждого из маршрутизаторов. Если вы все сделали правильно, оба маршрутизатора будут подключены к Интернету, будут работать в одной сети и иметь доступ к сетевым устройствам.
Это были все способы подключения нескольких маршрутизаторов к одной сети, проводной или беспроводной.
Если у вас есть какие-либо вопросы при объединении нескольких маршрутизаторов в одну сеть, вы можете задать их, разместив комментарий.
Как подключиться к Wi-Fi
Wifi — это технология, использующая радиоволны для беспроводного подключения наших устройств к Интернету.
Читайте дальше, чтобы узнать:
Wi-Fi: основные преимущества и основы работы
Преимущество Wi-Fi очевидно: беспроводное подключение к Интернету означает, что наши устройства не привязаны к фиксированному месту в пределах собственности. Видите ли, Wi-Fi передает интернет-соединение объекта недвижимости через специальные радиосигналы, позволяя нам перемещаться из одной комнаты в другую, не прерывая нашего интернет-соединения.
Это очень удобно для пользователей ноутбуков, планшетов и мобильных устройств. Как только мы подключимся к Wi-Fi, доступ к Интернету станет намного удобнее и гибче.
Солнечный день на улице? Почему бы не проверить электронную почту, потягивая кофе в саду — с Wi-Fi вы сможете!
Основные сведения о Wi-Fi:
- Wi-Fi — это беспроводная технология, которую все устройства с выходом в Интернет используют для выхода в Интернет — без использования кабелей.
- Домашний Wi-Fi Интернет стал возможен благодаря беспроводному маршрутизатору, который по сути представляет собой устройство, которое передает и принимает беспроводные сигналы между подключением к Интернету и устройствами с доступом в Интернет.
- Для связи с роутером и подключения к Wi-Fi на устройстве должен быть беспроводной адаптер. Большинство устройств с выходом в Интернет сегодня поставляются со встроенным беспроводным адаптером , но для более старых компьютеров может потребоваться подключаемый адаптер для беспроводного подключения к сети
Общие действия по подключению к беспроводной сети рядом с вами
Следующие шаги проходят через общие шаги, которые необходимо предпринять для подключения к Интернету через Wi-Fi.
Шаг 1: Найдите себя в собственности или в общественном месте, где есть беспроводной маршрутизатор. Т.е. Где-то где передается сигнал Wi-Fi.
Шаг 2: Убедитесь, что устройство, которое вы собираетесь использовать, а) способно подключаться к Интернету и б.) Способно подключаться к Wi-Fi.
Шаг 3: Узнайте имя сети Wi-Fi, которую передает маршрутизатор в вашем регионе. Правильно, каждая сеть Wi-Fi имеет собственное уникальное имя.Иногда это может быть последовательность случайных чисел и букв, если она была установлена по умолчанию на маршрутизаторе, но люди часто персонализируют имя сети Wi-Fi, чтобы помочь пользователям идентифицировать ее владельцев. Например. «Wi-Fi семьи Смитов» или «Кафе Фреда».
Шаг 4: После того, как вы узнаете имя сети Wi-Fi, используйте выбранное устройство, чтобы найти ее. Это зависит от устройства (в зависимости от того, используете ли вы компьютер с Windows или Mac, или мобильное устройство). Тем не менее, процесс подключения к Wi-Fi в целом аналогичен, следуя примерно следующим строкам: перейдите к настройкам Wi-Fi> включите Wi-Fi> щелкните имя своей сети Wi-Fi> нажмите «Подключить» .
Шаг 5: Многие сети Wi-Fi сделаны частными с ограничением доступа с помощью пароля. Если выбранная вами сеть Wi-Fi защищена паролем, на этом этапе вам будет предложено ввести этот пароль. Убедитесь, что у вас есть пароль под рукой, и введите его.
Теперь вы должны быть подключены к Wi-Fi!
Пример настройки и подключения к Wi-Fi дома (с помощью компьютера с Windows 10)
Что вам понадобится:
- беспроводной маршрутизатор
- компьютер с Windows 10 со встроенным беспроводным адаптером или отдельным адаптером.
Следуйте этим пошаговым инструкциям, чтобы подключиться к Wi-Fi
Шаг 1: Настройте беспроводной маршрутизатор — пример которого справа — (см. Инструкции в разделе Как подключиться к Интернету). Большинство интернет-провайдеров теперь стандартно поставляют беспроводные маршрутизаторы. При его настройке важно обеспечить соответствующую безопасность, чтобы никто, кроме вас, не мог войти в ваш компьютер. Инструкции для этого должны прилагаться к маршрутизатору, но в случае сомнений проконсультируйтесь со специалистом.
Шаг 2: Убедитесь, что в вашем компьютере есть встроенный беспроводной адаптер. На современных ноутбуках он обычно есть, но на большинстве настольных компьютеров его нет.
Чтобы проверить, есть ли встроенный адаптер, вы можете найти «Диспетчер устройств» на своем компьютере. Затем найдите «Display adapters».
Если есть адаптер Wi-Fi, значок Wi-Fi также должен появиться на панели задач в правом нижнем углу экрана.В Windows 10,
Если у вас нет беспроводного адаптера, вам нужно купить его, чтобы подключить к одному из USB-портов вашего компьютера. Адаптер должен поставляться вместе с инструкциями по его использованию для подключения к беспроводной сети.
Для портативных компьютеров выберите значок «Сеть» на панели задач. Отображаемый значок зависит от вашего текущего состояния подключения. Если вы не видите один из значков сети ниже или аналогичный, выберите значок со стрелкой вверх, чтобы увидеть, появляется ли он там.
Шаг 3: Чтобы подключиться к беспроводной сети, щелкните значок Wi-Fi. Теперь вы должны увидеть список доступных сетей
Шаг 4: Чтобы подключиться к сети, просто щелкните ее имя. Если это безопасная сеть и вы впервые ее используете, вам понадобится пароль. Если это ваша домашняя сеть, ваш интернет-провайдер предоставит вам пароль — иногда он напечатан на наклейке, прикрепленной к маршрутизатору.
Если вы будете использовать одно и то же соединение регулярно, вы можете установить флажок для автоматического подключения.
Шаг 5: После установления соединения ваш компьютер с Windows 10 спросит вас, хотите ли вы установить его местоположение как частное или как общедоступное. Если вы выберете Да , вы разрешите «разрешить обнаружение вашего ПК другими ПК и устройствами в этой сети» , и это то, что вам следует делать, если вы подключаетесь к домашней или рабочей беспроводной сети. Если вы подключаетесь к общественной беспроводной сети, выберите № . Если вы ничего не выбираете и просто закрываете это диалоговое окно, знайте, что Windows 10 по умолчанию сделает эту новую сеть общедоступной.
Как только вы это сделаете, ваше устройство наконец подключится к Интернету.
Предупреждение: будьте очень осторожны, если вы подключаетесь к незащищенным беспроводным сетям, таким как «точки доступа» Wi-Fi в общественных местах. Находясь на них, важно не использовать веб-сайты, требующие ввода личных или финансовых данных, поскольку другие пользователи сети могут получить доступ к этим данным.
Мы рекомендуем посмотреть другие наши Интернет-руководства по ссылкам «Следующие шаги» ниже.
Процедура подключения Wi-Fi к Xbox 360
![]() Матвеенко Анатолий
Матвеенко Анатолий
Большинство любителей игровых консолей предпочитают играть в одиночестве, но что, если потребуется подключиться к сети? Именно вопрос, как подключить Wi-Fi к Xbox 360, и будет рассмотрен в данной статье.
Xbox 360 и интернет
Игровая приставка Xbox 360 является наследником оригинального Xbox и разрабатывалась все той же небезызвестной компанией Microsoft как прямой конкурент PlayStation от Sony. Она имеет возможность не только подключаться к игровому онлайн-сервису Xbox LIVE, но и поддерживает прямое подключение к сети с возможностью поиска информации, просмотром видео и прослушиванием музыкальных файлов.
Вопрос удобства такой эксплуатации – отдельная тема. Но сегодня у нас несколько иной повод для обсуждений.
Все, что нам понадобится, – подключенный Wi-Fi-роутер, сама консоль и геймпад от неё.
В принципе, существует несколько вариантов. Есть даже такие, где потребуется совершить подключение Xbox 360 к компьютеру через Wi-Fi. Но мы рассмотрим самый простой, удобный и практичный метод.
Паттерн
Берем контроллер и запускаем консоль. Входим в собственный аккаунт. Совершив вход, перемещаем экран выбора в самый правый край, методом зажатия левого стика вправо.
Последним пунктом будет «Параметры системы». Наводим рамку выбора на него и нажимаем «А» для выбора.
После входа в меню левым стиком выбираем четвертую графу сверху, которая называется «Сетевые настройки», и нажимаем «А», чтобы подтвердить свой выбор.
После прогрузки на экране телевизора будет представлено два варианта подключения:
- Кабельное.
- Беспроводное.
Щелкаем стиком влево и выбираем «Беспроводная сеть».
Как только нажмете «А» в предыдущем пункте, с проводного соединения будет снята галочка в верхнем правом углу, а также будет представлен выбор доступных сетей для подключения. Находим нужную, выбираем ее методом перемещения на нее рамки и клацаем по зеленой кнопке.
На экран будет выведена клавиатура, где потребуется набрать пароль от вашей Wi-Fi-точки доступа. Перемещение совершается все тем же левым стиком. Потребуется выбрать каждый символ в кодовой комбинации последовательно, а после завершения выбора знаков останется только нажать «Старт».
После завершения внесения данных появится небольшая табличка, которая предупредит об отключении всех учетных записей при попытке проверить доступ к сети. Соглашаемся, щелкая по зеленой кнопке.
На этом настройка подключения закончена. Обзорный сайт об интернет казино на casinopoisk играть в азартные игры казино поиск. Можно выходить во всемирную сеть или подключаться к LIVE-сервису от Microsoft. В случае возникновения каких-либо ошибок перезагрузите консоль и попробуйте проделать весь путь сначала.
Как увеличить дальность действия Wi-Fi: Видео

Имею большой опыт в настройке и подключении систем контроля доступа (СКУД) и систем учета рабочего времени. А также занимаюсь настройкой серверов, компьютеров, рабочих мест.
Работаю в инженером в компании «Технооткрытие».
Подключение Xbox 360 к интернету через Wi-Fi: инструкции от Хомяка
Игровые платформы и приставки очень популярны у геймеров. Однако, многие из них, приобретая консоль Xbox 360 сталкиваются с вопросом – как подключить ее к Wi-Fi. Как утверждают владельцы детища Microsoft, большее удовольствие от игры можно получить, подключив приставку к интернету. Как это сделать?
Виды консолей

Сначала нужно определить тип консоли. Если у вас Xbox 360 E, Xbox 360 S и доступно беспроводное подключение к интернету, то ничего более не нужно. Модуль, вмонтированный в устройство, взаимодействует с маршрутизатором автоматически, и не требует дополнительных настроек.
Если у вас старая версия Икс Бокс 360 (выпускались до 2010 года), то чтобы подключить к интернету, вам потребуется сетевой Wi-Fi адаптер для игровой консоли. Подключается в USB порт.
Процесс подключения
Необходимо найти опцию «Настройки», в которой войти в меню «Система». После этого нужно переместиться в раздел сетевых настроек, и там выбрать имя своего Wi-Fi. В этом случае может потребоваться ввод пароля и произойдет подключение к интернету.
Если соединение происходит впервые, то сначала устройство продиагностирует доступные сети перед началом работы.
Чтобы проверить, подключена ли приставка к интернету, достаточно нажать специальную кнопку в меню Xbox Live. Если все в порядке, появится информация, что сетевой сервис был успешно запущен в работу.
При соединении с интернетом через Wi-Fi можно использовать ручной способ. Но он выполним, только если вы знаете SSID и ключ безопасности:
- В сетевых параметрах перейдите во вкладку «Расширенные настройки».
- Зайдите в «Указать другую сеть».
- Выберите пункт «SSID» и заполните поле (укажите имя своей сети).
- Укажите тип защиты (такой же, как на роутере!).
- Впишите ключ безопасности (пароль от Wi-Fi).
- Нажмите «Готово».
Проверьте статус соединения, нажав пункт «Проверка подключения к Xbox Live». Если все в порядке, появится такое изображение:

Проблемы с соединением

Как быть, если устройство не подключается к Wi-Fi? Если консолью долго не пользовались, то программное обеспечение может устареть, и его для работы с беспроводной сетью нужно будет обновить. В таком случае автоматически появится запрос на обновление, нужно будет подтвердить его.
Другие советы при появлении ошибок:
- Рекомендуется проверить все устройства на наличие Wi-Fi соединения. Вполне возможно, что причина в настройках беспроводного подключения, или есть повреждение кабеля. Можно попробовать решить проблему сбросом параметров до заводских:
- зайти в «Настройки», далее в «Системные настройки»;
- перейти в «Сетевые настройки»;
- выбрать тип сети – проводная, беспроводная;
- зайдите в «Настроить сеть»;
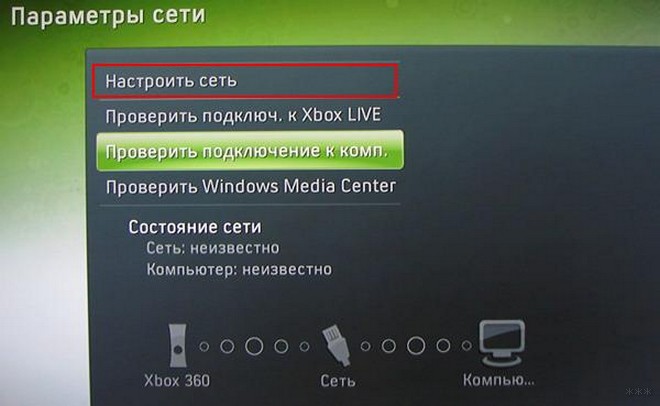
- в дополнительных настройках нужно найти пункт восстановления заводских значений и подтвердить действие;
- перезагрузить консоль и попробовать вновь подключиться к интернету.
Если эти меры не помогли, и по-прежнему отсутствует подключение, рекомендуем обратится в сервисный центр. Вы можете заняться ремонтом самостоятельно, но никто не даст гарантии, что он будет успешен.
- Как быть, если Xbox не видит необходимую сеть? Это возможно, если устройство и роутер работают на разной частоте. В такой ситуации необходимо зайти в административную панель роутера и вручную установить необходимый канал, или выбрать «авто» и перезапустить.
- Однако, наиболее частая проблема – консоль видит Wi-Fi, но не подключается к нему. Случается, если не совпадают типы шифрования на роутере и приставке. Нужно в самом маршрутизаторе проверить, какой тип защиты указан, и тот же режим выбирать на приставке.
- В случае, если устройство подключено, но отсутствует соединение с интернетом, в первую очередь проверьте статус подключения на любом другом гаджете. Возможно, есть проблемы на линии. Также, есть возможность указать IP и DNS вручную. Для этого нажмите на вкладку «Основные настройки» и выберите пункт «Параметры IP» и «Параметры DNS».

Помните, что не рекомендуется ставить прошивку FreeBOOT (проще говоря, чиповать), если нужно подключение к Xbox Live по кабелю или Wi-Fi. Приставки с прошивкой привода и Xkey к сетевому сервису подключаются без проблем.
Подключение к интернету чипованной Xbox в следующем видео:
