Как подключиться к асику через роутер keenetic
На странице «Проводной» в разделе «Аутентификация у провайдера (PPPoE / PPTP / L2TP)» в поле «Тип (протокол)» укажите значение «PPPoE».
Затем в полях «Имя пользователя» и «Пароль» введите соответственно логин и пароль, предоставленные Вам для подключения к Интернету.
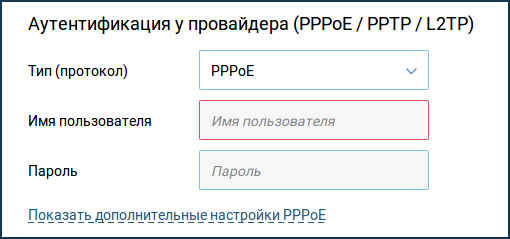
Поля «Имя сервиса» и «Имя концентратора» оставьте пустыми.
В поле «Настройка IP» оставьте значение «Автоматическая».
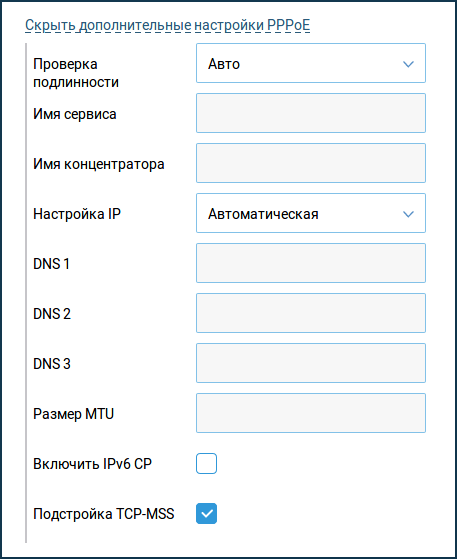
Отключите режим автоматического получения IP-адреса по DHCP на WAN-порту. Для этого в разделе «Параметры IP и DNS» в поле «Настройка IP» укажите значение «Без IP-адреса».
В поле «MAC-адрес» укажите «По-умолчанию».
ВАЖНО: Роутеры keenetic позволяют настроить «клонирование mac-адреса». Так как мы не используем привязку к mac-адресу, данную функцию включать не нужно. Более того, включение данной функции или ручной ввод произвольного mac-адреса, приведёт к блокированию вашего подключения!
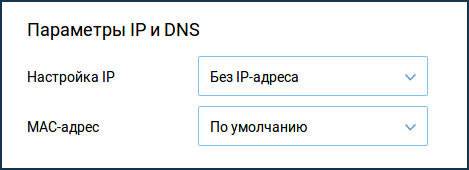
Настройка PPPoE на старых моделях
Зайдите в меню » Интернет > PPPoE/VPN» и нажмите кнопку » Добавить соединение» для настройки параметров подключения к Интернету.
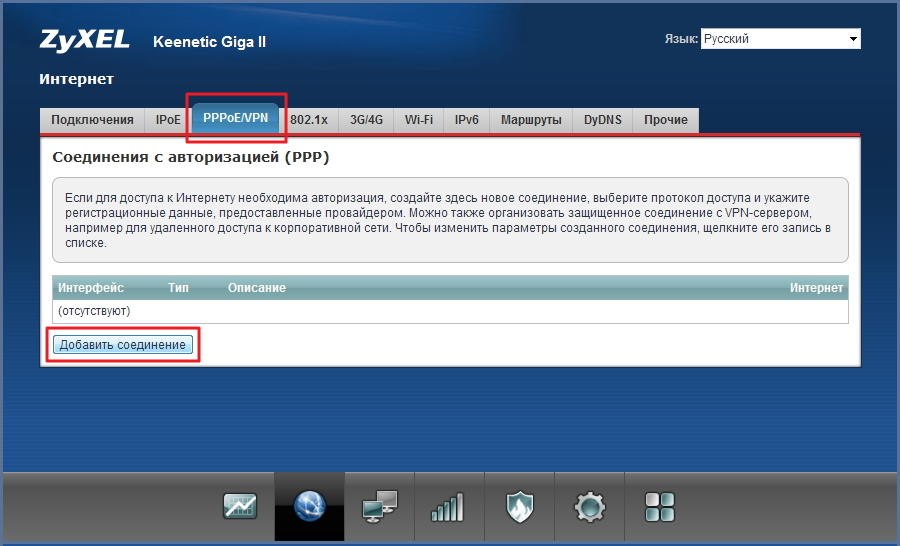
В окне » Настройка соединения» выполните следующее:
- Убедитесь, что установлена галочка в поле » Включить» для активизации создаваемого подключения и в поле » Использовать для выхода в Интернет» .
- В поле » Тип (протокол)» укажите протокол подключения » PPPoE» .
- В поле » Подключаться через» укажите интерфейс, через который вы будете выходить в Интернет (в нашем примере это интерфейс ISP).
- Поле » Адрес сервера» оставьте пустым .
- В поля » Имя пользователя» и » Пароль» введите соответственно логин и пароль, предоставленные Вам для подключения к Интернету.
- Поля » Имя сервиса» и » Имя концентратора» оставьте пустыми.
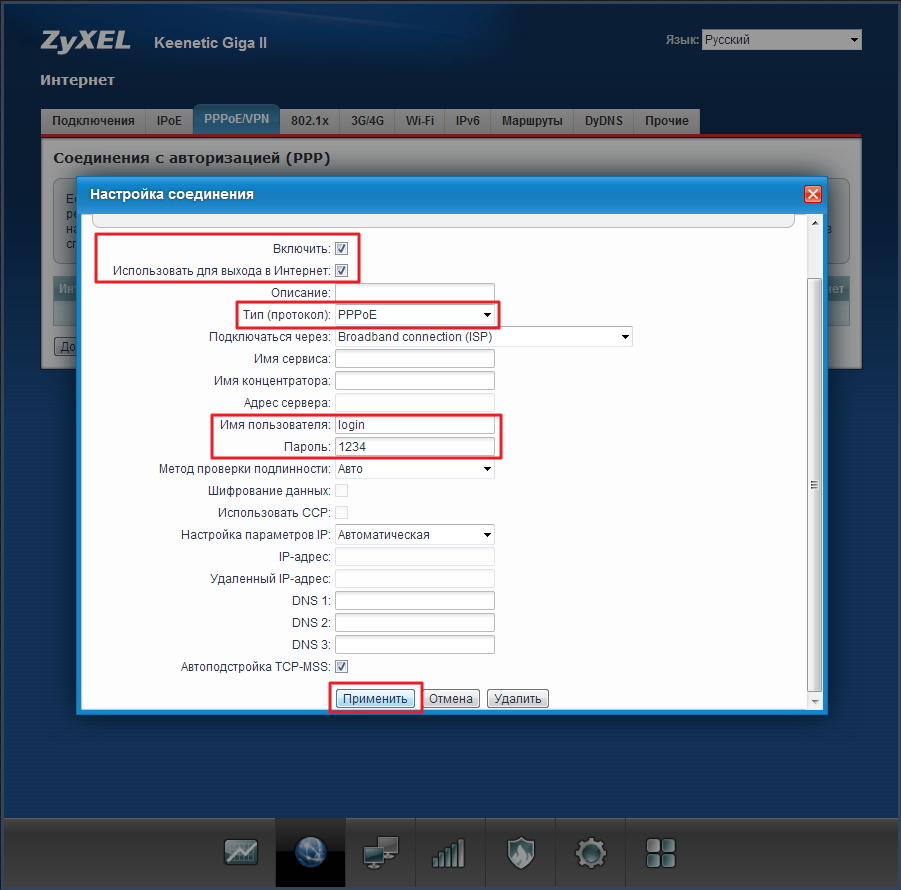
В поле » Настройка параметров IP» оставьте значение » Автоматическая» .
Нажмите » Применить» для сохранения настроек.
Отключите режим автоматического получения IP-адреса по DHCP (функцию DHCP-клиента) на WAN-порту. В поле » Настройка параметров IP» укажите значение » Без IP-адреса» .
В поле «MAC-Адрес» укажите «по умолчанию».
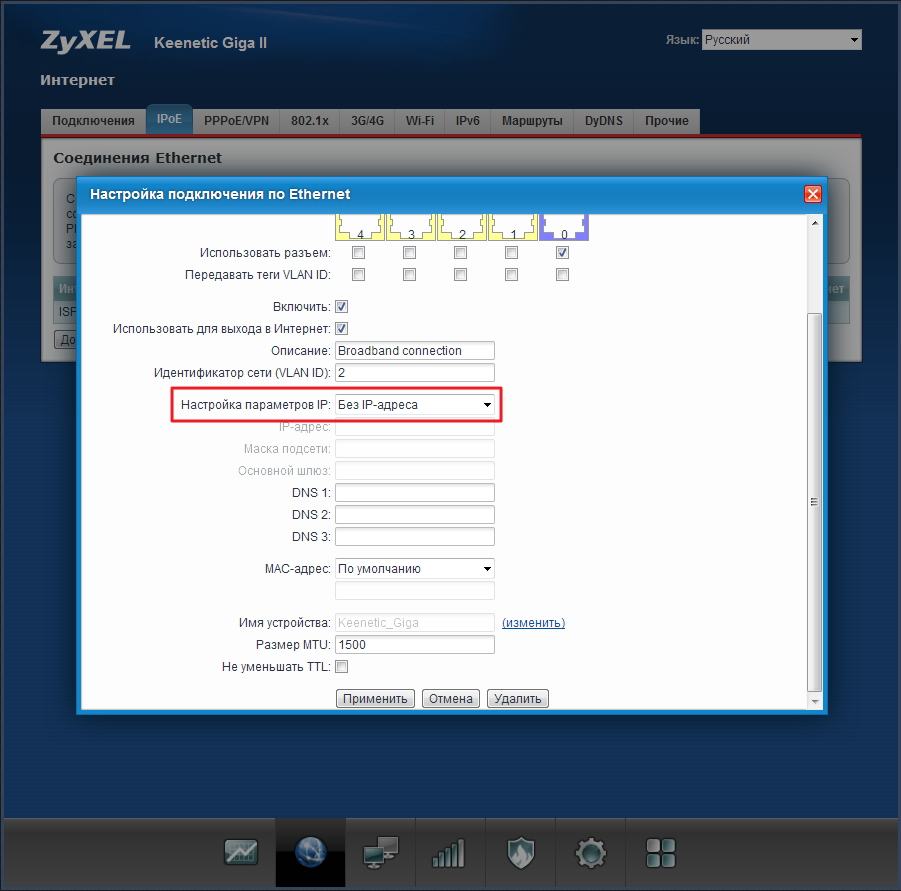
Нажмите «Применить» для сохранения настроек.
ВАЖНО: Роутеры keenetic позволяют настроить «клонирование mac-адреса». Так как мы не используем привязку к mac-адресу, данную функцию включать не нужно. Более того, включение данной функции или ручной ввод произвольного mac-адреса, приведёт к блокированию вашего подключения!
Удаленное Подключение К Роутеру Zyxel и Keenetic — Облако Keenetic Cloud и Настройка KeenDNS и DyDNS
Настройка удаленного подключения к роутеру Zyxel Keenetic поможет решить ряд проблем при работе с домашней сеткой. Например, зайти из внешней сети без использования его IP в панель управления и поменять какие-то настройки. Или удаленно перезагрузить роутер с компьютера или телефона. Для этого в маршрутизаторе присутствует фирменная служба KeenDNS, а также поддержка сторонних DyDNS сервисов. Кроме этого, в новых версиях ПО также встроена функция облачного доступа клиента к своему маршрутизатору через Keebetic Cloud. Он вообще не требует никаких настроек. Обо всем этом поговорим в данной статье.
Удаленное подключение к роутеру Zyxel Keenetic из интернета через KeenDNS
При использовании технологии DDNS или облачного сервиса удаленного доступа мы можем подключиться к роутеру из интернета напрямую. Это позволяет без фактического соединения с ним по wifi воспользоваться настроенным через него сервисами в вашей локальной сети, например FTP сервером. А также просто войти в администраторскую панель и что-то скорректировать в настройках сети WiFi.
Для его работы прежде всего нужно разрешить удаленное подключение к маршрутизатору Zyxel Keenetic. Для этого
- Идем в рубрику «Система»
- Активируем «Доступ к веб-конфигуратору через Интернет»
- И сохраняемся кнопкой «Применить»

Настройка KeenDNS для внешнего доступа к маршрутизатору Zyxel или Keenetic
Начиная с прошивки версии NDMS v2.07.B2 в роутерах Zyxel Keenetic появился компонент для удаленного доступа к домашней сети, который называется KeenDNS. В нем используются преимущества технологий DDNS, благодаря чему у роутера Zyxel Keenetic появляется постоянный интернет-адрес и для удаленного доступа к нему теперь не нужен белый IP адрес в интернете. К слову, до недавнего времени у Zyxel Keenetic не было собственного функционала по подмене динамических и серых IP адресов. Приходилось пользоваться уже существующими DDNS сервисами — о них речь пойдет в последней части статьи.
С его помощью мы получаем:
- Удаленный вход в панель администратора к настройкам маршрутизатора
- Доступ к ресурсам сети без ввода IP адреса -торрент-клиенту, дисковому накопителю, видеокамере и т.д.
Настройка KeenDNS на старой версии ПО
Для работы KeenDNS нужно убедиться, что данный модуль присутствует на роутере — проверить это или загрузить его можно в разделе «Система», где нужно открыть вкладку «Обновление» и нажать на кнопку «Показать компоненты»

Здесь должен присутствовать «Модуль управления маршрутизатором через облачную службу», если его нет, то попробуйте установить еще раз, иначе вы столкнетесь с проблемой, что KeenDNS не работает.

После его установки и активации соответствующий раздел «KeenDNS» появится в меню «Приложения».

Здесь нужно ввести желаемый адрес для нашего маршрутизатора, по которому он будет доступен из интернета, и нажать на «Проверить». Отобразится список доступных для регистрации имен.

Выбираем понравившееся и жмем все ту же кнопку — нас попросят включить облачную службу Zyxel — подтверждаем это.

И на следующем шаге выбираем режим работы KeenDNS:
- Прямой доступ — для тех, у кого белый айпишник. Но при таком раскладе нам и так не нужен был бы никакой DDNS, поэтому этот пункт не для нас
- Через облако — а вот это наш вариант — выбираем его и сохраняем.

Подключение к роутеру из интернета через KeenDNS в новой прошивке Keenetic
Теперь посмотрим, как настроить KeenDNS в обновленной микропрограмме в маршрутизаторах Keenetic. Находится он в разделе «Сетевые правила — Доменное имя». Тут просто придумываем свой адрес и жмем «Зарегистрировать»

На следующем шаге выбираем домен, по которому будет доступен наш роутер Keenetic. На выбор доступно два варианта:
- keenetic.LINK
- keenetic.PRO
Разницы никакой — берите, какой больше нравится. Обратите внимание, что он сразу будет защищен сертификатом SSL, чтобы ваши данные авторизации никуда не уплыли — очень классное решение.

И конце, так же, как и в старой админке, активируем подключение через облако и разрешаем доступ из Интернета

В добавок к этому чуть ниже можно открыть доступ к зарегистрированным устройствам локальной сети

Удаленный доступ к маршрутизатору с телефона через облачный сервис Keenetic Cloud
В более свежей версии прошивки, на которой работают модели из современной линейки роутеров Keenetic, имеется также поддержка облачной службы под названием Keenetic Cloud. Этот компонент по умолчанию установлен на любом маршрутизаторе, и включить его можно сразу, как только достали из коробки. Для этого необходимо зайти в раздел «Общие настройки» и найти блок «Облачная служба Keenetic Cloud». Здесь просто переводим тумблер в активное состояние и Keenetic Cloud без какой-либо перезагрузки или дополнительных настроек начинает работать.

Облачные клиенты Keenetic Cloud могут управлять роутером удаленно даже со своего мобильного телефона. Для этого только нужно скачать и установить приложение My.Keenetic, которое доступно для любой платформы (Android и iOS)

Если же мы хотим предоставить удаленное подключение к локальной сети для компьютера или ноутбука, то необходимо сделать еще один шаг. В меню «Управление — Пользователи и доступ» активировать «Разрешить доступ из Интернета» по HTTP (или Telnet, если кто пользуется). Порты можно оставить по умолчанию, чтобы не указывать его дополнительно при вводе адреса входа в админку.

Настройка DyDNS на роутере Zyxel Keenetic — подмена IP адреса
Кроме фирменной службы, в Zyxel Keenetic предусмотрели и работу со сторонними давно существующими сервисами DDNS. В одной из них мы должны будем предварительно завести учетную запись, например в популярном no-ip — хотя, и он сейчас свободно предоставляет услуги только в демо-режиме.
Использование данного способа удаленного подключения к маршрутизатору будет работать только при наличии БЕЛОГО внешнего IP адреса.
DDNS сервисы в старой панели управления
Настройка подмены динамических адресов в черных руотерах Zyxel Keentic находится в меню «Интернет», вкладка «DyDNS». Здесь нам предлагается выбрать из списка одного из поставщиков услуг:
- Dyn
- No-Ip
- DNS-Master

Выбираем тот, где зарегистрировались и оплатили услуги. И вводим данные для подключения к нему — Доменное имя, Логин и Пароль. И также ставим галочку на «Определять мой IP автоматически».

Для применения настроек к своему интернет-подключению ставим флажок на «Broadband Connection» и жмем на кнопку «Применить настройки». После этого по указанному веб-адресу вы будете попадать в страницу входа в админку роутера.
Подключение DDNS в новом Keenetic
На маршрутизаторах Keenetic, выпускаемых сегодня, подключение к сторонним DDNS сервисам происходит в рубрике «Сетевые правила — Доменное имя». На данный момент мы можем выбрать один из следующих, информация о которых уже имеется в программном обеспечении:
или любой иной — адрес сервера нужно будет вводить самостоятельно.

Выбираем своего регистратора, вводим логин и пароль для подключения и адрес домена, который вы у него зарегистрировали. Обязательно отмечаем «Определять мой IP-адрес автоматически», чтобы динамически меняющийся внешний IP, который получает роутер Keenetic от провайдера, постоянно отслеживался и заменялся без вашего участия.
Создание сети через zyxel keenetic. Подключение и настройка роутеров Zyxel
Если вы только что заключили договор с одним из поставщиков интернета и приобрели всё необходимое (маршрутизатор, кабель), у вас может возникнуть желание установить и настроить доступ в сеть самостоятельно, без дополнительных трат на технических специалистов. Поэтому вы попали на данную страницу и поэтому у вас всё получится.
В данной статье будет подробно рассмотрен процесс самостоятельного подключения интернета через Ethernet-кабель к роутеру Zyxel Keenetic ii для различных провайдеров и протоколов передачи данных (PPPoE, L2TP, PPTP).
Как запустить роутер?
Аккуратно достаньте из упаковки все комплектующие устройства и следуйте следующему алгоритму при его подключении:
- Распакуйте и подключите к устройству блок питания;
- В выделенный среди всех WAN-порт вставьте кабель от провайдера (тот, по которому передаются данные Ethernet);
- Достаньте из упаковки и подключите к роутеру, а также к сетевой плате основного ПК соединяющий кабель: он достаточно короткий, одинаков с обоих концов, вставляется в любой из пяти свободных разъёмов маршрутизатора и единственный имеющийся у компьютера/ноутбука;
- Включите в сеть блок питания, затем нажмите клавишу питания на задней панели;
- Дождитесь полного запуска устройства, в результате которого на панели индикаторов будут гореть 3 диода: питание, сеть, подключение к ПК.
Теперь в правом нижнем углу экрана вашего ПК должно отображаться новое подключение. Проведём некоторые подготовительные работы:
- Правой кнопкой мыши кликаем по этому значку, открываем Центр управления;
- В правой части открывшегося окна будет располагаться название вашего подключения, выделенное синим цветом. Кликните по нему;
- Открылось ещё одно окошко. Откройте свойства щелчком по соответствующей кнопке;
- Пролистайте вниз список параметров текущего подключения и найдите протокол интернета версии 4: выделите его и откройте свойства (кнопка под списком);
- Убедитесь, что в обоих случаях для IP и для DNS выбрано автоматическое получение параметров. Если это не так – выставьте селекторы в соответствующее значение;
- Примените изменения.
На этом подготовительные работы завершены. Переходим к основным настройкам.
Настройка подключения
Во время конфигурирования роутера Zyxel Keenetic ii мы будем использовать общий для всего семейства Кинетик веб-конфигуратор. Поэтому, научившись настраивать данную модель, вы сможете справиться с подключением устройств третьего и третьего поколения и других типов вроде Lite, 4G и т.д.
И так, для начала нам необходимо открыть этот самый веб-конфигуратор:
И вот вы попали в основное меню устройства. В нём можно найти данные о текущей прошивке (верхний список справа), о подключённых соединениях (верхний слева), а также два вида меню: текстовое сверху и нижнее, состоящее преимущественно из графических иконок. Нас интересует второе – «Интернет».
Но прежде чем перейти к вводу параметров найдите в договоре провайдера либо получите у службы поддержки следующие данные:
- Какой используется протокол доступа: мы уже перечисляли выше наиболее популярные (PPPoE, L2TP);
- Данные для авторизации (персональные логин и пароль – содержатся в договоре);
- Необходимо ли указывать IP-адрес, а также имя выделенного сервера (VPN). Эти значения, если они потребуются;
- Присваивается ли вам статический адрес, либо в каждой новой сессии он обновляется (динамический);
- Регистрирует ли провайдер MAC-адреса (это делает, например, Дом.ру) и, если да, то какой принадлежит вам;
Всё это потребуется нам для подключения роутера Zyxel Keenetic ii к сети.
После перехода во вкладку Интернет основного меню вы увидите обновлённый список вкладок в верхней части страницы. Перейдите в раздел PPPoE/VPN и нажмите на клавишу добавления соединения. В открывшемся окошке проводим следующие настройки:

Пример настройка роутера в режим PPPoE
- Выставляем галочки в двух первых селекторах, которые включат соединение и назначат его основным для выхода во внешнюю сеть;
- В поле протокола укажите тот, который сообщил вам провайдер. Например, PPPoE;
- Если поставщик сообщил, что это необходимо, указываем адрес сервера;
- Сразу за ним указываем наши персональные данные как пользователя;
- Способ защиты (т.е. проверку подлинности) выставляем только по требованию поставщика интернета;
- Ниже, если вам поставляется динамический IP, ничего не меняем. А если статический, то выбираем ручную настройку параметров и прописываем соответствующие значения адреса, маски подсети и используемого шлюза (Некоторые провайдеры вовсе не поставляют ip-адрес по клиентскому wan-порту. В данном случае необходимо выбрать вариант «Без IP-адреса»);
- Все остальные параметры являются необязательными для владельцев роутера Zyxel Keenetic ii и назначаются только по требованию Ростелекома, Билайна или любой другой компании, с которой вы заключили договор;
- Нажмите на применение параметров и дождитесь внесения изменений в конфигурацию роутера;

Пример настройка роутера в режим PPTP
В случае если договор поставки предусматривает статический IP, и настроить соединение по алгоритму выше у вас не получилось, попробуйте дополнительно следующее:
- Находясь во всё том же разделе «Интернет» роутера Zyxel Keenetic ii откройте вкладку IPoE верхнего меню;
- Кликните по названию единственного указанного в таблице интерфейса;
- Во всплывшем окне так же проставляем галочки в двух верхних селекторах;
- Находим строку параметров IP и выбираем ручной способ настройки;
- В появившихся полях прописываем данные от провайдера;
- В случае если были предоставлены адреса доменных серверов, указываем их ниже;
- Здесь же можно указать статический MAC-адрес, который вам присвоил провайдер. Для этого убираем настройку «По умолчанию» в соответствующем поле;
- Применяем изменения и снова проверяем доступность интернета.

Пример ручной настройки ip-адресов
Для достоверности можно перезагрузить Zyxel Keenetic ii и отключить, затем (через 15 секунд) включить сетевой адаптер используемого ПК.
Если же роутер не новый, и настройка проводилась ранее для других провайдеров, необходимо сбросить параметры к заводским. Для этого на задней панели устройства необходимо найти кнопку Reset и зажмите её на 10-15 секунд, после чего маршрутизатор перезагрузить. При этом пароль входа (1234) и другие параметры станут изначальными. Теперь можно снова провести настройку и продолжить пользоваться качественным Интернет-соединением с помощью роутера Zyxel Keenetic ii.
Нашли опечатку? Выделите текст и нажмите Ctrl + Enter
Zyxel Keenetic Lite – компактный, недорогой, но в то же время очень функциональный аппарат, позволяющий распределить интернет-канал на несколько пользователей, работающих на разных устройствах. Веб-интерфейс достаточно дружественен, процесс ввода необходимых параметров не представляет собой ничего сложного. Потому справиться с настройкой роутера Zyxel Keenetic Lite сможет любой пользователь.
Подключение к компьютеру
Подключить к компьютеру рассматриваемое устройство можно двумя способами:
- через Wi-Fi;
- при помощи патчкорда.
Первый способ несколько проще:
Также при необходимости или же просто из-за отсутствия возможности можно использовать сетевой провод. Необходимо вставить один его конец в сетевую карту ПК, а другой – в LAN 1.
Когда подключение выполнено, можно смело переходить к работе с Zyxel Keenetic Lite. Для этого потребуется только веб-браузер.
Заходим в панель управления
Чтобы найти панель управления рассматриваемого аппарата, следует:
- открыть любой имеющийся в наличии браузер (GoogleChrome, Opera, InternetExplore);
- в адресной строке написать 192.168.1.1;
- откроется окно входа:
После выполнения обозначенных выше действий можно будет выполнять различные манипуляции с Zyxel Keenetic Lite. Данная комбинация логина и пароля позволяет вводить любые данные.
Настройка Интернет-соединения
Прежде, чем рассматриваемое устройство можно будет использовать по прямому назначению, необходимо осуществить предварительную подготовку. Причем это касается не только Интернет-соединения, но также работы с телевиденьем.
Подключение через тв-кабель
Роутер данного типа может работать с телевиденьем. Для этого необходимо правильно осуществить ввод параметров IPTV.
Для выполнения этого действия нужно:
- «параметры IP»;
- «IP-адрес»;
- «маска подсети»;
- «основной шлюз»;
- «используемый mac-адрес»
- жмем на «применить».
- включить питание;
- подключить к аппарату кабель провайдера;
- зайти в веб-интерфейс.
- запускаем любой интернет-браузер и входим в веб-интерес;
- пишем адрес 192.168.1.1;
- вводим «Login»и «Password»;
- в новом окне прописываем следующие значения:
- «протокол доступа в Интернет» — РРРоЕ;
- «имя пользователя» — login;
- «пароль» — password;
- «метод проверки подлинности» — автоматическое определение;
- «безопасность данных (МРРЕ)» — не используется;
- галочка напротив «получить IP-адрес автоматически»;
- «размер MTU» — 1400.
- заходим в веб-интерфейс;
- открываем раздел под названием «Интернет»;
- активируем вкладку «подключение» и вводим следующие значения в соответствующие пункты:
- кликаем на «применить».
- открываем веб-интерфейс;
- выбираем «Wi-Fi»;
- открываем раздел «Соединение» — обозначаем имя создаваемого сетевого окружения;
- заходим в пункт под названием «Безопасность» — выбираем WPA2-PSK, также тут можно установить пароль на вход (желательно включать в него не менее 6 символов разного регистра);
- кликаем на «применить».
- открываем раздел «Домашняя сеть» — > «Организация сети»;
- в открывшемся разделе вводим необходимые параметры:
- «IP-адрес интернет-центра» — 192.168.1.1;
- «маска подсети» — 255.255.255.0;
- «DHCP» — желательно оставить в раскрывающемся списке значение «сервер»;
- «пул адресов» — необходимо установить значение на свое усмотрение (лучше всего сделать его минимальным, не автоматическим).
- открываем пункт «арендованные адреса»;
- вписываем в «MAC-адрес» и «Выдавать IP-адрес» физический адрес конкретного устройства.
- открываем через веб-браузер;
- переходим во вкладку «сервер VPN»;
- вводим следующие данные:
- Подключите питание/
- Вставьте сетевой кабель в WAN-разъем сзади роутера/
- Соедините разъем сетевого адаптера ПК с одним из LAN-портов, окрашенных желтым цветом.
- Включите компьютер и зайдите в меню «Пуск».
- В «Сетевых подключениях» найдите «Подключение по локальной сети». Щелкните по нему правой кнопкой мыши и откройте «Свойства».
- В «Свойствах протокола TCPIPv4» выставите все настройки на значение «Получить автоматически».
- Если данные не прописались автоматически, задайте значения IP-адреса, маски подсети, основного шлюза и DNS-серверов вручную.
- Запустите браузер. Перед вами откроется приветственная страница программы.
- Выберите «Быструю настройку». Запустится проверка подключения.
- Далее уточните, регистрирует ли ваш провайдер МАС-адрес. Выберите соответствующий пункт.
- В графе настроек ip-адреса укажите тип “Автоматическая”. Если же вы используете динамический ip, то выберите настройку вручную и пропишите информацию о шлюзе, ip-адресе, маске подсети и серверах DNS.
- В следующем окне вы должны ввести логин и пароль для доступа к Сети, полученный вами при подписании контракта с провайдером.
- Укажите тип подключения к Интернету в соответствии с рекомендациями провайдера.
- Если все предыдущие настройки были произведены правильно, на вашем компьютере откроется доступ к Интернету, и программа предложит установить обновления. Нажмите “Обновить”.
- После установки обновлений программа отчитается, что соединение с Интернетом установлено. Далее можно перейти к его использованию.
- Если у вас возникнет необходимость провести более детальную настройку подключения к Интернету, вы можете воспользоваться веб-конфигуратором. Для этого введите в браузере адрес http://my.keenetic.net/. Перед вами снова откроется приветственное окно. Нажмите кнопку веб-конфигуратора.
- проводным: через сетевой кабель;
- беспроводным: через модуль wi-fi.
- Проверить физические контакты. Все ли провода подключены, есть ли питание на оборудовании.
- Еще раз проверить сайт, указанный в адресной строке. Он выглядит так: my.keenetic.net.
- Также, возможно, проблема кроется в браузере. Рекомендуется попытаться использовать другие, например: Chrome, FireFox, Opera.
- Следующим шагом стоит просмотреть сетевые опции, вдруг они сбились или некорректно выставлены. Открыть «Панель Управления», далее — «Центр управления сетями и общим доступом». Выбрать «Свойства сетевого адаптера», смотреть на значения “IP-адрес”: кликнуть на пункт «Получение IP-адреса автоматически».
- И последний вариант – проблема в самом маршрутизаторе. Возможно, он изначально был неисправен и, тогда стоит его отнести в магазин и поменять. Если же оборудование было куплен где-то с рук, то стоит сбросить все установленные конфигурации на заводские. Процесс сброса настроек указан в пункте «Как зайти в настройки wi-fi роутера Zyxel».
 Модуль пельтье как генератор электрической энергии Термогенератор на элементах пельтье своими руками
Модуль пельтье как генератор электрической энергии Термогенератор на элементах пельтье своими руками Элемент пельтье он же термоэлектрический модуль Элемент пельтье как генератор
Элемент пельтье он же термоэлектрический модуль Элемент пельтье как генератор Постоянные запоминающие устройства (ПЗУ): принцип работы, классификация, характеристики Заземляющие устройства озу и пзу
Постоянные запоминающие устройства (ПЗУ): принцип работы, классификация, характеристики Заземляющие устройства озу и пзу Постоянное запоминающее устройство (ПЗУ или ROM)
Постоянное запоминающее устройство (ПЗУ или ROM)- Логин: admin.
- Пароль: 1234.
- В первом окне предлагается указать MAC-адрес конкретного устройства. Данная настройка носит опциональный характер и нужно только в том случае, если ваш провайдер осуществляет привязку абонента к MAC-у сетевой карточки его компьютера. Чтобы узнать MAC-адрес своей платы наберите в консоли следующую инструкцию: ipconfig /all .
- Во втором окне указывается IP-адрес и DNS абонента. Это также необязательная настройка, т.к. в подавляющем большинстве случаев IP-шник назначается автоматически. Если же это не так – пропишите здесь IP-адрес и адрес DNS-сервера.
- Третье окно – это окно авторизации подключения к вашему провайдеру. Здесь вы указываете свой логин и пароль в сети конкретного провайдера. Для этого нужно будет убрать галочку «У меня нет пароля для доступа» и указать необходимые значения. Во многих случаях их указание не нужно.
- Четвертое окно содержит сводную информацию о произведенных вами настройках. Мастер завершил свою работу и предлагает перейти в т.н. «Веб-конфигуратор» — интерфейс NDMS V2.
- LAN-порты для подключения роутера в сетевой разъем ПК или ноутбука;
- WAN-порт для подключения кабеля провайдера;
- Разъем питания для сетевого блока;
- Включение/отключение питания роутера.
- В появившемся окне в поле Имя сети (SSID) введите название Вашей сети (любое)
- В поле Защита сети выберите WPA2-PSK
- В поле Ключ сети введите Ваш пароль для доступа в сеть (любой)
- В поле Канал: выберите Auto
- Применить .
- Использовать разъем — галочка на том, в который воткнут наш кабель интернета, в данном случае последний порт
- Передавать теги VLAN ID — ставим галочку там же
- Включить интерфейс — тож ставим галочку
- Описание — к примеру internet
- IP-адрес и Маска подсети — оставляем пустыми
- Получить адрес по DHCP — ставим галочку
- Это прямое подключение к Интернет — и тут ставим галочку
- В поле Тип (используемый протокол) выберите PPTP
- В поле Подключаться через выберите Broadband connection (ISP)
- В поле Адрес сервера введите Название или адрес сервера (узнаете у провадйера)
- В поле Имя пользователя введите Ваш логин из договора
- В поле Пароль введите Ваш пароль из договора
- В поле Метод проверки подлинности выберите Авто
- — можно не заполнять
- После заполнения всех полей нажмите кнопку Применить .
- Тип (протокол) : PPPoE
- Имя пользователя:Ваш логин по договору
- Пароль: Ваш пароль по договору
- Настройка параметров IP: Автоматическая
- Имя сервиса, Имя концентратора, Описание — можно не заполнять
- В поле Метод проверки подлинности выберите Авто
- Сохраняем настройки кнопкой «Применить».
- Протокол доступа в Интернет : L2TP
- Описание : название подключения
- Адрес сервера : название или адрес сервера (указано в договоре)
- Имя пользователя:Ваш логин по договору
- Пароль: Ваш пароль по договору
- Метод проверки подлинности: Авто
- Сохраняем настройки кнопкой «Применить».
Подключение по выделенной линии
Для начала работы Zyxel Keenetic Lite с интернетом требуется:
Дальнейшие действия зависят от провайдера, предоставляющего выход в мировую паутину. Необходимо осуществить ввод параметров, регламентированных им.
Видео: Настройка интернет-центра ZyXEL Keenetic lite
Настройка роутера Zyxel Keenetic Lite для Ростелеком
Сегодня провайдер «» является одним из самых популярных и успешных на территории Российской Федерации.
Чтобы рассматриваемый аппарат мог предоставлять выход в глобальную сеть через данного оператора, необходимо выполнить PPPoE подключение:

Когда все данные, обозначенные выше, введены, можно смело наживать на «Подключить».
Сегодня такой провайдер, как Билайн, является одним из лидеров в сфере коммуникации. Он предоставляет доступ к мировой сети. Рассматриваемый аппарат может успешно работать с данным оператором.
Для этого необходимо выполнить определенные действия:
Wi-Fi на роутере
Чтобы устройство начало предоставлять доступ к интернету беспроводным способом, необходимо выполнить ряд определенных манипуляций:

На этом подготовка к работе с интернетом через маршрутизатор закончена. Чтобы выйти в интернет, необходимо включить Wi-Fi на гаджете и ввести соответствующий password.
Локальная сеть
Ещё одной нужной функцией аппарата рассматриваемого типа является LocalNetwork. Задействовав её, можно обмениться различными данными между отдельными ПК, а также гаджетами.
Для организации сетевого пространства заходим в панель управления роутером и выполняем действия в строгом порядке:
После выполнения всех обозначенных выше действий можно смело приступать к работе внутри ЛВС. Желательно выбирать в поле «DHCP» именно значение «сервер». Так как в противном случае придется в ручном режиме прописывать наименование каждого отдельного вновь подключенного ПК.

При необходимости можно осуществить привязку MAC -адреса сетевой карте:
Настройка маршрутизации
Для одновременного доступа к ресурсам провайдера через VPN-соединение необходимо осуществить верный ввод параметров маршрутизации.
Необходимо выполнить определенные действия:

Далее пользователь увидит таблицу, в которой будут отображаться статические маршруты в количестве 25 штук. В каждом конкретном случае они сильно различаются. Чтобы правильно ввести все необходимые данные, следует в обязательном порядке проконсультироваться с провайдером. Для создания правила требуется нажать на незанятую строку. Откроется окно детального формирования маршрута.
Изменение внутреннего IP-адреса роутера
Иногда по каким-то причинам требуется изменения IP самого маршрутизатора.
Сделать это достаточно просто:

Можно выбрать любую комбинацию из диапазона 192.168.0.1 до 192.168.1.254. Если по каким-то причинам возникли неполадки, то всегда можно сбросить настройки на заводские любым удобным способом.
Настройка домашнего сервера
Если при помощи маршрутизатора создана HomeNetwork, то требуется поработать над созданием сервера.
Это позволит получить без каких-либо затруднений доступ к данным, размещенным на ПК, находящимся дома, но при этом подключенным к Wi — Fi или иным образом к маршрутизатору:
Когда все обозначенные выше действия выполнены, можно легко и без затруднений оперировать файлами на персональных компьютерах, оставленных дома.
Обновление микропрограммы
Периодически требуется осуществлять обновление прошивки.
Для этого необходимо сделать следующее:

Далее откроется окно, в котором будет отображаться прогресс обновления. Когда процесс завершится, перезапуск будет выполнен автоматически. Важно лишь не перепутать и скачать подходящую в конкретном случае микропрограмму.
Настройка USB-портов
При необходимости рассматриваемый гаджет может работать с USB-устройствами.
Чтобы это стало возможным, необходимо сделать следующее:

После выполнения обозначенных выше действий желательно убедиться, что все сделано правильно. Подключаемся к веб-конфигуратору и открываем «системный монитор» — > «система». Должен присутствовать раздел «USB-устройства», где отображается работающее оборудование.
Смена пароля Администратора
Чтобы избежать постороннего вмешательства в работу, желательно изменить пароль для доступа к веб-конфигуратору.
Сделать это можно так:

После чего жмем на «применить». На этом операция закончена.
Сброс настроек
Чтобы сбросить все параметры на стандартные, необходимо вооружиться длинным тонким предметом – шилом или же стержнем от ручки. В торцевой части корпуса располагается специальное отверстие, в котором утоплена кнопка сброса. Жмем на неё в течение 10 секунд. После этого все параметры будут сброшены на стандартные.
Рассматриваемая модель представляет собой очень простой и надежный маршрутизатор. При должном обращении он прослужит своему хозяину очень много лет.
Как подключить Zyxel Keenetic?






Настроить интернет-центр не намного сложнее, чем обычный проводной роутер, но данное устройство открывает для своего владельца значительно больше возможностей, нежели стандартный маршрутизатор. С помощью этого девайса вы сможете не только раздать Интернет, но и подключить принтеры, накопители или usb-модем.
В этой статье мы разберемся, как подключить Zyxel Keenetic.
Физическое подключение
Перед началом настройки dам необходимо подключить роутер:
Сетевые настройки
Настройка с помощью NetFriend
Вначале рассмотрим работу программы NetFriend.
Настройка доступа к интернету
Настройка роутера заключается в указании МАС-адреса из вашего личного кабинета. Для нормальной работы важно, чтобы эти адреса совпадали.
1. Указать в настройках роутера МАС-адрес вашего компьютера, указанный в личном кабинете;
2. Указать MAC-адрес роутера в личном кабинете.
В первом случае вы имеете возможность быстрого переключения на работу без роутера, без каких-либо перенастроек. Во втором случае вы будете вынуждены каждый раз при отключении роутера менять MAC-адрес в личном кабинете. Поэтому рекомендуем использовать первый вариант настройки.
Настройка роутера для работы DC++
Для корректной работы файлообменной сети DC++ необходимо сделать следующее.
1. Закрепите за вашими компьютерами конкретные IP-адреса (не все роутеры имеют такую возможность). Это нужно для того чтобы у вас правильно работало перенаправление портов – Port Forwarding. Дело в том, что для работы в DC++ необходимо, чтобы ваш компьютер мог получать входящие данные извне. Именно для этого используется Port Forwarding, которое перенаправляет все входящие данные по определенному порту на IP-адрес вашего компьютера, который вы указали при настройке Port Forwarding. Если этот адрес изменится, DC++ работать не будет. Чтобы IP-адреса ваших компьютеров оставались неизменными, мы настраиваем Static DHCP. Другими словами, мы говорим роутеру, чтобы он компьютеру с тем или иным MAC-адресом всегда назначал конкретный IP-адрес.
2. Настройте перенаправление входящих данных на соответствующие IP-адреса ваших компьютеров.
Сначала зарезервируйте за конкретными компьютерами вашей домашней сети конкретные IP-адреса. Откройте меню «Домашняя сеть» и выберите пункт «Организация сети». В открывшемся окне в разделе «Арендованный IP-адрес» будут перечислены MAC и IP-адреса всех подключённых компьютеров. Поставьте галочку напротив тех IP-адресов, которые вы хотите закрепить за соответствующими MAC-адресами. Нажмите кнопку «Фиксировать».
ВАЖНО: Запомните зарезервированные IP-адреса. Это пригодится при настройке перенаправления портов (Port Forwarding).

Если в таблице «Арендованный IP-адрес» данных по каким-то причинам нет, их можно ввести вручную в форму ниже.
MAC адрес можно узнать следующими способами.
1. Если компьютер получил IP-адрес от роутера, то его IP и MAC-адреса будут фигурировать в соответствующих столбцах списка «Параметры локальной сети» (свойства сетевого подключения).
2. Нажмите «Пуск» -> «Выполнить» -> «cmd /k ipconfig /all» -> «Ok». Найдите строку с вашим IP. Двумя строками выше, в поле «Физический адрес», будет указан ваш MAC.
3. Нажмите «Пуск» -> «Выполнить» -> «getmac». По этой команде будет выдан полный список MAC-адресов на вашем компьютере без указания соответствующих им IP-адресов.
Настройка перенаправления портов (Port Forwarding)
Раскроем меню Домашняя сеть и выберем пункт Серверы .
В появившемся окне:
Поставим галочку напротив пункта Открыть доступ к сервисам домашней сети .
В некоторых версиях прошивок этот пункт может называться как «Включить перенаправление портов».
Нажать кнопку «Применить».
В разделе «Список открытых сервисов домашней сети» необходимо выполнить следующие действия.
1. В поле «Cервис» выберите «Другое» или пустую строку (в зависимости от версии прошивки).
2. В поле «IP-адрес компьютера» укажите IP, который вы зарезервировали ранее.
3. В поле «Протокол» выберите TCP и UDP.
4. В поле «Диапазон портов» укажите 4000.
5. В поле «До» тоже укажите 4000.
6. В поле «Описание» введите DC++.
Нажмите кнопку «Добавить».

Если все сделано правильно, то чуть ниже кнопки Добавить вы увидите запись о добавленном правиле.

Если DC++ предполагается использовать на нескольких компьютерах, надо проделать аналогичную операцию. При добавлении правил для других компьютеров необходимо указывать IP-адреса других компьютеров и другие порты.
компьютер 1: IP 192.168.1.33, порт 4000, название правила DC++;
компьютер 2: IP 192.168.1.34, порт 4001, название правила DC++_2;
компьютер 3: IP 192.168.1.35, порт 4002, название правила DC++_3;
Во избежание проблем в будущем все IP-адреса должны быть зарезервированы. Как это делать, читайте выше.
Настройка соединения в клиенте DC++
Зайдите в настройки вашего DC-клиента: «Файл» -> «Настройки» или просто нажмите Ctrl-O. Затем выберите раздел настроек соединения.
В первом поле Сетевой интерфейс для всех соединений выберите адрес 0.0.0.0.
Убедитесь в том, что выбран режим «Брандмауэр с ручным перенаправлением портов», портам TCP и UDP присвоено значение 4000.
Убедитесь в том, что у вас стоит галочка «Обновить IP при старте», и в поле «Интервал обновления IP в минутах» поставьте 10.
Убедитесь в том, что в поле «Внешний / WAN IP» указан ваш IP-адрес.
В первой строке под кнопкой Найти IP адреса должен быть указан адрес http://dc..php
В фаерволе, для вашего клиента DC, должны быть открыты порты 4000 по протоколам TCP и UDP. Протокол UDP нужен для работы поиска.
В настройках любимого хаба поле «IP» должно быть пустым.
Ваш внутренний VPN-IP-адрес можно легко узнать, нажав «Найти IP-адреса» в этом же окне. После нажатия слева от этой кнопки появится ваш VPN-IP-адрес.
ВНИМАНИЕ. Нажав «Найти IP-адреса», вы получите правильный IP, только если у вас указаны правильные адреса проверяющих скриптов. В первой строке должен быть указан http://dc..php ,
а во второй http://dc..php
Настройка Wi-Fi
Настройки Wi-Fi» перед картинкой меняем на: «Откройте меню «Сеть Wi-Fi» и выберите пункт «Соединение».
В открывшемся окне:
Поставьте галочку напротив пункта «Включить точку беспроводного доступа».
В поле «Имя сети (SSID)» введите название вашей Wi-Fi сети – например 2KOM-WiFi.
Поставьте галочку напротив поля «Включить режим Wi-Fi Multimedia (WMM)».
Остальные поля оставьте без изменений.
Нажмите кнопку «Применить».

В появившемся окне нажмите Оk

Чтобы доступ к вашей Wi-Fi-сети имели только вы, необходимо включить защиту. Защита осуществляется путем шифрования радиосигнала с помощью кодового слова. Шифрование бывает нескольких видов: WEP, WPA и WPA2. Так как WEP-шифрование недостаточно надёжно, рекомендуем использовать WPA2-шифрование.
Кодовое слово должно быть от 8 до 63 символов. Для настройки защиты вашей WiFi сети:
Откройте меню «Сеть Wi-Fi» и перейдите в раздел «Безопасность».
В графе «Проверка подлинности» выберите «WPA2-PSK».
В графе «Тип защиты» выберите «TKIP-AES».
В графе «Формат сетевого ключа» выберите ASCII.
В графу «Сетевой ключ (ASCII)» введите ваше кодовое слово пароль. Оно может содержать от 8 до 63 символов.
Нажмите кнопку «Применить».

После применения параметров ваш роутер настроен и готов к полноценной работе.» исправляем на «После применения указанных параметров ваш роутер будет настроен и готов к полноценной работе.
Почти у каждого человека дома установлен wi-fi роутер, используемый для предоставления доступа в сеть Интернет. Смартфоны, телевизоры, планшеты, другие гаджеты подключаются через встроенные wi-fi модули к глобальной сети. Для создания беспроводной сетки внутри квартиры или частного дома достаточно настроить маршрутизатор для корректной и стабильной работы. О том, как это сделать, рассмотрим на примере оборудования компании Zyxel.
Вход в основные настройки роутера Zyxel осуществляется через веб-интерфейс – специальную программно-виртуальную среду для взаимодействия между человеком и сетевым устройством. Она дополнительно называется «админка кинетики» и используется для управления, конфигурирования или мониторинга.
Если оборудование не было куплено в магазине, то есть это не новый роутер, прежде чем выполнять какие-либо манипуляции, рекомендуется выполнить сброс текущих настроек на стандартные. Для этого активируется с помощью тонкого предмета кнопка Reset на обратной стороне модема и удерживается в течение 10 секунд:

Кнопка специально утоплена внутрь, чтобы не быть активированной случайным образом.
Данный метод гарантирует клиенту, что предыдущие конфигурации будут удалены.
Подключение к роутеру
Для управления wi-fi роутером необходимо зайти в Zyxel Center Keenetic через браузер. Это программное обеспечение, представляющий собой удобный интерфейс для конфигурирования маршрутизатора.
Подключить роутер Zyxel возможно двумя способами:
Оба варианта будут рассмотрены ниже.
Проводное
Подключить сетевым кабелем, поставляемым в комплекте с оборудованием, к компьютеру:

Один разъем кабеля подключается к маршрутизатору в порт LAN:

А другой – к такому же порту на стационарном компьютере:

Или на ноутбуке:

Беспроводное
В некоторых ситуациях под рукой может не оказаться компьютера, или возникли форс-мажорные обстоятельства, например, отсутствует сетевой кабель. В таких случаях можно воспользоваться беспроводными технологиями. Включить модуль wi-fi на гаджете и присоединиться к текущей беспроводной сети. Теперь, как зайти в настройки модема Zyxel, используя мобильное устройство.
Производитель Zyxel в опциях своих моделей кинетиков «вшивает» предварительную настройку сети wi-fi, любой человек способен воспользоваться беспроводным подключением без каких-либо предварительных конфигураций. Например, использовать планшет для конфигурирования маршрутизатора.
Вход в настройки роутера
Запустить браузер и ввести в адресной строке my.keenetic.net.
И тогда получится следующее:

Или еще используются адреса IP для входа: 192.168.0.1 или 192.168.1.1
В результате открывается Keenetic Start — веб-интерфейс, предоставляющий два варианта на выбор. Для входа в меню управления и конфигурирования маршрутизатора выбирается пункт «Веб-конфигуратор»:

Система потребует придумать новый пароль для входа:

Либо попросит ввести учетные данные для аутентификации: логин и пароль. Для учетной записи admin пароль 1234.
После успешного процесса авторизации перейти на страницу управления роутером. Здесь находятся основные опции и дополнительные возможности для конфигурирования роутера в соответствии с инструкцией, выданной поставщиком услуг интернета.
При выборе второго пункта сетевое оборудование Zyxel из своего встроенного списка поставщиков запустит процесс предварительного конфигурирования самостоятельно, используя только учетные данные, предоставленные клиентом. Данная опция удобна в том случае, если клиенту не требуются дополнительные функции от роутера кроме предоставления доступа в сеть Интернет.
Невозможно зайти на my.keenetic.net
Несмотря на легкость в конфигурировании роутера Zyxel, иногда у пользователей возникают затруднения с доступом, например, в браузере Chrome под Windows 7 не заходит на веб-интерфейс роутера. В подобных случаях попробовать следующие варианты:


Создание сети через zyxel keenetic. Подключение и настройка роутера ZyXEL Keenetic Start
Линейка роутеров ZyXEL включает ряд моделей, начиная от недорогих бюджетных, заканчивая профессиональными устройствами. Проблем с их настройкой даже у начинающих пользователей обычно не возникает — интерфейс управления интуитивно понятен, базовые функции работают сразу, из коробки. Рассмотрим настройку основных параметров роутеров ZyXEL на примере модели ZyXEL Keenetic.
Подключение к сети
Первым делом распаковываем роутер и подключаем его к сети интернет-провайдера.
На задней панели устройства расположены четыре LAN-порта для подключения пользовательских устройств и один WAN-порт, предназначенный для соединения с сетью. Подключаем кабель провайдера или патч-корд от ADSL-модема к порту WAN.
К гнезду POWER подсоединяем штекер адаптера питания. Один из портов LAN соединяем идущим в комплекте с роутером патч-кордом с сетевой картой вашего компьютера. После чего переводим выключатель питания в положение ON. Если маршрутизатор исправен и всё сделано правильно, светодиодные индикаторы на передней панели должны загореться. Индикация поможет вам понять что в данный момент происходит с вашим устройством.
Индикация
На передней панели Wi-Fi роутера расположены девять светодиодных индикаторов.

Индикатор питания — горит, если роутер включен . Если индикатор не горит, значит питание не подаётся (в этом случае все остальные индикаторы гореть тоже не будут).
Четыре индикатора портов LAN . Порт не горит — в данный момент к нему ничего не подключено. Горит или мигает — к порту подключено устройство.
Индикатор подключения к интернету . Горит или мигает если подключение установлено. Не горит — кабель не подключен или нет сигнала со стороны провайдера. Горит жёлтым (у некоторых маршрутизаторов — оранжевым) светом — сигнал есть, но интернет не подключен. Возможно необходимо выполнить дополнительные настройки.
Индикатор беспроводной сети . Если он горит — Wi-Fi сеть включена. Если мигает — идёт обмен данными, то есть к сети подключено устройство. Не горит — беспроводная сеть отключена в настройках роутера.
WPN — индикатор подключения к беспроводной сети по WPN .
Индикатор USB . Горит или мигает если к порту USB подключено устройство. Не горит — устройство не готово или не подключено.
Когда вы подключили маршрутизатор к сети, на панели индикации должны загореться индикаторы питания, WAN и порта LAN, к которому вы подключили компьютер. Также должен загореться индикатор подключения к интернету. Поскольку большинство провайдеров предоставляет возможность подключения по динамическому IP, роутер может установить соединение с сетью самостоятельно. В этом случае индикатор будет гореть или мигать зелёным цветом. Если же индикатор горит жёлтым (оранжевым), необходимо выполнить дополнительную настройку роутера в соответствии с параметрами, которые предоставил вам ваш провайдер.
Подключение через веб браузер
Войти в настройки роутера ZyXEL Keenetic можно через веб-интерфейс. Для этого подойдет любой веб-браузер, установленный на компьютере.
Рекомендуется первоначальную настройку выполнять через подключение по кабелю, поскольку беспроводное подключение может работать нестабильно. Также рекомендуется сначала подключить к роутеру один компьютер, выполнить настройку, а потом подключать остальные устройства.
В параметрах сетевой карты вашего ПК установите галочку в пункте «Получать IP-адрес автоматически». Значок сетевого подключения в правом нижнем углу рабочего стола должен стать активным.
Для входа в веб-интерфейс в адресной строке вашего браузера наберите адрес роутера . Уточнить IP-адрес можно на наклейке в нижней части маршрутизатора. Из приведенного ниже фото видно какой надо указывать IP-адрес для того чтобы зайти в роутер ZyXEL Keenetic – 192.168.1.1. Могут быть другие варианты, например, иногда используется для входа в роутер 192.168.0.1 или my.keenetic.net. Здесь же указаны стандартные логин и пароль. Они понадобятся для входа в веб-интерфейс. В дальнейшем их рекомендуется сменить из соображений безопасности.

Если адрес введён верно, откроется окно для ввода логина и пароля.

Вводим требуемую информацию и жмём «Войти». После этого мы попадаем в главное меню роутера, где и будут производиться настройки сети.
Настройка
Для начала надо указать тип подключения. Переходим в раздел «Система», пункт «Режим работы». По умолчанию здесь выбрано кабельное подключение — Ethernet. Если вы не используете другой способ подключения, менять здесь ничего не нужно.

Динамический IP-адрес
Если ваш провайдер предоставляет доступ в сеть по динамическому IP-адресу, но после подключения интернет на вашем роутере не работает, значит требуется дополнительная авторизация по МАС-адресу.
Переходим в раздел «Интернет», «Подключение». Если у вас уже был настроен интернет на компьютере, вам нужно выбрать опцию «Клонировать МАС-адрес». Если это не помогло, обратитесь в службу поддержки вашего провайдера. Возможно потребуется регистрация вашего устройства в сети в ручном режиме.

Остальные настройки менять не нужно.
PPPoE (Ростелеком)

В выпадающем списке выбираем нужный тип подключения. В данном случае PPPoE. Обязательно ставим галочку «Отключить IP-адрес WAN-интерфейса». В соответствующих полях указываем логин и пароль, предоставленные провайдером. Остальные настройки менять не нужно.
L2TP (Билайн)
В случае если ваш провайдер использует тип подключения L2TP, алгоритм действий аналогичен. В пункте «Авторизация» выбираем нужный тип подключения, в соответствующие поля вписываем имя сервера, логин и пароль.

Остальные настройки оставляем по умолчанию, если их изменение не предусмотрено провайдером.
Настройка Wi-Fi
Беспроводная сеть на ZyXEL Keenetic уже настроена и должна работать. Параметры доступа указаны на этикетке в нижней части устройства. Однако, при желании, вы можете изменить настройки по умолчанию, а также включить или выключить Wi-Fi.
Для этого в меню веб-интерфейса переходим в пункт «Сеть Wi-Fi». На вкладке основных настроек вы можете изменить имя (SSID) беспроводной сети, включить или выключить Wi-Fi, а также настроить мощность сигнала.


Здесь выбираем метод шифрования (проверка подлинности). По умолчанию — WPA2-PSK. Этот параметр менять не рекомендуется. И вводим свой пароль (сетевой ключ).
Настройка беспроводной сети завершена.
Настройка IPTV на роутере ZyXEL Keenetic не требуется — эта опция уже работает по умолчанию. Вам нужно только указать порт LAN, который будет использован для подключения приставки.

Если приставки у вас нет, настраивать ничего не нужно.
Настройка DHCP
DHCP это служба, позволяющая устройствам при подключении к роутеру получать IP-адреса автоматически. Это избавляет вас от необходимости настраивать сетевое подключение на каждом компьютере вручную. По умолчанию DHCP включен и работает.
Для изменения параметров по умолчанию или отключения/включения службы идём в пункт «Домашняя сеть» – «Организация сети».
Здесь можно изменить IP-адрес вашего роутера (IP-адрес интернет-центра), а также указать вручную диапазон IP-адресов, которые роутер будет раздавать клиентским устройствам . Для этого снимаем галочку «Образовать автоматически» и задаём диапазон вручную. Например, можно вообще ограничить его двумя адресами — один для вашего ПК, другой для ноутбука. Тогда больше ни одно устройство не сможет подключиться к роутеру.
Можно также закрепить за каждым устройством в вашей домашней сети конкретный IP-адрес . Это может потребоваться для корректной работы некоторых приложений. В подпункте «Арендованные адреса» укажите МАС-адрес устройства и пропишите для него IP.

Проброс портов (открытие портов)
Настройка этого параметра может потребоваться для работы некоторых программ, использующих входящие подключения. Например, торрент-клиента.
По умолчанию входящие подключения на маршрутизаторах ZyXEL запрещены. Для них можно либо вручную настроить проброс (перенаправление) портов либо просто разрешить входящие подключения.
Для того, чтобы открыть порты на роутере ZyXEL Keenetc войдите в меню «Домашняя сеть» нужно разрешить перенаправление портов, поставив галочку в соответствующем пункте. А затем вручную прописать настройки. Для этого вам нужно знать какой именно порт и какой протокол использует ваша программа.

Настройка UPnP
Если вы не знаете точно какие порты вам нужны или у вас несколько программ, которые используют разные порты и протоколы, можно разрешить входящие подключения в настройках UpnP. Тогда программы сами смогут разрешать необходимые подключения.

Для того, чтобы включить UPnP на роутере ZyXEL Keenetic нужно просто поставить галочку «Разрешить UpnP».
Однако следует помнить, что это может быть небезопасно, ведь таким образом вы создаёте потенциальную лазейку для вредоносных программ.
Смена пароля
Для того, чтобы защитить вашу сеть от взлома, рекомендуется на роутере ZyXEL Keenetic поменять пароль и логин, а не оставлять эту настройку по умолчанию. Сделать это можно в меню «Система» – «Пароль администратора».

В открывшейся вкладке достаточно ввести дважды новый пароль и нажать кнопку «Применить». После этого роутер перезагрузится и для входа в веб-интерфейс вам потребуется ввести новые логин и пароль.
Сохранение и сброс настроек
Для сохранения выполненных настроек можно экспортировать их в файл . Переходим в пункт меню «Система» – «Конфигурация».

Для сохранения настроек в файл нажимаем кнопку «Сохранить». Все параметры устройства будут записаны в файл на вашем компьютере.
Для восстановления настроек в случае сбоя здесь же можно восстановить конфигурацию , указав путь к файлу с настройками через «Обзор».
Сбросить настройки роутера ZyXEL Keenetic до заводских можно, нажав кнопку «Сброс». Этот пункт может быть полезен в случае, если внесли какие-то изменения в конфигурацию, после которых роутер стал работать некорректно, но какие именно изменения к этому привели вы не знаете.
Если вы потеряли или забыли пароль или не можете войти в веб-интерфейс после внесения изменений в конфигурацию, может потребоваться аппаратный сброс настроек . Он выполняется при помощи кнопки RESET на задней панели роутера. Кнопку нужно зажать и удерживать 10 секунд. Индикаторы роутера погаснут и снова загорятся. Все настройки будут сброшены к заводским.
Обновление прошивки
Если прошивка (встроенное программное обеспечение) вашего роутера устарело, а на сайте производителя доступно обновлённое ПО, вы можете перезаписать микропрограмму устройства. Обновление прошивки роутера ZyXEL Keenetic выполняется через веб-интерфейс. Никакого дополнительного программного обеспечения или драйверов для этого не требуется.
Выполнять обновление рекомендуется через соединение по кабелю . В процессе прошивки модуль Wi-Fi будет отключен, что может привести к сбою и выходу роутера из строя. Также рекомендуется оставить подключённым к роутеру только один компьютер, с которого будет выполняться обновление, а беспроводную сеть вообще выключить.
Заходим в веб-интерфейс и переходим в меню «Система» – «Микропрограмма».

Здесь мы видим информацию о текущей версии прошивки и кнопку «Обзор» для выбора файла новой микропрограммы.
Прошивку следует скачивать с официального сайта ZyXEL для вашей модели маршрутизатора. Уточните также аппаратную версию вашего устройства — она указана на этикетке . Если вы попытаетесь прошить роутер прошивкой от другой модели, это может привести к поломке.
Через «Обзор» указываем путь к скачанному и распакованному файлу обновлённой микропрограммы и жмём кнопку «Обновить». Роутер загрузит новое ПО и перезагрузится.
Ни в коем случае не отключайте питание роутера во время прошивки. А также не подключайте новые сетевые устройства и не перезагружайте компьютер, с которого выполняется прошивка.
Если обновление прошло успешно, в веб-интерфейсе вы увидите информацию о новой версии микропрограммы.
В случае, когда во время обновления произошёл сбой и роутер не включается, не горят индикаторы, не работает интернет попробуйте выполнить аппаратный сброс настроек. Если это не помогло, смотрите рекомендации по восстановлению работоспособности роутера после неудачной прошивки.
С момента появления на рынке этот роутер завоевал большую популярность у публики. Дело, конечно, не только в его качестве, но и в цене. Это первый роутер «ZyXEL» в данном ценовом диапазоне. Приобрести вполне приличный маршрутизатор за тысячу с небольшим рублей – это большая удача. А, если это устройство от знаменитого производителя, то вдвойне. От более продвинутых моделей аппарат отличается наличием лишь одной антенны и не имеет USB-портов на панели. Наибольшая поддерживаемая скорость передачи данных — 150 МБит/c. Плюс имеется поддержка IPTV. Нас будут интересовать подробности настройки роутера «Zyxel Keenetic Start» применительно к отечественному оператору связи «Ростелеком».
Начало процедуры настройки такое же, как и у любого другого маршрутизатора: необходимо зайти в браузер на компьютере соединенном с устройством, а затем набрать в строке адреса — http://192.168.1.1.
Логин и пароль для входа таковы:
Появится окошко, в котором нужно нажать кнопку «Быстрая настройка» — запустится «Мастер настройки» , с его помощью конфигурирование роутера может быть проведено наиболее просто.
Мастер настройки
Мастер настройки проводит пользователя через последовательность экранов, предназначенных для настройки какого-нибудь одного параметра. С помощью данного мастера настройка роутера zyxel keenetic start выглядит таким образом:
Вторая часть «марлезонского балета»
После запуска веб-конфигуратора потребуется сменить стандартный пароль для доступа к настройкам на что-нибудь другое. Последующие действия выглядят так:

Если все сделано правильно, то сеть должна немедленно заработать. Приведенная инструкция годится под роутер zyxel keenetic start с провайдером «Ростелеком», для других провайдеров порядок действий может отличаться. В качестве примера приведем настройки маршрутизатора под «Билайн».
Инструкция для «Билайна»
Веб-конфигурация для «Билайн», хотя и производится в том же окне «Авторизация» , отличается от конфигурации для «Ростелеком» в нескольких пунктах. Во-первых, вместо типа соединения PPoE выставляем тип L2TP. Во-вторых, — задаем имя будущей сети в поле под названием «Описание» . В-третьих, адрес сервера в данном случае не пуст, а содержит значение tp.internet.beeline.ru . Ну и, наконец, необходимо задать данные аутентификации — для Билайна поле логин заполняется номером лицевого счета у данного провайдера. А в остальном все настройки повторяют конфигурацию Ростелекома. После указания параметров не забываем щелкнуть кнопку «Применить» .
Итак, если вы приобрели роутер zyxel keenetic lite 4g, но не знаете, как его правильно настроить – воспользуйтесь данным мануалом.
Наша инструкция подойдет как для оригинальной модели, так и для версии «Lite», поскольку они обладают идентичным меню и типом настроек.
Настройка роутера
Прежде, чем заняться настройками, подключите маршрутизатор к компьютеру или ноутбуку, включите блок питания в сеть и нажмите кнопку «Power».
При всем этом не забудьте воткнуть провайдерский кабель в WAN-порт. На скриншоте выше картина выглядит так:
Обратите внимание! Слева имеется переключатель Вкл/Выкл. Он служит для включения Wi-Fi – антенны.
Когда все подключено, открываем браузер (не важно, какой), и в адресной строке вводим стандартный набор цифр: 192.168.1.1. Откроется вот такое окно:
Вводим логин и пароль доступа: admin/1234. Нажимаем «отправить». Открывается системный монитор с общей картиной.

На примере показан способ проводного подключения. Нам нужен пункт «Система», после чего переходим в «Режим работы».
Ставим галочку, как показано на скриншоте, и применяем изменения.

В результате изменений интерфейс в Системном мониторе изменит первоначальный вид. Не пугайтесь – так и должно быть.
Появится общее состояние работоспособности всех протоколов и систем, в том числе и загруженность процессора zyxel keenetic и потребление ОЗУ.

Появится окно, которое нужно заполнить.

В поле «Метод проверки» выставляем значение «EAP-MD5». Логин и пароль должны быть предоставлены вам провайдером Интернета.
Если у вас нет этих данных – свяжитесь с поставщиком услуг.
Вводим данные и сохраняемся. Подключение роутера zyxel будет осуществляться автоматически, без перезагрузки.
Если вы хотите проверить, все ли работает, перейдите во вкладку «Монитор», и взгляните в левый верхний угол. Там отобразится счетчик пакетов (скачанной и переданной информации).

Если все правильно, на маршрутизаторе загорится соответствующий индикатор, показывающий, что настройка роутера zyxel произведена успешно.

В качестве примера был выбран сайт, указанный на скриншоте, но можно ввести совершенно любой. Самый распространенный — ya.ru.

Если отобразился список пакетов, значит, все в порядке.
Настройка Wi-Fi сети
Но одного проводного соединения мало, нужно еще позаботиться о беспроводных коммуникациях, в частности Wi-Fi .
Для этого открываем те же настройки, ищем пункт «Сеть Wi-Fi», и переходим в «Соединение».

Делаем все, как показано на скриншоте, а мощность антенн выставляем так, как вам удобно, в диапазоне от 3 до 100%.
Из основных параметров стоит поставить галочку «Включить точку доступа», а также как-то назвать собственную сеть (SSID).
Так ее будет проще искать в списке беспроводных коммуникаций.
В поле «Стандарт» выбираем диапазон протоколов 802.11. Оптимальный выбор – 802.11 g/n или b/g/n, если таковые пункты присутствуют.
Это обеспечит максимальную скорость передачи. Применяем изменения и сохраняемся.
Чтобы проверить настройки, снова взгляните на индикатор роутера. Должен загореться соответствующий светодиод.

Для того, что бы попасть в веб-интерфейс роутера, необходимо открыть ваш Интернет браузер и в строке адреса набрать 192.168.1.1, User Name admin (Имя пользователя) , Password (пароль) – 1234 (при условии, что роутер имеет заводские настройки, и его IP не менялся).
Смена заводского пароля
В целях безопасности рекомендуется сменить заводской пароль. По умолчанию: Логин admin, пароль 1234. В интерфейсе роутера необходимо зайти во вкладку «Система », далее пароль. В поле «Новый пароль» введите новый пароль. В следующее поле его необходимо повторить. Далее сохраняем настройки нажатием кнопки «Применить ».

Настройка Wi-Fi на роутере
В нижней части страницы выберите раздел Wi-Fi .

Настройка подключения к Интернет

NAT при автоматическом получении IP адреса (DHCP)
Выбираем раздел Интернет , затем пункт IPoE и нажимаем кнопку Добавить интерфейс:


Настройка PPTP (VPN) при автоматическом получении локального IP адреса
В верхней части страницы выберите вкладку Авторизация .

Настройка PPPoE подключения (Ростелеком, Dom.ru)
Интернет Авторизация »


Настройка L2TP подключения (Билайн)
В интерфейсе роутера необходимо выбрать вкладку слева «Интернет », в открывшемся списке выбираем «Авторизация »


Как подключить Zyxel Keenetic?






Настроить интернет-центр не намного сложнее, чем обычный проводной роутер, но данное устройство открывает для своего владельца значительно больше возможностей, нежели стандартный маршрутизатор. С помощью этого девайса вы сможете не только раздать Интернет, но и подключить принтеры, накопители или usb-модем.