Как подключиться к роутеру через роутер

В последнее время все больше и больше абонентов Интернет-провайдеров озадачиваются вопросом — как подключить и настроить роутер через уже имеющийся роутер — с WiFi или без?! Зачем? Причин может быть несколько. Первая, и самая частая причина — зоны покрытия WiFi имеющегося устройства не хватает на всю квартиру или дом и её как-то нужно увеличить. Вторая причина — экономия средств. Допустим один человек подключил Интернет и тариф 100 мегабит. А по соседству у него живет друг. И вот они решают пользоваться одним Интернет-каналом вместе, оба хотят иметь беспроводную сеть. Ещё одна причина — при подключении к провайдеру Вам уже выдали устройство доступа: модем или оптический терминал, но его функционала не хватает. В этом им как раз и поможет подключение к имеющемуся беспроводному маршрутизатору ещё одного. В этой статье я расскажу как сделать это наиболее правильно и приведу два способа как настроить сеть роутер-роутер: через WiFi и по кабелю.
Способ 1. Подключение по WiFi.
Такой способ, на мой взгляд наиболее правильный — одно устройство просто расширяет зону покрытия сети WiFi другого. Вообще, изначально существовал просто режим повторителя (репитера), который или поддерживался , или нет. Потом появилась новая технология — WDS, которую производители беспроводных устройств стали активно внедрять в свои творения.
WDS (Wireless Distribution System) — это специальная технология, позволяющая расширить зону покрытия беспроводной сети Вай-ФаЙ путем объединения нескольких точек доступа (или несколько WiFi-маршрутизаторов) в одну сеть без необходимости наличия проводного соединения между ними. Главное требование при организации такой сети — все базовые станции WDS сети должны быть настроены на использование одной и той же частоты, метода шифрования и ключа шифрования.
В итоге, для того, чтобы подключить роутер через роутер по WiFi, первый должен просто раздавать беспроводную сеть и никаких дополнительных настроек на нем делать не надо. А второй должен уметь работать в режиме повторителя, либо поддерживать технологию WDS, что собственно почти одно и то же. Узнать — умеет ли такое Ваш аппарат — Вы можете или на сайте производителя, или полазив по настройкам. В качестве примера я рассмотрю два беспроводных маршрутизатора, которые можно подключать к другим по WiFi. Первый — Asus RT-N12 D1, умеющий работать в качестве репитера. А второй пример — TP-Link, поддерживающий технологию WDS (TL-W741ND, TL-W841ND, TL-W941ND, TL-W1043ND).
Подключение маршрутизатора Asus к сети по WiFi
Для того, чтобы перевести Asus в режим повторителя, Вам надо зайти в веб-интерфейс, найти раздел «Администрирование» и на вкладке «Режим работы» ставим галку «Режим повторителя»:
Нажимаем кнопку «Сохранить» и ждем перезагрузки. После этого кликаем на кнопку «Быстрая настройка Интернет». Откроется вот такая вкладка:
Это список доступных беспроводных сетей. Вам нужно найти имеющуюся сеть, ввести ключ сети (пароль) и нажать кнопку «Подключение». После этого Asus должен подключиться к сети, получить адрес и расширить зону покрытия.
Подключение роутера TP-Link по WiFi
На большинстве современных моделей TP-Link есть поддержка WDS. Для того, чтобы настроить подключение одного маршрутизатора через через другой, Вам нужно первым делом зайти в раздел веб-интерфейса «Беспроводной режим (Wireless Settings)» и поставить галку «Включить WDS (Enable WDS)»:
Вам станет доступна ещё часть настроек ниже. Нажимаем кнопу Поиск и видим список доступных для подключения беспроводных сетей Вай-Фай:
Находим среди них свою и нажимаем кнопку «Подключение». После этого Вы попадете назад, в настройки Wi-Fi, где Вам нужно будет ввести пароль к сети и нажать кнопку Сохранить. После этого, TP-Link подключиться ко второй точке доступа как повторитель и расширит её зону покрытия беспроводной сети.
Способ 2. Подключение по LAN-кабелю.
Способ создания проводной сети роутер-роутер подойдет Вам в том, случае, если между ними расстояние более 30 метров. Есть 2 варианта соединения маршрутизаторов сетевым патч-кордом:
— Вариант 1. Соединяем порт LAN одного устройства и порт WAN другого. Второй девайс при этом будет работать как простой клиент первого и будет иметь свою, отдельную сеть WiFi. При этом немаловажно правильно подключить устройства друг к другу. Соединить порты надо так, как на фото:
То есть Вы должны соединить один из LAN-портов первого устройства, в который приходит кабель провайдера с портом Интернет (или WAN) второго. Соединять их через LAN-порты я бы не советовал (хотя ниже я рассмотрел и такой вариант), так как это не совсем правильно. После этого надо ещё правильно всё настроить. На первом маршрутизаторе делать, впринципе, ничего не надо. Единственное — проверьте, чтобы в разделе LAN был включен DHCP-сервер. На втором — Вам надо зайти в раздел WAN и выбрать «Тип подключения» — «Динамический IP» (WAN Connection Type — Dynamic IP):
После этого нужно будет настроить сеть WiFi обычным образом, сохранить настройки и перезагрузить девайс. После чего, второе устройство должно получить IP-адрес из сети первого и работать как один из его клиентов, раздавая полученное уже своим клиентам.
Кстати, на некоторых WiFi-маршрутизаторах тип подключения — «Динамический IP» используется по умолчанию, на заводских настройках. К ним относятся устройства от D-Link:
Здесь для подключения его к другому, надо всего лишь будет подключить кабель и настроить сеть Вай-Фай.
— Вариант 2. Соединяем порт LAN одного устройства и порт LAN другого. В этом случае оба аппарата логически будут находится в одном сегменте сети. При этом беспроводные сети обоих роутеров будут иметь одинаковую адресацию, но разные имена сети — SSID. Настройка: Первым делом, Вам надо отключить на втором устройстве сервер DHCP:
Затем, если у них одинаковый IP-адрес в локальной сети, то надо на втором устройстве его изменить на другой для того, чтобы не было конфликта:
Второму маршрутизатору надо либо назначить IP-адрес в этой же подсети, но где-нибудь в конце диапазона — например, 253й или 254й адрес. Либо вообще сменить подсеть на 192.168.2.х например. Не забудьте сохранить настройки.
Я перечислил наиболее оптимальные, на мой взгляд, способы настройки подключения. Если у Вас есть ещё способы как организовать сеть по кабелю или WiFi между маршрутизаторами — пишите в комментариях.
Блог о модемах, роутерах и gpon ont терминалах.

В последнее время все больше и больше абонентов Интернет-провайдеров озадачиваются вопросом — как подключить и настроить роутер через уже имеющийся роутер — с WiFi или без?! Зачем? Причин может быть несколько. Первая, и самая частая причина — зоны покрытия WiFi имеющегося устройства не хватает на всю квартиру или дом и её как-то нужно увеличить. Вторая причина — экономия средств. Допустим один человек подключил Интернет и тариф 100 мегабит. А по соседству у него живет друг. И вот они решают пользоваться одним Интернет-каналом вместе, оба хотят иметь беспроводную сеть. Ещё одна причина — при подключении к провайдеру Вам уже выдали устройство доступа: модем или оптический терминал, но его функционала не хватает. В этом им как раз и поможет подключение к имеющемуся беспроводному маршрутизатору ещё одного. В этой статье я расскажу как сделать это наиболее правильно и приведу два способа как настроить сеть роутер-роутер: через WiFi и по кабелю.
Способ 1. Подключение по WiFi.
Такой способ, на мой взгляд наиболее правильный — одно устройство просто расширяет зону покрытия сети WiFi другого. Вообще, изначально существовал просто режим повторителя (репитера), который или поддерживался , или нет. Потом появилась новая технология — WDS, которую производители беспроводных устройств стали активно внедрять в свои творения.
WDS (Wireless Distribution System) — это специальная технология, позволяющая расширить зону покрытия беспроводной сети Вай-ФаЙ путем объединения нескольких точек доступа (или несколько WiFi-маршрутизаторов) в одну сеть без необходимости наличия проводного соединения между ними. Главное требование при организации такой сети — все базовые станции WDS сети должны быть настроены на использование одной и той же частоты, метода шифрования и ключа шифрования.
В итоге, для того, чтобы подключить роутер через роутер по WiFi, первый должен просто раздавать беспроводную сеть и никаких дополнительных настроек на нем делать не надо. А второй должен уметь работать в режиме повторителя, либо поддерживать технологию WDS, что собственно почти одно и то же. Узнать — умеет ли такое Ваш аппарат — Вы можете или на сайте производителя, или полазив по настройкам. В качестве примера я рассмотрю два беспроводных маршрутизатора, которые можно подключать к другим по WiFi. Первый — Asus RT-N12 D1, умеющий работать в качестве репитера. А второй пример — TP-Link, поддерживающий технологию WDS (TL-W741ND, TL-W841ND, TL-W941ND, TL-W1043ND).
Подключение маршрутизатора Asus к сети по WiFi
Для того, чтобы перевести Asus в режим повторителя, Вам надо зайти в веб-интерфейс, найти раздел «Администрирование» и на вкладке «Режим работы» ставим галку «Режим повторителя»:
Нажимаем кнопку «Сохранить» и ждем перезагрузки. После этого кликаем на кнопку «Быстрая настройка Интернет». Откроется вот такая вкладка:
Это список доступных беспроводных сетей. Вам нужно найти имеющуюся сеть, ввести ключ сети (пароль) и нажать кнопку «Подключение». После этого Asus должен подключиться к сети, получить адрес и расширить зону покрытия.
Подключение роутера TP-Link по WiFi
На большинстве современных моделей TP-Link есть поддержка WDS. Для того, чтобы настроить подключение одного маршрутизатора через через другой, Вам нужно первым делом зайти в раздел веб-интерфейса «Беспроводной режим (Wireless Settings)» и поставить галку «Включить WDS (Enable WDS)»:
Вам станет доступна ещё часть настроек ниже. Нажимаем кнопу Поиск и видим список доступных для подключения беспроводных сетей Вай-Фай:
Находим среди них свою и нажимаем кнопку «Подключение». После этого Вы попадете назад, в настройки Wi-Fi, где Вам нужно будет ввести пароль к сети и нажать кнопку Сохранить. После этого, TP-Link подключиться ко второй точке доступа как повторитель и расширит её зону покрытия беспроводной сети.
Способ 2. Подключение по LAN-кабелю.
Способ создания проводной сети роутер-роутер подойдет Вам в том, случае, если между ними расстояние более 30 метров. Есть 2 варианта соединения маршрутизаторов сетевым патч-кордом:
— Вариант 1. Соединяем порт LAN одного устройства и порт WAN другого. Второй девайс при этом будет работать как простой клиент первого и будет иметь свою, отдельную сеть WiFi. При этом немаловажно правильно подключить устройства друг к другу. Соединить порты надо так, как на фото:
То есть Вы должны соединить один из LAN-портов первого устройства, в который приходит кабель провайдера с портом Интернет (или WAN) второго. Соединять их через LAN-порты я бы не советовал (хотя ниже я рассмотрел и такой вариант), так как это не совсем правильно. После этого надо ещё правильно всё настроить. На первом маршрутизаторе делать, впринципе, ничего не надо. Единственное — проверьте, чтобы в разделе LAN был включен DHCP-сервер. На втором — Вам надо зайти в раздел WAN и выбрать «Тип подключения» — «Динамический IP» (WAN Connection Type — Dynamic IP):
После этого нужно будет настроить сеть WiFi обычным образом, сохранить настройки и перезагрузить девайс. После чего, второе устройство должно получить IP-адрес из сети первого и работать как один из его клиентов, раздавая полученное уже своим клиентам.
Кстати, на некоторых WiFi-маршрутизаторах тип подключения — «Динамический IP» используется по умолчанию, на заводских настройках. К ним относятся устройства от D-Link:
Здесь для подключения его к другому, надо всего лишь будет подключить кабель и настроить сеть Вай-Фай.
— Вариант 2. Соединяем порт LAN одного устройства и порт LAN другого. В этом случае оба аппарата логически будут находится в одном сегменте сети. При этом беспроводные сети обоих роутеров будут иметь одинаковую адресацию, но разные имена сети — SSID. Настройка: Первым делом, Вам надо отключить на втором устройстве сервер DHCP:
Затем, если у них одинаковый IP-адрес в локальной сети, то надо на втором устройстве его изменить на другой для того, чтобы не было конфликта:
Второму маршрутизатору надо либо назначить IP-адрес в этой же подсети, но где-нибудь в конце диапазона — например, 253й или 254й адрес. Либо вообще сменить подсеть на 192.168.2.х например. Не забудьте сохранить настройки.
Я перечислил наиболее оптимальные, на мой взгляд, способы настройки подключения. Если у Вас есть ещё способы как организовать сеть по кабелю или WiFi между маршрутизаторами — пишите в комментариях.

Доброго времени суток. Несколько раз посетители в комментариях писали о том, что их сетевое устройство Wi-Fi не покрывает всю зону квартиры и спрашивали каким образом можно увеличить беспроводное покрытие. Так же подобный вопрос был связан с тем, что два соседа решили провести высокоскоростной Интернет от провайдера, но при этом получать доступ в сеть по Wi-Fi и использовать всего один канал на двоих. Конечно, в первом случае можно использовать Wi-Fi Repeater чтобы усилить радиус действия сигнала.
Тем более, уже есть в наличии сетевое оборудование в виде портативной точки доступа, имеющее повторитель(репитер) и работающее как маршрутизатор. Вместе с тем, усилить сигнал и увеличить зону покрытия, а также использовать один канал интернет-провайдера на двоих можно с помощью двух маршрутизаторов. Каждый выберет для себя свое решение, но если вы не прочь узнать как подключить роутер к роутеру по беспроводной сети или кабелю LAN, то мы рассмотрим оба варианта на примере моделей Asus RT-N14U и TP-LINK WR741ND.
Подключение роутера Asus и TP-Link к сети по Wi-Fi.
Весь смысл сводиться к тому, что одно сетевое устройство будет расширять зону беспроводного покрытия другого. Следует сказать, что ранее маршрутизаторы имели только функцию репитера (режим повторителя), которая поддерживалась не всеми сетевыми устройствами, а после разработчики представили технологию WDS.
WDS (Wireless Distribution System) — технология призвана расширить беспроводную зону Wi-Fi за счет объединения нескольких беспроводных точек (например, Wi-Fi роутеров) в единую сеть без применения кабеля LAN между ними.
Однако, в WDS технологии при создании сети все устройства при настройке должны соблюдать одни и те же правила:
- Находиться на одной частоте.
- Использовать один метод шифрования.
- Использовать одинаковый ключ шифрования.
При этом, чтобы подключить роутер к роутеру по Wi-Fi и расширить зону беспроводного покрытия, у первого сетевого устройства дополнительных настроек делать не нужно. Его задача работать в обычном режиме и раздавать Wi-Fi. А вот второй маршрутизатор должен иметь функцию репитера/повторителя или дружить с технологией WDS. Что именно поддерживает ваше сетевое устройство — не важно, потому что по сути и то, и другое — одно и тоже. Что из упомянутого имеет в своем арсенале ваш роутер, вы можете узнать на официальном сайте производителя или посмотреть доступный функционал в интерфейсе маршрутизатора.
Настройка роутера Asus в режиме повторителя.
Перевести маршрутизатор Asus в режим повторителя довольно просто. Нужно войти в интерфейс роутера и перейти на вкладку «Администрирование» — «Режим работы». На этой странице активируйте переключатель у пункта «Режим повторителя» и нажмите кнопку «Сохранить».

Дожидаемся пока устройство выполнит процесс перезагрузки и после этого откроется вкладка «Настройки интернета» и автоматически выполниться процесс сканирования доступных беспроводных сетей.

В сформированном списке беспроводных сетей, вы должны отыскать свою существующую сеть и ввести ключ (пароль) доступа и кликнуть по кнопке «Подключить». Роутер подключиться к вашей сети, ему будет присвоен адрес и беспроводное покрытие будет расширено.
Настройка роутера TP-Link по WDS.
Многие маршрутизаторы от компании TP-Link на своем борту имеют WDS. Первым делом войдите в административную панель и перейдите на вкладку «Беспроводной режим (Wireless Settings)» и на против пункта «Включить WDS (Enable WDS)» установите флажок.

После этого на этой странице, вы получите доступ еще к одним настройкам. Чтобы получить список беспроводных сетей для подключения, нажмите кнопку «Поиск». По завершению процесса, вы получите список точек доступа. Отыщите свою сеть и нажмите на кнопку «Подключение» и подтвердите действия.

Маршрутизатор выполнит перезагрузку и автоматически перенаправит на страницу «Настройки беспроводного режима». Осталось ввести пароль от беспроводной сети из выбранного списка и роутер подключиться к точке доступа в качестве повторителя и расширит Wi-Fi зону беспроводного покрытия.
Подключение роутера к роутеру по кабелю LAN.
Обычно маршрутизаторы соединяют между собой при помощи опрессованного LAN кабеля если расстояние между этими сетевыми устройствами превышает 25-30 метров. Мне известно две схемы подключения и о них я расскажу ниже.
Схема №1.
Поскольку у нас есть уже настроенный маршрутизатор с интернетом от провайдера, то условно мы его обозначим первый. Роутер, который мы хотим подключить, условно назовем второй.
В первом сетевом устройстве должна быть активна функция DHCP и больше ничего настраивать не нужно, а на втором подключаемом маршрутизаторе, рекомендую сразу сбросить сетевые настройки до заводских, чтобы ранее выполненные на нем настройки не мешали в создании нашей схемы. После этого, можно соединить два роутера между собой. Я буду использовать в качестве основного роутер Asus, а подключать к нему буду второе устройство TP-Link.

Один конец патч-корда воткните в LAN порт первого роутера, на котором у нас есть интернет, а другой конец кабеля вставьте в WAN порт второго маршрутизатора. Как я уже упоминал, на первом должна быть лишь активна DHCP функция, а на втором нужно убедиться в том, что в настройках указано автоматическое получение IP. Зайдите в настройки второго роутера (у меня это TP-Link) и перейдите на вкладку Network — WAN.

На этой странице вы должны проверить, а при необходимости изменить настройки строки «Тип WAN соединения (WAN Connection Type)» — значение «Динамический IP- адрес (Dynamic IP)». Так же убедитесь, что есть IP-адрес, маска подсети и основной шлюз. Таким образом второе сетевое устройство работает в качестве клиента первого и имеет свою отдельную сеть Wi-Fi. Поэтому при необходимости не забудьте ее настроить.
Схема №2.
В данном подключении нужно связать между собой сетевые устройства посредством LAN портов. То есть, вам нужно вставить патч-корд в LAN порт одного и другого маршрутизатора. При таком подключении оба устройства будут находиться в одном логическом сегменте сети. Однако, беспроводные сети будут иметь разное имя SSID несмотря на то, что адресация у них будет одинаковой.

Зайдите в настройки подключаемого роутера и первым делом перейдите на вкладку «Сеть» — «Локальная сеть». Если ваши сетевые устройства в локальной сети имеют одинаковый IP-адрес, то второму устройству во избежание конфликтов, нужно присвоить другой IP или сменить подсеть.

Я на втором устройстве TP-Link сменил IP-адрес с 192.168.1.1 на 192.168.1.253 поскольку на Asus и TP-Link он был одинаковым. Важно чтобы диапазон IP у второго сетевого устройства был присвоен с конца. Это может быть, что-то в районе от 192.168.1.250 и до 192.168.1.254. Осталось перейти на вкладку и отключить DHCP-сервер.

В завершении публикации нужно сказать, что в этой схеме при заранее подключенных сетевых устройствах друг к другу с помощью патч-корда при настройке второго маршрутизатора может сразу же возникнуть конфликт во время сохранения изменений. В этом случае рекомендую второму маршрутизатору присвоить IP-адрес, не связывая его с первым устройством.
На этом буду заканчивать. Пока!
Если вы нашли ошибку, пожалуйста, выделите фрагмент текста и нажмите Ctrl+Enter.
Подключение и настройка роутера. Как подключиться к роутеру: пошаговая инструкция
Как только пользователь, кроме компьютера, начинает использовать еще и другой гаджет для пользования всемирной паутиной, то у него тут же возникает проблема обеспечения его доступом в интернет и при этом не нести дополнительные расходы на связь. Но, чаще домашних девайсов с функцией серфинга в глобальной сети даже больше чем несколько. Для оптимального решения проблемы, как правило, устройство раздающее интернет, т. е. маршрутизирующее его на все имеющиеся дома компьютеры и гаджеты.
Однако одним лишь приобретением в магазине этого прибора проблему не решить, а необходимо еще знать, как грамотно подключить роутер. Ниже простыми словами с рисунками приведено подробное описание всех действий, как подключить роутер к компьютеру с использованием Wi-Fi или кабелем «патч-корд» для роутера, а также как правильно подключить беспроводной маршрутизатор, чтобы все потом хорошо работало, и как говорят в народе — стало Вайфаить, сделав доступным интернет там, где это нужно.
С целью устранения нередко возникающих сложностей в конце представлено руководство о том, как грамотно подключить роутер на роутер и осуществить их настройку. Изложенные инструкции в равной степени применимы для любых моделей беспроводных и проводных точек доступа.
Суть работы прибора
Перед тем, как приступить непосредственно к вопросу подключения устройства, необходимо знать основной принцип его функционирования. Опытные пользователи могут просто пропустить этот раздел руководства и сразу перейти к следующему.
Маршрутизатор – это прибор, самостоятельно выполняющий соединение с глобальной сетью с использованием введенных в его интерфейс параметров, фактически это малогабаритное устройство осуществляет роль компьютера, но с функцией маршрутизации, поэтому роутер может распределять интернет на множество девайсов через Вай фай либо по кабелям.
Физически с всемирной сетью соединен только сам роутер, роутеру и присваивается определенный IP адрес. Поэтому дополнительно платить за множество подключенных к нему компьютеров или смартфонов не понадобится, конечно, в случае если не были приобретены дополнительные услуги.
Процедура подключения
Само подключение WiFi роутера выполняется очень просто, и иметь значительный объем знаний для этого не обязательно. На корпусе всех роутеров есть специальное гнездо «Интернет», куда требуется подсоединить провод от поставщика услуг связи (этот разъем называется «WAN»).
Рядом с ним располагаются разъемы «LAN», именно к одному из них необходимо подключаться патч-кордом к сетевой карте ПК либо ноутбука. А также через эти порты осуществляется проводная коммуникация с различными приставками, СмартТВ, дополнительными компьютерами и т. д., которые для дома тоже играют немаловажную роль.
Теперь пошагово разберем поставленный вопрос, как подключить маршрутизатор. Потребуется произвести только несколько последовательных шагов:
- Вставить провод от провайдера в разъем «WAN»;
- Идущим в комплекте проводом выполнить установку связи любого из разъема «LAN» роутера с таким же гнездом сетевой карты ПК;
- Подать электроэнергию в устройство через комплектный адаптер, подключив его к сети 220 В. Затем, если есть, то нажатием клавиши «Вкл.» на корпусе маршрутизатора активировать прибор (при этом начнут светиться специальные индикаторы на его корпусе);
- Готово! Роутер подключен. Остается только ввести необходимые параметры настроек.
Маршрутизатор подключить для дальнейшей настройки, доступно и не имея кабельного соединения с ПК, а соединившись с ним по Вай-фай. Но это менее надежный метод. Особенно, когда это выполняется новичком, то после введения параметров уже вновь подключившись, нередко появляются сбои в работе. Конечно, они быстро могут быть устранены, однако в случае недостаточного опыта владельца аппарата исправление их потребует значительных затрат нервов и времени. Поэтому настоятельно рекомендуется для ввода настроек пользоваться проводным соединением.
Процедура подключения «ADSL» маршрутизатора
Принцип действий полностью аналогичен описанному алгоритму предыдущего раздела этой инструкции, но в этом роутере порт WAN отсутствует и его заменяет разъем с наименованием «Line». После подключения можно сразу начать осуществлять ввод настроек ADSL Wi-Fi роутера.

Как подключить роутер на роутер?
Если надо покрыть большую площадь охватом беспроводного сигнала, например, в случае крупной квартиры или дома, то это эффективно осуществляется подключением роутер на роутер. Это гарантировано увеличит радиус покрытия Вайфаем.
Схематично это можно показать следующим образом:
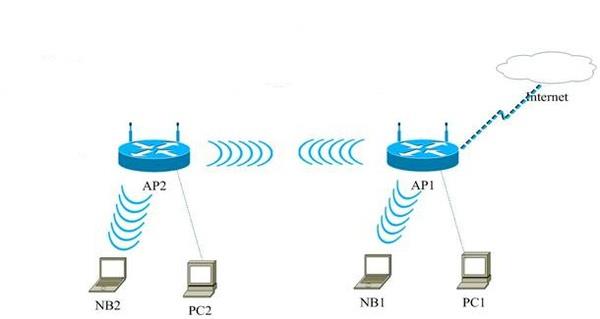 Всего существует 2 основных метода реализации поставленной задачи:
Всего существует 2 основных метода реализации поставленной задачи:
- С использованием кабеля;
- Через Wi-Fi.
1 метод: Проводной
Потребуется кабель, именуемый витой парой, имеющий достаточную протяженность, чтобы соединить 2 маршрутизатора между собой.
 С целью подключения необходимо произвести следующие действия:
С целью подключения необходимо произвести следующие действия:
- Один конец провода установить в гнездо «LAN» маршрутизатора, соединенного с глобальной сетью;
- Другой штекер кабеля вставить в разъем «WAN» 2-го роутера;
- Далее ввести параметры настроек в 1-й роутер для настройки под поставщика интернета, а во 2-й под динамический ip.
2 метод: по Вай-фай
Если отсутствует возможность протяжки провода между аппаратами (что встречается крайне часто), то придется использовать вторую методику, которая отличается сложностью настроек, поэтому ему уделим в этом руководстве больше внимания.
У пользователя имеется доступ к маршрутизатору с выходом в глобальную паутину (обозначим этот роутер «1-й») и другой прибор для использования в функции репитера – «2-й».
На первом этапе надо соединить «1-й» с ПК и выполнить настройки интернета на нем. Затем соединить «2-й» с ПК и выполнить настройки подключения к точке доступа.
Алгоритм действий включает в себя следующие последовательные шаги (приводится для операционной системы Виндовс 7, но алгоритм полностью аналогичен, с небольшими изменениями, для других версий «Windows»):

И так у нас в наличии имеется роутер, не важно какой производитель у вашего маршрутизатора, принцип подключения WiFi роутеров в большинстве случаев одинаковые для разных моделей. Сейчас почти в каждом доме и квартире, есть устройство поддерживающее WIFi подключение, ноутбуки, телефоны, телевизоры, смартфоны, планшеты, игровые приставки и принтеры.
Как же самому можно подключить интернет через роутер, и организовать примерную схему работы интернета дома. Все что нам необходимо, это канал связи, которые приходит к вам в дом с помощью обычного сетевого кабеля, либо коаксиального кабеля (в виде антенного). В данном обзоре мы рассмотрим непосредственно подключение компьютера и ноутбука к точке доступа. Теперь подробнее посмотрим на сам WiFi роутер и что он из себя представляет. Внешне они могут отличаться, но задняя панель имеет одинаковые выходы и разъемы.

И так мы видим интерфейс для подключения входящего интернета, а также пару интерфейсов для организации внутренней сети с помощью кабелей. В роли приходящего интернета может быть как обычный сетевой кабель, либо телефонный кабель если у вас xDSL подключение. Кроме всего бывают также USB модемы, но они встречаются редко.

Чтобы подключить компьютер к WIFI роутеру нам понадобится сетевой проводной кабель (Патч корд). Даже если на вашем стационарном компьютере будет встроенный вайфай, рекомендуется подключится с помощью кабеля. Это самый скоростной способ подключения, обеспечивающий надежное соединение между вашим компьютером и роутером. Если ваш роутер все же расположен далеко от компьютера то можно и подключить его по WiFi, но рекомендую воспользоваться кабелем. Т.к системный блок вы не будете носить с собой как телефон, или ноутбук, будет целесообразнее использовать кабель. Патч корд обычно идет в комплекте с любым WiFi роутером и выглядит так:
Кроме компьютера, с помощью кабеля подключается телевизор и другие устройства, требующие более устойчивого соединения в вашим маршрутизатором. Вы можете конечно использовать и WiFi соединение, просто изначально проводное соединение рассчитано на большую пропускную способность. Кабель втыкается в один из свободных портов на роутере LAN1 либо LAN2 и т.д, а второй конец кабеля вставляется в системный блок как на рисунке:

Далее ждем пока точка доступа даст нашему компьютеру сетевой адрес, и заходим на роутер для непосредственное его настройки. Обычно сетевой адрес для роутера имеет вид 192.168.0.1 либо 192.168.1.1. Этот адрес указан в инструкции по маршрутизатору. Если вы верно ввели адрес то у вам появится окно с вводом имени и пароля для авторизации. Пароль и логин также указан в инструкции. Если они вдруг не подходят можно воспользоваться кнопкой Reset и перезагрузить WiFi роутер.
Допустим вы попали в интерфейс модема, остается проверить и настроить тип вашего соединения с интернетом.
1) Если у вас статические настройки сетевого подключения то необходимо эти настройки перенести в настройки роутера:
2) Помимо данного подключения провайдеры использую другие типы подключения, такие как L2TP, PPTP, PPoE. Данные о подключении можно узнтаь у вашего провайдера, и его настройках остается только выбрать тип подключения на маршрутизаторе.
Эти настройки необходимы чтобы на вашем роутере появился интернет и вы смогли раздавать его уже остальным устройствам и гаджетам, которые будет подключаться к интернету. Также рекомендуем вам сначала попробовать настроить WiFi роутер с помощью диска идущем в комплекте с модемом, вам вообще не придется лезь в настройки модема, т.к все будет настроено в автоматическом режиме. Возможно только Вам необходимо будет ввести логин и пароль от вашего подключения например при подключении L2TP. И так чтобы , вам не обязательно иметь больших навыков и работы с беспроводными сетями.
В последнее время все больше и больше абонентов Интернет-провайдеров озадачиваются вопросом; как подключить и настроить роутер через уже имеющийся роутер; с WiFi или без?! Зачем? Событий может быть несколько. 1-ая, и самая частая причина; зоны покрытия WiFi имеющегося устройства не хватает на всю квартиру или дом и её как-то нужно прирастить. Вторая причина; экономия средств. Допустим один человек подключил Интернет и тариф 100 мбит. А по соседству у него живет друг. И вот они решают пользоваться одним Интернет-каналом вместе, оба хотят иметь беспроводную сеть. Ещё одна причина; при подключении к провайдеру Вам уже выдали устройство доступа: модем или оптический терминал, но его функционала не хватает. В этом им как раз и поможет подключение к имеющемуся беспроводному маршрутизатору ещё 1-го. В этой статье я расскажу как сделать это более правильно и приведу два способа как настроить сеть роутер-роутер: через WiFi и по кабелю.
Способ 1. Подключение по WiFi.

Такой способ, на мой взгляд более верный; одно устройство просто расширяет зону покрытия сети WiFi другого. Вообще, сначала существовал просто режим повторителя (репитера), который или поддерживался, или нет. Позднее появилась новая разработка; WDS, которую производители беспроводных устройств стали активно внедрять в свои творения.
WDS (Wireless Distribution System) — это особенная разработка, позволяющая расширить зону покрытия беспроводной сети Вай-ФаЙ путем объединения нескольких точек доступа (или несколько WiFi-маршрутизаторов) в одну сеть без необходимости наличия проводного соединения меж ними. Главное требование при организации такой сети; все базовые станции WDS сети должны быть настроены на внедрение одной и той же частоты, метода шифрования и ключа шифрования.
В итоге, для того, чтобы подключить роутер через роутер по WiFi, 1-ый должен просто раздавать беспроводную сеть и никаких дополнительных опций на нем делать не надо. А 2-ой должен уметь работать в режиме повторителя, либо поддерживать технологию WDS, что практически фактически одно и то же. Узнать; умеет ли такое Ваш аппарат; Вы можете или на сайте производителя, или полазив по настройкам. В качестве примера я рассмотрю два беспроводных маршрутизатора, которые можно подключать к другим по WiFi. 1-ый; Asus RT-N12 D1, умеющий работать в качестве репитера. А 2-ой пример; TP-Link, поддерживающий технологию WDS (TL-W741ND, TL-W841ND, TL-W941ND, TL-W1043ND).
Подключение маршрутизатора Asus к сети по WiFi
Для того, чтобы перевести Asus в режим повторителя, Вам необходимо зайти в веб-интерфейс, найти раздел Администрирование; и на вкладке Режим работы; ставим галку Режим повторителя;:
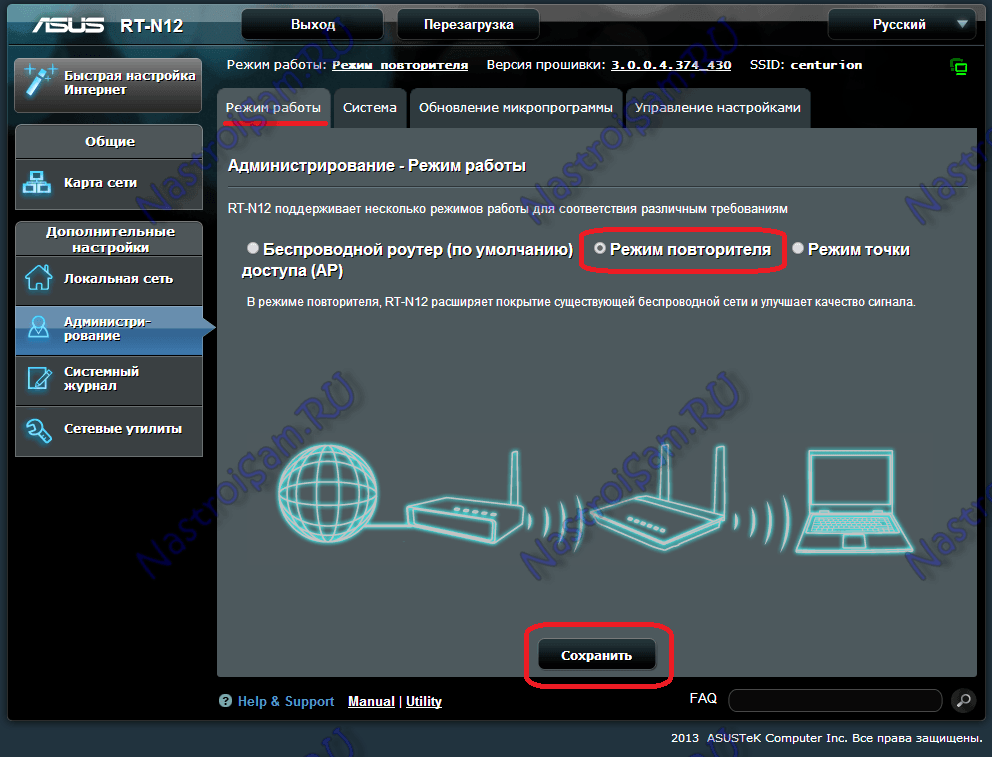
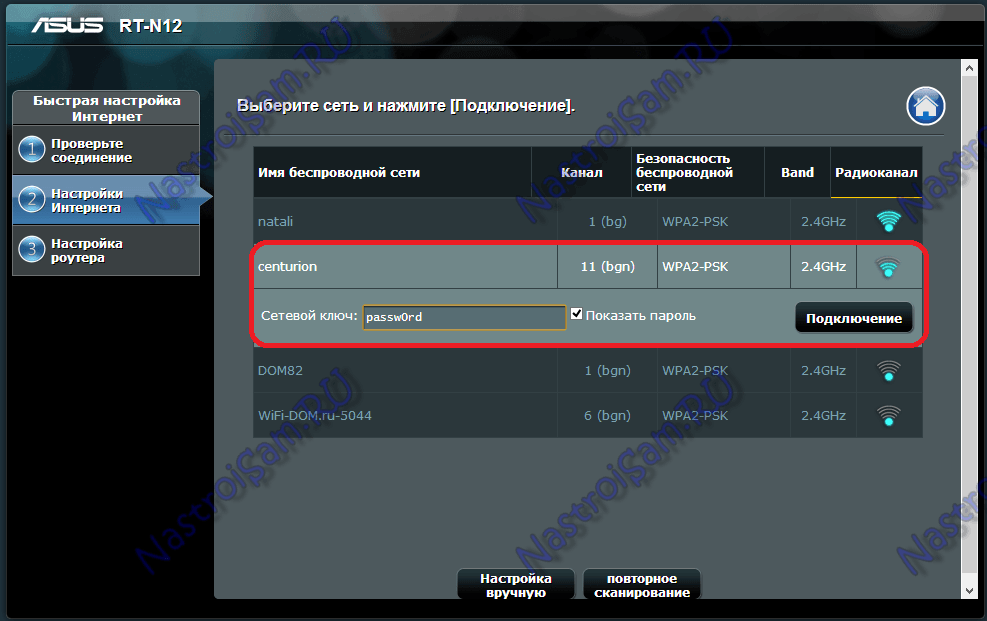
Это список доступных беспроводных сетей. Вам нужно найти имеющуюся сеть, ввести ключ сети (пароль) и нажать кнопку Подключение;. После этого Asus должен подключиться к сети, получить адрес и расширить зону покрытия.
Подключение роутера TP-Link по WiFi
На большинстве современных моделей TP-Link есть поддержка WDS. Для того, чтобы настроить подключение 1-го маршрутизатора через через другой, Вам нужно сначала зайти в раздел веб-интерфейса Беспроводной режим (Wireless Settings); и поставить галку Включить WDS (Enable WDS);:
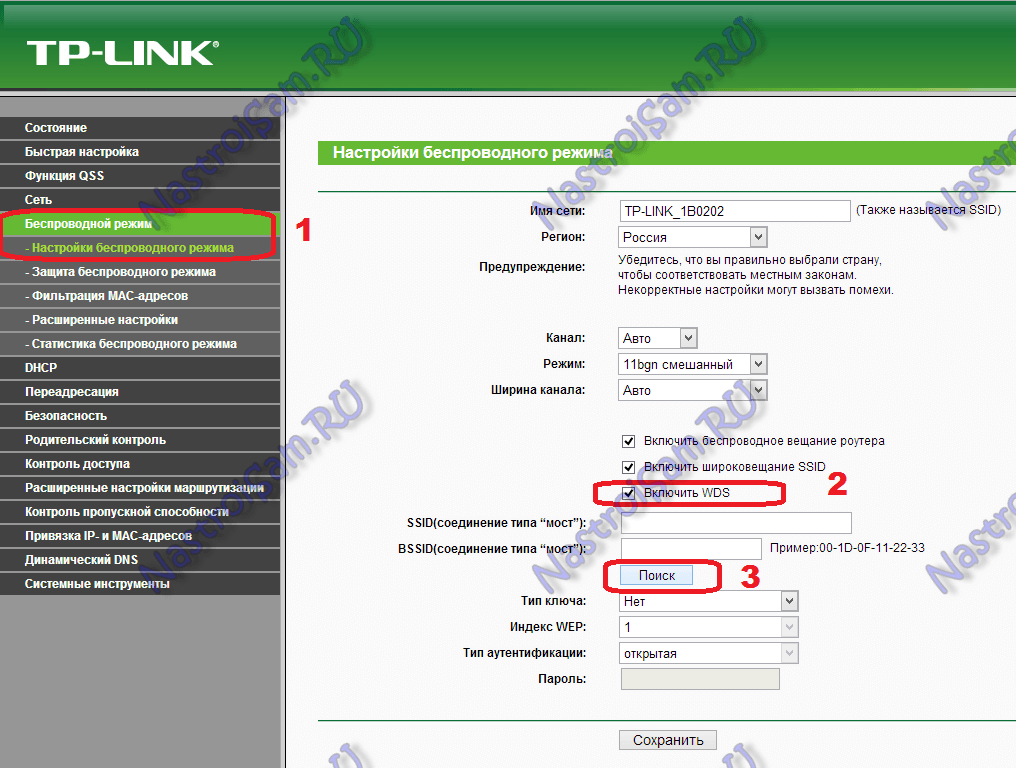
Вам станет доступна ещё часть опций ниже. Нажимаем кнопу Поиск и видим список доступных для подключения беспроводных сетей Вай-Фай:
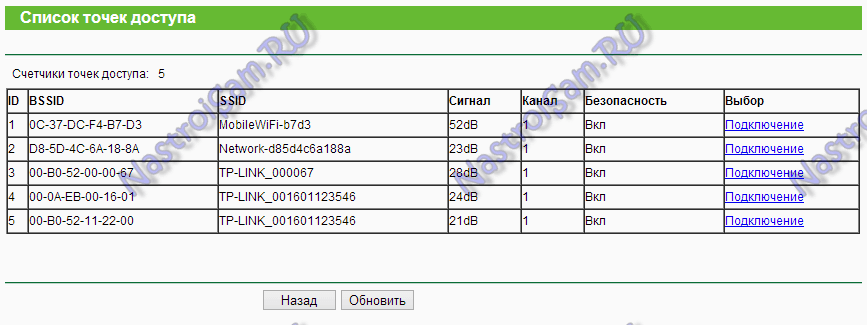
Находим среди их свою и нажимаем кнопку Подключение;. После этого Вы попадете назад, в функции Wi-Fi, где Вам нужно будет ввести пароль к сети и нажать кнопку Сохранить. После этого, TP-Link подключиться ко 2-ой точке доступа как повторитель и расширит её зону покрытия беспроводной сети.
Способ 2. Подключение по LAN-кабелю.
Способ сотворения проводной сети роутер-роутер подойдет Вам в том, случае, если между ними расстояние более 30 метров. Есть 2 варианта соединения маршрутизаторов сетевым патч-кордом:
; Вариант 1. Соединяем порт LAN 1-го устройства и порт WAN другого. 2-ой девайс при этом будет работать как обыденный клиент первого и будет иметь свою, отдельную сеть WiFi. При всем этом принципиально правильно подключить устройства друг к другу. Соединить порты необходимо так, как на фото:

Другими словами Вы должны соединить один из LAN-портов первого устройства, в который приходит кабель провайдера с портом Интернет (или WAN) второго. Соединять их через LAN-порты я бы не рекомендовал (хотя ниже я рассмотрел и такой вариант), так как это не совсем правильно. После этого необходимо ещё правильно всё настроить. На первом маршрутизаторе делать, впринципе, ничего не надо. Единственное; проверьте, чтобы в разделе LAN был включен DHCP-сервер. На втором; Вам необходимо зайти в раздел WAN и выбрать Тип подключения; ; Динамический IP; (WAN Connection Type ; Dynamic IP):
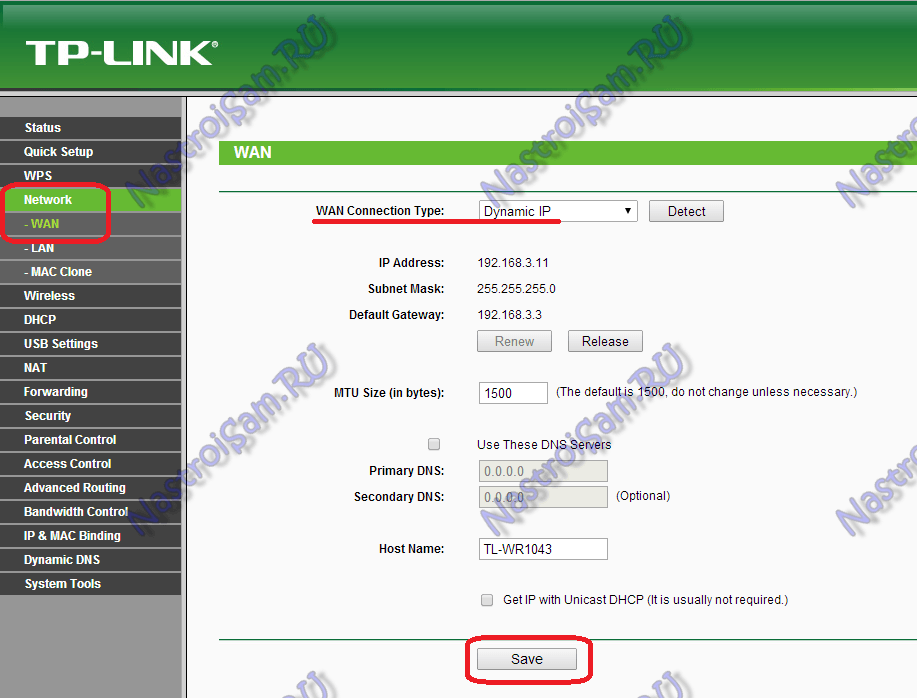
После этого нужно будет настроить сеть WiFi обыденным образом, сохранить функции и перезагрузить девайс. После чего, 2-ое устройство должно получить Ip-адрес из сети первого и работать как один из его клиентов, раздавая обретенное уже своим клиентам.
Кстати, на некоторых WiFi-маршрутизаторах тип подключения; Динамический IP; употребляется по умолчанию, на промышленных настройках. К ним относятся устройства от D-Link:
Здесь для подключения его к другому, необходимо всего только будет подключить кабель и настроить сеть Вай-Фай.
; Вариант 2. Соединяем порт LAN 1-го устройства и порт LAN другого. В этом случае оба аппарата логически будут находится в одном секторе сети. При всем этом беспроводные сети обоих роутеров будут иметь родственную адресацию, но разные имена сети; SSID. Настройка: Сначала, Вам необходимо отключить на втором устройстве сервер DHCP:
Позже, если у их одинаковый Ip-адрес в локальной сети, то необходимо на втором устройстве его поменять на другой для того, чтобы не было конфликта:
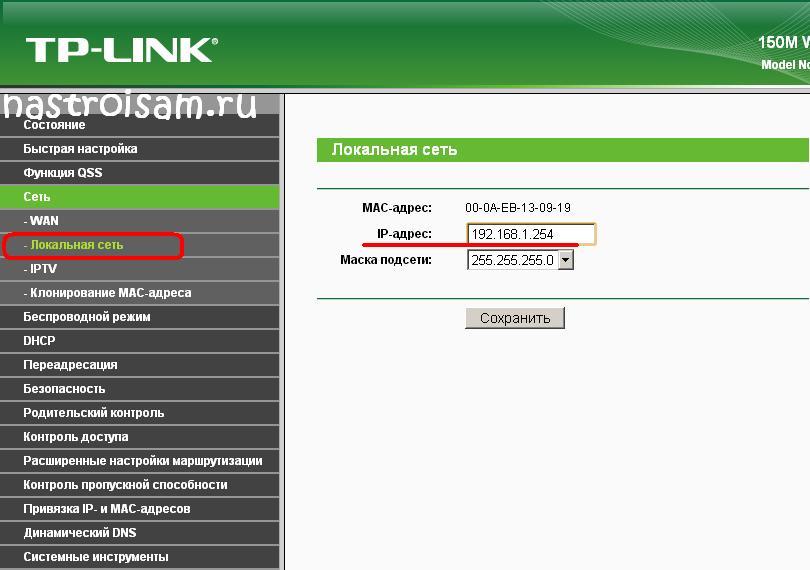
Второму маршрутизатору необходимо либо назначить Ip-адрес в этой же подсети, но где-нибудь в конце диапазона; например, 253й или 254й адрес. Либо вообще поменять подсеть на 192.168.2.х например. Не забудьте сохранить функции.
Я перечислил более оптимальные, на мой взгляд, способы функции подключения. Если у Вас есть ещё способы как организовать сеть по кабелю или WiFi между маршрутизаторами; пишите в комментариях.
Правильные настройки точки раздачи вашей локальной сети гарантируют не только удобство в использовании, но и защитят от возможного взлома со стороны хакеров. Приступим к разбору вопроса, как подключиться к роутеру.
Для всех последующих работ нам понадобятся:
Первым делом подключаем провод питания и сетевой шнур к положенным разъемам, которые вы можете увидеть в инструкции по эксплуатации. Обратите внимание, что один из разъемов окрашен синим — это внешнее подключение WAN, к которому должен быть подключен провод от вашего провайдера. Тот сетевой кабель, который подключен к одному из белых разъемов, и должен входить в наш компьютер.
Поскольку для управления подобной техникой можно использовать только сетевое подключение, то на вопрос, как подключиться к роутеру через интернет, ответ очевиден — с помощью веб-браузера.
Вход в веб-интерфейс
Ваш ПК уже должен быть включен: запускаем любой веб-браузер и начинаем подключение к роутеру, для чего в верхней (поисковой) строке вводим цифры 192.168.0.1 (или другие, это указано в руководстве прибора или на заводской наклейке, которая есть на нем). После чего мы видим подобную картинку.
Указав логин и пароль по умолчанию, написанные на нижней стороне (если это не новый прибор или данные кем-то заменены, то нужно сбросить все настройки, удерживая кнопку около разъема питания в течение 6 секунд) вы входите в веб-интерфейс данного устройства.
Меняем заводской пароль администратора
После этого сразу же идем на вкладку «Системные инструменты» – «Пароль» и меняем логин с паролем на свои и жмем «Сохранить». Обязательно запишите их на бумагу.
Подключаем маршрутизатор к интернету
После этого переходим на вкладку «Быстрая настройка» и выбираем своего провайдера либо же отмечаем галочкой, как указано ниже, и жмем «Далее».
На следующей странице работы мастера можно выбрать режим получения настроек автоматически или ввести их вручную. Что именно выбирать, нужно узнать у своего провайдера.
После этого давайте выясним, как подключиться к роутеру через -, для чего переходим на вкладку «Беспроводной режим».
Первым делом нужно будет заменить – , которую будет раздавать роутер, и выключить вещание этого имени публично. Для чего вводим имя сети и снимаем галочку напротив «Включить широковещание SSID». Не забудьте нажать «Сохранить» и записать указанное название в свой блокнот.
Теперь имя вашей сети не будет видно третьим лицам: вместо этого они увидят сообщение, что есть некие «Другие сети», а без знания вашего SSID они просто не смогут подключиться к вашему маршрутизатору, что повысит ее защищенность. Чтобы подключиться к – роутеру через -, нужно еще и указать тип шифрования (вкладка «Защита беспроводного режима»).
Выбираем шифрование и ставим пароль
Для максимальной безопасности и скорости интернета лучший выбор – это WPA2 . Введите пароль для своей беспроводной сети и запишите его. Жмем «Сохранить».
Осталось совсем немного, чтобы разобраться, как подключиться к роутеру. Некоторые модели, чтобы введенные имя сети и пароль вошли в силу, нужно будет перезагрузить. В данном случае нужно выбрать «Системные инструменты» и далее «Перезагрузка».
Бывают случаи когда нужно подключить к одному, уже установленному и работающему роутеру подключить последовательно второй роутер. Например, для подключения соседей, либо расширения зоны покрытия беспроводной сети WiFi. Неопытного пользователя эта несложная задача может поставить в тупик. А на самом деле всё делается очень просто. Есть два варианта подключения второго роутера через роутер существующий:
— проводной
— беспроводной
Рассмотрим подробно оба способа.
Подключаем роутер к роутеру с помощью кабеля
Проводной вариант, то есть подключение второго роутера через сетевой кабель, подходит для любой модели и особенно удобно на больших расстояниях — 50-120 метров. Смысл его в том, что Вы включаете второй маршрутизатор в LAN-порт уже существующего, то есть расширяете его сеть.
Схем подключения существует две:
LAN-WAN

То есть соединяем WAN-порт(на некоторых он подписан как Internet) второго роутера cо свободным LAN-портом первого. При этом на втором устройстве надо настроить тип подключения Динамический IP (Dynamic IP).
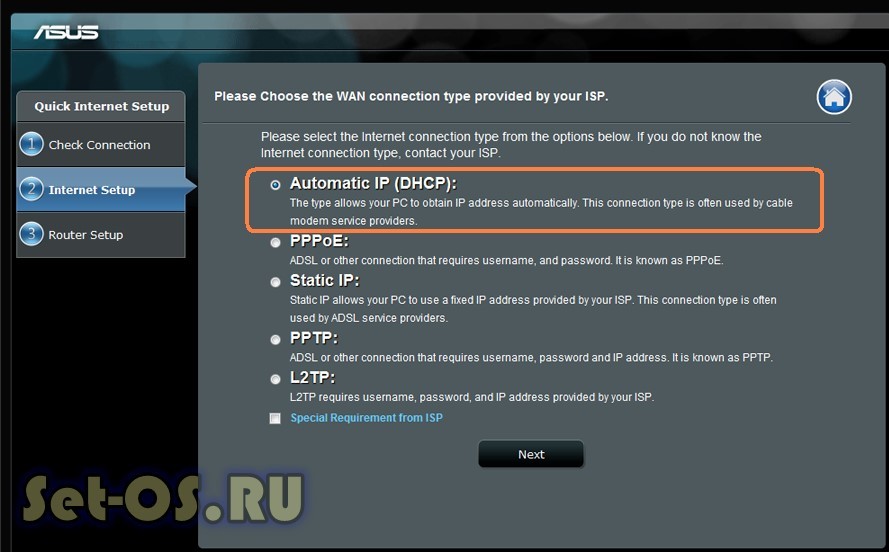
У него будет своя локалка, из которой будет отлично видно сеть первого маршрутизатора. А вот оттуда уже сетку второго роутера видно не будет.
LAN-LAN

Мы будем соединять кабелем LAN-порт второго роутера со свободным LAN-портом первого. При таком способе подключения оба роутера будут в одной локальной сети и подключенные к ним клиенты без проблем должны видеть друг друга. Единственный нюанс — IP-адреса роутеров могут совпадать. Дело в том, что на большинстве вайфай роутеров используется по умолчанию ай-пи 192.168.1.1 (на некоторых моделях, типа D-Link, может быть такой адрес: 192.168.0.1). Поэтому надо зайти в веб-интерфейс второго роутера и в разделе настройки локальной сети LAN сменить IP-адрес:
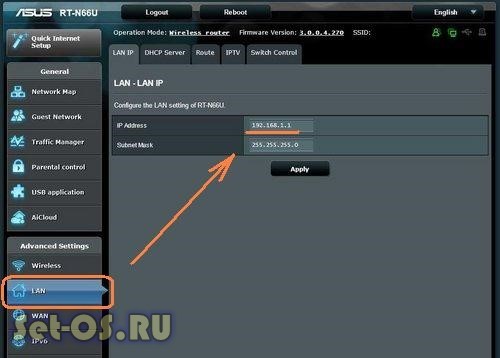
Например, на 192.168.1.2 (понятно, что у первого будет соответственно — ).
Так же надо в обязательном порядке отключить DHCP-сервер на втором роутере, иначе получиться так, что в одной подсети будут 2 активных DHCP-сервера, чего нельзя никак допустить!
Подключение второго роутера через WiFi как репитер

Многие современные беспроводные маршрутизаторы умеют работать в режиме репитера и поддерживают технологию WDS. Тогда второй роутер можно подключить к первому как повторитель для расширения зоны покрытия сети WiFi. При этом очень удобно, что на первом устройстве ничего менять не нужно.
Надо всего лишь зайти в настройки второго роутера, выбрать режим репитера (или включить WDS):
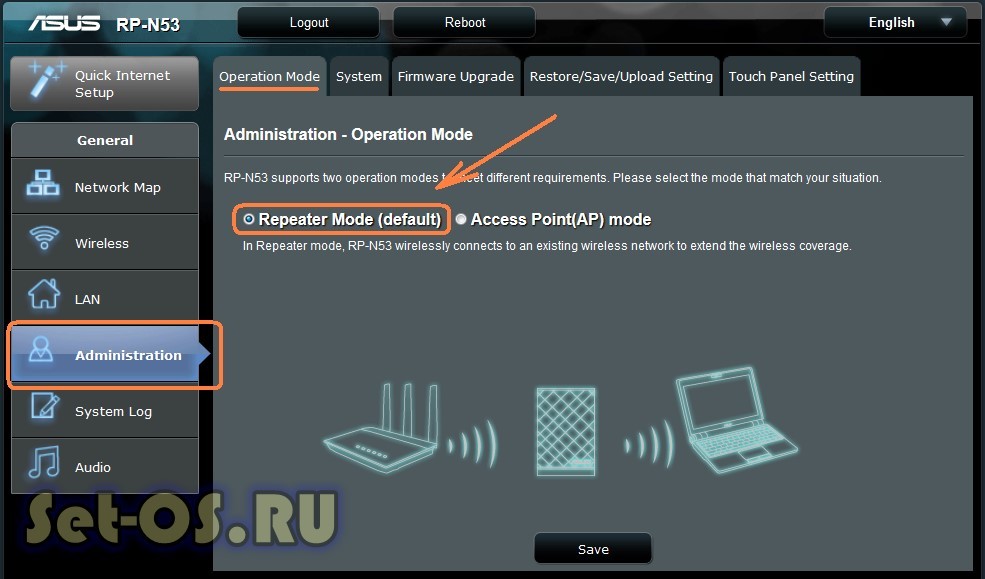
После этого выбираем WiFi первого роутера и подключаемся к нему. Само-собой, для подключения Вам надо знать пароль на его сеть Вай-Фай и ввести его в настрйоках.
Ну вот и всё. Если Вы нигде не ошиблись, то теперь второй роутер подключен к первому и раздаёт его сеть Вай-Фай.
Мы принимаем к оплате:
«Подарочный сертификат» от нашего Учебного Центра – это лучший подарок для тех, кто Вам дорог! Оплате обучение и подарите Вашим родным и близким обучение по любому из курсов.
«Сертификат на повторное обучение» дает возможность повторно пройти обучение в нашем Учебном Центре со скидкой 1000 рублей!
Как подключиться к сети через роутер
Как настроить роутер без помощи специалиста? | Роутеры (маршрутизаторы) | Блог
Подключить к Интернету все проводные и беспроводные устройства в доме? Легко! Для этого есть волшебная «коробочка» под названием роутер (или маршрутизатор). Часто сами провайдеры устанавливают такие «коробочки» и настраивают. А что делать, если нужно настроить роутер с нуля? А перенастроить после предыдущих жильцов или при смене провайдера? Сменить пароль на Wi-Fi с восьми единиц на что-то более надежное? Можно вызвать специалистов за отдельную плату, но лучше попробовать разобраться самостоятельно. Тем более, что «коробочка» вовсе не волшебная, а очень даже простая.
Подключение роутера
Все роутеры выглядят примерно одинаково: провода сзади, лампочки спереди. На задней стороне есть разъем питания и несколько разъемов Ethernet (он же RJ-45). Один из них предназначен для кабеля от Интернет-провайдера. Подписан как Internet или WAN (внешняя сеть). Остальные порты — локальные (LAN), для подключения домашних компьютеров, телевизоров и прочих устройств по кабелю. На задней панели есть еще кнопка reset, которая сбрасывает абсолютно все настройки и пароли к заводским значениям. Чтобы случайно ее не задеть, кнопка обычно утоплена и нажать ее можно только разогнутой скрепкой или другим тонким предметом.

На лицевой панели маршрутизатора есть несколько индикаторов, которые отображают состояние устройства. У каждой фирмы и модели — свой набор и порядок индикаторов.

Если роутер будет раздавать интернет только на беспроводные устройства, достаточно подключить два кабеля (питание и WAN-интернет), включить «коробочку» и дождаться, когда загорится индикатор беспроводной сети Wi-Fi.
Если компьютер будет подключаться кабелем, нужно подключить его в разъем LAN и дождаться, когда загорится соответствующий индикатор.
Роутер подключили, теперь будем подключаться к роутеру.
Подключаемся к роутеру
Для настройки роутера вам понадобится подключиться к нему с компьютера, ноутбука, планшета или смартфона.
Если есть ноутбук или компьютер с сетевой картой, то проще подключиться по кабелю. Поищите в коробке из-под роутера патч-корд — это кусок кабеля с двумя разъемами RJ-45. Один конец кабеля подключаем в компьютер, другой — в LAN-порт.
Чтобы подключиться по Wi-Fi, переверните роутер и изучите наклейки — там могут быть название сети и пароль к ней. Если их нет, поищите в списке беспроводных сетей новую, с названием, похожим на название роутера. Вполне возможно, что пароля для подключения к этой сети не потребуется.
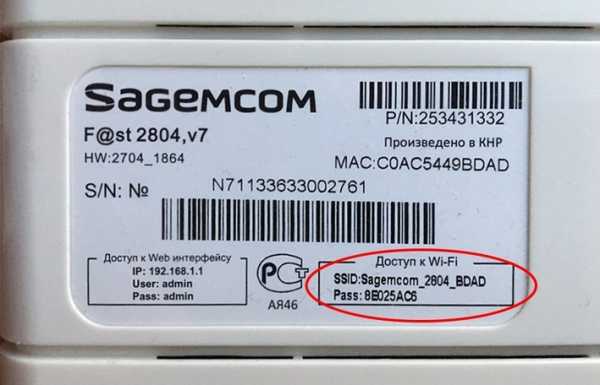
При подключении кабелем никаких паролей и сетей указывать специально не нужно — все должно заработать автоматически.
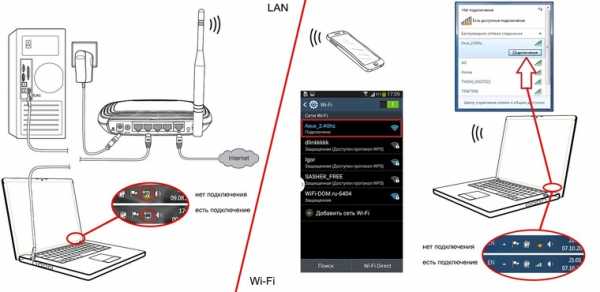
Проверьте статус сетевого подключения. Если вдруг все подключилось, то вам повезло и можно переходить сразу к настройке. А вот если подключиться не получается, вылезает окошко с требованием пароля или не находится сеть с нужным именем, тогда разбираемся дальше.
Сброс к заводским настройкам
Если роутер не новый с магазина, то, вероятно, кто-то уже менял настройки Wi-Fi, поэтому вам и не удается подключиться. Если узнать пароль сети не удается, то настройки нужно сбросить. Для этого возьмите разогнутую скрепку и нажмите ей кнопку reset при включенном роутере.

Лучше подержать кнопку несколько секунд (для защиты от случайных нажатий на некоторых моделях сброс происходит только через 3-15 секунд непрерывного нажатия). При сбросе настроек название Wi-Fi сети и пароль к ней также сбросятся на заводские. Теперь можно попробовать подключиться еще раз.
Не удается подключиться кабелем
Особые настройки самого роутера могут мешать подключению по кабелю. В этом случае также поможет сброс к заводским настройкам. Если и после сброса не удается подключиться, что-то не так с настройками компьютера. Зайдите в окно сетевых подключений панели управления и проверьте свойства активного сетевого подключения (щелкнув по его значку правой кнопкой мыши и выбрав пункт «Свойства» из выпадающего меню). Для протокола интернета IPv4 должны быть настроены автоматическое получение IP-адреса и DNS-сервера.
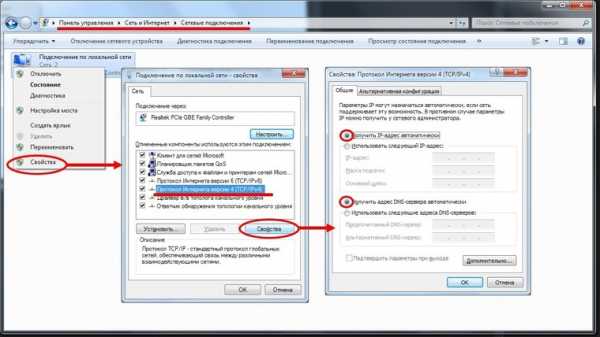
Если подключиться все еще не удается, попробуйте повторить те же действия с другого компьютера.
Настройка роутера
Маршрутизатор настраивается через панель администратора. Она выглядит как обычный сайт и заходить в эту панель нужно так же. Открывайте браузер и вводите в адресной строке (прямо там, где полагается писать google.com, yandex.ru и другие адреса) адрес веб-интерфейса роутера — как правило, его можно найти на корпусе устройства или в документации. Обычно это адрес 192.168.0.1 или 192.168.1.1.
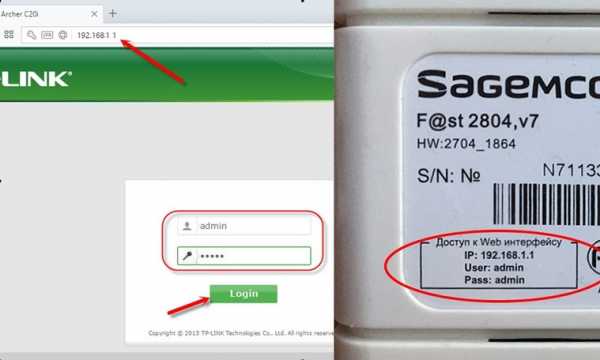
У каждого производителя и каждого роутера «сайт» настройки выглядит по-разному. Проще всего изучить инструкцию к роутеру, но можно использовать и «метод научного тыка» — если что-то пойдет не так, вы всегда сможете сбросить настройки к заводским.
Важно в панели администрирования найти следующие разделы:
- Быстрая настройка (быстрый старт, мастер настройки и т. д.) — позволит пошагово внести все необходимые параметры для настройки интернета и беспроводной сети.
- Беспроводная сеть (Wi-Fi, беспроводной режим и т. д.) — страница расширенных настроек Wi-Fi для смены названия сети, пароля, дополнительных опций, включения гостевой сети.
- Безопасность (администрирование, контроль доступа или подобное) — на этой странице можно будет сменить пароль на вход в панель администрирования и запретить изменение настроек извне.
- WAN (сеть, интернет, соединение или что-то подобное) — раздел, где настраиваются параметры соединения с провайдером. Обычно мастер быстрой настройки справляется, но иногда приходится что-то менять дополнительно.
Быстрая настройка
Опцию быстрой настройки имеют все современные роутеры — мастер настройки запросит все нужные параметры, не акцентируя внимание на дополнительных настройках.
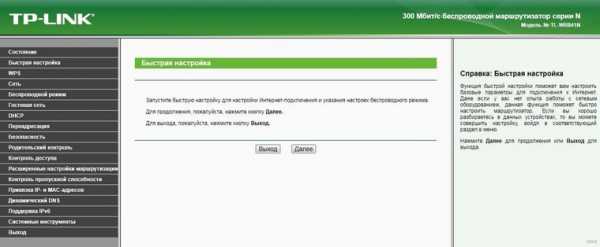
Подготовьте следующие данные, которые мастер быстрой настройки наверняка у вас запросит:
— тип соединения определяет способ, которым ваш провайдер осуществляет подключение клиентов к Интернету, он указан в договоре или в приложении к нему.
— логин и пароль для входа в Интернет также можно найти в договоре. Не надо путать эти логин и пароль с учетными данными для доступа к настройке роутера или для доступа к личному кабинету на сайте провайдера (они тоже могут встречаться в договоре).
— шлюз — при некоторых типах соединения мастер может потребовать и этот параметр, который в этом случае тоже нужно узнать у провайдера. Обычно это четыре числа, разделенные точками (например, 88.12.0.88). Именно так его и следует ввести.
— имя сети Wi-Fi (SSID) — под этим именем ваша сеть будет видна в списке беспроводных сетей. Здесь многие дают волю своей фантазии. В многоквартирных домах можно найти образчики наподобие «sosed_s_pianino_dostal» или «Wifi_za_edu» — сразу становится ясно, что первый сосед не любит громкую музыку, а второй голоден. Никто не мешает и вам использовать SSID для того, чтобы донести какую-то информацию до окружающих, но следует быть осторожным — не так уж и сложно выяснить, из какой именно квартиры раздается Wi-Fi с определенным именем. Самый нейтральный вариант для SSID — никак не связанное с вами и номером квартиры словарное бытовое слово. Например, bulavka или tarelka.
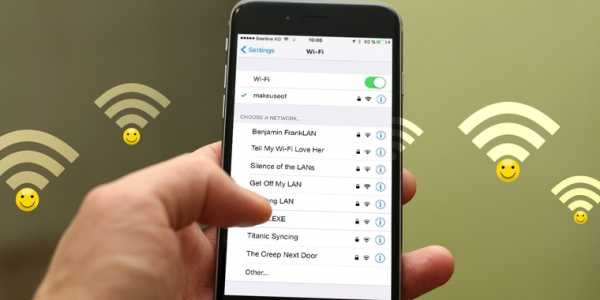
— пароль (ключ) доступа к Wi-Fi — будет затребован у любого устройства, пытающегося подключиться к вашей беспроводной сети. Постарайтесь выбрать пароль посложнее, чем «11111111», «88888888» или ваша дата рождения — даже если вы уверены, что хакерам вы абсолютно неинтересны, лишние «гости» снизят скорость подключения. Задайте пароль, состоящий вперемешку из цифр, специальных символов (*, !, % и т. д.), заглавных и строчных букв — тогда юным «взломщикам» для подбора пароля к вашей сети понадобится лет двести. Чтобы не забыть эту мешанину символов самому, пароль надо написать на бумажке, а бумажку приклеить прямо к роутеру. Все равно на каждом устройстве этот пароль можно запомнить и не вводить каждый раз.
— MAC-адрес — может потребоваться, если провайдер осуществляет привязку кабеля к конкретному устройству. Здесь не вам нужно вводить информацию, а наоборот — найти МАС-адрес вашего устройства (на его корпусе или в панели настроек) и сообщить провайдеру.
Бывает, что первоначальные настройки провайдера предполагали выход в Интернет непосредственно с вашего компьютера, а теперь вы хотите подключить к кабелю роутер. В этом случае в качестве МАС-адреса роутера следует задать МАС-адрес сетевой карты того компьютера, с которого ранее осуществлялся выход в интернет.
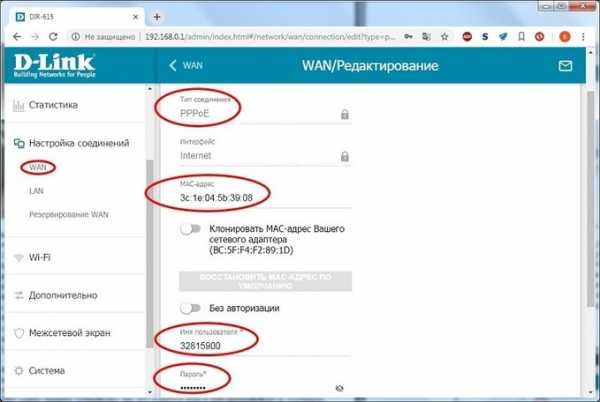
Многие роутеры позволяют клонировать МАС-адрес сетевой карты компьютера, с которого вы зашли в веб-интерфейс — если ранее в Интернет вы выходили именно с этого компьютера, то опция клонирования МАС-адреса может заметно ускорить его установку.
Дополнительные настройки Wi-Fi
В разделе настройки беспроводной сети можно сменить пароль на Wi-Fi, имя сети (SSID) и установить некоторые дополнительные параметры.
Учтите, если вы, находясь в панели администрирования, сами подключены к роутеру через Wi-Fi, то после смены имени или пароля сети вам придется заново к нему подключиться (к сети с новым именем и паролем).
Можно скрыть SSID из доступного всем списка сетей — правда вам, чтобы подключить к ней новое устройство, имя сети придется вбивать вручную. Опция капризная и пользоваться ей лучше с осторожностью — не все устройства нормально подключаются к «невидимой» сети.
Обратите внимание на используемые технологии аутентификации — общепринятым для домашних сетей на сегодняшний день является стандарт аутентификации WPA2-PSK с шифрованием по алгоритму AES.
Можно также настроить используемый новой сетью радиочастотный канал — но большинство роутеров автоматически выбирают наименее загруженный.

Внутри раздела настройки беспроводной сети (или отдельно — зависит от производителя) есть еще два параметра: WPS и гостевая сеть.
WPS — это технология автоматической защищенной настройки соединения, в которой обнаружилось несколько уязвимостей. Если вы не хотите, чтобы к вашей сети подключались чужие пользователи, в обход даже самого сложного пароля, эту функцию нужно отключить. И не включать.
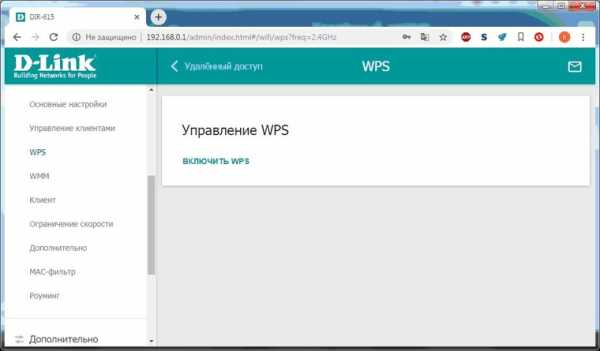
Гостевая сеть пригодится, если вы готовы делиться с гостями Интернетом, но не хотите давать им доступ к своей локальной сети (к устройствам, подключенным кабелем LAN и по Wi-Fi). При включении гостевой сети создается отдельная Wi-Fi точка, с отдельным именем и паролем, которые можно смело называть гостям.
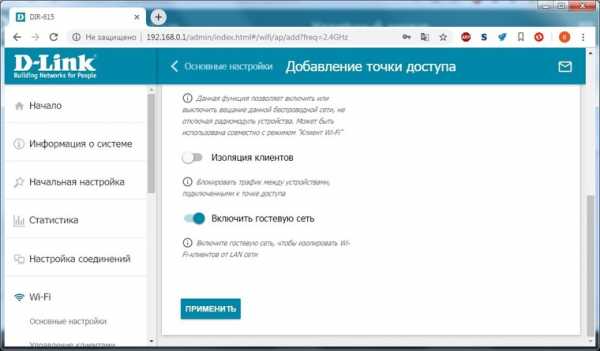
Дополнительные настройки безопасности
Обратите внимание на удаленный доступ — по умолчанию он должен быть выключен, но были случаи, когда провайдеры поставляли роутеры с настроенным удаленным доступом. Делалось это, вроде как, для удобства настройки роутеров пользователей техподдержкой, но надо понимать — при этом техподдержка может получить полный доступ к локальным сетям пользователей. Убедитесь, что в этой вкладке нет никаких IP-адресов, и что удаленный доступ с внешних хостов запрещен.
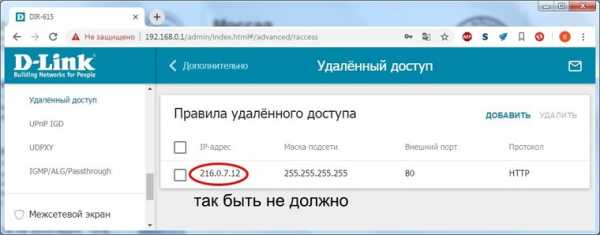
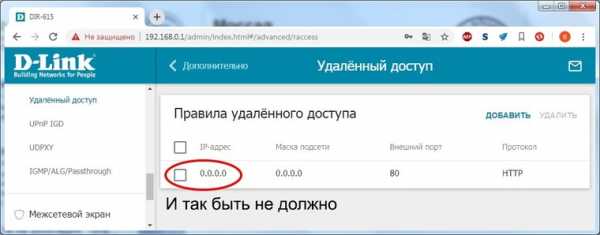
Когда удаленный доступ отключен, из «внешнего мира» никто доступ к роутеру не получит, чего нельзя сказать о вашей локальной сети. Если вы хотите, чтобы и из локальной сети доступ к настройкам роутера был только у вас, то стандартный пароль нужно сменить.
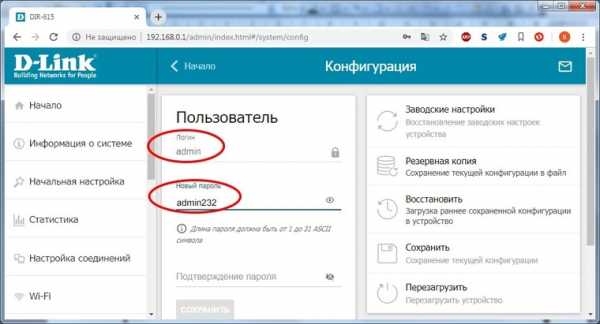
Имейте в виду, если вы сами забудете пароль в панель администрирования, роутер придется сбрасывать и производить всю настройку заново. Наверняка никто из домочадцев не будет намеренно «взламывать» маршрутизатор, так что особо сложный пароль здесь не нужен.
Чек-лист
Если что-то не получается, проверьте еще раз, что вы все сделали правильно и в нужной последовательности:
- У вас есть роутер и кабель «с Интернетом» от провайдера.
- Вы правильно подключили кабели к роутеру и включили его в сеть.
- Роутер новый или вы выполнили сброс к заводским настройкам.
- Вы подключаетесь кабелем / Вы подключаетесь по Wi-Fi
- Компьютер, подсоединенный к роутеру, настроен на автоматическое получение IP-адреса / Вы нашли имя сети (SSID) и пароль для входа
- Вы нашли адрес веб-интерфейса, логин и пароль или воспользовались наиболее распространенными (192.168.0.1 или 192.168.1.1, пароль/логин: admin/admin)
- Вы успешно зашли в веб-интерфейс, нашли и запустили быструю настройку
- Вы задали полученные от провайдера параметры: тип соединения, логин и пароль для входа в Интернет.
- Вы задали параметры вашей сети Wi-Fi: имя сети (SSID) и пароль для входа в неё.
Если вы все это сделали, но доступа к Интернету у вас так и не появилось, остается только обратиться в техподдержку провайдера.
Подключение двух маршрутизаторов в одной сети: усиление Wi-Fi, общие ресурсы
Прочтите эту статью, чтобы узнать, как подключить два или более маршрутизатора к одной сети, как усилить сигнал сети Wi-Fi или создать еще одну точку доступа в рамках существующей сети . Мы рассмотрим два способа сделать это — с помощью кабеля или Wi-Fi.
Зачем объединять несколько маршрутизаторов в одну сеть?
В некоторых ситуациях одного маршрутизатора может быть недостаточно для построения сети или обеспечения высококачественного покрытия Wi-Fi.Это означает, что он может быть не в состоянии обеспечить желаемую зону покрытия Wi-Fi или может не иметь необходимого количества портов для устройств, подключенных к такой сети. Некоторые комнаты или помещения могут оказаться вне зоны действия сигнала Wi-Fi вашего роутера. Такая ситуация хорошо известна людям, которые занимались построением сети Wi-Fi в большом доме, квартире или офисе, состоящем из множества комнат. Если это произойдет, необходимо установить дополнительное оборудование, чтобы расширить сеть до желаемого покрытия.И это не так уж и сложно, как может показаться.
Это можно сделать несколькими способами, которые мы обсудим в этой статье:
- Первый вариант — это соединение двух и более маршрутизаторов с помощью кабеля. Вам придется проложить кабель от одного маршрутизатора к другому (-ым). Это не всегда удобно, но это наиболее стабильный и надежный способ их подключения. Если вам нужна стабильно работающая сеть с высокой скоростью для ряда устройств, маршрутизаторы должны использовать кабельное соединение.
- Второй вариант — подключение роутеров по Wi-Fi. В этом случае используется мостовое соединение (WDS) или режим репитера. По сути, они одинаковы, но эти настройки по-разному реализованы в роутерах разных производителей.
Итак, отправная точка. У нас есть основной маршрутизатор, подключенный к Интернету, и он транслирует сеть Wi-Fi. Нам нужно установить еще один роутер, например, в другой комнате или на другом этаже. Этот второй маршрутизатор как бы усилит сеть Wi-Fi, предоставляемую основным маршрутизатором, и поможет расширить ту же сеть, чтобы она покрывала более удаленные помещения.
Второй роутер можно подключить к основному роутеру с помощью кабеля или Wi-Fi.
Давайте подробнее рассмотрим оба метода подключения.
Как подключить роутеры по Wi-Fi?
Чаще всего роутеры подключаются по Wi-Fi, и это кажется естественным, так как экономит силы на прокладку кабелей и сверление отверстий в стенах.
В моем случае основным маршрутизатором является TP-link TL-WR841N. Он транслирует сеть Wi-Fi с названием hetmansoftware.
Имейте в виду, что маршрутизатор, к которому мы собираемся подключиться в режиме моста, уже должен быть настроен.То есть подключение к Интернету должно быть установлено и работать, а сеть Wi-Fi транслируется.
Существует специальная статья о том, как настроить маршрутизатор, и подробное видео-руководство, которое поможет вам сориентироваться в этом процессе. Вы можете просмотреть эти материалы для лучшего понимания.
Перед тем, как перейти к настройке второго маршрутизатора, необходимо изменить настройки беспроводной сети основного маршрутизатора, чтобы канал для этой сети был статическим, а не автоматическим.
Например, если ваш основной маршрутизатор — другой TP-Link, вы можете изменить канал в настройках, посетив вкладку Wireless . В поле Channel укажите статический канал. Например: 1 или 9, что угодно. Сохраните настройки.
Теперь, когда статический канал установлен, вы можете выйти из основных настроек маршрутизатора.
Настроим маршрутизатор, который будет работать в режиме WDS. В моем случае в качестве конкретной модели используется TР-Link Archer C20.Заходим в настройки роутера.
Для начала нужно сменить IP-адрес второго роутера. Вы должны избегать ситуации, когда два устройства с одинаковыми IP-адресами находятся в одной сети. Например, если главный маршрутизатор имеет IP-адрес 192.168.0.1, а другой маршрутизатор также имеет адрес 192.168.0.1, два адреса будут конфликтовать. Переходим на вкладку Сеть / LAN. В поле IP-адрес измените последнюю цифру — скажем, поставьте 2 вместо 1. Или, как в моем случае, измените его с 192.От 168.1.1 до 192.168.0.2. Сохраните измененные настройки.
Почему вы должны это делать именно так? Вам необходимо знать IP-адрес основного маршрутизатора, к которому вы собираетесь подключиться. Если он имеет адрес 192.168.1.1, тогда адрес маршрутизатора, к которому вы хотите подключиться через WDS, следует изменить на 192.168.1.2. Если основной маршрутизатор имеет адрес 192.168.0.1, вы должны назначить другому маршрутизатору следующий адрес: 192.168.0.2. Важно, чтобы оба маршрутизатора находились в одной подсети.
Снова зайдите в настройки, но на этот раз IP адрес будет другим — 192.168.0.2. Тот, который вы указали ранее.
Перейдите на вкладку Wireless / Basic Settings. В поле Wireless Network Name вы можете указать имя второй беспроводной сети. В поле Channel, убедитесь, что вы указываете тот же канал, который вы указали в настройках основного маршрутизатора. В моем случае это канал 9.
Теперь установите флажок Enable WDS, и нажмите Scan.
Из списка выберите сеть, из которой ваш маршрутизатор будет подключаться к Интернету.Щелкните ссылку Connect рядом с выбранной вами сетью.
Теперь осталось только указать пароль для основной сети в поле Пароль . Введите его и нажмите кнопку Сохранить .
После перезагрузки снова зайдите в настройки второго роутера. Находясь на главной странице (вкладка Status ), посмотрите раздел Wireless . В строке WDS Status должно быть указано Enabled . Это означает, что второй роутер уже подключился к основному роутеру, и теперь он должен транслировать Wi-Fi.
Однако подключение к Интернету будет доступно только по Wi-Fi, и если вы подключите устройства к маршрутизатору (работающему в режиме WDS) с помощью кабеля, они не смогут выйти в Интернет.
Чтобы правильно настроить эту функцию, вы должны отключить DHCP-сервер для маршрутизатора, на котором настроен мост WDS, то есть для маршрутизатора, который в моем случае является второстепенным. Также необходимо, чтобы его локальный IP-адрес находился в той же подсети, к которой принадлежит основной (основной) маршрутизатор.
Поэтому вам необходимо войти в меню DHCP вторичного маршрутизатора и отключить эту функцию.
Это последний шаг в подключении двух маршрутизаторов через Wi-Fi.
Найдите правильное место для размещения второго маршрутизатора, чтобы он попадал в зону действия основного маршрутизатора. Установите желаемое имя для беспроводной сети и пароль. Этот шаг мы уже подробно описывали в нашей статье о настройке режима Wi-Fi для роутера.
Как построить сеть из нескольких маршрутизаторов с помощью кабеля?
Есть два способа соединения нескольких маршрутизаторов в одну сеть с помощью кабеля.Это:
Так называемое соединение LAN / LAN. То есть построение сети, состоящей из нескольких маршрутизаторов, путем соединения их портов LAN с помощью сетевого кабеля.
И соединение LAN / WAN. То есть построение сети, состоящей из нескольких маршрутизаторов, путем соединения порта LAN основного маршрутизатора с портом WAN / Internet дополнительного маршрутизатора с помощью сетевого кабеля.
Рассмотрим подробно каждую из них.
Подключение LAN / LAN
В случае подключения LAN / LAN, возьмите два маршрутизатора и решите, какой из них вы хотите использовать в качестве основного устройства.Обычно это маршрутизатор, который получает кабель для подключения к Интернету от вашего интернет-провайдера.
С помощью сетевого кабеля соедините порты LAN основного маршрутизатора с дополнительным (вторичным) маршрутизатором.
Предположим, мы уже настроили подключение к Интернету для первого маршрутизатора, поэтому я пропущу этот шаг. Если у основного маршрутизатора еще нет подключения к Интернету, устраните эту проблему — просто прочитайте нашу статью об основных настройках маршрутизатора Wi-Fi.
Подключитесь к первому устройству
и проверьте, включен ли на нем DHCP-сервер. По умолчанию он обычно включен. Для этого перейдите в меню DHCP / DHCP Settings.
Если DHCP-сервер отключен, включите его.
Не забудьте сохранить изменения.
Затем подключитесь к другому устройству,
и отключите DHCP-сервер, потому что он получит все адреса от основного маршрутизатора. Для этого перейдите в меню DHCP / DHCP Settings.
Если DHCP-сервер включен, отключите его.
В разделе Сеть / LAN измените IP-адрес, чтобы он не совпадал с адресом основного маршрутизатора. Например, измените его на 192.168.0.2. Поскольку основной маршрутизатор имеет 192.168.0.1
После перезагрузки вторичный маршрутизатор должен работать в одной сети с первым (основным / основным), получать от него Интернет-соединение и работать как точка доступа.
Подключение LAN / WAN.
Второй способ объединения двух маршрутизаторов в одну сеть — с помощью сетевого кабеля.
В случае подключения LAN / WAN используйте сетевой кабель для соединения порта LAN основного маршрутизатора с портом WAN / Internet другого (вторичного) маршрутизатора.
Подключитесь к первому устройству:
и проверьте, включен ли на нем DHCP-сервер. По умолчанию он обычно включен. Для этого перейдите в меню DHCP / DHCP Settings.
Если DHCP-сервер отключен, включите его.
Не забудьте сохранить изменения.
Затем подключитесь к другому устройству,
Для другого устройства перейдите в раздел Сеть / WAN и установите Тип подключения как Динамический IP. Сохраните изменения.
В разделе DHCP оставьте DHCP-сервер включенным.
Если вы планируете использовать порты LAN вторичного маршрутизатора, убедитесь, что их IP-адреса не конфликтуют с соответствующими адресами первичного маршрутизатора.
То есть, если ваш основной маршрутизатор работает в диапазоне от 192.168.0.100 до 192.168.0.199, лучше иметь диапазон вторичного маршрутизатора от 192.168.0.200 до 192.168.0.299, но всегда в пределах основной подсети.
После этого можно запустить отдельную точку доступа для каждого из маршрутизаторов. Если вы все сделали правильно, оба маршрутизатора будут подключены к Интернету, будут работать в одной сети и иметь доступ к сетевым устройствам.
Это были все способы подключения нескольких маршрутизаторов к одной сети, проводной или беспроводной.
Если у вас есть какие-либо вопросы при объединении нескольких маршрутизаторов в одну сеть, вы можете задать их, разместив комментарий.
Хост к хосту через маршрутизатор — Практическая работа в сети .net
Эта статья является частью серии о перемещении пакетов — обо всем, что происходит для того, чтобы получить пакет отсюда туда. Используйте поля навигации для просмотра остальных статей.
Путешествие пакетов
Мы рассмотрели, что нужно двум хостам, напрямую подключенным друг к другу, для связи. И мы рассмотрели, что нужно хосту, чтобы общаться с другим хостом через коммутатор.Теперь мы добавим еще одно сетевое устройство и посмотрим, что требуется для передачи трафика от хоста к хосту через маршрутизатор.
Эта статья будет практическим применением всего, что обсуждалось, когда мы рассматривали маршрутизатор как ключевой игрок в пакетном перемещении. Возможно, стоит просмотреть этот раздел, прежде чем продолжить.
Мы начнем с рассмотрения двух основных функций маршрутизатора, а затем увидим их в действии, когда мы рассмотрим работу маршрутизатора.
Чтобы обсудить наш путь через эти концепции, мы будем использовать следующее изображение.Мы сосредоточимся на R1 и на том, что требуется для пересылки пакетов от хоста A к хосту B и хосту C.
Для простоты MAC-адреса каждой сетевой карты будут сокращены до четырех шестнадцатеричных цифр.
Функции маршрутизатора
Ранее мы упоминали, что основная цель маршрутизатора — облегчить связь между сетями . Таким образом, каждый маршрутизатор создает границу между двумя сетями, и их основная роль заключается в пересылке пакетов из одной сети в другую.
Обратите внимание, что на изображении выше R1 создает границу между сетью 11.11.11.x и сетью 22.22.22.x. И у нас есть R2, создающий границу между сетями 22.22.22.x и 33.33.33.x. Оба маршрутизатора имеют интерфейс в сети 22.22.22.x.
Для пересылки пакетов между сетями маршрутизатор должен выполнять две функции: заполнять и поддерживать таблицу маршрутизации, а также заполнять и поддерживать таблицу ARP.
Заполнение таблицы маршрутизации
С точки зрения каждого маршрутизатора таблица маршрутизации — это карта всех существующих сетей .Таблица маршрутизации начинается пустой и заполняется по мере того, как маршрутизатор узнает новые маршруты к каждой сети.
Есть несколько способов, которыми маршрутизатор может узнать маршруты к каждой сети. В этом разделе мы обсудим два из них.
Самый простой метод — это так называемый маршрут с прямым подключением . По сути, когда интерфейс маршрутизатора настроен с определенным IP-адресом, маршрутизатор будет знать сеть, к которой он напрямую подключен .
Например, на изображении выше левый интерфейс маршрутизатора R1 настроен с IP-адресом 11.11.11.1. Это сообщает R1, что местоположение сети 11.11.11.x существует вне его левого интерфейса. Таким же образом R1 узнает, что сеть 22.22.22.x расположена на его правом интерфейсе.
Конечно, маршрутизатор не может быть напрямую подключен к в каждой сети . Обратите внимание, что на изображении выше R1 не подключен к 33.33.33.x, но весьма вероятно, что однажды ему придется пересылать пакет в эту сеть. Следовательно, должен существовать другой способ изучения сетей, помимо того, к чему напрямую подключен маршрутизатор.
Другой путь известен как статический маршрут . Статический маршрут — это маршрут , настроенный вручную администратором . Это было бы так, как если бы вы явно сказали R1, что сеть 33.33.33.x существует за R2, и чтобы добраться до нее, R1 должен отправлять пакеты на интерфейс R2 (настроенный с IP-адресом 22.22.22.2).
В конце концов, после того как R1 узнал о двух маршрутах с прямым подключением и после того, как R1 был настроен с одним статическим маршрутом, R1 будет иметь таблицу маршрутизации, которая выглядела как это изображение.
Таблица маршрутизации заполнена множеством маршрутов. Каждый маршрут содержит отображение сетей на интерфейсы или адреса следующего перехода .
Каждый раз, когда маршрутизатор получает пакет, он обращается к своей таблице маршрутизации, чтобы определить, как пересылать пакет.
Опять же, таблица маршрутизации — это карта для каждой существующей сети (с точки зрения каждого маршрутизатора). Если маршрутизатор получает пакет, предназначенный для сети, для которой у него нет маршрута, то, что касается этого маршрутизатора, эта сеть не должна существовать.Следовательно, маршрутизатор отбрасывает пакет, если его пункт назначения находится в сети, не указанной в таблице маршрутизации .
Наконец, существует третий метод изучения маршрутов, известный как Dynamic Routing . Это включает в себя обнаружение маршрутизаторами и автоматическое общение друг с другом для информирования друг друга об их известных маршрутах . Существуют различные протоколы, которые можно использовать для динамической маршрутизации, каждый из которых представляет разные стратегии, но, увы, их сложности выходят за рамки этой серии статей.Несомненно, они станут предметом будущих статей.
При этом таблица маршрутизации сообщит маршрутизатору, какой IP-адрес пересылать пакет следующему. Но, как мы узнали ранее, доставка пакетов — это всегда работа уровня 2. И для того, чтобы маршрутизатор создал заголовок L2, который доставит пакет на следующий адрес L3, маршрутизатор должен поддерживать таблицу ARP.
Заполнение таблицы ARP
Протокол A ddress R esolution P ( ARP ) является мостом между уровнем 3 и уровнем 2.Когда предоставляется IP-адрес, ARP разрешает коррелирующий MAC-адрес. Устройства используют ARP для заполнения таблицы ARP или иногда называемой ARP Cache, которая представляет собой сопоставление IP-адреса с MAC-адресами.
Маршрутизатор будет использовать свою таблицу маршрутизации для определения следующего IP-адреса, который должен получить пакет. Если Маршрут указывает, что пункт назначения существует в сети с прямым подключением, тогда «следующий IP-адрес» является IP-адресом пункта назначения пакета — последним переходом для этого пакета.
В любом случае, маршрутизатор будет использовать заголовок L2 в качестве средства доставки пакета на правильный сетевой адаптер .
В отличие от таблицы маршрутизации, таблица ARP заполняется «по мере необходимости». Это означает, что на изображении выше R1 не будет инициировать ARP-запрос для MAC-адреса хоста B, пока не получит пакет, который должен быть доставлен на хост B.
Но, как мы обсуждали ранее, таблица ARP — это просто отображение IP-адресов на MAC-адреса. Когда таблица ARP R1 будет полностью заполнена, она будет выглядеть, как это изображение.
Еще раз, для простоты, изображения в этой статье просто используют четыре шестнадцатеричных цифры для MAC-адресов. На самом деле MAC-адрес состоит из 12 шестнадцатеричных цифр. Если это проще, вы можете просто трижды повторить четырехзначный шестнадцатеричный MAC-адрес, присвоив левому интерфейсу R2 «настоящий» MAC-адрес bb22.bb22.bb22.
Работа маршрутизатора
С пониманием того, как маршрутизатор заполняет свою таблицу маршрутизации и как маршрутизатор намеревается заполнить свою таблицу ARP, теперь мы можем посмотреть, как эти две таблицы используются практически для маршрутизатора для облегчения связи между сетями.
В приведенной выше таблице маршрутизации маршрутизатора R1 вы можете видеть два типа маршрутов: одни указывают на интерфейс, а другие — на IP-адрес следующего перехода. Мы будем строить наше обсуждение вокруг работы маршрутизатора вокруг этих двух возможностей.
Но сначала мы обсудим, как хост A доставляет пакет на свой шлюз по умолчанию (R1). Затем мы посмотрим, что R1 делает с пакетом, отправленным с хоста A на хост B, а затем с другим пакетом, который был отправлен с хоста A на хост C.
Хост A получает пакет на R1
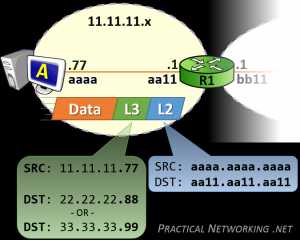 В обоих случаях хост A обменивается данными с двумя хостами в чужих сетях.Следовательно, хосту A нужно будет получить любой пакет на свой шлюз по умолчанию — R1.
В обоих случаях хост A обменивается данными с двумя хостами в чужих сетях.Следовательно, хосту A нужно будет получить любой пакет на свой шлюз по умолчанию — R1.
Хост A создаст заголовок L3 с IP-адресом источника 11.11.11.77 и IP-адресом назначения 22.22.22.88 (для хоста B) или 33.33.33.99 (для хоста C). Этот заголовок L3 будет служить для получения данных «от начала до конца».
Но этого заголовка L3 недостаточно для доставки пакета R1. Придется использовать что-то еще.
Хост A затем инкапсулирует заголовок L3 в заголовок L2, который будет включать MAC-адрес источника aaaa.aaa.aaaa и MAC-адрес назначения aa11.aa11.aa11 — MAC-адрес, который идентифицирует NIC маршрутизатора R1. Этот заголовок L2 будет служить цели доставки пакета через первый переход.
Хост A уже будет настроен с использованием IP-адреса своего шлюза по умолчанию, и, надеюсь, хост A уже установил связь с внешними хостами. Таким образом, на узле A более чем вероятно уже была запись в таблице ARP с MAC-адресом маршрутизатора R1. И наоборот, если бы это была первая связь хоста A с чужим хостом, формированию заголовка L2 предшествовал бы ARP-запрос на обнаружение MAC-адреса маршрутизатора R1.
В этот момент R1 получит пакет. IP-адрес пункта назначения пакета будет либо 22.22.22.88 для связи, отправляемой на узел B, либо 33.33.33.99 для связи, отправляемой узлу C. Оба этих пункта назначения существуют в таблице маршрутизации R1 — разница в том, что один маршрут указывает на Интерфейс, а другой Маршрут указывает на IP-адрес следующего перехода.
Маршруты, указывающие на интерфейс
Маршрут в таблице маршрутизации, который указывает на интерфейс, обычно был изучен, потому что маршрутизатор был напрямую подключен к сети.Если IP-адрес назначения пакета находится в сети, которая напрямую подключена к маршрутизатору, маршрутизатор знает, что они несут ответственность за доставку пакета на его последний переход.
Процесс аналогичен тому, что обсуждалось ранее. Маршрутизатор использует информацию заголовка L3, чтобы определить, куда отправить пакет дальше, а затем создает заголовок L2, чтобы доставить его туда. В этом случае следующий (и последний) переход, который должен пройти этот пакет, — к сетевой карте на хосте B.
Заголовок L3 останется без изменений — он идентичен заголовку L3, созданному хостом A.
Чем отличается, так это заголовок L2. Обратите внимание, что MAC-адрес источника — bb11.bb11.bb11 — MAC-адрес правого интерфейса маршрутизатора R1. Старый заголовок L2, который хост A создал для передачи пакета R1, был удален, и был сгенерирован новый заголовок L2 (R1) для доставки его следующему NIC.
MAC-адрес назначения, конечно же, bbbb.bbbb.bbbb — MAC-адрес для хоста B.
Маршруты, указывающие на адрес следующего перехода
Для пакета от хоста A, отправленного на хост C, IP-адрес назначения будет 33.33.33.99. Когда R1 обращается к своей таблице маршрутизации, он определит, что следующий переход для сети 33.33.33.x существует по IP-адресу 22.22.22.2 — IP-адресу левого интерфейса R2.
Фактически, это указывает R1 использовать заголовок L2, который доставит пакет на R2, чтобы продолжить пересылку этого пакета на своем пути.
Поскольку текущий «переход» находится между R1 и R2, их MAC-адреса будут составлять MAC-адреса источника и назначения:
Опять же, заголовок L3 остается неизменным, он включает те же IP-адреса источника и получателя, изначально установленные хостом A — эти адреса представляют собой два «конца» связи.Заголовок L2, однако, полностью регенерируется на каждом шаге.
Если R1 не имеет MAC-адреса R2, он просто инициирует ARP-запрос для IP-адреса в маршруте: 22.22.22.2. С этого момента у него не будет проблем с созданием правильного заголовка L2, который получит пакет от R1 к R2.
По мере продолжения процесса R2, наконец, получит пакет, а затем столкнется с той же ситуацией, что и R1 в приведенном выше примере — доставить пакет до своего последнего перехода.
При необходимости этот процесс можно продолжить. Если бы хост A пытался связаться с хостом X, на пути которого было 10 маршрутизаторов, процесс был бы идентичным. Каждый транзитный маршрутизатор на пути будет иметь Маршрут, сопоставляющий сеть хоста X с IP-адресом следующего перехода на пути. До тех пор, пока последний маршрутизатор, который будет напрямую подключен к сети, не будет находиться в хосте X. И этот последний маршрутизатор будет отвечать за доставку пакета до его последнего перехода — самого хоста X.
Навигация по серии >.
Как подключить маршрутизатор к маршрутизатору
Есть много преимуществ и недостатков, когда вы подключаете маршрутизатор к маршрутизатору в сети. Преимущества подключения маршрутизатора к маршрутизатору:
- У вас может быть очень большой дом, и отдельное устройство может быть недостаточно мощным для передачи беспроводного сигнала повсюду. В этом случае вы можете добавить второй блок для увеличения сигнала Wi-Fi, а также увеличить количество портов Ethernet для подключения проводных устройств.
- У вас может быть проводная сеть, и вы хотите добавить к ней несколько новых устройств Wi-Fi.В этом случае вы можете добавить точку беспроводного доступа для получения сигнала Wi-Fi.
- Для создания открытого Wi-Fi для гостевых пользователей и запрета им входить в вашу основную сеть.
Посмотрите это видео, чтобы узнать, как легко подключить маршрутизатор к маршрутизатору:
Рассмотрим пример, когда у вас есть 2 маршрутизатора Linksys, которые вы хотите соединить друг с другом.
Основной маршрутизатор Маршрутизатор A (Linksys E3000 ) всегда будет подключен к модему и будет основным устройством для подключения к Интернету.Вам не нужно изменять какие-либо настройки на основном блоке E3000 .
Маршрутизатор B (Linksys E1000 ) будет дополнительным устройством, которое вы хотите добавить в сеть.
Есть 2 типа подключения.
Тип 1: Подключение LAN к LAN:
В этом типе подключения вы собираетесь подключить порт Ethernet (LAN) E3000 к порту Ethernet E1000 . Все компьютеры, подключенные к обоим маршрутизаторам, будут находиться в одном диапазоне IP-адресов и, таким образом, смогут совместно использовать ресурсы в сети.В этом случае тип подключения E1000 будет действовать как точка доступа Wi-Fi и коммутатор. E1000 не назначает IP-адрес.

Предположим, что IP-адреса обоих маршрутизаторов одинаковые (192.168.1.1).
Подключите один компьютер к E1000 с помощью кабеля Ethernet.
Откройте страницу настройки и измените IP-адрес E1000 на 192.168.1.2 .
Вам также потребуется ОТКЛЮЧИТЬ DHCP-сервер на E1000.
Теперь подключите кабель Ethernet от любого доступного порта Ethernet E3000 к одному из портов Ethernet (1, 2, 3 или 4) E1000.(Не используйте Интернет-порт E1000).
Выключите и снова включите маршрутизаторы, и все готово.
Вы также можете подключить свои проводные устройства к оставшимся 3 портам Ethernet на E1000.
Нет необходимости использовать одинаковые настройки беспроводной сети на обоих беспроводных маршрутизаторах A и B. Вы можете создать 2 разных SSID Wi-Fi и разные ключи безопасности для обоих SSID.
Если вы используете одно и то же имя беспроводной сети и пароль для обоих маршрутизаторов, убедитесь, что канал беспроводной связи на обоих маршрутизаторах будет различным.
Тип 2: подключение LAN к WAN:
Рассмотрим тот же пример Linksys E3000 и Linksys E1000, где E3000 является основным маршрутизатором. При типе подключения LAN к WAN вы собираетесь подключить порт Ethernet E3000 к порту Интернет (WAN) E1000. В этом типе подключения оба маршрутизатора будут назначать IP-адреса и иметь собственную сеть. Таким образом, компьютеры или устройства, подключенные к E3000, не смогут связываться с E1000, и наоборот.
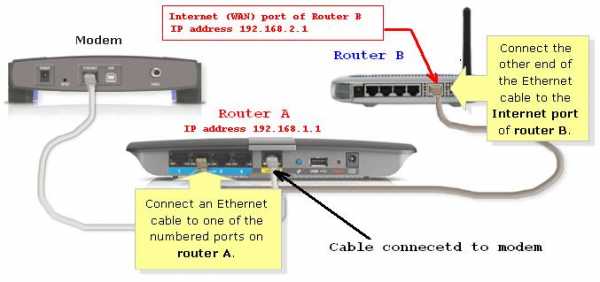
Сначала подключите один компьютер к E1ooo с помощью кабеля Ethernet.
Откройте страницу настройки E1000, используя 192.168.1.1.
Измените локальный IP-адрес E1000 на 192.168.2.1 . Силовой цикл E1000.
Теперь подключите кабель Ethernet от E3000 к Интернет-порту (WAN) E1000.
Выключите и снова включите маршрутизатор, и все готово.
Я предлагаю вам создать 2 разные беспроводные сети для обоих маршрутизаторов, чтобы вы знали, к какой сети вы подключаете свой компьютер.
Как настроить маршрутизатор TP-Link в режиме точки доступа? (Case1)
Эта статья относится к:
TL-WR841N, TL-WDR3500, TL-WR543G Больше
TL-WR841N, TL-WDR3500, TL-WR543G, TL-WR743ND, TL-WR2543ND, Archer C50, TL-WDR4900, TL-WR941ND, TL-WR843N, TL-WDR4300, TL-WR541G, TL-WR841HP, TL- WR340G, TL-WR1043ND, TL-WR1042ND, TL-WDR3600, TL-WR542G, TL-WR842N, Archer C20 (V1), TL-WR940N, Archer C7 (V1 V2 V3), Archer C20i, TL-WR741ND, TL-WR740N , TL-WR840N, TL-WR810N, TL-WR841ND, TL-WR340GD, TL-WR720N, TL-WR843ND, TL-WR842ND, Archer C5, Archer C2 (V1)
В этой статье объясняется, как использовать маршрутизатор TP-Link N в качестве точки доступа.Основной маршрутизатор будет подключен к маршрутизатору TP-Link N через порт LAN (как показано ниже). Порт WAN не используется для этой конфигурации.

Точка доступа главного маршрутизатора
Шаг 1
Подключите компьютер ко второму порту LAN на маршрутизаторе TP-Link N с помощью кабеля Ethernet. * Войдите в веб-интерфейс TP-Link с помощью IP-адреса, указанного на этикетке в нижней части маршрутизатора TP-Link N (см. ниже ссылка для помощи):
Как войти в веб-утилиту маршрутизатора TP-Link
Примечание: хотя это возможно, не рекомендуется пытаться выполнить этот процесс через Wi-Fi
Шаг 2
Перейдите в Сеть> LAN в боковом меню и измените IP-адрес LAN вашего маршрутизатора TP-Link N на IP-адрес в том же сегменте основного маршрутизатора.Этот IP-адрес должен находиться за пределами диапазона DHCP основного маршрутизатора.
Пример: , если DHCP вашего основного маршрутизатора 192.168.2.100 — 192.168.2.199, вы можете установить IP-адрес маршрутизатора TP-Link N на 192.168.2.X (X должен находиться за пределами диапазона DHCP вашего основного маршрутизатора) , например 192.168.2.11.
Примечание. После изменения IP-адреса LAN потребуется перезагрузка, и вам нужно будет войти в маршрутизатор TP-Link N с новым IP-адресом.
Шаг 3
Перейдите в Wireless> Wireless Settings и настройте SSID (имя сети) , которое может быть таким же или отличаться от основного маршрутизатора.Выберите Сохранить .
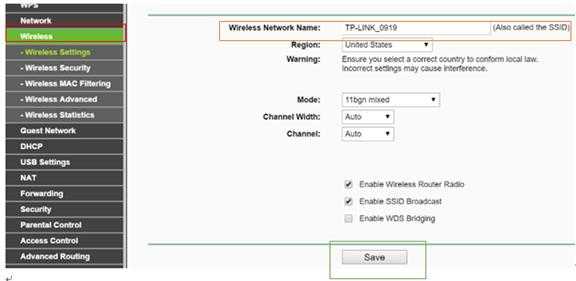
Шаг 4
Перейдите в Wireless> Wireless Security и настройте безопасность беспроводной сети. WPA / WPA2-Personal рекомендуется как наиболее безопасный вариант. После настройки нажмите Сохранить .
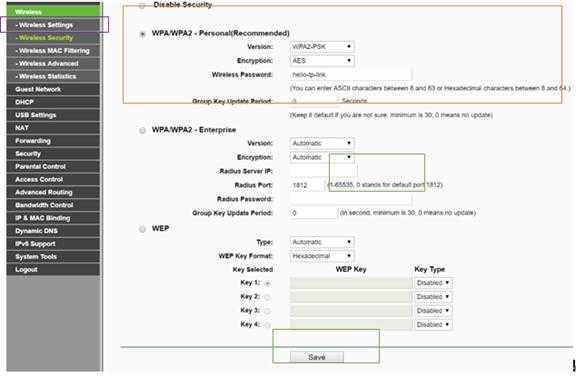
Примечание. Если используется двухдиапазонный маршрутизатор, повторите этот процесс также для диапазона 5 ГГц.
Шаг 5
Перейдите к DHCP> Настройки DHCP и выберите Отключить сервер DHCP .Выберите Сохранить .
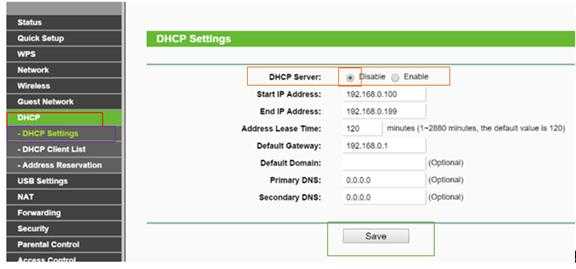
Шаг 6
Перейдите в Системные инструменты> Перезагрузить и выберите Перезагрузить , чтобы перезагрузить устройство.
Шаг 7
Используйте кабель Ethernet для подключения основного маршрутизатора к маршрутизатору TP-Link N через их порты LAN (можно использовать любые порты LAN). Все остальные порты LAN на вашем маршрутизаторе TP-Link N теперь будут предоставлять устройствам доступ в Интернет. В качестве альтернативы, любое устройство Wi-Fi теперь может получить доступ к Интернету через маршрутизатор TP-Link N, используя SSID и пароль, настроенные в вышеуказанных шагах.
Как подключить роутер Асус
Как подключить роутер Асус — подробное пошаговое руководство
Настройка роутера Asus – довольно простой процесс, который не вызывает сложностей. Однако во избежание проблем придерживаться определенного алгоритма все же нужно. Данная инструкция универсальна для всех роутеров этого производителя.

Общие сведения
Знание того, как подключить и настроить это устройство, дает пользователю множество возможностей. Он сможет не только пользоваться роутером, но и вводить всю необходимую информацию. Это может быть смена личных данных, настройка интернета, возможность изменять настройки.
Подключение и настройка происходят по простой схеме:
- Пользователь подключает роутер, после чего заходит в настройки.
- ASUS предоставляет возможность быстрой настройки с помощью специальных функций.
- При невозможности настройки через мастера можно обратиться к провайдеру WAN.
- Ввод личных данных, установка пароля и смена имени при необходимости.
- Смена пароля.

Чтобы настроить маршрутизатор, понадобятся дополнительные сведения. Пользователю необходимо знать, какой тип соединения провайдер использует. В случае, если он применяет PPTP или L2TP, будет нужна информация о личных данных, об IP-адресе. Чтобы получить все необходимые данные, достаточно обратиться к провайдеру.
Как быстро подключить и настроить
- Для начала необходимо подключить питание к самому роутеру. Важно, чтобы загорелась лампочка. Если этого не произошло, нужно проверить включение кнопки сзади устройства.


На заметку!
При отсутствии данного кабеля или необходимого оборудования можно настроить роутер по Wi-Fi. Но опытные пользователи советуют использовать именно кабель, так как его можно отключить от своего ПК.

Важно!
Бывают случаи, когда сеть называется по-иному. Иногда она защищена паролем. Это показатель того, что уже другой пользователь делал попытки настройки АСУСа. Поэтому рекомендуется перед началом действий сбросить все настройки. Для этого нужно нажать кнопку, которая находится сзади устройства, и не отпускать ее в течение 10-15 секунд. По прошествии этого времени индикаторы погаснут, роутер включится вновь.
Зайти в панель управления
После успешного подключения пользователю необходимо открыть браузер, которым он обычно пользуется.
-
В адресной строке нужно написать следующее: 192.168.1.1. Если все сделано верно, настройки сразу же откроются. Появится окно «Добро пожаловать в ASUS». Внизу экрана будет кнопка «Перейти».





На заметку!
Зачастую весь процесс происходит без сбоев, когда провайдер использует автоматический IP-адрес. Устройство все настраивает само. А вот L2TP, PPPoE и PPTP подразумевают более долгий процесс подключения. В действиях нет ничего сложного, но пользователю понадобится вводить ряд данных вручную.
Настройка роутера при других типах соединения
В данном случае после проверки соединения появится окно «Выберите тип WAN-подключения, предоставляемый поставщиком услуг Интернета». Данный показатель нужно будет выбрать вручную:
- РРРоЕ;
- статистический IP;
- РРТР;
- L2TP.



На этой вкладке можно ознакомиться с основными настройками, настройками IP-адреса WAN, DNS WAN и при необходимости изменить их. На этом этапе заканчивается подключение и настройка роутера ASUS.
Важные настройки
Эти задачи просты в исполнении, но от этого не менее важны. Чтобы изменить имя беспроводной сети, нужно:
- Зайти в главные настройки. На главной странице пользователь должен нажать «Карта сети».
- После чего откроется вкладка «Состояние системы». Там можно не только изменить имя Wi-Fi, но и ключ WPA-PSK. В дополнительных настройках можно изменить и другие данные.

Важно!
Как только пользователь сменит пароль или имя, ему понадобится снова подключить свои устройства к Wi-Fi. При возникновении неполадок рекомендуется удалить сеть и проделать все действия по подключению заново.
Важным моментом является защита настроек роутера. При потребности введения нового пароля или замены старого нужно:
-
зайти в раздел «Администрирование»;



Теперь для входа будут использоваться только эти указанные данные.
Видео — Настройка маршрутизатора (роутера) Asus RT-N12+
ASUS-роутер: настройка по шагам. Инструкция по настройке роутера ASUS :: SYL.ru
Для создания домашней сети понадобится роутер. Замечено, что большую часть покупателей интересует WiFi-роутер ASUS. Планируя его приобрести, необходимо уточнить требуемые характеристики у провайдера, а также определиться, какие дополнительные функции вам понадобятся. Выбирая те или иные опции, помните, что они нуждаются в настройке.

Сетевые технологии заняли прочные позиции во всех сферах жизни. Компания ASUS занимает не последнее место на рынке оборудования для создания сетей. Роутеры этой марки считаются одними из самых надежных и простых в использовании. Наиболее распространенными моделями для дома являются:
- ASUS WL-500W;
- ASUS WL-330N;
- ASUS RT-N66W;
- ASUS RT-N53;
- ASUS RT-N18U;
- ASUS RT-N16;
- ASUS RT-N15;
- ASUS RT-N12;
- ASUS RT-N10;
- ASUS RT-G32.
Сравнение технических характеристик поможет вам выбрать подходящую модель маршрутизатора ASUS. «Вай-фай»-роутер этой марки с самыми простыми функциями стоит недорого. Разнообразие внешних характеристик не должно вас смущать. Зачастую это просто оригинальный корпус, в который помещен стандартный роутер ASUS. Отзывы других покупателей могут указать на наиболее выгодное предложение.

Внешний вид роутера
Если роутер предоставляет провайдер, то необходимые настройки уже установлены. Для владельцев полезно знать, где и какие кнопки располагаются, как работает ASUS-роутер.
Настройка в этом случае не составит труда. Основная часть роутеров для дома обладает следующими внешними интерфейсами:
- Сброс настройки – кнопка Reset. Для сброса настройки роутера и возврата к стандартной нажмите тоненьким предметом (стилусом, иголкой, грифелем карандаша) на эту кнопку, утопив ее вглубь корпуса, но не слишком сильно.
- Кнопка включения – отключает и включает питание устройства, понадобится для перезагрузки роутера в случае его зависания. Если сеть замедлила работу или перестала функционировать, отключите питание роутера на минуту-другую, а затем запустите устройство снова.
- Разъем питания – к нему подключается блок питания устройства.
- Порт WAN (internet) – сюда вставляется интернет-кабель.
- Порты LAN (1-4) – для подсоединения к интернету различных устройств через провод: компьютеров, ноутбуков, телевизоров, приставок.
- WPS – предназначен для автоматического подключения к Wi-Fi, требует специальной настройки на компьютере.
- USB-порт – позволяет подключать к роутеру дополнительные устройства: модем, накопители памяти или принтер. Таким портом оснащен почти каждый ASUS-роутер. Настройка 3G-модема — это тема отдельной статьи.
- Антенны — в зависимости от модели их может быть от одной до трех.
Как установить роутер ASUS
Для корректной и безопасной работы устройства важно правильно его подключить. Покупая роутер к домашней сети, будьте готовы к тому, что потребуется:
- Подключить устройство к электропитанию. Понадобится розетка, распложенная недалеко от места установки роутера, а также удлинитель.
- Подсоединить WAN-кабель, по которому интернет проведен в квартиру. Обратите внимание на его состояние, он должен быть обжат, не иметь разломов, разрывов оболочки, в противном случае связь может работать некорректно.
- Нужно подключить провод LAN к компьютеру, а возможно, и развести проводной интернет на несколько устройств. Вам понадобятся обжатые с двух сторон отрезки LAN-кабеля, соответствующие по длине расстоянию от места размещения роутера до рабочего стола с компьютером. Лучше, если провода будут чуть длиннее. Для соединения роутера с компьютером нужен кабель с прямой обжимкой. Недопустимо, чтобы он болтался свободно, и длинные провода необходимо закрепить.
- Подключение дополнительных устройств: принтера (если есть USB-порт), сетевого хранилища данных, игровой приставки и других подобных девайсов.
- Установить крепления для роутера. Вы, конечно, можете оставить роутер на столе, но гораздо безопаснее закрепить его на стену. Соблюдение правил поможет надолго сохранить в рабочем состоянии ASUS-роутер. Настройка сети возможна только после окончания монтажа.

Учтите, что выполнить все пункты самостоятельно, не имея специального оборудования, не так просто. Для монтажа оборудования вы можете обратиться за помощью к специалистам. А вот настроить работу домашней сети самостоятельно – вполне реально. Стоит только изучить инструкцию. Например, если у вас возник вопрос о том, как подключить роутер ASUS RT-N10, помощь может предоставить ваш интернет-провайдер. Также, надеемся, полезной окажется информация, представленная в нашей статье ниже.
Настройка сетевого подключения на компьютере
После того как вы подсоединили роутер, можно приступать к настройке. Сделать это можно с любого компьютера, подключенного к нему посредством LAN-кабеля. В настройки попасть можно и через Wi-Fi. Хотя большинство производителей рекомендует пользоваться проводным соединением. Обязательно поинтересуйтесь у провайдера сетевыми настройками.
Если в домашней сети установлен роутер, то все параметры компьютер получит автоматически. Настройка подключения по локальной сети не требуется. В Windows 7 необходимо зайти в «Центр управления сетями и общим доступом» либо через «Пуск» и «Панель Управления», либо через иконку сетевого подключения в нижнем правом углу монитора. В пункте «Изменения параметров адаптера» найдите «Подключение по локальной сети». Правой кнопкой мыши откройте его свойства, затем найдите протокол Интернета tcp/ip версии 4, выделите его и нажмите кнопку «Свойства» ниже. Поставьте галочки «Получить IP-адрес автоматически». То же самое выставьте и в строке получения DNS. Сохраните изменения.

Скачивание прошивки с официального сайта
Для некоторых моделей требуется скачать специальное программное обеспечение. Таких как, например, модель ASUS N12 — роутер, популярный у пользователей и провайдеров. Для этого в адресной строке набирается www(точка)Asus(точка)ru. В браузере откроется главная страница сайта производителя. Найдите в меню «Сервис» пункт «Центр загрузки». В поиске вбейте название модели роутера. В найденных файлах выберите версию, указанную на наклейке на задней части устройства. Выставьте нужный вид операционной системы. Скачайте прошивку. Ее необходимо будет установить, зайдя в интерфейс роутера. Некоторые пункты могут отличаться в различных модификациях, но в целом они похожи. Зайти в интерфейс большинства роутеров можно, набрав в адресной строке 192.168.1.1. В окне авторизации вбиваем пароль admin и имя пользователя admin. На закладке «Администрирование» найдите пункт «Обновить микропрограмму». Установите для обновления путь, по которому вы сохранили прошивку, скачанную с официального сайта. Обновите программу, после чего можно будет приступить к настройкам.

Как настроить роутер ASUS
?
Рассмотрим настройку роутера через WEB-интерфейс. Образцом послужит WiFi роутер ASUS RT-N10 (12, 15, 16, 56). Это популярные модели, которые часто используют крупнейшие российские провайдеры, предварительно снабдив их собственной прошивкой. Выглядит интерфейс по-разному, но основные пункты настройки практически не отличаются. Вначале вы попадете на общую вкладку настроек. Слева можно увидеть дополнительные разделы. Как правило, здесь необходимо задать название для вашей сети. В случае ASUS RT-N10 на главной вкладке задается скорость сигнала Wi-Fi, а также отключается или включается сама возможность его раздачи. Здесь же отображаются основные настройки, такие как IP-адрес, уже после получения их роутером.
Такими провайдерами, как «Ростелеком» и «Билайн», настройки сети для роутера высылаются автоматически. Для них везде ставятся галочки «Получать автоматически». Имя VPN-сервера выдается провайдером, как и имя пользователя с паролем. Для «Ростелекома» тип WAN-подключения будет PPPo3, для «Билайна» — L2TP.

Ручной ввод сетевых настроек
В случае с другими компаниями может потребоваться вбить настройки вручную. Для начала, зайдя на соответствующую вкладку, настроим WAN-подключение. Провайдер обязан предоставить информацию об IP-адресе, шлюзе и DNS-серверах. Маска подсети для всех роутеров будет иметь значение 255.255.255.0. Исключение составляют настройки фиксированного внешнего IP-адреса. Встречается это крайне редко, услуга предоставляется не бесплатно. В этом случае значение маски также выдается провайдером. Если услуга подключена, то все данные должны быть указаны в договоре или приложении к нему. Разобравшись в документации, вы легко решите вопрос о том, как настроить роутер ASUS. Все изменения сохраняются кнопкой «Применить».
Настройка беспроводной сети
Для настройки Wi-Fi зайдите на боковую вкладку «Беспроводная сеть». Здесь необходимо дать сети имя в пункте SSID. Затем установите тип шифрования, поддерживаемый вашими беспроводными устройствами. После чего придумайте пароль для беспроводной сети. Без надобности не меняйте другие параметры. Сохраните изменения. Кроме того, для работы Wi-Fi потребуется настроить беспроводное соединение на компьютере и ноутбуке. На большинстве современных роутеров два Wi-Fi-диапазона: 2,4 и 5 МГц. Настроить необходимо обе вкладки, а также защитить их паролем.

Дополнительные настройки могут понадобиться, если у вас есть приставка или телевизор, подключенные проводным соединением к локальной сети. В этом случае на соответствующей вкладке найдите пункт выбор порта IPTV STB. Установите номер LAN-порта, к которому подключена приставка.
DHCP-сервер – инструмент, который раздает компьютерам домашней сети IP-адреса. Они могут понадобиться для доступа к локальной сети провайдера или так называемой шаре. Чтобы компьютеру соответствовал строго определенный IP-адрес, установите на вкладке галочку, включающую идентификацию по MAC-адресам. Увидеть последний можно в сведениях сетевого подключения. Функция трансляции физических адресов полезна, если они фиксируются у провайдера. В таких случаях при подключении нового устройства к сети необходима его привязка. При установке трансляции физического адреса компьютера он будет передаваться на ASUS-роутер. Настройка несложная – нужно поставить флажок для активации этой функции. Теперь вы спокойно сможете подключать ноутбук или компьютер напрямую к WAN-кабелю, не регистрируя его у провайдера каждый раз.
DHCP-сервер необходимо включить для присвоения компьютерам в сети адресов. Назначение должно присваиваться вручную, если вы хотите получать доступ к локальной сети провайдера со всех компьютеров. Задайте диапазон IP-адресов, указав конечный и начальный адреса пула (настройки можно узнать у провайдера). Все остальные пункты оставьте без изменения. В выпадающем списке физических адресов устройств вашей домашней сети добавляйте каждому свой по порядку. После внесения всех изменений нужно перезагрузить ASUS-роутер. Настройка окончена. После очередной загрузки проверьте работу интернета со всех устройств. Если все в порядке, зайдя в пункт «Администрирование» — «Управление настройками», сохраните настройки роутера на компьютер на всякий случай.
Похожие статьи
Подключение и настройка Wi-Fi роутера Asus RT-N12. Подробно и с картинками
Привет! Будем сейчас настраивать роутер Asus RT-N12+. Небольшой обзор, фото, характеристики и отзывы об этом роутере можете почитать здесь (не забудьте оставить свой отзыв, он очень важен для нас:))
. Уверен, что эта инструкция подойдет и для других роутеров Asus RT-N12 разных версий, их там много, писал об этом в статье по ссылке выше. Да что там, по этой инструкции можно будет настроить практически любой роутер компании Asus. У меня на данный момент есть только RT-N12+, так что будем мучить его. Появится возможность, обязательно напишу о других моделях.
 Сейчас мы быстренько настроим наш Asus RT-N12+, расскажу как все подключить, зайти в настройки, настроить интернет, задать имя Wi-Fi сети и сменить пароль. Дам ссылку на инструкцию по обновлению прошивки. Через несколько минут вы уже будете пить чай и сидеть в интернете по Wi-Fi:)
Сейчас мы быстренько настроим наш Asus RT-N12+, расскажу как все подключить, зайти в настройки, настроить интернет, задать имя Wi-Fi сети и сменить пароль. Дам ссылку на инструкцию по обновлению прошивки. Через несколько минут вы уже будете пить чай и сидеть в интернете по Wi-Fi:)
Обзор этого роутера делать не буду, так как подробно писал о нем на его страничке (ссылка в начале этой статьи)
. Напишу лишь что роутер выглядит очень красиво и стильно, работает стабильно, а предназначаем он в основном для домашнего использования. Подойдет для подключения планшетов, телефонов, ноутбуков, телевизоров и т. д. по Wi-Fi, а если нет возможности беспроводного подключения, то можно подключить 4 устройства по кабелю. Для небольшой квартиры, или небольшого дома, это отличный вариант.
Настраивать будем по схеме:
- Подключение и вход в настройки
- Настройка Asus RT-N12 с помощью мастера быстрой настройки
- Настройка интернет-соединения с провайдером WAN (если не получилось через мастер быстрой настройки)
- Установка пароля на Wi-Fi и смена имени беспроводной сети
- Смена пароля на доступ к настройкам.
Подключение и быстрая настройка Asus RT-N12+
Подключите к роутеру питание. Если индикатор питания не загорелся, то проверьте, включено ли питание кнопкой сзади роутера. Подключите в WAN разъем сетевой кабель от провайдера, или модема. А в один из 4 LAN портов подключите кабель, которым и соедините роутер с компьютером. Если у вас нет компьютера, или ноутбука, или нет сетевого кабеля, то настроить роутер можно и по Wi-Fi. Но, лучше по кабелю, потом его можно будет отключить от компьютера.

Если настраивать будете по Wi-Fi, то просто подключите ноутбук (или другое устройство, настроить можно и с планшета, или телефона)
к беспроводной сети, которая появится сразу после включения роутера. Сеть будет называться Asus, она будет не защищена паролем.

Если что-то не получается, то почитайте статью о подключении ноутбука к Wi-Fi.
Заходим в панель управления
После того как все подключили, открываем любой браузер, и набираем адрес 192.168.1.1
. Сразу должны открыться настройки. Если этого не происходит, или что-то у вас пошло не так, то гляньте инструкцию по входу в настройки. Мы должны увидеть мастер быстрой настройки. Для начала нажимаем кнопку Перейти
.

Дальше нам предложат установить пароль на защиту настроек роутера. Это нужно сделать обязательно. Укажите два раза пароль, запишите его где-то, что бы не забыть, и нажмите кнопку Далее
.

На следующей странице нам нужно в поле Имя сети (SSID)
указать имя вашей Wi-Fi сети, а в поле Сетевой ключ
задать пароль для подключения к этой сети. Этот пароль так же где-то запишите.

Роутер подумает и перезагрузится. Появится Wi-Fi сеть с именем, которое мы только что задали. Подключитесь к ней уже с новым паролем, который мы только что установили.

После подключения вернитесь снова к настройкам. Должно появится окно с информацией о подключении. Нажмите Далее
.

Роутер попросит у вас указать имя пользователя и пароль для доступа к настройкам (который вы задали в процессе настройки)
.

Если у вас все точно так, как я описывал выше, то вам очень повезло. Скорее всего, это значит, что ваш провайдер использует технологию соединения Автоматический IP
, и роутер все настроил сам. Кстати, интернет через роутер уже должен работать. На этом настройку роутера закончена.
Но, если у вас тип соединения L2TP
, PPPoE
, или PPTP
(провайдеры: Билайн, Дом.ру и другие)
, то настройка пойдет немного иначе. Вам просто нужно будет вручную задать некоторые параметры.
Настройка интернета PPPoE, L2TP, PPTP (Дом.ру, Билайн) на Asus RT-N12
Если у вас провайдер использует технологию PPPoE, PPTP, L2TP, или Статический IP, то после запуска мастера быстрой настройки, после проверки соединения, роутер должен предложить вам выбрать типа вашего соединения.

Дальше, понадобится указать имя пользователя и пароль для подключения к провайдеру. Эту информацию выдает провайдер. Она так же может быть указан в договоре о подключении к интернету.

Возможно, понадобится указать еще какие-то параметры. IP-адрес, имя сервиса и т. д. Все зависит от типа соединения, и вашего провайдера.
В процессе настройки, как только роутер установит соединение с интернетом, он предложит вам настроить Wi-Fi сеть и т. д. Выполните эти настройки так, как я показывал выше в этой статье.
Вы всегда сможете сами сменить настройки WAN
(соединения с интернетом)
. Просто перейдите на главную страницу настроек (есть кнопка в мастере быстрой настройки)
, и откройте вкладку Интернет
— Подключение
.

На этой странице вы всегда сможете задать самые важные настройки подключения к интернету. Если интернет через роутер уже работает, имя беспроводный сети и пароль вы сменили, то можете на этом закончить настройку маршрутизатора Asus. А я еще покажу, где и как можно сменить самые важные настройки.
Настройка Wi-Fi и смена пароля
Если вы хотите сменить имя вашей Wi-Fi сети, или сменить ключ, который вы используете для подключения к Wi-Fi, то сделать это можно в любой момент в настройках маршрутизатора прямо на главной странице. Просто задайте новое имя и/или пароль, и нажмите кнопку Применить.

Больше настроек беспроводной сети, в том числе настройки канала можно найти на вкладке Беспроводная сеть
(слева)
.
Защита настроек роутера Asus RT-N12
В процессе настройки, мы уже задавали новый пароль для доступа к панели управления. Но, если вы этого не сделали, или хотите сменить пароль, то перейдите на вкладку Администрирование
— Система
. Укажите два раза одинаковый пароль, и нажмите кнопку Применит
ь.

Теперь, для входа в панель администратора, вы будете использовать этот пароль. Не забудьте его:) На этой странице можно еще сменить часовой пояс, назначит действие на кнопку WPS, включить Telnet и т. д.
Если вы дочитали эту статью до конца, и у вас еще есть желание что-то делать, то можете обновить прошивку своего RT-N12. По этой теме есть очень подробная инструкция.
