Как удаленно подключиться к роутеру через интернет — пошаговая инструкция
Иногда есть необходимость управлять своим маршрутизатором удаленно. Ниже опишем инструкции, как удаленно подключиться к роутеру через интернет, а также разберем, какие возможности это подключение дает.
Какие возможности открывает удаленное подключение к роутеру?
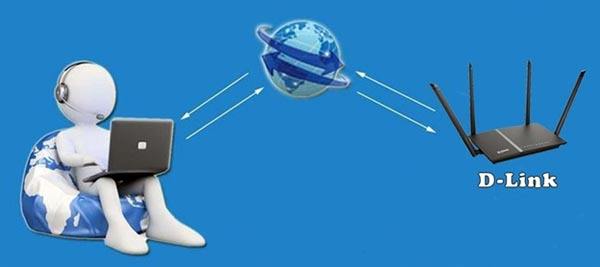
Доступ к роутеру через интернет нужен, чтобы управлять им, если пользователь находится не дома. При этом подключаться можно хоть из другой точки мира. Иногда с помощью удаленного управления можно устранять неполадки с маршрутизатором (это полезная функция, например, для техподдержки, если нужно помощь клиенту устранить неполадки, связанные с роутером). Для обеспечения возможности удаленного доступа необходимо рабочее соединение с интернетом и исправный роутер.
Если удаленно подключиться к роутеру, то можно изменить ряд настроек и просматривать огромное количество сведений о самом устройстве. Некоторые из них:
- журнал событий;
- содержимое соединенных с маршрутизатором флешек и жестких дисков через USB-порт и информация о них, а также сведения о подсоединенном к этому же порту модему;
- сведения о торрент загрузках;
- таблица маршрутизации;
- сведения о подключенных к сети пользователях (как по проводу, так и по беспроводному соединению);
- различного рода статистика (по портам, по интерфейсам, по выдаче адресов DHCP-сервера);
- информация о текущей работе маршрутизатора (загрузка оперативной памяти и процессора в процентах).
Подготовка к подключению
Как настроить удаленно подключение на роутере? На разных моделях устройств этот процесс несколько отличается. Ниже мы опишем инструкции для самых популярных марок маршрутизаторов.
TP-Link
Инструкция для нового интерфейса:
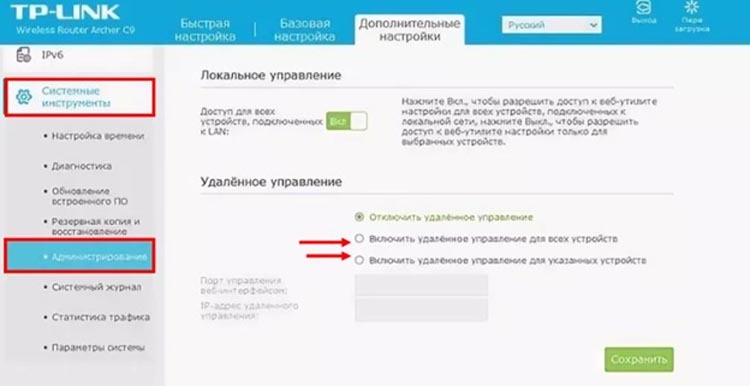
- Заходим в веб-меню таким же образом.
- Слева выбираем раздел «Системные инструменты», далее переходим в подраздел «Администрирование».
- В данном меню можно прописать не только IP-адрес устройства, которому будет разрешен доступ, но и MAC-адрес. Также можно разрешить доступ для всех.
- Нажимаем кнопку «Сохранить».
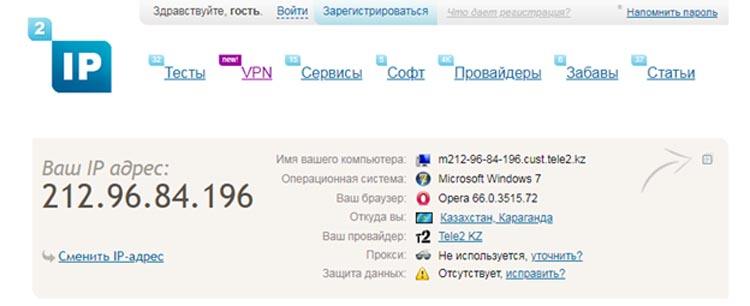
Теперь чтобы выполнить удаленное подключение к роутеру, нужно узнать ваш внешний IP адрес, сделать это можно при помощи сервиса 2IP.ru
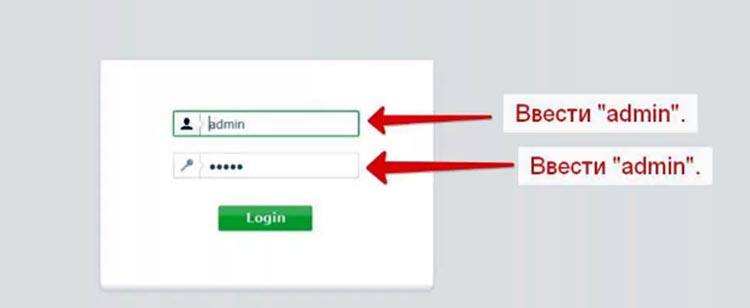
Теперь вводим этот IP в адресную строку вашего браузера и переходим по нему. Затем вводим логин и пароль от вашего роутера.
D-Link
Рассмотрим, как настроить удаленное управление роутером на примере устройства D-Link с прошивкой Anweb. Пошаговая инструкция:
- Подключаемся к роутеру (по проводу или по Wi-Fi), заходим в веб-интерфейс, введя IP-адрес, указанный на наклейке на корпусе устройства. Как правило, это «192.168.1.1» или «192.168.0.1». Также необходимо будет авторизоваться.
- На главной странице настроек находим меню слева, в нем выбираем раздел «Дополнительно», и переходим в пункт «Удаленный доступ».
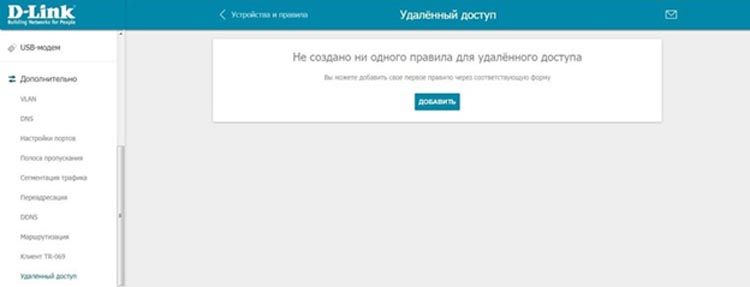
- В открывшемся меню нажимаем по единственной кнопке «Добавить», чтобы приступить к конфигурации.
- Появится небольшое окошко «Добавление правила», в котором нужно прописать необходимые параметры. Можно либо вручную прописать IP-адрес и маску подсети устройства, с которого будет разрешен доступ к маршрутизатору, либо кликнуть по пункту «Открыть доступ с любого внешнего хоста». Ниже необходимо прописать номер порта и выбрать протокол – HTTP. После введения всех необходимых параметров сохраняем настройки.
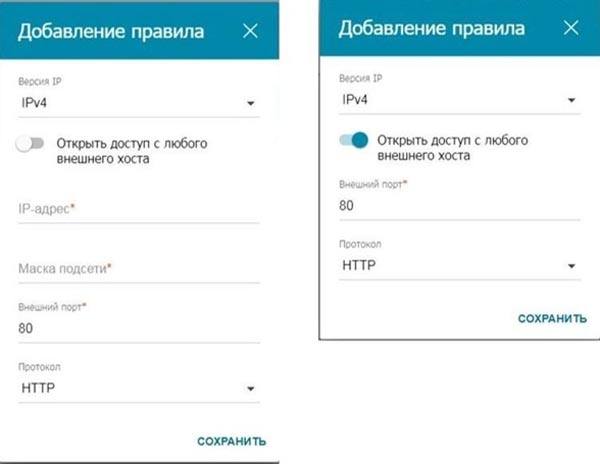
- На странице «Удаленный доступ» появится новое правило. Можно добавлять и другие, при необходимости.
На более старой прошивке, Air, процесс конфигурации удаленного доступа осуществляется практически также, но есть некоторые отличия. Подробная инструкция:
- Начинаем также с входа в веб-интерфейс роутера с подключенного устройства (локально) и авторизуемся.
- На главной странице в левом меню выбираем раздел «Дополнительно», а в нем – «Удаленный доступ к устройству». Справа внизу кликаем по кнопке «Добавить».
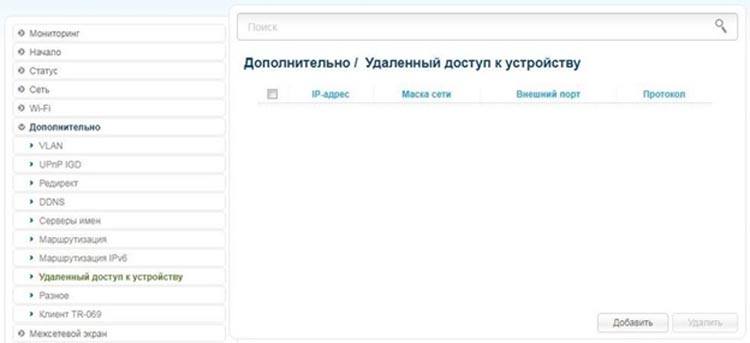
- Появится окно настроек правила удаленного подключения. Здесь необходимо также прописать IP и маску устройства, с которого можно будет осуществлять доступ извне, либо же разрешить входить в настройки с любого устройства через интернет, поставив соответствующую галочку в первом пункте. Также нужно прописать внешний порт и выбрать протокол HTTP. После введения всех параметров сохраняем изменения.
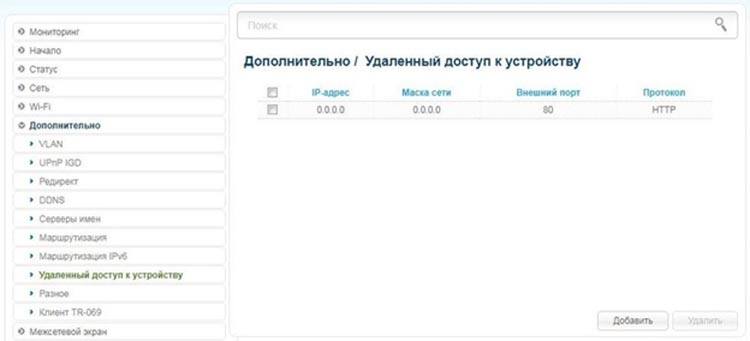
- В списке правил появится новое. Можно добавлять и другие таким же образом.
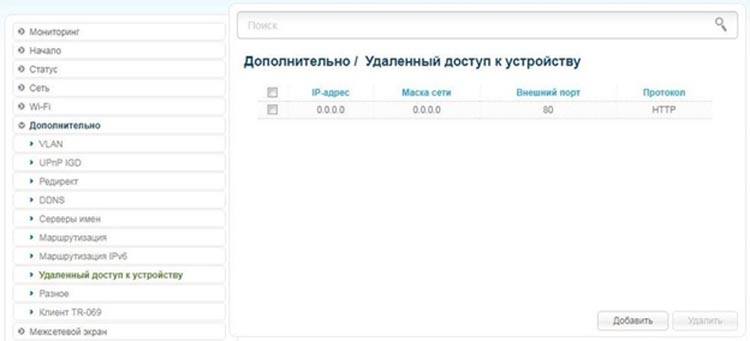
Для начала нужно обновить ПО роутера, так как для корректной работы удаленного доступа необходима самая свежая прошивка. Для настройки делаем следующее:
- Переходим в веб-интерфейс по IP, указанному на корпусе устройства, через ПК или телефон, локально подключенный к маршрутизатору.
- В главном окне переходим к пункту левого меню «Администрирование», затем во вкладку «Система». Активируем порт для внешнего доступа.
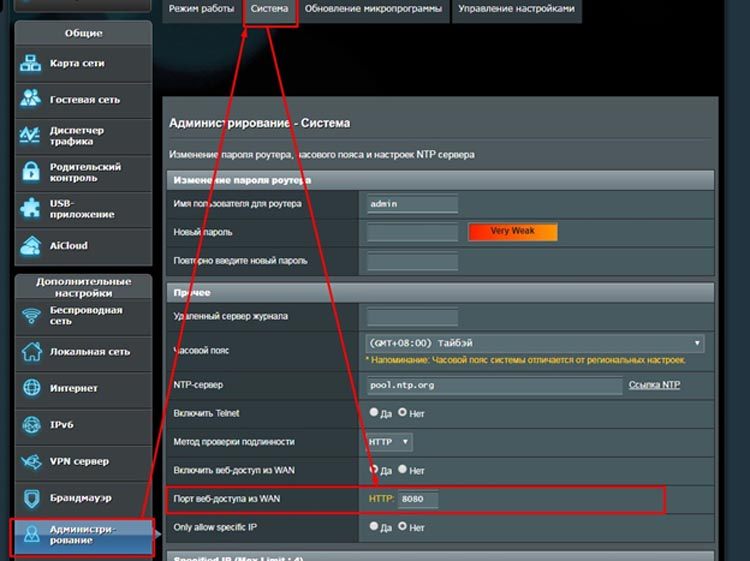
- Далее переходим в раздел «Интернет», затем во вкладку «DDNS». Активируем DDNS-клиент и назначаем имя хоста (можно придумать любое).
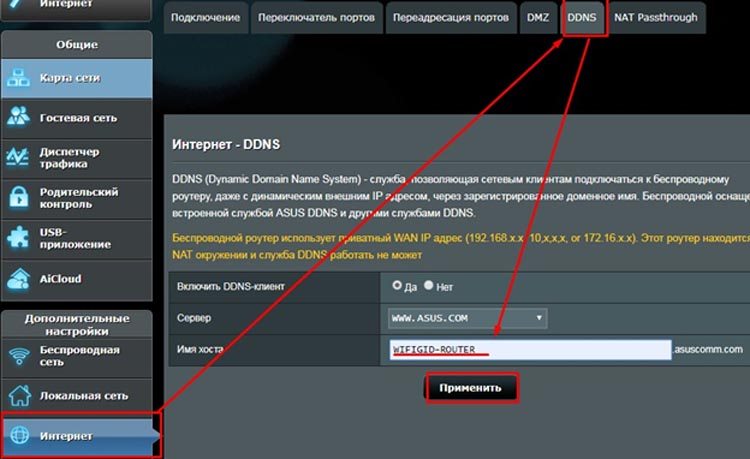
Готово, теперь можно подключаться к данному маршрутизатору с любого устройства, не подключенного локально к домашней сети. Для этого необходимо использовать следующий адрес: «WIFIGID-ROUTER.asuscomm.com». Если имя хоста у вас иное, замените часть адреса соответственно. При проблемах с доступом добавляйте в конце адреса порт.
Zyxel Keenetic
На устройствах Zyxel Keenetic удаленный доступ можно настроить при помощи NAT. В этом случае роутер будет функционировать в качестве шлюза между глобальной сетью и домашней. К роутеру при этом можно будет подключиться по внешнему IP. Подробная инструкция по конфигурации:
- Подключаемся локально к маршрутизатору с любого устройства. Переходим в веб-интерфейс по адресу роутера (указан на этикетке на корпусе), авторизуемся (при необходимости).
- В нижней панели выбираем иконку щита.

- Переходим во вкладку «Трансляция сетевых адресов (NAT)», далее жмем по кнопке внизу «Добавить правило».
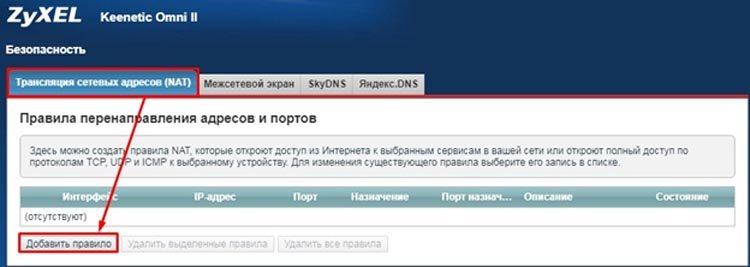
- Здесь нужно будет прописать ряд параметров. Название можно назначить любое. В пункте «Интерфейс» выбираем подключение, через которое осуществляется выход в интернет. Следующий пункт, «Протокол», настраивается автоматически. В строке ниже выбираем «другой» и прописываем адрес роутера (по которому заходили в веб-интерфейс). Сохраняем параметры.

- Теперь проверим возможность удаленного доступа. Нужно узнать внешний IP. Делаем это на любом удобном ресурсе.
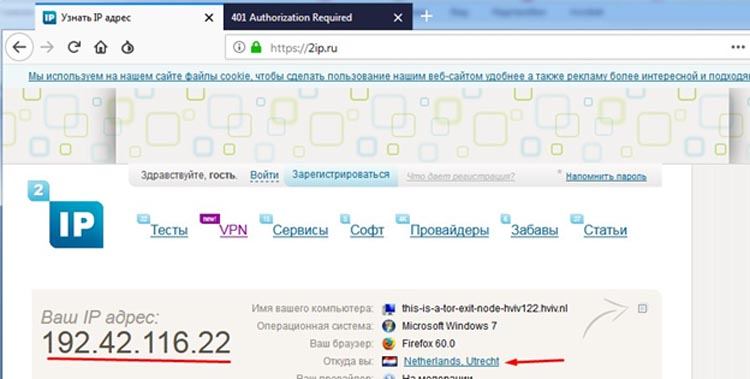
- Вводим этот IP на устройстве, с которого хотим подключиться к роутеру.
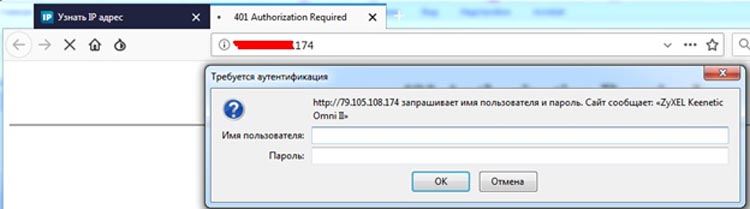
- Далее авторизовываемся при помощи стандартных данных роутера, которые написаны на этикетке устройства.
Как наладить удаленное подключение к роутеру через интернет
Самые недорогие ac-роутеры стоят от 800 гривен — для устройства, которое будет годами работать в режиме 24/7, это кажется небольшой суммой. Также не стоит забывать про дизайн самих роутеров — он никак не влияет на работу, но производители давно перестали создавать прямоугольные коробки, которые сразу после извлечения из упаковки хочется спрятать в шкаф.
За последние пару лет кардинально улучшилась ситуация со смартфонами и ноутбуками — если раньше 802.11 ac поддерживали только топовые устройства, то сейчас это касается почти всех девайсов среднего ценового сегмента и даже некоторых доступных. Если вы в последние пару лет обзавелись неплохим ноутбуком или смартфоном, то они наверняка умеют работать с сетями Wi-Fi 5 ГГц — осталось только подобрать подходящий роутер.
Что можно сказать в итоге? Роутер, как и любую технику, стоит иногда обновлять. Современные ac-модели стали заметно производительнее и красивее старых аналогов, а пользоваться ими удобнее. Стоит попробовать.
Настройка роутеров
Есть роутеры с автоматическим открытием портов для этого в них предусмотрена функция, и в видеорегистраторе тоже включаем эту функцию. В большинстве случаев, хозяева бизнеса не помнят или не знают логины и пароли от роутеров. Эта функция в некоторых случаях помогает сэкономить время при настройке. Не всегда функция срабатывает тогда ничего не остается, как производить фактори резет роутеру.
Если у вас есть доступ к настройкам роутера и видеорегистратора смело включайте функцию UPnP, которая поможет достаточно быстро решать вопрос проброса портов. Особенно полезно, когда вы вручную задаете все порты и в локальной сетке есть еще ряд других устройств, к которым нужен удаленный доступ. Иначе, вы будете долго разбираться, какие устройства конфликтуют между собой.

UPnP функция автоматического проброса портов. Должна быть включена и в роутере, и в видеорегистраторе
Когда вы зашли в настройки роутера (маршрутизатора), найдите в нем меню «Виртуальные серверы», именно там необходимо прописывать перенаправление портов.
Где это может быть проиллюстрирую на скриншотах:




Ньюансы
Еще несколько важных моментов и на этом завершу статью. Если об этом не сказать, у вас могут возникнуть трудности в настройке.

- HTTP порт видеорегистратора и роутера имеет по умолчанию 80 порт. Для избежания конфликта на видеорегистраторе меняйте на 88, соответственно в маршрутизаторе делайте проброс 88 порта.
- Внешний начальный и внутренний начальный порты в настройках роутера можно задать одинаковые, например, 37777, либо разные. Если вы задали внешний другой, тогда к видеорегистратору (камере) подключайтесь через тот порт, который задали. Подключение происходит через CMS программу, входящую в комплект с видеорегистратором.
- Внешний конечный порт задавать не нужно.
- Внутренний IP адрес задавайте для того устройства, к которому хотите подключаться удаленно. Это может быть необязательно видеорегистратор, но и принтер, ПК, сетевой накопитель.
- Порты 80 — для подключения через браузер (HTTP), 37777, 37778 — для подключения через CMS программу (TCP, UDP), 34567 — RTSP (иногда называют мобильный) — для подключения через телефон (в старых видеорегистраторах это значение может быть 554, 654 и др.)

Пример настроек для подключения удаленного просмотра ip камеры с телефона
Посмотрите видео, где провожу сравнительный анализ видеокамер, в нем показано, как производится настройка и подключение камер к видеорегистратору.
Метод 1: Ручная установка VPN на ваш маршрутизатор
Мы используем маршрутизатор Draytek Vigor 2862ac и аккаунт ExpressVPN для демонстрации. Вам не требуется устанавливать специальное SmartVPN приложение для этого роутера. Доступ к настройкам доступен и через обычный интерфейс маршрутизатора.









Для того, чтобы залоггиниться, вбейте 192.168.0.1 в адресную строку. Чаще всего должна открыться страница входа. Если этого не произошло, то советуем свериться с инструкциями вашего интернет-провайдера.
Одна важная подсказка: отключите автоматический выход, если он включен. Вам нужно будет заполнить большую форму данных, так что если вы вылетите где-то на середине, то ваши данные не сохранятся.
- Войдите в интерфейс администратора на вашем маршрутизаторе
- Найдите настройки VPN. Для каждой модели по-разному, но на нашем Draytek Vigor 2862ac опция находится по левую сторону: VPN and Remote Access.

Мы собираемся подключиться от одной сети к другой, так что следует нажать LAN to LAN.

Впишите вашего провайдера, как новый профиль, в пустой слот. Мы использовали слот под номером 1. Нажмите на него, чтобы открыть профиль.

Настройте профиль следующим образом. Страница Draytek не совсем интуитивна, но если вас это не сильно беспокоит, то оставьте все без изменений. Если ваш роутер отличается, то вам остается заполнить все примерно также, как и в нашем примере.
- Имя профиля: Любое; мы использовали ExpressVPN
- Активировать данный профиль: здесь поставьте галочку
- VPN-прозвон (Dial-Out Through): Выберите WAN-порт, которым пользуетесь. Если не уверены, то советуем сначала проверить в панели управления
- Направление звонка: Выберите Dial-Out
- Режим туннеля: Выберите Всегда включен, остальное оставьте без изменений
- Настройки Dial-Out
- Тип сервера: PPTP
- Имя VPN Host Server/IP: Вставьте сюда имя сервера, которое вы скопировали из списка ExpressVPN
- Имя пользователя и пароль: Вставьте сюда данные входа PPTP, которые были получены с сайта ExpressVPN; другие данные здесь не сработают
- Аутентификация PPP: Убедитесь, что выбрано PAP/CHAP/MS-CHAP/MS-CHAPv2
- Раздел настроек Dial-In
- Разрешенный тип Dial-In: Уберите галочки со всех пунктов, где они стоят
- Остальные поля оставьте нетронутыми
- GRE Настройки
- Оставьте пустым
- Сетевые настройки TCP/IP
- Удаленный сетевой IP: Здесь напишите внутренний IP-адрес. Убедитесь, что адрес не совпадает с внутренним адресом вашей сети или публичной интернет-сети. Можете скопировать наш пример, если не уверены, что вписать. Оставьте остальные поля как есть. Мы объясним, зачем это нужно, в разделе о DNS-утечках ниже.
- Начиная с первой подсети и по удаленную сеть, вам следует: выбрать NAT
- Сменить маршрутизацию с обычной на данный VPN-туннель: Поставьте здесь галочку. Подсказка: данная опция появляется только того, когда был выбран NAT из ниспадающего списка выше.

Нажмите ОК, чтобы сохранить профиль

После того, как все сохранилось, вас вернет на страницу LAN to LAN, с которой вы начинали. Не бросайтесь в панику, если увидите статус Offline в соответствующей графе. Выждите несколько секунд, а затем еще раз нажмите на LAN to LAN. Теперь должен высветиться статус Online зеленым цветом.

Слева в VPN and Remote Access нажмите «Управление подключением», чтобы убедится, что все настроено правильно.
Как сменить пароль на Wi-Fi роутере МГТС GPON: опытным путем
Приветствую тебя! Задолбали вусмерть злые соседи? Или просто хотите отлучить свое чадо от интернета? В этой статье я покажу, как поменять пароль на Wi-Fi роутере МГТС. Справится даже бабушка!
NPM Hijacking. Встраиваем произвольный код в приложения на Node.js
Знаешь ли ты, сколько интерпретаторов Node.js работает на твоем компе? А сколько в них уяз…
Вход в веб-интерфейс настроек
Для того, чтобы зайти в настройки роутера, когда он подключен, запустите браузер и введите в адресную строку tplinklogin.net или 192.168.0.1 (Интернет на компьютере должен быть отключен).
Вас должны попросить ввести Имя и пароль, введите в оба поля admin (информация об этом есть на наклейке на нижней части маршрутизатора).
После правильного ввода, вы попадете на главную страницу настроек TP-Link TL-WR740N.
Если браузер показал ошибку, то, возможно, неправильно настроены параметры локальной сети на компьютере, посмотрите инструкцию: Проверка параметров LAN перед настройкой роутера.
Подключение к интернету
Далее приложение Tenda WiFi сразу попросит вставить Ethernet кабель от провайдера в разъем «WAN» на роутере, чтобы подключить роутер к сети интернет. На выбор в мобильном приложении есть три типа соединения:
- PPPoE
- Динамический IP
- Статический IP
Странно, но ни PPTP/L2TP, ни 4G настроить через приложение для смартфона нельзя.
После этого задаем название для беспроводной сети и задаем пароль для подключения к ней. Пароль можно одновременно назначить ключом доступа для входа в настройки панели управления Тенда
После применения всех изменений и перезагрузки маршрутизатора нужно переподключиться к его новой сети. И получаем доступ к основным настройкам роутера, которые мы видели в веб-интерфейсе на компьютере.










В в чем-то функциональность немного урезана по сравнению с десктопной версией, но есть и такие настройки, которых нет в панели для компьютера. Для регулировки доступны следующие параметры:
- Сведения о системе
- Настройка подключения к интернету
- Настройка сетей WiFi
- Перезагрузка
- Смена пароля администратора
- Просмотр черного списка
- Обновление системы
- Контроль индикации
- Сброс
- Проверка скорости
- Гостевая сеть
- Расписание WiFi
- Мощность передатчика
- Проверка безопасности
- Удаленное включение
- Управление USB флешкой
Особенно интересны следующие регулировки, которых я не смог найти в панели администратора для браузера.
Проверка безопасности
Эта функция проверяет на защиту сети от постороннего доступа. Выбираем ее в основном меню инструментов, и роутер автоматически проверит все настройки системы. В моем случае она оказалась защищена на 85%.
Проблема в надежности заключалась в том, что для подключения к wifi и для входа в админку у меня использовался один и тот же пароль.
Подключение к роутеру TP-Link
Для примера, разберем получение удаленного доступа к роутеру TP-Link. Само собой разумеется, что перед подключением нам понадобятся некоторые данные об устройстве. Как правило, их можно найти на обратной стороне прибора.
Этикетка может выглядеть следующим образом, как показано на рисунке ниже.
Подключение домашнего роутера удаленно через Интернет происходит через внешний IP-адрес или по-другому — DDNS. Однако, далеко не все устройства могут поддерживать удаленный доступ, но обо всем по порядку.
Перед настройкой первым делом необходимо узнать, какой IP-адрес выдает роутеру ваш интернет-провайдер.
Всего их может быть два вида:
- серый — динамический;
- белый — статический.
Удаленное управление роутером TP-Link (через интернет)
Управлять роутером TP-Link можно не только подключившись непосредственно к самому роутеру по кабелю, или по Wi-Fi, но и через интернет. Это значит, что получить доступ к настройкам роутера можно откуда угодно. Даже если ваш роутер находится дома, а вы в другом городе, или в другой стране. Нам понадобится только доступ к интернету. Так же нужно заранее подготовить роутер TP-Link для удаленного управления. Как это сделать? Смотрите эту инструкцию, сейчас все покажу. Зачем это вообще нужно? Бывают разные ситуации, и иногда необходимо иметь возможность удаленно менять настройки роутера, управлять подключенным устройствами, выполнять перезагрузку роутера и т. д.
Получить удаленный доступ к роутеру TP-Link можно двумя способами:
- Через облачный сервис TP-Link ID. Это очень простой способ, который работает независимо от того, какой у вас интернет, какой внешний IP-адрес выдает интернет-провайдер и т. д. Соединение происходит через облачный сервис компании TP-Link. Управлять можно с телефона или планшета, через приложение TP-Link Tether. Если необходим доступ через браузер (с компьютера и т. д.) , то можно получить уникальный адрес для своего роутера (используя TP-Link DNS) . И использовать этот адрес для доступа к веб-интерфейсу роутера из любого устройства, где бы вы не находились. Единственный минус: не все роутеры поддерживают облачные функции. Правильнее будет сказать, что да данный момент только несколько новых (и как правило дорогих) роутеров поддерживают функцию “Облако TP-Link” ( Archer C8 V3, Archer C9 V3 и V4, Archer C3150 V2 и т. д.) . Лучший способ проверить – зайти в настройки и посмотреть, есть ли там раздел “Облако TP-Link”.
- Через внешний IP-адрес (или DDNS). Роутер получает от провайдера внешний IP-адрес. Думаю, можно сказать, что это уникальный адрес роутера в интернете. Используя этот адрес, можно зайти в настройки роутера TP-Link через интернет. Этот способ работает практически на всех маршрутизаторах. Но там есть несколько важных моментов. Провайдер должен выдавать вам белый, а не серый внешний IP-адрес (подробнее об этом речь пойдет дальше в статье) . Ну и желательно, чтобы внешний IP-адрес был статический (не менялся) . Но если у вас даже динамический (но белый) внешний IP-адрес, то можно настроить DDNS и все будет работать.
Сначала мы рассмотрим более универсальный способ, который подойдет практически всем (второй способ, о котором я писал выше) . А затем покажу, как настроить удаленный доступ к маршрутизатору TP-Link через их фирменный облачный сервис. Если вам повезло, и ваш роутер поддерживает эту функцию.
Архив блога
Как подключить роутер к роутеру
Подключение двух устройств друг к другу подразумевает, что одно из них будет маршрутизатором, а другое ретранслятором. Соответственно, чтобы пользователю разобраться, как подключать роутер к роутеру через кабель, ему следует определиться, какой из них какую роль на себя возьмет. Если устройства разных моделей, то в роли маршрутизатора должно выступать более мощное. Очевидно, что кабель будет соединять оба роутера.
Чтобы было удобно, оба устройства должны стоять рядом. Во-первых, так будет комфортнее работать с двумя роутерами. Во-вторых, провод не будет мешаться. При работе с устройствами они должны быть подключены к сети питания.
Чтобы свести риск возникновения проблем при подключении к минимуму, рекомендуется сбросить роутеры до заводских настроек. На корпусе большинства из них есть кнопка Reset, ее требуется удерживать не менее 10 секунд. Исключением может быть случай, когда маршрутизатор настроен под работу провайдера.
Подключение роутера к роутеру может происходить по двум схемам:
- LAN-LAN.
- LAN-WAN.
На маршрутизаторе, который считается ведущим роутером, всегда коннектор подключается к свободному порту LAN. А значит, на ретрансляторе есть два варианта. Чтобы понять, как сделать правильно, следует разобраться в принципе работы каждой из схем.










Схема LAN-LAN
Считается вполне рабочей схемой, но не самым удачным выбором. Это объясняется риском возникновения проблем с настройками на устройствах, которые в дальнейшем будут подключаться к Wi-Fi. LAN-LAN имеет одно преимущество — сама по себе схема является более простой.
Рассмотрим алгоритм построения общей сети:
- Соединить оба роутера между собой кабелем, вставляя коннекторы в порты LAN. Обычно на устройстве их несколько, и они выполнены в желтом цвете. Об удачном соединении свидетельствуют горящие индикаторы подключения на маршрутизаторе и ретрансляторе.
- На ретрансляторе отключается работа DHCP, чтобы между устройствами не возникал конфликт за раздачу IP клиентам. Эту роль на себя возьмет маршрутизатор. Для отключения понадобится войти в программу самого роутера на ПК, выбрать «Настройки соединения» и в выпадающем списке «DHCP-сервер» выбрать «Отключить». Действие необходимо «Сохранить». На некоторых роутерах настройки DHCP могут быть вынесены в отдельный пункт.
- Поменять IP-адрес на ретрансляторе таким образом, чтобы они с маршрутизатором были в одной сети, но различались друг с другом. К примеру, если у первого адрес 192.168.0.1, то у второго должна быть другой последняя цифра, можно заменить на 2. Делается это также в «Настройках соединения» или «Настройках DHCP».
После этих простых действий роутеры должны работать, и появляется возможность включения Wi-Fi.
Если возникли проблемы с выходом в Интернет (преимущественно это связано с отключенным DHCP), то нужно выполнить соответствующую ручную настройку по схеме, описанной выше.
Схема LAN-WAN
Схема LAN-WAN пользуется большей популярностью. Отличается от предыдущей тем, что устройства уже не находятся в одной сети. Маршрутизатор отвечает за получение интернета, а ретранслятор — это вторичная сеть, которая получает информацию от первого.
LAN-WAN предпочтительнее из-за преимуществ работы:
- За вторичной сетью можно установить контроль, а значит пользователь может ограничить доступы к определенным сайтам. Например, чтобы дети не могли заходить на ресурсы для взрослых.
- Соединение становится более безопасным, стороннее вмешательство при такой схеме менее вероятно;
- Снижается риск возникновения неполадок.
При этой схеме кабель подключается к маршрутизатору через порт LAN, а к ретранслятору через WAN — это синий порт, обычно он на устройстве один.
Главный роутер трогать не требуется. Он останется подключенным к Интернету и будет раздавать его. Работать необходимо будет с ретранслятором. На нем нужно произвести настройку через динамический IP-адрес. Этот процесс выполняется согласно пункту статьи «Установка динамического адреса».
В результате маршрутизатор будет отдавать настройки подключения ретранслятору, а уже к последнему клиент может подключаться стандартным способом.
TeamViewer
Также для передачи данных между компьютерами через интернет идеально подойдет популярная утилита TeamViewer.
Функция передачи файлов
Проще передавать документы c помощью этой функции. Поэтому нужно выбрать данный режим в TeamViewer на обоих ПК. Далее потребуется получить ID компьютера, на который будет передаваться информации. Ввести его на другом ПК и нажать «Подключиться».
После чего программа запросит пароль, который требуется указать для входа в основное меню утилиты. Далее на экране появится окно взаимодействия между устройствами. Oнo будет состоять из 2 блоков: файловая система ПК отправителя и устройства получателя. Требуется просто перетащить требуемый документ из одного окна в другое. После чего внизу появится прогресс-бар показывающий статус передачи данных.
Функция удаленного управления
Передавать информацию можно и в процессе удаленного управления, причем этот вариант выгоден в том случае, когда требуется быстро скинуть какую-либо программу.
Первым делом нужно подключить с помощью утилиты оба ПК. Потом необходимо воспользоваться панелью инструментов TeamViewer, где есть пункт «файлы и дополнительные возможности». Нужно выбрать функцию «открыть передачу».
После чего появится окно перемещения документов. Нужно просто перетаскивать их в каталог назначения. Далее начнется процесс пересылки информации.
Что такое и как узнать ключ безопасности сети вай фай для вашего оборудования
Продвинутые настройки
С помощью дополнительных параметров можно задать настройки, полностью отвечающие потребностям конкретного пользователя.
Необходимо не только знать, как подключить роутер ТП-Линк, но и следовать простой схеме действий:
- Найти раздел Сеть, перейти.
- В пункте WAN выбрать проводной или беспроводной тип соединения.
- Ввести логин и пароль.
- Подраздел LAN позволяет выбрать маску подсети при будущих подключениях маршрутизатора. Тут указывают IP-адрес оборудования.
- IPTV позволяет активировать порт для игровой консоли.
- Клонирование MAC-адреса позволяет пользоваться заблокированной провайдером сетью. Указывают номер сетевой карты.
- Настройка беспроводной сети позволяет создать уникальное имя домашней сети.
- Защита режима позволит задать необходимый тип шифрования. Указывают личный пароль доступа.
- Расширенные настройки дают возможность задать необходимую мощность роутера.
- В разделе защиты необходимо включить системный фаервол.
- Во всех вкладках использовать фильтр адресов.
- В настройках времени самостоятельно указать правильный часовой пояс, а также текущую дату и время.
В случае необходимости проводится сброс настроек и повторно задаются параметры работы устройства ТП-Линк. Нужно помнить, после любого изменения параметра необходимо сохранять его нажатием кнопки. Новая конфигурация вступит в силу после перезагрузки маршрутизатора.
Настройка доступа
Как показывает пример роутера ASUS 520gc, настройка не отнимает много времени. В главном меню есть пункт Internet Firewall, далее необходимо следовать инструкции:
- Зайти в Basic Config.
- Строка WAN.
- Согласиться с изменениями.
- Ввод IP адреса.
- Подтверждение логина.
- Переход в рубрику System Log.

Также стоит посмотреть настройки в маршрутизаторе ZyXEL Keenetic. Они производятся через главное меню, вкладку «домашняя сеть». Показана кнопка «сервис», интересует строка «перенаправление портов».










Необходимо её изменить на любую другую. IP адрес проще узнать у провайдера, и когда всё готово, надо выбрать пункт «доступ из интернета». В нижней области экрана есть кнопка «добавить».
Доступ к настройкам роутера TP-Link через интернет (по IP или DDNS)
Чтобы понять, как все это работает и быстро все настроить, нужно сначала выяснить, какой IP-адрес выдает роутеру ваш интернет-провайдер. Белый, или серый. Статический, или динамический. И если проблема с динамическим IP-адресом решается настройкой DDNS, то когда провайдер выдает серый WAN IP-адрес – удаленный доступ никак не настроить.
Дальше действуем в зависимости от полученных результатов:
Откройте настройки роутера TP-Link и перейдите в раздел «Защита» – «Удалённое управление». Нам нужно разрешить удаленный доступ к маршрутизатору.
Порт не меняем, а в поле «IP-адрес удалённого управления» нужно прописать внешний IP-адрес устройства, для которого будет разрешен удаленный доступ к настройкам роутера. Или разрешить доступ для всех устройств.
- 0.0.0.0 – удаленный доступ к маршрутизатору запрещен.
- 255.255.255.255 – общий доступ доступен для всех устройств (с разными адресами).
- Какой-то конкретный IP-адрес. Пример: на работе наш компьютер (с которого мы будем удаленно управлять роутером) имеет статический внешний IP-адрес (например 158.12.63.89). Мы прописываем этот адрес в поле «IP-адрес удалённого управления» и в дальнейшем удаленный доступ к маршрутизатору будет доступен только для устройств с IP-адресом 158.12.63.89.
Если вы не знаете постоянный IP-адрес устройства, с которого будете удаленно управлять роутером (или он постоянно меняется), или вы будете заходить с разных устройств, то пропишите 255.255.255.255.
Не забудьте сохранить настройки кнопкой «Сохранить».
На роутерах с новой панелью управления (которая голубая), нужно зайти в раздел «Системные инструменты» – «Администрирование». Там кроме IP-адреса (с которого можно зайти на роутер через интернет) можно так же прописать MAC-адрес конкретного устройства. Так же обязательно нужно поставить галочку возле «Включить» и сохранить настройки.Пустое поле «IP/MAC-адрес» означает, что доступ будет открыт для всех устройств.
Важно! Мы открыли доступ к нашему роутеру из интернета. Чтобы защитить его панель управления, обязательно установите надежный пароль, который будет защищать настройки роутера
Так же рекомендую установить другое имя пользователя (не использовать заводское admin). Это можно сделать в разделе «Системные инструменты» – «Пароль». Или «Системные инструменты» – «Администрирование» (вкладка «Управление учетной записью») на новых прошивках.
Больше информации в статье: как на роутере поменять пароль с admin на другой.
Чтобы открыть настройки роутера TP-Link через интернет с любого устройства, достаточно узнать свой WAN IP-адрес (который провайдер выдал этому роутеру). Его можно посмотреть на главной странице веб-интерфейса роутера, на сайте 2ip.ru и т. д.
Нужно перейти по этому адресу в любом брузере и с любого устройства, которое подключено к интернету (при условии, что в настройках удаленного доступа вы разрешили доступ для вех адресов). Если не сработает, то наберите этот адрес через http:// и в конце добавьте порт (80, если вы не меняли) через двоеточие. Получится примерно так http://188.69.89.45:80
Нужно указать логин и пароль администратора роутера. После чего мы получим доступ к веб-интерфейсу.
Напомню, что если роутер получает от провайдера динамический IP-адрес (то есть, за вашим договором (или адресом вашего дома, квартиры) у провайдера не закреплен постоянный IP-адрес), то он может меняться. Соответственно, после смены IP-адреса доступа к роутеру по старому адресу уже не будет. Это можно решить настройкой функции «Динамический DNS».










После настройки вы получите постоянный интернет адрес, который можно использовать для входа в настройки маршрутизатора через интернет. Так же этот адрес можно использовать для удаленного доступа к FTP-серверу.
Удаленный доступ для Zyxel Keenetic
Достаточно часто у пользователей возникает необходимость попасть на маршрутизатор не с внутренней сети, а извне, из интернета или из чужой сети. Настроить удаленный доступ к маршрутизатору Зиксель Кинетик достаточно просто. Первое, что нужно сделать – зайти в панель управления. Подключиться к маршрутизатору можно двумя способами, о которых знают даже «чайники» — через кабель или используя беспроводную сеть Wi-Fi. В любом веб-обозревателе прописываем IP-адрес роутера. Уточнить эту информацию можно на наклейке, которая приклеена снизу на устройстве. Если адрес был введен верно, перед вами откроется окно с полями для ввода логина и пароля. Эти данные также указываются производителем на этикетке. После того, как вы попали в веб-интерфейс роутера, можно приступать к настройкам доступа. Наиболее доступный способ – применение NAT. В таком случае маршрутизатор будет работать в качестве шлюза между интернетом и вашей локальной сетью.
При этом роутер имеет определенный внешний IP, через который мы и будет пробовать выполнить подключение:
- В главном меню находим категорию «Безопасность». На Зиксель Кинетик обозначается значком в виде щитка.
- Открываем первый пункт. Затем нужно выбрать «Добавить правило».
- В пункте «Описание» вы можете придумать любое имя.
- В разделе «Интерфейс» необходимо указывать внешнюю сеть интернет. Здесь прописывается то подключение, через которое вы получаете доступ к сети. К примеру, это может быть Ростелеком (протокол PPPoE) или любой другой провайдер.
- Протокол устанавливается автоматически в режим «TCP/UDP (все порты) и ICMP».
- Кликаем на «Перенаправить на адрес», после чего нужно выбрать «Другой».
- Прописываем IP-адрес маршрутизатора (192.168.0.1 или 192.168.1.1.).
- Сохраняем внесенные изменения.
Как проверить соединение? Необходимо уточнить внешний IP – в поисковой строке нужно ввести «мой IP» и запомнить адрес.
Как включить и настроить удаленный доступ к роутеру через интернет
К маршрутизаторам Mikrotik, D Link, Sagem, Padavan есть возможность подключиться дистанционно. Для настройки роутера необходимо следовать инструкции. Вместе с дистанционным управлением возможно проверять оборудование, удалять пользователей или ограничивать действия.
Как подключиться
Удаленный доступ к роутеру можно выбрать разными способами. Используются настройки маршрутизатора и программы (Telnet, Remote Desktop). Учитывается модель, это может быть Zyxel Keenetic, ASUS, TP-Link. У них есть свои особенности касательно того, как происходит удаленная настройка роутера.

Zyxel Keenetic
Пользователям интересен вопрос, как получить доступ к компьютеру через роутер Zyxel Keenetic. Первоначально связь заблокирована, это необходимо для безопасности, комфортной работы в локальной сети. Однако интерфейс WAN предоставляет возможность всё поменять, получить доступ к Web конфигуратору.
Важно! Доступ к роутеру через интернет проще проводить со статическим IP адресом. В противном случае используется сервис KeenDNS.
- Переход в интернет-центр.
- Выбор параметров.
- Веб конфигуратор.
- Командная строка.
- Галочка напротив пункта «обеспечен доступ».
- Закрыть окно.
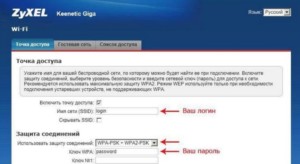
Для сохранения настроек необходим доступ к учетной записи admin. Пользователи заботятся о безопасности, поэтому устанавливают пароль. В интернет центре требуется перейти в систему и выбрать рубрику «пользователи».
Доступ к маршрутизатору ASUS возможен через общие настройки.
- Настройки роутера.
- Доступ из WAN.
- Администрирование.
- Строка «система».
- Кнопка «применить».
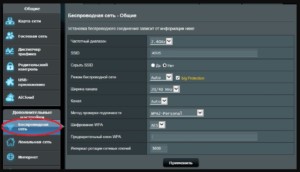
Далее необходимо отключить брандмауэр. Он доступен через общие настройки. В активном поле есть строка «дополнительно», надо установить галочку рядом со словом «да». Применяя настройки, лучше сразу перейти к выбору удалённого доступа. Для этого используется функция DDNS.
- Открытие меню Asus.
- Вкладка «интернет».
- Подрубрика DDNS.
- Выбор клиента.
- Уникальное имя сервера.
- Сохранение изменений.
Распространенной ошибкой является использование динамического ip-адреса. Рекомендуется связаться с провайдером и уточнить информацию насчёт параметров беспроводного роутера.
TP-Link
Интересен вопрос, как подключиться к роутеру по IP, маршрутизатор TP-Link предоставляет такую возможность. Не стоит забывать про вариант с облачным сервисом. Данный способ является более простым, провайдер предоставляет необходимую информацию по настройке. В результате можно управлять сетью с телефона или домашнего планшета.
Важно! Настройка по IP возможна через меню роутера.
- Открыть рубрику «защита».
- Подключить удаленное управление.
- Строка IP адрес.
- Настроить параметры.
- Разрешение доступа.
- Соглашение с изменениями.
- Сохранение настроек.
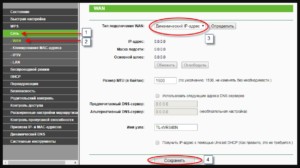
Алгоритм работы несколько изменяется, если рассматривать обновлённые маршрутизаторы TP-Link. Их легко распознать, поскольку на панели управления появляется рубрика «системные инструменты». При переходе в раздел открыто поле администрирования.
Пользователь вводит IP и прописывает MAC-адрес. Напротив строки «включить» надо поставить галочку, ниже есть кнопка «сохранить». Облачный сервис TP-Link ID — еще одна возможность удаленного управления роутером. В меню есть вкладка базовых параметров. Чтобы наладить дистанционный доступ, необходимо использовать инструкцию:
- Вкладка «базовые настройки».
- Переход в облако TP-Link.
- Сайт tplinkcloud.com.
- Прохождение регистрации.
- Создание аккаунта.
- Авторизация пользователя.
- Привязка к оборудованию.
- Выбор дополнительных настроек.
- Вкладка «сеть».
- Подпункт «динамический DNS».
Важно! Удалённый доступ возможен после перехода в общее меню.
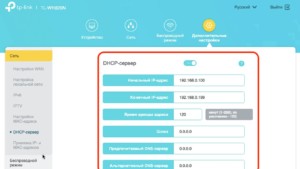
Как описывалось ранее, необходимо посетить рубрику администрирования и ввести данные (IP, MAC-адресу). Приложение Tether также подходит для удалённого управления маршрутизатором. Привязка устройства осуществляется через облако TP-Link. Необходима авторизация и непосредственно программа Tether. Происходит установка, регистрация нового пользователя.
Назначение
Дистанционное управление роутером через интернет предполагает следующие функции:
- перезагрузка маршрутизатора;
- изменение IP;
- внешний MAC-адрес;
- блокировка сигнала;
- изменение пароля;
- проверка трафика;
- расписание работы;
- ограничение пользователей.
Не всегда есть возможность быстро приехать домой и проверить данные роутера. В отпуске или в командировке возникает потребность контролировать ситуацию с беспроводной сетью. К примеру, дома могут отсутствовать близкие, однако трафик показывает активность.
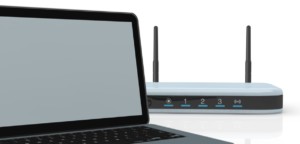
Необходимо пройти авторизацию и сменить пароль. Другой случай связан с непредвиденным отключением интернета, когда дома находятся люди. Удалённо есть возможность перепроверить данные по IP, MAC-адресу, внести нужные изменения.
Настройка доступа
Как показывает пример роутера ASUS 520gc, настройка не отнимает много времени. В главном меню есть пункт Internet Firewall, далее необходимо следовать инструкции:
- Зайти в Basic Config.
- Строка WAN.
- Согласиться с изменениями.
- Ввод IP адреса.
- Подтверждение логина.
- Переход в рубрику System Log.
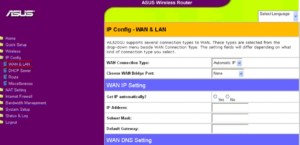
Также стоит посмотреть настройки в маршрутизаторе ZyXEL Keenetic. Они производятся через главное меню, вкладку «домашняя сеть». Показана кнопка «сервис», интересует строка «перенаправление портов».
Необходимо её изменить на любую другую. IP адрес проще узнать у провайдера, и когда всё готово, надо выбрать пункт «доступ из интернета». В нижней области экрана есть кнопка «добавить».
Ограничение доступа
Установка родительского контроля неплохая идея, если дома есть ребёнок. К счастью, это можно сделать онлайн удалённо. Для этого требуется войти в главное меню, выбрать домашнюю сеть. На экране показано поле «устройство», где отображено всё оборудование.
- IP-адрес;
- сегмент;
- активность подключения;
- статус;
- доступ в интернет.
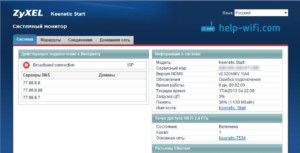
Пользователь сразу видит, откуда осуществлён вход в сети через роутер. Это может быть домашний компьютер или смартфон. Через вкладку «система» открыт доступ к расписанию. Можно добавлять рабочее время для каждого пользователя сети. В окне «расписание» указаны следующие пункты:
- время;
- устройство;
- интерфейс;
- дни недели.
Для сохранения данных есть кнопка «применить».
Выше рассмотрено, как обеспечить удаленный доступ к роутеру. Большую роль играет модель, поскольку программы отличаются. Помимо настроек маршрутизатора есть возможность ограничить действия отдельных пользователей сети.
Как удаленно подключиться к роутеру через интернет
![]() Матвеенко Анатолий
Матвеенко Анатолий
Чаще всего вопрос, как удаленно подключиться к роутеру через интернет, возникает в силу потребности сменить какие-то характеристики, к примеру, пароль, поскольку у вас есть подозрение, что вашим Wi-Fi пользуется кто-то еще. Или же изменить какие-то другие настройки. Или же удаленно вам нужно просмотреть статистику трафика на вход/выход.
С чего начать
Может быть, вы даже когда-то хотели создать удаленный доступ к роутеру, но, прочитав несколько ресурсов, решили, что это сложно, и отложили эту задачу в долгий ящик.
Надеемся, эта статья будет вам интересна: мы поговорим на примере точки доступа TP-Link о том, как подключиться к роутеру удаленно – легко и без танцев с бубнами.
Первым делом вам потребуется войти в настройки маршрутизатора. Для того чтобы с этим справиться, надо знать два момента:
- IP-адрес вашей точки доступа. В большинстве случаев он выглядит так: 192.168.1.1 Если это не подходит, то посмотрите на нижней панели маршрутизатора наклейку, которая содержит нужную информацию.
- Логин и пароль пользователя (по умолчанию это Login: admin, Pass: admin).
Теперь вы находитесь в главном меню. Что дальше?
Как подключиться
А дальше, чтобы создать удаленное подключение к роутеру, вам надо совершить следующие действия:
-
в боковом (левом) меню найдите пункт «Безопасность»;
- в поле «Порт веб-управления» задаете параметр (по умолчанию 80);
- в поле «IP-адрес удаленного управления» вводите 255.255.255.255;
Все, что вам нужно выполнить дальше, – это перезагрузить маршрутизатор и удивиться тому, насколько просто сделать удаленный доступ.
Зачем нужно дистанционное управление
Вы уже настроили удаленное управление роутером и хотите узнать, как этим счастьем пользоваться? Все предельно просто: вам лишь надо в адресной строке браузера ввести адрес удаленного управления и – через двоеточие – порт. Например, если ваш IP-адрес точки доступа 192.168.1.1, а порт 8080, то ссылка будет выглядеть таким образом: http://192.168.1.1:8080.
Многие думают, что маршрутизатор создан лишь для раздачи интернета, но это мультифункциональное устройство, с помощью которого можно делать очень многое. К примеру, вы можете создать удаленный рабочий стол через роутер. Сделав это, вы сможете подключаться к домашнему ПК с другого компьютера или планшета, что повысит уровень комфорта от использования и даст больше свободы действий с разными устройствами.
Теперь вы знаете, как зайти на удаленный роутер через интернет. А если у вас остались вопросы – пишите их в комментарии.
Как подключить маршрутизатор к компьютеру: Видео

Имею большой опыт в настройке и подключении систем контроля доступа (СКУД) и систем учета рабочего времени. А также занимаюсь настройкой серверов, компьютеров, рабочих мест.
Работаю в инженером в компании «Технооткрытие».
Как удаленно подключиться к роутеру через интернет?
Очень часто на роутер нужно попасть не с внутренней сети, а извне, из интернета или из подобной внешней сети. Сегодня мы поговорим – как настроить удаленный доступ ко роутеру через интернет. Особенно это полезно, когда ты куда-то уехал и надо зайти и поменять какие-то настройки в маршрутизаторе.
И так, для начала нам нужно на него зайти. Я думаю, если вы читаете эту статью, то знаете как это сделать. Но я коротенько расскажу. Подключаемся к сети роутера по проводу или по Wi-Fi. Далее в браузерной адресной строке вводим IP или DNS маршрутизатора. После, вас попросят ввести логин и пароль. Кстати, все это данные находятся под корпусом на этикетке. Логин и пароль мог быть поменян при первой настройке. Теперь расскажу про разные модели маршрутизаторов.
- Zyxel Keenetic
- ASUS
- TP-Link
Zyxel Keenetic
Самый простой способ, это использовать NAT. То есть ваш роутер выступает неким шлюзом между сетью интернета и вашей домашней сетью. Маршрутизатор при этом имеет какой-то внешний IP, по которому мы и будем подключиться.

- Заходим в раздел «Безопасность» со значком щитка.

- Нажимаем на первую вкладку и далее «Добавить правило».

- Теперь по пунктам. В «Описание» можете писать любое название. Например «Доступ к роутеру». В «Интерфейс» очень важно указать внешнюю сеть интернет. То есть – вы указываете то подключение, через, которое у вас идёт подключение к глобальной паутине. В моем случае это Ростелеком (PPPoE). Протокол ставится автоматом в режим «TCP/UDP (все порты) и ICMP». Нажимаем «Перенаправить на адрес» и далее выбираем «Другой». Вводим IP роутера у меня — это 192.168.1.1. Кстати таким же образом можно получить доступ к любому ресурсу сети: камеры видео наблюдения, сервер и т.д.
- Нажимаем «Сохранить».

- Теперь давайте проверим наше соединение. Нам нужно узнать внешний «Айпишник». Для этого в поисковике вводим «мой IP» и запоминаем адрес.

- Для проверки я использую браузер «Tor», который автоматом ловит рандомный IP. На всякий случай тоже проверяю, что IP изменился. Даже страна другая.

- Все теперь нам надо извне ввести внешний IP маршрутизатора. Ура, у нас получилось, и теперь я могу иметь доступ к своему роутеру.
В первую очередь обязательно обновите прошивку до последней версии. Об этом писать не буду, так как статья не по этой теме. На старых прошивках могут быть проблемы с доступом.

- «Администрирование» – «Система» – включаем порт веб-доступа и автоматом устанавливается порт.

- Во вкладке «Интернет» – «DDNS» – включаем службу и придумываем имя, по которому мы будем иметь доступ к роутеру.
- Теперь вопрос – как подключиться и зайти на передатчик извне? – Просто используем этот адрес для доступа – WIFIGID-ROUTER.asuscomm.com. У вас адрес будет другим. Если не получится – то в конце устанавливаем номер порта.
ПРИМЕЧАНИЕ! Если подключение не происходит – то попробуйте сервис «No-IP» из списка предложенных. Там нужно сначала зарегистрироваться, получить домен, а уже потом использовать его в АСУС.
TP-Link
На старой прошивке идём во вкладку «Защита», на некоторых прошивках может ещё называться «Безопасность». Далее «Удалённый доступ». В строке «IP-адрес удалённого доступа управления» нужно ввести айпишник того устройства, с которого вы будете пытаться сюда зайти (внешний айпи).
Например, комп на работе. Узнаём адрес и вводим сюда. Тогда доступ будет открыть только для это адреса. Если вы хотите, чтобы все адреса были открыты вводим 255.255.255.255. Если стоит 0.0.0.0, то служба отключена. Для доступа к управлению из интернета вводим внешний адрес интернет-центра. Он указан во вкладке «Состояние». Также в конце пишем порт «:80».

MikroTik: Настройка удаленного доступа к роутеру извне
В этой статье мы рассмотрим настройку удаленного доступа к роутеру Mikrotik через интернет. Для работы системного администратора, который обслуживает сеть с филиалами – это необходимость, которая сэкономит время, облегчит поддержку инфраструктуру локальной сети организации.
Освоить MikroTik вы можете с помощью онлайн-курса «Настройка оборудования MikroTik». В курсе изучаются все темы из официальной программы MTCNA. Автор – официальный тренер MikroTik. Материал подходит и тем, кто уже давно работает с оборудованием MikroTik, и тем, кто еще не держал его в руках. В состав входят 162 видеоурока, 45 лабораторных работ, вопросы для самопроверки и конспект.
- Настройка удаленного доступа Mikrotik
- Mikrotik. Удаленный доступ через Winbox
- Mikrotik. Удаленный доступ по протоколу SSH
- Ограничение удаленных подключений
Настройка удаленного доступа Mikrotik
Удаленно подключиться к Mikrotik можно несколькими способами, мы разберем настройку двух наиболее часто используемых:
- Через фирменную графическую утилиту Winbox;
- По протоколу SSH, при помощи сторонних приложений (например, Putty).
Чтобы осуществить подключение через интернет к Mikrotik, удаленный роутер должен иметь “белый” IP-адрес.
Давайте детально разберем в чем отличие этих методов удаленного подключения, на какие порты настроены данные сервисы, их плюсы и минусы.
Mikrotik. Удаленный доступ через Winbox
Чтобы подключиться к Микротику через Winbox, нужно в firewall открыть порт 8291. Для этого запустим фирменную утилиту (которую можно скачать с официального сайта) и перейдем:
- IP => Firewall => Filter Rules => “+”.

Добавим правило, разрешающее подключение извне на 8291 port:
- Chain: input;
- Protocol: 6 (tcp);
- Dst. Port: 8291

Перейдем на вкладку Action:
- Action: accept.

Разместим созданное правило выше запрещающего:

Таким образом, подключение к Mikrotik из интернета через Winbox разрешено. Данный способ позволяет удаленно настраивать оборудование в графическом режиме, что упрощает работу начинающим инженерам.
Mikrotik. Удаленный доступ по протоколу SSH
Также удаленное подключение до Mikrotik можно осуществить, используя протокол SSH, настроить и выполнить диагностику устройства из командной строки.
Удаленное подключение по SSH запуститься даже при слабом интернет-канале, когда нет возможности выполнить соединение с маршрутизатором, используя Winbox.
Чтобы настроить Mikrotik для удаленного подключения из интернета по протоколу SSH, нужно открыть 22 port. Делается это аналогичным способом, описанным выше. Поэтому мы просто скопируем ранее созданное правило, изменив порт:
- IP => Firewall => Filter Rules;
- Двойным нажатием откроем ранее созданное правило.


Изменим значение Dst. Port на 22:

Разместим его выше блокирующего правила:

На этом настройка удаленного подключения, используя SSH соединение, закончена. Давайте проверим, для этого скачаем приложение Putty и запустим:
- Host Name (or IP address) — указываем внешний IP Mikrotik;
- Нажимаем “Open”.

Вводим логин и пароль:

Для маршрутизатора Mikrotik удаленный доступ подключения используя SSH настроен и работает.
Ограничение удаленных подключений
В текущей конфигурации Mikrotik удаленный доступ предоставлен всем желающим, что негативно сказывается на безопасности. В современном мире смена стандартного порта, на котором работает сервис (например, Winbox) является слабой защитой. Как обезопасить роутер от сканирования и проникновения мы рассмотрим в статье MikroTik настройка firewall.
Чтобы минимально обезопасить маршрутизатор, мы можем прописать IP-адреса, которым разрешено подключение. Для этого откроем:
- IP => Services.

В открывшемся окне мы видим название сервисов (Name) и номер порта (Port) которое оно использует. Рекомендуем отключить все сервисы, которыми не собираетесь пользоваться.
Двойным нажатием на строчку сервиса Winbox, откроем его настройки и приведем к следующему виду:

- Name: Winbox – название сервиса;
- Port: 8291 – номер порта, который использует сервис. При желании можем указать свой;
- Available From: 192.168.13.0/24 – разрешаем подключение из локальной сети;
- 1.1.1.1 – вместо этого указываем IP-адрес с которого будем подключаться к оборудованию.
А также рекомендуем изучить статьи:
На этом настройка удаленного доступа Mikrotik закончена. Надеюсь, данная статья была вам полезна. Если возникли вопросы пишите в комментарии.
Освоить MikroTik вы можете с помощью онлайн-курса «Настройка оборудования MikroTik». В курсе изучаются все темы из официальной программы MTCNA. Автор – официальный тренер MikroTik. Материал подходит и тем, кто уже давно работает с оборудованием MikroTik, и тем, кто еще не держал его в руках. В состав входят 162 видеоурока, 45 лабораторных работ, вопросы для самопроверки и конспект.
Удаленный доступ к роутеру
Доступ к роутеру: как подключиться удаленно
Как и любое другое сетевое устройство, домашний роутер дает владельцу возможность настраивать его не только локально, но и удаленно. Но для того чтобы сполна воспользоваться этой опцией, стоит выяснить, как удаленно подключиться к своему роутеру и в каких ситуациях это может быть полезно.
Зачем нужно подключаться удаленно к роутеру
Бывают ситуации, когда очень нужно иметь под рукой копию резюме или когда хочется показать кому-нибудь милое детское видео. Знать, как удаленно подключиться к роутеру, будет полезно, чтобы войти в свой домашний компьютер, отдыхая на горнолыжном курорте или находясь на море, чтобы запустить на нем программы обслуживания. Рассмотрим, как подключиться к роутеру удаленно через интернет и что это дает.
После настройки удаленного доступа к сети можно будет делать много полезного, например:
- управлять компьютером из любого места, в том числе изменить настройки безопасности вашего устройства и параметров настройки;
- получать видеофайлы со своего медиа-сервера;
- смотреть домашние камеры наблюдения на своем смартфоне;
- управлять своей домашней сетью;
- отслеживать активность в локальной сети, чтобы узнать, что дети делают в интернете.
Разрешение удаленного доступа хоть и удобно, но создает ряд рисков для безопасности. Если удаленный доступ разрешен, любой, у кого есть доступ в интернет, теоретически может подключиться к вашему устройству.

Как подключиться к роутеру удаленно через интернет
Удаленный доступ к маршрутизатору – это удобная функция, позволяющая управлять устройством из любой точки мира, где есть подключение к интернету. Его довольно легко настроить, и после завершения установки удаленный вход в систему на большинстве современных моделей роутеров будет простым.
Стоит сразу отметить, что поскольку удаленный доступ к маршрутизатору осуществляется по его IP, то сама возможность удаленного подключения к роутеру полноценно реализуется только если ваш провайдер предоставляет вам статический IP. Если у вас интернет с динамическим назначением адресов, то нужна будет возможность в любой момент времени установить действующее значение адреса, иначе вы просто не будете знать, по какому адресу находится ваш роутер, а значит, не сможете к нему подключиться. Один из вариантов выхода из такой ситуации – использование услуги DDNS, которая автоматически уведомляет пользователя обо всех изменениях IP на интересующих его устройствах. Некоторые производители даже внедряют на своих устройствах встроенную поддержку сервиса DDNS.
Рассмотрим тонкости включения удаленного доступа на сетевом оборудовании разных производителей.
ZyXEL Keenetic
Маршрутизаторы Zyxel Keenetic можно назвать одними из самых удобных в использовании для интернета в частном доме. Весь процесс их настройки для работы в интернете занимает максимум 10 минут вне зависимости от провайдера и региона. Например, для абонентов Ростелекома настройка роутера Zyxel любой модели может происходить в автоматическом режиме, нужно будет лишь иногда нажимать кнопку «Далее». А вот если нужно настроить конфигурацию беспроводного подключения, автоматика уже не поможет.
Если у вас есть маршрутизатор Zyxel (допустим, Keenetic ultra II) со встроенным DNS-сервисом KeenDNS, значит, он дает вам удаленный доступ к маршрутизатору с доменным именем 3-го уровня и любым локальным устройством с доменным именем 4-го уровня.
По умолчанию удаленный доступ к устройству через домен уровня 4-го через службу KeenDNS работает следующим образом:
- нужно подключиться к интернет-центру по протоколу HTTPS;
- затем подключиться к локальному устройству по протоколу HTTP.
На устройстве, для которого используется доменное имя 4-го уровня, в его настройках не следует исключать возможность использования HTTP-соединения, т.е. чтобы не была включена опция «Использовать только HTTPS».
Если нужно получить доступ через HTTPS, можно вручную получить собственный сертификат для домена 4-го уровня через интерфейс командной строки (CLI).
Доступ к роутеру (его настройкам) возможен в случае включения опции «веб-доступ из WAN». Для этого нужно зайти – «Система» в разделе «Администрирование» в настройках роутера Асус и нажать «применить».
Также в разделе «Брандмауэр» в настройке «Отвечать на пинг-запросы из WAN» нужно кликнуть «да» и «применить».
Далее нужно настроить DDNS в разделе «интернет» (WAN). Нужно выбрать опцию «Включить функцию «DDNS-клиент». В сервере выбираем «www.asus.com». «Имя хоста» задать любое. Сохранить настройки.
Теперь, если все удалось, удаленный доступ к настройкам модема ASUS должен иметь адрес по типу http://dgsdewlj.asuscomm.com:8080, или https://dgsdewlj.asuscomm.com:8443. Конкретное значение адреса будет сгенерировано при настройке.
TP-Link
Чтобы понять, как удаленно зайти на роутер TP-Link вдалеке от интернета в Ступино, нужно сначала разобраться в том, как его настроить, чтобы это стало возможным.
Есть два варианта, как это сделать:
- Через облачный сервис TP-Link ID. Здесь все просто, поскольку само соединение осуществляется через облачный сервер. Управление может происходить как с телефона, так и с другого устройства (например, планшета) с помощью приложения TP-Link Tether. Когда нужно удаленное подключение к роутеру через браузер (с ПК), то это происходит с помощью получения адреса через TP-Link DNS. Учтите, что только новые модели TP-Link имеют поддержку облачных функций. Если у вас роутер один из последних моделей, то узнать о поддержке облачного сервиса можно в разделе «Облако TP-Link» в настройках роутера.
- Через внешний IP-адрес (или DDNS) от провайдера. С помощью него пользователь будет иметь удаленный доступ к роутеру TP-Link через интернет. Этот уникальный адрес дает провайдер, он должен быть белым (относиться к публичному диапазону), еще лучше статическим. Если вам дан белый динамический внешний IP-адрес, то удастся выполнить настройки DDNS. Если у вас «серый IP», либо вообще один IP на всех клиентов (то есть выход в интернет для всех клиентов провайдера идет через NAT), то управление роутером через интернет будет невозможно.

Приложение Tether
TP-Link предлагает приложение Tether для упрощенного управления сетью через поддерживаемые роутеры и сети TP-Link.
Из плюсов можно отметить:
- хорошо продуманное сетевое картографирование;
- выполнение легких задач сетевого управления;
- потоковую передачу мультимедийных файлов с подключенных USB-накопителей.
Из минусов можно отметить:
- в родительском контроле отсутствуют черные списки;
- поддерживается только 5 роутеров TP-Link (802.11ac компании Archer C7; WDR4900; WDR4300; WDR3600; и WDR3500.
Бесплатное приложение Tether от TP-Link не предназначено для устранения неполадок беспроводной сети и не позволяет удаленно управлять маршрутизатором и сетью.
Huawei
Для того чтобы включить возможность удаленного доступа и управления на маршрутизаторах Huawei, нужно:
- Зайти в настойки устройства (ввести в браузере http://192.168.1.1 или http://192.168.0.1 , в открывшемся окне ввести логин и пароль).
- Перейти в раздел «Защита» и открыть в нем подраздел «Удаленное управление».
- В поле IP-адрес удаленного доступа вместо 0.0.0.0 ввести адрес, с которого вы хотите разрешить удаленный доступ. Если вы хотите открыть роутер для подключения с любого адреса в интернете, в это поле нужно ввести 255.255.255.255. Учтите, что при такой настройке чужие люди тоже смогут подключаться к вашему девайсу и заходить в его настройки, поэтому разумно будет сразу сменить пароль доступа на более сложный.
Подключение через Telnet
Чтобы использовать Telnet, нужно вначале внести определенные изменения в настройки ПК, где он будет запускаться. Для начала в Windows 10, 8, 7 и Vista включите клиент Telnet в компонентах Windows на панели управления перед выполнением любых команд telnet.
Далее:
- Откройте панель управления, выполнив поиск панели управления в меню «Пуск» или откройте диалоговое окно «Выполнить» с помощью WIN + R и введите control.
- Выберите Программы и компоненты в Панели управления Windows 10.
- На левой панели выберите «Включение или отключение компонентов Windows».
- Установите флажок рядом с Telnet Client.
- Выберите ОК, чтобы включить Telnet.
Как управлять роутером удаленно
Разобравшись, как удаленно подключиться к роутеру, остается научиться им управлять.
Рассмотрим общий алгоритм на примере маршрутизатора TP-Link:
- Открыть веб-браузер. Если вы находитесь в той же локальной сети, что и роутер, то в адресной строке нужно ввести адрес http://192.168.1.1 или http://192.168.0.1 или http://tplinklogin.net. Если же вы подключаетесь через интернет удаленно, то вводить придется внешний IP-адрес своего роутера. Узнать его можно, зайдя в настройки из локальной сети. На главной странице нужно найти подраздел WAN и записать значение, указанное в пункте IP-адрес.
- Нажать Enter.
- Ввести на странице входа имя пользователя и пароля. По умолчанию это admin / admin.
- Щелкнуть Безопасность –> Удаленное управление.
- Если стоят значения по умолчанию (порт 80 и IP-адрес 0.0.0.0), значит, функция удаленного управления отключена. Для включения этой функции нужно изменить IP-адрес удаленного управления с 0.0.0.0 на определенный удаленный IP-адрес.
- Кликнуть «Сохранить».
Чтобы получить доступ к маршрутизатору из интернета, нужно ввести IP-адрес вашего роутера в интернете в поле адреса браузера или местоположения и номер пользовательского порта. Далее нужно будет ввести пароль маршрутизатора и получите доступ к веб-утилите устройства.
Для большинства роутеров:
- Если указать конкретный IP-адрес в строке настроек IP-адреса удаленного управления, то подключиться к роутеру удаленно можно будет только с ПК, использующего этот IP-адрес.
- Когда IP-адрес удаленного управления установлен в 0.0.0.0, возможность подключения к этому устройству удаленно будет отключена.
- Если установить IP-адрес для удаленного управления 255.255.255.255, то подключиться к роутеру удаленно можно будет из любого места с доступом интернет.
Большинство людей осуществляют вход в интернет в частном секторе через роутер не удаленно, а по Wi-Fi. Обычные пользователи чаще всего ничего не делают со своими маршрутизаторами после того, как они их настроили, кроме того, что перезагружают их, когда их Wi-Fi кажется медленным. Если вам нужно реализовать удаленное управление роутером, но вы чувствуете, что у вас все равно не хватает на это знаний, стоит обратиться с этим вопросом к специалистам.
Удаленный доступ к маршрутизатору через Интернет
Хоть и не так часто, но требуется удаленный доступ к роутеру извне. Например, с другой подсети, или вообще из Интернета. Посмотреть статистику, что то поднастроить, запретить или наоборот открыть доступ, при это находясь в другом городе.
Или же попасть вовнутрь сети, управляемой нашим роутером, с работы. Все эти вопросы и способы осуществления рассмотрим в данной статье на примере разных моделей маршрутизаторов.
В первой части статьи мы рассмотрим настройки, чтобы иметь возможность удаленно подключиться непосредственно к маршрутизатору, во второй части статьи – как зайти в созданную им локальную сеть извне.
- Настройка маршрутизатора
- Настройка подключения с любого IP-адреса
- Настройка подключения конкретного IP адреса
- Подключение через Telnet
- Доступ к другой модели роутера
- Доступ к компьютеру через маршрутизатор
- Настройка IP адреса компьютера
- Настройка и работа программы Remote Desktop
Настройка маршрутизатора
Логично предположить, что потребуется настройка роутера. Для входа в меню настроек используется веб браузер, и IP адрес роутера, указанный под днищем роутера, или в инструкции по настройке. В качестве примера настройки возьмем роутер ZyXEL.

Заходим в настройки. Далее настройки зависят от того, разрешим ли мы подключение к маршрутизатору с любого внешнего IP-адреса, или с конкретного адреса. Например, ZyXEL установлен дома, и нам необходим доступ к настройкам с работы. Адрес рабочего компьютера статичный, то есть постоянный, и в таком случае нам лучше выбрать второй вариант. Если же мы не знаем, когда и откуда потребуется подключение, то выбираем первый вариант.
Настройка подключения с любого IP-адреса
В настройках маршрутизатора заходим в меню «Безопасность», и переходим в подменю «Трансляция сетевых адресов (NAT)».
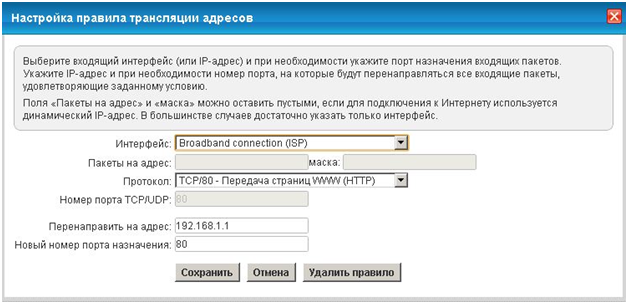
Доступ к веб интерфейсу роутера будет осуществляться по http протоколу (можно настроить и на telnet, но это устаревшая технология), использоваться будет стандартный для http порт 80.
Итак, создаем правило доступа:
- Интерфейс – выбираем пункт, по которому у нас используется подключение к провайдеру (PPPoE, L2TP, PPTP). Как пример выберем ISP. Конкретно для вашего случая тип подключения указан в договоре с провайдером;
- Протокол – TCP/80;
- Перенаправить на адрес – тут указываем IP-адрес нашего роутера. По заводским настройкам он 192.168.1.1, если он изменен – указываем его;
- Новый номер порта назначения – пишем 80.
Жмем «Сохранить» и перезагружаем роутер.
Теперь, чтобы к нему подключиться извне, заходим на сайт 2IP и записываем «белый» IP адрес роутера.
Настройка подключения конкретного IP адреса
Теперь разберемся с компьютером, установленным на работе. Находясь на работе, командой «ipconfig» узнаем его IP адрес, и записываем на бумажку.
Далее, придя домой, заходим в настройки кинетика, и переходим в меню «Безопасность», далее подменю «Межсетевой экран».
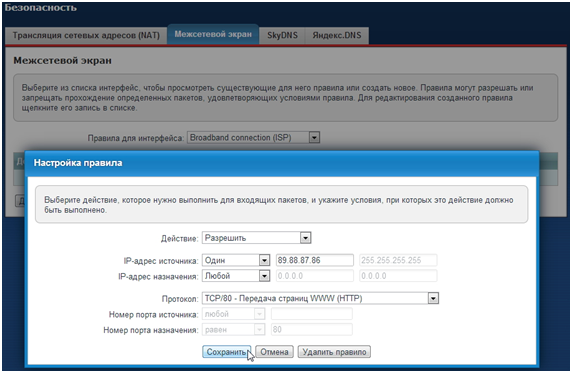
В поле «Действие» выбираем значение «Разрешить». В поле «IP-адрес источника» выбираем значение «один» и пишем сетевой адрес рабочего компьютера, записанного на листочке. В поле «Протокол» также выбираем «TCP/80».
Жмем «Сохранить», перезагружаем маршрутизатор.
Подключение через Telnet
На всякий случай рассмотрим и настройку через Telnet.
Снова переходим в настройку трансляции адресов (как в первом примере), и в поле «Протокол» выбираем пункт «TCP/23 – удаленный терминал (telnet)».
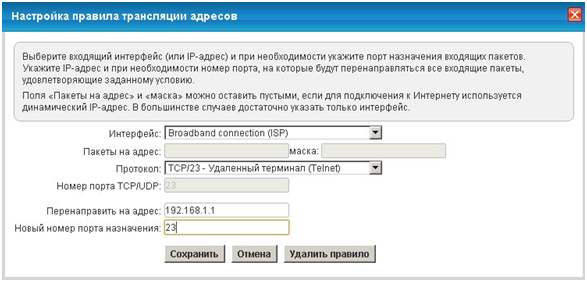
Соответственно порт указываем уже не 80, а 23. Также сохраняем настройки и перезагружаемся.
Доступ к другой модели роутера
Кратко рассмотрим другую модель роутера – ASUS 520gc.
Заходим в настройки, выбираем пункт «Internet Firewall», подпункт «Basic Config».
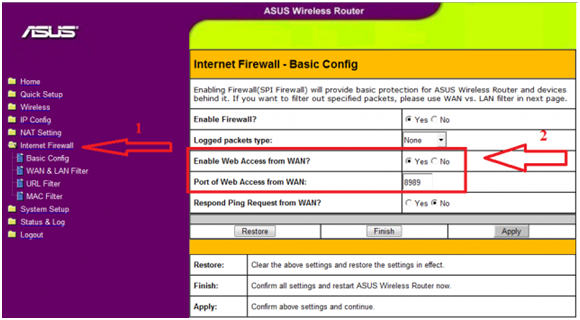
По умолчанию доступ отключен – включаем его в строке «Enable Web Access from WAN». Жмем «Apply». Далее нам нужно узнать IP адреса, которые назначил роутер для подключения к нему извне. Переходим в пункт «Status and Log», далее подменю «System Log».
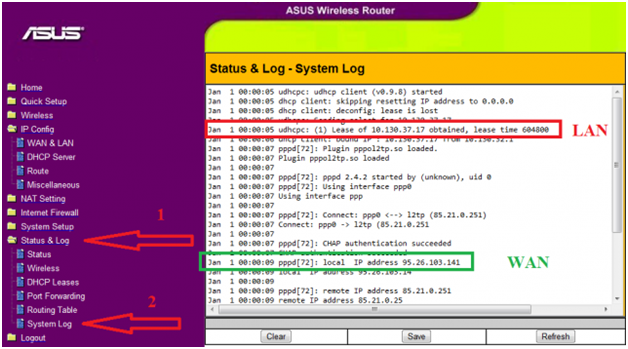
Смотрим внимательно логи, и ищем строки, указанные на скриншоте. Для доступа к настройкам роутер из внутренней сети используем адрес LAN, для доступа из Интернета – WAN.
Доступ к компьютеру через маршрутизатор
Теперь ознакомимся, как подключиться к компьютеру, который подключен к Интернет через наш роутер. В качестве примера снова возьмем ZyXEL Keenetic.
Сначала скачиваем и устанавливаем на компьютер специальную программу удаленного доступа «Remote Desktop». В некоторых версиях Windows данная программа уже входит в дистрибутив.
Переходим в настройки роутера, пункт «Домашняя сеть», подпункт «Серверы».
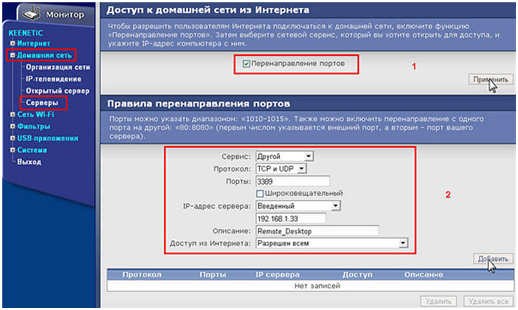
Ставим галочку «Перенаправление портов». В поле «Сервис» выбираем «другой», далее заходим в настройки программы Remote Desktop, и смотрим номер порта, который она использует в качестве удаленного доступа. В нашем примере это 3389. Пишем его в настройках роутера в поле «Порты».
Далее в поле «IP-адрес сервера» выбираем вариант «Введенный», и в следующем поле пишем IP-адрес компьютера, на котором установлена программа. В нашем случае 192.168.1.33. В «Описании» пишем название правила (чтобы не запутаться, если их будем много), и в «В доступ из Интернета» указываем, кому разрешено удаленно подключаться. Для примера разрешим всем.
Жмем кнопку «Добавить».
Настройка IP адреса компьютера
Вы обратили внимание, что мы указали фиксированный IP адрес компьютера, к которому открыли доступ извне. Это значит, что у данного компьютера и должен быть постоянный адрес, а не динамический IP, который при каждом включении может изменяться. Фиксировать сетевой адрес мы будем по физическому MAC-адресу компьютера.
Для решения в настройках роутера необходимо выделить постоянный адрес данному компьютеру. Переходим в настройки маршрутизатора, выбираем меню «Домашняя сеть», далее подменю «Организация сети».
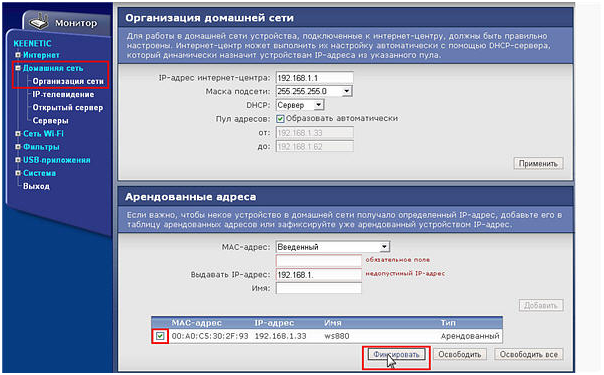
В нижней части открывшегося окна «Арендованные адреса» в поле «MAC-адреса» выбираем значение «Введенный». В следующем поле вводим MAC-адрес компьютера, на котором установлена программа, в третьем поле пишем IP-адрес (для нашего примера – 192.168.1.33.). Задаем имя правилу.
Теперь, даже если включен DHCP сервер, то все равно для данного компьютера IP-адрес меняться не будет никогда, пока не отменим правило.
Настройка и работа программы Remote Desktop
Как можно подключиться к роутеру удаленно через Интернет

Порой можно заметить чрезмерное использование трафика. В чем причина, ведь переплачивать за Интернет никто не хочет. Возможно, это подключились недобросовестные соседи, но как проверить это предположение? Для решения проблемы необходимо получить удаленный доступ к роутеру. Сделать это можно самостоятельно через Интернет. Данная функция позволит не только управлять подключенными устройствами, но и сменить пароль, внести изменения в настройки, а при необходимости перезагрузить устройство.
Подключение к роутеру TP-Link
Для примера, разберем получение удаленного доступа к роутеру TP-Link. Само собой разумеется, что перед подключением нам понадобятся некоторые данные об устройстве. Как правило, их можно найти на обратной стороне прибора.

Этикетка может выглядеть следующим образом, как показано на рисунке ниже.
Подключение домашнего роутера удаленно через Интернет происходит через внешний IP-адрес или по-другому — DDNS. Однако, далеко не все устройства могут поддерживать удаленный доступ, но обо всем по порядку.
Перед настройкой первым делом необходимо узнать, какой IP-адрес выдает роутеру ваш интернет-провайдер.
Всего их может быть два вида:
- серый — динамический;
- белый — статический.
Как узнать цвет IP-адреса
В настройках роутера необходимо посмотреть WAN IP-адрес и сравнить с данными на специальном бесплатном сайте «2ip.ru». Если он не сходится, то устройство имеет белый адрес, и наоборот — совпадение цифр означает динамический сервер.
Если прибор имеет «белый» IP-адрес, то установить удаленное управление роутером можно, настроив DDNS. Владельцам статического WAN IP-адреса повезло меньше — самому удаленный доступ на данном типе роутера настроить невозможно. Но можно обратиться к своему провайдеру и заказать специальную услугу под названием «статический IP-адрес», однако, как правило, она всегда платная.
Как зайти в настройки
Для удаленного подключения необходимо зайти в настройки. Для этого требуется выполнить последовательность действий:
- Подключиться к роутеру по сети Wi-Fi. Данную операцию можно при необходимости произвести через браузер мобильного телефона, но удобнее всего использовать ноутбук или компьютер.
- Далее в поисковой строке вбиваем один из двух адресов: «192.168.1.1» или «192.168.0.1». Адрес для входа в настройки указан на этикетке снизу роутера.
- Далее высветится маленькая табличка с требованием ввести имя пользователя и пароль. В заводских моделях, как правило, требуется ввести в оба поля слово «admin». Если вы их ранее меняли, то указывать необходимо свои.
Если все сделано правильно, то откроется меню настроек роутера.
Далее следует определиться, с какого IP-адреса необходимо наладить удаленное подключение: с постоянного или с любого. Второй вариант более универсальный, так как позволяет подключиться с любого устройства в любое время.
Подключение с любого IP-адреса
Когда вошли в меню настроек роутера, следует приступать уже к самому подключению. Для этого необходимо выполнить следующие действия:

- Находим раздел «Безопасность», кликаем по нему.
- Переходим в раздел «Трансляция сетевых адресов (NAT)». Выглядеть его содержимое будет примерно следующим образом, как показано на рисунке ниже.
- Далее необходимо заполнить таблицу по данному образцу:
- В разделе «Интерфейс» требуется выбрать один из предложенных вариантов подключения: «ISP», «PPPoE», «L2TP» или «PPTP». Можно выбрать на свое усмотрение, но порой необходимый вариант уже указан в договоре с провайдером.
- Пункты «Пакеты на адрес» и «Маска» пропускаем, в них ничего указывать не требуется.
- Далее следует пункт «Протокол». Тут выбираем стандартный «TCP/80 — Передача страниц WWW (HTTP)». Также следует заметить, что расширение всегда будет «HTTP».
- «Номер порта» тоже пропускаем.
- Предпоследний пункт — «Перенаправить на адрес». В нем пишем IP-адрес. Обычно он у всех роутеров идентичен — «192.168.1.1», но если он уже был изменен, то пишем измененный.
- Последним идет «Новый номер порта назначения». Ставим цифру 80.
- После того, как все готово, нажимаем «Сохранить».
- Перезагружаем устройство и пробуем подключиться с нового девайса. Для этого достаточно зайти на сайт 2ip.ru и записать статический адрес.
Подключение с определенного IP-адреса
Такой метод подойдет, когда точно знаете с какого компьютера, телефона или планшета, будет осуществляться постоянный контроль. Например, это может быть рабочий компьютер.
Для подключения необходимо запомнить IP-адрес рабочего компьютера. Узнать его можно при помощи специальной утилиты «ipconfig», которая является стандартным инструментом системного администратора в операционных системах Windows.
Дальнейшая работа выполняется уже на домашнем компьютере:

- Находим раздел «Безопасность», нажимаем на него.
- Попадаем в подраздел «Межсетевой экран».
- Там можно увидеть следующую таблицу:
- Первой идет строка «Действие». В ней выбираем «Разрешить».
- В разделе «IP-адрес источника» ставим значение «один», а далее пишем уже известный нам IP, который взяли на рабочем компьютере.
- В поле «Протокол» ставим «TCP/80 — Передача страниц WWW (HTTP)».
- Работа сделана, осталось только нажать «Сохранить».
- Перезагрузить роутер и проверить работу, зайдя через рабочий компьютер.
Подключение к ASUS

Подключение к устройствам данной фирмы почти ничем не отличается от остальных.
Чтобы установить удаленное подключение, необходимо выполнить следующие действия:
- Зайти в настройки.
- Выбрать раздел «Internet Firewall».
- Автоматически перейдете в подраздел «Basic Config».
- Дать доступ в разделе «Enable Web Access from WAN» и подтвердить, нажав «Apply».
- Посмотреть свой IP. Для этого необходимо перейти в меню «Status and Log», в раздел «System Log».
- Чтобы получить доступ к настройкам из Интернета, используем WAN.
Заключение
Удаленное подключение к роутеру процесс простой и не занимающий много времени. Выполняя все по схеме, можно быстро и без труда самостоятельно установить соединение и подключаться к роутеру в любое время.