WiFi без доступа к интернету — 2 способа решения.

В последнее время ко мне частенько обращаются читатели блога вот с какой проблемой: после того, как пользователь настроил wifi-роутер, по кабелю подключение работает отлично, а через WiFi — соединение есть, а Интернета — нет. Грубо говоря Вай-Фай вайфаит а толку нет ))). В этой статье мы попробуем вместе разобраться с причиной этого явления и найти способы решения.
Давайте для начала определимся с тем, как именно выглядит проблема.
В большинстве случаев, внешне это выглядит так — после подключения к WiFi-сети в системном лотке около часов на значке сетевого подключения возникает восклицательный знак в желтом треугольничке.
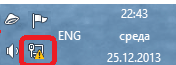
Кликаем на значке правой кнопкой мыши и в меню выбираем пункт «Центр управления сетями и общим доступом». Попав туда смотрим на окно просмотра активных сетей.
Вариант 1. сообщение — Неопознанная сеть.
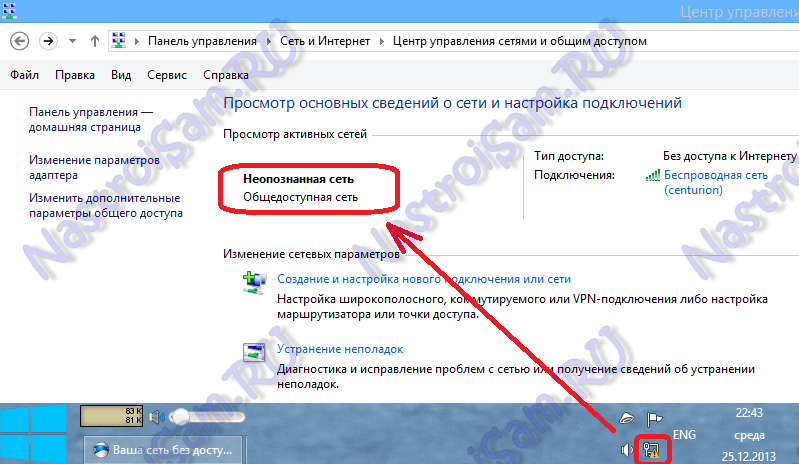
В этом случае действуем так:
Шаг 1. Исключаем сбой подключения к сети WiFi.
На этом шаге мы исключим простейший программный сбой в работе беспроводного адаптера, который к сожалению случается в операционных системах Windows 7, Windows 8 и Windows 8.1. Для этого надо его просто выключить и включить.
Чтобы выключить адаптер Вай-Фай — дважды кликаем на нем левой кнопкой мыши. Откроется окно «Состояние беспроводного подключения»:
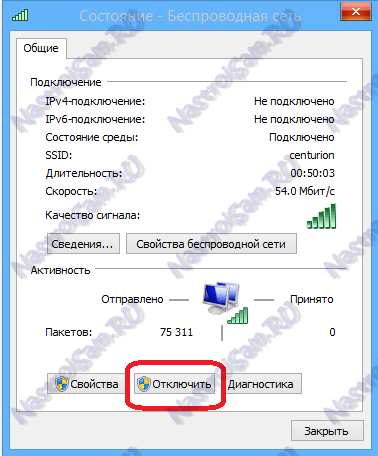
В нижней части окна находим кнопку «Отключить». Нажимаем на неё. После этого окно состояния закроется. Теперь дважды кликаем левой кнопкой на значке «Беспроводная сеть», либо кликаем на нем правой кнопкой мыши и в открывшемся меню выбираем пункт «Включить»:

Адаптер Вай-Фай включится. После этого ждем, пока он подцепится к беспроводной сети и после этого проверяем работу. Самое интересное, что 30% проблем с беспроводной сетью, как правило, решаются просто включением и выключением адаптера. С чем это может быть связано? Все дело в том, что многие пользователи Windows 7, Windows 8 и Windows 8.1 не выключают компьютер, а просто отправляют его в режим сна. Через определенное время DHCP-сервер роутера снимает IP-адрес компьютера с резервирования и отдает его другому устройству — планшету, смартфону или ноутбуку. Поэтому, после пробуждения, ваша операционная система не сможет сразу подключиться и приходится делать повторное подключение.
Примечание: Если у Вас всего лишь одно устройство с WiFi, но подобная проблема возникает часто — попробуйте в списке сохраненных беспроводных сетей удалить эту её и подключиться заново.
Шаг 2. Прописываем IP-адрес.
Первый шаг не помог, значит проблема скорее всего в том, что у Вас либо не включен DHCP-сервер в настройках роутера, либо по какой-то причине компьютер не может получить IP-адрес автоматически. Решение — пропишем IP-адрес вручную. Для этого кликаем на беспроводном адаптере правой кнопкой мыши и выбираем пункт «Свойства»:
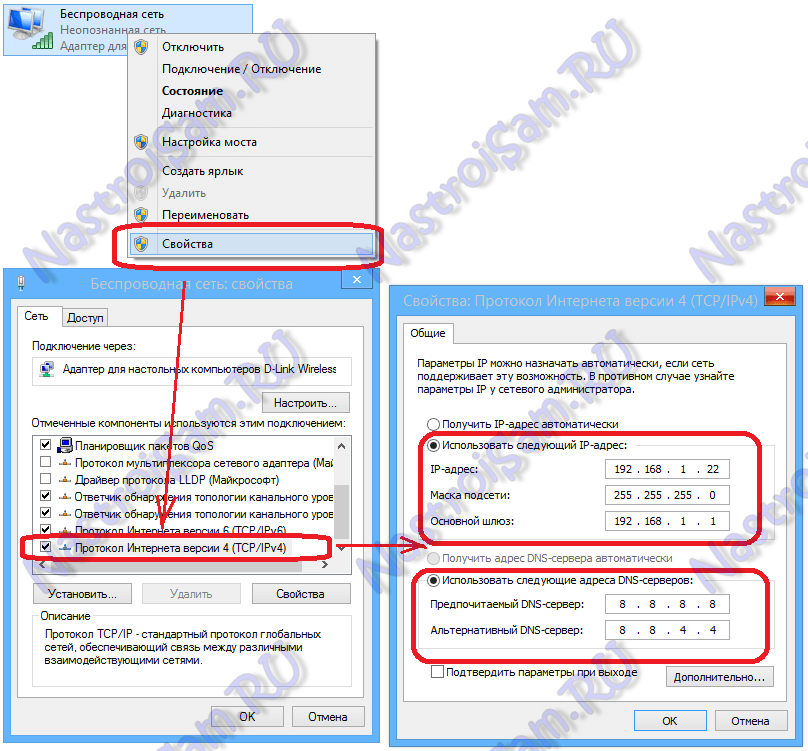
Откроется окно свойств беспроводного адаптера. Выбираем пункт «Протокол Интернета версии 4 (TCP/IPv4)» и кликаем на нем дважды левой кнопкой мыши. После этого у Вас должно открыться окно «Свойств Протокола TCP/IP v4». Ставим галочку Использовать следующий IP-адрес и прописываем:
IP-адрес — 192.168.1.2 ( значение последнего октета может быть любым от 2 до 254)
Маска — 255.255.255.0
Шлюз — 192.168.1.1
Так же Вам нужно будет обязательно прописать адреса DNS-серверов. Я как правило советую прописывать DNS-серверы google (8.8.8.8 и 8.8.4.4) либо Яндекс (77.88.8.8).
Нажимаем кнопку ОК и проверяем доступ в Интернет.
Примечание: Если к Вас IP-адрес роутера не 192.168.1.1, а например 192.168.0.1, как у D-Link, то IP-адрес на компьютере тоже придется прописывать из этой же сети — 192.168.0.2
Вариант 2 — Сеть опознана, но Без доступа в Интернет.
При этом у Вас может работать Скайп, Mail.ru-агент или ICQ. Но страницы в браузере не отображаются. В это случае у Вас скорее всего не прописаны или не присвоились автоматически адреса DNS-серверов. Как правило это выглядит следующим образом — в Центре управления сетями и общим доступом видим вот такую картину:
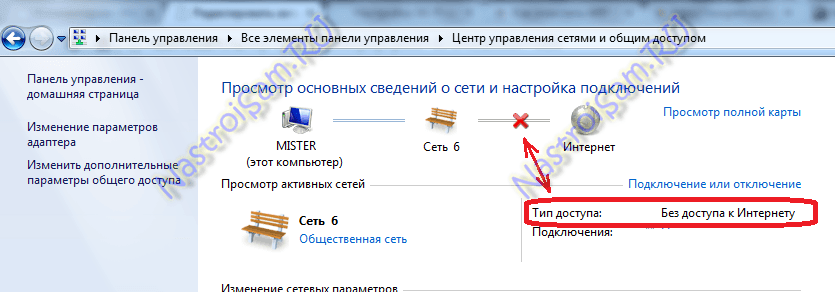
То есть Вай-Фай есть, подключена, адрес получен, а Интернета нет. Если зайти в «Состояние беспроводного адаптера», то скорее всего увидите вот такую картину:
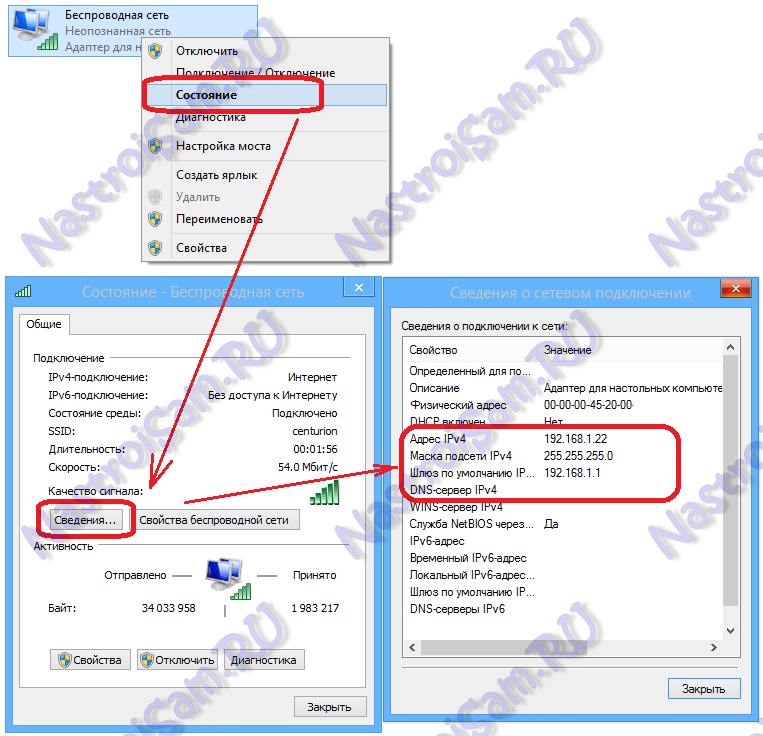
То есть в строке «DNS-сервер IPv4» ничего нет. Иногда может быть такой вариант, что в качестве DNS-сервера прописан сам роутер, но Интернет все равно не работает. В этом случае не исключено, что на роутере неправильно настроены DNS-серверы. Самое простейшее решение в этом случае прописать адреса DNS-серверов вручную. Для этого кликаем на беспроводном адаптере правой кнопкой мыши и выбираем пункт «Свойства» и выбираем пункт «Протокол Интернета версии 4 (TCP/IPv4)»:

Здесь нужно будет поставить галочку «Использовать следующие адреса DNS-серверов» и прописываем туда адреса публичных DNS-серверов google (8.8.8.8 и 8.8.4.4) либо Яндекс (77.88.8.8). Нажимаем кнопку ОК и проверяем доступ в Интернет.
Помогло? Посоветуйте друзьям!
WiFi без доступа к интернету — 2 способа решения. : 409 комментариев
Есть свободный сельский wi-fi Rostelecom UUS. Телефон видит и входит в интернет. Компьютер подключился но без доступа к интернету. Вхожу в интернет по телефону и по USB раздаю в компьютер. Ну не идиотизм? XasaH как исправить?
Спасибо! Благодаря понятному изложению материала подключил ноутбук к своему вай-фаю. С первой попытки. Спасибо.
А я поставил галочку
«Мое подключение» правой кнопкой — свойства — безопасность-дополнительные параметры- параметры 802.11
и все заработало
Спасибо огромное автору!
Всё по делу, очень конкретно и понятно.
Огромное спасибо, отлично и понятно объяснены этапы!
А я поставил галочку «Мое подключение» правой кнопкой — свойства — безопасность-дополнительные параметры- параметры 802.11 и все заработало
Спасибо, тоже помогло сразу.
Большое спасибо !
Вы очень помогли.
Успехов вам и наилучшие пожелания !
На Валберисе купила новый telecom модем , для интернета, сколько преимуществ, приятно удивлена. Подключается на 10 устройств ,при большом трафике немного нагревается,но не зависает.Ооооочень классно!)))Все работает,думаю хорошая покупка. Делюсь (артикул 27120864)
Wi-Fi подключение без доступа к интернету — что делать?

Учитывая значительное количество материалов на сайте на тему «настройка роутера», различного рода проблемы, возникающие, когда пользователь сталкивается с беспроводным маршрутизатором — частая тема в комментариях к инструкциям. И одна из наиболее часто встречающихся — смартфон, планшет или ноутбук видят роутер, подключаются по Wi-Fi, но сеть без доступа к интернету. Что не так, что делать, в чем может быть причина? На эти вопросы я и постараюсь здесь ответить.
Если проблемы с Интернетом по Wi-Fi появились после обновления до Windows 10 или установки системы, то рекомендую к ознакомлению статью: Подключение Wi-Fi ограничено или не работает в Windows 10.
Самый первый шаг — для тех, кто только что впервые настроил роутер
Одна из самых распространенных проблем у тех, кто раньше не сталкивался с Wi-Fi роутерами и решает настроить их самостоятельно — в том, что пользователь не до конца понял, как это работает.
У большинства российских провайдеров, для того, чтобы подключиться к сети Интернет, нужно запустить какое-либо подключение на компьютере PPPoE, L2TP, PPTP. И, по привычке, уже настроив роутер, пользователь продолжает его запускать. Дело в том, что с того момента, как Wi-Fi роутер был настроен, запускать его не нужно, это делает сам роутер, а уж потом раздает Интернет на остальные устройства. Если же подключать его на компьютере, в то время как оно же настроено в роутере, то в результате возможны два варианта:
- Ошибка при подключении (подключение не устанавливается, т.к. уже установлено роутером)
- Подключение устанавливается — в этом случае, на всех стандартных тарифах, где возможно лишь одно одновременное подключение, Интернет будет доступен только на одном компьютере — все остальные устройства будут подключаться к роутеру, но без доступа к Интернету.
Надеюсь, я более или менее понятно изложил. Кстати, это же является и причиной того, что в интерфейсе роутера созданное подключение показано в состоянии «Разорвано». Т.е. суть проста: подключение либо на компьютере, либо в роутере — нам нужно, чтобы только в роутере, который уже раздаст Интернет другим устройствам, для чего он, собственно, и существует.
Выясняем причину, по которой Wi-Fi подключение имеет ограниченный доступ
Прежде чем начнем и при условии, что буквально полчаса назад все работало, а теперь подключение ограничено (если нет — то это не Ваш случай) попробуйте самый простой вариант — перезагрузить роутер (просто выключите его из розетки и снова включите), а также перезагрузить устройство, которое отказывается подключаться — очень часто это решает проблему.
Далее, опять же, для тех, у кого беспроводная сеть совсем недавно работала и предыдущий способ не помог — проверьте, а работает ли Интернет напрямую, через кабель (минуя роутер, через кабель провайдера)? Проблемы на стороне поставщика услуг Интернет — наиболее частая причина «подключения без доступа к Интернету», во всяком случае, у меня в провинции.
Если это не помогает, то читаем дальше.

Какое устройство виновато в том, что нет доступа к Интернет — роутер, ноутбук или компьютер?
Первое — если Вы уже проверили работу Интернета, подключив компьютер напрямую проводом и все работает, а при подключении через беспроводный маршрутизатор — нет, даже после перезагрузки роутера, то возможных варианта обычно два:
- Неверные настройки беспроводного подключения на компьютере.
- Проблема с драйверами для беспроводного модуля Wi-Fi (частая ситуация с ноутбуками, на которых заменяли стандартный Windows).
- Что-то не так в роутере (в его настройках, либо в чем-то еще)
Если другие устройства, например, планшет подключается к Wi-Fi и открывает страницы, то проблему нужно искать в ноутбуки или компьютере. Тут тоже возможны различные варианты: если Вы ни разу не пользовались беспроводным интернетом на этом ноутбуке, то:
- В случае, если на ноутбуке установлена та операционная система, с которой он продавался и Вы ничего не переустанавливали — найдите в программах программу для управления беспроводными сетями — такая имеется на ноутбуках практически всех марок — Asus, Sony Vaio, Samsung, Lenovo, Acer и других. Бывает так, что даже когда в Windows беспроводный адаптер якобы включен, а в фирменной утилите — нет, то Wi-Fi не работает. Правда, тут нужно отметить, что сообщение бывает несколько иное — не о том, что соединение без доступа к интернету.

- Если Windows переустанавливался на другой, и даже если ноутбук подключается к другим беспроводным сетям, первое что следует сделать — убедиться, что на Wi-Fi адаптер установлен нужный драйвер. Дело в том, что те драйвера, которые Windows при установке устанавливает самостоятельно, вовсе не всегда адекватно работают. Поэтому, зайдите на сайт производителя ноутбука и установите официальные драйвера на Wi-Fi оттуда. Это может решить проблему.
- Возможно, что-то не так с настройками беспроводного подключения в Windows или другой операционной системе. В Windows зайдите в Центр управления сетями и общим доступом, справа выберите «Изменение параметров адаптера», кликните правой кнопкой мыши по значку «Беспроводное соединение» и нажмите «Свойства» в контекстном меню. Вы увидите список компонентов подключения, в котором следует выбрать «Протокол Интернета версии 4» и нажать кнопку «Свойства». Убедитесь, что нет никаких записей в полях «IP адрес», «Основной шлюз», «Адрес DNS сервера» — все эти параметры должны получаться автоматически (в подавляющем большинстве случаев — и, если телефон и планшет нормально работают по Wi-Fi, то у Вас именно этот случай).


Если все это не помогло, то следует поискать проблему в роутере. Возможно, помочь сможет смена канала, типа аутентификации, региона беспроводной сети, стандарта 802.11. Это при условии, что сама настройка роутера была выполнена верно. Подробнее об этом Вы можете прочитать в статье Проблемы при настройке Wi-Fi роутера.
А вдруг и это будет интересно:
09.01.2018 в 19:50
Добрый вечер! Несколько дней бьюсь с проблемой Настройки интернета на стационарном компьютере с ОС Windows 10, установленной с нуля, через wi-fi. Проблема такая: сеть показывает полную а выход в браузер периодически пропадает. Различные танцы с бубнами, типа смена драйвера, прописка нового IP не увенчались успехом. На некоторое время помогает отключение и подключение к сети. И ещё момент, когда работает wi-fi на системнике — пропадает wi-fi на ноутбуке и телефонах. Когда wi-fi на системнике отключён интернет везде летает. Можете помочь моему горю?
10.01.2018 в 09:59
Здравствуйте.
А что именно делается на компьютере при проблемах?
Почему спрашиваю: частое достаточно явление, что когда на компьютере (ноутбуке), например, запущен торрент-клиент (т.е. закачка идет на полную), более дешевые роутеры время от времени могут отключаться, а другие устройства не получать доступа в интернет (или вообще не мочь «прицепиться» к Wi-Fi), связано в данном случае — с мощностью (не мощность сигнала, а мощность процессора) самого роутера, т.е. он не успевает всё обрабатывать.
13.01.2018 в 07:19
Ничего, производится только запуск браузера, пробовала через кабель подключить-интернет летает. Подключаешь wi-fi — минуту работает и гаснет.
17.02.2018 в 00:07
Очень крутой сайт! Сама все настроила и быстро исправила проблему! Спасибо))
17.02.2018 в 10:59
Спасибо за отзыв!
07.04.2018 в 18:25
Выдаёт ошибку при подключении через патч-корд от роутера к стационару настройки в центре сетей все получает автоматом от роутера, подключал к ноуту через тот же провод все работает. Вот в тупик зашёл не знаю что делать
08.04.2018 в 08:41
А драйверы на сетевую к ПК пробовали вручную поставить с сайта производителя материнки?
12.05.2018 в 09:33
«Т.е. суть проста: подключение либо на компьютере, либо в роутере — нам нужно, чтобы только в роутере, который уже раздаст Интернет другим устройствам, для чего он, собственно, и существует.»
Ну так вы скажите мне пожалуйста как это сделать? У меня после настройки работает только через кабель на компьютере, а вай-фай подключается, но интернета там нет. Как же мне сделать подключение на роутере, чтобы он раздавал всем устройствам?
13.05.2018 в 06:38
при этом на пк (который по кабелю) вы не запускаете никаких подключений провайдера? (если запускаете, а без этого не работает, роутер настроен неправильно) т.е. простое подключение кабелем и больше ничего?
11.09.2018 в 19:02
Добрый день. Живу в частном доме. Интернет вчера работал очень плохо, еле грузил страницы, но все таки грузил, а сегодня интернет вообще не работает и написано «без доступа к сети». Позвонила в тех поддержку сказали проблема с оборудованием в котельне. Абсолютно не понимаю что с этим делать и как перезагружать его
12.09.2018 в 10:43
Здравствуйте. В вашей ситуации, насколько я понимаю, ничего не делать — ждать, когда они сами исправят.
16.12.2018 в 17:50
Что делать если не работает интернет ни через wi-fi, ни напрямую, но при этом на телефоне работает. Перезагружала все несколько раз, не помогает, перестал работать внезапно. Пишет «Неопознанная сеть, ограниченный доступ». Пересмотрела несколько статей на этом сайте, все рекомендации попробовала — не помогло.
17.12.2018 в 13:17
Разбираться с параметрами сетевого подключения на компьютере, смотреть не прописан ли там IP адрес или DNS, если ставили какой-то софт для VPN, пробовать отключить.
15.08.2019 в 10:16
добрый день. Проблема с wifi на виндовс 10 на ноутбуке выглядит так, что при подключении к мобильному интернету при малейшем сбое в подключении компьютер пишет что подключение ограничено и от этой сети отключается. это доставляет постоянные неудобства, так как приходится отключаться от сети и подключаться к ней снова. Проблема такая только на 10, на семёрке такой проблемы нет. мне кажется, что проблема в настройке времени ожидания подключения или в какой-то новой технологии на десятке. решения данной проблемы никак не могу найти — все решения на случай полного отсутствия после обновления или установки. если знаете в чем проблема — подскажите решение пожалуйста. спасибо большое
15.08.2019 в 15:17
Здравствуйте.
Боюсь не подскажу. Более того, у меня и попробовать не на чем (нет ноутов с мобильным интернетом для тестов).. Подозреваю, конечно, что где-то в параметрах или, возможно, в реестре… но не уверен.
А… есть и еще одна догадка: 10-ка регулярно проверяет доступ к интернету (пытаясь достучаться до своих серверов), не достает до них, сообщает об ограничении (а 7-ка, предположим, делала это только один раз). Но вот только в этом случае переподключение не нужно было бы, само бы всё начинало работать снова.
06.09.2019 в 23:36
Спасибо, данная статья помогла решить проблему. Оказалось, не стояли флажки разрешения автоматического получения адресов.
18.11.2019 в 19:48
Спасибо, за статью. Помогла устранить проблему с настройкой wifi без вызова мастера. Проблема была в вбитом IP
02.02.2020 в 15:56
Не могу подключиться к вай фаю доступ ограничен с телефона подключиться что можно быть?
03.02.2020 в 09:43
А никаких VPN не настраивали на телефоне или что-то подобное? (если да, попробовать отключить).
Другие устройства по этому же Wi-Fi работают?
07.06.2020 в 01:40
ох, спасибо, что напомнили, что роутер для перезагрузки ещё и выключить из розетки помогает!) вообще спасибо за подробный сайт, по-моему, только здесь и нахожу подробные решения с картинками своих проблем!
20.11.2020 в 12:35
На ноуте вай фай работает. При подключении компа через адаптер сеть видна.
При подключении и вводе пароля, сообщение что пароль не верный. Хотя под этим паролем подключены смартфоны и ноут. В чем причина? Спасибо за ответ.
21.11.2020 в 10:43
Пароль не содержит случайно кириллицы или каких-то спец-символов? Если содержит, причина может в них быть (по-разному кодируются на разных устройствах)
15.11.2021 в 02:23
Здравствуйте, проблема такова, на ноутбуке пишет что вайфай подключен, но при попытке открыть даже Ютуб, пишет нет сети, либо проверьте подключение к вайфаю, лазила в настройках, ничего не помогло, перезагрузка ноутбука и роутера тоже не помогает, если написать в поиске в Гуглу тот же самый «Ютуб» а не «YouTube.com» просто выдает что не удается получить доступ к сайту, прошу помогите ;(
15.11.2021 в 10:06
А другие устройства через эту же сеть имеют доступ к Интернету? Например, телефон (при отключенной мобильной сети).
Как настроить роутер без помощи специалиста. Как подключить Wifi роутер если есть проводной интернет
С развитием уровня и распространенности Интернета увеличилось и количество устройств, которые используют Всемирную сеть. Смартфоны, планшеты, ноутбуки и даже телевизоры — все требуют подключения к интернету для комфортной работы. Когда дома становится больше двух таких устройств, то возникает вопрос, как подключить их одновременно. В таком случае на помощь придет полезное устройство — маршрутизатор, назначение которого распределять интернет-соединение между различными девайсами. Маршрутизаторы бывают нескольких видов, поэтому перед покупкой вам необходимо определить, какой из них подойдет именно вам.
По виду подключения
Самый распространенный вид — роутер с Ethernet-подключением. Имеется в виду стандартный сетевой кабель (называется «витая пара»), который можно подключить напрямую к компьютеру. Но если вы хотите подключить несколько гаджетов, то сразу необходимо подключить маршрутизатор (подробнее об этом ниже). Скорость соединения может достигать 1 Гбит/с, это зависит от возможностей вашей сетевой карты и провайдера.
Второй вид подключения называется ADSL. Он применяется для получения интернет-соединения через телефонные сети и более распространен в частном секторе, где нет возможности подключиться через Ethernet. Если дома у вас есть телефон, то нет необходимости тянуть дополнительные провода. Правда, скорости более 24 Мбит/с вам не видать (это максимальная скорость, при условии качественной современной телефонной линии).
LTE-подключение — это третий вид роутеров. С таким соединением вы получаете интернет без проводов через 3G- или 4G-сети. Пока это самый дорогой и наименее распространенный способ подключения.
Если с типом маршрутизатора вы определились, то можно переходить непосредственно к вопросу, как установить роутер. И начать следует с выбора месторасположения.
Выбираем место
Маршрутизаторы бывают как проводные, так и беспроводные. Если вам необходимо подключить к сети одновременно и телефон, и планшет, то вы должны поинтересоваться, как установить WiFi-роутер дома. Тем более что беспроводной маршрутизатор не исключает подключения при помощи проводов.
Перед подключением желательно выбрать оптимальное месторасположение роутера. Избегайте размещения на бетонных перемычках или в удаленных углах квартиры, так как это уменьшит полезную площадь покрытия. Идеальное место — в центре помещения. Чаще всего место подключения ограничено расположением входящего интернет-кабеля. Имеет смысл сразу подключить и настроить роутер. И только если уровень сигнала вас не устроит, тогда начинать «заморачиваться» насчет расположения.
Начинаем подключать

Подключать кабель нужно к обесточенным устройствам. При Ethernet-подключении просто подсоедините входящий сетевой кабель в специальное гнездо сзади маршрутизатора (с надписью WAN). Если у вас ADSL-связь, то следует использовать так называемый сплиттер (идет в комплекте), для разделения телефонного и интернет-сигнала.
Для первоначальной настройки понадобится подключить еще и сетевой кабель (тоже в комплекте) к ноутбуку или стационарному компьютеру. Это необходимо, чтобы зайти в административную панель роутера. Мы будем рассматривать процесс подключения на примере маршрутизатора, изготовленного компанией TP-Link. Если вы будете знать, как установить роутер TP-Link, то с подключением устройств других производителей проблем не возникнет, поскольку принцип везде одинаков.
Заходим в административную часть
Для того чтобы зайти в интерфейс устройства, нужно иметь следующие данные: IP-адрес, логин и пароль. Эти данные напечатаны на этикетке в нижней части роутера. Для большинства моделей подойдут универсальные данные для входа. Адрес: 192.168.1.1, который необходимо ввести в адресную строку браузера. После ввода адреса и нажатия клавиши Enter появится окно ввода логина и пароля (по умолчанию логин admin и пароль admin). Но могут быть варианты, как на фото ниже, где адрес страницы настроек отличается. Поэтому сверяйтесь с этикеткой или инструкцией к устройству.

После ввода логина и пароля, вы попадете в административную часть, где в первую очередь необходимо открыть вкладку DHCP Server. Там нужно этот сервер активировать, то есть отметить Enable или «Включить» (в зависимости от языка интерфейса), и нажать кнопку «Сохранить».

Следующий этап процесса, как установить вай-фай-роутер, заключается в определении типа соединения.
Тип соединения
Если вы не имеете данных о типе подключения, то следует их уточнить у интернет-провайдера. Без правильных настроек интернет работать не будет. Самый простой вариант — это тип под названием «динамический IP-адрес». Вам понадобится только выбрать этот вариант и нажать кнопку сохранения. В редких случаях придется еще заполнить поле «Имя хоста».
Более редкий тип — со статическим IP-адресом — требует дополнительного заполнения полей с IP-адресом, основным шлюзом, маской подсети и DNS-сервера (предоставляет провайдер). А при подключении PPPoE (от англ. Point-to-point protocol over Ethernet), следует заполнить поля с именем пользователя, паролем и подтверждением пароля.
После настройки интернет-соединения можно переходить к вопросу, как установить роутер TP-Link в режим работы беспроводной передачи?
Настройка Wi-Fi
Для этого нужно найти вкладку под названием «Беспроводный режим» (возможны варианты). После чего необходимо ввести SSID-название сети и выбрать режим mode. Если вы не уверены, что все ваши устройства поддерживают самый современный n-режим, то лучше выбрать смешанный вариант bgn.

Далее, следует сохранить настройки и перезагрузить роутер. После чего перейдем к вопросу, как установить WiFi роутер в защищенный режим. Для этих целей в настройках предусмотрен раздел «Защита сети» (Wireless Security). Тут следует выбрать режим шифрования WPA-PSK/WPA2-PSK и ввести 12-значный пароль. В дальнейшем этот пароль нужно будет одноразово вводить на каждом новом устройстве, которое вы захотите подключить к сети.

После этого шага вопрос, как установить вай-фай-роутер, можно считать закрытым.
Возможные проблемы
Если не получится зайти в административную панель, то попробуйте сменить браузер. У некоторых устройств разных производителей встречается плохая совместимость с браузером Google Chrome.
Будьте внимательны при вводе IP-адреса маршрутизатора. Если обновлялась прошивка, он может стать 192.168.0.1 вместо 192.168.1.1 (или наоборот).
Если после настройки роутера у вас будет слабый сигнал беспроводной сети, то подумайте, как установить WiFi-роутер в другом, более открытом, месте. Иногда в административных настройках можно выбрать уровень мощности сигнала. В некоторых моделях маршрутизаторов есть съемные антенны. Если поменять их на более мощные, то удастся значительно расширить зону покрытия без смены роутера (что гораздо дешевле).
Заключение
Инструкция, которая описана выше, универсальна. Она поможет вам в решении вопроса, как установить роутер D Link, ASUS, Netgear, Linksys и др. Отличия могут быть только в интерфейсе административной панели или мелких нюансах. При условии, что вы все сделали правильно, останется только подключить гаджеты и насладиться удобством использования интернета без проводов.
Доступ к сети интернет можно получить через кабель Internet или Wi-Fi роутер. Во втором случае скорость соединения значительно выше, а количество передаваемых данных не ограничено.
Роутер, он же маршрутизатор, работает следующим образом. В помещение заводят кабель, который и подключают к маршрутизатору, а затем протягивают к компьютеру. Роутер обрабатывает сигнал и передает его на все устройства по воздуху. Большинство роутеров заранее настраивают на заводе. Пользователю остается только подключить аппарат к ПК и пользоваться интренетом.
В памяти устройства находится таблица маршрутизации. Она содержит пути ко всем устройствам. Так образуется целая сеть. Периодически роутер отправляет сообщения на каждый аппарат, чтобы просмотреть дойдет ли до него сигнал. Так проверяется актуальное состояние таблицы маршрутизации и работает динамическая маршрутизация. Чтобы сигнал не перешел на чужое устройство, задаются конкретные адреса. Контролировать статическую маршрутизацию сложнее, если подключено много аппаратов, но она более безопасна.

Что нужно, чтобы подключить маршрутизатор к компьютеру или ноутбуку
Чтобы подключить Wi-Fi роутер к компьютеру нужно:
-
сам маршрутизатор;сетевой кабель;ПК, ноутбук с сетевой картой.
Современные аппараты оснащены 4 LAN разъемом . То есть к одному устройству можно подключить 4 компьютера или образовать локальную сеть. Кабель обычно идет в комплекте с маршрутизатором, а карта интегрирована в материнскую плату.
Как самостоятельно подключить роутер
Обычно установкой аппарата занимаются сотрудники компании провайдера. Но и новички смогут подключить Wi-Fi роутер к компьютеру самостоятельно.

Комплект оборудованию включает в себя маршрутизатор, кабель и инструкцию. Первым делом нужно подключить Wi-Fi роутер к компьютеру. Поскольку кабель в комплекте достаточно короткий, то установить роутер нужно близко с компьютером. В случае необходимости нужно заказать в магазине более длинный кабель и обжать его.
Сначала нужно подключить кабель питания из розетки к аппарату. Далее подсоединить кабель провайдера и кабель от компьютера.

Завершающий шаг — протянуть сетевой кабель в гнездо ПК.
Один конец сетевого кабеля нужно подсоединить к LAN разъему (желтый) роутера, а второй — к компьютеру или ноутбуку.


На аппарате должен загореться один из 4 индикаторов.

На панели задач экрана ПК должно отразиться соединение.

Как корректно настроить работу wifi роутера
После того, как подключение установлено, можно заниматься настройкой.
Для одного ПК
Если подключить Wi-Fi роутер к компьютеру не удалось , то на панели инструментов будет светиться красный крестик .

Первым делом следует просто поменять кабель. Если статус соединения изменился. например, на желтый крестик , значит проблема именно в нем.
Чаще всего трудности возникают из-за того, что отключена сетевая карта . Чтобы исправить эту ошибку нужно в «Панели инструментов » выбрать пункт «Сеть и Интернет », а затем «Сетевые подключения ». Среди иконок отобразится «». Щелкаем ПКМ по ярлыку и выбираем «Включить ».

Если такой ярлык вообще отсутствует, то на ПК не установлен драйвер . Лучше всего скачать драйвер с диска, который шел в комплекте с оборудованием.
Для ПК и мобильных гаджетов
Настроить соединение на ноутбуке можно также через панель инструментов. В левом нижнем углу отображается ярлык интернет-соединения. Кликаем по нему и переходим в раздел «Параметры сети и интернета ». В списке отобразятся доступные устройства. Нужно найти название роутера в сети, кликнуть по ярлыку и нажать кнопку «Подключиться ». Если соединение защищено, то система запросит логин и пароль.
Аналогичным образом настраивается соединение на смартфоне. В настройках телефона нужно выбрать раздел WLAN , отыскать в списке название беспроводной сети, а затем ввести логин и пароль .
Как установить новый роутер вместо старого
Для начала нужно подсоединить новый роутер к ПК, как это было описано ранее. Если аппарат уже был настроен провайдером, то сразу после подключения кабеля заработает интернет. Для проверки достаточно открыть браузер и загружает страницы сайтов. Но в случае замены старого аппарата на новый чаще всего приходится менять настройки.
После подключения сетевого кабеля нужно открыть браузер и в поисковой строке вбить «192.168.1.1 » или «192.168.0.1 » и нажать Enter . Один из этих IP откроет настройки. Если ни один из них не сработал, то в инструкции к роутеру должен быть указан правильный IP.
Если все выполнено правильно, то в окне браузера появится окно входа в настройки. Система запросит логин и пароль. При первом подключении в обоих полях следует указать «Admin ». Вместо пароля может применяться комбинация 1234 . Также логин и пароль в систему могут быть указаны в инструкции к роутеру.

Если ни один из предложенных вариантов не сработал, открыть настройки не удалось, значит ваше соединение нуждается в дополнительных настройках. Разобраться в этом вопросе может только компания провайдер. Точные параметры зависят от модели устройства и поставщика услуг. Универсальной инструкции для таких случаев не существует.
Меню настроек содержит несколько пунктов. Заполнять поля следует согласно инструкции к вашему устройству. Очень важно придумать надежный пароль. Его длина должна превышать 7 символов . Надежный пароль состоит из латинских букв и цифр .

Пароли и ограниченный доступ при раздаче интернета
Сам роутер не предоставляет доступ во Всемирную паутину. Его необходимо предварительно настроить и подключить к сети провайдера. На этом этапе проблема может возникнуть из-за ограниченного доступа.
Если сетевой кабель подключен, но адаптер не работает, то причин может быть несколько:
-
роутер некорректно настроен;вышли из строя драйвера;не настроена беспроводная сеть.

В следующем меню нужно выбрать пункт «Протокол интернета версии 4 (TCP/IPv4) ».

В строке «IP адрес » нужно вручную вбить адрес подсети , который указан на наклейке в нижней части корпуса.

Теперь рассмотрим, как снять ограниченный доступ на ПК с ОС Windows 8 . Для решения проблемы нужно перезагрузить сетевой адаптер.Для этого в команде «» нужно ввести строку ncpa.cpl .

На экране появится список доступных подключений. Находим нужный и открываем контекстное меню ПКМ, В выпадающем меню следует выбрать пункт «Отключить », дождаться пока адаптер сменит цвет на серый, а затем снова подключить устройство.Еще одной причиной некорректного подключения может быть неправильно введенный логин и пароль сети. Для решения этой проблемы следует обратиться к провайдеру.
Очень часто случается, что диапазона работы Wi-Fi катастрофически не хватает. Пользователи находят странные решения — покупка более мощного роутера либо размещение слабого где-нибудь под потолком, но не всегда это помогает, если только речь не идёт об оборудовании Cisco или Zyxel. Для решения этой проблемы создана данная статья, которая расскажет, как подключить роутер к роутеру через кабель, чтобы значительно увеличить зону покрытия Wi-Fi для удобства пользования.
Подготовка к работе
Для создания сети, где применяется проводной роутер, рекомендуется использовать одинаковые устройства, и дело не только в совместимости доступных технологий. Настройка и подключение идентичных роутеров очень удобна. Желающим сэкономить на покупке специалисты рекомендуют приобретение роутера и самой дешёвой точки доступа без возможности маршрутизации, ведь задача последней — ретранслировать сигнал.
Сеть «роутер-роутер» возможна в двух исполнениях — по проводному и беспроводному каналу. Естественно, соединение по кабелю не только более надёжно, но и позволяет значительно расширять диапазон покрытия, вплоть до 100 метров. Беспроводной канал ограничивается мощностью сигнала и перекрытиями стен — не более 10 метров для качественного сигнала. Поэтому для организации подключения понадобится кабель «витая пара», обжатый с двух сторон коннекторами необходимой длины.
Знания лишними не бывают
Очень часто даже продвинутые пользователи имеют ряд проблем, связанных с настройкой сетевого устройства. Вся проблема — из-за несогласованности между производителями маршрутизаторов. Поэтому многие ИТ-специалисты рекомендуют перед какими-либо настройками оборудования подробно изучить инструкцию по эксплуатации. Надеяться на мастера настройки, который поможет внести изменения в маршрутизатор, не стоит, порой информации недостаточно, чтобы корректно запустить оборудование в работу.

Перед тем TP-LINK или D-Link к компьютеру или ноутбуку для настройки, рекомендуется сначала подать на них электропитание и дождаться полной загрузки (20-45 секунд), иначе, как это часто бывает, оборудование может не заметить, что к нему подключено какое-то устройство в порт LAN.
Организация возможности доступа к настройкам
Занимаясь вопросом: «Как подключить роутер к роутеру через кабель?» — многие пользователи могут столкнуться с проблемой при подключении к маршрутизатору для внесения изменений с компьютера или ноутбука. Вне зависимости от операционной системы или производителя оборудования существует всего одно требование — для настройки подключаемые устройства должны находиться в одной сети. Вариантов решения всего два:
- В заводской настройке роутер имеет включённый DHCP-сервер. Идеальный вариант для всех пользователей, требующий лишь дать команду компьютеру получать IP-адрес автоматически.
- А вот отключённый сервер DHCP в некоторых моделях маршрутизаторов заставит пользователя поработать руками и головой. В этом нет ничего сложного, но подробная инструкция о том, как осуществить авторизованный вход в роутер, не помешает.

Задание динамического адреса компьютеру
В случае с включённым сервером DHCP на маршрутизаторе и невозможностью входа в настройки точки доступа нужно дать компьютеру команду на получение динамического сетевого адреса. Для этого на ПК необходимо выполнить следующий алгоритм действий:
- «Панель управления» — «Центр главного управления сетями». В некоторых системах эта последовательность действий включает в себя пункт «Сеть и Интернет».
- «Изменение параметров адаптера».
- Нажать альтернативную кнопку мыши на активном подключении и выбрать «Свойства».
- Найти строчку, содержащую символы TCP/IPv4 и нажать «Свойства».
- Установить флажки в двух полях напротив строк «Получить автоматически». Сохраниться и выйти.
Перед изменением настроек в пятом пункте рекомендуется сохранить установленные значения в блокнот или сделать снимок экрана — возможно, там прописаны настройки для работы Интернет, которые нужно восстановить после того, как два роутера будут настроены.

Задание статики компьютеру для подключения к роутеру
Роутер для дома может иметь отключённый Поэтому придётся изучить инструкцию, которая поставляется в комплекте к устройству и найти IP-адрес маршрутизатора. Например, найденный адрес — 100.333.24.15, а маска 255.255.248.0. Пользователь должен прописать в компьютере настройки сети соответствующие. Различие должно быть лишь в последней цифре IP-адреса, вместо 15 задать 16, например. Выполнив алгоритм действий, описанный в предыдущей главе, настройки вносят вручную на пятом пункте.
- Установить флажки напротив строк «Использовать».
- IP-адрес 100.333.24.16.
- Маска 255.255.248.0.
- Шлюз 100.333.24.15.
- Предпочитаемый DNS 100.333.24.15.
- Альтернативный DNS можно оставить пустым.
- Сохраниться и выйти.
Физическое подключение
Перед тем как подключить роутер к интернету, нужно определиться, какое устройство будет маршрутизатором, а какое — ретранслятором. подключается одним коннектором к LAN-порту маршрутизатора, а вторым коннектором к WAN (Internet) ретранслятора. Для удобства настройки оба устройства должны стоять рядом друг с другом, быть включены в электрическую сеть и сброшены до заводских настроек, если только маршрутизатор не настроен под работу провайдера.

Очень часто администраторы от провайдера при настройке роутера защищают собственные установки паролем. В этом нет ничего страшного, главное, чтобы через порт LAN на маршрутизаторе интернет подавался беспрепятственно, иначе без полного сброса не обойтись.
Сопутствующие настройки
Разобравшись, как подключить роутер к роутеру через кабель на физическом уровне, нужно произвести тонкую настройку программной части. На маршрутизаторе должен быть включён DHCP-сервер — это настройка, которая автоматически назначает сетевой адрес новому устройству при подключении. Если к роутеру беспрепятственно подключаются ноутбук или смартфон, значит, сервер раздачи IP-адресов работает. Иначе нужно зайти в меню найти и открыть закладку с надписью DHCP и установить флажок напротив надписи «Включить». По окончании настройки перезагрузить роутер.
А вот ретранслятор в любом случае требует вмешательства пользователя. Необходимо зайти в его настройки и найти закладку «Сеть». Попав в меню WAN, нужно выбрать тип подключения «Динамический IP-адрес». После чего можно приступить к настройке сети Wi-Fi.

Ещё один вариант с проводным интерфейсом
Актуален данный вариант только в тех случаях, когда WAN (Internet) вход в роутер на одном из устройств в нерабочем состоянии. Тогда кабельное подключение осуществляется между LAN-портами двух маршрутизаторов. Проблема такого подключения в том, что в сети появятся два устройства с одинаковым сетевым адресом, которые будут конфликтовать друг с другом. Поэтому нужно на ретрансляторе отключить DHCP-сервер, зайдя в одноимённое меню роутера. После чего, не выходя из настроек, нужно найти закладку LAN и установить статический адрес ретранслятору в том же диапазоне, в котором работает и маршрутизатор, но с отличием в конечных цифрах. Многие специалисты рекомендуют вообще менять подсеть для увеличения соединений с 250 устройств до 500, однако роутер для дома вряд ли наберёт больше десяти подключений.
Пример для настройки роутеров
Помимо того, кабель, чтобы пользователю было проще понять, как произвести настройку, предлагаем ознакомиться с примером.
Настройки для маршрутизатора, который подключён напрямую к сети интернет:
- IP-адрес 192.168.1.1.
- Маска сети 255.255.255.0.
- DHCP-сервер «Включить».
- SSID — Glavnaya.
- Wireless Channel = 12.
- Cipher Type AES.
- PSK/EAP -PSK.
Настройки для ретранслятора:
- IP-адрес 192.168.1.254.
- Маска сети 255.255.255.0.
- DHCP-сервер «Выключить».
- SSID — Retranslator.
- Wireless Channel = 1.
- Wireless Security Mode — WPA2.
- Cipher Type AES.
- PSK/EAP — PSK.
В данных настройках разные каналы вещания. Это сделано для того, чтобы точки доступа не мешали друг другу. Такие настройки будут полезны пользователям, которым необходим интернет в различных местах организованной сети, например в разных комнатах. В процессе перемещения мобильное устройство будет автоматически переключаться между роутерами, и на работе интернета это заметно не отразится.

TP-LINK в помощь
А вот владельцам роутеров TP-LINK очень повезло, ведь производитель побеспокоился о конечном потребителе и снабдил все свои устройства технологией расширения зоны покрытия под названием WDS. Осталось только объяснить, как подключить роутер TP-LINK к аналогичному устройству по Wi-Fi. На ретрансляторе необходимо зайти в меню настройки «Беспроводной режим» и отыскать в списке предложенных настроек пункт «Включить WDS». Далее можно ввести SSID имя маршрутизатора или воспользоваться кнопкой «Поиск», если точное имя роутера неизвестно. Ретранслятор найдёт в радиусе действия все Wi-Fi устройства и предоставит полный список с названиями, MAC-адресами и типом шифрования. Останется лишь выбрать необходимый роутер и нажать кнопку «Подключиться». Подключение автоматически перебросит пользователя в где будет предложено прописать имя точке доступа при обнаружении, а также установить пароль и тип шифрования.
В заключение
Как видно из обзора, сеть «роутер-роутер» не так проста, как кажется на первый взгляд. Очень много настроек и всевозможных подводных камней, которые могут уготовить производитель сетевого оборудования или провайдер. В любом случае перед организацией беспроводной сети дома или на работе стоит начать выполнение поставленной задачи с прочтения всех инструкций. Понимание материальной части и принципа действия устройств значительно упростит настройку любому пользователю, а данная статья лишь поможет определиться с типом подключения.
Кабельным подключением пренебрегать не нужно, ведь данный класс передачи данных по надёжности, долговечности и совместимости с другим оборудованием значительно выше, чем беспроводной интерфейс. Да и по скорости передачи данных Wi-Fi пока ещё отстаёт от Ethernet.
Интернет стал неотъемлемой частью жизни, а каждый компьютер должен иметь доступ в сеть. В домашних условиях для этого подходит подключение через вай-фай роутер, который предоставляет возможность использовать как беспроводное подключение (для ноутбуков, мобильных, планшетов), так и кабельное подсоединение (для стационарных компьютеров).
Где лучше установить вай фай роутер
Для тех, кто продумывает варианты, как установить роутер, следует начать с выбора места для размещения устройства. На это влияет несколько факторов:
- расположение модема провайдера или кабелей, если они используется;
- планировка квартиры;
- место расположения стационарного компьютера (если таковой имеется).
Существуют разные модели беспроводных девайсов от Asus (Асус), TP Link, D-Link (Д-Линк) и т.д. Они могут обладать разной скоростью передачи данных, зоной покрытия. Это следует учитывать, когда вы выбираете место для устройства, чтобы доступ был в любом месте вашей квартиры. В данном случае лучшим решением будет центральная точка, если кабеля, расположение модема и стационарного ПК позволяют. Если же вы обязаны установить девайс ближе к компьютеру, чтобы протянуть к нему кабель, то ориентироваться нужно на этот фактор.
Как подключить роутер к компьютеру или ноутбуку
Разобраться, как подключить вай-фай роутер к компьютеру, просто. Сам процесс быстр, но возникать проблемы могут с настройкой девайса. Отдельно ниже будет рассмотрен вариант подсоединения стационарного ПК через беспроводную сеть и с помощью сетевого кабеля. Вариант, как подключить роутер к ноутбуку, практически ничем не отличается. Перед покупкой приемника следует учитывать, что на рынке есть модели, которые не поддерживают раздачу Wi-Fi и выполняют роль переходника (для подключения нескольких устройств).
На первом этапе для получения выхода в интернет необходимо правильно подключить провода к девайсу. Крупных производителей роутеров несколько, но схема подсоединения всегда остается одна и та же. Вот пошаговая инструкция, как к компьютеру подключить wifi роутер:
- Распакуйте и установите устройство, подключите его в розетку. На задней панели, как правило, расположена кнопка включения девайса: нажмите ее. Если сигнал поступает, то на роутере загорятся лампочки.
- На задней панели расположено несколько гнезд. Одно из них всегда расположено с краю и подкрашено другим цветом (синим, желтым) с подписью WAN. Подключите в него провод от модема или кабель интернета. Вы должны услышать щелчок защелки, означающий, что шнур закреплен верно.
- Если к ПК нужно подвести кабель, то вставьте его в любое из пустых гнезд рядом и протяните к разъему на сетевой карте. При подсоединении должна загореться лампочка, что означает наличие сигнала.
- При беспроводном подключении необходимо перейти к настройкам сети на самом ПК.

Беспроводное подключение роутера
Для большинства пользователей интересен вариант, как подключиться к роутеру без проводов. В случае с ноутбуком все гораздо проще, потому что он имеет встроенный модуль для приема Wi-Fi сигнала. Когда же речь идет об обычных ПК, то ситуация несколько сложнее, потому что дополнительно нужно будет приобрести адаптер для wi-fi сети. Их легко найти в любом магазине техники, часто они продаются вместе с модемами.
На рынке представлено два варианта Wi-Fi адаптеров для ПК – внешние и внутренние. Первые подключаются через usb-кабель и стоят на столе, внешне похожи на док-станцию для плеера от Apple. Вторые монтируются на материнскую плату через PCI разъем. Работают они одинаково хорошо, но внешний вариант можно отключать и подключать к другому устройству, а встроенный не занимает места на столе. Вместе с девайсом должен идти диск с драйверами и программным обеспечением.
После подключения к компьютеру настройка происходит точно таким же образом, как и на ноутбуке. В большинстве случаев, чтобы включить на компьютере Wi-Fi, необходимо просто найти в списке сетей ваше соединение и ввести пароль. Если же подключение происходит впервые, возможно, понадобится указать настройки, которые были выданы вам при заключении контракта с провайдером.
Проводное соединение при помощи витой пары
Ранее был только один способ, как к стационарному компьютеру подключить wifi роутер – шнур. Сперва использовался кабель от телефонной линии (иногда и сейчас применяется), затем появились другие, которые обеспечивали не только компьютер выходом в интернет, но и телевизор кабельными каналами. Такой метод подсоединения используется и сейчас, как правило, для стационарных ПК. Как подключить компьютер к роутеру через кабель:
- подсоедините провод провайдера к wi-fi роутеру в гнездо с надписью WAN или Internet;
- сетевой шнур следует вставить в один из разъемов LAN;
- второй конец шнура должен быть подсоединен к Ethernet порту компьютера, после подключения должна загореться (замигать) лампочка.
Что делать, если роутер не подключается к интернету

Даже, если вы знаете, как к компьютеру подключить wifi роутер, проделали все необходимые манипуляции, может возникнуть ситуация, что связь с интернетом не устанавливается. При этом через кабель все работает правильно, а беспроводная сеть не передает данные, но видна в списке подключений. Если позвонить в службу поддержки провайдера, то первым делом специалист предложит отключить из розетки wi-fi устройство, подождать 3-10 минут и вновь включить. Во многих случаях это действительно помогает.
Если такой метод не помог, то велика вероятность, что компьютеру не удается получить автоматически IP или DNS адрес сети. Чтобы проверить настройки, нужно нажать на вашем соединении правой кнопкой, выбрать пункт «Центр управления сетями», щелкнуть на изображении подключения к сети и перейти во вкладку «Сведения». Если напротив пункта DNS или IP пусто, значит, проблема в этом. Вам необходимо позвонить в службу поддержки и выяснить, какие значения необходимо прописать в свойствах. После их получения:
- Нажмите на соединения и кликните по кнопке «Свойства».
- Найдите пункт, который заканчивается TCP/Ipv4. Нажмите на него и кликните «Свойства».
- Активируйте пункты «Использовать следующий Ip-адрес», внесите данные, которые предоставил вам провайдер.
- Повторите то же самое для DNS-шлюзов.
- Кликните «Ок» и закройте остальные вкладки.
Видеоинструкция: как подключить маршрутизатор к компьютеру
После установки Wi-Fi роутера, у многих возникает вопрос, а как же теперь подключать к интернету обычный стационарный компьютер, у которого нет Wi-Fi. Раньше интернет был подключен к компьютеру по кабелю, а теперь что делать? Прокладывать сетевой кабель от роутера к компьютеру не очень хочется. Мы ведь для того и устанавливали роутер, что бы избавится от проводов в доме.
Да, после установки роутера и настройки Wi-Fi сети дома, или в офисе, все ноутбуки, планшеты, телефоны и ряд других устройств смогут подключатся к Wi-Fi сети, «по воздуху». В этих устройствах есть встроенный Wi-Fi приемник. А если у вас есть еще стационарный компьютер, к которому так же нужно подключить интернет, то здесь только два варианта:
- От роутера, к стационарному компьютеру проложить сетевой кабель. Но, такой вариант не часто подходит, так как не всегда хочется возится с кабелями, да и иногда просто нет возможности провести этот кабель к ПК.
- Ну и второй вариант, о котором мы поговорим в этой статье, это подключение к вашему компьютеру внешнего, или внутреннего Wi-Fi адаптера. С его помощью, обычный, стационарный компьютер сможет подключаться к интернету по Wi-Fi.
Точно с такой же ситуацией я столкнулся у себя дома. После установки маршрутизатора, все устройства подключались по беспроводной сети. А вот компьютер, который нужно было оставить, я подключил по Wi-Fi с помощью USB Wi-Fi приемника. Именно об этих приемниках я сейчас расскажу подробнее.
Подключение компьютера к Wi-Fi с помощью адаптера. Без кабеля
Как я уже писал выше, для обычных компьютеров, в которых нет встроенных приемников беспроводных сетей, в продаже есть большое количество сетевых адаптеров. Эти адаптеры есть как внешние, так и внутренние. Что качается цены, то они не очень дорогие. Есть конечно же разные модели, у разных производителей. Но, самый дешевый обойдется вам примерно в 6-7 долларов (это устройства популярных производителей) . У Tenda есть недорогие модели. У меня, например, так же есть недорогой, внешний USB Wi-Fi адаптер TP-LINK TL-WN721N. Выглядит он вот так:
Работает отлично. Нужно будет подготовить инструкцию по его настройке на ПК. Кстати, многие называют такие адаптеры «флешками для подключения к Wi-Fi»:)
Как выбрать Wi-Fi адаптер для компьютера: внешние и внутренние
Давайте разберемся, какие эти адаптеры бывают, и как выбрать такой адаптер для вашего ПК. Значит, бывают они внешние и внутренние.
Внешние адаптеры
Подключаются в USB разъем компьютера. Для его установки не нужно вскрыть системный блок, это несомненно плюс. Выглядят они как обычные флешки. Есть маленькие, есть такие как на картинке выше, а есть еще и с антеннами. Те которые с антеннами, я советую покупать в том случае, если в комнате, где у вас стоит компьютер, не очень сильный сигнал Wi-Fi сети.
Если вы не очень сильно разбираетесь в компьютерах, то рекомендую купить именно внешний Wi-Fi приемник. Подойдет практически любой. Установка не ложная: подключили адаптер в USB разъем компьютера, установили драйвера, и все, можете .


Внутренние адаптеры
Эти адаптеры подключаются в PCI (или PCI Express) разъем на материнской плате вашего компьютера. Понятное дело, что для установки такого адаптера нужно разбирать системный блок. Установка в принципе тоже не сложная. Сняли крышку с системного блока, установили в PCI разъем адаптер, перезагрузили компьютер, установили драйвер и все.
Снаружи системного блока, будет выглядывать антенна адаптера, или даже несколько. Это все для лучшего приема. Ведь если обычный USB приемник можно подключить через удлинитель, что бы он лучше принимал сигнал, то с внутренним адаптером так не получится.
Вот как выглядят внутренние PCI адаптеры:

Какой адаптер лучше купить для подключения обычного компьютера к Wi-Fi? Да в принципе, какая разница. Но, мне почему-то кажется, что внешние USB адаптеры более удобные и практичные. Их можно без проблем подключить к другому компьютеру. Процесс подключения и установки немного проще.
Как видите, подключить стационарный компьютер к Wi-Fi сети совсем не сложно. Зато, можно избавится от проводов. Это актуально особенно в том случае, если роутер находится далеко от компьютера.
Как проверить подключение роутера к интернету. Как подключиться к роутеру: пошаговая инструкция
И так у нас в наличии имеется роутер, не важно какой производитель у вашего маршрутизатора, принцип подключения WiFi роутеров в большинстве случаев одинаковые для разных моделей. Сейчас почти в каждом доме и квартире, есть устройство поддерживающее WIFi подключение, ноутбуки, телефоны, телевизоры, смартфоны, планшеты, игровые приставки и принтеры.
Как же самому можно подключить интернет через роутер, и организовать примерную схему работы интернета дома. Все что нам необходимо, это канал связи, которые приходит к вам в дом с помощью обычного сетевого кабеля, либо коаксиального кабеля (в виде антенного). В данном обзоре мы рассмотрим непосредственно подключение компьютера и ноутбука к точке доступа. Теперь подробнее посмотрим на сам WiFi роутер и что он из себя представляет. Внешне они могут отличаться, но задняя панель имеет одинаковые выходы и разъемы.

И так мы видим интерфейс для подключения входящего интернета, а также пару интерфейсов для организации внутренней сети с помощью кабелей. В роли приходящего интернета может быть как обычный сетевой кабель, либо телефонный кабель если у вас xDSL подключение. Кроме всего бывают также USB модемы, но они встречаются редко.

Чтобы подключить компьютер к WIFI роутеру нам понадобится сетевой проводной кабель (Патч корд). Даже если на вашем стационарном компьютере будет встроенный вайфай, рекомендуется подключится с помощью кабеля. Это самый скоростной способ подключения, обеспечивающий надежное соединение между вашим компьютером и роутером. Если ваш роутер все же расположен далеко от компьютера то можно и подключить его по WiFi, но рекомендую воспользоваться кабелем. Т.к системный блок вы не будете носить с собой как телефон, или ноутбук, будет целесообразнее использовать кабель. Патч корд обычно идет в комплекте с любым WiFi роутером и выглядит так:
Кроме компьютера, с помощью кабеля подключается телевизор и другие устройства, требующие более устойчивого соединения в вашим маршрутизатором. Вы можете конечно использовать и WiFi соединение, просто изначально проводное соединение рассчитано на большую пропускную способность. Кабель втыкается в один из свободных портов на роутере LAN1 либо LAN2 и т.д, а второй конец кабеля вставляется в системный блок как на рисунке:

Далее ждем пока точка доступа даст нашему компьютеру сетевой адрес, и заходим на роутер для непосредственное его настройки. Обычно сетевой адрес для роутера имеет вид 192.168.0.1 либо 192.168.1.1. Этот адрес указан в инструкции по маршрутизатору. Если вы верно ввели адрес то у вам появится окно с вводом имени и пароля для авторизации. Пароль и логин также указан в инструкции. Если они вдруг не подходят можно воспользоваться кнопкой Reset и перезагрузить WiFi роутер.
Допустим вы попали в интерфейс модема, остается проверить и настроить тип вашего соединения с интернетом.
1) Если у вас статические настройки сетевого подключения то необходимо эти настройки перенести в настройки роутера:
2) Помимо данного подключения провайдеры использую другие типы подключения, такие как L2TP, PPTP, PPoE. Данные о подключении можно узнтаь у вашего провайдера, и его настройках остается только выбрать тип подключения на маршрутизаторе.
Эти настройки необходимы чтобы на вашем роутере появился интернет и вы смогли раздавать его уже остальным устройствам и гаджетам, которые будет подключаться к интернету. Также рекомендуем вам сначала попробовать настроить WiFi роутер с помощью диска идущем в комплекте с модемом, вам вообще не придется лезь в настройки модема, т.к все будет настроено в автоматическом режиме. Возможно только Вам необходимо будет ввести логин и пароль от вашего подключения например при подключении L2TP. И так чтобы , вам не обязательно иметь больших навыков и работы с беспроводными сетями.
Довольно часто возникают проблемы, связанные с нехваткой диапазона работы Wi-Fi роутера. Многие пользователи решают данную проблему довольно странным образом – размещают роутер под самым потолком или покупают более мощное устройство. Такие методы помогают далеко не всегда, особенно если речь идет об устройствах Zyxel или Cisco.
Данная статья поможет вам решить данную проблему. Благодаря ей вы узнаете, как можно подключить роутер к роутеру, используя кабель. Таким образом можно существенно расширить зону покрытия Wi-Fi и обеспечить комфортную работу всех пользователей.
Подготовительный этап
Чтобы создать сеть на основе проводного роутера, рекомендуется использовать одинаковые устройства. Дело в не только в вопросе совместимости используемых технологий. Идентичные роутеры удобнее настраивать и подключать. Специалисты рекомендуют желающим сэкономить на организации сети покупать роутер и самую дешевую точку доступа без возможности маршрутизации. Задача последней состоит в трансляции сигнала. Организовать сеть «роутер-роутер» можно в двух вариациях – по беспроводному и проводному каналу. Соединение по кабелю, конечно, является наиболее надежным вариантом. Оно позволяет существенно расширить диапазон покрытия до 100 метров. Канал ограничивается только перекрытиями стен и мощностью сигнала. Для качественного сигнала радиус действия составляет не более 10 метров. Чтобы организовать подключение, вам необходима витая пара, обжатая с обеих сторон коннекторами необходимой длины.
Знания лишними не бывают
Довольно часто продвинутые пользователи сталкиваются с рядом проблем, связанных с настройками сетевого устройства. В основном проблемы связаны с поиском нужных настроек. Вся беда состоит в несогласованности между производителями маршрутизаторов. По этой причине многие специалисты в сфере IT рекомендуют перед проведением настройки оборудования подробно изучить инструкцию по эксплуатации. Не стоит надеяться на мастеров по настройке маршрутизатора. Порой имеющейся информации недостаточно для того, чтобы запустить оборудование. Прежде, чем подключать роутер D-Link или TP-Link к ноутбуку или компьютеру, сначала рекомендуется подать на них питание и дождаться завершения загрузки (20 – 45 секунд). В противном случае, оборудование сразу может не обнаружить новое устройство, подключенное через порт LAN.
Организация доступа к настройкам
При решении вопроса подключения роутера к роутеру через кабель, многие пользователи сталкиваются с рядом проблем при подключении к маршрутизатору для внесения изменений с ноутбука или компьютера. Вне зависимости от производителя или операционной системы, существует только одно требование: для осуществления настройки все подключаемые устройства должны находиться в одной сети. Выходов из ситуации существует всего два:
1. В заводских настройках роутера имеется включенный DHCP-сервер. Для пользователей идеальным вариантом будет дать компьютеру команду автоматически получать IP-адрес.
2. В некоторых моделях отключенный DHCP сервер заставит пользователя изрядно поразмыслить. Ничего особенно сложного в этом нет. Используя подробную инструкцию, можно осуществить авторизованный вход в роутер.
Задание динамического адреса
В случае, если DHCP сервер на маршрутизаторе включен, но войти в настройки точки доступа невозможно, необходимо дать команду компьютеру на получение динамического сетевого адреса. Для осуществления данной операции необходимо выполнить следующий алгоритм действий на персональном компьютере.
— зайдите в «Панель управления»;
— выберите пункт «Центр главного управления сетями»;
В некоторых системах последовательность действий будет выглядеть несколько иначе: «Сеть и Интернет» — «Изменение параметров адаптера». После этого нажмите на альтернативную кнопку мыши и выберите на активном подключении пункт «Свойства». Затем найдите строку, в которой содержаться символы TCP/IPv4 и нажмите «Свойства». Флажки необходимо установить в двух полях напротив строчек «Получить автоматически». После этого сохраните выполненные изменения и выйдите из меню настроек. Прежде, чем менять настройки, рекомендуется сохранить в пятом пункте установленные ранее значения в текстовом файле или сделать скриншот экрана. Возможно здесь будут прописаны необходимые настройки для работы в Интернете, которые вам понадобиться восстановить после настройки роутеров.
Задание статистики
У роутера для домашнего использования вполне может быть отключен сервер DHCP. По этой причине пользователю придется детально изучить инструкцию, которая идет в комплекте с устройством. Здесь можно будет найти IP-адрес маршрутизатора. После того, как вы найдете адрес и маску, вам нужно будет прописать их на компьютере в соответствующих настройках. Различие будет заключаться только в последней цифре IP-адреса. После выполнения описанного выше алгоритма действий, необходимо вручную внести настройки. Установите флажки напротив пунктов «Использовать». Пропишите IP-адрес, маску и шлюз. Поле альтернативный DNS можно оставить пустым. Сохраните внесенные изменения и выйдите.
Физическое подключение
Прежде, чем подключать роутер к интернету, необходимо определиться, какое устройство будет выполнять функцию маршрутизатора, а какое – ретранслятора. Сетевой кабель одним коннектором подключается к порту LAN маршрутизатора. Второй коннектор подключается в WAN порту ретранслятора. Чтобы настраивать устройства было удобнее, лучше поставить их рядом и включить в сеть. Также лучше сбросить настройки устройства до заводских параметров. Данный пункт справедлив только в том случае, если маршрутизатор не настроен на работу определенного провайдера. Довольно часто администраторы провайдера защищают собственные установки паролем. Ничего страшного в этом нет. Главное, чтобы сигнал беспрепятственно подавался через порт LAN на маршрутизаторе, иначе без полного сброса настройку осуществить не удастся.
Дополнительные настройки
После того, как вы узнали о подключении роутера к роутеру посредством кабеля на физическом уровне, вам необходимо будет выполнить тонкую программную настройку. Для этого на маршрутизаторе DHCP-сервер должен находиться во включенном состоянии. При этом сетевой адрес новому устройству будет назначаться автоматически. Если у вас получается подключить к роутеру смартфон или ноутбук, значит сервер раздачи IP-адреса нормально функционирует. В противном случае, нужно будет снова менять некоторые настройки маршрутизатора.
Зайдите в меню настроек и выберите закладку с надписью DHCP. Здесь установите флажок напротив пункта «Включить». После того, как процесс настройки роутера будет завершен, перезагрузите компьютер. Ретранслятору в любом случае потребуется вмешательство. Вам придется зайти в настройки устройства и выбрать вкладку «Сеть». После того, как вы попадете в меню «WAN», выберите тип подключения «Динамический IP-адрес». После этого можете приступать к настройке беспроводной сети.
Вариант с проводным интерфейсом
Данный способ актуален только в том случае, когда WAN-вход на роутере находится в неисправном состоянии. Тогда подключение посредством кабеля выполняется между двумя LAN-портами маршрутизаторов. Главная проблема при таком способе подключения состоит в том, что в сети появится два конфликтующих друг с другом устройства, имеющих одинаковый сетевой адрес. По этой причине лучше отключить DHCP-сервер на ретрансляторе. Сделать это можно, зайдя в одноименное меню роутера. После этого, не выходя из настроек, необходимо найти закладку LAN. Установите здесь статический адрес для ретранслятора в том же диапазоне, в котором работает маршрутизатор. Отличие может быть только в двух последних цифрах. Для увеличения числа соединений с 250 до 500, многие специалисты вообще рекомендуют менять подсеть. Но роутеру для дома вряд ли удастся набрать более 10 подключений.
Пример настройки роутеров
Кроме того, как подключить роутер к роутеру, используя кабель, пользователю необходимо понять, как выполнить настройку. Для этого предлагаем ознакомиться со следующим наглядным примером. Выполним настройку маршрутизатора, который был подключен напрямую к сети интернет. IP-адрес устройства в данном случае 192.168.1.1, маска сети – 255.255.255.0, состояние DHCP-сервера «Включено», SSID – «Glavnaya», Wireless Channel – 12, Wireless Security Mode – WPA2, Cipher Type AES, PSK/EAP – PSK. Для ретранслятора необходимо задать следующие настройки: IP адрес – 192.168.1.254, маска сети – 255.255.255.0, DHCP-сервер в состоянии – «Выключено», SSID – «Retranslator», Wireless Channel – 1, Wireless Security Mode – WPA2, Cipher Type – AES, PSK/EAP – PSK.
В настройках были выбраны различные каналы вещания. Это делается для того, чтобы точки доступа не мешали работе друг друга. Подобная настройка будет особенно полезна тем пользователям, которым необходимо иметь доступ к интернету в различных метах одной сети, например, в разных комнатах квартиры. Мобильное устройство в процессе переключения будет автоматически переключаться между разными роутерами. На качестве соединения это практически никак не отразится.
Настройка роутеров TP-LINK
Особенно повезло владельцам роутеров TP-LINK. Производитель позаботился о конечном потребителе. Все устройства оснащены технологией расширения зоны покрытия, который называется WDS. Осталось только, понять, как можно подключить роутер TP-LINK к аналогичному устройству. Для этого необходимо на устройстве, выполняющем функцию ретранслятора, зайти в меню настроек беспроводного режима и найти пункт «Включить WSD». После этого необходимо ввести в поле SSID-имя маршрутизатора.
Также можно использовать кнопку «Поиск», если вам не известно точное имя роутера. Таким образом, ретранслятор отыщет в доступном радиусе действия все устройства и выведет полный их список, в котором будут указаны MAC-адреса и типы шифрования. Пользователю останется только выбрать нужный роутер и нажать на кнопку «Подключиться». Автоматически подключение перебросит пользователя к настройкам Wi-Fi. Здесь вам будет предложено прописать точке доступа имя, а также установить тип шифрования и пароль.
Как вы сами можете убедиться, задача устройства сети типа «роутер»-«роутер» не так уж и проста. В процессе настройки вы можете столкнуться с большим количеством подводных камней. Но в любом случае, все операции, связанные с настройкой беспроводной сети должны начинаться с прочтения руководства по эксплуатации.
В последнее время все больше и больше абонентов Интернет-провайдеров озадачиваются вопросом; как подключить и настроить роутер через уже имеющийся роутер; с WiFi или без?! Зачем? Событий может быть несколько. 1-ая, и самая частая причина; зоны покрытия WiFi имеющегося устройства не хватает на всю квартиру или дом и её как-то нужно прирастить. Вторая причина; экономия средств. Допустим один человек подключил Интернет и тариф 100 мбит. А по соседству у него живет друг. И вот они решают пользоваться одним Интернет-каналом вместе, оба хотят иметь беспроводную сеть. Ещё одна причина; при подключении к провайдеру Вам уже выдали устройство доступа: модем или оптический терминал, но его функционала не хватает. В этом им как раз и поможет подключение к имеющемуся беспроводному маршрутизатору ещё 1-го. В этой статье я расскажу как сделать это более правильно и приведу два способа как настроить сеть роутер-роутер: через WiFi и по кабелю.
Способ 1. Подключение по WiFi.

Такой способ, на мой взгляд более верный; одно устройство просто расширяет зону покрытия сети WiFi другого. Вообще, сначала существовал просто режим повторителя (репитера), который или поддерживался, или нет. Позднее появилась новая разработка; WDS, которую производители беспроводных устройств стали активно внедрять в свои творения.
WDS (Wireless Distribution System) — это особенная разработка, позволяющая расширить зону покрытия беспроводной сети Вай-ФаЙ путем объединения нескольких точек доступа (или несколько WiFi-маршрутизаторов) в одну сеть без необходимости наличия проводного соединения меж ними. Главное требование при организации такой сети; все базовые станции WDS сети должны быть настроены на внедрение одной и той же частоты, метода шифрования и ключа шифрования.
В итоге, для того, чтобы подключить роутер через роутер по WiFi, 1-ый должен просто раздавать беспроводную сеть и никаких дополнительных опций на нем делать не надо. А 2-ой должен уметь работать в режиме повторителя, либо поддерживать технологию WDS, что практически фактически одно и то же. Узнать; умеет ли такое Ваш аппарат; Вы можете или на сайте производителя, или полазив по настройкам. В качестве примера я рассмотрю два беспроводных маршрутизатора, которые можно подключать к другим по WiFi. 1-ый; Asus RT-N12 D1, умеющий работать в качестве репитера. А 2-ой пример; TP-Link, поддерживающий технологию WDS (TL-W741ND, TL-W841ND, TL-W941ND, TL-W1043ND).
Подключение маршрутизатора Asus к сети по WiFi
Для того, чтобы перевести Asus в режим повторителя, Вам необходимо зайти в веб-интерфейс, найти раздел Администрирование; и на вкладке Режим работы; ставим галку Режим повторителя;:
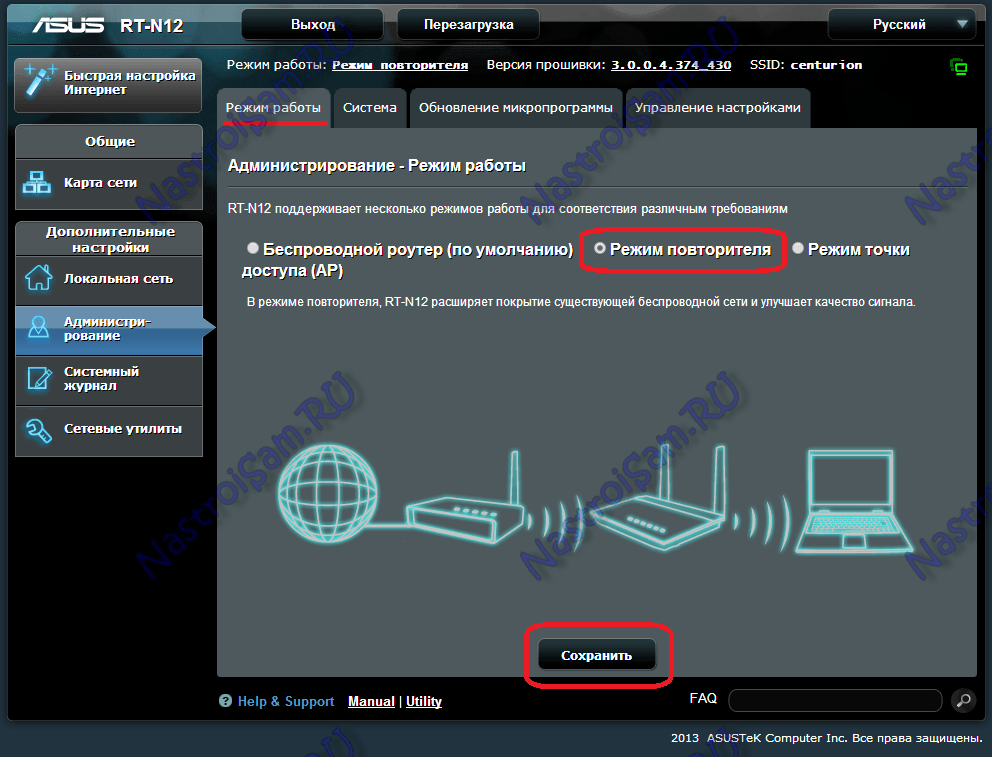
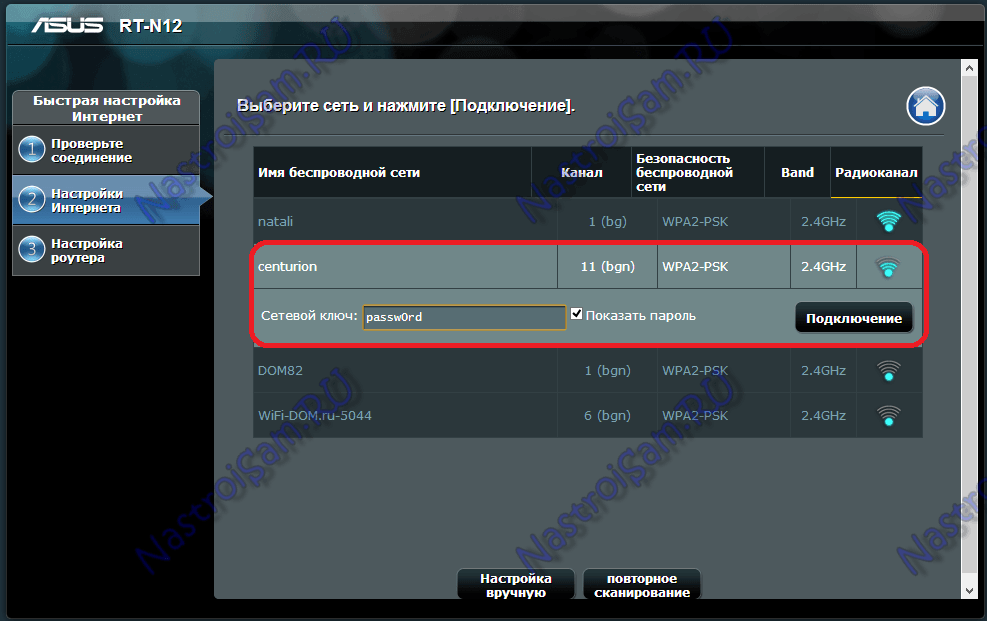
Это список доступных беспроводных сетей. Вам нужно найти имеющуюся сеть, ввести ключ сети (пароль) и нажать кнопку Подключение;. После этого Asus должен подключиться к сети, получить адрес и расширить зону покрытия.
Подключение роутера TP-Link по WiFi
На большинстве современных моделей TP-Link есть поддержка WDS. Для того, чтобы настроить подключение 1-го маршрутизатора через через другой, Вам нужно сначала зайти в раздел веб-интерфейса Беспроводной режим (Wireless Settings); и поставить галку Включить WDS (Enable WDS);:
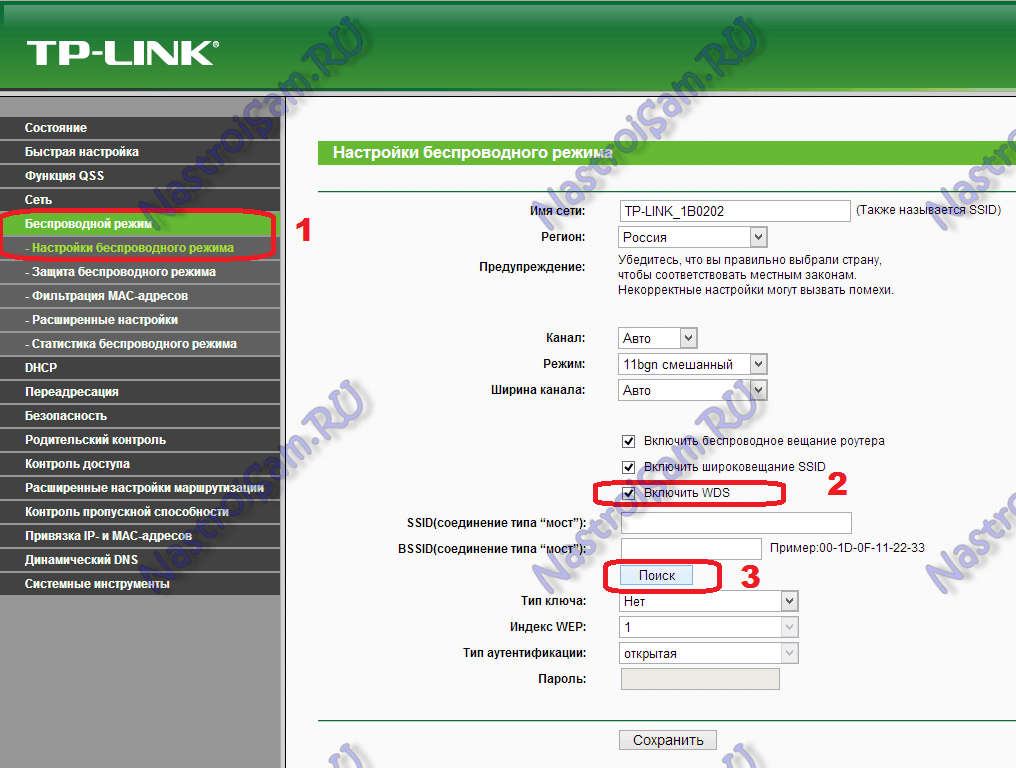
Вам станет доступна ещё часть опций ниже. Нажимаем кнопу Поиск и видим список доступных для подключения беспроводных сетей Вай-Фай:
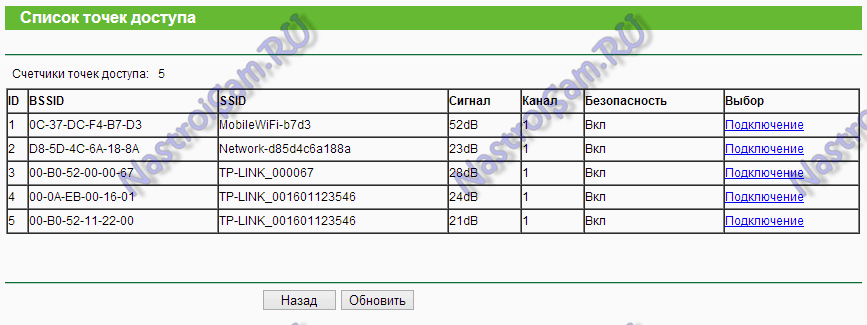
Находим среди их свою и нажимаем кнопку Подключение;. После этого Вы попадете назад, в функции Wi-Fi, где Вам нужно будет ввести пароль к сети и нажать кнопку Сохранить. После этого, TP-Link подключиться ко 2-ой точке доступа как повторитель и расширит её зону покрытия беспроводной сети.
Способ 2. Подключение по LAN-кабелю.
Способ сотворения проводной сети роутер-роутер подойдет Вам в том, случае, если между ними расстояние более 30 метров. Есть 2 варианта соединения маршрутизаторов сетевым патч-кордом:
; Вариант 1. Соединяем порт LAN 1-го устройства и порт WAN другого. 2-ой девайс при этом будет работать как обыденный клиент первого и будет иметь свою, отдельную сеть WiFi. При всем этом принципиально правильно подключить устройства друг к другу. Соединить порты необходимо так, как на фото:

Другими словами Вы должны соединить один из LAN-портов первого устройства, в который приходит кабель провайдера с портом Интернет (или WAN) второго. Соединять их через LAN-порты я бы не рекомендовал (хотя ниже я рассмотрел и такой вариант), так как это не совсем правильно. После этого необходимо ещё правильно всё настроить. На первом маршрутизаторе делать, впринципе, ничего не надо. Единственное; проверьте, чтобы в разделе LAN был включен DHCP-сервер. На втором; Вам необходимо зайти в раздел WAN и выбрать Тип подключения; ; Динамический IP; (WAN Connection Type ; Dynamic IP):
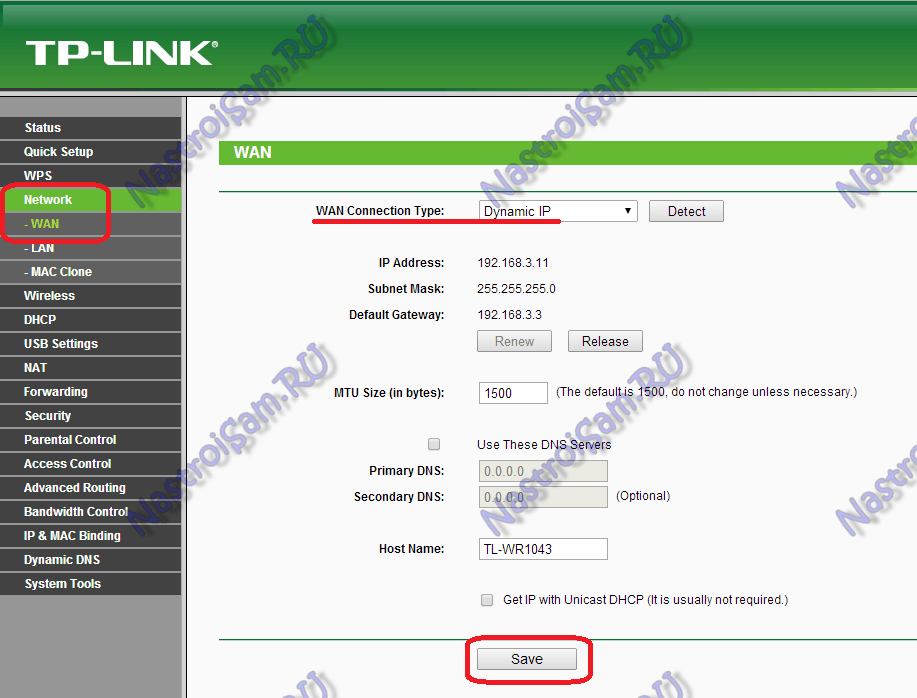
После этого нужно будет настроить сеть WiFi обыденным образом, сохранить функции и перезагрузить девайс. После чего, 2-ое устройство должно получить Ip-адрес из сети первого и работать как один из его клиентов, раздавая обретенное уже своим клиентам.
Кстати, на некоторых WiFi-маршрутизаторах тип подключения; Динамический IP; употребляется по умолчанию, на промышленных настройках. К ним относятся устройства от D-Link:
Здесь для подключения его к другому, необходимо всего только будет подключить кабель и настроить сеть Вай-Фай.
; Вариант 2. Соединяем порт LAN 1-го устройства и порт LAN другого. В этом случае оба аппарата логически будут находится в одном секторе сети. При всем этом беспроводные сети обоих роутеров будут иметь родственную адресацию, но разные имена сети; SSID. Настройка: Сначала, Вам необходимо отключить на втором устройстве сервер DHCP:
Позже, если у их одинаковый Ip-адрес в локальной сети, то необходимо на втором устройстве его поменять на другой для того, чтобы не было конфликта:
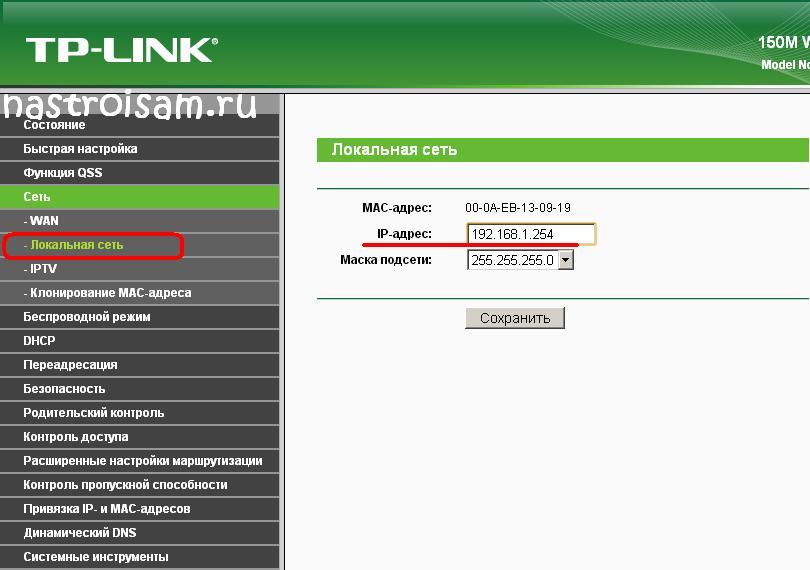
Второму маршрутизатору необходимо либо назначить Ip-адрес в этой же подсети, но где-нибудь в конце диапазона; например, 253й или 254й адрес. Либо вообще поменять подсеть на 192.168.2.х например. Не забудьте сохранить функции.
Я перечислил более оптимальные, на мой взгляд, способы функции подключения. Если у Вас есть ещё способы как организовать сеть по кабелю или WiFi между маршрутизаторами; пишите в комментариях.
Бывают случаи когда нужно подключить к одному, уже установленному и работающему роутеру подключить последовательно второй роутер. Например, для подключения соседей, либо расширения зоны покрытия беспроводной сети WiFi. Неопытного пользователя эта несложная задача может поставить в тупик. А на самом деле всё делается очень просто. Есть два варианта подключения второго роутера через роутер существующий:
— проводной
— беспроводной
Рассмотрим подробно оба способа.
Подключаем роутер к роутеру с помощью кабеля
Проводной вариант, то есть подключение второго роутера через сетевой кабель, подходит для любой модели и особенно удобно на больших расстояниях — 50-120 метров. Смысл его в том, что Вы включаете второй маршрутизатор в LAN-порт уже существующего, то есть расширяете его сеть.
Схем подключения существует две:
LAN-WAN

То есть соединяем WAN-порт(на некоторых он подписан как Internet) второго роутера cо свободным LAN-портом первого. При этом на втором устройстве надо настроить тип подключения Динамический IP (Dynamic IP).
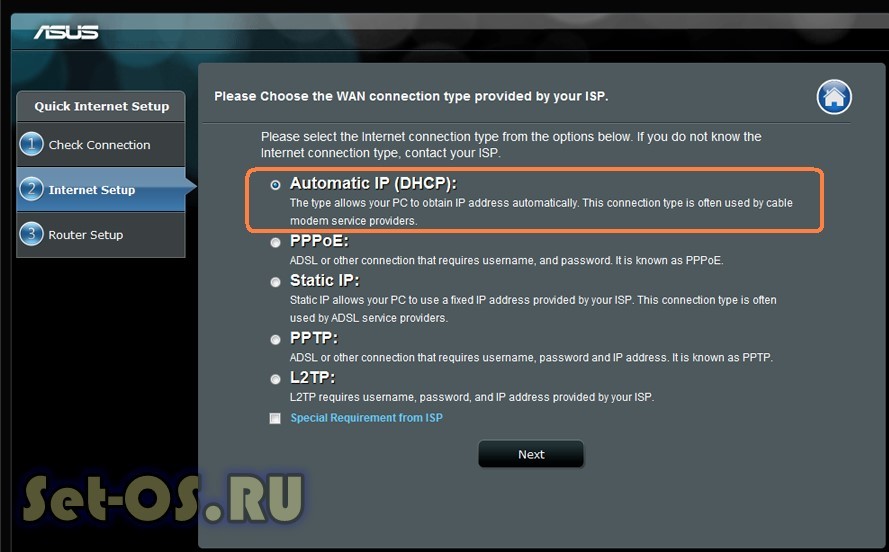
У него будет своя локалка, из которой будет отлично видно сеть первого маршрутизатора. А вот оттуда уже сетку второго роутера видно не будет.
LAN-LAN

Мы будем соединять кабелем LAN-порт второго роутера со свободным LAN-портом первого. При таком способе подключения оба роутера будут в одной локальной сети и подключенные к ним клиенты без проблем должны видеть друг друга. Единственный нюанс — IP-адреса роутеров могут совпадать. Дело в том, что на большинстве вайфай роутеров используется по умолчанию ай-пи 192.168.1.1 (на некоторых моделях, типа D-Link, может быть такой адрес: 192.168.0.1). Поэтому надо зайти в веб-интерфейс второго роутера и в разделе настройки локальной сети LAN сменить IP-адрес:
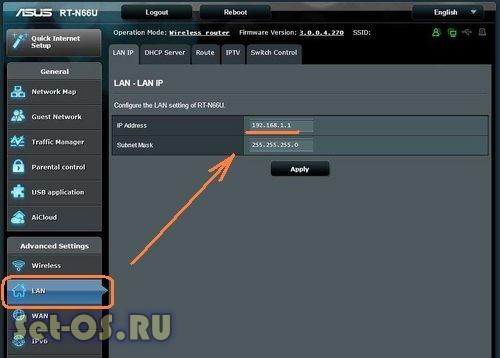
Например, на 192.168.1.2 (понятно, что у первого будет соответственно — ).
Так же надо в обязательном порядке отключить DHCP-сервер на втором роутере, иначе получиться так, что в одной подсети будут 2 активных DHCP-сервера, чего нельзя никак допустить!
Подключение второго роутера через WiFi как репитер

Многие современные беспроводные маршрутизаторы умеют работать в режиме репитера и поддерживают технологию WDS. Тогда второй роутер можно подключить к первому как повторитель для расширения зоны покрытия сети WiFi. При этом очень удобно, что на первом устройстве ничего менять не нужно.
Надо всего лишь зайти в настройки второго роутера, выбрать режим репитера (или включить WDS):
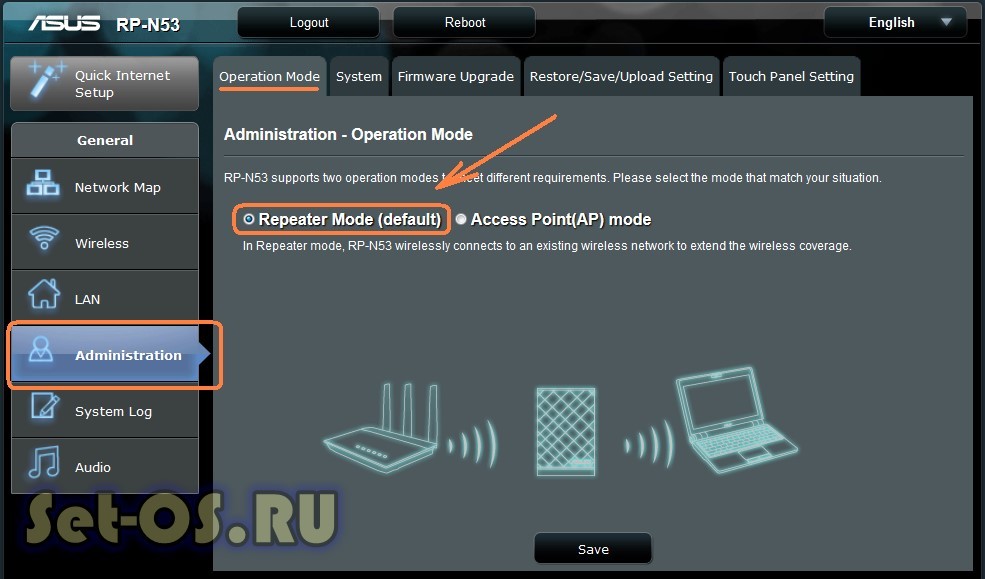
После этого выбираем WiFi первого роутера и подключаемся к нему. Само-собой, для подключения Вам надо знать пароль на его сеть Вай-Фай и ввести его в настрйоках.
Ну вот и всё. Если Вы нигде не ошиблись, то теперь второй роутер подключен к первому и раздаёт его сеть Вай-Фай.
Правильные настройки точки раздачи вашей локальной сети гарантируют не только удобство в использовании, но и защитят от возможного взлома со стороны хакеров. Приступим к разбору вопроса, как подключиться к роутеру.
Для всех последующих работ нам понадобятся:
Первым делом подключаем провод питания и сетевой шнур к положенным разъемам, которые вы можете увидеть в инструкции по эксплуатации. Обратите внимание, что один из разъемов окрашен синим — это внешнее подключение WAN, к которому должен быть подключен провод от вашего провайдера. Тот сетевой кабель, который подключен к одному из белых разъемов, и должен входить в наш компьютер.
Поскольку для управления подобной техникой можно использовать только сетевое подключение, то на вопрос, как подключиться к роутеру через интернет, ответ очевиден — с помощью веб-браузера.
Вход в веб-интерфейс
Ваш ПК уже должен быть включен: запускаем любой веб-браузер и начинаем подключение к роутеру, для чего в верхней (поисковой) строке вводим цифры 192.168.0.1 (или другие, это указано в руководстве прибора или на заводской наклейке, которая есть на нем). После чего мы видим подобную картинку.
Указав логин и пароль по умолчанию, написанные на нижней стороне (если это не новый прибор или данные кем-то заменены, то нужно сбросить все настройки, удерживая кнопку около разъема питания в течение 6 секунд) вы входите в веб-интерфейс данного устройства.
Меняем заводской пароль администратора
После этого сразу же идем на вкладку «Системные инструменты» – «Пароль» и меняем логин с паролем на свои и жмем «Сохранить». Обязательно запишите их на бумагу.
Подключаем маршрутизатор к интернету
После этого переходим на вкладку «Быстрая настройка» и выбираем своего провайдера либо же отмечаем галочкой, как указано ниже, и жмем «Далее».
На следующей странице работы мастера можно выбрать режим получения настроек автоматически или ввести их вручную. Что именно выбирать, нужно узнать у своего провайдера.
После этого давайте выясним, как подключиться к роутеру через -, для чего переходим на вкладку «Беспроводной режим».
Первым делом нужно будет заменить – , которую будет раздавать роутер, и выключить вещание этого имени публично. Для чего вводим имя сети и снимаем галочку напротив «Включить широковещание SSID». Не забудьте нажать «Сохранить» и записать указанное название в свой блокнот.
Теперь имя вашей сети не будет видно третьим лицам: вместо этого они увидят сообщение, что есть некие «Другие сети», а без знания вашего SSID они просто не смогут подключиться к вашему маршрутизатору, что повысит ее защищенность. Чтобы подключиться к – роутеру через -, нужно еще и указать тип шифрования (вкладка «Защита беспроводного режима»).
Выбираем шифрование и ставим пароль
Для максимальной безопасности и скорости интернета лучший выбор – это WPA2 . Введите пароль для своей беспроводной сети и запишите его. Жмем «Сохранить».
Осталось совсем немного, чтобы разобраться, как подключиться к роутеру. Некоторые модели, чтобы введенные имя сети и пароль вошли в силу, нужно будет перезагрузить. В данном случае нужно выбрать «Системные инструменты» и далее «Перезагрузка».